Download PC Repair Tool to quickly find & fix Windows errors automatically
If when you attempt to upgrade your Windows 11/10 from an older version to a newer version and you encounter the error 0x8007042B – 0x2000D, then this post is intended to help you. In this post, we will provide the most suitable solutions you can try to successfully resolve this issue.

When you encounter this issue. you’ll receive the following full error message;
We couldn’t install Windows 10
We’ve set your PC back to the way it was right before you started installing Windows 10.
0x8007042B – Ox2000D
The installation failed in the SAFE_OS phase with an error during MIGRATE_DATA operation
If you’re faced with this issue, you can try our recommended solutions below in no particular order and see if that helps to resolve the issue.
- Remove additional USB peripherals
- Perform Windows 10 upgrade in Clean Boot state
- Disable all the Windows Optional Features
- Modify the Migration directory
- Uninstall all Windows Store apps
Let’s take a look at the description of the process involved concerning each of the listed solutions.
1] Remove additional USB peripherals
In some cases, the error might appear due to the presence of additional secondary peripheral devices. To fix this issue, just unplug these devices and then retry the upgrade. If the error still appears, try the next solution.
2] Perform Windows 10 upgrade in Clean Boot state
Clean Boot is an environment on Windows 10 where only basic and essential services run and there is no issue being triggered by third party applications or additional built-in features.
This solution requires you to perform a Clean Boot and then retry the upgrade. If the issue persists, try the next solution.
3] Disable all the Windows Optional Features
In some versions of Windows 10, Optional features can interfere with the installation of update or upgrading procedure and show an error. Therefore you need to disable all of them and then retry the upgrade.
To disable the Windows optional features, do the following:
- Press Windows key + X to open Power User Menu.
- Tap A on the keyboard to launch PowerShell in admin mode.
- In the PowerShell console, type in or copy and paste the command below and hit Enter.
Get-WindowsOptionalFeature –Online | Where-Object {$_.State –eq “Enabled”}
Now you will be presented with a full list of all Windows Optional Features in the PowerShell.
- Next, run the command below to disable them one by one. Replace the “FeatureName” placeholder with the name from the list (with quotes).
Disable-WindowsOptionalFeature –FeatureName "FeatureName" -Online
- Restart your PC after disabling each optional feature.
4] Modify the Migration directory
Do the following:
- Press the Windows key + E to open File Explorer.
- Copy the following path and paste in the File Explorer address bar, and hit Enter.
C:WindowsSystem32
- Scroll down and right-click the Migration folder and select Rename.
- Change the name to Migration.old.
- Restart the computer.
Try the upgrade again. The procedure should complete successfully without errors.
5] Uninstall all Windows Store apps
Windows Store apps are another factor that can trigger the upgrade installation error, so you need to remove them. Here’s how:
- Launch the PowerShell in admin/elevated mode.
- In the PowerShell console, type or copy and paste the cmdlet below and hit Enter.
Get-AppxPackage *windowsstore* | Remove-AppxPackage
- Restart your PC.
You can try the upgrade now.
Any of these solutions should work for you!
Related post: 0x80070003 – 0x2000D, The installation failed in the SAFE_OS phase with an error during MIGRATE_DATA operation.
Obinna Onwusobalu has studied Information & Communication Technology and is a keen follower of the Windows ecosystem. He has been a Windows Insider MVP (2020). He runs a computer software clinic.
Download PC Repair Tool to quickly find & fix Windows errors automatically
If when you attempt to upgrade your Windows 11/10 from an older version to a newer version and you encounter the error 0x8007042B – 0x2000D, then this post is intended to help you. In this post, we will provide the most suitable solutions you can try to successfully resolve this issue.

When you encounter this issue. you’ll receive the following full error message;
We couldn’t install Windows 10
We’ve set your PC back to the way it was right before you started installing Windows 10.
0x8007042B – Ox2000D
The installation failed in the SAFE_OS phase with an error during MIGRATE_DATA operation
If you’re faced with this issue, you can try our recommended solutions below in no particular order and see if that helps to resolve the issue.
- Remove additional USB peripherals
- Perform Windows 10 upgrade in Clean Boot state
- Disable all the Windows Optional Features
- Modify the Migration directory
- Uninstall all Windows Store apps
Let’s take a look at the description of the process involved concerning each of the listed solutions.
1] Remove additional USB peripherals
In some cases, the error might appear due to the presence of additional secondary peripheral devices. To fix this issue, just unplug these devices and then retry the upgrade. If the error still appears, try the next solution.
2] Perform Windows 10 upgrade in Clean Boot state
Clean Boot is an environment on Windows 10 where only basic and essential services run and there is no issue being triggered by third party applications or additional built-in features.
This solution requires you to perform a Clean Boot and then retry the upgrade. If the issue persists, try the next solution.
3] Disable all the Windows Optional Features
In some versions of Windows 10, Optional features can interfere with the installation of update or upgrading procedure and show an error. Therefore you need to disable all of them and then retry the upgrade.
To disable the Windows optional features, do the following:
- Press Windows key + X to open Power User Menu.
- Tap A on the keyboard to launch PowerShell in admin mode.
- In the PowerShell console, type in or copy and paste the command below and hit Enter.
Get-WindowsOptionalFeature –Online | Where-Object {$_.State –eq “Enabled”}
Now you will be presented with a full list of all Windows Optional Features in the PowerShell.
- Next, run the command below to disable them one by one. Replace the “FeatureName” placeholder with the name from the list (with quotes).
Disable-WindowsOptionalFeature –FeatureName "FeatureName" -Online
- Restart your PC after disabling each optional feature.
4] Modify the Migration directory
Do the following:
- Press the Windows key + E to open File Explorer.
- Copy the following path and paste in the File Explorer address bar, and hit Enter.
C:WindowsSystem32
- Scroll down and right-click the Migration folder and select Rename.
- Change the name to Migration.old.
- Restart the computer.
Try the upgrade again. The procedure should complete successfully without errors.
5] Uninstall all Windows Store apps
Windows Store apps are another factor that can trigger the upgrade installation error, so you need to remove them. Here’s how:
- Launch the PowerShell in admin/elevated mode.
- In the PowerShell console, type or copy and paste the cmdlet below and hit Enter.
Get-AppxPackage *windowsstore* | Remove-AppxPackage
- Restart your PC.
You can try the upgrade now.
Any of these solutions should work for you!
Related post: 0x80070003 – 0x2000D, The installation failed in the SAFE_OS phase with an error during MIGRATE_DATA operation.
Obinna Onwusobalu has studied Information & Communication Technology and is a keen follower of the Windows ecosystem. He has been a Windows Insider MVP (2020). He runs a computer software clinic.
На чтение 8 мин. Просмотров 4.4k. Опубликовано 03.09.2019
Windows 10 предлагает различные улучшения по сравнению со своими предшественниками, сохраняя при этом известные функции. Тем не менее, после нескольких обновлений мы столкнулись и с большой частью проблем.
Некоторые из этих проблем не устранены и связаны с функциями обновления Windows. Как мы все знаем, Windows 10 сильно зависит от обновлений. И если вы не можете получить определенное обновление, вы не можете рассчитывать на новейшую защиту и функции. За одной из этих проблем следует код ошибки 0x8007042B . Он запрещает пользователям устанавливать последнюю сборку и происходит после второй фазы загрузки при переносе данных. Итак, если вы столкнулись с той же проблемой, мы подготовили возможные обходные пути, чтобы помочь вам решить эту проблему.
Содержание
- Ошибка обновления 0x8007042B: исправьте это сейчас
- Решение 1. Отключите или удалите антивирус
- Решение 2. Удалите дополнительные периферийные устройства USB
- Решение 3. Загрузите и установите обновление вручную
- Решение 4 – Очистить список последних элементов
- Решение 5 – Выполните сканирование DISM и SFC
- Решение 6 – Сброс компонентов Центра обновления Windows
- Решение 7 – Выполнить восстановление системы
- Решение 8. Установите обновление с помощью Windows Media Creation Tool.
Ошибка обновления 0x8007042B: исправьте это сейчас
Ошибка 0x8007042B может помешать процессу обновления и сделать ваш компьютер уязвимым, поэтому очень важно исправить это как можно скорее. Говоря об этой ошибке, вот некоторые похожие проблемы, о которых сообщили пользователи:
- Не удалось обновить Windows 10 . Иногда из-за этой ошибки может произойти сбой процесса обновления Windows. Однако вы можете решить эту проблему, просто отключив антивирус.
- 0x8007042b Обновление Windows 10 . Эта ошибка обычно возникает при попытке установить новую сборку Windows 10. Если вы продолжаете получать эту ошибку, вы можете попробовать загрузить и установить обновление вручную.
- Код ошибки Windows 10 0x8007042b 0x2000d . В некоторых случаях за этим сообщением об ошибке следует дополнительный код ошибки. Если это произойдет, обязательно попробуйте восстановить ваши файлы и проверьте, решает ли это проблему.
Решение 1. Отключите или удалите антивирус

Если у вас есть проблемы с ошибкой 0x8007042B, вы можете попробовать отключить некоторые антивирусные функции и проверить, решает ли это проблему. Если проблема не устранена, следующим шагом будет полное отключение антивируса.
В некоторых случаях отключение антивируса не поможет, поэтому следующим шагом будет полное удаление антивируса. Как только антивирус удален, проверьте, появляется ли проблема снова.
Если удаление антивируса решит вашу проблему, вы можете рассмотреть возможность перехода на другое антивирусное решение. Существует множество отличных антивирусных инструментов, но одним из лучших является Bitdefender . Это приложение обеспечивает отличную защиту, и оно никак не повлияет на вашу систему, поэтому обязательно попробуйте.
Пользователи сообщали, что Avast, Kaspersky и Comodo Internet Security вызвали появление этой ошибки, и если вы используете какое-либо из этих приложений, обязательно удалите их и попробуйте выполнить обновление снова.
- ЧИТАЙТЕ ТАКЖЕ: что делать, если обновление Windows 10, 8.1 не отображается
Решение 2. Удалите дополнительные периферийные устройства USB
Если вы использовали Media Creation Tool для установки обновлений или обновления ОС, у вас могут возникать конфликты с USB. Чтобы предотвратить это, вытащите все другие устройства, кроме системного диска.
Некоторые пользователи сообщили об этом как о решении этой проблемы. Как только они удалили периферийные устройства, вторая ошибка загрузки прекратилась, и система обновилась, как и предполагалось.
Решение 3. Загрузите и установите обновление вручную
Если вы не можете загрузить или установить обновления из-за ошибки 0x8007042B, вы можете обойти эту ошибку, установив обновление вручную. Это относительно просто, и вы можете сделать это, выполнив следующие действия:
Поскольку вы загружаете и устанавливаете обновление вручную, вы не увидите сообщение об ошибке, но основная проблема все еще может присутствовать и появляться при загрузке будущих обновлений.
-
На панели поиска Windows введите Обновления . Выберите Проверить наличие обновлений .
- Как только вы увидите, какое обновление должно быть установлено, запишите код обновления.
- Откройте веб-браузер и найдите каталог Microsoft.
- Введите имя КБ в строке поиска.
-
Загрузите указанный файл обновления и сохраните его на рабочем столе.
- Запустите файл и установите его.
- Для завершения установки может потребоваться перезагрузить компьютер.
Решение 4 – Очистить список последних элементов
По словам пользователей, иногда список последних элементов может вызвать ошибку 0x8007042B. Похоже, что у Windows могут быть некоторые проблемы с недавним списком, и для решения этой проблемы вам необходимо удалить элементы из недавнего списка.
После этого попробуйте установить обновление еще раз и проверить, устранена ли проблема.
- ЧИТАЙТЕ ТАКЖЕ: исправлено: «Ошибка установки Windows» Ошибка обновления Windows 10
Решение 5 – Выполните сканирование DISM и SFC
По словам пользователей, иногда ошибка 0x8007042B может появиться из-за повреждения файла. Чтобы решить эту проблему, вам нужно выполнить сканирование SFC и восстановить ваши файлы. Это довольно просто, и вы можете сделать это, выполнив следующие действия:
-
Нажмите Windows Key + X , чтобы открыть меню Win + X. Теперь выберите Командная строка (Администратор) или Powershell (Администратор) .
-
Когда откроется Командная строка , введите sfc/scannow .
- Сканирование SFC начнется.
Сканирование SFC может занять до 15 минут, поэтому не вмешивайтесь в него. После того, как сканирование завершено, проверьте, не устранена ли проблема.
Если вам не удалось запустить сканирование SFC или если сканирование SFC не устранило проблему, следующим шагом будет сканирование DISM. Для этого необходимо запустить командную строку от имени администратора и запустить команду DISM/Online/Cleanup-Image/RestoreHealth .

Теперь начнется сканирование DISM, так что будьте терпеливы, пока он ремонтирует ваш компьютер. Сканирование может занять до 20 минут, поэтому не мешайте ему. После того, как сканирование завершено, проверьте, не устранена ли проблема. Если проблема все еще существует или вы не смогли запустить сканирование SFC ранее, повторите сканирование SFC еще раз, и проблема будет окончательно решена.
Решение 6 – Сброс компонентов Центра обновления Windows
По словам пользователей, если у вас возникла эта проблема, вы можете решить ее путем сброса компонентов Центра обновления Windows. Ваша система полагается на определенные службы для правильной работы, и если эти службы прослушиваются, вы столкнетесь с ошибкой 0x8007042B.
Однако вы можете решить эту проблему, просто запустив пару команд в командной строке. Это довольно просто, и вы можете сделать это, выполнив следующие действия:
- Откройте Командную строку от имени администратора.
- Когда откроется Командная строка , выполните следующие команды:
- net stop wuauserv
- net stop cryptSvc
- чистые стоповые биты
- Чистый стоп-сервер
- ren C: Windows SoftwareDistribution SoftwareDistribution.old
- ren C: Windows System32 catroot2 catroot2.old
- net start wuauserv
- net start cryptSvc
- чистые стартовые биты
- net start msiserver
- пауза
После выполнения этих команд проверьте, решена ли проблема. Если вы не хотите вручную запускать каждую команду, вы всегда можете создать сценарий сброса Центра обновления Windows и запустить его для быстрого сброса всех служб Центра обновления Windows.
- ЧИТАЙТЕ ТАКЖЕ: Исправлено: код ошибки 0xc00001 в Windows 10, 8.1
Решение 7 – Выполнить восстановление системы
Если вы продолжаете получать сообщение об ошибке 0x8007042B, вы можете решить проблему, выполнив Восстановление системы. Это довольно простое решение, и для его выполнения необходимо сделать следующее:
-
Нажмите Windows Key + S и введите восстановление системы . Выберите Создать точку восстановления из списка.
-
Появится окно Свойства системы . Нажмите кнопку Восстановление системы .
-
Когда откроется окно Восстановление системы , нажмите Далее .
-
Если доступно, установите флажок Показать больше точек восстановления . Теперь выберите нужную точку восстановления и нажмите Далее .
- Следуйте инструкциям на экране для завершения процесса восстановления.
После восстановления ПК попробуйте выполнить обновление еще раз и проверьте, сохраняется ли проблема.
Решение 8. Установите обновление с помощью Windows Media Creation Tool.
С другой стороны, если какой-либо из предыдущих обходных путей не помог вам, вам следует перейти к выполнению чистой установки. В случае повреждения или других проблем с системными файлами единственный способ наверняка избавиться от них – переустановить систему. Как только это будет сделано, вы сможете выполнить обновления и устранить ошибку кода. Мы проведем вас через весь процесс:
- Загрузите Media Creation Tool здесь и установите его.
- Выберите Обновить этот компьютер сейчас и нажмите Далее .
- Программа установки начнет готовить необходимые файлы.
- Теперь выберите Загрузить и установить обновления (рекомендуется) и нажмите Далее .
- Подождите, пока программа установки загрузит необходимые файлы.
- Следуйте инструкциям на экране, пока не дойдете до Готов к установке экрана . Теперь нажмите Изменить то, что оставить .
- Убедитесь, что выбран Сохранить личные файлы и приложения , и нажмите Далее .
- Следуйте инструкциям на экране, чтобы завершить настройку.
После завершения установки у вас будет установлена последняя версия Windows, и все ваши файлы и приложения должны быть сохранены, чтобы вы могли продолжить с того места, где остановились.
Это должно быть последним обходным путем для вас. Если у вас есть какие-либо вопросы или альтернативные обходные пути, пожалуйста, сообщите нам в комментариях.
Примечание редактора . Этот пост был первоначально опубликован в апреле 2017 года и с тех пор был полностью переработан и обновлен для обеспечения свежести, точности и полноты.
Обновления обычно предоставляют пользователям Windows новые и более надежные функции. Однако при некоторых обновлениях возникают проблемы, включая код ошибки 0x8007042B. Из-за этой проблемы пользователи не могут установить последнюю сборку. Несомненно, некоторых людей эти обновления раздражают. Однако избежать их или отключить их практически невозможно. Итак, единственный выбор — узнать, как исправить код ошибки Windows 10 0x8007042b 0x2000d.
Код ошибки 0x8007042b может прервать процесс обновления, сделав ваш компьютер уязвимым. Если вы столкнулись с этой проблемой, вам важно узнать, как исправить ошибку обновления Windows 10 сразу. Вот некоторые из сценариев, связанных с этой ошибкой:
- Не удалось обновить Windows 10. В некоторых случаях процесс обновления Windows завершается сбоем из-за кода ошибки 0x8007042b. Вы можете легко исправить это, отключив антивирус.
- 0x8007042b Обновление до Windows 10 — это может появиться, когда вы пытаетесь установить новую сборку Windows 10. Если эта ошибка не исчезнет, рекомендуется вручную загрузить и установить обновление.
- Код ошибки Windows 10 0x8007042b 0x2000d. Есть и другие случаи, когда сообщение об ошибке сопровождается другим кодом ошибки. Если это происходит на вашем компьютере, вы можете попробовать восстановить файлы и проверить, решает ли это проблему.
Метод 1: отключение или удаление антивируса
Если вы получаете сообщение об ошибке обновления 8007042b до Windows 10, рекомендуется отключить определенные функции вашего антивируса. Проверьте, решает ли это проблему. С другой стороны, если проблема не исчезнет, попробуйте полностью отключить антивирус.
Если это не сработает, вам следует полностью удалить программное обеспечение безопасности. Тем не менее, возможно, пришло время рассмотреть другой инструмент безопасности. Когда вы заходите в Интернет, вы найдете несколько антивирусных программ, которые могут обеспечить отличную производительность. Однако для Windows 10 мы настоятельно рекомендуем Auslogics Anti-Malware.
Это может обнаруживать угрозы и атаки, которые ваш встроенный антивирус пропустит. Кроме того, он разработан для совместимости с Windows 10. Это означает, что он не будет мешать работе вашего основного антивируса.
Метод 2: загрузка и установка обновления вручную
Один из простейших способов устранения ошибки 0x8007042B — установка обновления вручную. Вам просто нужно выполнить следующие действия:
- Щелкните значок поиска на панели задач.
- Введите «обновления» (без кавычек), затем выберите «Проверить наличие обновлений» из списка.
- Если вы видите обновление, которое необходимо установить, обратите внимание на код.
- Запустите веб-браузер, затем выполните поиск в каталоге Microsoft.
- В строке поиска введите имя базы знаний.
- Скачайте и установите файл обновления.
- Перезагрузите компьютер, чтобы завершить процесс установки.
Вы не увидите сообщение об ошибке, потому что вы вручную загружаете и устанавливаете обновление. Однако стоит отметить, что первопричина проблемы все еще существует. Таким образом, ошибка вернется, когда ваша система автоматически загрузит будущие обновления. Вы можете навсегда исправить это, используя следующий метод.
Метод 4: запуск сканирования SFC и сканирования DISM
Некоторые пользователи сообщили, что ошибка 8007042B может быть вызвана повреждением файла. Вы можете запустить сканирование SFC, чтобы восстановить файлы и решить проблему. Просто следуйте инструкциям ниже:
- На клавиатуре нажмите Windows Key + X.
- В списке выберите Командная строка (администратор) или Powershell (администратор).
- Введите «sfc / scannow» (без кавычек), затем нажмите Enter.
Сканирование SFC должно занять пару минут. Просто подождите и не перебивайте. После завершения процесса проверьте, решена ли проблема.
Если сканирование SFC не избавляет от ошибки, следующим шагом будет запуск сканирования DISM. Для этого просто повторите шаги первых двух шагов при выполнении сканирования SFC. В командной строке введите «DISM / Online / Cleanup-Image / RestoreHealth» (без кавычек). Опять же, вам нужно дождаться завершения сканирования DISM. Процесс может занять больше времени. Так что наберитесь терпения и не мешайте этому.
Метод 5: сброс компонентов Центра обновления Windows
Некоторые пользователи сообщили, что им удалось устранить ошибку 0x8007042B путем сброса компонентов Центра обновления Windows. Чтобы ваша система работала должным образом, она должна полагаться на определенные службы. Если эти службы повреждены, вы можете столкнуться с ошибкой 8007042B при установке обновлений.
С другой стороны, вы можете решить эту проблему, выполнив пару команд. Тем не менее, выполните следующие действия:
- На клавиатуре нажмите клавиши Windows + S.
- Введите «командная строка» (без кавычек).
- Щелкните правой кнопкой мыши командную строку в списке и выберите «Запуск от имени администратора».
- После запуска командной строки вставьте следующие команды:
чистая остановка wuauserv
чистая остановка cryptSvc
чистые стоповые биты
net stop msiserver
ren C: Windows SoftwareDistribution SoftwareDistribution.old
ren C: Windows System32 catroot2 catroot2.old
чистый старт wuauserv
чистый старт cryptSvc
чистые стартовые биты
чистый запуск msiserver
Пауза
После выполнения команд проверьте, не избавились ли вы от ошибки.
Метод 6: восстановление системы
Вы также можете попробовать вернуть свою систему в предыдущее состояние, в котором она работала нормально. Таким образом, ошибка 0x8007042B не появится, что позволит вам без проблем установить обновления. Вот шаги:
- Перейдите на панель задач и щелкните значок поиска.
- Введите «восстановление системы» (без кавычек).
- В списке выберите «Создать точку восстановления».
- Вы увидите окно свойств системы.
- Щелкните кнопку Восстановление системы.
- Когда откроется окно «Восстановление системы», нажмите «Далее».
- Выберите желаемую точку восстановления и нажмите Далее.
- Следуйте инструкциям на экране, чтобы завершить процесс.
После восстановления системы до предыдущего состояния попробуйте установить обновление, а затем проверьте, исправлена ли ошибка.
Метод 7. Использование Windows Media Creation Tool для установки обновления
Если какое-либо из наших вышеупомянутых решений не помогло вам, попробуйте выполнить чистую установку. Если есть поврежденные, отсутствующие или поврежденные системные файлы, единственный надежный способ справиться с ними — это переустановить систему. Как только вы это сделаете, вы можете выполнить обновления и избавиться от ошибки 0x8007042B. Вот как выглядит процесс:
- Перейдите на веб-сайт Microsoft и загрузите Media Creation Tool.
- Сохраните его на USB-накопитель, затем установите на свой компьютер.
- Выберите «Обновить этот компьютер сейчас», затем нажмите «Далее».
- Теперь инструмент начнет подготовку необходимых файлов.
- Выберите вариант «Загрузить и установить обновления (рекомендуется)», затем нажмите «Далее».
- Подождите, пока программа установки загрузит необходимые файлы.
- Следуйте инструкциям на экране, пока не дойдете до экрана «Готово к установке».
- Выберите вариант «Изменить, что нужно сохранить».
- Не забудьте выбрать опцию «Сохранить личные файлы и приложения», а затем нажмите «Далее».
- Следуйте инструкциям на экране, чтобы завершить настройку.
Чтобы обеспечить бесперебойную работу вашего компьютера после установки обновлений, мы также рекомендуем использовать Auslogics Driver Updater. Этот инструмент распознает вашу систему и найдет последние совместимые драйверы. Он будет работать с отсутствующими, устаревшими и поврежденными драйверами, обеспечивая оптимальную производительность вашего компьютера.
Можете ли вы порекомендовать другие обходные пути для этой ошибки?
Делитесь своими идеями в комментариях ниже!
Если при попытке установить последнее обновление функций выдается сообщение об ошибке — 0x8007042B – 0x4000D, Ошибка установки на этапе SECOND_BOOT с ошибкой во время операции MIGRATE_DATA., то этот пост может вам помочь.
В Windows 10 представлены различные улучшения в виде обновлений. Эти обновления добавляют в операционную систему новые и более надежные функции. Переключившись на другую сторону медали, вы будете видеть распространенные ошибки обновления, которые время от времени вызывают процесс обновления Windows. И ошибка обновления Windows 10 0x8007042B — 0x4000D принадлежит к той же неприятной группе смутьянов. В этом руководстве по устранению неполадок мы поймем, почему возникает эта ошибка, и исправления, которые могут ее решить.
Ошибка 0x8007042B — 0x4000D не позволяет пользователям установить самую последнюю сборку и обычно возникает на втором этапе загрузки, когда миграция данных делает ваш компьютер уязвимым. Проще говоря, эта ошибка возникает, когда в процессе обновления не удается перенести данные в новую операционную систему. Сначала кажется, что установка или обновление выполняется успешно, но на втором этапе он зависает и показывает сообщение BSOD:
Нам не удалось установить Windows 10, мы вернули ваш компьютер в исходное состояние прямо перед тем, как вы начали установку Windows 10.
0x8007042B — 0x4000D, Ошибка установки на этапе SECOND_BOOT с ошибкой во время операции MIGRATE_DATA
Здесь, Вторая фаза загрузки также называется этапом загрузки при первом включении, на котором применяются окончательные настройки.
0x8007042B – 0x4000D, Ошибка установки на этапе SECOND_BOOT с ошибкой во время операции MIGRATE_DATA
Microsoft объясняет, что эта проблема может возникнуть из-за проблем с файловой системой, приложением или драйвером. Но точная причина этой ошибки до сих пор не ясна, следовательно, не существует однозначного универсального решения для нее. Однако есть некоторые рабочие решения, которые, мы надеемся, могут помочь справиться с ошибкой 0x8007042B — 0x4000D:
- Запустите встроенное средство устранения неполадок Центра обновления Windows.
- Установите обновление / обновления в состоянии чистой загрузки
- Очистить файл pending.xml
- Проверьте файл журнала Центра обновления Windows.
1]Запустите встроенное средство устранения неполадок Центра обновления Windows.
Средство устранения неполадок Центра обновления Windows — это бесценный встроенный инструмент, который помогает нам исправлять всевозможные ошибки и проблемы в нашей системе Windows. Чтобы исправить ошибку 0x8007042B — 0x4000D с помощью этого инструмента, выполните следующие действия:
- От Стартовое меню, идти к Настройки.
- Теперь перейдите к Обновление и безопасность раздел.
- На левой панели выберите Устранение неполадок вариант.
- Теперь выберите Центр обновления Windows из доступных опций и нажмите Запустите средство устранения неполадок кнопка.
Теперь вам следует дождаться, пока средство устранения неполадок просканирует систему на наличие проблем. После этого он перечислит проблему и необходимые действия для ее устранения.
После запуска средства устранения неполадок вы можете попробовать еще раз.
Как ИТ-администраторы могут устранять ошибки обновления Windows 10
2]Установите обновление / обновления в состоянии чистой загрузки.
Выполните следующие действия, чтобы выполнить чистую загрузку в Windows 10.
Сначала вам нужно будет войти в систему как администратор. Вы можете создать учетную запись администратора, если у вас ее нет.
- Тип msconfig в поле поиска на панели задач и в поиске выберите Конфигурация системы.
- в Конфигурация системы окно, нажмите на Услуги вкладка и выберите Скрыть все службы Microsoft.
- После выбора хит Отключить все.
- Теперь нажмите на Запускать на вкладке окна Конфигурация системы и выберите Открыть диспетчер задач.
- Однажды Диспетчер задач откроется окно, щелкните каждый элемент автозагрузки, а затем выберите Запрещать.
- Теперь закройте Диспетчер задач и нажмите Ok на Запускать вкладка Конфигурация системы.
После этого перезагрузите компьютер и попробуйте установить Windows 10 Update / Upgrade.
4]Очистить файл pending.xml
Откройте окна командной строки с повышенными привилегиями, введите следующее и нажмите Enter:
Ren c:windowswinsxspending.xml pending.old
Это переименует файл pending.xml в pending.old. А теперь попробуйте еще раз.
Центр обновления Windows не устанавливается или не загружается в Windows 10
3]Проверьте файл журнала Центра обновления Windows.
Если проблема не исчезла, перейдите к C: Windows WindowsUpdate.log и ищите самую последнюю запись. Это будет в конце журнала. Рядом с любыми неудачными обновлениями будут написаны коды ошибок. Запишите их. Если вы обнаружите, что слишком много записей слишком сбивает вас с толку, удалите этот журнал WindowsUpdate.log и попробуйте снова установить проблемные обновления.
Теперь откройте заново созданный файл журнала WindowsUpdate и посмотрите его содержимое.
Предупреждения, вероятно, будут отображаться как -: ВНИМАНИЕ! Не удалось найти обновления с кодом ошибки XXXXXXXX.
Теперь щелкните правой кнопкой мыши Компьютер> Управление> Средство просмотра событий> Приложения и журналы служб> Microsoft> Windows> WindowsUpdateClient> Рабочий. Проверьте наличие критических сообщений или предупреждений.
Далее обратитесь к Коды ошибок Центра обновления Windows. Это укажет вам направление, в котором вам, возможно, придется искать решение. Вы также можете найти здесь код ошибки Центра обновления Windows и посмотреть, доступно ли конкретное решение.
Связанные ошибки:
Мы надеемся, что решения, упомянутые в этом руководстве, помогли вам избавиться от ошибки 0x8007042B — 0x4000D, и теперь вы сможете завершить обновление.
При обновлении Windows 10, если вы получили сообщение – Что-то пошло не так, код ошибки 0x8007042B , это может произойти по нескольким причинам. Кроме того, этот код ошибки может появляться в нескольких сценариях, включая обновление до нового обновления функции или новой сборки с помощью средства создания мультимедиа или помощника по обновлению Windows. Иногда за кодом ошибки может следовать дополнительный код, который может быть похож на 0x2000d. Однако основная проблема остается неизменной для всех. В этом руководстве мы расскажем, как можно устранить ошибку обновления Windows 10 0x8007042B.

Ошибка обновления Windows 10 0x8007042B
Просмотрите список и снова нажимайте кнопку «Обновить» после каждого предложения.
1] Запустите инструмент DISM
Когда вы запускаете инструмент DISM (Deployment Imaging Managemen Managemen), он восстанавливает образ системы Windows и хранилище компонентов Windows в Windows 10. Все системные несоответствия и повреждения должны быть исправлены. Вы можете использовать Powershell или командную строку для выполнения этой команды.
2] Запустите проверку системных файлов
Это восстановит поврежденные или поврежденные файлы Windows. Вам нужно будет запустить эту команду из расширенного CMD, то есть из командной строки, запущенной с правами администратора.
3] Отключить антивирус
Известно, что антивирус и программное обеспечение безопасности запускают код ошибки во время обновления. Вы можете либо отключить такое программное обеспечение, либо полностью удалить его, пока не решите проблемы с обновлением.
4] Перезапустите службу BITS .
BITS или Background Intelligent Transfer Service является частью службы Центра обновления Windows, которая управляет фоновой загрузкой Центра обновления Windows, сканирует новые обновления и так далее. Если ваш Windows Update несколько раз выходит из строя, вы можете перезапустить службу BITS. Для этого вам потребуются права администратора.

- Запустите консоль Windows Services, введя services.msc в командной строке и нажмите клавишу Enter.
- Найдите Фоновую интеллектуальную службу передачи. Дважды нажмите, чтобы открыть окно свойств.
- На панели свойств установите тип запуска Автоматически (с задержкой) и нажмите «Применить». Затем нажмите кнопку Стоп , чтобы остановить Службу, а затем кнопку Пуск , чтобы перезапустить Службу.
4] Создание носителя Windows 10 ISO
Вы можете повторно загрузить файлы ISO с сервера Microsoft, а затем снова создать загрузочный носитель, используя файл ISO, либо на USB-накопителе. При использовании USB-накопителя обязательно используйте накопитель с высокой скоростью чтения и записи. Если у вас возникли проблемы с созданием Media Tool, вы можете сделать это и в автономном режиме.
5] Обратитесь в службу поддержки Microsoft .
Если ничего не помогает, вы можете обратиться в службу поддержки Microsoft. Существуют различные варианты. Выберите тот, который лучше всего подходит для вашей ситуации, и сообщите о своей проблеме им.
Всего наилучшего!
Windows 10 предлагает различные улучшения по сравнению со своими предшественниками, сохраняя при этом известные функции.
Тем не менее, после нескольких обновлений мы столкнулись и с большой частью проблем.
Некоторые из этих проблем не устранены и связаны с функциями обновления Windows. Как мы все знаем, Windows 10 сильно зависит от обновлений.
И если вы не можете получить определенное обновление, вы не можете рассчитывать на новейшую защиту и функции. Одна из этих проблем сопровождается кодом ошибки 0x8007042B.
Он запрещает пользователям устанавливать последнюю сборку и происходит после второй фазы загрузки при переносе данных.
Итак, если вы столкнулись с той же проблемой, мы подготовили возможные обходные пути, чтобы помочь вам решить эту проблему.
Ошибка обновления 0x8007042B: исправьте это сейчас
Ошибка 0x8007042B может помешать процессу обновления и сделать ваш компьютер уязвимым, поэтому очень важно исправить это как можно скорее.
Говоря об этой ошибке, вот некоторые похожие проблемы, о которых сообщили пользователи:
- Не удалось обновить Windows 10 — иногда процесс обновления Windows может завершиться неудачей из-за этой ошибки. Однако вы можете решить эту проблему, просто отключив антивирус.
- 0x8007042b Обновление до Windows 10 — эта ошибка обычно возникает при попытке установить новую сборку Windows 10. Если вы продолжаете получать эту ошибку, вы можете попробовать загрузить и установить обновление вручную.
- Код ошибки Windows 10 0x8007042b 0x2000d — В некоторых случаях за этим сообщением об ошибке следует дополнительный код ошибки. Если это произойдет, обязательно попробуйте восстановить ваши файлы и проверьте, решает ли это проблему.
Решение 1. Отключите или удалите антивирус
Если у вас есть проблемы с ошибкой 0x8007042B, вы можете попробовать отключить некоторые антивирусные функции и проверить, решает ли это проблему. Если проблема не устранена, следующим шагом будет полное отключение антивируса.
В некоторых случаях отключение антивируса не поможет, поэтому следующим шагом будет полное удаление антивируса. Как только антивирус удален, проверьте, появляется ли проблема снова.
Если удаление антивируса решит вашу проблему, вы можете рассмотреть возможность перехода на другое антивирусное решение. Есть много отличных антивирусных инструментов, но одним из лучших является Bitdefender.
Это приложение обеспечивает отличную защиту, и оно никак не повлияет на вашу систему, поэтому обязательно попробуйте.
Пользователи сообщали, что Avast, Kaspersky и Comodo Internet Security вызвали появление этой ошибки, и если вы используете какое-либо из этих приложений, обязательно удалите их и попробуйте выполнить обновление снова.
Решение 2. Удалите дополнительные периферийные устройства USB
Если вы использовали Media Creation Tool для установки обновлений или обновления ОС, у вас могут возникать конфликты с USB. Чтобы предотвратить это, вытащите все другие устройства, кроме системного диска.
Некоторые пользователи сообщили об этом как о решении этой проблемы. Как только они удалили периферийные устройства, вторая ошибка загрузки прекратилась, и система обновилась, как и предполагалось.
Решение 3. Загрузите и установите обновление вручную
Если вы не можете загрузить или установить обновления из-за ошибки 0x8007042B, вы можете обойти эту ошибку, установив обновление вручную.
Это относительно просто, и вы можете сделать это, выполнив следующие действия:
Поскольку вы загружаете и устанавливаете обновление вручную, вы не увидите сообщение об ошибке, но основная проблема все еще может присутствовать и появляться при загрузке будущих обновлений.
- В строке поиска Windows введите « Обновления». Выберите, чтобы проверить наличие обновлений.
- Как только вы увидите, какое обновление должно быть установлено, запишите код обновления.
- Откройте веб-браузер и найдите каталог Microsoft.
- Введите имя КБ в строке поиска.
- Загрузите данный файл обновления и сохраните его на рабочем столе.
- Запустите файл и установите его.
- Для завершения установки может потребоваться перезагрузить компьютер.
Решение 4 — Очистить список последних элементов
По словам пользователей, иногда список последних элементов может вызвать ошибку 0x8007042B.
Похоже, что у Windows могут быть некоторые проблемы с недавним списком, и для решения этой проблемы вам необходимо удалить элементы из недавнего списка.
После этого попробуйте установить обновление еще раз и проверить, устранена ли проблема.
Решение 5 — Выполните сканирование DISM и SFC
По словам пользователей, иногда ошибка 0x8007042B может появиться из-за повреждения файла. Чтобы решить эту проблему, вам нужно выполнить сканирование SFC и восстановить ваши файлы.
Это довольно просто, и вы можете сделать это, выполнив следующие действия:
- Нажмите Windows Key + X, чтобы открыть меню Win + X. Теперь выберите Командная строка (Администратор) или Powershell (Администратор).
- Когда откроется командная строка, введите sfc / scannow.
- Сканирование SFC начнется.
Сканирование SFC может занять до 15 минут, поэтому не вмешивайтесь в него. После того, как сканирование завершено, проверьте, не устранена ли проблема.
Если вам не удалось запустить сканирование SFC или если сканирование SFC не устранило проблему, следующим шагом будет сканирование DISM.
Для этого вам нужно запустить командную строку от имени администратора и запустить команду DISM / Online / Cleanup-Image / RestoreHealth.
Теперь начнется сканирование DISM, так что будьте терпеливы, пока он ремонтирует ваш компьютер. Сканирование может занять до 20 минут, поэтому не мешайте ему. После того, как сканирование завершено, проверьте, не устранена ли проблема.
Если проблема все еще существует или вы не смогли запустить сканирование SFC ранее, повторите сканирование SFC еще раз, и проблема будет окончательно решена.
Решение 6 — Сброс компонентов Центра обновления Windows
По словам пользователей, если у вас возникла эта проблема, вы можете решить ее путем сброса компонентов Центра обновления Windows.
Ваша система полагается на определенные службы для правильной работы, и если эти службы прослушиваются, вы столкнетесь с ошибкой 0x8007042B.
Однако вы можете решить эту проблему, просто запустив пару команд в командной строке. Это довольно просто, и вы можете сделать это, выполнив следующие действия:
- Откройте командную строку от имени администратора.
- Когда откроется командная строка, выполните следующие команды:
- чистая остановка wuauserv
- чистая остановка cryptSvc
- стоповые биты
- Чистая остановка
- ren C: WindowsSoftwareDistribution SoftwareDistribution.old
- ren C: WindowsSystem32catroot2 catroot2.old
- чистый старт wuauserv
- net start cryptSvc
- чистые стартовые биты
- net start msiserver
- Пауза
После выполнения этих команд проверьте, решена ли проблема.
Если вы не хотите вручную запускать каждую команду, вы всегда можете создать сценарий сброса Центра обновления Windows и запустить его для быстрого сброса всех служб Центра обновления Windows.
Решение 7 — Выполнить восстановление системы
Если вы продолжаете получать сообщение об ошибке 0x8007042B, вы можете решить проблему, выполнив Восстановление системы.
Это довольно простое решение, и для его выполнения необходимо сделать следующее:
- Нажмите Windows Key + S и введите восстановление системы. Выберите Создать точку восстановления из списка.
- Откроется окно « Свойства системы». Нажмите кнопку восстановления системы.
- Когда откроется окно восстановления системы, нажмите Далее.
- Если доступно, установите флажок Показать больше точек восстановления. Теперь выберите нужную точку восстановления и нажмите « Далее».
- Следуйте инструкциям на экране для завершения процесса восстановления.
После восстановления ПК попробуйте выполнить обновление еще раз и проверьте, сохраняется ли проблема.
Решение 8. Установите обновление с помощью Windows Media Creation Tool.
С другой стороны, если какой-либо из предыдущих обходных путей не помог вам, вам следует перейти к выполнению чистой установки.
В случае повреждения или других проблем с системными файлами, единственный способ наверняка избавиться от них — переустановить систему.
Как только это будет сделано, вы сможете выполнить обновления и устранить ошибку кода. Мы проведем вас через весь процесс:
- Загрузите Media Creation Tool здесь и установите его.
- Выберите Обновить этот компьютер сейчас и нажмите Далее.
- Программа установки начнет готовить необходимые файлы.
- Теперь выберите « Загрузить и установить обновления» (рекомендуется) и нажмите « Далее».
- Подождите, пока программа установки загрузит необходимые файлы.
- Следуйте инструкциям на экране, пока не дойдете до экрана Готов к установке. Теперь нажмите « Изменить, что сохранить».
- Убедитесь, что выбран пункт « Сохранить личные файлы и приложения», и нажмите « Далее».
- Следуйте инструкциям на экране, чтобы завершить настройку.
После завершения установки у вас будет установлена последняя версия Windows, и все ваши файлы и приложения должны быть сохранены, чтобы вы могли продолжить с того места, на котором остановились.
Это должно быть последним обходным путем для вас. Если у вас есть какие-либо вопросы или альтернативные обходные пути, пожалуйста, сообщите нам в комментариях.
Примечание редактора: этот пост был первоначально опубликован в апреле 2017 года и с тех пор был полностью переработан и обновлен для обеспечения свежести, точности и полноты.
Содержание
- 1 Что вызывает ошибку обновления 0x8007042B?
- 1.1 Решение 1. Удаление или отключение антивируса
- 1.2 Решение 2: перезагрузить биты
- 1.3 Решение 3: Запустите DISM и SFC
- 1.4 Решение 4. Сброс компонентов Центра обновления Windows
- 1.5 Решение 5. Загрузка обновления вручную
Предполагается, что обновления принесут новый контент и функции пользователям от разработчиков. Каждое программное обеспечение требует регулярных обновлений, независимо от того, насколько мал проект, но оно будет нуждаться в обновлениях. Windows 10 здесь не исключение. Тем не менее, что действительно беспокоит, так это невозможность обновить вашу систему, в то время как другие наслаждаются ею.
Ошибка 0x8007042B можно взять в качестве примера. Предполагается, что обновления Windows исправляют известные ошибки, но когда обновление самой системы становится ошибкой, именно здесь это действительно становится препятствием. Ниже приведены известные причины ошибки. и инструкции, которые помогут вам избавиться от него.

Что вызывает ошибку обновления 0x8007042B?
При использовании помощника по обновлению Windows невозможно предвидеть тот факт, что в дальнейшем могут возникать ошибки при использовании самого помощника. Следовательно, причины ошибки 0x8007042B:
- Обновление через Windows Update Assistant. Эта ошибка может появиться при обновлении системы с помощью Windows Update Assistant.
- Поврежденные системные файлы. Другая причина этой ошибки — поврежденные системные файлы. Если вы попали в поврежденные файлы Windows, вы должны попытаться восстановить ваши файлы как можно быстрее, поскольку они представляют собой реальную угрозу.
Теперь, когда мы рассмотрели причины, давайте перейдем к решениям:
Решение 1. Удаление или отключение антивируса
Некоторые пользователи сообщают, что некоторые антивирусы, такие как Kaspersky, Comodo, Avast и т. Д., Вызывали всплывающую ошибку, поэтому первым делом необходимо отключить антивирус. Если ваша ошибка все еще сохраняется, пришло время полностью удалить антивирус из вашей системы. Вы можете сделать это:
- Откройте меню «Пуск» и нажмите Панель управления.
- На панели управления переключитесь на ‘Удалить программуВ разделе Программы.
- Найдите свой антивирус и двойной щелчок удалить.
Выберите и удалите антивирус
Попробуйте обновить ваши окна сейчас, чтобы увидеть, исправило ли это ваше решение. Если это все-таки решило вашу проблему, думаю, вам следует понять, действительно ли вам снова нужен антивирус.
Решение 2: перезагрузить биты
Фоновая интеллектуальная служба передачи (также известная как BITS) — это компонент Windows, который отвечает за проверку обновлений Windows и их загрузку. Возможно, ваша ошибка возникла из-за ошибок BITS, поэтому попробуйте перезагрузить службу. Чтобы перезагрузить, вот что вам нужно сделать:
- Нажмите Winkey + R открыть Run.
- Введите services.msc в бегах.
- В списке услуг найдите BITS.
- Двойной щелчок на нем открыть свойства.
- На вкладке Общие в Свойствах выберите ‘Автоматически (с задержкой)В раскрывающемся списке Тип запуска.
Найдите и перезапустите биты
- Нажмите Применить, а затем нажмите Стоп.
- Запустите службу еще раз, нажав «Пуск», а затем нажмите «ОК».
Попробуйте обновить Windows, чтобы проверить результаты.
Решение 3: Запустите DISM и SFC
Как мы упоминали выше, ошибка может появиться из-за поврежденных системных файлов. Для восстановления системных файлов в Windows есть встроенный инструмент, который позволяет вам сделать это довольно легко. Вот как вы можете восстановить ваши файлы:
- Откройте меню «Пуск» и введите cmd.
- Щелкните правой кнопкой мыши на cmd и выберите ‘Запуск от имени администратора».
- Введите следующую команду:
SFC Scan
Sfc / scannow
- Это займет некоторое время, поэтому не забудьте дать ему время.
- Попробуйте обновить ваши окна. Если проблема все еще существует, введите следующие команды в cmd:
DISM Очистка
DISM / Online / Cleanup-Image / RestoreHealth
После этого попробуйте снова запустить обновления Windows.
Решение 4. Сброс компонентов Центра обновления Windows
Было несколько сообщений от пользователей, утверждающих, что их проблема была исправлена путем сброса компонентов Центра обновления Windows. Вы можете сбросить компоненты Центра обновления Windows, выполнив следующие действия:
- Нажмите Winkey + X который открывает меню. Нажмите на ‘Командная строка (администратор)».
Выберите Командная строка (Администратор)
- Введите следующие команды одну за другой в командной строке:
чистая остановка wuauserv чистая остановка cryptSvc стоповые биты Чистая остановка ren C: Windows SoftwareDistribution SoftwareDistribution.old ren C: Windows System32 catroot2 catroot2.old чистый старт wuauserv net start cryptSvc чистые стартовые биты net start msiserver Пауза

После ввода всех этих команд проверьте, решена ли ваша проблема.
Решение 5. Загрузка обновления вручную
Если ваша ошибка продолжает появляться, вы можете попробовать загрузить и установить обновление вручную. Чтобы получить код нужного вам обновления, сделайте это:
- В строке поиска Windows введите ‘обновления».
- Выбрать ‘Проверьте наличие обновлений’, Который отображается под Best match.
- Скопируйте код обновления оттуда (присутствует в форме KB2131231).
Скопируйте код обновления
- Перейдите в каталог обновлений Microsoft.
- Введите код обновления в строку поиска и нажмите клавишу ввода.
Введите код обновления и выполните поиск
- Загрузите обновление для соответствующей версии Windows.
- Чтобы установить обновление, запустите загруженный файл и установите его
Вас могут попросить перезагрузить устройство во время или после завершения установки.
























 Выберите и удалите антивирус
Выберите и удалите антивирус Найдите и перезапустите биты
Найдите и перезапустите биты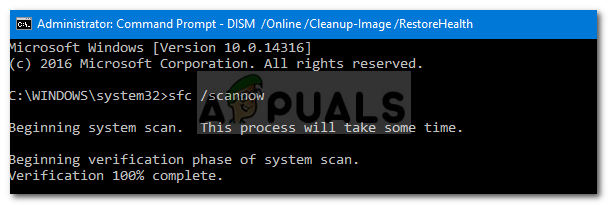 SFC Scan
SFC Scan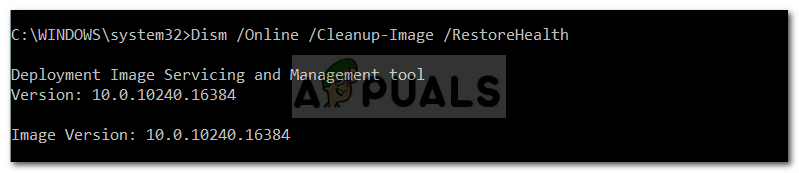 DISM Очистка
DISM Очистка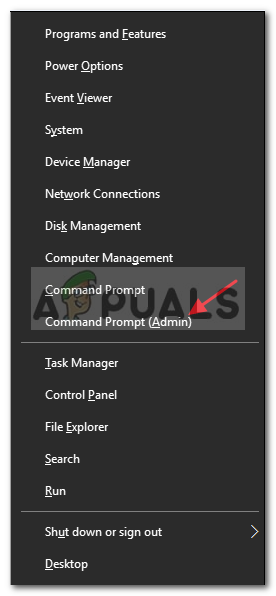 Выберите Командная строка (Администратор)
Выберите Командная строка (Администратор) Скопируйте код обновления
Скопируйте код обновления Введите код обновления и выполните поиск
Введите код обновления и выполните поиск