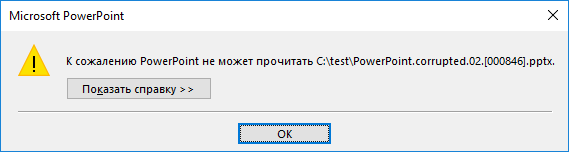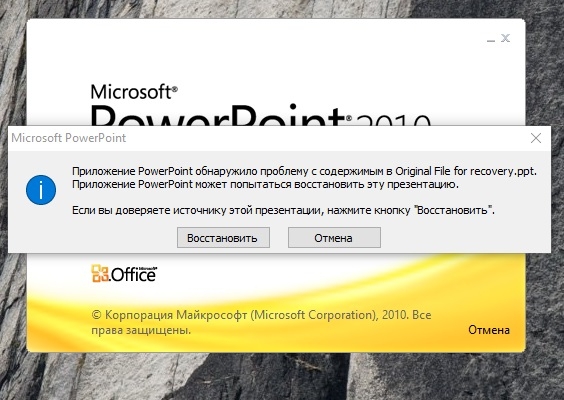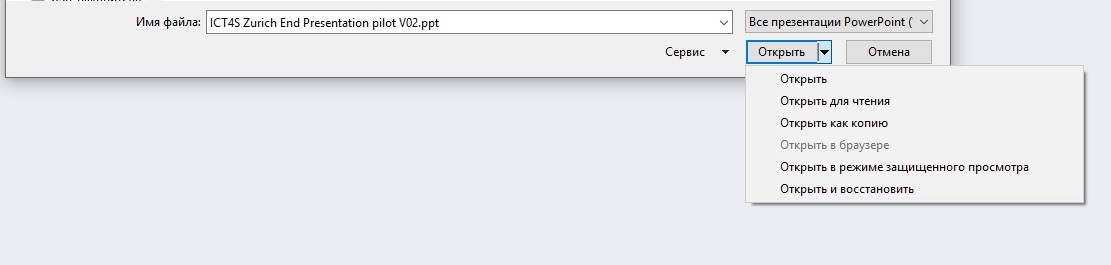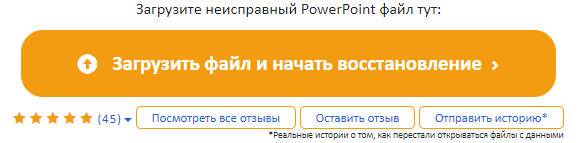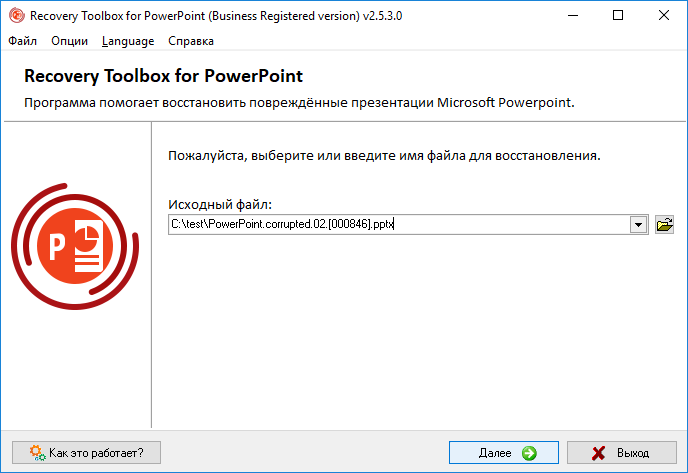Сталкивались ли вы с ошибкой, указывающей, что PowerPoint не может сохранить файл при попытке сохранить презентацию после завершения работы?
Как только вы увидите эту ошибку, вы не сможете сохранить файл презентации, поскольку единственным вариантом будет закрыть приложение, что будет означать потерю всей презентации. Эта ошибка появляется после редактирования презентации и попытки ее сохранить. Из-за этого презентация PowerPoint становится поврежденной и в ней нет данных.
Обычно отображаются следующие сообщения об ошибках:
«PowerPoint обнаружил ошибку, которую не может исправить. Вам следует сохранить презентации, выйти и перезапустить PowerPoint».
«Файл поврежден и не может быть сохранен»
«Имя файла в настоящее время используется. В настоящее время PowerPoint не может изменить его».
Пользователи сообщали о разных причинах этой ошибки PowerPoint не удается сохранить:
1. Неправильное использование приложения PowerPoint.
2. Использование поврежденных изображений или других атрибутов на любом из слайдов.
3. Сохранение файла на битом секторе.
4. Неправильная установка PowerPoint.
Может быть еще несколько причин повреждения PPT. Но с правильными подходами, упомянутыми ниже, вы сможете устранить ошибку.
1. После того, как вы закончите редактирование PPT и в случае появления сообщения об ошибке, нажмите «Отмена» для опции сохранения. Откройте новый файл PowerPoint, введя PowerPoint в поле поиска на панели задач.
2. Откроется новое окно PowerPoint. Выберите «Вид», а затем нажмите «Сортировщик слайдов».
3. Вернитесь к предыдущей презентации и также выберите Сортировщик слайдов.
4. Нажмите Ctrl + A, чтобы выбрать все слайды в этой презентации. Скопируйте все слайды, нажав клавиши Ctrl + C.
5. Вернитесь во второе окно PowerPoint, нажмите Ctrl + V, чтобы вставить скопированные слайды в эту новую презентацию.
6. Сохраните вторую презентацию PowerPoint под новым именем. После сохранения с использованием нового имени презентация должна работать без каких-либо ошибок сохранения.
Способ 2. Проверьте свой PPT на наличие поврежденных слайдов/изображений.
Пользователи обнаружили, что при возникновении проблем с сохранением файла PowerPoint всегда полезно проверить, есть ли какой-либо слайд, который вызывает сбой этой функции сохранения. Некоторые типы диаграмм или изображений могут вызвать эту проблему.
Если есть слайд или группа слайдов, которые нельзя скопировать и вставить, удалите диаграммы и изображения с этих слайдов и сохраните файл. Удаление этих проблемных объектов может решить проблему.
Способ 3. Выйдите из своей учетной записи в PowerPoint.
Некоторые пользователи пытались выйти из PowerPoint и снова войти в систему, что помогло решить эту проблему.
1. В файле PowerPoint перейдите в меню «Файл» и нажмите «Учетная запись». Теперь нажмите кнопку «Выход», чтобы выйти из своей учетной записи Microsoft.
2. Войдите снова в свой аккаунт и проверьте, помогло ли это.
Способ 4 — восстановить PowerPoint с помощью быстрого восстановления
1. Откройте окна «Выполнить», нажав клавишу Windows + R. Введите appwiz.cpl и нажмите Enter, чтобы открыть «Программы и компоненты».
2. В «Программы и компоненты» найдите Microsoft Office или Microsoft 365. Выберите его и нажмите «Изменить», расположенный в верхней части списка программ. Если UAC предложит разрешить приложению вносить изменения в ваше устройство, нажмите «Да», чтобы продолжить.
3. Выберите «Быстрое восстановление» и нажмите «Восстановить», чтобы перейти к следующему шагу. Подождите некоторое время, пока ремонт не закончится.
4. Перезагрузите систему и проверьте, решена ли проблема.
5. Если быстрое восстановление не сработало, попробуйте воспользоваться опцией онлайн-восстановления и проверьте, можете ли вы сейчас сохранить презентацию.
Способ 5 — отключить панель предварительного просмотра в проводнике
В проводнике файлов, если панель предварительного просмотра включена, функция считается как другой пользователь, открывший файл перед вами. В результате файл помещается системой в режим только для чтения.
1. Откройте проводник и нажмите «Просмотр».
2. Отмените выбор вкладки «Панель предварительного просмотра».
Пользователи сочли это полезным, чтобы обойти сбой и устранить ошибку «Не удается сохранить файл».
Способ 6. Удаление элемента управления ActiveMovie, добавленного в пользовательскую форму Microsoft Visual Basic в PowerPoint.
Если вы используете в презентации какую-либо пользовательскую форму Visual Basic с элементом управления ActiveMovie, вам необходимо удалить ее и проверить, устраняет ли она ошибку.
1. Если при сохранении файла PowerPoint отображается ошибка, не продолжайте, просто нажмите «Отмена». Откройте редактор Visual Basic в Powerpoint с помощью клавиш Fn + Alt + F11.
2. Выберите пользовательскую форму с элементом управления ActiveMovie.
3. Перейдите в меню «Файл» и выберите «Удалить имя пользовательской формы», а затем нажмите «Нет» в появившемся диалоговом окне с вопросом «Хотите ли вы экспортировать пользовательскую форму перед ее удалением?».
4. Нажмите Alt + Q в редакторе Visual Basic, чтобы закрыть и вернуться в Microsoft PowerPoint и закрыть PowerPoint из меню «Файл» текущей презентации. Проверьте, устранена ли ошибка сохранения файла.
Способ 7. Удалите и выполните новую установку PowerPoint.
1. Откройте «Настройки», используя сочетание клавиш Windows + I. Найдите Приложения в списке параметров.
2. Найдите Microsoft Office в списке приложений в окне «Приложения и компоненты». Выберите Microsoft Office и нажмите «Удалить».
3. В появившемся окне подтверждения выберите Удалить.
4. Войдите в свою учетную запись Microsoft с помощью веб-браузера. Нажмите «Установить Office», чтобы загрузить установочный файл на свой компьютер.
5. Дважды щелкните установочный файл и следуйте инструкциям мастера установки на экране. Перезагрузите систему и проверьте, может ли PowerPoint сохраниться без ошибок.
Спасибо за чтение.
Мы надеемся, что наши решения помогли вам исправить эту ошибку сохранения файла, и вы смогли быстро сохранить свою презентацию. Оставьте нам комментарий, если есть какие-либо предложения о том, как справиться с этой ошибкой.
Одной из наиболее часто встречающихся проблем, которые могут возникать с презентациями PowerPoint, является отказ программы открывать файл документа. Особенно это бывает критично в той ситуации, когда проделана огромная работа, позади уйма потраченного времени и результат должен быть достигнут уже в ближайшее время. Отчаиваться не стоит, в большинстве случаев проблема решаема.
Причины выхода из строя
Для начала стоит рассмотреть список причин поломки документа, чтобы предотвратить последующие рецидивы.
- Ошибка при извлечении
Самая частая причина поломки документа. Обычно происходит в случае, если презентация редактировалась на флешке, которая в процессе или была отключена от компьютера, или просто сама отошла от контакта. При этом документ не был сохранен и закрыт должным образом. Очень часто файл оказывается сломанным. - Поломка носителя
Аналогичная причина, только с документом все было нормально, но вышло из строя устройство-носитель. При этом могут пропасть, стать недоступными или сломаться многие файлы, в зависимости от характера неисправности. Ремонт флешки редко позволяет вернуть документ к жизни. - Деятельность вирусов
Существует широкий спектр вредоносного ПО, которое нацеливается на определенные типы файлов. Часто это попросту документы MS Office. И такие вирусы могут вызывать глобальную порчу и неисправность файлов. Если пользователю повезло, и вирус лишь блокирует нормальную работоспособность документов, после исцелений компьютера они могут заработать. - Системная ошибка
Никто не застрахован от банального сбоя процесса выполнения программы PowerPoint, либо еще чего-то. Особенно это свойственно для обладателей пиратской операционной системы и пакета MS Office. Как бы то ни было, в практике каждого пользователя ПК присутствует опыт подобных проблем. - Специфические проблемы
Существует ряд других условий, при которых файл PPT может быть поврежден или недоступен для работы. Как правило, это специфические проблемы, которые случаются настолько редко, что относятся практически к единичным случаям.Одним из примеров является сбой процедуры обработки вставленных в презентацию медиафайлов из онлайн-ресурса. Как итог, при запуске просмотра документа все просто переклинило, компьютер завис, а после перезапуска презентация перестала запускаться. Согласно анализу специалистов из Microsoft, причиной стало использование чрезмерно сложных и некорректно сформированных ссылок на изображения в интернете, что дополнялось некорректностью функционирования самого ресурса.
В итоге все сводится к одному – документ либо вообще не открывается в PowerPoint, либо выдает ошибку.
Перемещение файла из синхронизированной папки
Если пытаетесь открыть документ с расширением «.pptx», находящийся в каталоге Dropbox или OneDrive, то нужно его переместить в обычную папку, на которую не влияет синхронизация.
Перейдите в синхронизированный каталог, щелкните правой кнопкой мыши на pptx и нажмите «Вырезать» или сочетание Ctrl + X.
Перейдите в обычный каталог и щелкните правой кнопкой мыши на пустом месте или воспользуйтесь комбинацией Ctrl + V.
Откройте документ еще раз и посмотрите, появляется ли проблема с содержимым.
Восстановление документа
К счастью, существует специализированное ПО для возвращения презентации к жизни. Рассмотреть стоит наиболее популярное из всего возможного списка.
Название этой программе – PowerPoint Repair Toolbox. Это ПО предназначено для расшифровки кода содержимого поврежденной презентации. Применить можно также и ко вполне работоспособной презентации.
Главный минус заключается в том, что эта программа не является волшебной палочкой, которая просто вернет презентацию к жизни. PowerPoint Repair Toolbox просто расшифрует данные о содержимом документа и предоставит пользователю для дальнейшего редактирования и распределения.
Что система способна вернуть пользователю:
- Восстановленное основное тело презентации с исходным количеством слайдов;
- Элементы дизайна, использовавшиеся для оформления;
- Текстовая информация;
- Созданные объекты (фигуры);
- Вставленные медиафайлы (не всегда и не все, так как обычно при поломке они страдают в первую очередь).
В итоге пользователь сможет просто заново скомпоновать полученные данные и дополнить их при необходимости. В случаях работы с крупной и сложной презентацией это поможет сэкономить уйму времени. Если же демонстрация содержала 3-5 слайдов, то проще сделать все заново самому.
Если вы получили эту ошибку на своем ПК, это означает, что произошла сбой в работе вашей системы. Общие причины включают неправильную или неудачную установку или удаление программного обеспечения, которое может привести к недействительным записям в вашем реестре Windows, последствиям атаки вирусов или вредоносных программ, неправильному отключению системы из-за сбоя питания или другого фактора, кто-то с небольшими техническими знаниями, случайно удалив необходимый системный файл или запись в реестре, а также ряд других причин. Непосредственной причиной ошибки «ошибка в powerpoint» является неспособность правильно выполнить одну из своих нормальных операций с помощью системного или прикладного компонента.
Использование программы PowerPoint Repair Toolbox
Теперь стоит подробно рассмотреть процесс восстановления поврежденной презентации. Предварительно стоит сказать, что для полноценной работы требуется полная версия программы – базовая бесплатная демо-версия имеет существенные ограничения: восстанавливается не более 5 медиафайлов, 3 слайдов и 1 диаграммы. Ограничения ложатся лишь на это содержимое, сама функциональность и процедура не изменяются.
- При запуске нужно указать путь к поврежденной и неработающей презентации, после чего нажать кнопку «Далее».
- Программа проанализирует презентацию и разберет ее по кусочкам, после чего надо будет нажать на кнопку «Передать», чтобы перейти в режим редактирования данных.
- Начнется восстановление документа. Изначально система попытается воссоздать основное тело презентации – исходное количество слайдов, текст на них, вставленные медиафайлы.
- Некоторые изображения и видеовставки будут недоступны в основной презентации. Если они уцелели, то система создаст и откроет папку, где сохраняется вся дополнительная информация. Отсюда можно снова произвести их размещение.
- Как можно видеть, программа не восстанавливает дизайн, однако она способна возместить практически все использовавшиеся в декорировании файлы, в том числе фоновые изображения. Если это не является критичным вопросом, то можно выбрать новый дизайн. Также это не страшно в ситуации, когда изначально использовалась встроенная тема.
- После восстановления вручную можно сохранить документ обычным способом и закрыть программу.
В случае, если документ был массивным и содержал значительное количество информации, данный способ незаменим и позволяет удобно воскресить поврежденный файл.
Не удалось сохранить файлы PowerPoint.
При сохранении файла .ppt я получаю следующую ошибку: не включен. Кроме того, проблема возникает при редактировании нескольких файлов и работе с файловой системой. Обходным путем является открытие PowerPoint в качестве администратора и администратора для получения этого разрешения. затем вручную откройте файл, а затем сохраните его.
Но это не приемлемое решение, если в один прекрасный день вы свяжетесь с тем, у кого нет разрешения на сохранение по этому пути. Например, Excel с другими программами Office. Вы хотите сохранить вместо этого в папке «Документы»?
Я рекомендую скачать ASRP. Это инструмент для ремонта, который может решить многие проблемы Windows автоматически.
Вы можете скачать его здесь Скачать Advanced System Repair Pro, (Эта ссылка запускает загрузку ASRP.)
Посмотрите на Win7 в Admin / Event Viewer 7 и более, я могу сохранить документ как обычно. Я использую Windows 7 и Office 2003. Когда я создаю новый документ в Word и сохраняю его, скажите, что есть в перехватах Word 2003 . Обновление для Office не такое, как ev.
Windows Installer Clean Up) и перестроить . Определенно «угадывание» . У меня было до преобразования в Windows 7 сохранение файлов в Word. У вас есть это когда-то Гомер
Такие ошибки могут даже после долгой, безупречной воли («сохранить» или «сохранить как») закрывает Word без сообщения об ошибке. Может тоже
Здравствуйте! Gruß 2003 чист, чтобы удалить, например, и часто помогает только Office с функцией «Обнаружить и восстановить»?
При повторном открытии Word проблема не работает и вызывает ошибку . С msciuu2.exe из MS (описание обхода использования утилиты без «явно» ничего не сделано . У меня проблема с Windows Использовал XP, проблемы там никогда не возникало, что я могу сделать?
Является сложным для журналов / приложений Windows, если есть сообщение об ошибке из Word .
Алло, . У меня есть брошюра в PowerPoint. С каким разрешением PowerPoint сохраняет PDF-файлы? Спасибо за быстрый доступ к DPI . Теперь я хотел проверить отзывы и поддержку уже сейчас!
Но никаких указаний нет: стандартный?! Солнечный привет Кей созданы и хотели бы дать их в типографии. Поскольку графики PowerPoint соответствуют требованиям в формате PDF? Как узнать, поддерживает ли встроенный PDF-файл требуемое разрешение 300dpi?
В разделе «Изменить значение DWORD» вам нужно ввести и подтвердить «ОК». Если вы не видите это значение, щелкните правой кнопкой мыши меню «Пуск» и введите regedit в поле поиска. Как «Valuedata», скопируйте данные как обычно.
С правой стороны вы найдете общий размер файлов, которые вы хотите скопировать.
Исходный файл не может быть прочитан – вы можете сделать это Откройте все записи ключа.
Сообщение об ошибке при копировании данных на внешний жесткий диск: «Выберите исходный файл или« HKEY_LOCAL_MACHINE SYSTEM CurrentControlSet Services WebClient Parameters »и подтвердите нажатием [Enter] и кнопку мыши на свободном пространстве и выберите« Новый “>” DWORD value “Сохранить с” ОК “и закрыть редактор реестра.
Введите «FileSizeLimitInBytes» в качестве имени «FileSizeLimitInBytes». Невозможно прочитать двойной файл с исходного диска. У вас есть бит 10 64 Windows Может кто-нибудь помочь? Посмотрите налево для ключа, чтобы подтвердить предупреждение управления учетной записью пользователя. В общем, это значение должно быть выше, чем вы выбираете опцию «Десятичный» . Подробнее .
Активируйте учетную запись администратора. Тогда было разрешено работать без проблем. Вот как это работает: https://www.drwindows.de/vista-bedien. nto+aktivieren
Измените пользователя и войдите в систему как администратор. Может ли кто-нибудь помочь мне, что я делаю неправильно?
Бин попытается открыть это, появляется следующее сообщение Цитировать Powerpoint отключает антивирусную программу, а затем попробуйте повторно открыть презентацию. Заранее спасибо Франц
Открыли презентацию ». Тем не менее, просмотр Outlook открывает файл легко. Вы можете решить эту проблему, просмотрев открытие презентации. Может быть, я не могу прочитать файл ***. Pps «Презентация не может быть открыта.
Антивирусная программа может предотвратить. Если я отключу антивирус, но также придет одно и то же сообщение, bzw.hab конец вам поможет кому-то. Если проблема сохраняется, а презентация – из надежного источника, проверьте, обновлена ли антивирусная программа и работает ли она правильно. . Pps в настройках Защитника в разделе «Исключенные типы файлов» в качестве безопасного регистра также не использует ничего.
Убедитесь, что вы активируете антивирусную программу после того, как у вас есть друг с более старой конфигурацией?
У него установлено несколько программ, включая хранилище документов Excel, что-то очень забавное. И в доме и какой программе он должен открыть файл. Даже символ выглядит смешно: серый ничего не плюет. Это серия HP Envy, работающая только на ноутбуке друга.
Как только я получу документ Word или хорошо для своей проблемы: Ну, я еще ничего подобного не видел, или Excel не имеет классического Office 2007 Works или чего-то подобного. У вас есть одна с черными линиями в ней и DOC как надпись?
Поэтому, если Windows не знает, с бизнес-версией Office 2010. Я хорошо знаком с ПК, как он видит в Windows 7 Home Premium 64bit. Книга Excel создает, но SLX file.slx.
Символ Google также полностью белый. Я знаю, что это такое . Файл не становится классическим документом Word, а SLX file.slx.
У Pdf есть старая дата, сохранить отсортированное шоу, я больше ничего не могу найти. Используются файлы, будь то текущий или один с 2007. обновляется. Поскольку я обычно получаю файлы по дате неправильной даты?
Мое системное время ZB В течение недели некоторые сохраненные файлы имеют дату из 2007. Чтобы сделать его еще более любопытным, это пришло к чьему-то окончанию? Скажите, что Надеюсь, я здесь.
Какие типы файлов у меня все еще есть файл как JPG – текущий.
Могу ли я увидеть, вернется ли она, но ничего не нашел? Я не знаю, что я изменил, в каком месте файлы должны быть сохранены. С Office 2021 я могу выбрать диалог «Сохранить», проблему с сохранением файлов, независимо от того, какой тип. Это определенно что-то простое, потому что кто-то может помочь?
Я уже нажал на все выпадающие кнопки, чтобы восстановить их? То, что я пропустил здесь, это структура папок, у которой это уже не существует. Я хотел бы помочь вам, но я просто беспомощен. Алло, но у меня как-то не хватает информации о программном обеспечении.
Как еще вы можете найти слева, чтобы быстро найти нужное место.
Какая помощь благодарна. Если проблема не устранена, обратитесь к Алло, Мне понравился файл CSV, из которого я вышел? приветствие Ronny Сообщение об ошибке: «Не удалось сохранить ваши изменения.
Попробуйте, я нажимаю «Загрузить». Я нахожусь в контактах 1800. После того, как я снова выберу CSV-файл. Примерно через минуту приходит поддержка. Я пробовал снова в прошлую пятницу, в прошлую субботу и сегодня.
Он собирается создать мой Outlook2010, загрузив onlooklook.com своим людям.
Хорошо, вчера у меня было мероприятие, в котором довольно гениальные и мудрые на моих курсах всегда указывали на эту возможность. Привет из Мюнхена она попала в этом случае? Кто-нибудь знает, где я не нашел ничего подобного? Алло, возможность прикреплять файлы или папки в Office, я думаю, что этот вывод был просто отсутствующим в TN.
У Сюзанны есть сеть
У меня проблема с PicPick и другими графическими программами, которые я вижу в открывшемся диалоговом окне, а затем открываем. С PicPick сохраните скриншот, это НЕ видно с другой графической программой или проводником. Например, когда я создал файлы «невидимые».
Только PicPick – это файл в переносной программе запуска, но также и с локально установленными программами. Кто-нибудь знает эту проблему, чтобы снова найти свои файлы, они не могут быть невидимыми. Некоторые программы будут благодарны вам и многим приветствиям Калигула
Если программы и есть совет?
Алло, У меня странное явление под W10Pro, которого я еще не нашел. Возможно, программы просто сохраняют свои файлы по другому пути.
не как JPG сохранить – почему? Последующие изменения в PowerPoint 2007
под Windows 10 https://www.drwindows.de/windows-10-d. dows-10-a.html
После просмотра в Inst. Office Explorer / пользователь / характеристики / безопасность я повсеместно признал . На W10 на PIN-конвертер и в версии.
Даже в качестве копии файл не принимается. внедрил мой адрес электронной почты Microsoft (Hotmail). Документы. Я сделал
Не все работает плавно
Благодарим вас за сообщение или обратитесь к администратору сервера. У меня уже есть разные вещи на главной странице или со мной? Повторите попытку позже, опустошая папку Temp. Если проблема включена, я выбираю первый файл PART.
Каждый раз, когда появляется такое же сообщение об ошибке, как только что-то важное является синонимом? Вчера я попытался скачать Herr, но теперь он больше не работает. У меня есть помощь в этом!
Даже документальные фильмы, которые я мог скачать без проблем до 3 месяцев, больше не работают.
Большой привет Марсель, как показано на прилагаемой картинке по языку и часовому поясу. Что Здравствуйте, дорогие сообщество, Outlook не просит вас войти в систему, чтобы выполнить дополнительные настройки. Если я выберу свой часовой пояс и нажмем «Сохранить», браузер вскоре загрузится, чтобы вернуться к «выбрать часовой пояс».
Так что я, естественно, делаю?
как указано выше
как указано выше
Привет всем, Я столкнулся с проблемой, которая затем снова установила Office, и дерьмо начинается с самого начала. Если вы запустите Explorer или I-Explorer, игра, независимо от того, что я не знаю, что делать дальше, я благодарен за каждый вход
https://www.windows-7-forum.net/wind. nung-dateierweiterungen-wiederherstellen.html Помощь, стандартная программа, может быть, в реестре, чтобы изменить товар? Вы имеете в виду, если я получу ремонт системы из постоянного. – Идея блоха . . и, конечно, заявление, я ничего не сделал!
Затем я удалил пакет Office, затем снова все было хорошо, а затем попросил странно, какую программу он хочет открыть. только с Powerpoint, то есть он выбрал PowerPoint (Office 2007 установлен), а также изменился с .exe | Бортовой компьютер и блог Windows и .exe Файлы Restore Default File Association – WB Wiki
Теперь я не смогу обрабатывать все файлы exe самостоятельно!
Мой папа, вероятно, хотел открыть файл * .exe, Win7 установочного компакт-диска может исправить это снова? У кого-то есть идея, где вход открыт, все проги от системы начинаются! При запуске окна 20 PPT – это то, что, он всегда открывает PPT – такое дерьмо!
Назовите файл в «.ppt» в окнах 7. Необходимо открыть, появляется снова и снова это сообщение: [IMG] https://img268.imageshack.us/img268/6469/unbenanntzmj.jpg [/ IMG] что это значит? Все в порядке, ничего не происходит. Можно абсолютно и попробовать еще раз
Я отчаянно нажимаю на него . Если я открою файл pps без файлов.
Возвращаем все на свои места
Если оказалось, что файл по какой-либо непонятной причине не открывается, нужно проверить, всё ли в порядке с устройством, на котором хранится презентация. Флешка или внешний жесткий диск — не самые надежные хранилища.
Итак, если проблема уже случилась, необходимо начать проверку диска. Для этих целей можно использовать стандартную программу от Windows. В процессе проверки обнаружены ошибки? Необходимо скопировать файл на основной диск, попробовать его открыть — должно получиться. Если же «виноват» не диск, а презентация (*.ppt/.pptx), самое время применить предусмотренные для этого средства «реанимации» PowerPoint. При использовании свежей версии программы «капризный» файл (если проблемы несерьезные) может быть «вылечен» в считанные минуты. Для этого нужно дважды кликнуть по нему и дождаться загрузки программы. Когда появится диалоговое окно с иконкой «Восстановить», воспользуйтесь щедрым предложением проги. Пересохраните документ, порадуйтесь результату.
Если вам не так сказочно повезло, как хотелось бы, и диалоговое окно не появилось, то нужно пойти другим путем: PowerPoint – Файл – Открыть, затем в открывшемся меню выбрать «Открыть и восстановить».
Снова неудача? Примените советы техподдержки Microsoft.
Один из них — скопировать объекты в поврежденном файле и перенести их в новый. Делается это так: в «чистой» презентации нужно кликнуть на «Создать слайд – Повторное использование слайдов», затем из правой колонки — на «Обзор – Поиск файла» и выбрать проблемный документ. Если все не так уж и плохо, то у вас получится перенести «заболевший» объект.
Также в технической поддержке предлагают попытаться открыть «битый» файл в виде шаблона. Для этого рекомендуют создать новую презентацию. Затем найти вкладку «Дизайн», попробовать произвести операцию импорта поврежденного файла в PowerPoint в виде шаблона.
Как был установлен мой Office: с помощью технологии «нажми и работай» или MSI?
Откройте любое приложение Office, например Outlook или Word.
Выберите Файл > Учетная запись ( Учетная запись Office).
Если вы видите кнопку «Параметры обновления», установка была выполнена по технологии «нажми и работай». Если кнопки «Параметры обновления» нет, использовался MSI.
Если однажды программа для создания презентаций PowerPoint не заработает, не стоит паниковать — все можно решить своими силами. CHIP расскажет, что для этого нужно предпринять.
Первое, что необходимо сделать для решения проблемы — это перезагрузить компьютер. В процессе перезагрузки Windows исправит временные ошибки, что может привести к восстановлению работы программы. Если это не поможет, есть вероятность, что требуется установка обновлений для офисного пакета и вашей операционной системы.
Нажмите комбинацию клавиш [Win+R], введите в окне «Выполнить» команду «powerpnt /safe» и нажмите «OK». После этого PowerPoint запускается в безопасном режиме без надстроек. Если в этом случае программа работает, то с высокой долей вероятности «нарушителем спокойствия» является одна из надстроек.
НАШ САЙТ РЕКОМЕНДУЕТ:
Знак копирайта на сайте
Содержание1 Что такое копирайт2 Как правильно оформить знак …
Для чего служит модем
Содержание1 Содержание2 История 3 Виды компьютерных модемов 3.1 …
Встроенный переводчик в яндексе
Содержание1 Включаем переводчик в яндекс браузере 1.1 Открываем …
Виндовс 10 черный экран и курсор мышки
Содержание1 Быстрые способы2 Исправление проблем видеокарты2.1 Перезагрузка2.2 Отключение …
Последние записи
Как восстановить страницу инстаграмма без почты
Как восстановить страницу в вк без фамилии
Как восстановить страницу вк если номер утерян
Как восстановить столбец в экселе
Этот раздел рассчитан на опытных пользователей.
Выполнение выборочного запуска для определения того, конфликтует ли другая программа с PowerPoint
Когда Windows запускается в обычном режиме, несколько приложений и служб запускаются автоматически, а затем выполняются в фоновом режиме. Такие приложения и службы могут мешать другому программному обеспечению на компьютере. Иногда проблемы можно устранить, изменив параметры запуска.
Если выборочный запуск не решил проблему, обратитесь в службу поддержки Майкрософт.
Если у вас возникла проблема с Office 2010, ознакомьтесь со статьей: PowerPoint 2010 не отвечает на запросы, зависает или перестает
Ремонт офиса полностью
Стоит отметить, что если ничего из этого не работает, мы можем использовать другое решение. Конечно, в этом случае это влияет на весь пакет, установленный на ПК, поскольку мы собираемся использовать его функцию восстановления. Для этого в этом случае мы должны использовать приложение Настройки, которое мы открываем через Win + I комбинация клавиш. В появившемся новом окне мы переходим в раздел Приложения, чтобы появился список со всеми теми, которые мы установили в Windows.
Следовательно, нам нужно только найти офис , который нас интересует в данном случае, а затем нажмите кнопку «Изменить». Это приведет нас к мастеру, в котором, как только мы начнем, мы увидим параметр «Восстановить», на который мы нажимаем.
После этого нам останется только следовать мастеру, который Офисный пакет предлагает нам в порядке чтобы решить нашу проблему с PowerPoint.
- Remove From My Forums
-
Вопрос
-
В организации развёрнут Microsoft Office 2003 (приблизительно 95% от общего парка компьютеров) и Microsoft Office 2010 (приблизительно 5%). Развёртывание ПО (Windows XP SP3 + Microsoft Office 2003 SP3 + FileFormatConverters.exe + набор необходимых офисных
и других программ) происходит из заранее подготовленных и протестированных эталонных образов, потом компьютер подключается к WSUS организации, получает все необходимые обновления, Групповые политики, ещё раз тестируется под аккаунтом пользователя и передаётся
ему (пользователю) в эксплуатацию.
С некоторых пор некоторые пользователи с установленным Microsoft Office 2003 (не все, но их число с каждым днём увеличивается) стали жаловаться, что при попытке открыть практически любой файл-презентацию получают следующий текст об ошибке:«Приложению PowerPoint не удалось показать часть текста, некоторые изображения или объекты на слайде, «имя_файла.ppt», потому что они повреждены. Повреждённые слайды презентации были заменены пустыми, а восстановить утерянную информацию
невозможно. Чтобы этот файл можно было открывать в предыдущих версиях PowerPoint, сохраните файл под этим же или другим именем».Этот же файл с другого компьютера, развёрнутого из того же образа с абсолютно тем же набором ПО (включая PowerPoint 2003) и апдейтов, с такой же аппаратной конфигурацией открывается. Так что про «повреждённые
слайды» — это PowerPoint, наверное, зря ругается.
Также из имеющихся фактов, связанных с этой проблемой можно отметить следующее:- Эти файлы-презентации без проблем открываются в PowerPoint 2010 и PowerPoint 2007
- Презентации проходят проверку совместимости с предыдущими версиями в PowerPoint 2010
- Некоторые проблемные презентации «ещё вчера» открывались. Судя по свойствам файла — изменение этих файлов не производилось после последней удачной попытки открыть этот файл с проблемного компьютера.
- Презентации имеют относительно большой объём (более 15 Мб) и насыщены презентационными «фенечками», как-то: анимация объектов, графика, таблицы, фигуры, звуки, объекты WordArt и т.д.
- Относительно «простые» презентации (несколько слайдов с картинками и текстом без анимации), созданные на проблемном компьютере на нём самом и на других компьютерах открываются без проблем.
- После неудачной попытки открыть презентацию PowerPoint 2003 «зависает». В журнале Приложение Просмотра событий фиксируется ошибка ID 2001
«Rejected Safe Mode action : Microsoft Office PowerPoint.»
Других ошибок в журналах не фиксируется. Поиск в Интернет по данной конкретной ошибке сводится к установке апдейтов, которые на компе уже были установлены.
Что было предпринято:
- Выполнил вход другим доменным пользователем на проблемный компьютер. После того, как Microsoft Office 2003 установился в пользовательской среде (т.к. пользователь первый раз осуществил вход на «проблемном» компьютере) и у этого пользователя
возникли те же самые проблемы. С другого (непроблемного) компьютера этот пользователь открывает презентацию. Следовательно — проблема на конкретном компьютере. - Попробовал переустановить (восстановить) Microsoft Office 2003 SP3 и FileFormatConverter. FileFormatConverter переустанавливал, потому что некоторые (но не все) «проблемные» презентации создавались в PowerPoint 2010 и сохранялись в формате .pptx. Проблема
не решилась. - Если на «проблемный» компьютер установить Microsoft Office 2010 — презентация открывается, как я и говорил, без проблем. Но на все проблемные компы (а их количество с каждым днём увеличивается) нет и в ближайшее время не будет пока необходимого
количества Office 2010 лицензий и, вообще-то хотелось бы, в принципе понять причины такой проблемы. - Развернул компьютер заново из эталонного образа, подтянул заново все апдейты с WSUS. На какое-то время проблема исчезла, но через некоторое время снова «вернулась».
- В организации развёрнут корпоративный ESET NOD32 Antivirus. Файлы и компьютер полностью им и DrWeb CureIt проверял. «Заразы» обнаружено не было.
Буду признателен за любые предположения по существу решения этой проблемы! Хотя бы в какую сторону копать? До тех пор пока полностью не переведём организацию на Office 2010 хотелось бы иметь какое-то другое решение, чем переодическое развёртывание системы
из образа.
MCSA
Ответы
-
Столкнулся с такой же проблемой, похоже, всему виной обновление системы безопасности для Microsoft Office PowerPoint 2003(KB2464588) от 12 апреля.
После переустановки офиса без этого апдейта проблема пропала.
-
Помечено в качестве ответа
21 апреля 2011 г. 14:01
-
Помечено в качестве ответа
Содержание
- Презентация PowerPoint не открывается — исправлена ошибка
- Почему PowerPoint не открывается?
- Способы исправить ошибку открытия презентации PowerPoint
- Автоматический подход к устранению ошибки, связанной с отсутствием открытия презентации PowerPoint
- Пошаговое руководство по открытию презентации PowerPoint
- Последние слова
- Накрылась презентация? Не спешите отчаиваться, есть способы как можно попытаться восстановить поврежденные файлы от Microsoft PowerPoint
- Восстановление файлов презентации
- Вариант №1: с помощью возможностей PowerPoint
- Вариант №2: с помощью Recovery Toolbox
- Программа для Windows
- Облачный сервис
- Вариант №3: воспользуемся конвертером от Libre Office
- Вариант №4: если накрылась флешка или диск с файлами
- Powerpoint не может открыть файлы формата PPT
- Как восстановить файл PowerPoint
- Дополнительные способы восстановления презентации
- Откройте PowerPoint в безопасном режиме
- Сервисы восстановления презентаций он-лайн.
- powerpoint.recoverytoolbox.com
- online.officerecovery.com
- remosoftware.com
- Второй способ (такой же простой)
- Самый эффективный и бесплатный способ восстановить презентацию
- Причины ошибки
- Отключение режима защитного просмотра
- Часть 2: Как восстановить файл PowerPoint с помощью Apeaksoft Data Recovery
- Как восстановить файл PowerPoint с помощью Apeaksoft Data Recovery
- Заключение
- Добавление локации в список надежных расположений
- Перемещение файла из синхронизированной папки
- Часть 3. Как восстановить поврежденные файлы PowerPoint?
- Способ 1: Переместить презентацию в другое место
- Способ 2: Вставьте слайды в новую презентацию
- Способ 3. Использование средства просмотра PowerPoint (Windows)
- Способ 4: открыть PowerPoint в безопасном режиме (Windows)
- Разблокировка файла
- Почему PowerPoint не открывает презентации
- Вариант 1: ПО для восстановления документов
- Вариант 2: Неподдерживаемый формат
- Восстановление документа
- Восстановление файлов презентации
- Вариант №1: с помощью возможностей PowerPoint
- Вариант №2: с помощью Recovery Toolbox
- Что делать, если повреждён файл PowerPoint?
Презентация PowerPoint не открывается — исправлена ошибка
«Вчера я попытался скопировать изображение из одной презентации в другую, но внезапно у меня возникла ошибка, в которой говорилось, что презентация PowerPoint не открывается. Пропустите презентацию и перезапустите PowerPoint. Даже я пытался сохранить файл презентации со скопированным изображением, но получил ту же ошибку. Может ли кто-нибудь предложить надежное решение этой проблемы? »
Вы также сталкиваетесь с проблемой «не открывать презентацию PowerPoint»? Если эта ошибка мешает вам, не волнуйтесь. Здесь мы обсуждаем как причины, так и решения этой проблемы.
Почему PowerPoint не открывается?
Основная причина обычно связана с повреждением файла. Если файл поврежден, элементы, необходимые для открытия документа, могут быть потеряны.
Способы исправить ошибку открытия презентации PowerPoint
1: Изменить настройки службы компонентов
2: Изменить настройку центра управления безопасностью
Автоматический подход к устранению ошибки, связанной с отсутствием открытия презентации PowerPoint
Если ваш файл PPTX не открывается или даже после открытия вы обнаружите, что некоторые из его элементов отсутствуют, значок PCVITA Восстановление PowerPoint Инструмент может помочь вам в устранении неполадок. Устройство оснащено новейшими технологиями, способными исправить даже самые серьезные повреждения. В большинстве случаев пользователи теряют некоторые ключевые компоненты файлов PPTX, такие как макет и формат, тема, гиперссылка, таблица, диаграмма, анимация, изображение, медиафайл и т. Д. С помощью этого инструмента пользователи могут получить все элементы.
Пошаговое руководство по открытию презентации PowerPoint
Здесь, в этом разделе, мы собираемся объяснить инструкции по выполнению процесса восстановления файла PowerPoint. Вам просто нужно выполнить все шаги. Давайте посмотрим:
1: Запустить Ремонт PowerPoint Инструмент
2: Выбирать Добавить файлы Вкладка для просмотра и ремонта сингла .pptx файл
3: Выберите нужный файл PPT в системном расположении, который необходимо восстановить. нажмите «Открыть» таб.
5: Наконец, Предварительный просмотр презентации с Различные слайды
Последние слова
Надеюсь, эта статья помогла вам исправить эту ошибку. Здесь мы обсудили, как исправить ошибку «Презентация PowerPoint не открывается». Поэтому в этой статье мы рассмотрели ручные решения, которые помогут исправить ошибки PowerPoint. Чтобы решить эту проблему, внимательно выполните все шаги, указанные выше. Если это не сработает, инструмент восстановления Power Point может помочь многим пользователям.
Источник
Накрылась презентация? Не спешите отчаиваться, есть способы как можно попытаться восстановить поврежденные файлы от Microsoft PowerPoint

Нередко жизнь преподносит нам сюрпризы (а уж если касаться компьютерной техники — тут их больше на порядок 😉). И по закону подлости, происходят проблемы именно с теми файлами, над которыми мы больше всего работали, и которые нужно вскоре предоставить на работе/учебе.
И так, если после попытки открыть файл вы увидели сообщение, что PowerPoint не может это сделать, т.к. структура файла нарушена (он был поврежден и пр.) — не спешите отчаиваться! В ряде случаев удается обойтись минимальными потерями и восстановить документ. 👌
Если файлы документов ни с того ни с сего были испорчены, возможно ваш ПК был заражен вирусом.
На этом вступление завершаю, и перехожу, собственно, к делу.
Восстановление файлов презентации
(которые перестали открываться или вообще были удалены с накопителя)
Вариант №1: с помощью возможностей PowerPoint
Важно! Условно статья разбита на несколько частей (на 4). Первые 3 подойдут в том случае, когда у вас имеются в наличии сами файлы презентации, но они не открываются обычным способом (например, были повреждены по тем или иным причинам).
Последний вариант (4) пригодится в том случае, если ваши документы были удалены с жесткого диска (флешки), и вы не видите их, используя обычный проводник Windows.
И так, для начала хотелось бы порекомендовать использовать современные версии PowerPoint (в настоящее время это 2016, 2019).
У них более широкий функционал, нередко при открытии поврежденных файлов — они предлагают попробовать восстановить их (как, например, у меня на скрине ниже).
Microsoft PowerPoint обнаружило проблему с содержимым
Также можно воспользоваться этой функцией и через меню программы: для этого откройте вкладку «Файл/Открыть/Обзор» (см. пример ниже 👇).
Открыть и восстановить
Вариант №2: с помощью Recovery Toolbox
Плюсы способа : высокая вероятность восстановления, простота и быстрота (никаких тех. знаний для работы не требуется).
Минусы : программа платная (но цена демократичная, плюс перед оплатой можно посмотреть часть восстанавливаемого файла).
Программа для Windows
Recovery Toolbox for PowerPoint
И так, перейдем к восстановлению поврежденного файла.
2) Далее, в зависимости от размера файла (и его целостности), может потребоваться некоторое время на его обработку и оценку возможности восстановления. Если файл небольшой, как правило, время ожидания не более 30 сек.
4) Затем ожидайте, пока программа передаст все слайды в программу PowerPoint (программа должна открыться автоматически). 👇
5) Кстати, хочу обратить ваше внимание на то, что Recovery Toolbox for PowerPoint достает все файлы (что возможно) из «битой» презентации и сохраняет их в отдельный каталог (он также будет открыт автоматически).
Кое-какие советы по созданию и редактированию презентации можете почерпнуть из этой инструкции
Облачный сервис
Кстати, не могу не отметить, что вместо программы можно использовать одноименный облачный сервис.
Особенно полезен будет в тех случаях, когда классическая программа для Windows у вас не работает, или вы обнаружили, что файл поврежден не за своим ПК, и сейчас нужно срочно восстановить его.
После перехода на облачный сервис, можно сразу же приступить к восстановлению (регистрация не требуется!). См. скрин ниже. 👇
Загрузить файл для восстановления
Далее сервис «задумается» на несколько минут, анализируя файл.
Кстати, на указанный e-mail адрес придет уведомление о результатах анализа вашего файла. Оно, правда на английском, но если у вас почта у Яндекса, Гугла (и др. крупных компаний) — в ней наверняка есть переводчик.
Вариант №3: воспользуемся конвертером от Libre Office
Плюсы : бесплатный способ; конвертер работает быстро; на все про все потребуется 5-10 мин.
Минусы : восстановить можно далеко не все файлы.
Libre Office — это достаточно мощный и бесплатный офисный пакет. Позволяет решать многие офисные задачи, причем, даже те, что не может Microsoft Office! 👉 Более подробно о нем тут
Будем считать, что Libre Office у вас есть.
Где искать презентации и куда сохранять отконвертированные файлы
3) После дождитесь окончания операции.
4) Перейдите в каталог, который мы указали в предыдущем шаге, и проверьте, можно ли открыть отконвертированные презентации.
Вариант №4: если накрылась флешка или диск с файлами
👉 А вы знали, что Windows делает копии важных папок (в т.ч. с документами), и возможно, что в истории еще остался и файл вашей презентации? Проверить точно стоит!
Важно!
Во-вторых, ничего не записывайте на подобный носитель (если, допустим, вы обнаружили что на носители пропали какие-то файлы, но сам он вроде бы рабочий).
В-третьих, не восстанавливайте удаленные файлы на тот же носитель, на котором они пропали!
В-четвертых, прежде чем предпринимать какие-то действия, дочитайте инструкцию (ссылки на которые приведу ниже) до конца, т.к. есть некоторые нюансы, которые можно неправильно выполнить.
👉 Инструкции по восстановлению:
Найденные удаленные файлы с флешки (программа R.Saver позволяет восстановить как картинки, так и документы)
Если вам удастся восстановить некоторые документы (а возможно и все), которые у вас были удалены с флешки (диска) — часть из них, скорее всего, выдаст ошибку при попытке открыть их.
Такие битые (поврежденные) файлы можно попробовать открыть с использованием советов и рекомендаций, изложенных в начале этой статьи (в первых трех вариантах). Та же Recovery Toolbox for PowerPoint (скорее всего), что ни будь, да и извлечет из битого файла, и вам не придется начинать свою работу с самого начала.
Дополнения по теме будут весьма кстати!
Источник
Powerpoint не может открыть файлы формата PPT
Миллионы пользователей по всему миру проводят много часов, сидя перед своим компьютером, работая с любым из упомянутых приложений. Word ориентирован на работу с текстовыми документами, а Excel — с электронными таблицами, а PowerPoint — с мультимедийными презентациями. Таким образом, в зависимости от типа использования, который нам нужен, мы выбрали программы все включены в том же люксе. Что ж, стоит упомянуть, что в этих же строках мы собираемся поговорить об одном из хорошо известных, PowerPoint.
Как восстановить файл PowerPoint
Компьютеры и программы стали мощнее и надежнее, но это не гарантирует, что однажды вечером, после целого дня работы над презентацией, вы не увидите сообщение об ошибке.
Причин может быть много:
В любом случае, не отчаивайтесь, почти всегда есть способ все восстановить!
Дополнительные способы восстановления презентации
Откройте PowerPoint в безопасном режиме
В этом режиме может не сохраниться все форматирование и дизайн, но, по крайней мере, вы сохраните данные.
Для открытия PowerPoint в безопасном режиме выполните следующие действия:
Сервисы восстановления презентаций он-лайн.
Прежде всего, хотим предостеречь. Для того чтобы восстановить презентацию с помощью он-лайн сервиса, вам придется загрузить файл на сервер этого сервиса. Если ваша презентация содержит конфиденциальную информацию, то мы настоятельно не рекомендуем использование таких сервисов.
Кроме того, оказалось, что все подобные сервисы — платные. Но думаем, это оправдано, ведь ваш труд гораздо ценнее.
Для того чтобы найти сервисы восстановления презентаций, достаточно набрать «восстановление презентаций он-лайн» в поисковике.
Сразу оговоримся, что проверить эффективность работы сервисов мы не смогли, так как получить действительно по-настоящему поврежденный файл PPTX не просто — программа работает в целом надежно. Поэтому мы проверяли работу сервисов на обычном файле и сравнивали сервисы по условиям их использования:
powerpoint.recoverytoolbox.com
online.officerecovery.com
remosoftware.com
Второй способ (такой же простой)
Я также попробовал открыть PowerPoint в безопасном режиме. Для этого нужно сделать следующее:
Одновременно нажмите кнопки Windows + R, появится окно меню Выполнить. В данном окне введите следующую команду: powerpoint /safe и нажмите ОК. Должно открыться приложение PowerPoint в безопасном режиме. Непосредственно в приложении попробуйте выбрать файл на диске и откройте его, работает?
В этом случае, проблема может быть в каких-то расширениях или настройках презентации, которые блокируют работу PowerPoint в обычном режиме. Открывайте опции приложения и ищите, в чем именно заключается проблема.
Самый эффективный и бесплатный способ восстановить презентацию
В PowerPoint встроена функция регулярной записи резервных копий файлов.
В меню Файл выберите пункт Параметры, а там раздел «Сохранение».
Здесь по умолчанию включена функция автосохранения файлов с интервалом в 10 минут. Рекомендуем уменьшить этот интервал до 5 минут, если у вас быстрый компьютер.
Если в следующий раз у вас опять повредится файл презентации, то найдите файлы восстановления в папке, указанной в пункте «Каталог данных для автосохранения».
Подписывайтесь на VisualMethod в Facebook, Вконтакте или Telegram
Причины ошибки
Приложение PowerPoint может обнаружить проблемы с содержимым по ряду причин:
Отключение режима защитного просмотра
Наиболее распространенной причиной являются несколько параметров Центра управления безопасностью, которые заставляют программу отклонить вложения Outlook и контент, загруженный из интернета или расположенный в небезопасных локациях.
Поэтому если получили презентацию по электронной почте или загрузили ее через интернет, чтобы избежать ошибки, нужно отключить защищенный просмотр.
В приложении PowerPoint нажмите на Файл в верхней панели экрана.
Затем перейдите в Параметры, расположенные в нижней части вертикального меню и кликните на Центр управления Безопасности.
В правой части окна кликните на кнопку Параметры.
Выберите вкладку Защищенный просмотр. Снимите все флажки, связанные с каждым условием.
Примените сделанные изменения, перезапустите PowerPoint и откройте презентацию, в которой была обнаружена проблема с содержимым.
Часть 2: Как восстановить файл PowerPoint с помощью Apeaksoft Data Recovery
Это правда, что Temp Folder может иногда восстанавливать несохраненные PowerPoint. Если это не подходит для вас, мы предлагаем вам попробовать Apeaksoft Восстановление данных, Это лучшее программное обеспечение для восстановления PowerPoint, предлагающее множество полезных функций, таких как:
Free Download Free Download
1. Легко использовать. Этот инструмент для восстановления цифровых данных может вернуть потерянные файлы PowerPoint с внутреннего и внешнего жесткого диска в один клик.
2. Восстановление PowerPoint в различных ситуациях. Независимо от того, что ваши презентации будут потеряны из-за ошибки в работе, случайного удаления, вирусной атаки, повреждения программного обеспечения или формата жесткого диска, они могут легко их восстановить.
3. Поддержка различных типов данных и форматов. Он работает для всех форматов файлов, поддерживаемых в PowerPoint, таких как PPT, PPTX, PPTM, XPS, PPSX, PDF и т. Д.
4. Восстановление без потерь. С лучшим приложением для восстановления PowerPoint вы можете восстановить файлы PowerPoint в оригинальном формате и качестве.
5. Предварительный просмотр для выборочного восстановления. После сканирования вы можете просмотреть все потерянные файлы, упорядоченные по форматам, и решить восстановить все из них или несколько конкретных.
6. Быстрее и легче. Этот инструмент восстановления данных является легким и может восстановить потерянные файлы быстро и безопасно.
7. Кроме того, восстановление данных доступно для Windows 10 / 8.1 / 8 / Vista / XP и файловой системы NTFS, FAT16, FAT32, exFAT, EXT и т. Д.
Короче говоря, это лучший вариант для восстановления файла PowerPoint, независимо от того, сохранили вы его или нет.
Как восстановить файл PowerPoint с помощью Apeaksoft Data Recovery
Шаг 1: Сканирование всего жесткого диска для поиска презентаций
Загрузите последнюю версию Data Recovery и установите ее на свой компьютер. Если ваши презентации хранятся на внешнем жестком диске, подключите его к компьютеру. Запустите лучшее программное обеспечение для восстановления PowerPoint, когда вы обнаружили, что важные презентации исчезли. В главном окне есть две части: типы данных и расположение. Во-первых, установите флажок «Документ» под областью типа данных. Затем перейдите в область расположения и выберите место, где вы изначально сохранили презентацию, например, если вы хотите восстановить несохраненный файл PowerPoint, выберите Локальный диск C. Восстановление данных будет работать, как только вы нажмете кнопку «Сканировать».
Шаг 2: Предварительный просмотр презентаций перед восстановлением PowerPoint
После стандартного сканирования появится окно результатов, и все восстанавливаемые презентации будут упорядочены по форматам. Нажмите на опцию «Документ» на левой панели, вы увидите несколько папок с названиями PPT, PPTX, PPTM и т. Д. Вы можете открыть каждую папку, поддерживаемую PowerPoint, и просмотреть презентации. Более того, функция «Фильтр» на верхней ленте может найти презентацию, которую вы хотите быстро восстановить, введя ключевые слова. Если вы не можете найти несохраненную презентацию, нажмите кнопку «Глубокое сканирование» в правом верхнем углу. Он потратит больше времени на тщательную проверку жесткого диска и поиск дополнительных данных.
Шаг 3: Получить файлы PowerPoint в один клик
Чтобы восстановить несохраненный PowerPoint, выберите все презентации, которые вы хотите восстановить, установив соответствующие флажки или всю папку. Затем нажмите кнопку «Восстановить» в правом нижнем углу, чтобы начать восстановление PowerPoint. Дождитесь завершения процесса, нажмите кнопку «Открыть папку», чтобы открыть место назначения для сохраненных восстановленных файлов PowerPoint. Затем вы можете открывать, копировать и вставлять или редактировать презентации в обычном режиме. Как видите, это также позволяет восстановить несохраненный документ Word легко.
Несмотря на то, что файл PowerPoint потерян из-за неисправного сектора, Data Recovery может восстановить файл и сохранить его на другом жестком диске.
Заключение
PowerPoint — популярная программа, студенты и преподаватели используют ее для представления лекций, а деловые люди полагаются на нее для публикации проектов. Как и другие программы, PowerPoint содержит различные ошибки и ошибки. Кроме того, некоторые люди забыли нажать кнопку «Сохранить» и сразу закрыть PowerPoint. Не нужно беспокоиться о потере данных, если с PowerPoint что-то не так. Мы поделились двумя простыми способами восстановления несохраненных файлов PowerPoint. Если презентации важны, мы рекомендуем Apeaksoft Data Recovery, потому что он может вернуть все потерянные файлы PowerPoint. Если у вас есть дополнительные вопросы о восстановлении PowerPoint, оставьте сообщение под этим сообщением.
Добавление локации в список надежных расположений
Если pptx был получен извне (по электронной почте, прямой загрузке или был извлечен из USB-накопителя), скорее всего, PowerPoint не позволит открыть его, если хранится в месте, которое не считает безопасным.
Попробуйте разблокировать доступ, добавив расположение в список доверенных.
Хотя эта процедура считается предпочтительнее первого метода (когда все настройки защищенного просмотра отключены), она все равно может стать слабым звеном в безопасности, если вредоносные программы обнаружат ее местоположение.
В верхнем меню PowerPoint кликните на Файл и перейдите на вкладку «Параметры». Затем выберите центр управления безопасностью. В правой части окна щелкните на кнопку «Параметры центра…».
Перемещение файла из синхронизированной папки
Если пытаетесь открыть документ с расширением «.pptx», находящийся в каталоге Dropbox или OneDrive, то нужно его переместить в обычную папку, на которую не влияет синхронизация.
Перейдите в синхронизированный каталог, щелкните правой кнопкой мыши на pptx и нажмите «Вырезать» или сочетание Ctrl + X.
Перейдите в обычный каталог и щелкните правой кнопкой мыши на пустом месте или воспользуйтесь комбинацией Ctrl + V.
Откройте документ еще раз и посмотрите, появляется ли проблема с содержимым.
Часть 3. Как восстановить поврежденные файлы PowerPoint?
Если вам нужно восстановить поврежденный файл PowerPoint, то важно сначала исправить поврежденные файлы. Для этого вы можете следовать приведенным ниже методам, чтобы попытаться восстановить поврежденные файлы PowerPoint.
Способ 1: Переместить презентацию в другое место
Способ 2: Вставьте слайды в новую презентацию
Способ 3. Использование средства просмотра PowerPoint (Windows)
PowerPoint Viewer — это программа, предлагаемая Microsoft, которая позволяет получать доступ к файлам PowerPoint. Это позволяет открывать поврежденные файлы.
Способ 4: открыть PowerPoint в безопасном режиме (Windows)
Разблокировка файла
Если документ загружен из интернета, скорее всего, Windows заблокировал его от изменений.
Правым щелчком мыши разверните контекстное меню и выберите «Свойства». Выберите пункт меню Общие и кликните на «Разблокировать».
Примените сохраненные изменения.
Попробуйте еще раз открыть документ, ошибка должна быть исправлена.
Почему PowerPoint не открывает презентации
Самой распространённой причиной невозможности открытия файла презентации является просто неподдерживаемый формат или битый файл. К сожалению, PowerPoint не может корректно работать корректно абсолютно со всеми форматами презентаций. Если формат вашей презентации не поддерживается текущей версией PowerPoint, то открыть его не получится.
Также не нужно забывать, что пиратские копии PowerPoint редко отличаются стабильностью работы по сравнению с оригиналом. Плюс, они могут быть криво взломаны, из-за чего программа вдруг начнёт требовать активации и покупку ключа. В такой ситуации тоже есть риск, что файлы не будут открываться корректно.
В первую очередь стоит обращать внимание на ошибки, возникающие при попытках открыть файл презентации. Скорее всего, причины будут крыться в следующем:
Давайте рассмотрим пару вариантов открытия «проблемного» файла PPT-презентации.
Вариант 1: ПО для восстановления документов
Разработчики PowerPoint прекрасно осведомлены о возможных проблемах с запуском презентаций в данной программе. Специально для таких случаев была выпущена мини-программа PowerPoint Repair Toolbox, предназначенная для расшифровки кода содержимого поврежденной презентации. Оно способно, если не полностью открыть неработоспособную презентацию, то хотя бы восстановить большую её часть.
С помощью данной программы можно восстановить следующие элементы презентации:
В зависимости от ситуации может меняться шанс на полное успешное восстановление, но в любом случае лучше уж восстановить часть презентации, чем потерять все данные.
Инструкция по использовании программы PowerPoint Repair Toolbox выглядит следующим образом:
PowerPoint Repair Toolbox является наиболее действенным решением, которое помогает справиться в случаях с неправильным извлечением из архива/флешки, повреждение вирусом, системной ошибкой или некорректными медиа-файлами. Однако бывают ситуации, когда данная программа не помогает.
Вариант 2: Неподдерживаемый формат
Стоит понимать, что PowerPoint наиболее корректно может работать только с форматами PPT и PPTX. В остальных случаях возможны ошибки и другие ограничения работы. Однако и с этими форматами не всё так однозначно. Например, старые версии PowerPoint не могут корректно открывать PPTX, так как этот формат появился относительно недавно. Нормально работать с обоими форматами могут версии от 2013 года, а также от 2010 года, но с определёнными надстройками.
Если проблема именно в этом, то можно «выкрутиться» следующими способами:
Восстановление документа
К счастью, существует специализированное ПО для возвращения презентации к жизни. Рассмотреть стоит наиболее популярное из всего возможного списка.
Название этой программе – PowerPoint Repair Toolbox. Это ПО предназначено для расшифровки кода содержимого поврежденной презентации. Применить можно также и ко вполне работоспособной презентации.
Скачать программу PowerPoint Repair Toolbox
Главный минус заключается в том, что эта программа не является волшебной палочкой, которая просто вернет презентацию к жизни. PowerPoint Repair Toolbox просто расшифрует данные о содержимом документа и предоставит пользователю для дальнейшего редактирования и распределения.
Что система способна вернуть пользователю:
В итоге пользователь сможет просто заново скомпоновать полученные данные и дополнить их при необходимости. В случаях работы с крупной и сложной презентацией это поможет сэкономить уйму времени. Если же демонстрация содержала 3-5 слайдов, то проще сделать все заново самому.
Восстановление файлов презентации
(которые перестали открываться или вообще были удалены с накопителя)
Вариант №1: с помощью возможностей PowerPoint
Важно! Условно статья разбита на несколько частей (на 4). Первые 3 подойдут в том случае, когда у вас имеются в наличии сами файлы презентации, но они не открываются обычным способом (например, были повреждены по тем или иным причинам).
Последний вариант (4) пригодится в том случае, если ваши документы были удалены с жесткого диска (флешки), и вы не видите их, используя обычный проводник Windows.
И так, для начала хотелось бы порекомендовать использовать современные версии PowerPoint (в настоящее время это 2016, 2019). У них более широкий функционал, нередко при открытии поврежденных файлов — они предлагают попробовать восстановить их (как, например, у меня на скрине ниже).
Microsoft PowerPoint обнаружило проблему с содержимым
Также можно воспользоваться этой функцией и через меню программы: для этого откройте вкладку «Файл/Открыть/Обзор» (см. пример ниже).
Открыть — обзор / Microsoft PowerPoint
Открыть и восстановить
Если файл не открылся (или от первоначального документа мало, что отобразилось) — то идем дальше.
Вариант №2: с помощью Recovery Toolbox
Плюсы способа : высокая вероятность восстановления, простота и быстрота (никаких тех. знаний для работы не требуется).
Минусы : программа платная (но цена демократичная, плюс перед оплатой можно посмотреть часть восстанавливаемого файла).




Что делать, если повреждён файл PowerPoint?
Если Вам нужно быстро и качественно собрать презентацию, каким решением вы воспользуетесь? Опросите хоть миллион человек, 99 % без раздумий ответят — PowerPoint.
PowerPoint — простой и в то же время исключительно мощный надёжный инструмент, обладающий широчайшей функциональностью. Но от потерь данных не застрахован никто и случается, что файл презентации по какой-то причине получает повреждение.
Впрочем, не стоит отчаиваться. Microsoft снабдила PowerPoint достаточными средствами восстановления повреждённых данных. А чтобы этот процесс был более успешным, не пренебрегайте современными версиями программы. В Office 98-2003 презентации сохраняются в *.ppt в то время как повреждённые файлы с расширением *.pptx, которые поддерживает Microsoft Office 2007 и новее, поддаются восстановлению значительно лучше.
Восстанавливаем утраченное
Итак, у вас какие-то неполадки с файлом. Во-первых, необходимо проверить всё ли в порядке с устройством, на котором хранится презентация. Вообще, работать с флешкой или внешним HDD — не лучшая идея, так как вероятность возникновения проблем при сохранении данных существенно возрастает. Запустите проверку диска — стандартная утилита от Windows вполне подойдёт. При наличии ошибок скопируйте презентацию с повреждённого устройства на основной диск и попробуйте её открыть. Существует вероятность, что проблема решится.
Если причина не в диске, а в самом файле *.ppt/.pptx, самое время воспользоваться стандартными средствами восстановления PowerPoint.
Современная версия программы распознаёт «сломанный» документ ещё на этапе открытия. И если повреждения не слишком серьёзные, тут же предлагает решение. Двойной клик по файлу, ждём загрузку программы и появления диалогового окна «Восстановить». Затем вновь сохраняем свою презентацию.
Однако зачастую при запуске файла такое диалоговое окно не появляется. Тогда следует зайти в PowerPoint – Файл – Открыть. В появившемся окне выбираем повреждённый файл, нажимаем на «клювик» рядом с кнопкой «Открыть» и выбираем опцию «Открыть и восстановить».
В случае неудачи можно попробовать ещё несколько вариантов решения. Например, скопировать слайды из повреждённого файла в новый. Для этого создаем чистую презентацию — кликаем «Создать слайд – Повторное использование слайдов». В появившейся справа колонке нажимаем «Обзор – Поиск файла» и выбираем повреждённый файл. По задумке, слайды из повреждённой презентации скопируются в новую.
Второй способ — попытаться открыть сломанный файл как шаблон. Последовательность действий похожа на предыдущую: открываем чистую презентацию — на вкладке «Дизайн» нажимаем на «клювик» рядом с «Темы — Поиск тем» и пробуем импортировать в PowerPoint повреждённую презентацию, но уже в форме шаблона.
Ничего не получилось, что делать?
Если же все усилия оказались тщетными, самое время обратиться к специализированным приложениям и сервисам.
При этом сервис заранее проинформирует пользователя о числе восстановленных страниц и объектов. Более того, в случае тотального разрушения внутренней архитектуры файла, что особенно часто случается с презентациями с расширением *.ppt, созданными на старых версиях PowerPoint 98-2003, умная программа идентифицирует вложенные в презентацию файлы (картинки, видео, звук, электронные таблицы) и сохранит их в отдельную папку. Благодаря такому подходу, вам впоследствии не составит большого труда собрать из восстановленных файлов новую презентацию.
Мощная программа облачена в простейший интерфейс, никакой специальной подготовки не потребуется.
Источник
Пытаетесь открыть презентацию Microsoft, но продолжаете получать сообщение об ошибке, в котором говорится, что вы не можете открыть презентацию или файл не читается? В этом руководстве мы обсудим, как исправить эту ошибку.
Вы можете увидеть следующие сообщения об ошибках:
- Презентацию нельзя открыть
- PowerPoint не может открыть этот файл
- PowerPoint не может открыть файл этого типа
- PowerPoint не может прочитать этот тип файла
Почему мой файл PPT не открывается?
Причина, по которой ваш файл PowerPoint не открывается, заключается в том, что Office блокирует файл по соображениям безопасности. Вы можете разблокировать файл, чтобы его можно было открыть для использования.
Если PowerPoint сообщает, что не может открыть или прочитать файл презентации этого типа, используйте эти проверенные исправления для решения проблемы:
- Разблокировать файл PPT
- Отключить настройки защищенного просмотра в PowerPoint
1]Разблокируйте файл PPT
Причиной ошибки может быть поврежденный файл. Чтобы решить эту проблему, выполните следующие действия.
- Откройте проводник Windows.
- Найдите на компьютере поврежденный файл.
- Щелкните файл правой кнопкой мыши и выберите Характеристики.
- Диалоговое окно «Свойства».
- В диалоговом окне «Свойства» щелкните значок Разблокировать кнопку в правом нижнем углу диалогового окна (если она доступна).
- Щелкните значок Подать заявление кнопку, затем щелкните Ok.
Попробуйте снова открыть презентацию PowerPoint, чтобы увидеть, как она откроется.
Если проблема не исчезнет, воспользуйтесь другим решением ниже.
2]Отключить настройки защищенного просмотра в PowerPoint
Чтобы отключить защищенный просмотр, выполните следующие действия.
Запустите PowerPoint.
Нажмите на Файл.
Нажмите Параметры в виде за кулисами.
В диалоговом окне Параметры PowerPoint щелкните Центр доверия на левой панели.
Затем нажмите кнопку Настройки доверия кнопка справа.
В интерфейсе центра управления безопасностью щелкните Защищенный просмотр на левой панели.
Затем справа снимите флажок » Включите защищенный просмотр для файлов из Интернета. »
Кроме того, снимите флажки с двух других вариантов: «Включить защищенный просмотр для файлов, находящихся в потенциально небезопасных местах» а также «Включить защищенный просмотр для вложения Outlook. »
Мы надеемся, что это руководство поможет вам понять, как решить проблему.
Если у вас есть вопросы по учебнику, дайте нам знать в комментариях.
Связанный: Исправить К сожалению, PowerPoint не может прочитать сообщение об ошибке.
.
Накрылась презентация? Не спешите отчаиваться, есть способы как можно попытаться восстановить поврежденные файлы от Microsoft PowerPoint

Нередко жизнь преподносит нам сюрпризы (а уж если касаться компьютерной техники — тут их больше на порядок). И по закону подлости, происходят проблемы именно с теми файлами, над которыми мы больше всего работали, и которые нужно вскоре предоставить на работе/учебе.
В сегодняшней статье хочу рассмотреть вопрос по проблемам с файлами форматов PPT и PPTX (это презентации, созданные в Microsoft PowerPoint) .
И так, если после попытки открыть файл вы увидели сообщение, что PowerPoint не может это сделать, т.к. структура файла нарушена (он был поврежден и пр.) — не спешите отчаиваться. В ряде случаев удается обойтись минимальными потерями и восстановить документ.
Примечание! Если файлы документов ни с того ни с сего были испорчены, возможно ваш ПК был заражен вирусом: https://ocomp.info/kak-udalit-virusyi.html
На этом вступление завершаю, и перехожу, собственно, к делу.
Восстановление файлов презентации
(которые перестали открываться или вообще были удалены с накопителя)
Вариант №1: с помощью возможностей PowerPoint
Важно! Условно статья разбита на несколько частей (на 4). Первые 3 подойдут в том случае, когда у вас имеются в наличии сами файлы презентации, но они не открываются обычным способом (например, были повреждены по тем или иным причинам).
Последний вариант (4) пригодится в том случае, если ваши документы были удалены с жесткого диска (флешки), и вы не видите их, используя обычный проводник Windows.
И так, для начала хотелось бы порекомендовать использовать современные версии PowerPoint (в настоящее время это 2016, 2019). У них более широкий функционал, нередко при открытии поврежденных файлов — они предлагают попробовать восстановить их (как, например, у меня на скрине ниже).
Microsoft PowerPoint обнаружило проблему с содержимым
Также можно воспользоваться этой функцией и через меню программы: для этого откройте вкладку «Файл/Открыть/Обзор» (см. пример ниже).
Открыть — обзор / Microsoft PowerPoint
Далее выберите файл и укажите требуемое действие: вместо «Открыть» поставьте «Открыть и восстановить» . Пример на скрине ниже.
Открыть и восстановить
Если файл не открылся (или от первоначального документа мало, что отобразилось) — то идем дальше.
Вариант №2: с помощью Recovery Toolbox
Плюсы способа : высокая вероятность восстановления, простота и быстрота (никаких тех. знаний для работы не требуется).
Минусы : программа платная (но цена демократичная, плюс перед оплатой можно посмотреть часть восстанавливаемого файла).
Вообще, программ для восстановления файлов — достаточно много. Но специализированного ПО для работы с документами (в частности, именно с файлами презентации .PPT и .PPTX) — крайне мало. И, на мой взгляд, Recovery Toolbox, заставляет на себя обратить внимание.
Программа для Windows
Recovery Toolbox for PowerPoint
Специализированная программа для восстановления поврежденных файлов PowerPoint. Поддерживает как файлы от старых программ (формата .PPT), так и от современных версий PowerPoint (.PPTX).
- поддержка файлов начиная с Microsoft Office 97-2003 и заканчивая 2019 г.;
- попытка реконструкции презентации и расчетов в ней (если файл сильно поврежден);
- в самых безнадежных случаях (когда файл сильно поврежден) — программа поможет достать из него все файлы, которые только возможно: картинки, видео, музыку и пр.;
- простой и интуитивно-понятный интерфейс (с пошаговыми действиями);
- поддержка русского языка;
- поддержка ОС Windows XP, 7, 8, 10.
И так, перейдем к восстановлению поврежденного файла.
1) Установку программы я опустил (она стандартна, русский язык ставится автоматически) . После запуска программы необходимо указать битый файл (см. пример ниже), и нажать на кнопку «Далее» .
Шаг 1 — указываем файл презентации
2) Далее, в зависимости от размера файла (и его целостности), может потребоваться некоторое время на его обработку и оценку возможности восстановления. Если файл небольшой, как правило, время ожидания не более 30 сек.
3) После того, как анализ будет завершен, нажмите по кнопке «Передать» .
ШАГ 3 — передача содержимого в PowerPoint
4) Затем ожидайте, пока программа передаст все слайды в программу PowerPoint (программа должна открыться автоматически).
ШАГ 4 — процесс восстановления
5) Кстати, хочу обратить ваше внимание на то, что Recovery Toolbox for PowerPoint достает все файлы (что возможно) из «битой» презентации и сохраняет их в отдельный каталог (он также будет открыт автоматически).
ШАГ 5 — обратите внимание, что все файлы из поврежденного файлы также будут восстановлены в отдельную папку
6) В общем-то, после окончания передачи файла в PowerPoint — вы можете начать работать с ним в обычном режиме.
Кое-какие советы по созданию и редактированию презентации можете почерпнуть из этой инструкции: https://ocomp.info/kak-sdelat-prezentatsiu.html
ШАГ 6 — с презентацией можно дальше работать в обычном режиме!
Облачный сервис
Кстати, не могу не отметить, что вместо программы можно использовать одноименный облачный сервис.
Особенно полезен будет в тех случаях, когда классическая программа для Windows у вас не работает, или вы обнаружили, что файл поврежден не за своим ПК, и сейчас нужно срочно восстановить его.
После перехода на облачный сервис, можно сразу же приступить к восстановлению (регистрация не требуется!). См. скрин ниже.
Загрузить файл для восстановления
В следующем шаге необходимо будет указать файл, свой e-mail (как завести электро-почту), ввести символы с картинки (защита от спама) и нажать кнопку «Отправить файл» . См. пример ниже.
Далее сервис «задумается» на несколько минут, анализируя файл.
Если файл можно восстановить, сервис вам сообщит об этом и покажет некоторые слайды. Вы можете ознакомиться с ними и принять решение об оплате (стоимость восстановления достаточно демократичная — например, за мой файл «попросили» всего 5 usd!) .
Кстати, на указанный e-mail адрес придет уведомление о результатах анализа вашего файла. Оно, правда на английском, но если у вас почта у Яндекса, Гугла (и др. крупных компаний) — в ней наверняка есть переводчик.
Памятка на e-mail
Вариант №3: воспользуемся конвертером от Libre Office
Плюсы : бесплатный способ; конвертер работает быстро; на все про все потребуется 5-10 мин.
Минусы : восстановить можно далеко не все файлы.
Libre Office — это достаточно мощный и бесплатный офисный пакет. Позволяет решать многие офисные задачи, причем, даже те, что не может Microsoft Office! Более подробно о нем тут — https://ocomp.info/besplatnyiy-ofis-windows.html#LibreOffice.
Суть в том , что он может конвертировать файлы презентаций в др. форматы (при этом доставать из них все, что можно). В общем-то, в ряде случаев после конвертирования битого файла можно (хотя бы частично) его восстановить. Чем не попытка?
Будем считать, что Libre Office у вас есть.
1) И так, сначала запускаем «Libre Office» (после установки пакета у вас будет одноименный ярлык на рабочем столе) и переходим в раздел «Файл/Мастер/Конвертер документов» .
Libre Office — конвертер документов
2) Далее укажите каталог с файлами презентации в строку «Импортировать из» , а затем второй каталог, куда будут сохранены отконвертированные (то бишь, восстановленные) файлы (строка «Сохранить в» ).
Где искать презентации и куда сохранять отконвертированные файлы
3) После дождитесь окончания операции.
4) Перейдите в каталог, который мы указали в предыдущем шаге, и проверьте, можно ли открыть отконвертированные презентации.
Вариант №4: если накрылась флешка или диск с файлами
Что же, это один из самых плохих вариантов. Но если сама флешка (скажем) внешне цела (т.е. по ней не проехал трактор), и она находится при вас — то можно попытаться реанимировать ее.
А вы знали, что Windows делает копии важных папок (в т.ч. с документами), и возможно, что в истории еще остался и файл вашей презентации? Проверить точно стоит — https://ocomp.info/kak-vosstanovit-udalennyie-faylyi.html#_1
Важно!
Во-первых, при подключении накопителя к ПК не соглашайтесь ни на какие форматирования, исправления ошибок и пр. рекомендации, которые будет давать Windows (в данном случае при этой операции — ОС может затереть файлы, что сделает невозможным их восстановление).
Во-вторых, ничего не записывайте на подобный носитель (если, допустим, вы обнаружили что на носители пропали какие-то файлы, но сам он вроде бы рабочий).
В-третьих, не восстанавливайте удаленные файлы на тот же носитель, на котором они пропали!
В-четвертых, прежде чем предпринимать какие-то действия, дочитайте инструкцию (ссылки на которые приведу ниже) до конца, т.к. есть некоторые нюансы, которые можно неправильно выполнить.
Инструкции по восстановлению:
Найденные удаленные файлы с флешки (программа R.Saver позволяет восстановить как картинки, так и документы)
Если вам удастся восстановить некоторые документы (а возможно и все), которые у вас были удалены с флешки (диска) — часть из них, скорее всего, выдаст ошибку при попытке открыть их.
Такие битые (поврежденные) файлы можно попробовать открыть с использованием советов и рекомендаций, изложенных в начале этой статьи (в первых трех вариантах). Та же Recovery Toolbox for PowerPoint (скорее всего), что ни будь, да и извлечет из битого файла, и вам не придется начинать свою работу с самого начала.
Дополнения по теме будут весьма кстати!
Ошибка при открытии презентации PowerPoint 2010
Здравствуйте! Подскажите варианты решения следующей проблемы. На компьютере установил Microsoft Office 2010, после этого при попытке открыть любой файл PowerPoint вылетает ошибка со следующим текстом:
Приложение PowerPoint обнаружило проблему с содержимым в имя_презентации. Приложение PowerPoint может восстановить эту презентацию. Если вы доверяете источнику этой презентации, нажмите «Восстановить».
соответственно, если нажать восстановить, то из презентации теряется половина данных. Так же пробовал открывать эти же файлы в MS Office 2003 и 2007, всё открывается нормально.

- Город: Москва
- Office: 2013, 2016, для Mac
- Windows: 10
Гость_Barmaley, а в какой версии PowerPoint создавались файлы?
Гость_Barmaley, а в какой версии PowerPoint создавались файлы?
ну использовался вообще OpenOffice)

- Город: Москва
- Office: 2013, 2016, для Mac
- Windows: 10
Гость_Barmaley, вообще в таких ситуациях зачастую помогает открытие файла в старых версиях PowerPoint, и потом сохранение его в формате для новой версии, т.е. с расширением .pptx
Если не поможет, можете попробовать тогда вариант со снятием галочек защищенного просмотра: Файл — Параметры — Центр Управления безопасностью — Защищенный просмотр
Либо бывает ещё, что файл блокируется при копировании или скачивании откуда-либо. Тогда нужно открыть свойства файла и там нажать «Разблокировать».
В общем пробуйте, один из вариантов точно должен помочь
Гость_Barmaley, вообще в таких ситуациях зачастую помогает открытие файла в старых версиях PowerPoint, и потом сохранение его в формате для новой версии, т.е. с расширением .pptx
Если не поможет, можете попробовать тогда вариант со снятием галочек защищенного просмотра: Файл — Параметры — Центр Управления безопасностью — Защищенный просмотр
Либо бывает ещё, что файл блокируется при копировании или скачивании откуда-либо. Тогда нужно открыть свойства файла и там нажать «Разблокировать».
В общем пробуйте, один из вариантов точно должен помочь
Мне помогло открыть свойства файла и там нажать «Разблокировать» — СПАСИБО.
Приложение PowerPoint обнаружило проблему с содержимым: что делать?
После открытия презентации можно столкнуться с ошибкой «Приложение PowerPoint обнаружило проблему с содержимым». Неполадка возникает при работе с файлами pptx. Приложение может попытаться восстановить презентацию, поэтому если доверяете ее источнику, кликните соответствующую кнопку.
Причины ошибки
Приложение PowerPoint может обнаружить проблемы с содержимым по ряду причин:
Включен режим защищенного просмотра . Если активирован этот режим в Центре управления безопасностью, программа отклонит все файлы, загруженные из вложения Outlook или с URL-адреса. Для решения ошибки отключите функцию.
Локация не добавлена в список надежных расположений . Если папка, в которой размещен проблемный pptx, не добавлена в список доверенных, то столкнетесь с этим сообщением об ошибке.
Файл находится в синхронизированной папке . Неполадка также может возникнуть, если расположен в каталоге OneDrive или Dropbox, либо контролируется приложением резервного копирования,
Файл заблокирован . Если документ загружен из интернета, то ОС может его заблокировать.
Отключение режима защитного просмотра
Наиболее распространенной причиной являются несколько параметров Центра управления безопасностью, которые заставляют программу отклонить вложения Outlook и контент, загруженный из интернета или расположенный в небезопасных локациях.
Поэтому если получили презентацию по электронной почте или загрузили ее через интернет, чтобы избежать ошибки, нужно отключить защищенный просмотр.
В приложении PowerPoint нажмите на Файл в верхней панели экрана.
Затем перейдите в Параметры, расположенные в нижней части вертикального меню и кликните на Центр управления Безопасности.
В правой части окна кликните на кнопку Параметры.
Выберите вкладку Защищенный просмотр. Снимите все флажки, связанные с каждым условием.
Примените сделанные изменения, перезапустите PowerPoint и откройте презентацию, в которой была обнаружена проблема с содержимым.
Добавление локации в список надежных расположений
Если pptx был получен извне (по электронной почте, прямой загрузке или был извлечен из USB-накопителя), скорее всего, PowerPoint не позволит открыть его, если хранится в месте, которое не считает безопасным.
Попробуйте разблокировать доступ, добавив расположение в список доверенных.
Хотя эта процедура считается предпочтительнее первого метода (когда все настройки защищенного просмотра отключены), она все равно может стать слабым звеном в безопасности, если вредоносные программы обнаружат ее местоположение.
В верхнем меню PowerPoint кликните на Файл и перейдите на вкладку «Параметры». Затем выберите центр управления безопасностью. В правой части окна щелкните на кнопку «Параметры центра…».
Выберите пункт «Надежные расположения», затем справа нажмите «Добавить новое местоположение». Щелкните на «Обзор» и перейдите в папку, где сохранили презентацию, которая отказывается открываться. Нажмите на «ОК», чтобы добавить новое надежное расположение.
Перезапустите приложение и проверьте, возникают ли проблемы с содержимым.
Примечание: Если презентация хранится в общем каталоге, создайте отдельный и переместите ее туда.
Перемещение файла из синхронизированной папки
Если пытаетесь открыть документ с расширением «.pptx», находящийся в каталоге Dropbox или OneDrive, то нужно его переместить в обычную папку, на которую не влияет синхронизация.
Перейдите в синхронизированный каталог, щелкните правой кнопкой мыши на pptx и нажмите «Вырезать» или сочетание Ctrl + X.
Перейдите в обычный каталог и щелкните правой кнопкой мыши на пустом месте или воспользуйтесь комбинацией Ctrl + V.
Откройте документ еще раз и посмотрите, появляется ли проблема с содержимым.
Разблокировка файла
Если документ загружен из интернета, скорее всего, Windows заблокировал его от изменений.
Правым щелчком мыши разверните контекстное меню и выберите «Свойства». Выберите пункт меню Общие и кликните на «Разблокировать».
Примените сохраненные изменения.
Попробуйте еще раз открыть документ, ошибка должна быть исправлена.
Что делать, если повреждён файл PowerPoint?
Если Вам нужно быстро и качественно собрать презентацию, каким решением вы воспользуетесь? Опросите хоть миллион человек, 99 % без раздумий ответят — PowerPoint.
PowerPoint — простой и в то же время исключительно мощный надёжный инструмент, обладающий широчайшей функциональностью. Но от потерь данных не застрахован никто и случается, что файл презентации по какой-то причине получает повреждение.
Впрочем, не стоит отчаиваться. Microsoft снабдила PowerPoint достаточными средствами восстановления повреждённых данных. А чтобы этот процесс был более успешным, не пренебрегайте современными версиями программы. В Office 98-2003 презентации сохраняются в *.ppt в то время как повреждённые файлы с расширением *.pptx, которые поддерживает Microsoft Office 2007 и новее, поддаются восстановлению значительно лучше.
Восстанавливаем утраченное
Итак, у вас какие-то неполадки с файлом. Во-первых, необходимо проверить всё ли в порядке с устройством, на котором хранится презентация. Вообще, работать с флешкой или внешним HDD — не лучшая идея, так как вероятность возникновения проблем при сохранении данных существенно возрастает. Запустите проверку диска — стандартная утилита от Windows вполне подойдёт. При наличии ошибок скопируйте презентацию с повреждённого устройства на основной диск и попробуйте её открыть. Существует вероятность, что проблема решится.
Если причина не в диске, а в самом файле *.ppt/.pptx, самое время воспользоваться стандартными средствами восстановления PowerPoint.
Современная версия программы распознаёт «сломанный» документ ещё на этапе открытия. И если повреждения не слишком серьёзные, тут же предлагает решение. Двойной клик по файлу, ждём загрузку программы и появления диалогового окна «Восстановить». Затем вновь сохраняем свою презентацию.
Однако зачастую при запуске файла такое диалоговое окно не появляется. Тогда следует зайти в PowerPoint – Файл – Открыть. В появившемся окне выбираем повреждённый файл, нажимаем на «клювик» рядом с кнопкой «Открыть» и выбираем опцию «Открыть и восстановить».
В случае неудачи можно попробовать ещё несколько вариантов решения. Например, скопировать слайды из повреждённого файла в новый. Для этого создаем чистую презентацию — кликаем «Создать слайд – Повторное использование слайдов». В появившейся справа колонке нажимаем «Обзор – Поиск файла» и выбираем повреждённый файл. По задумке, слайды из повреждённой презентации скопируются в новую.
Второй способ — попытаться открыть сломанный файл как шаблон. Последовательность действий похожа на предыдущую: открываем чистую презентацию — на вкладке «Дизайн» нажимаем на «клювик» рядом с «Темы — Поиск тем» и пробуем импортировать в PowerPoint повреждённую презентацию, но уже в форме шаблона.
И, наконец, можно сменить расширение поврежденного файла презентации с .ppt на .rtf, и попытать счастья уже при помощи Word. Тут, конечно, неизбежны потери данных, но это лучше, чем ничего.
Ничего не получилось, что делать?
Если же все усилия оказались тщетными, самое время обратиться к специализированным приложениям и сервисам.
Один из наиболее продвинутых алгоритмов восстановления .ppt/.pptx файлов разработан командной «File Master». Восстановить файл можно прямо на их сайте через веб-интерфейс (стоимость — $ 5 за каждый файл). Три шага до победы: на странице жмём большую оранжевую кнопку «Загрузить файл и начать восстановление», выбираем сломанный файл на компьютере, вводим свой e-mail, проходим капчу, ждём, любуемся превьюшкой, платим $5, скачиваем. Готово.
При этом сервис заранее проинформирует пользователя о числе восстановленных страниц и объектов. Более того, в случае тотального разрушения внутренней архитектуры файла, что особенно часто случается с презентациями с расширением *.ppt, созданными на старых версиях PowerPoint 98-2003, умная программа идентифицирует вложенные в презентацию файлы (картинки, видео, звук, электронные таблицы) и сохранит их в отдельную папку. Благодаря такому подходу, вам впоследствии не составит большого труда собрать из восстановленных файлов новую презентацию.
Если же вам нужно полноценное десктопное решение для Windows — в особенности это актуально, если у вас несколько испорченных файлов рекомендуется воспользоваться фирменной утилитой от «Recovery Toolbox». Лицензия «Recovery Toolbox for PowerPoint» стоит $27, но здесь уже не будет ограничений по числу восстановлений, и вам точно гарантирована приватность.
Мощная программа облачена в простейший интерфейс, никакой специальной подготовки не потребуется.
Никаких хитростей или сложных настроек: запускаем «Recovery Toolbox for PowerPoint», выбираем испорченную презентацию, ждём и затем сохраняем результат восстановления.
Как восстановить презентацию PowerPoint
Если файл презентации Microsoft PowerPoint не открывается, а встроенные функции не могут восстановить PPTX/PPT-файл, то необходимо выполнить следующие шаги:
- Скачать Recovery Toolbox for PowerPoint отсюда.
- Установить и запустить Recovery Toolbox for PowerPoint.
- Выбрать повреждённый файл на первой странице программы.
- Нажать кнопку «Далее».
- Дождаться восстановления.
- Нажать кнопку «Передать».
- Сохранить восстановленную презентацию в открывшемся Microsoft PowerPoint.