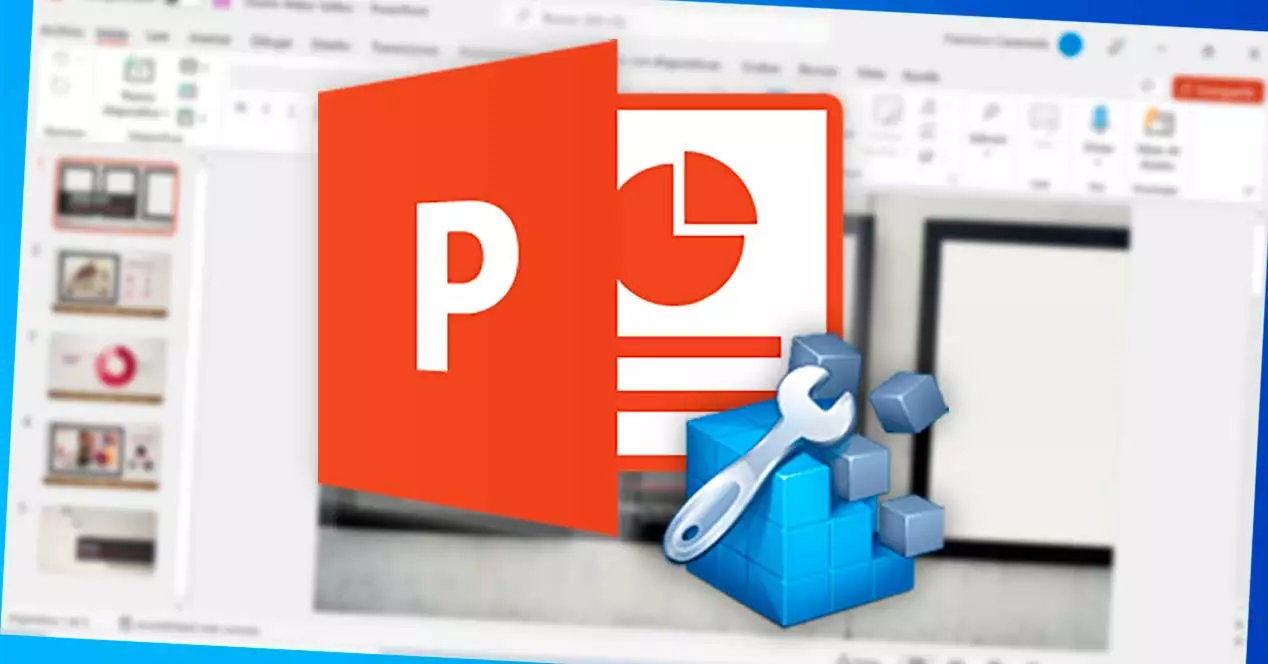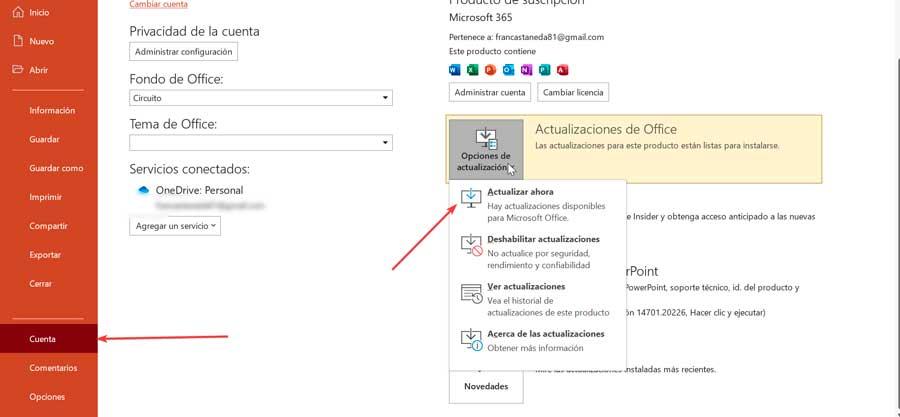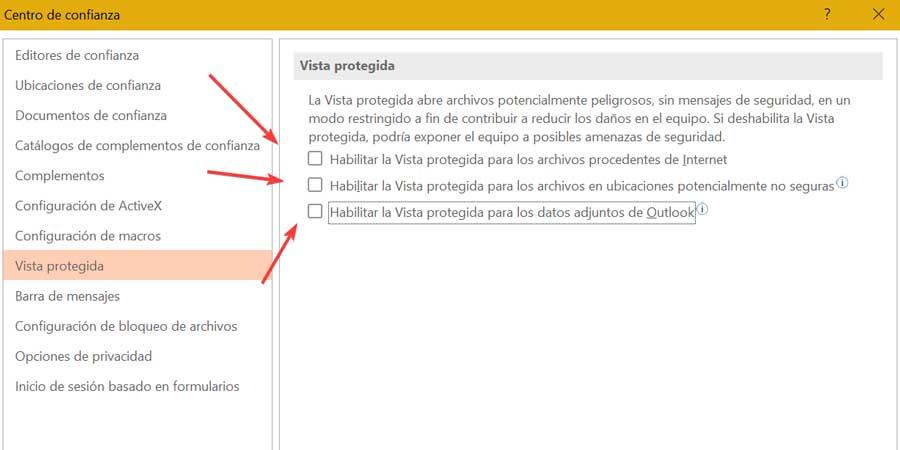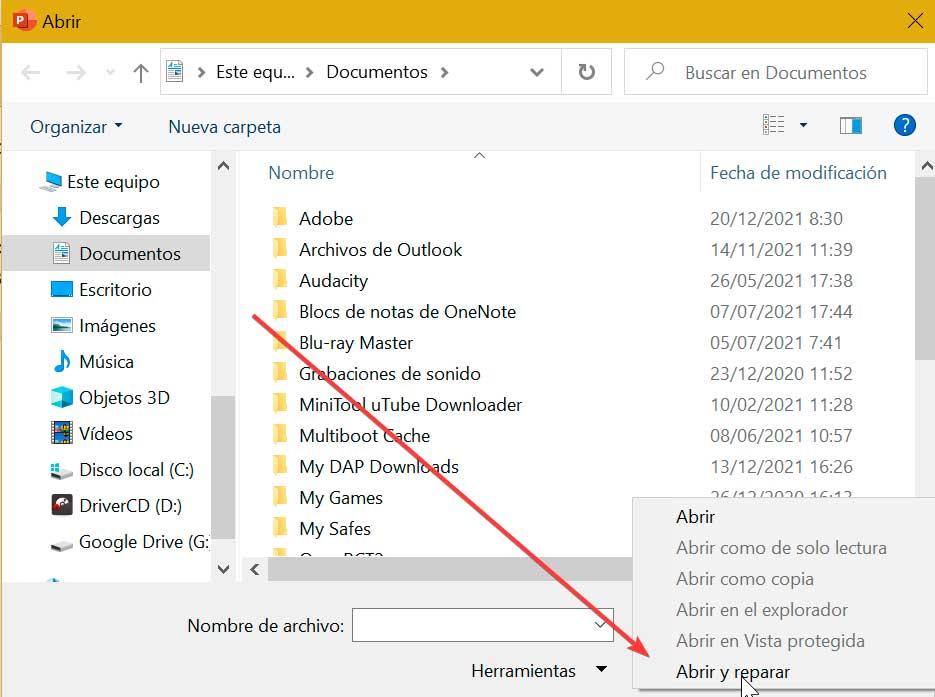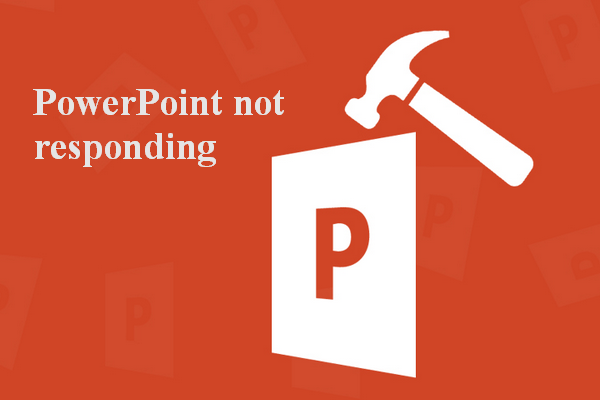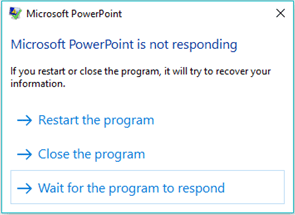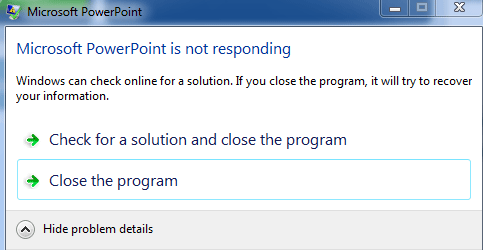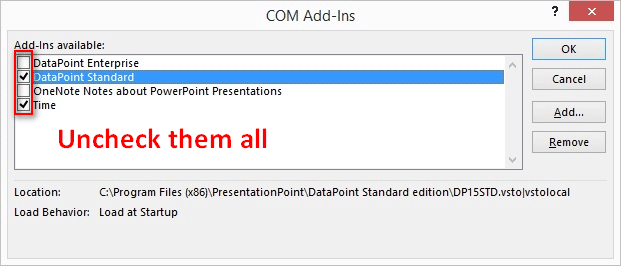Если PowerPoint 2013 не отвечает, зависает или перестает работать, это может происходить по одной или нескольким из причин. Попробуйте по порядку выполнить следующие действия.
-
Установка последних обновлений Office
-
Отправка нахмуренного смайлика команде разработчиков Office
-
Проверка использования PowerPoint другим процессом
-
Выявление возможных проблем с надстройками
-
Восстановление Office
-
Проверка актуальности антивирусной программы
-
Проверка наличия конфликтов антивирусной программы с PowerPoint
-
Изменение параметров принтера по умолчанию
-
Применение дополнительных решений для устранения неполадок
Установка последних обновлений
Установка важных, рекомендуемых и необязательных обновлений часто позволяет решить проблемы за счет замены устаревших файлов и устранения уязвимостей. О том, как установить последние обновления Office, вы можете узнать в статье Установка обновлений Office.
Кроме того, в любое время можно попробовать установить обновления вручную. Если установка последних обновлений Office не решила проблему, перейдите к следующему действию.
Отправка нахмуренного смайлика команде разработчиков Office
Если вы используете Office 2016, на вкладке Файл в PowerPointвыберите Отзывы и предложения. Нажмите Отправить нахмуренный смайлик. (В правой части окна PowerPoint откроется область Отзывы и предложения.)
Опишите проблему и установите флажок Вложить диагностику и данные об использовании. (Отправка диагностических данных команде разработчиков Office позволяет проанализировать контекст, в котором возникла проблема. Это позволяет команде определить, что требуется исправить в программном обеспечении.)
Нажмите кнопку Отправить, чтобы отправить отзыв команде Office.
Проверка использования PowerPoint другим процессом
Если PowerPoint используется другим процессом, эти сведения будут отображаться в горизонтальной строке состояния внизу экрана. Если во время использования PowerPoint попытаться выполнить другие действия, PowerPoint может не отвечать. Подождите, пока задание выполнится, прежде чем начинать другие действия.
Если PowerPoint не используется другим процессом, перейдите к следующему действию.
Выявление возможных проблем с надстройками
Хотя надстройки повышают эффективность работы, они могут иногда конфликтовать с PowerPoint или мешать его работе. Попробуйте запустить PowerPoint без надстроек, чтобы проверить, не решится ли проблема. Ниже рассказывается, как это сделать.
-
Выполните одно из указанных ниже действий.
-
В Windows 10 нажмите кнопку Пуск в левом нижнем углу экрана.
-
В Windows 8 переместите указатель мыши в правый верхний угол экрана и выберите пункт Поиск.
-
В Windows 7 нажмите кнопку Пуск.
-
-
Введите PowerPnt /safe и нажмите кнопку «ОК».
-
Если проблему удалось решить, в меню Файл выберите пункт Параметры, а затем откройте страницу Надстройки.
-
Выберите пункт Надстройки COM и нажмите кнопку Перейти.
-
Снимите все флажки (отключите надстройки) в списке и нажмите кнопку ОК.
-
Перезапустите PowerPoint.
Если проблема устранена, включайте надстройки по одной, пока она не возникнет снова. Это позволит понять, какая надстройка вызывает проблему. Перезапускайте PowerPoint после включения каждой надстройки.
Если отключение надстроек не решило проблему, перейдите к следующему шагу.
Восстановление Office
Если PowerPoint не отвечает, зависает или перестает работать, восстановление программ Office может устранить проблемы за счет автоматического исправления ошибок в файлах.
-
Закройте все запущенные приложения Microsoft Office.
-
Откройте панель управления и выберите Программы и компоненты.
-
В списке установленных приложений правой кнопкой мыши щелкните строку своей версии Microsoft Office, а затем щелкните Изменить и выберите команду Восстановить.
Если восстановление программ Office не решило проблему, перейдите к следующему шагу.
Проверка актуальности антивирусной программы
Если антивирусная программа не обновлена, PowerPoint может работать неправильно. Загрузите последние обновления, посетив веб-сайт поставщика своей антивирусной программы.
Список поставщиков антивирусных программ см. в статье Поставщики программ обеспечения безопасности для потребителей.
Проверка наличия конфликтов антивирусной программы с PowerPoint
Если антивирусная программа поддерживает интеграцию с PowerPoint, вы можете столкнуться с проблемами производительности. В таком случае можно отключить интеграцию PowerPoint с антивирусной программой. Также можно отключить все надстройки антивирусной программы, установленные в PowerPoint.
Предупреждение: Изменение параметров антивирусной программы может привести к уязвимости компьютера для вирусных, мошеннических или вредоносных атак. Корпорация Майкрософт не рекомендует изменять параметры антивирусной программы. Используйте это решение на свой страх и риск.
Возможно, придется обратиться к поставщику антивирусной программы, чтобы узнать, как настроить ее таким образом, чтобы исключить интеграцию с PowerPoint или сканирование в PowerPoint.
Если обновление антивирусной программы и отключение ее интеграции с PowerPoint не решило проблему, перейдите к разделу «Дополнительные возможности по устранению неполадок».
Измените параметры принтера по умолчанию.
PowerPoint загружает принтер по умолчанию, и изменение этого параметра может устранить проблему.
-
Откройте Панель управления и выберите оснастку Оборудование и звук.
-
В списке принтеров щелкните правой кнопкой мыши элемент «Средство записи XPS-документов (Microsoft)» или «Отправить в OneNote».
-
Выберите в меню пункт Использовать по умолчанию.
Дополнительные возможности по устранению неполадок
Этот раздел рассчитан на опытных пользователей.
Выполнение выборочного запуска, чтобы выявить наличие конфликтов других программ с PowerPoint
Когда Windows запускается в обычном режиме, несколько приложений и служб запускаются автоматически, а затем выполняются в фоновом режиме. Такие приложения и службы могут мешать другому программному обеспечению на компьютере. Иногда проблемы можно устранить, изменив параметры запуска.
Параметры запуска Windows 10 (включая безопасный режим)
Параметры запуска Windows 8.1 (включая безопасный режим)
Дополнительные параметры запуска Windows 7 (включая безопасный режим)
Если выборочный запуск не решил проблему, обратитесь в службу поддержки Microsoft.
Если проблема возникла в Office 2010, см. статью PowerPoint 2010 не отвечает, зависает или перестает работать.
После открытия презентации можно столкнуться с ошибкой «Приложение PowerPoint обнаружило проблему с содержимым». Неполадка возникает при работе с файлами pptx. Приложение может попытаться восстановить презентацию, поэтому если доверяете ее источнику, кликните соответствующую кнопку.
Содержание
- 1 Причины ошибки
- 2 Отключение режима защитного просмотра
- 3 Добавление локации в список надежных расположений
- 4 Перемещение файла из синхронизированной папки
- 5 Разблокировка файла
Причины ошибки
Приложение PowerPoint может обнаружить проблемы с содержимым по ряду причин:
Включен режим защищенного просмотра. Если активирован этот режим в Центре управления безопасностью, программа отклонит все файлы, загруженные из вложения Outlook или с URL-адреса. Для решения ошибки отключите функцию.
Локация не добавлена в список надежных расположений. Если папка, в которой размещен проблемный pptx, не добавлена в список доверенных, то столкнетесь с этим сообщением об ошибке.
Файл находится в синхронизированной папке. Неполадка также может возникнуть, если расположен в каталоге OneDrive или Dropbox, либо контролируется приложением резервного копирования,
Файл заблокирован. Если документ загружен из интернета, то ОС может его заблокировать.
Отключение режима защитного просмотра
Наиболее распространенной причиной являются несколько параметров Центра управления безопасностью, которые заставляют программу отклонить вложения Outlook и контент, загруженный из интернета или расположенный в небезопасных локациях.
Поэтому если получили презентацию по электронной почте или загрузили ее через интернет, чтобы избежать ошибки, нужно отключить защищенный просмотр.
В приложении PowerPoint нажмите на Файл в верхней панели экрана.
Затем перейдите в Параметры, расположенные в нижней части вертикального меню и кликните на Центр управления Безопасности.
В правой части окна кликните на кнопку Параметры.
Выберите вкладку Защищенный просмотр. Снимите все флажки, связанные с каждым условием.
Примените сделанные изменения, перезапустите PowerPoint и откройте презентацию, в которой была обнаружена проблема с содержимым.
Добавление локации в список надежных расположений
Если pptx был получен извне (по электронной почте, прямой загрузке или был извлечен из USB-накопителя), скорее всего, PowerPoint не позволит открыть его, если хранится в месте, которое не считает безопасным.
Попробуйте разблокировать доступ, добавив расположение в список доверенных.
Хотя эта процедура считается предпочтительнее первого метода (когда все настройки защищенного просмотра отключены), она все равно может стать слабым звеном в безопасности, если вредоносные программы обнаружат ее местоположение.
В верхнем меню PowerPoint кликните на Файл и перейдите на вкладку «Параметры». Затем выберите центр управления безопасностью. В правой части окна щелкните на кнопку «Параметры центра…».
Выберите пункт «Надежные расположения», затем справа нажмите «Добавить новое местоположение». Щелкните на «Обзор» и перейдите в папку, где сохранили презентацию, которая отказывается открываться. Нажмите на «ОК», чтобы добавить новое надежное расположение.
Перезапустите приложение и проверьте, возникают ли проблемы с содержимым.
Примечание: Если презентация хранится в общем каталоге, создайте отдельный и переместите ее туда.
Перемещение файла из синхронизированной папки
Если пытаетесь открыть документ с расширением «.pptx», находящийся в каталоге Dropbox или OneDrive, то нужно его переместить в обычную папку, на которую не влияет синхронизация.
Перейдите в синхронизированный каталог, щелкните правой кнопкой мыши на pptx и нажмите «Вырезать» или сочетание Ctrl + X.
Перейдите в обычный каталог и щелкните правой кнопкой мыши на пустом месте или воспользуйтесь комбинацией Ctrl + V.
Откройте документ еще раз и посмотрите, появляется ли проблема с содержимым.
Разблокировка файла
Если документ загружен из интернета, скорее всего, Windows заблокировал его от изменений.
Правым щелчком мыши разверните контекстное меню и выберите «Свойства». Выберите пункт меню Общие и кликните на «Разблокировать».
Примените сохраненные изменения.
Попробуйте еще раз открыть документ, ошибка должна быть исправлена.
Содержание
- Скупой платит дважды
- Причина 1: Неверный формат
- Причина 2: Сбой программы
- Причина 3: Повреждение файла презентации
- Причина 4: Системные неполадки
- Заключение
- Вопросы и ответы
Созданная в PowerPoint презентация может иметь критическое значение. И тем важнее сохранность такого документа. Потому сложно описать ту бурю эмоций, которая обваливается на пользователя, когда программа внезапно не запускается. Это, конечно, очень неприятно, но в этой ситуации не стоит паниковать и пенять на судьбу. С неполадками нужно разбираться.
Скупой платит дважды
Перед началом обзора основных проблем стоит лишний раз обмолвиться об одной из наиболее распространенных причин неполадок. Всему миру сто раз говорено, что взломанная версия Microsoft Office всегда будет уступать лицензионному оригиналу в надежности и стабильности.
Скачивая хоть копию оригинального билда, хоть «Special Edition by V@sy@ PupkiN», пользователь сразу соглашается с тем, что в любой момент каждый из компонентов пакета MS Office может зависнуть, заглючить, потерять важные данные и так далее. Потому основная часть ошибок как раз на это и списывается.
Однако, помимо этого остается и много других, более общих неполадок. Вот их и стоит рассмотреть конкретнее.
Причина 1: Неверный формат
Далеко не все знают, что презентации могут быть в двух форматах – PPT и PPTX. С первым знакомы абсолютно все – это единый бинарный файл с презентацией, в нем чаще всего и сохраняется документ. А вот насчет PPTX дела обстоят сложнее.
PPTX – это вариант презентации, созданный на базе открытого формата XML, представляет он собой своеобразный архив. В данной презентации, в отличие от оригинального PPT, функций в разы больше – информация более открытая, доступна работа с макросами, и все в таком духе.
Этот формат открывают не все версии MS PowerPoint. Самый верный способ нормально работать с этим – использовать последнюю на текущий момент версию от 2016 года. Там этот формат поддерживается. Впервые более-менее универсально его обрабатывать стали, начиная с MS PowerPoint 2010, но и там могут быть исключения (см. репак «Special Edition by V@sy@ PupkiN»).
Как итог, выхода три.
- Использовать для работы MS PowerPoint 2016;
- Установить «Пакет обеспечения совместимости Microsoft Office для форматов файлов Word, Excel и PowerPoint» для более ранних версий программы;
- Использовать сопутствующее ПО, которое работает с PPTX – например, PPTX Viewer.
Скачать программу PPTX Viewer
Дополнительно стоит сказать, что вообще существует гораздо больше форматов, которые могут выглядеть, как презентация PowerPoint, но не открываться в ней:
- PPSM;
- PPTM;
- PPSX;
- POTX;
- POTM.
Однако вероятность встретить PPTX значительно выше, так что следует помнить, в первую очередь, именно про этот формат.
Причина 2: Сбой программы
Классическая проблема для большинства видов ПО в принципе, не говоря уже про PowerPoint. Причин проблемы может быть множество – некорректное завершение работы программы (например, свет вырубили), переглючило саму систему, вплоть до синего экрана и аварийного выключения, и так далее.
Здесь решения два – простое и глобальное. Первый вариант подразумевает перезапуск компьютера и самой программы PowerPoint.
Второй – полную чистую переустановку MS Office. К этому варианту стоит прибегать в последнюю очередь, если предыдущий способ не помог, и программа никак не запускается.
Отдельно стоит сказать про одну схожую беду, о которой периодически отписывалась уйма пользователей. Известны случаи, когда Microsoft Office в процессе обновления сбивался, допускал какую-то неведомую ошибку, и в итоге после установки патча переставал функционировать.
Решение все такое же – удалить и установить заново весь пакет.
Причина 3: Повреждение файла презентации
Также довольно распространенной бывает проблема, когда повреждения коснулись не самой программы, а конкретно документа. Произойти это могло по ряду причин. Подробнее можно узнать в отдельной статье.
Урок: PowerPoint не открывает файл PPT
Причина 4: Системные неполадки
В конце стоит вкратце перечислить список возможных неполадок и короткие пути их решения.
- Деятельность вирусов
Компьютер мог быть заражен вирусами, которые повредили документацию.
Решение – провести сканирование компьютера и разделаться с вредоносным ПО, после чего восстановить поврежденные документы с помощью вышеописанного способа. Важно сначала очистить систему от вирусов, поскольку без этого восстановление документа будет напоминать мартышкин труд.
- Загруженность системы
PowerPoint обладает современной неслабой графической и программной оболочкой, которая тоже потребляет ресурсы. Так что вполне вероятно, что программа не открывается попросту потому, что на компьютере запущено 4 браузера по 10 вкладок в каждом, включено сразу 5 фильмов в Ultra HD, ну и на фоне этого свернуто еще 5 компьютерных игр. У системы может просто не хватать ресурсов на то, чтобы запустить еще один процесс.
Решение – закрыть все сторонние процессы, а в идеале – перезапустить компьютер.
- Забитость памяти
Вполне возможно, что ничего на компьютере не работает, а PowerPoint не включается. При этом реальна ситуация, когда оперативная память попросту тонет в мусоре от других процессов.
Решить проблему можно с помощью оптимизации системы и очистки памяти.
Читайте также: Как очистить компьютер от мусора с помощью программы CCleaner
- Перегруженность презентации
Порою случаются ситуации, когда на довольно слабом устройстве пытаются запустить презентацию, создатель которой не слышал про оптимизацию. Такой документ может содержать тонны медиа файлов с огромным весом высокого качества, сложную структуру гиперрсылок и переходы на ресурсы в интернете. Бюджетные или старые устройства могут и не справиться с такой проблемой.
Решение – произвести оптимизацию и снизить вес презентации.
Урок: Оптимизация презентации в PowerPoint
Заключение
В конце важно сказать, что при работе с презентациями на любом уровне профессионализма стоит предусматривать возможность неполадок. Так что здесь для пользователя должны быть священными три основных постулата безопасности работы с документом:
- Резервные копии на ПК;
- Резервные копии на стороннем носителе;
- Частые ручные и автоматические сохранения.
Читайте также: Сохранение презентации в PowerPoint
При соблюдении всех трех пунктов даже в случае сбоя пользователь получит как минимум один надежный источник презентации, обезопасив себя от потери вообще всей своей работы.
Файл формата PPT является «родным» для PowerPoint и должен без проблем в нём открываться. Однако не всегда всё происходит так гладко, как хотелось бы. Иногда PowerPoint может выдавать ошибку при открытии презентации в данном формате. Далее мы постараемся разобраться из-за чего это происходит и как справиться с возникшей проблемой.
Содержание
- Почему PowerPoint не открывает презентации
- Вариант 1: ПО для восстановления документов
- Вариант 2: Неподдерживаемый формат
- Вариант 3: Сменить формат презентации
- Вариант 4: Удалить вирусы
- Вариант 5: Сбой в работе программы
- Другие причины неполадок
Самой распространённой причиной невозможности открытия файла презентации является просто неподдерживаемый формат или битый файл. К сожалению, PowerPoint не может корректно работать корректно абсолютно со всеми форматами презентаций. Если формат вашей презентации не поддерживается текущей версией PowerPoint, то открыть его не получится.
Также не нужно забывать, что пиратские копии PowerPoint редко отличаются стабильностью работы по сравнению с оригиналом. Плюс, они могут быть криво взломаны, из-за чего программа вдруг начнёт требовать активации и покупку ключа. В такой ситуации тоже есть риск, что файлы не будут открываться корректно.
В первую очередь стоит обращать внимание на ошибки, возникающие при попытках открыть файл презентации. Скорее всего, причины будут крыться в следующем:
- При извлечении документа произошла ошибка. Обычно это касается файлов, которые редактировались на флешки, которая была некорректно извлечена, но также может быть актуальным и для презентаций, находящихся в архивах. В очень редких случаях возникает из-за некорректного сохранения документа, например, если резко было отключено питание компьютеру;
- Носитель, на котором сохранена презентации сломан. Актуально только для файлов, запускаемых с флешек и других внешних носителей. Самая сложная проблема. Часто, чтобы вернуть носитель к жизни его приходится форматировать. К сожалению, после такой процедуры форматирования файлы удаляются безвозвратно и восстановить их сложно;
- Возникновение системной ошибки. В этом случае получается открыть файл после перезапуска PowerPoint или операционной системы. Однако бывают более сложные ошибки, например, при некорректном сохранении и/или при использовании пиратских копий MS Office/Windows;
- Проблема с содержимым документа. Встречается редко и, часто, в презентациях, перегруженных каким-то медиа-контентом (видео, анимации, фото, звук). Обычно, презентация открывается, но при работе с ней возникает ошибка и программа «вылетает»;
- Деятельность вирусов. Некоторые вирусы могут удалять, повреждать или блокировать запуск документов программ офисного пакета Microsoft Office. В большинстве случае проблему можно устранить, если вовремя локализовать и удалить вирус.
Давайте рассмотрим пару вариантов открытия «проблемного» файла PPT-презентации.
Вариант 1: ПО для восстановления документов
Разработчики PowerPoint прекрасно осведомлены о возможных проблемах с запуском презентаций в данной программе. Специально для таких случаев была выпущена мини-программа PowerPoint Repair Toolbox, предназначенная для расшифровки кода содержимого поврежденной презентации. Оно способно, если не полностью открыть неработоспособную презентацию, то хотя бы восстановить большую её часть.
С помощью данной программы можно восстановить следующие элементы презентации:
- Основное тело презентации с исходным количеством слайдов;
- Элементы дизайна, использовавшиеся для оформления;
- Текстовая информация;
- Созданные объекты (фигуры);
- Вставленные медиафайлы (не всегда и не все, так как обычно при поломке они страдают в первую очередь).
В зависимости от ситуации может меняться шанс на полное успешное восстановление, но в любом случае лучше уж восстановить часть презентации, чем потерять все данные.
Инструкция по использовании программы PowerPoint Repair Toolbox выглядит следующим образом:
- Запустите программу. На главном экране вам нужно будет указать путь до неисправной презентации. Его можно прописать вручную или выбрать соответствующую директорию на компьютере, воспользовавшись кнопкой в виде папки.
- При использовании кнопки в виде папки появится окошко «Проводника». Здесь найдите и выберите «проблемную» презентацию и нажмите на кнопку «Открыть».
- В главном окне PowerPoint Repair Toolbox нажмите «Далее».
- Программа запустит анализ файла. Он может занять некоторое время. Когда анализ будет завершён, нажмите на кнопку «Передать», чтобы войти в режим редактирования данных.
- Запустится процесс восстановления документа. Он будет происходить поэтапно – сначала восстанавливается количество слайдов, текст на них, форматирование текста, дизайн-макет презентации, медиа-файлы и анимации.
- Примечательно, что изображения, видео и аудио могут не отобразится в восстановленной презентации. Проверьте папки на рабочем столе и в директории «Документы». Если по каким-то причинам PowerPoint Repair Toolbox не смог разместить медиа-данные в презентации, то они могли быть оставлены в отдельной папке.
- После успешного восстановления сохранить документ обычным способом.
PowerPoint Repair Toolbox является наиболее действенным решением, которое помогает справиться в случаях с неправильным извлечением из архива/флешки, повреждение вирусом, системной ошибкой или некорректными медиа-файлами. Однако бывают ситуации, когда данная программа не помогает.
Вариант 2: Неподдерживаемый формат
Стоит понимать, что PowerPoint наиболее корректно может работать только с форматами PPT и PPTX. В остальных случаях возможны ошибки и другие ограничения работы. Однако и с этими форматами не всё так однозначно. Например, старые версии PowerPoint не могут корректно открывать PPTX, так как этот формат появился относительно недавно. Нормально работать с обоими форматами могут версии от 2013 года, а также от 2010 года, но с определёнными надстройками.
Если проблема именно в этом, то можно «выкрутиться» следующими способами:
- Обновить PowerPoint до самой актуальной на текущий момент версии;
- Использовать сторонние программы и сервисы для просмотра презентаций, например, PPTX Viewer, Google Презентации и т.д.;
- Конвертировать PPTX в другой поддерживаемый формат.
Также у вас могут возникнуть проблемы при попытке открыть презентацию из Open/LibreOffice Impress. Давайте рассмотрим, как можно конвертировать файл презентации в PPT с помощью онлайн-сервиса Convertio:
- Перейдите на главную страницу сайта. В правой части установите значения для конвертации. Для примера мы поставили конвертацию файла презентации Impress (ODP) в PPT. Вы также можете установить конвертацию на PPTX в PPT.
- Теперь выберите файл(ы) для конвертации, воспользовавшись соответствующей кнопкой. Обратите внимание, что вы можете загрузить их из облачных хранилищ. Для этого нажмите по иконке вашего сервиса.
- Мы выполняем загрузку с компьютера. Здесь, в «Проводнике» Windows, выберите файл для последующей конвертации. Нажмите «Открыть».
- Сервис автоматически начнёт преобразование в выбранный вами формат. Ожидайте, пока оно завершится. Обычно, весь процесс занимает не более нескольких секунд.
- По завершении конвертации выходной файл можно сохранить на виртуальном диске или на компьютере. В последнем случае воспользуйтесь кнопкой скачать.
Попробуйте открыть преобразованный файл в PowerPoint.
Вариант 3: Сменить формат презентации
Этот вариант во многом проигрывает предыдущему, но иногда позволяет вернуть частичную работоспособность презентации. Суть заключается в том, чтобы через онлайн-сервисы или программы, установленные на компьютере, изменить формат PPT на другой, поддерживаемый PowerPoint.
Мы уже рассматривали, как сделать это в предыдущей инструкции.
Примечание. Для современных версий PowerPoint предпочтительнее использовать файлы формата PPTX.
Вариант 4: Удалить вирусы
Так как некоторые вирусы могут просто блокировать запуск файла программой, то предложенные способы вам просто не помогут. Проверьте компьютер антивирусной программой и удалите найденное вредоносное ПО. Лучше всего использовать платные коммерческие решения. Однако, если вы работаете на Windows 10, то можно воспользоваться встроенным Защитником Windows. Он не уступает по эффективности многим продвинутым коммерческим решениям.
Рассмотрим очистку системы от вирусов на примере встроенного Защитника:
- Для начала запустите Защитник Windows. В «десятке» это можно реализовать, вызвав поисковую строку по системе (иконка лупы или сочетание клавиш Win+S). В данную строку нужно ввести наименование искомого объекта, в данном случае Защитника.
- Теперь нажмите на «Параметры сканирования».
- Далее выберите «Полное сканирование» и нажмите на кнопку «Выполнить сканирование сейчас».
- Ожидайте, пока будет произведено сканирование системы. По его завершении вам будет предоставлен список обнаруженных угроз. Удалите их или поместите в карантин с помощью соответствующих кнопок.
- Перезагрузите систему и попробуйте снова выполнить запуск «проблемной» презентации.
Вариант 5: Сбой в работе программы
Случается нечасто и лечится, в большинстве случаев, простым перезапуском PowerPoint или перезагрузкой операционной системы. Причин у таких сбоев может быть множество – конфликт с какой-то программой, некорректное завершение предыдущего сеанса, неправильно установленные обновления и т.д.
Читайте также:
Делаем обтекание картинки текстом в PowerPoint
Как создать презентацию без PowerPoint
Как конвертировать PDF в PowerPoint онлайн
Гиперссылки в PowerPoint показать и вернуться
К сожалению, если вам не поможет обычная перезагрузка системы и перезапуск PowerPoint, то придётся выполнять переустановку самого офисного пакета. В противном случае у вас постоянно будут появляться ошибки. Возможно, это также станет актуальным и для других продуктов из пакета MS Office.
Другие причины неполадок
Проблемы с запуском презентаций ещё могут возникнуть по следующим причинам:
- Система сильно загружена. Если у вас слабый компьютер и на нём и так запущено много ресурсоёмких программ, то могут возникнуть проблемы в работе PowerPoint. Скорее всего, вы столкнётесь с тем, что при попытке запуска презентации получите белый экран или бесконечную загрузку, но возможно и появление ошибок. В данном случае единственное, что можно предпринять – закрыть все ненужные программы, чтобы освободить ресурсы системы.
- Память компьютера сильно засорена. Во многом похоже на предыдущую ситуацию, но страдает уже постоянная и оперативная память машины. Решений здесь больше – отключить неиспользуемые приложения и процессы или почистить систему от скопившегося мусора. В последнем случае лучше использовать специализированное ПО, например, CCleaner.
- Сама презентация перегружена. Актуально в том случае, если вы пытаетесь открыть тяжёлую презентацию на много-много слайдов с различными вставками в виде сверхчётких изображений, видео, плюс, всё это приправлено анимацией. Обычно проблема с их открытием возникает на старых/дешёвых устройствах. Решение только одно – оптимизировать презентацию. Это можно сделать, попытавшись открыть её на другом устройстве и удалив оттуда всё лишнее.
У нас есть подробная статья про оптимизацию презентаций PowerPoint.
Чтобы по максимуму избежать возможных неполадок с открытием презентаций, рекомендуется делать резервные копии проектов, а также не отключать автоматическое сохранение в документе. Дополнительно мы рекомендуем использовать только лицензионный софт.
И дело в том, что каким бы надежным ни было программное обеспечение, ни одно из них не застраховано от проблем, которые мешают нам правильно его использовать. Если это наш случай, и PowerPoint не открывается корректно, не отвечает или зависает без причины, мы собираемся посмотреть, в чем могут быть эти причины и как их решить.
Содержание
- PowerPoint не открывается и не отвечает, почему?
- Как решить проблему
- Разблокировать проблемный файл
- Обновите PowerPoint до последней версии
- Отключить защищенный просмотр файла PPT
- открыть и починить
- Используйте приложение «Средство восстановления PowerPoint»
- Ремонт офиса
- Удалите и переустановите Office
- попробуй другую альтернативу
- Печать (LibreOffice)
- власть
Может быть, в данный момент мы дважды кликаем по нашему прямому доступу к PowerPoint и видим, как через несколько секунд программа не открывается или не отвечает без видимой причины. Несколько из возможные причины почему это может произойти следующие:
- Программа была заблокирована из-за ошибочной установки или из-за заражения вирусом или вредоносным ПО.
- Ошибка возникла после обновления Windows, поскольку могут быть несовместимые компоненты или обновление может быть неполным.
- Программа не была активирована после окончания пробного периода, что не позволяет нам писать и отключать другие функции.
- Какой-то компонент отсутствует или поврежден, что препятствует корректной работе приложения.
- Установленные плагины повреждены или страдают от какой-либо проблемы, которая мешает их оптимальному использованию.
- Файл PPT может завершиться ошибкой из-за системных проблем, которые мешают правильному открытию программы.
- И т.д.
Как видим, причин возникновения данной проблемы может быть несколько. Независимо от причины, правда в том, что это может быть довольно неудобно для нашей работы, поэтому мы собираемся попробовать различные типы действий, которые мы можем выполнить, чтобы решить эту проблему.
Как решить проблему
Далее мы рассмотрим возможные решения, которые мы можем попытаться решить, если PowerPoint не открывается правильно, не отвечает или дает сбой.
Разблокировать проблемный файл
В случае, если программа не открывается правильно, мы можем начать с разблокировка файла, который ограничен из-за политики конфиденциальности. Поэтому, если это файл только для чтения, мы не сможем изменить содержимое в любое время, поэтому мы должны нажать кнопку «Все равно изменить», чтобы разблокировать файл.
Обновите PowerPoint до последней версии
Программное обеспечение Microsoft для презентаций получает усовершенствования и новые функции по мере выпуска новых обновлений. Поэтому обновление приложения до последней версии позволяет нам исправлять ошибки безопасности и стабильности, которые мешают нам правильно его использовать.
Для этого перейдите на вкладку «Файл» и нажмите «Учетная запись». Здесь мы нажимаем на раздел «Обновления Office», а затем на «Обновить сейчас». Остается только дождаться завершения процесса обновления.
Отключить защищенный просмотр файла PPT
В случае, если мы сможем получить доступ к программе, мы можем попытаться отключить защищенный просмотр файлов PPT . Для этого перейдите на вкладку «Файлы», а затем в раздел «Параметры», где мы должны нажать на параметр «Центр управления безопасностью», который мы найдем в нижней части левого столбца. Затем выбираем «Настройки центра управления безопасностью».
В появившемся новом окне мы должны нажать на раздел «Защищенный просмотр» в левой колонке. Как только это будет сделано, на левой панели мы снимаем все флажки, отвечающие за включение этой функции, и нажимаем «ОК», чтобы сохранить изменения.
открыть и починить
Все программы, входящие в состав Office, имеют функцию «Открыть и восстановить», которую мы можем использовать, чтобы иметь возможность восстановить любой слайд, который поврежден или испорчен . Для этого нажмите на вкладку «Файл» и «Открыть». Позже мы нажимаем «Обзор», чтобы открыть Проводник. Мы выбираем файл и нажимаем на стрелку кнопки «Открыть», чтобы выбрать опцию «Открыть и восстановить». Через несколько секунд PowerPoint полностью восстановит файл, чтобы мы могли снова использовать его в обычном режиме.
Используйте приложение «Средство восстановления PowerPoint»
Эта программа способна восстановление поврежденных Файлы PowerPoint (PPT, PPTX и PPTM), которые мешают их правильному использованию, что приводит к сбою приложения и восстановлению всех ваших данных. Он совместим с версиями 2019, 2016, 2013 и старше. Приложение стоит 39 евро, хотя оно позволяет нам загрузить бесплатная пробная версия .
После установки мы запускаем его, находим и выбираем поврежденный файл PowerPoint и нажимаем кнопку «Восстановить». Позже он покажет нам предварительный просмотр, и мы сможем сохранить файл, нажав «Сохранить как» в главном меню. Закончив, мы открываем файл и проверяем, можем ли мы нормально работать.
Ремонт офиса
В случае, если мы не можем решить проблему, мы всегда можем выбрать переустановить Office , заранее убедившись, что у нас есть резервная копия самых важных файлов. Позже мы должны получить доступ к Windows Меню конфигурации, нажав сочетание клавиш «Windows + I». Здесь нажмите на раздел «Приложения».
Далее внизу мы находим список установленных приложений, поэтому мы должны искать соответствующее Microsoft Офис 365 или наша версия Office . Щелкаем по нему и нажимаем на кнопку «Изменить». Откроется окно Office, в котором мы можем выбрать «Быстрое восстановление» или «Онлайн-восстановление».
Удалите и переустановите Office
Если проблема не устранена, возможно, вам потребуется удалите Office, а затем переустановите его снова. Для этого закрываем все запущенные программы и возвращаемся в меню «Настройки». Нажмите на приложения и снова найдите Office или Microsoft 365. Мы нажимаем на него и на этот раз выбираем опцию «Удалить».
После завершения удаления, которое может занять несколько минут, мы снова загружаем Office с эта ссылка на его официальный сайт . Это должно исправить любые внутренние проблемы, вернуть все в нормальное состояние, и вы сможете правильно использовать PowerPoint.
попробуй другую альтернативу
Если мы не можем решить проблему с программным обеспечением для презентаций Microsoft, но нам нужно работать, мы можем обратиться к некоторым альтернативам, которые мы можем использовать и которые совместимы с файлами PPT.
Печать (LibreOffice)
Это инструмент для создания презентаций, который мы можем найти в LibreOffice офисная одежда. Он совместим с форматами файлов PowerPoint и позволяет нам добавлять в презентации специальные эффекты, добавляя различные слайды и другие элементы, чтобы сделать их более привлекательными и динамичными. Кроме того, он позволяет нам вставлять изображения, видео, анимацию и звуки.
Импресс принадлежит LibreOffice, бесплатный офисный пакет, который мы можем скачать с его веб-сайт Честного ЗНАКа .
власть
Эта программа принадлежит Microsoft и позволяет нам использовать заранее определенные презентации или заполнять шаблоны, в которые мы можем вставлять видео, изображения и другие мультимедийные элементы. Имеет полную интеграцию с Один диск откуда мы можем добавлять файлы, а также Word и OneNote, где мы можем легко конвертировать весь наш контент.
Sway — это приложение для создания презентаций, информационных бюллетеней и документов, которое можно бесплатно загрузить из Microsoft Store.
Разработчик: Microsoft Corporation
Проблемы с работой PowerPoint
Созданная в PowerPoint презентация может иметь критическое значение. И тем важнее сохранность такого документа. Потому сложно описать ту бурю эмоций, которая обваливается на пользователя, когда программа внезапно не запускается. Это, конечно, очень неприятно, но в этой ситуации не стоит паниковать и пенять на судьбу. С неполадками нужно разбираться.
Скупой платит дважды
Перед началом обзора основных проблем стоит лишний раз обмолвиться об одной из наиболее распространенных причин неполадок. Всему миру сто раз говорено, что взломанная версия Microsoft Office всегда будет уступать лицензионному оригиналу в надежности и стабильности.
Скачивая хоть копию оригинального билда, хоть «Special Edition by V@sy@ PupkiN», пользователь сразу соглашается с тем, что в любой момент каждый из компонентов пакета MS Office может зависнуть, заглючить, потерять важные данные и так далее. Потому основная часть ошибок как раз на это и списывается.
Однако, помимо этого остается и много других, более общих неполадок. Вот их и стоит рассмотреть конкретнее.
Причина 1: Неверный формат
Далеко не все знают, что презентации могут быть в двух форматах – PPT и PPTX. С первым знакомы абсолютно все – это единый бинарный файл с презентацией, в нем чаще всего и сохраняется документ. А вот насчет PPTX дела обстоят сложнее.
PPTX – это вариант презентации, созданный на базе открытого формата XML, представляет он собой своеобразный архив. В данной презентации, в отличие от оригинального PPT, функций в разы больше – информация более открытая, доступна работа с макросами, и все в таком духе.
Этот формат открывают не все версии MS PowerPoint. Самый верный способ нормально работать с этим – использовать последнюю на текущий момент версию от 2016 года. Там этот формат поддерживается. Впервые более-менее универсально его обрабатывать стали, начиная с MS PowerPoint 2010, но и там могут быть исключения (см. репак «Special Edition by V@sy@ PupkiN»).
Как итог, выхода три.
- Использовать для работы MS PowerPoint 2016;
- Установить «Пакет обеспечения совместимости Microsoft Office для форматов файлов Word, Excel и PowerPoint» для более ранних версий программы;
- Использовать сопутствующее ПО, которое работает с PPTX – например, PPTX Viewer.
Дополнительно стоит сказать, что вообще существует гораздо больше форматов, которые могут выглядеть, как презентация PowerPoint, но не открываться в ней:
- PPSM;
- PPTM;
- PPSX;
- POTX;
- POTM.
Однако вероятность встретить PPTX значительно выше, так что следует помнить, в первую очередь, именно про этот формат.
Причина 2: Сбой программы
Классическая проблема для большинства видов ПО в принципе, не говоря уже про PowerPoint. Причин проблемы может быть множество – некорректное завершение работы программы (например, свет вырубили), переглючило саму систему, вплоть до синего экрана и аварийного выключения, и так далее.
Здесь решения два – простое и глобальное. Первый вариант подразумевает перезапуск компьютера и самой программы PowerPoint.
Второй – полную чистую переустановку MS Office. К этому варианту стоит прибегать в последнюю очередь, если предыдущий способ не помог, и программа никак не запускается.
Отдельно стоит сказать про одну схожую беду, о которой периодически отписывалась уйма пользователей. Известны случаи, когда Microsoft Office в процессе обновления сбивался, допускал какую-то неведомую ошибку, и в итоге после установки патча переставал функционировать.
Решение все такое же – удалить и установить заново весь пакет.
Причина 3: Повреждение файла презентации
Также довольно распространенной бывает проблема, когда повреждения коснулись не самой программы, а конкретно документа. Произойти это могло по ряду причин. Подробнее можно узнать в отдельной статье.
Причина 4: Системные неполадки
В конце стоит вкратце перечислить список возможных неполадок и короткие пути их решения.
Компьютер мог быть заражен вирусами, которые повредили документацию.
PowerPoint обладает современной неслабой графической и программной оболочкой, которая тоже потребляет ресурсы. Так что вполне вероятно, что программа не открывается попросту потому, что на компьютере запущено 4 браузера по 10 вкладок в каждом, включено сразу 5 фильмов в Ultra HD, ну и на фоне этого свернуто еще 5 компьютерных игр. У системы может просто не хватать ресурсов на то, чтобы запустить еще один процесс.
Вполне возможно, что ничего на компьютере не работает, а PowerPoint не включается. При этом реальна ситуация, когда оперативная память попросту тонет в мусоре от других процессов.
Решить проблему можно с помощью оптимизации системы и очистки памяти.
Порою случаются ситуации, когда на довольно слабом устройстве пытаются запустить презентацию, создатель которой не слышал про оптимизацию. Такой документ может содержать тонны медиа файлов с огромным весом высокого качества, сложную структуру гиперрсылок и переходы на ресурсы в интернете. Бюджетные или старые устройства могут и не справиться с такой проблемой.
Заключение
В конце важно сказать, что при работе с презентациями на любом уровне профессионализма стоит предусматривать возможность неполадок. Так что здесь для пользователя должны быть священными три основных постулата безопасности работы с документом:
- Резервные копии на ПК;
- Резервные копии на стороннем носителе;
- Частые ручные и автоматические сохранения.
При соблюдении всех трех пунктов даже в случае сбоя пользователь получит как минимум один надежный источник презентации, обезопасив себя от потери вообще всей своей работы.


PowerPoint перестает работать или отвечать на запросы
Если PowerPoint 2013 не отвечает, зависает или перестает работать, это может происходить по одной или нескольким из причин. Попробуйте по порядку выполнить следующие действия.
Установка последних обновлений
Установка важных, рекомендуемых и необязательных обновлений часто позволяет решить проблемы за счет замены устаревших файлов и устранения уязвимостей. О том, как установить последние обновления Office, вы можете узнать в статье Установка обновлений Office.
Кроме того, в любое время можно попробовать установить обновления вручную. Если установка последних обновлений Office не решила проблему, перейдите к следующему действию.
Отправка нахмуренного смайлика команде разработчиков Office
Если вы используете Office 2016, на вкладке Файл в PowerPointвыберите Отзывы и предложения. Нажмите Отправить нахмуренный смайлик. (В правой части окна PowerPoint откроется область Отзывы и предложения.)
Опишите проблему и установите флажок Вложить диагностику и данные об использовании. (Отправка диагностических данных команде разработчиков Office позволяет проанализировать контекст, в котором возникла проблема. Это позволяет команде определить, что требуется исправить в программном обеспечении.)
Нажмите кнопку Отправить, чтобы отправить отзыв команде Office.
Проверка использования PowerPoint другим процессом
Если PowerPoint используется другим процессом, эти сведения будут отображаться в горизонтальной строке состояния внизу экрана. Если во время использования PowerPoint попытаться выполнить другие действия, PowerPoint может не отвечать. Подождите, пока задание выполнится, прежде чем начинать другие действия.
Если PowerPoint не используется другим процессом, перейдите к следующему действию.
Выявление возможных проблем с надстройками
Хотя надстройки повышают эффективность работы, они могут иногда конфликтовать с PowerPoint или мешать его работе. Попробуйте запустить PowerPoint без надстроек, чтобы проверить, не решится ли проблема. Ниже рассказывается, как это сделать.
Выполните одно из указанных ниже действий.
В Windows 10 нажмите кнопку Пуск в левом нижнем углу экрана.
В Windows 8 переместите указатель мыши в правый верхний угол экрана и выберите пункт Поиск.
В Windows 7 нажмите кнопку Пуск.
Введите команду PowerPoint /safe и нажмите кнопку ОК.
Если проблему удалось решить, в меню Файл выберите пункт Параметры, а затем откройте страницу Надстройки.
Выберите пункт Надстройки COM и нажмите кнопку Перейти.
Снимите все флажки (отключите надстройки) в списке и нажмите кнопку ОК.
Если проблема устранена, включайте надстройки по одной, пока она не возникнет снова. Это позволит понять, какая надстройка вызывает проблему. Перезапускайте PowerPoint после включения каждой надстройки.
Если отключение надстроек не решило проблему, перейдите к следующему шагу.
Восстановление Office
Если PowerPoint не отвечает, зависает или перестает работать, восстановление программ Office может устранить проблемы за счет автоматического исправления ошибок в файлах.
Закройте все запущенные приложения Microsoft Office.
Откройте панель управления и выберите Программы и компоненты.
В списке установленных приложений правой кнопкой мыши щелкните строку своей версии Microsoft Office, а затем щелкните Изменить и выберите команду Восстановить.
Если восстановление программ Office не решило проблему, перейдите к следующему шагу.
Проверка актуальности антивирусной программы
Если антивирусная программа не обновлена, PowerPoint может работать неправильно. Загрузите последние обновления, посетив веб-сайт поставщика своей антивирусной программы.
Проверка наличия конфликтов антивирусной программы с PowerPoint
Если антивирусная программа поддерживает интеграцию с PowerPoint, вы можете столкнуться с проблемами производительности. В таком случае можно отключить интеграцию PowerPoint с антивирусной программой. Также можно отключить все надстройки антивирусной программы, установленные в PowerPoint.
Предупреждение: Изменение параметров антивирусной программы может привести к уязвимости компьютера для вирусных, мошеннических или вредоносных атак. Корпорация Майкрософт не рекомендует изменять параметры антивирусной программы. Используйте это решение на свой страх и риск.
Возможно, придется обратиться к поставщику антивирусной программы, чтобы узнать, как настроить ее таким образом, чтобы исключить интеграцию с PowerPoint или сканирование в PowerPoint.
Если обновление антивирусной программы и отключение ее интеграции с PowerPoint не решило проблему, перейдите к разделу «Дополнительные возможности по устранению неполадок».
Измените параметры принтера по умолчанию.
PowerPoint загружает принтер по умолчанию, и изменение этого параметра может устранить проблему.
Откройте Панель управления и выберите оснастку Оборудование и звук.
В списке принтеров щелкните правой кнопкой мыши элемент «Средство записи XPS-документов (Microsoft)» или «Отправить в OneNote».
Выберите в меню пункт Использовать по умолчанию.
Дополнительные возможности по устранению неполадок
Этот раздел рассчитан на опытных пользователей.
Выполнение выборочного запуска, чтобы выявить наличие конфликтов других программ с PowerPoint
Когда Windows запускается в обычном режиме, несколько приложений и служб запускаются автоматически, а затем выполняются в фоновом режиме. Такие приложения и службы могут мешать другому программному обеспечению на компьютере. Иногда проблемы можно устранить, изменив параметры запуска.
Если выборочный запуск не решил проблему, обратитесь в службу поддержки Microsoft.
PowerPoint не отвечает, зависает или зависает: решено [MiniTool News]
PowerPoint — важный компонент Microsoft Office; он часто используется для показа другим людям словесной информации и изображений в слайд-шоу. Однако иногда люди обнаруживают, что их PowerPoint не отвечает / зависает / зависает, поэтому им нужно найти способы его исправить.
Пожалуйста, перейдите в домашняя страница и получите соответствующее программное обеспечение, которое поможет вам.
PowerPoint не отвечает на вашем устройстве
Как программа презентации Microsoft PowerPoint пользуется популярностью у публики. Несомненно, PowerPoint (PPT) часто используется людьми для создания презентаций для учебы / работы. Однако многие пользователи сообщили, что их PowerPoint не отвечает вдруг, внезапно. В связи с этим, думаю, необходимо ввести несколько эффективных решений.
Узнайте, как эффективно восстановить удаленный или потерянный файл PowerPoint.
Сообщения об ошибках, указывающие, что PowerPoint не работает
Ваш PowerPoint продолжает давать сбой и выдает следующие сообщения об ошибках.
Microsoft PowerPoint не отвечает.
Если вы перезапустите или закроете программу, она попытается восстановить вашу информацию.
-> Перезагрузить программу
-> Закройте программу
-> Подождите, пока программа ответит
Microsoft PowerPoint не отвечает.
Windows ищет решение проблемы .
Microsoft PowerPoint перестал работать.
Windows ищет решение проблемы .
Microsoft PowerPoint не отвечает.
Windows может найти решение в Интернете. Если вы закроете программу, она попытается восстановить вашу информацию.
-> Найдите решение и закройте программу
-> Закройте программу
Это лишь некоторые из распространенных сообщений об ошибках, которые вы увидите, когда обнаружите, что PPT не отвечает.
Причины, по которым PowerPoint не отвечает на проблему
Вы можете обнаружить, что PowerPoint не отвечает, зависает или зависает по одной или нескольким из следующих причин:
- Вы используете не самую последнюю версию PowerPoint.
- PowerPoint в настоящее время может использоваться другим процессом.
- Ранее установленные надстройки мешают работе PowerPoint.
- Антивирус или другое программное обеспечение, установленное на устройстве, конфликтует с PowerPoint.
- Компьютеру не хватает памяти или системные ресурсы недоступны для PowerPoint.
- Установка PowerPoint повреждена / повреждена и требует своевременного ремонта.
Как исправить, когда PowerPoint зависает, зависает или не отвечает
Первый: проверьте, используется ли PowerPoint другим процессом
Обратите внимание на горизонтальную строку состояния, которая расположена в нижней части экрана вашего ПК. Соответствующая информация будет отображаться здесь, если ваш PowerPoint действительно используется другим процессом. Если вы начнете выполнять какие-либо действия во время использования PowerPoint, он перестанет отвечать. Что вам следует сделать в это время, так это дождаться завершения задачи в другом процессе и затем выполнить действия.
Два: проверьте антивирусное программное обеспечение
Откройте антивирусное программное обеспечение, установленное на вашем компьютере, чтобы проверить, обновлено ли оно до последней версии. Если нет, обновите его; если да, переходите к следующему шагу.
Затем вы должны проверить, есть ли интеграция с PowerPoint в установленном вами антивирусном программном обеспечении. Если есть, отключите их все. Если нет, продолжайте читать.
Три: обновление до последней версии
Шаг первый: обновите Microsoft Office.
- Создайте новый файл Microsoft PowerPoint и откройте его. (Вы также можете создать файл Word / Excel.)
- Нажми на файл вариант в строке меню, а затем выберите Счет .
- Ищите информация о продукте раздел.
- Нажмите Параметры обновления под ним, а затем нажмите Обновить сейчас из раскрывающегося списка.
Шаг второй: обновите операционную систему Windows.
- Нажмите Пуск + I на клавиатуре.
- Выбрать Обновление и безопасность .
- Хранить Центр обновления Windows выбрано на левой панели.
- Нажми на Проверить обновления на правой панели.
- Подождите и следуйте инструкциям, чтобы завершить обновление ОС.
Четвертое: проверьте надстройки на наличие конфликтов
- Нажми на Начало кнопка.
- Тип PowerPoint / сейф и нажмите Хорошо .
- Откройте PowerPoint и выберите файл меню.
- выберите Параметры и нажмите Надстройки .
- выберите Надстройки COM и нажмите на Идти кнопка.
- Снимите все флажки в списке и нажмите Хорошо .
- Перезапустите программу PowerPoint.
Кроме того, вы можете попытаться исправить PowerPoint, который не отвечает или PowerPoint не открывается, восстановив Microsoft Office в целом.