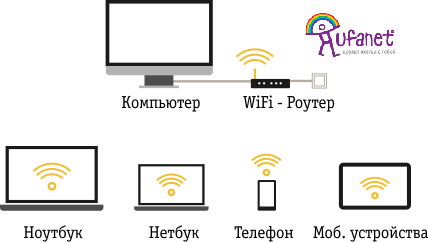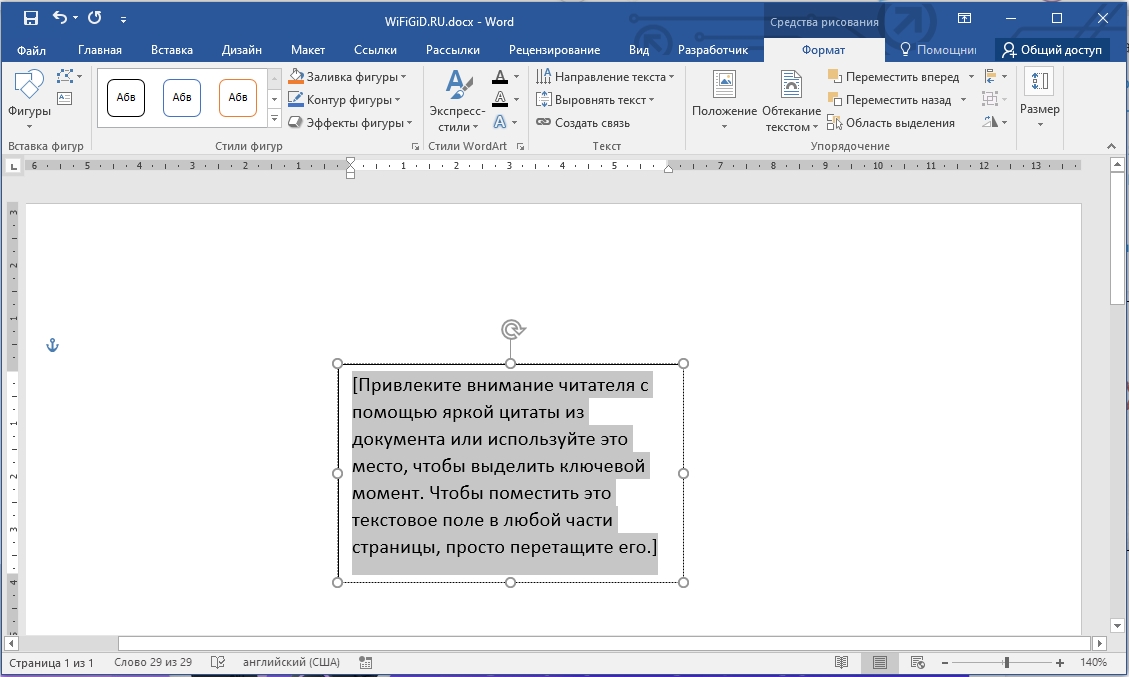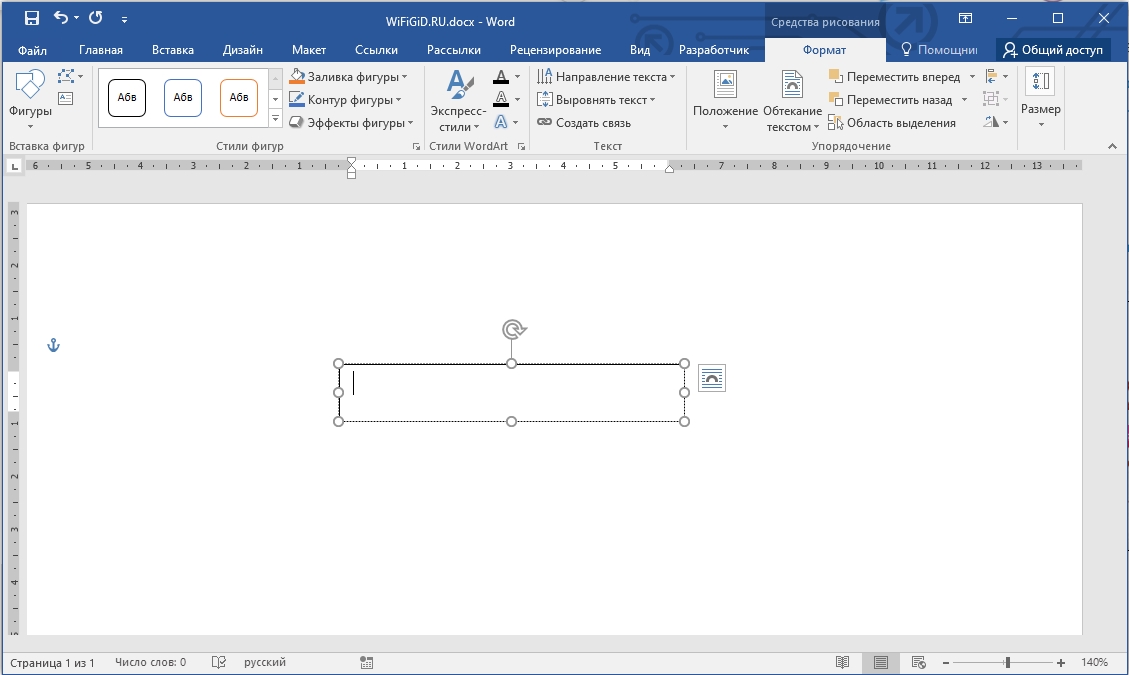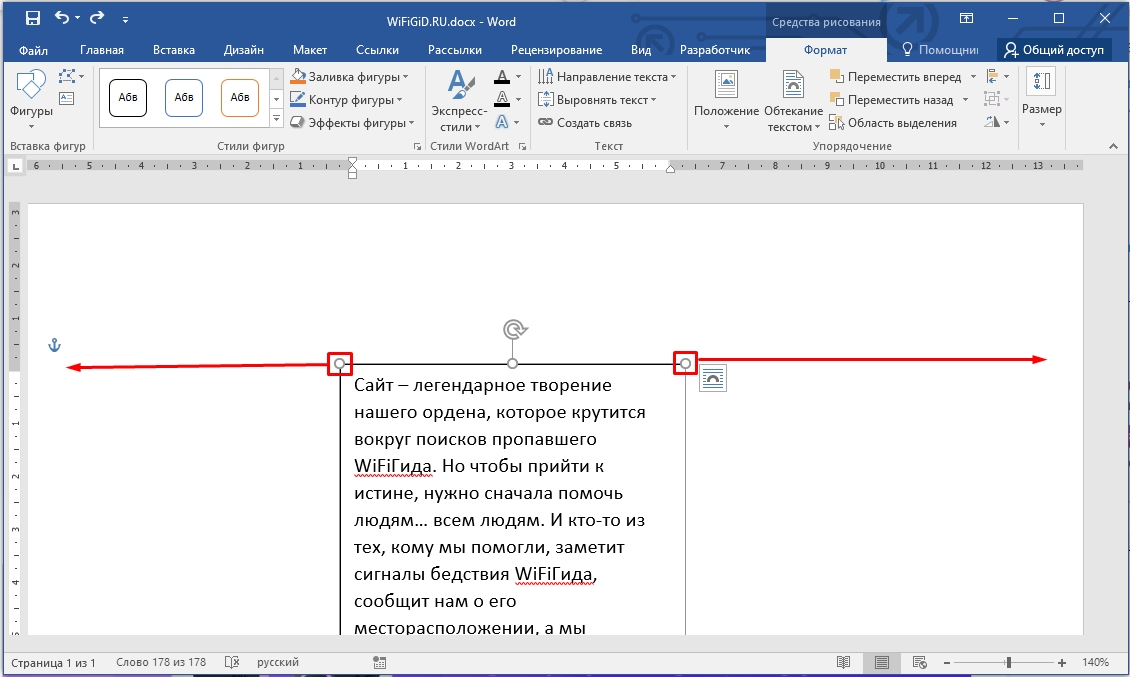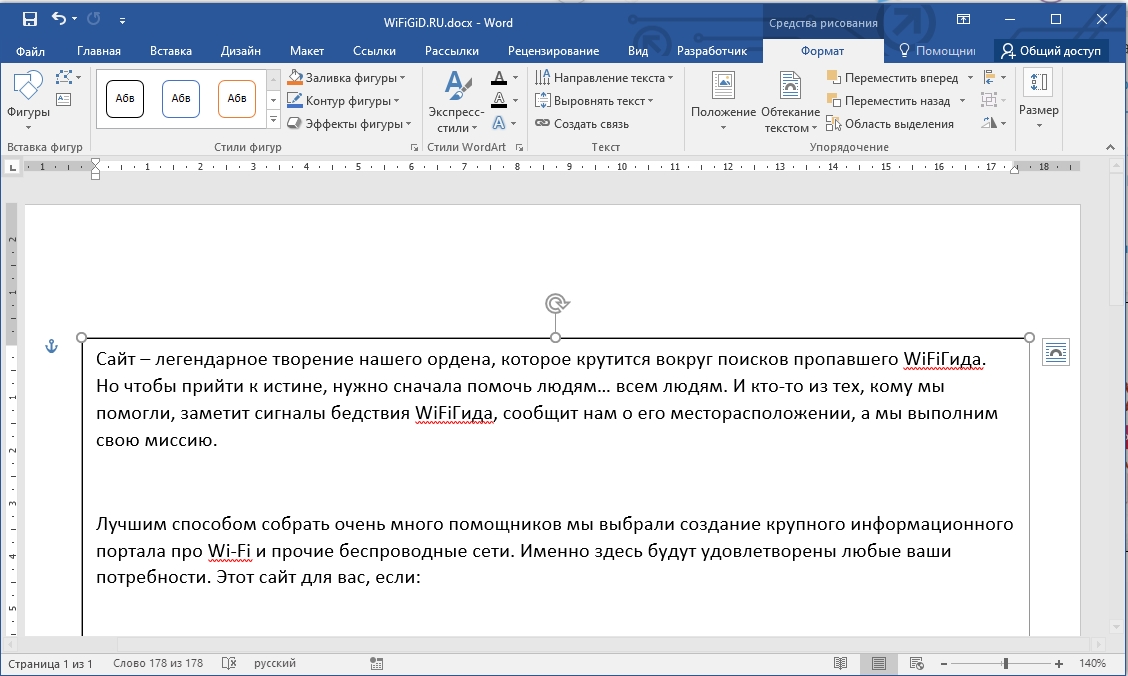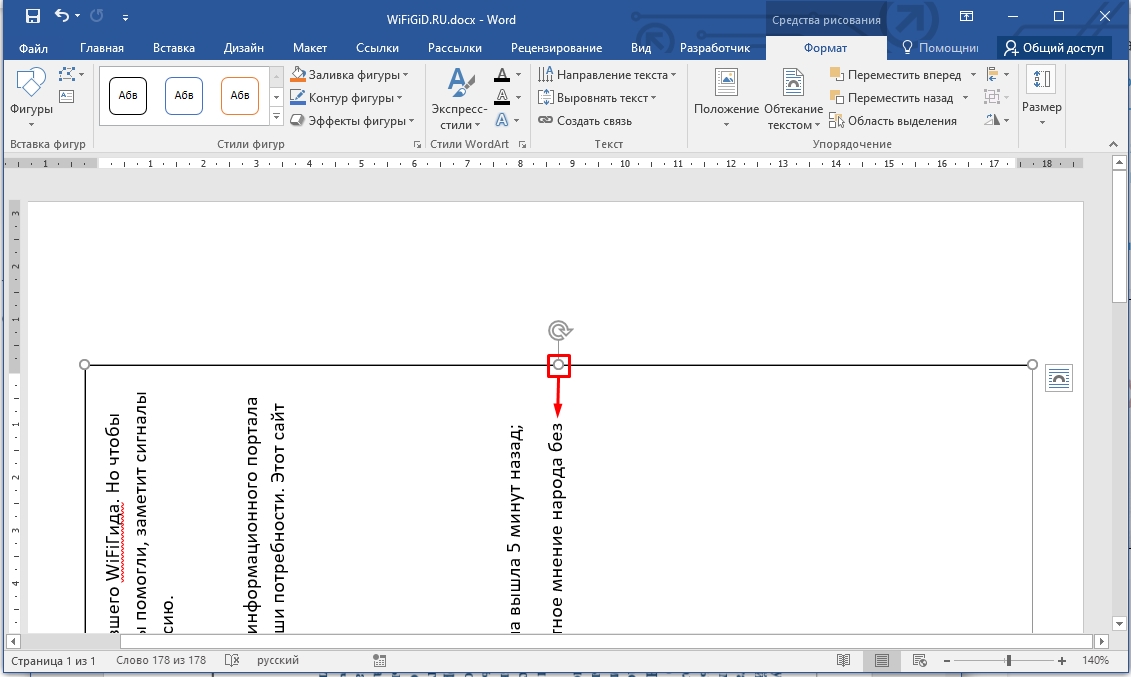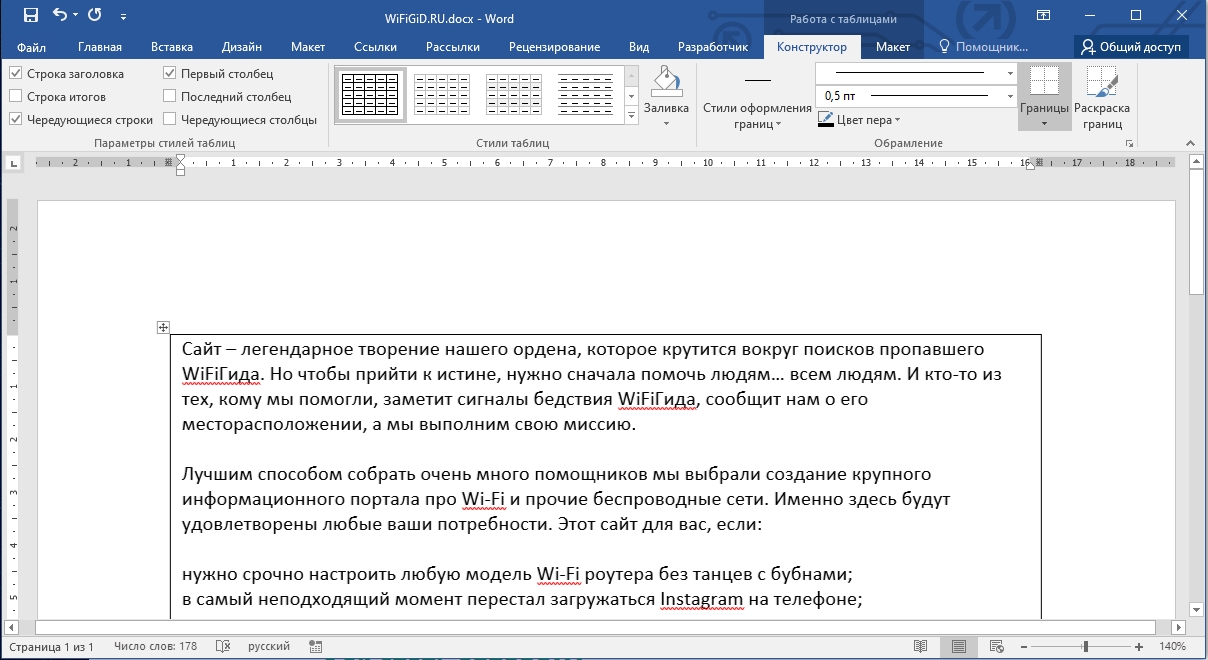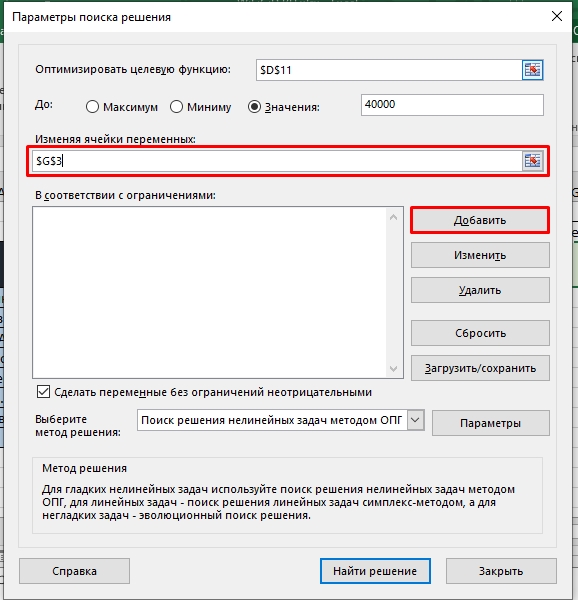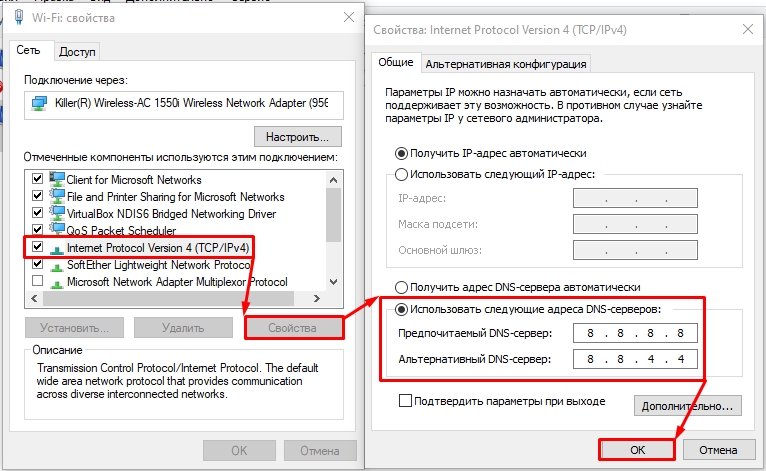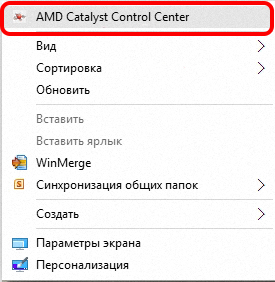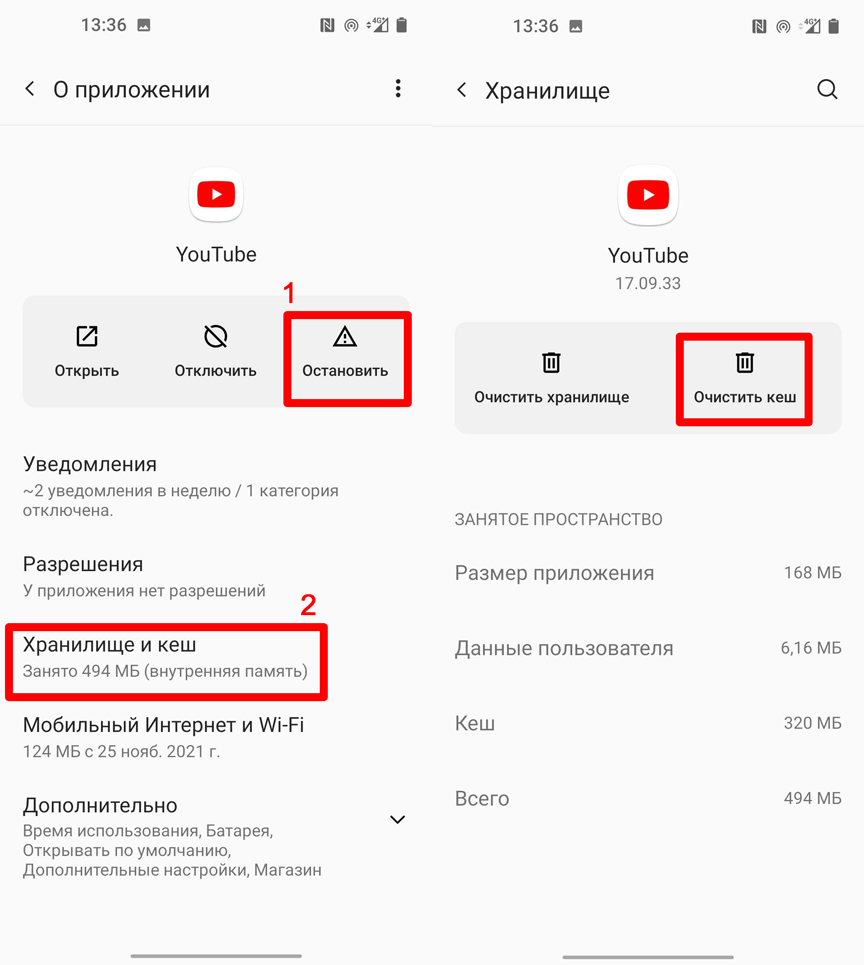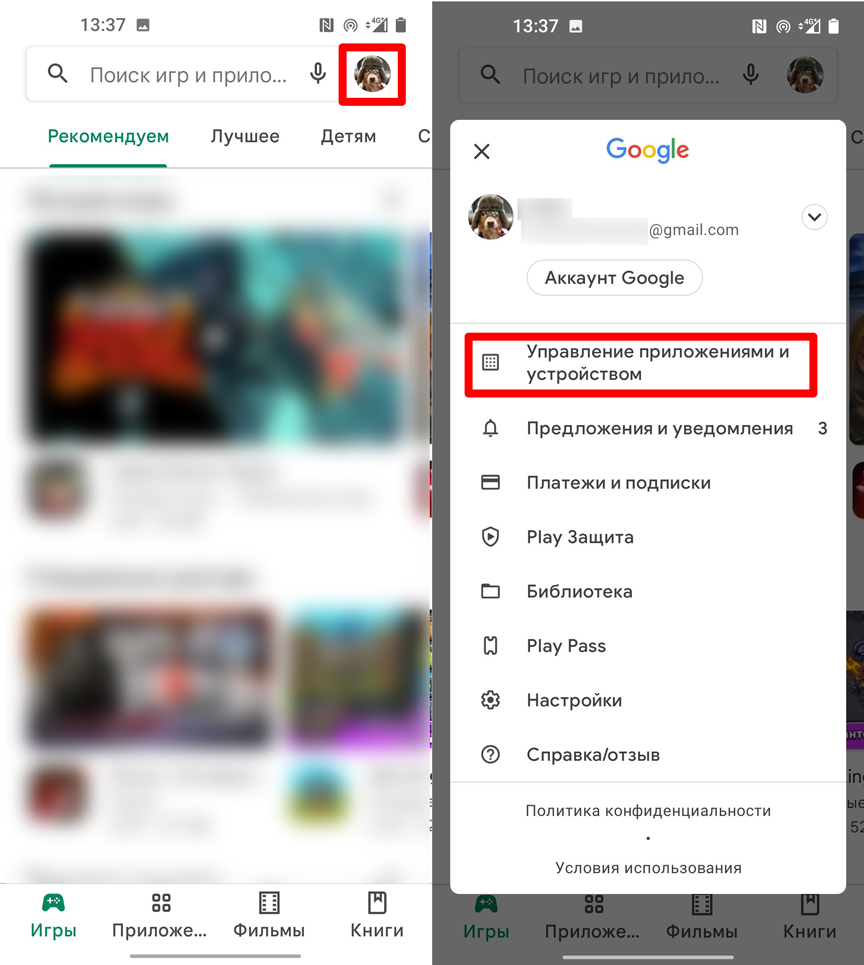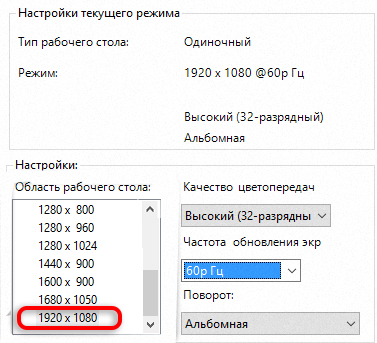Информация о статусе сервера обновлена только что.

Что делать, если сайт недоступен?

Orsk.ufanet.ru не работает сегодня февраль 2023?
Узнайте, работает ли Orsk.ufanet.ru в нормальном режиме или есть проблемы сегодня
Статус Orsk.ufanet.ru : нет сбоя
0 комментариев
Orsk.ufanet.ru сбои за последние 24 часа
Не работает Orsk.ufanet.ru?
Не открывается, не грузится, не доступен, лежит или глючит?
Самые частые проблемы Orsk.ufanet.ru
Не определены.
Что делать, если сайт ORSK.UFANET.RU недоступен?
Если ORSK.UFANET.RU работает, однако вы не можете получить доступ к сайту или отдельной его странице, попробуйте одно из возможных решений:
Кэш браузера.
Чтобы удалить кэш и получить актуальную версию страницы, обновите в браузере страницу с помощью комбинации клавиш Ctrl + F5.
Блокировка доступа к сайту.
Очистите файлы cookie браузера и смените IP-адрес компьютера.
Антивирус и файрвол.
Проверьте, чтобы антивирусные программы (McAfee, Kaspersky Antivirus или аналог) или файрвол, установленные на ваш компьютер — не блокировали доступ к ORSK.UFANET.RU.
DNS-кэш.
Очистите DNS-кэш на вашем компьютере и повторите попытку доступа на сайт.
Смотреть видео-инструкцию ↓
VPN и альтернативные службы DNS.
VPN: например, мы рекомендуем NordVPN.
Альтернативные DNS: OpenDNS или Google Public DNS.
Плагины браузера.
Например, расширение AdBlock вместе с рекламой может блокировать содержимое сайта. Найдите и отключите похожие плагины для исследуемого вами сайта.
Сбой драйвера микрофона
Быстро проверить микрофон: Тест Микрофона.
Форум Orsk.ufanet.ru
Подсказки? Разочарования? Обсуждаем проблемы сервиса с другими посетителями сайта:
Чат с регистрацией
идентификация не требуется
комментарии с нецензурной лексикой и оскорблениями удаляются
Содержание
- 0.1 Предисловие
- 1 Автоматическое создание подключения
- 2 Настройка подключения в Windows 7
- 3 Настройка подключения к Уфанет в Windows 10
- 4 Настройка Wi-Fi роутера для работы с Уфанет
-
-
- 4.0.0.1 Настройка VPN в Windows 7
-
-
Как самому настроить интернет-подключение если ваш провайдер Уфанет? Сделать это очень просто, достаточно потратить несколько минут, внимательно следуя нижеприведенной инструкции.
Содержание:
- Предисловие
- Автоматическое создание подключение
- Настройка подключения в Windows 7
- Настройка подключения в Windows 10
- Настройка Wi-Fi роутера для работы с Уфанет
Медленно работает интернет от Уфанет? Вечерами проседает скорость? И по телевизору нечего смотреть?
Предисловие
В настоящее время, в связи с повсеместным распространением Wi-Fi роутеров, абоненты подключаясь к интернет-провайдеру Уфанет сразу же покупают, либо берут в аренду беспроводной роутер, через который и осуществляется подключение. Если у вас есть дома беспроводной роутер, то сразу же переходите в соответствующему пункту данной инструкции. Если нет, и вы подключаете интернет кабель напрямую в ваш ПК или ноут читайте далее.
Автоматическое создание подключения
Уфанет выпустил утилиту, которая автоматически создает новое подключение в системе. Вам останется лишь вбить свои данные (логин и пароль) которые выданы вам сотрудниками, которые вас подключали.
Скачать ее можно без создания подключения.
Воткните кабель Уфанет в разъем сетевой платы, откройте браузер и введите адрес сайта www.ufaman.ru (он будет доступен как локальный ресурс)
- раздел «Поддержка»
- раздел «Инструкции»
- раздел «Настройка подключения»
- выберите версию утилиты, которая соответствует вашей ОС (Windows XP, 7, 8, 10 )
- появится окно где необходимо будет ввести свои данные от сервиса Уфанет (логин, пароль). Также будет создан ярлык на рабочем столе, для быстрого подключения.
На этом процесс создания подключения завершен.
Настройка подключения в Windows 7
Самому настроить подключение к Уфанет в операционной системе Windows Vista или Windows 7 можно следующим способом:
Заходим в «Пуск» — «Панель управления». Открываем меню «Сеть и интернет»
Там переходим в меню «Центр управления сетями и общим доступом».
Выбираем команду меню «Настройка нового подключения».
Из списка надо выбрать «Подключение к Интернету» и нажать «Далее».
Переключатель должен стоять в положении «Нет, создать новое подключение», опять жмем «Далее»
В следующем окне надо выбрать «Высокоскоростное с PPPOE»
Введите имя пользователя и пароль от сети Уфанет. Ставьте галки как на рисунке и жмите «Создать».
Жмем «ОК» и пробуем подключиться.
Настройка подключения к Уфанет в Windows 10
Открываем Пуск — Параметры
Сеть и Интернет
Слева выбирайте пункт «Набор номера». После щелкай «Настройка нового подключения»
«Подключение к интернету»
Высокоскоростное с PPPoE
Введите имя пользователя (логин) и пароль Уфанет и нажмите подключить.
Если все сделано правильно, то вы увидите соответствующее сообщение. Работа по созданию подключения завершена!
Настройка Wi-Fi роутера для работы с Уфанет
Вы также можете самостоятельно настроить беспроводной Wi-Fi роутер для работы в Уфанет. Примерная инструкция представлена вот здесь. Можно действовать по аналогии. Инструкция как войти в настройки роутера тут.
Самое главное, для Уфанет необходимо выбрать режим работы роутера PPPoE и правильно ввести свои логин и пароль.
- ПОДКЛЮЧИТЬ ИНТЕРНЕТ УФАНЕТ В ГОРОДЕ УФА
- (347) 290-04-00
- (347) 290-04-00
Есть у провайдера и весьма необычная услуга. Если вы – активный участник электронных торгов, то наверняка знаете, что для участия в аукционах необходима личная электронная подпись. Уфанет возьмёт все заботы по оформлению вашей электронной подписи на себя! Вам нужно лишь отправить заявку и ждать оповещения о готовности.
Вам приятно работать с надёжной фирмой, где с вами общаются живые люди, а не роботы-автоответчики? Вы хотите получать помощь по настройке оборудования или информационную поддержку в момент обращения, а не две недели спустя? Вам дорого ваше время, и вы не желаете больше тратить его на ожидание момента, когда интернет перестанет «глючить»? Подключите через сайт Уфанет, отправив онлайн заявку, и уже завтра вы забудете о неполадках и небрежном отношении!
Схема подключения по WiFi:
Подключить провайдера Уфанет в Уфе можно здесь!
Компьютер виснет, интернет тормозит, видео не грузится? Возникают проблемы с запуском программ? Атаковали вирусы? Почему-то пропал доступ в сеть? Интернет провайдер Уфанет в Уфе – компания, с которой вы забудете эти проблемы как страшный сон!
Каждая фирма – это не только отлаженная бизнес-структура, но и её сотрудники. Уфаман ру – это люди, которые активно участвуют в социальной жизни республики Башкортостан. Сотрудники компании принимали активное участие в программах, направленных на развитие образования, повышение уровня культуры, улучшение экологии и укрепление здоровья. Уфанет – это люди, которым небезразлична жизнь общества.
Именно поэтому подключить интернет Уфанет – значит не только выбрать надёжного поставщика услуг, но и обрести в лице компании настоящего друга! Сотрудники Уфанет всегда придут на помощь, если у вас возникнут технические неполадки или вам потребуется консультация по услугам.
Провайдер Уфанет в Башкортостане предлагает услуги для:
* офисов и складов;
Выбирая Уфанет в качестве своего провайдера, вы получаете:
* 16 способов оплаты услуг от наличного расчёта в офисе продаж до оплаты электронными деньгами;
* доступный и быстрый интернет, который позволит с лёгкостью общаться по Skype, смотреть фильмы и сериалы в HD качестве, скачивать игры и музыку и работать в сети с комфортом;
* домашнее ТВ Уфанет в Башкортостане с отличным сигналом, более 62 телевизионных каналов в цифровом качестве;
* комплексное предложение для загородных домов «2 в 1: Интернет + ТВ» или «3 в 1: Интернет, ТВ и телефония».
* новую услугу видеонаблюдения, доступную для физических и юридических лиц, которые заботятся о своей безопасности;
* IT-сопровождение, техническую и информационную поддержку пользователей.
Провайдер подключен по следующим городам:

Спасибо! Ваша заявка принята! Мы созвонимся с Вами в ближайшее время.
При отправке данных произошла ошибка. :C
Настройка VPN в Windows 7
1. Нажимаем кнопку «Пуск»
2. Выбираем пункт меню «Панель управления»
3.В меню «Просмотр по:» выбираем «Крупные значки». Заходим в «Центр управления сетями и общим доступом»
4. Выбираем пункт «Настройка нового подключения или сети»
5. Выбираем «Подключение к интернету», жмем «Далее»
6. Выбираем тип подключения «Высокоскоростное (с PPPoE)»
7. Вводим логин и пароль, указанные в договоре, ставим галочку «Запомнить этот пароль»
Почему Уфанет сейчас не работает и как это исправить?
Что случилось с Уфанет, почему сервис упал и не работает? Здесь вы можете увидеть у кого ещё есть такие же проблемы с
Уфанет, а также узнать возможные варианты их решения.
По нашей статистике у пользователей чаще всего не работают: Проводная телефонная связь, Широкополосный Интернет, Цифровое телевидение, Личный кабинет, Вход, Сайт, Мобильное приложение.
Текущий статус: Нормальная работа
В текущий момент по нашим данным Уфанет работает нормально, но возможны единичные сбои. Если у вас Уфанет не работает, то сообщите о своей проблеме и оставьте комментарий.
Уфанет — отчёт о сбоях за последние 24 часа
Уфанет (Уфанет) — симптомы ошибок и сбоев, способы решения проблем

Компания «Уфанет» — это телекоммуникационный оператор, предоставляющий услуги связи на территории субъектов Приволжского федерального округа России: Республики Башкортостан, Республики Татарстан, Оренбургской области и Нижегородской области. Организация является одним из крупнейших интернет-провайдером и телевизионным кабельным оператором в городах указанных регионов России, обладающий широкой клиентской базой физических и юридических лиц.
У истоков компании «Уфанет» в конце 1996 года стояло 4 человека с единственным городом предоставления услуг — г. Уфа. Постоянно наращивая кадровый и технический ресурс, к 2010 году оператор смог открыть свои филиалы в крупных городах Приволжского федерального округа и прочно занять там свои позиции. Самыми главными преимуществами организации являются ориентированность на запросы и интересы клиентов, качественная и постоянная техническая поддержка, а также гибкая и демократичная тарифная политика. Руководство уделяет пристальное внимание технической оснащенности организации, делая уклон на самое новое и надежное оборудование связи. Эта стратегия позволяет компании входить в число лидеров по предоставлению самых современных форматов телекоммуникационных услуг.
К главным направлениям деятельности «Уфанет» в сфере телекоммуникаций можно отнести:
- предоставление услуг кабельного вещания;
- предоставление услуг эфирного вещания;
- предоставление услуг проводного радиовещания;
- предоставление телематических услуг;
- предоставление каналов связи;
- предоставление услуг радиосвязи в сети связи общего пользования;
- предоставление услуг подвижной радиотелефонной связи;
- предоставление услуг подвижной спутниковой радиосвязи;
- предоставление услуг телефонной связи.
Кроме того, «Уфанет» ведет активную социальную работу по безвозмездному подключению к услугам социальных объектов, участвует в проектах по созданию системы «Безопасный город». В городах присутствия компанией постоянно реализуются другие значимые социальные проекты.
Содержание
- Самостоятельная настройка интернета Уфанет
- Предисловие
- Автоматическое создание подключения
- Настройка подключения в Windows 7
- Настройка подключения к Уфанет в Windows 10
- Настройка Wi-Fi роутера для работы с Уфанет
- Как подключить уфанет к компьютеру
- Предисловие
- Автоматическое создание подключения
- Настройка подключения в Windows 7
- Настройка подключения к Уфанет в Windows 10
- Настройка Wi-Fi роутера для работы с Уфанет
- Настройка Интернета Уфанет для Windows 7
- Обновление
- Ufanet настройка интернета windows 10
- Как подключить и настроить Уфанет на роутере: интернет и Wi-Fi
- ШАГ 1: Подключение роутера
- ШАГ 2: Вход в Web-интерфейс
- ШАГ 3: настройка интернет и Wi-Fi
- TP-Link
- ZyXEL Keenetic
- D-Link
- Netis
- Tenda
- LinkSys
- Настройка роутера для абонентов Уфанет
- Подключение кабеля
- Настройка роутера
- Настройка Wi-Fi
- Настройка безопасность Wi-Fi
- Подключение к Wi-Fi
Самостоятельная настройка интернета Уфанет
Как самому настроить интернет-подключение если ваш провайдер Уфанет? Сделать это очень просто, достаточно потратить несколько минут, внимательно следуя нижеприведенной инструкции.
Содержание:
Медленно работает интернет от Уфанет? Вечерами проседает скорость? И по телевизору нечего смотреть?
Предисловие
В настоящее время, в связи с повсеместным распространением Wi-Fi роутеров, абоненты подключаясь к интернет-провайдеру Уфанет сразу же покупают, либо берут в аренду беспроводной роутер, через который и осуществляется подключение. Если у вас есть дома беспроводной роутер, то сразу же переходите в соответствующему пункту данной инструкции. Если нет, и вы подключаете интернет кабель напрямую в ваш ПК или ноут читайте далее.
Автоматическое создание подключения
Уфанет выпустил утилиту, которая автоматически создает новое подключение в системе. Вам останется лишь вбить свои данные (логин и пароль) которые выданы вам сотрудниками, которые вас подключали.
Скачать ее можно без создания подключения.
Воткните кабель Уфанет в разъем сетевой платы, откройте браузер и введите адрес сайта www.ufaman.ru (он будет доступен как локальный ресурс)
На этом процесс создания подключения завершен.
Настройка подключения в Windows 7
Самому настроить подключение к Уфанет в операционной системе Windows Vista или Windows 7 можно следующим способом:
Заходим в «Пуск» — «Панель управления». Открываем меню «Сеть и интернет»
Там переходим в меню «Центр управления сетями и общим доступом».
Выбираем команду меню «Настройка нового подключения».
Из списка надо выбрать «Подключение к Интернету» и нажать «Далее».
Переключатель должен стоять в положении «Нет, создать новое подключение», опять жмем «Далее»
В следующем окне надо выбрать «Высокоскоростное с PPPOE»
Введите имя пользователя и пароль от сети Уфанет. Ставьте галки как на рисунке и жмите «Создать».
Жмем «ОК» и пробуем подключиться.
Настройка подключения к Уфанет в Windows 10
Открываем Пуск — Параметры
Слева выбирайте пункт «Набор номера». После щелкай «Настройка нового подключения»
«Подключение к интернету»
Высокоскоростное с PPPoE
Введите имя пользователя (логин) и пароль Уфанет и нажмите подключить.
Если все сделано правильно, то вы увидите соответствующее сообщение. Работа по созданию подключения завершена!
Настройка Wi-Fi роутера для работы с Уфанет
Вы также можете самостоятельно настроить беспроводной Wi-Fi роутер для работы в Уфанет. Примерная инструкция представлена вот здесь. Можно действовать по аналогии. Инструкция как войти в настройки роутера тут.
Самое главное, для Уфанет необходимо выбрать режим работы роутера PPPoE и правильно ввести свои логин и пароль.
Источник
Как подключить уфанет к компьютеру
Как самому настроить интернет-подключение если ваш провайдер Уфанет? Сделать это очень просто, достаточно потратить несколько минут, внимательно следуя нижеприведенной инструкции.
Содержание:
Медленно работает интернет от Уфанет? Вечерами проседает скорость? И по телевизору нечего смотреть?
Предисловие
В настоящее время, в связи с повсеместным распространением Wi-Fi роутеров, абоненты подключаясь к интернет-провайдеру Уфанет сразу же покупают, либо берут в аренду беспроводной роутер, через который и осуществляется подключение. Если у вас есть дома беспроводной роутер, то сразу же переходите в соответствующему пункту данной инструкции. Если нет, и вы подключаете интернет кабель напрямую в ваш ПК или ноут читайте далее.
Автоматическое создание подключения
Уфанет выпустил утилиту, которая автоматически создает новое подключение в системе. Вам останется лишь вбить свои данные (логин и пароль) которые выданы вам сотрудниками, которые вас подключали.
Скачать ее можно без создания подключения.
Воткните кабель Уфанет в разъем сетевой платы, откройте браузер и введите адрес сайта www.ufaman.ru (он будет доступен как локальный ресурс)
На этом процесс создания подключения завершен.
Настройка подключения в Windows 7
Самому настроить подключение к Уфанет в операционной системе Windows Vista или Windows 7 можно следующим способом:
Заходим в «Пуск» — «Панель управления». Открываем меню «Сеть и интернет»
Там переходим в меню «Центр управления сетями и общим доступом».
Выбираем команду меню «Настройка нового подключения».
Из списка надо выбрать «Подключение к Интернету» и нажать «Далее».
Переключатель должен стоять в положении «Нет, создать новое подключение», опять жмем «Далее»
В следующем окне надо выбрать «Высокоскоростное с PPPOE»
Введите имя пользователя и пароль от сети Уфанет. Ставьте галки как на рисунке и жмите «Создать».
Жмем «ОК» и пробуем подключиться.
Настройка подключения к Уфанет в Windows 10
Открываем Пуск — Параметры
Слева выбирайте пункт «Набор номера». После щелкай «Настройка нового подключения»
«Подключение к интернету»
Высокоскоростное с PPPoE
Введите имя пользователя (логин) и пароль Уфанет и нажмите подключить.
Если все сделано правильно, то вы увидите соответствующее сообщение. Работа по созданию подключения завершена!
Настройка Wi-Fi роутера для работы с Уфанет
Вы также можете самостоятельно настроить беспроводной Wi-Fi роутер для работы в Уфанет. Примерная инструкция представлена вот здесь. Можно действовать по аналогии. Инструкция как войти в настройки роутера тут.
Самое главное, для Уфанет необходимо выбрать режим работы роутера PPPoE и правильно ввести свои логин и пароль.
Настройка Интернета Уфанет для Windows 7
Обновление
Уфанет выложили на своем сайте утилиту, которая автоматически создает подключение к сети Интернет.
Запустив ее, у вас создается подключение Ufanet со всеми необходимыми настройками, вам остается только вбить свои логин и пароль из договора.
Не надо запускать утилиту несколько раз, иначе вы захламите сетевые подключения. Подходит к системам Windows XP, Windows Vista, а также Windows 7.
В этой статье я выложу инструкцию, как настроить подключение к Интернету от Уфанет на вашем компьютере, ноутбуке или нетбуке с операционной системой Microsoft Windows 7. Для этого у вас должны быть в наличии: компьютер с ethernet-портом, уфанетовский кабель, карточка регистрации абонента с логином и паролем.
Если вы переустановили операционную систему Windows XP и заново настраиваете подключение к Уфанет, то рекомендуется следующая последовательность действий:
Нажмите кнопку Пуск 
Выберите категорию Сеть и Интернет
Выберите Центр управления сетями и общим доступом
Выберите Создание нового подключения или сети
Выберите вариант подключения Подключение к рабочему месту
На вопрос системы “Использовать существующее подключение?” ответьте Нет, создать новое подключение
В следующем окне выберите Использовать мое подключение к Интернету VPN
Выберите Отложить настройку подключения к Интернету
Введите адрес VPN-сервера pptp.ufanet.ru и название для подключения например, Уфанет
Введите учетные данные с карты регистрации.
Внимание! Имя пользователя login по основному тарифному плану отличается от имени пользователя по услуге безлимитного доступа в сеть.
Нажмите Закрыть
Откройте свойства созданного подключения в примере Ufanet
Установите параметры соответственно рисунку
Установите параметры соответственно рисунку
Нажмите Да
Установите параметры соответственно рисунку
Спасибо! Ваша заявка принята! Мы созвонимся с Вами в ближайшее время.
При отправке данных произошла ошибка. :C
Настройка VPN в Windows 7
1. Нажимаем кнопку «Пуск»
2. Выбираем пункт меню «Панель управления»
3.В меню «Просмотр по:» выбираем «Крупные значки». Заходим в «Центр управления сетями и общим доступом»
4. Выбираем пункт «Настройка нового подключения или сети»
5. Выбираем «Подключение к интернету», жмем «Далее»
6. Выбираем тип подключения «Высокоскоростное (с PPPoE)»
7. Вводим логин и пароль, указанные в договоре, ставим галочку «Запомнить этот пароль»
Источник
Ufanet настройка интернета windows 10
1. Нажимаем кнопку «Пуск», переходим в пункт «Параметры».
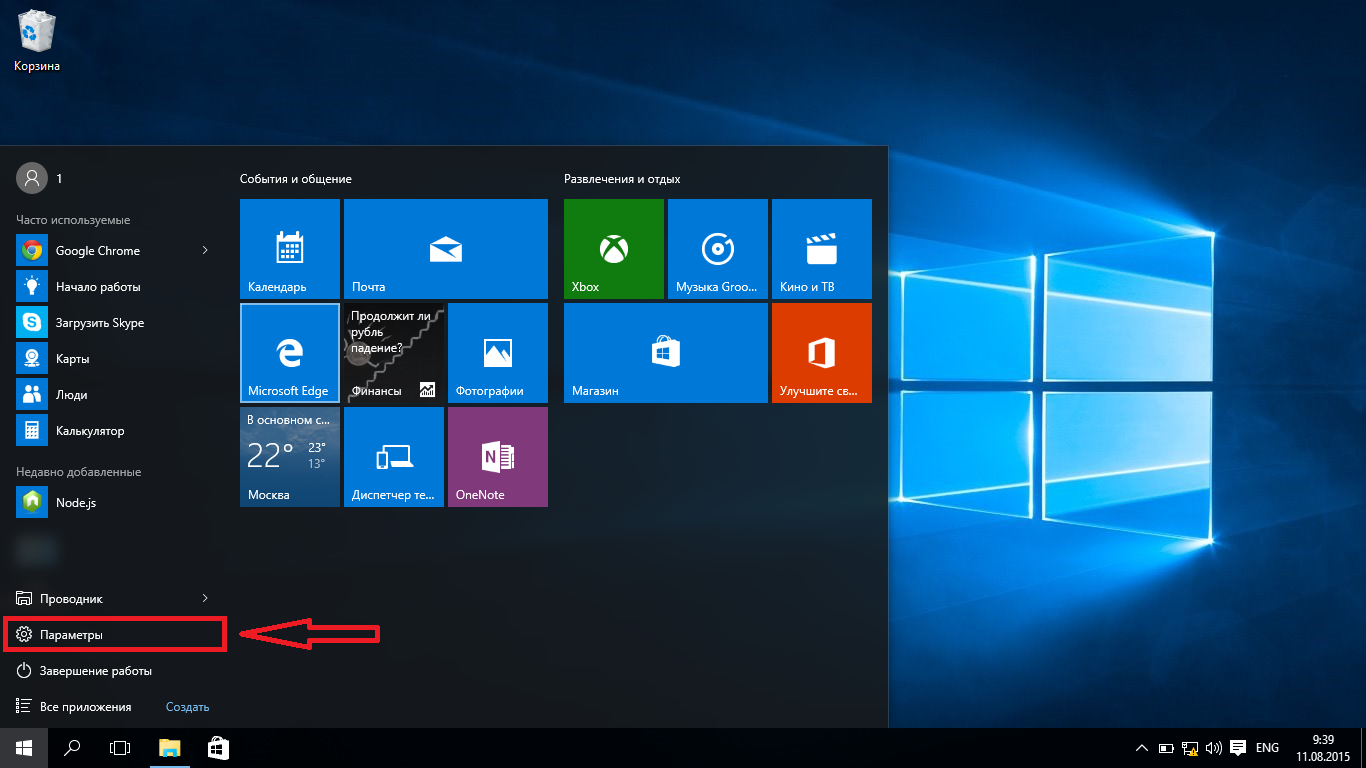
2. Выбираем пункт «Сеть и Интернет».
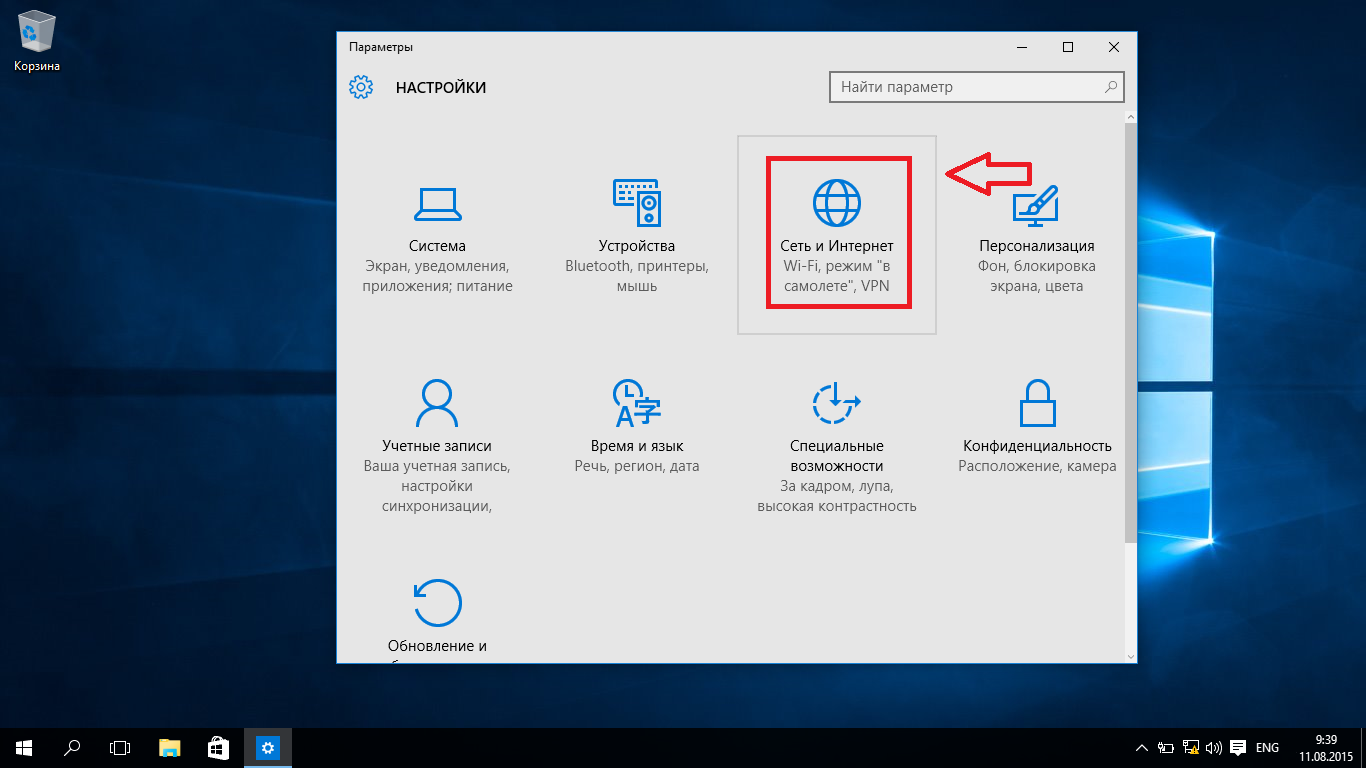
3. В левом столбце переходим в «Набор номера».
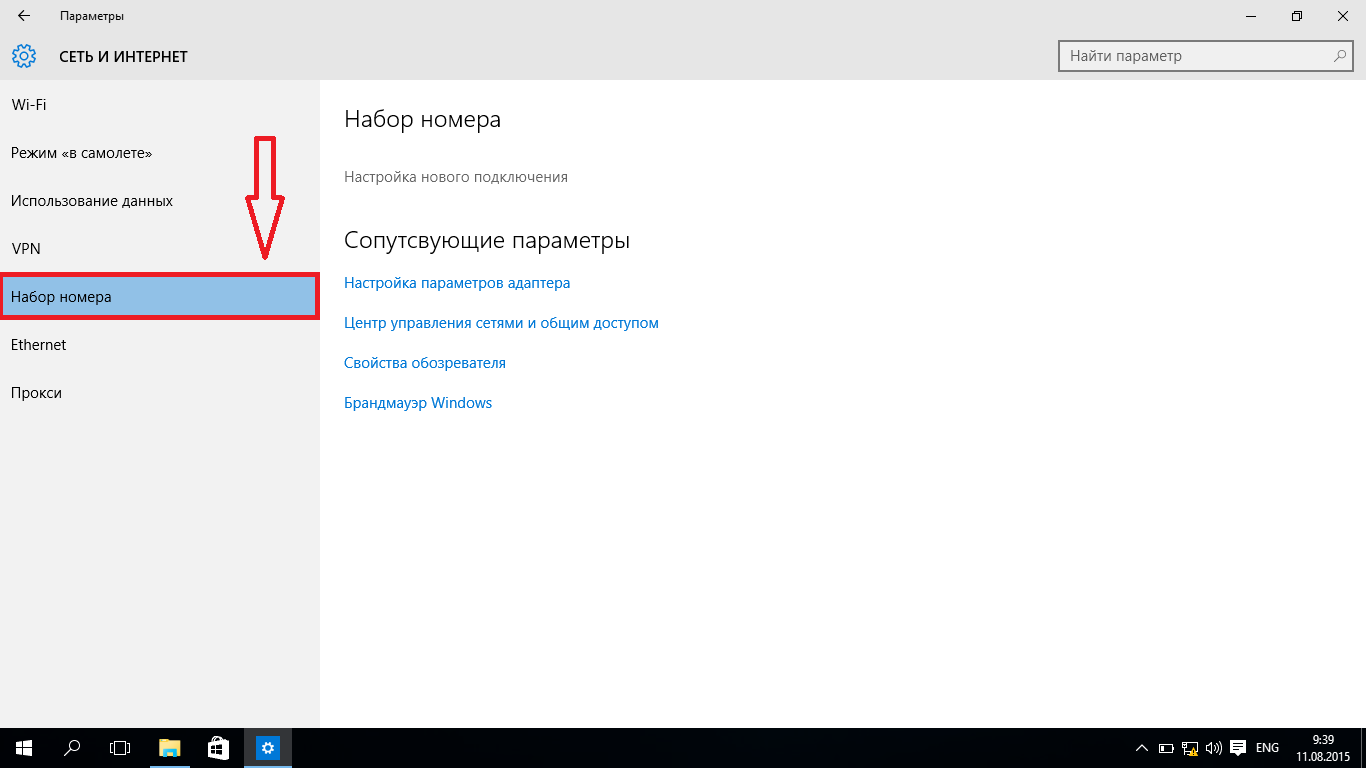
4.Нажимаем на кнопку «Настройка нового подключения».
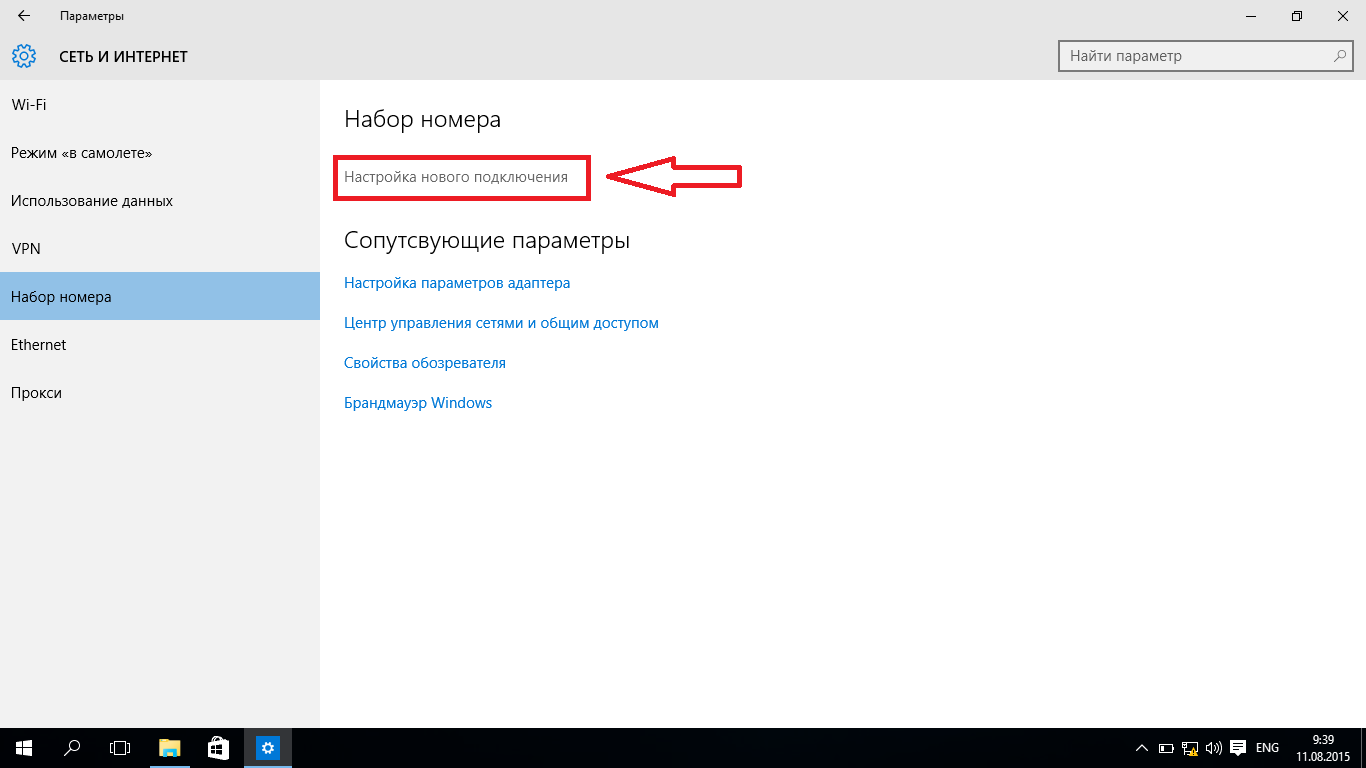
5. Выбираем пункт «Подключение к Интернету», нажимаем кнопку «Далее»
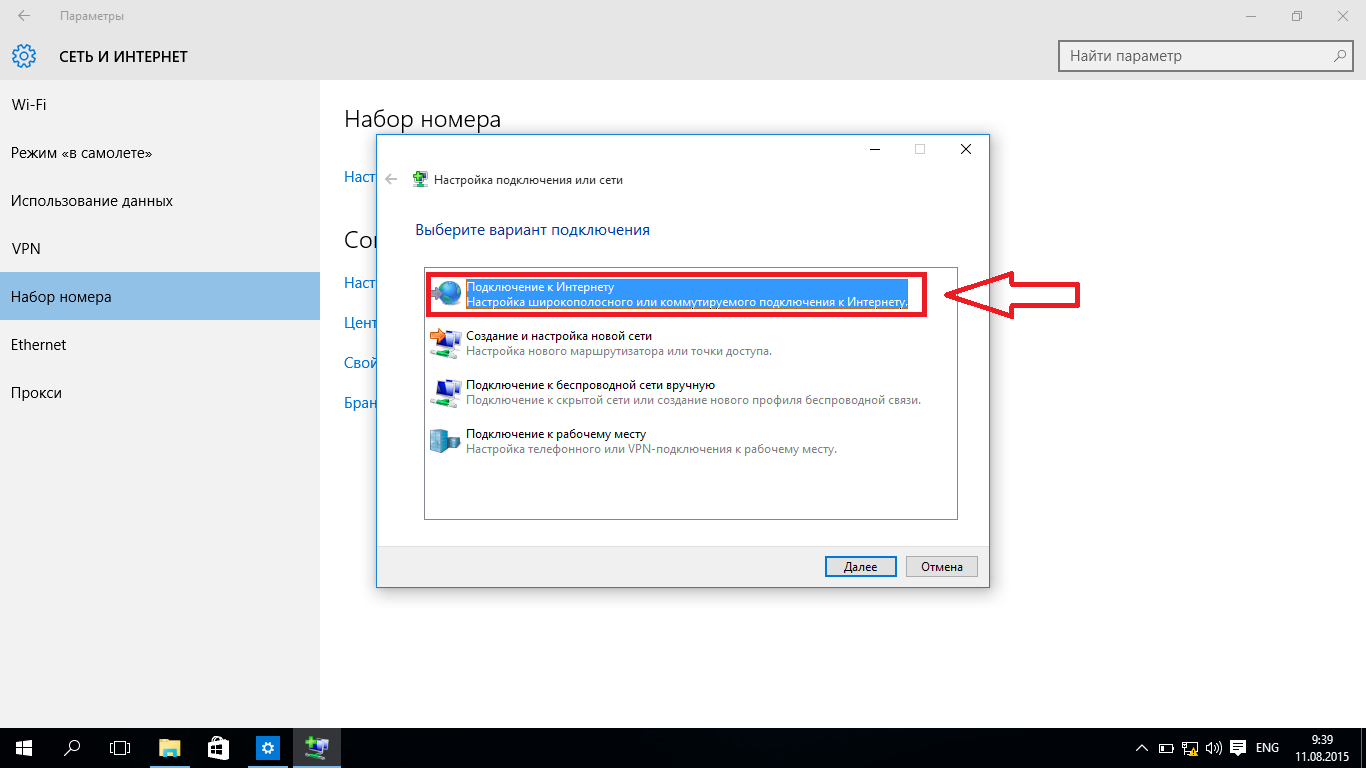
6. Выбираем «Высокоскоростное (с PPPoE)»
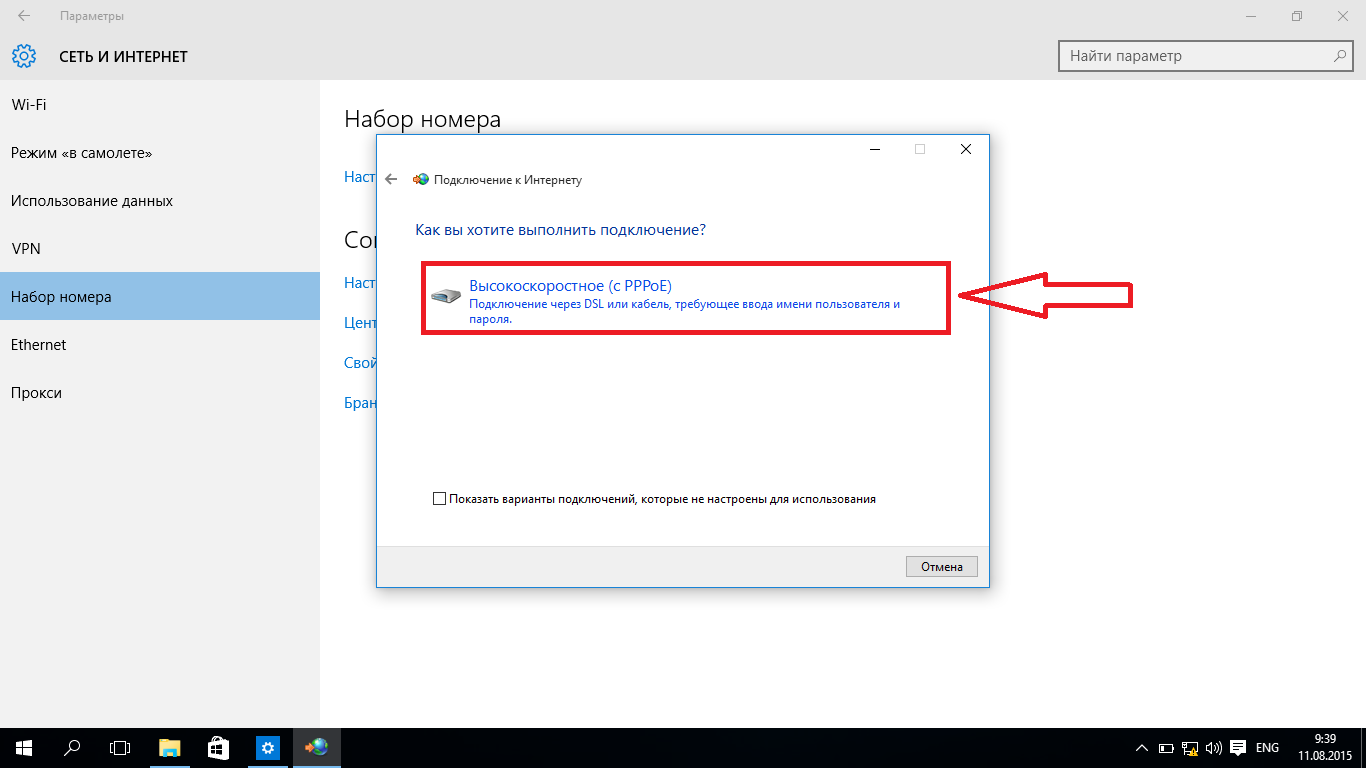
7. С карты учетных данных (выдается при заключении договора)
Вводим «Имя пользователя» и «Пароль».
Поле пароль чувствительно к регистру. Обязательно соблюдаем большие и маленькие буквы.
(Рекомендуем поставить галочку на «Отображать вводимые знаки», чтобы сверить вводимый пароль.)
Задаем «Имя подключения» «Ufanet» и нажимаем продолжить.
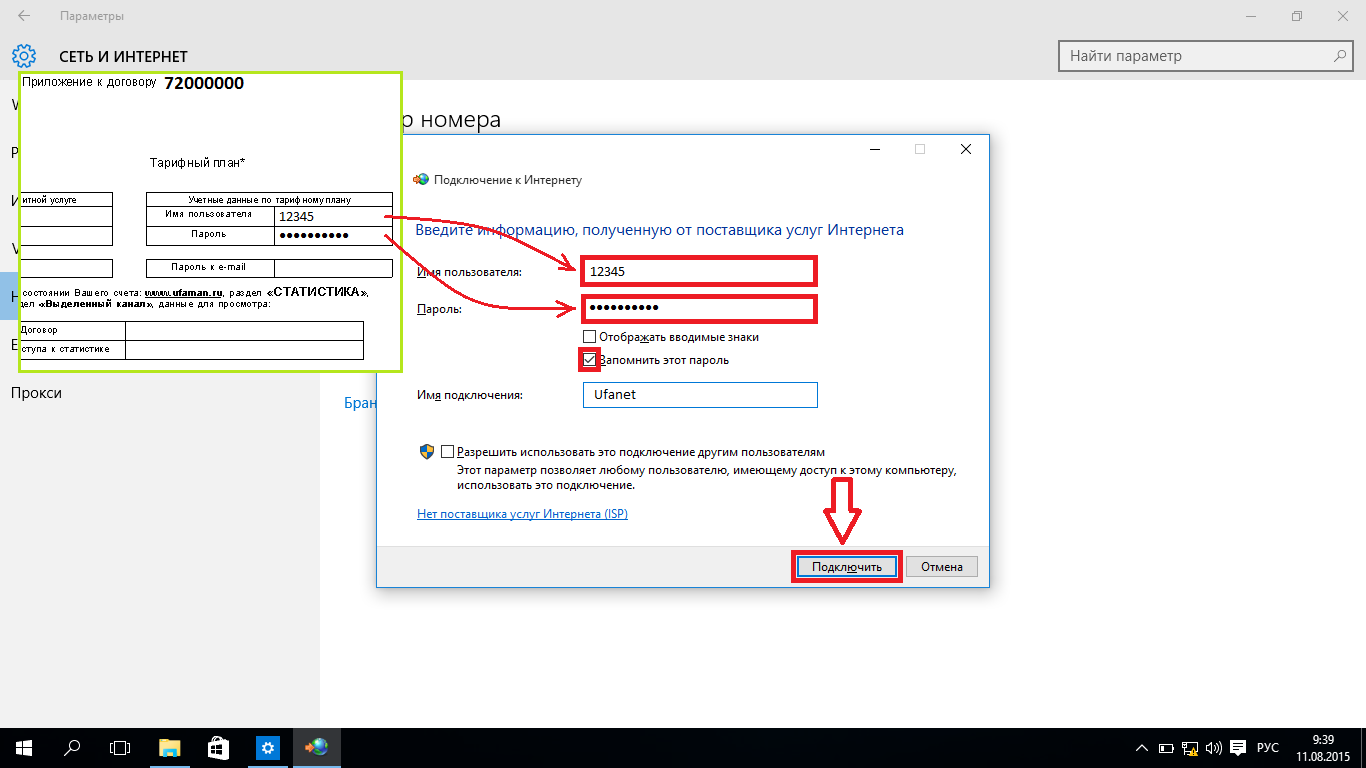
8. Ожидаем пока пройдет проверка.
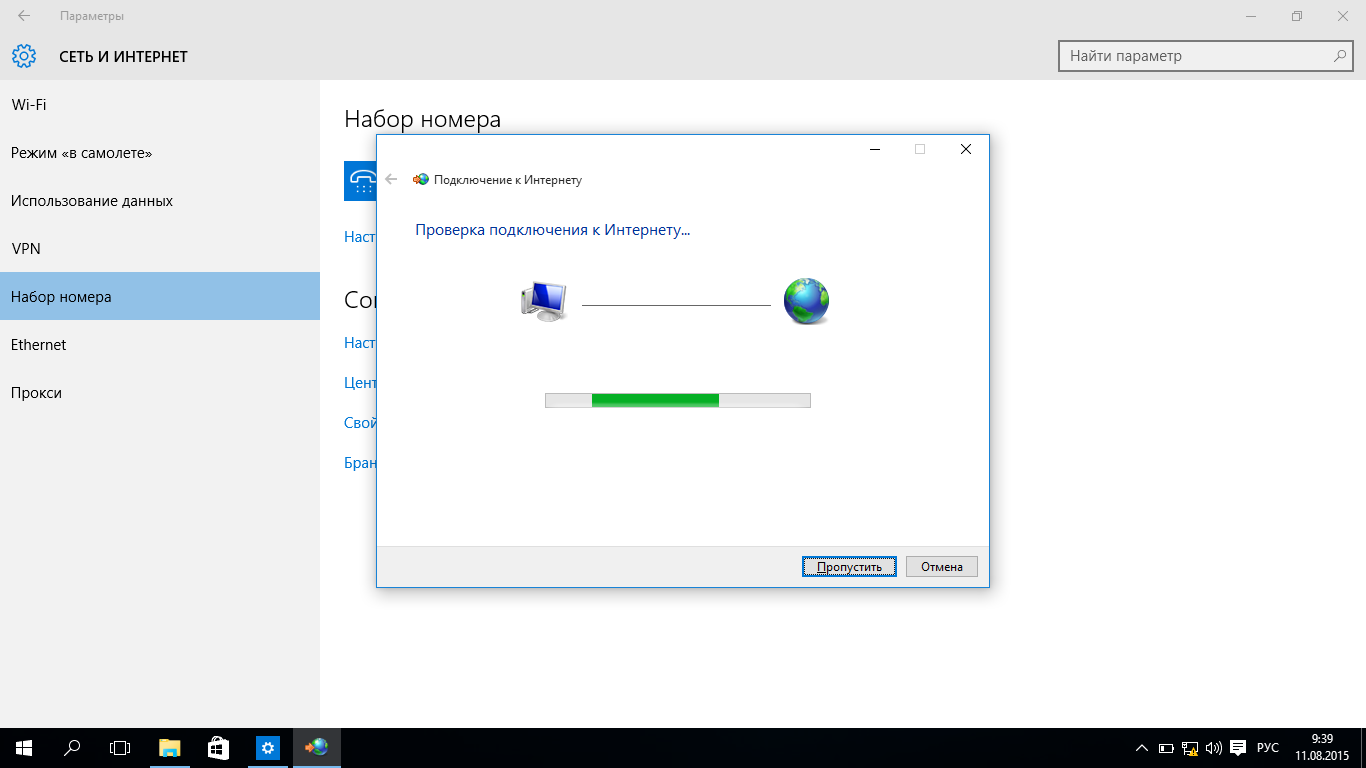
9. Настройка завершена! Можем пользоваться!
Источник
Как подключить и настроить Уфанет на роутере: интернет и Wi-Fi
Всем привет! Сегодня я расскажу вам про настройку роутера для провайдера Уфанет. Не будем тянуть кота за сапоги и начнем. Если у вас возникнут какие-то трудности, то пишите в комментариях (постараюсь вам помочь).
ШАГ 1: Подключение роутера
В первую очередь нам нужно подключить сам роутер. Для этого установите его рядом с розеткой и кабелем от провайдера. Теперь включите его в электросеть с помощью блока питания и нажимаем на кнопку «Питания» (если она есть). Роутер должен включиться.
Кабель от провайдера нужно воткнуть в порт «WAN» – он обычно один и выделается среди других цветом, наличием значка «Планетки» или надписью «Интернет». В остальные порты вы можете подключать любые локальные устройства: компьютеры, ноутбуки, телевизоры и т.д.
ВНИМАНИЕ! Если этот роутер вы получили от знакомого, купили на барахолке, то обязательно сбросьте его до заводской конфигурации – для этого находим маленькую дырочку с надписью «Reset» или «Сброс» и зажимаем её ровно на 10 секунд.
ШАГ 2: Вход в Web-интерфейс
Для того чтобы настроить роутер, нам не нужны никакие программы или диски. Для начала нам нужно подключиться к сети аппарата. Если вы используете компьютер, то вы можете подключиться к локальному LAN порту с помощью кабеля.
С ноутбука или телефона можно подключиться по Wi-Fi – имя сети по умолчанию, а также пароль можно подсмотреть на этикетке под корпусом. Если явного пароля нет, то вы можете использовать PIN-код из 8 цифр. В некоторых роутерах беспроводная сеть не имеет ключа.
Далее вам нужно открыть браузер и в адресной строке ввести адрес аппарата – его также можно найти на бумажке маршрутизатора. Очень часто используют адреса: 192.168.1.1 или 192.168.0.1. Но адрес может иметь и буквенную форму – например: tplinklogin.net.
Там же вы можете обнаружить логин и пароль по умолчанию – чаще всего используют комбинацию: admin-admin. Некоторые модели не используют пароль вообще. Если у вас возникли трудности с входом в интерфейс аппарата – читаем эту статью.
ВНИМАНИЕ! Не важно какая операционная система у вас установлена: Windows 7, 8, 10, XP или что-то другое – конфигурировать маршрутизатор мы будем делать через браузер.
ШАГ 3: настройка интернет и Wi-Fi
Прежде чем мы приступим, хочу отметить, что роутеров на свете бывает очень и очень много. У каждой модели есть свои прошивки, именно поэтому смотрите настройку по своей модели. Для настройки вам понадобится договор от провайдера, где прописан логин и пароль, для авторизации в сети интернет.
Для настроек провайдер «Уфанет» использует тип подключения «PPPoE».
Если после захода внутрь настроек запустился режим «Быстрой настройки» – просто действуйте согласно инструкциям, там все очень просто. Я же опишу процесс настроек в главном интерфейсе. Смотрите, что мы будем делать:
Так как действия у всех роутеров примерно аналогичные, то я буду просто описывать пункт меню, где и в каком месте нужно это делать. Также я буду все подкреплять скриншотами, поэтому вы не должны запутаться. И еще один важный момент: после того как вы ввели какие-то настройки или изменили какие-то параметры, обязательно сохраните или примените их – для этого на той же самой странице вы должны нажать на соответствующую кнопку.
TP-Link
Новый интерфейс
«Дополнительные настройки» – «Сеть» – «Интернет».
«Беспроводной режим» – «Настройки беспроводного режима».
Старая прошивка
«Беспроводной режим» – «Настройка…» – тут вводим только имя сети.
«Защита беспроводного режима» – в разделе WPA/WPA2-Personal вписываем пароль.
«Беспроводная сеть» – «Общие».
ZyXEL Keenetic
Новая прошивка
«Проводной» в разделе «Аутентификация у провайдера».
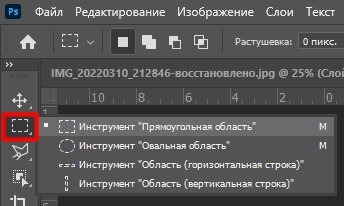
«Домашняя сеть» – «Беспроводная сеть Wi-Fi».
Старая прошивка
Значок планеты – «PPPoE/VPN» – «Добавить соединение».
Нажимаем по лесенке.
Вводим «Имя сети (SSID)» и «Ключ сети».
D-Link
Переходим в «Сеть» – «WAN».
На старой прошивке этот раздел находится в «Расширенных настройках».
Выделите все подключения и удалите, если они есть. После этого нажмите по кнопке «Добавить».
Netis
В разделе «Интернет» выбираем наш тип подключения и вводим данные. Ниже в «Wireless» вписываем имя и ключ от вайфай сети.
Tenda
Прошивка версии 1-3
«Настройка Wi-Fi» – «Имя, пароль WiFi»
Прошивка версии 4 и старше
LinkSys
Старая прошивка
«Setup» – «Basic Setup».
«Wireless» – «Basic Wireless Settings» – здесь вводим только имя вай-фай.
«Wireless» – «Wireless Security» – здесь вводим пароль.
Источник
Настройка роутера для абонентов Уфанет
В подключении роутера нет ничего сложного, это может сделать каждый, изучив детальную инструкцию. Рассмотрим, как настроить и подсоединить интернет при помощи роутера Уфанет TP-Link TL-WR1043 – это типовая настройка, подходящая для большей части моделей этой линейки.
Подключение кабеля
Схема подключения роутера.
Первым делом возьмите кабель, оснащенный соединителем с обоих концов и называемый патч-кордом. Включите роутер в розетку, а кабель одним концом подсоедините к сетевой карте вашего устройства, а другим – к роутеру Ufanet. Можете подсоединиться к любому из четырех портов, которые выделяются желтым цветом.
Затем нам потребуется интернет-кабель, который из подъезда идет в вашу жилплощадь. Его нужно подсоединить к роутеру через синий разъем, предназначенный для интернета. Вот и все, на этом соединение завершено.
Настройка роутера
Далее открываете любой браузер, вносите в адресную строчку 192.168.1.1 и жмете на «ввод». Вы установили адрес роутера Уфанет, после чего появляется страница авторизации. Тут нужно заполнить строку имени пользователя, оно будет стандартным: admin, и таким же будет пароль. После этого жмете «Вход».
Открываем браузер, вводим в адресной строке http://192.168.1.1, нажимаем Enter.
Открывается интерфейс непосредственно роутера, в котором с левой стороны находится пункт Network, выбираем его. Немного пониже выберите WAN. Дальше нужно будет настроить некоторые опции:
В строке WAN Connection Type следует нажать PPPoE/Russia PPPoE. Указать логин и пароль от доступа к сети.
Готово. Статус «Disconnected!» изменен на «Connected». Не забудьте зафиксировать настройки, выбрав кнопку Save.
Настройка Wi-Fi
Перейдите к следующему пункту в главном меню под названием Wireless, выбирайте подпункт Wireless Settings. Это настройка беспроводных сетей:
Настройка безопасность Wi-Fi
Спуститесь в меню ниже уровнем и в левой части выберите Wireless Security – это настройка безопасности сети, которая не позволит находящимся поблизости людям пользоваться вашим беспроводным интернетом.
Снизу на этой странице выберите строку WPA/WPA2 — Personal (Recommended) и проведите следующие настройки:
На этом настройка завершена, и роутер Уфанет подключен. Теперь вы можете пользоваться интернетом с абсолютно любого электронного устройства, в котором имеется поддержка Wi-Fi.
Подключение к Wi-Fi
В некоторых ситуациях может понадобиться подсоединить Wi-Fi на устройстве. Выберите значок Wi-Fi, который находится на панели справа в нижнем углу, и кликните на него. Вы увидите название своей сети, которое вы придумали – нажмите на него. Затем выберите «Подключение» и введите заданный пароль от сети.
Теперь интернет подсоединен, и вы можете свободно им пользоваться.
Настройка подключения на прямую, без подключения к роутеру:
Источник
Как самому настроить интернет-подключение если ваш провайдер Уфанет? Сделать это очень просто, достаточно потратить несколько минут, внимательно следуя нижеприведенной инструкции.
Содержание:
- Предисловие
- Автоматическое создание подключение
- Настройка подключения в Windows 7
- Настройка подключения в Windows 10
- Настройка Wi-Fi роутера для работы с Уфанет
Медленно работает интернет от Уфанет? Вечерами проседает скорость? И по телевизору нечего смотреть?
Предисловие
В настоящее время, в связи с повсеместным распространением Wi-Fi роутеров, абоненты подключаясь к интернет-провайдеру Уфанет сразу же покупают, либо берут в аренду беспроводной роутер, через который и осуществляется подключение. Если у вас есть дома беспроводной роутер, то сразу же переходите в соответствующему пункту данной инструкции. Если нет, и вы подключаете интернет кабель напрямую в ваш ПК или ноут читайте далее.
Автоматическое создание подключения
Уфанет выпустил утилиту, которая автоматически создает новое подключение в системе. Вам останется лишь вбить свои данные (логин и пароль) которые выданы вам сотрудниками, которые вас подключали.
Скачать ее можно без создания подключения.
Воткните кабель Уфанет в разъем сетевой платы, откройте браузер и введите адрес сайта www.ufaman.ru (он будет доступен как локальный ресурс)
- раздел «Поддержка»
- раздел «Инструкции»
- раздел «Настройка подключения»
- выберите версию утилиты, которая соответствует вашей ОС (Windows XP, 7, 8, 10 )
- появится окно где необходимо будет ввести свои данные от сервиса Уфанет (логин, пароль). Также будет создан ярлык на рабочем столе, для быстрого подключения.
На этом процесс создания подключения завершен.
Настройка подключения в Windows 7
Самому настроить подключение к Уфанет в операционной системе Windows Vista или Windows 7 можно следующим способом:
Заходим в «Пуск» — «Панель управления». Открываем меню «Сеть и интернет»
Там переходим в меню «Центр управления сетями и общим доступом».
Выбираем команду меню «Настройка нового подключения».
Из списка надо выбрать «Подключение к Интернету» и нажать «Далее».
Переключатель должен стоять в положении «Нет, создать новое подключение», опять жмем «Далее»
В следующем окне надо выбрать «Высокоскоростное с PPPOE»
Введите имя пользователя и пароль от сети Уфанет. Ставьте галки как на рисунке и жмите «Создать».
Жмем «ОК» и пробуем подключиться.
Настройка подключения к Уфанет в Windows 10
Открываем Пуск — Параметры
Сеть и Интернет
Слева выбирайте пункт «Набор номера». После щелкай «Настройка нового подключения»
«Подключение к интернету»
Высокоскоростное с PPPoE
Введите имя пользователя (логин) и пароль Уфанет и нажмите подключить.
Если все сделано правильно, то вы увидите соответствующее сообщение. Работа по созданию подключения завершена!
Настройка Wi-Fi роутера для работы с Уфанет
Вы также можете самостоятельно настроить беспроводной Wi-Fi роутер для работы в Уфанет. Примерная инструкция представлена вот здесь. Можно действовать по аналогии. Инструкция как войти в настройки роутера тут.
Самое главное, для Уфанет необходимо выбрать режим работы роутера PPPoE и правильно ввести свои логин и пароль.
Настройка Интернета Уфанет для Windows 7
Обновление
Уфанет выложили на своем сайте утилиту, которая автоматически создает подключение к сети Интернет.
Запустив ее, у вас создается подключение Ufanet со всеми необходимыми настройками, вам остается только вбить свои логин и пароль из договора.
Не надо запускать утилиту несколько раз, иначе вы захламите сетевые подключения. Подходит к системам Windows XP, Windows Vista, а также Windows 7.
В этой статье я выложу инструкцию, как настроить подключение к Интернету от Уфанет на вашем компьютере, ноутбуке или нетбуке с операционной системой Microsoft Windows 7. Для этого у вас должны быть в наличии: компьютер с ethernet-портом, уфанетовский кабель, карточка регистрации абонента с логином и паролем.
Если вы переустановили операционную систему Windows XP и заново настраиваете подключение к Уфанет, то рекомендуется следующая последовательность действий:
Нажмите кнопку Пуск 
Выберите категорию Сеть и Интернет
Выберите Центр управления сетями и общим доступом
Выберите Создание нового подключения или сети
Выберите вариант подключения Подключение к рабочему месту
На вопрос системы “Использовать существующее подключение?” ответьте Нет, создать новое подключение
В следующем окне выберите Использовать мое подключение к Интернету VPN
Выберите Отложить настройку подключения к Интернету
Введите адрес VPN-сервера pptp.ufanet.ru и название для подключения например, Уфанет
Введите учетные данные с карты регистрации.
Внимание! Имя пользователя login по основному тарифному плану отличается от имени пользователя по услуге безлимитного доступа в сеть.
Нажмите Закрыть
Откройте свойства созданного подключения в примере Ufanet
Установите параметры соответственно рисунку
Установите параметры соответственно рисунку
Нажмите Да
Установите параметры соответственно рисунку

Спасибо! Ваша заявка принята! Мы созвонимся с Вами в ближайшее время.
При отправке данных произошла ошибка. :C
Настройка VPN в Windows 7
1. Нажимаем кнопку «Пуск»
2. Выбираем пункт меню «Панель управления»
3.В меню «Просмотр по:» выбираем «Крупные значки». Заходим в «Центр управления сетями и общим доступом»
4. Выбираем пункт «Настройка нового подключения или сети»
5. Выбираем «Подключение к интернету», жмем «Далее»
6. Выбираем тип подключения «Высокоскоростное (с PPPoE)»
7. Вводим логин и пароль, указанные в договоре, ставим галочку «Запомнить этот пароль»