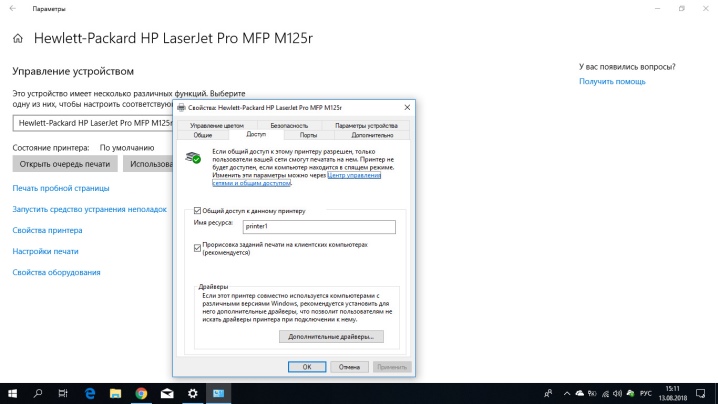-
#1
Здравствуйте. При печати из Excel в Microsoft Home and Business 2019 возникает ошибка:
«Ошибка печати на HP LaserJet Pro MFP M426f-427f
Возможные причины:
Не хватает памяти. Закройте не нужные файлы и программы.
При печати на сетевом принтере разорвано сетевое соединение или возникли ошибки драйвера принтера.
Плохое кабельное соединение или связь между компьютером и принтером.»
Скриншот прилагаю.
Если закрыть все экземпляры Excel и снова открыть то печать идет без проблем.
Памяти хватает (по крайней мере в диспетчере задач память не забита), сетевое соединение с МФУ в порядке (из других программ печать идет), МФУ подключено к компьютеру по сети.
В чем может быть причина?
Система Windows 10 Pro 64-bit.
-
27082021.png
31,4 КБ
· Просмотры: 3
-
#2
Хм.. интересно.
1. А принтер нормально пингуется, не перетоптан ли патчкорд ?
2. Попробуйте удалить принтер, с удалением текущего драйвера.
Попробуйте установить базовый драйвер:
HP LaserJet Pro MFP M426f-M427f PCL-6 V4 Print Driver (no installer)
HP LaserJet Pro MFP M426f-M427f Printer Series v3 PCL 6 Print Driver (no installer)
-
#3
1. Пингуется нормально. С подключением всё хорошо.
2. Удалил принтер, установил базовые драйверы. Всё работает, но дело в том что эта ошибка уходила, если закрыть все окна Excel и снова открыть документ. То есть понять, что проблема решилась не могу.
Последнее редактирование модератором: 27.08.2021
-
#4
Интересно какой event id у ошибки и Source
-
#5
попробуйте восстановить пакет MS Office
-
#6
Удалить порт принтера и создать заново, именно через ip адрес, не WSD или прочую х. Возможно какие то ненужные протоколы включены в МФУ
-
#7
Удалить порт принтера и создать заново, именно через ip адрес, не WSD или прочую х. Возможно какие то ненужные протоколы включены в МФУ
Порт через ip работает, не через WSD
Всем привет! Сегодня мы разберем очередную проблему, когда сетевой принтер не печатает и ставит все документы в очередь. Второй пример, когда он подсвечен серым, и видна надпись, что принтер якобы находится не в сети. В первую очередь подойдите к самому печатающему устройству и перезагрузите его – нажав два раза на кнопку «Включения/Отключения». Также проверьте, чтобы кабель питания был подключен к розетке, а сам принтер вообще включался.
То же самое я бы на вашем месте сделал с роутером, так как принтер все же подключен к нему, и он тоже мог зависнуть. Очень часто проблема появляется со старыми маршрутизаторами и подключенными к ним принтерами по Wi-Fi. Если аппарат подключен к роутеру по кабелю, то проверьте, чтобы провод был плотно вставлен с обоих сторон – как со стороны принтера, так и со стороны маршрутизатора. Иногда кабель любят грызть домашние животные, поэтому это тоже можно проверить.
Ну и я бы перезагрузил компьютер, мало ли, вдруг зависла какая-то служба. Если это не помогло, то читаем статью ниже, я описал все возможные решения. Если у вас в конце останутся вопросы, или проблема не будет решена, то пишите в комментариях, и я вам обязательно помогу.
Содержание
- ШАГ 1: Какое устройство у нас печатает?
- ШАГ 2: Очистка очереди печати
- ШАГ 3: Перезапуск службы печати
- ШАГ 4: Физическая проверка
- Зажевало бумагу
- Мало тонера
- Открыта крышка
- ШАГ 5: Прямая диагностика
- ШАГ 6: Переподключение
- ШАГ 7: Подключение по Wi-Fi
- Задать вопрос автору статьи
ШАГ 1: Какое устройство у нас печатает?
Зайдите в раздел «Устройства и принтеры». В Windows 7 данный раздел находится сразу в меню «Пуск». В Windows 10, чтобы туда попасть нужно зайти в «Панель управления» – воспользуйтесь поиском, чтобы перейти в этот раздел.
Посмотрите какой аппарат у вас стоит для печати по умолчанию. Нужно выбрать нужный правой кнопкой мыши и далее выбрать «Использовать по умолчанию».
Также проверьте, какой локальный принтер стоит в разделе «Печать» в программе, с которой вы хотите печатать документ. Иногда бывает, что устройство выбрано не то.
ШАГ 2: Очистка очереди печати
Еще одна частая причина, когда виснет очередь печати. Там же в «Устройствах и принтерах», нажимаем ПКМ по нашему аппарату и выбираем «Просмотр очереди печати».
Если вы увидите большое количество нераспечатанных документов, нажмите вверху на «Принтер» и далее выберите «Очистить очередь печати». Или вы можете выделить все в основном поле, нажать ПКМ и выбрать «Отменить».
ШАГ 3: Перезапуск службы печати
- Нам нужно сначала остановить, а потом запустить службу печати. Причем неважно – какое у вас печатающее устройство или версия Windows. На клавиатуре найдите две клавиши и R и нажмите по ним одновременно.
- Вылезет вот такое окошко, где нужно будет ввести команду:
services.msc
- Если вы не можете найти эти кнопки или такое окошко не вылезает, то вы можете ввести аналогичную команду в поиск Виндовс.
- Найдите в списке «Диспетчер печати», откройте его двойным щелчком ЛКМ. Далее нажимаем «Остановить» и «Запустить». Обязательно проверьте, чтобы в «Тип запуска» стояло значение «Автоматически».
- Применяем параметры.
ШАГ 4: Физическая проверка
Подойдите к самому принтеру и внимательно посмотрите на него. Также вы можете глянуть на то, что же написано на экране (если он есть). Далее смотрите ниже перечисленные подглавы.
Зажевало бумагу
- Вытащите картридж и проверьте, чтобы на месте вала не было бумаги.
- Вставьте картридж обратно.
- Откройте нижнюю панель, где находится бумага. Загляните вниз, бумага может также торчать снизу. Если бумаги нет, то устройство не будет печатать – установите пачку бумаги обратно.
- Если есть возможность, то откройте заднюю или верхнюю крышку и проверьте, чтобы там тоже не было бумаги, а крышка была плотно закрыта.
Также сзади или сверху может быть отдельная крышка, которая помогает почистить валы – там тоже может застрять бумага. Если вы не знаете, какую крышку открывать, то откройте все и посмотрите, нет ли внутри бумаги. Если она есть, то аккуратно вытащите её из устройства.
Мало тонера
Могут быть проблемы с картриджем. На экране вы видите, что картридж якобы закончился. Но не спешите бежать его заправлять. Жадные компании, выпускающие принтеры, почти все добавляют в аппарат специальные счетчики. Смысл в том, что через определенное количество напечатанных документов вы увидите эту фразу. Причем тонера в картридже может быть еще очень и очень много, но принтер все равно будет отказываться печатать. Таким недугом страдают устройства от Samsung, Brother и другие сетевые аппараты.
Когда я работал системным администратором, только HP не переставали печатать, хотя и писали, что там мало тонера.
Что же нам нужно сделать? В таком случае есть несколько вариантов сброса счетчика. Но проблема в том, что на разных принтерах, даже одного производителя сброс может делаться по-разному. У некоторых моделей вообще невозможно его сделать, и в таком случае вам придется идти в сервисный центр и перепрашивать устройство – тогда он перестанет ругаться на тонер.
В любом случае, если у вас возникла именно эта проблема, то вам нужно сделать следующее.
- В поисковике вводим запрос «Как сбросить счетчик» и в конце дописываем модель принтера.
- Далее смотрим видео или читаем инструкции по сбросу счетчики. Иногда они сбрасываются очень просто и легко через меню устройства.
- Если у вас модель, на котором сбросить счетчик невозможно, то звоним в любой сервисный центр и просим, чтобы вам перепрошили аппарат. В крайнем случае, иногда перепрашивают картриджи, которые идут с чипами.
Вот такая вот беда с этими принтерами. В любом случае я все же рекомендую сделать перепрошивку, чтобы вам не нужно было постоянно заправлять и так заправленный картридж.
Открыта крышка
Тоже очень частая причина. Например, вы меняли картридж или вытаскивали зажёванную бумагу, и неплотно закрыли крышку. Просто откройте её и закройте снова.
ШАГ 5: Прямая диагностика
Иногда невозможно определить, что именно не так с принтером, напрямую посмотрев на него. Например, у него банально нет отдельного экрана. В таком случае у устройства будет гореть индикатор восклицательного знака. Поэтому можно посмотреть, что не так двумя способами:
В «Устройствах и принтерах» – просто выбираем наш аппарат и смотрим в самую нижнюю строку.
Второй вариант – это зайти в Web-интерфейс принтера, но он есть не у всех моделей. Нужно сначала узнать точный IP адрес устройства. Для этого нажимаем правой кнопкой мыши по нашему устройству и заходим в «Свойства». Далее переходим во вкладку «Веб-службы» и смотрим в строку «Веб-страница».
На семерке адрес может находиться во вкладке «Общие» в строке «Расположение».
Далее открываем браузер и вводим в адресную строку IP принтера. В меню вы должны увидеть все неисправности, если они есть.
И вот вам отличный пример. Я проделал все, что написано в четвертом шаге, но мой принтер указывает, что «Тонер не установлен», хотя картридж стоит. Из-за чего это может быть? – скорее всего грязь и сам тонер забился в местах, где картридж связывается с самим принтером. Такой косяк может быть на картриджах с чипами. Поэтому в таком случае я советую вам открыть крышку, вытащить тонер, полностью выключить принтер от сети и почистить внутренности от тонера и грязи.
Только ни в коем случае не используйте мокрую тряпку, все делаем на сухую.
ШАГ 6: Переподключение
Так как наш принтер сетевой, то у него есть свой IP адрес. Бывает проблема, когда IP-адрес принтера устанавливается неправильно. Или когда в самой системе Windows этот адрес также сбивается, тогда вы не сможете его увидеть. Напомню, что IP при этом выдается вашим роутером по локальной сети.
Чтобы не гадать, что именно произошло, проще всего удалить принтер, из раздела «Устройства и принтеры» и повторно его подключить. Если у вас есть диск с программой, который шел вместе с принтером, то воспользуйтесь ею. Просто запускаем диск и идем по шагам установки, там все достаточно просто.
Если диска нет, то нужно установить принтер вручную.
- На первом шаге нам нужно узнать IP, который ваш роутер выдал принтеру. Проще всего зайти в «Компьютер» и далее перейти в «Сеть», там просто два раза нажимаем на принтер, который там должен отображаться.
- Если его там нет, то узнать IP можно несколькими способами – обо всех этих способах я уже писал отдельную инструкцию (идем сюда).
- Все там же нажимаем сверху «Добавление принтера».
- По умолчанию он начнет искать прямое подключение к USB, поэтому, чтобы долго не ждать, сразу нажмите по ссылке «Необходимый принтер отсутствует в списке».
- Выбираем «Добавить принтер по его TCP/IP…».
- Далее в строку «Имя или IP-адрес» вводим наш айпишник, который мы нашли.
- После того как нажмете «Далее», система должна автоматом его установить. На Windows 7 и XP могут возникнуть проблемы с драйверами. Если вы подключены к интернету, то выбираем «Центр обновления Windows» – система сама найдет и скачает драйвера с интернета. Если она не сможет это сделать, или вы не подключены к интернету, то вам нужно будет их самостоятельно скачать у друга или знакомого (у кого есть интернет). Ищем драйвера по вашей модели.
- После этого нажимаем «Установить с диска» и выбираем папку со скаченными драйверами.
ШАГ 7: Подключение по Wi-Fi
Если вы используете проводное подключение, то данный шаг вам не поможет. В данном случае у нас могли слететь настройки вай-фай. Или вы ранее изменили имя сети или пароль от Wi-Fi на роутере. Тогда принтер просто потеряет связь с центральным узлом. В таком случае его стоит переподключить к беспроводной сети – об этом уже подробно писал мой коллега Ботан в этой инструкции.
Не печатает сетевой принтер
Ну вот мы и подошли к углубленному изучению причин почему может не печатать принтер, в данном разделе будут представлены варианты проблем и их решения конкретно для принтеров которые подключены через LAN сеть (Ethernet см. рис. 1) Эти варианты стоит пробовать, только после того как вы прошлись по вариантам выше и ничего не получилось (инструкция почему не печатает принтер USB).
В нашей организации мы используем следующие сетевые принтеры:
- Kyocera: ecosys m2040dn, ecosys m2540dn, ecosys m2035dn, ecosys m2135dn, ecosys m2235dn, ecosys m2735dn
- Xerox: workcentre 3025, workcentre 3045, workcentre 3225, workcentre 5020, 3350 и 3300
- HP: HP Color LaserJet Pro M281fdw, HP LaserJet Pro MFP M426fdn, HP OfficeJet Pro 7740, HP LaserJet Pro M132nw
Как видите у нас огромный парк печатающих устройств который может выйти из строя в любой момент и наша задача сделать диагностику и устранить неполадку в максимально короткий срок, чтобы не создавать пользователям неудобства в работе.
1. Проверка доступности принтера в сети
Сетевой принтер или сетевое МФУ который подключен к сети представляет из себя независимый узел который имеет собственный сетевой адрес (IP адрес ) по средствам которого он обозначен в сети и общается с другими узлами.
Если отступить от непонятных слов и терминов и объяснить все на пальцах, то это примерно выглядит так:
Вы дома настроили Wi-Fi и каждое устройство которые вы подключаете к вашему роутеру будет находится в одной сети с вашими другими устройствами работающими от этого же wifi, значит у каждого вашего устройства будет тот адрес который был настроен по умолчанию на роутере (по умолчанию это 192.168.0.* )
Далее: возвращаемся обратно к нашему принтеру, когда его подключают к сети ему тоже выдают адрес (вы, администратор или сам принтер берет адрес по dhcp) и уже зная этот адрес можно понять доступен принтер или нет.
Примечание: сетевой ip адрес принтера можно посмотреть несколькими способами:
- в настройках принтера посмотреть порт подключения
- На дисплее принтера или МФУ вывести сведенья об аппарате (если есть дисплей)
- если на принтере или МФУ есть дисплей можно через кнопки управления посмотреть его ip адрес в настройках (см инструкцию к аппарату)
- распечатать страницу сведенья об аппарате
- если у вас большая фирма , то в них системные администраторы на передней панели крепят бумажку с адресом принтера
теперь мы знаем ip принтера, как можно его проверить на работоспособность? И тут я Вам подскажу как минимум три способа как это просто сделать:
- способ: большинство современных принтеров имеет web интерфейс и что бы зайти на принтер достаточно открыть любой браузер (Chrome, Mozilla Firefox или Яндекс Браузер) и в адресной строке ввести адрес принтера в таком формате http://ip адрес (если ориентироваться на мое видео где у принтера был адрес 192.168.204.100 то в адресную строку надо ввести так: http://192.168.204.100)
и если вы увидите что то типа этого в браузере, то значит принтер доступен и он работает
но если будет такая картинка, то это указывает на то, что принтер не доступен (если у него конечно есть web интерфейс ) - способ: Открыть командную строку в windows и сделать ping устройства, для этого делаем следующее. Нажимаем кнопку ПУСК (если у Вас windows) и в адресной строке набираем cmd и выбираем в результатах фильтра черный ярлык cmd.exу
В появившемся черном окне набираем команду ping и адрес устройства (в моем случает ping 192.168.204.100) и если у вас будет такая картинка на экране, то все хорошо
а если будет такая картинка с текстом Заданный узел недоступен то это очень плохо, потому как принтер не доступен.
Кульминация: если после данной операции у Вас все говорит о том что принтер доступен, значит переходим к следующей проблеме.
2. Проверка статуса через “Устройства и принтеры” и Web интерфейс
Иногда сам windows нам может дать ответ, почему может не печатать принтер. Для этого откроем Устройства и принтеры и выберем принтер из списка, после чего внизу экрана можно будет посмотреть статус устройства (в нашем случае это проблемы с открытым корпусом) для решение данной проблемы нужно подойти и открыть закрыть крышку люка с картриджем.
Если у Вас была обнаружена ошибка в статусе принтера, то уже отталкиваясь от текста сообщения решаем проблему, если и в статусе все нормально, тогда читаем дальше 🙂
3. очищаем зависшую очередь печати
Иногда бывают ситуации когда в следствии сбоя или “глюка” драйвера печати документ посланный на печать зависает и не пускает другие посланные на печать задания. В таком случае необходимо очистить очередь печати. Для этого зайдем в Устройства и принтера и два раза кликнем на нашем принтере в зависимости от модели принтера у Вас либо сразу откроется Просмотр очереди печати, либо как на принтерах HP откроется доп окно в котором надо выбрать Просмотр очереди печати и у нас откроется такое окно:
в нем можно увидеть всю очередь печати, для исправления ситуации выделяем все документы и удаляем их (правой кнопкой мыши – Отменить как на рис. 3) Кстати как видим в очереди печати тоже отображается статус неисправности.
После удаления зависшей очереди, выключить и включите принтер и попробуйте снова напечатать, если и после этого принтер не заработал, тогда переходим к след способу.
4. Перезапуск службы диспетчера печати и очищаем очередь печати
Если у Вас зависла очередь печать (как мы описывали в инструкции выше) и при отмене задания у вас вылетает ошибка или очередь не очищается, тогда придется переходить к крайним мерам очищая все вручную.
Данная операция делается независимо от модели принтера (если у вас не печатает принтер samsung, HP, Kyocera, canon, Xerox и другие модели ) данная операция стандартная для всех устройств.
- Для начала остановим диспетчер печати
- Теперь идем в папку C:WindowsSystem32spoolPRINTERS и удаляем все что там есть
- После этого запускаем диспетчер печати и проверяем очередь на принтере, она должна быть пустой!
Вот видео снял кому лень читать:
у кого и после этого принтер не запечатал, тогда идем дальше
5. Ремонт
Данный вариант последний в этом списке и Вам нужно вызывать мастера по ремонту принтера. Если у Вас таких нет, звоните или пишите нам и мы вам направим специалиста для решения данного вопроса.
14 сентября 2021 года Microsoft выпустили ряд обновлений для Windows 10. После установки этих обновлений, пользователи могут столкнуться с проблемой печати документов на принтеры, находящиеся в общем доступе и подключенные через сеть: принтер находится в режиме автономной работы; документы, отправленные на печать, остаются в очереди и не печатаются. При попытке переподключения принтера, появляется ошибка: «Windows не удаётся подключиться к принтеру» с кодом ошибки 0x0000011b, 0x00000709 или 0x80070035.
Описание проблемы
Данная ошибка может проявлять себя сообщениями: «Windows не удаётся подключиться к принтеру», «Установленная на данном компьютере политика не позволяет подключение к данной очереди печати. Обратитесь к системному администратору» с кодами ошибок 0x0000011b, 0x00000709, 0x80070035 и прочими, при попытке установить сетевой принтер, физически подключенный к другому ПК.

Причины проблемы
Данная проблема связана с изменением Microsoft политики безопасности по отношению к принтерам, подключенным через другие компьютеры.
В первые дни после обновлений (фигурировали обновления KB5005565, KB5005568, KB5006670, KB5006714, KB5007186, KB5007247) помогало удаление этих обновлений и запрет их установки через WUShowHide, однако с выходом одного из последующих обновлений, изменения вносятся перманентно, без возможности их отката при удалении обновления.
Решение проблемы
1. Удаление принтера
Первым делом необходимо удалить принтер на компьютере-клиенте, если это не было сделано ранее.
Для удаления принтера, перейдите в Панель управления – Устройства и принтеры (или «Просмотр устройств и принтеров» при просмотре в режиме Категории). Найдите необходимый принтер, нажмите по нему ПКМ – Удалить устройство.
2. Установка всех обновлений системы
Далее следует установить все обновления Windows на оба компьютера.
Для обновления системы перейдите в приложение «Параметры» (Win+I) – Обновление и безопасность – Центр обновления Windows – Проверить наличие обновлений.
Загрузка и установка обновлений может занять продолжительное время, в зависимости от количества обновлений, скорости интернета и производительности ПК.
После установки обновлений, перезагрузите ПК для их установки. После перезагрузки ПК, вновь проверьте наличие обновлений. Повторяйте до того момента, пока в Центре обновления Windows не появится надпись «У вас установлены все последние обновления».
3. Включите парольный доступ к принтерам и папкам
На компьютере-сервере перейдите в Панель управления – Центр управления сетями и общим доступом – Дополнительные параметры общего доступа – Все сети, переведите параметр «Общий доступ с парольной защитой» в положение «Включить общий доступ с парольной защитой».
4. Создайте пользователя для печати
Для работы печати на других компьютерах необходимо, чтобы на компьютере-сервере существовал пользователь с установленным паролем. Вы можете использовать уже существующую учётную запись, предварительно установив на неё пароль, но мы бы всё же порекомендовали завести для этого отдельную учётную запись.
Нажмите правой кнопкой мыши по кнопке «Пуск» и откройте оснастку «Управление компьютером».
Перейдите в раздел Служебные программы – Локальные пользователи и группы – Пользователи.
В открывшемся разделе со списком пользователей нажмите ПКМ на пустом месте, нажмите «Новый пользователь».
Введите название пользователя и укажите пароль. В нашем примере и имя пользователя, и пароль – print. Установите галочку на «Срок действия пароля не ограничен» и на «Запретить смену пароля пользователем».
Если раздела «Локальные пользователи и группы» нет, то для создания пользователя необходимо воспользоваться командной строкой (Win+R – «cmd» – OK), в которой последовательно ввести следующие команды:
net user print print /add net user print /passwordreq:no net user print /passwordchg:no wmic useraccount where name="print" set passwordexpires=false
Подробнее об управлении пользователями через CMD вы можете прочитать в нашей статье: Создание и управление пользователями Windows через командную строку
5. Внесение изменений в реестр
Далее следует внести изменения в реестр Windows (Win+R – «regedit» – OK). Обязательно это сделать на компьютере-сервере (куда физически подключен принтер), и крайне желательно – на компьютере-клиенте.
- Раздел:
HKLMSYSTEMCurrentControlSetControlPrint
Создайте ключRpcAuthnLevelPrivacyEnabled(DWORD32) с значением0 - Раздел:
HKLMSoftwarePoliciesMicrosoftWindows NTPrintersPointAndPrint(может понадобиться создать ветку)
Создайте ключRestrictDriverInstallationToAdministrators(DWORD32) с значением1
Либо через командную строку:
reg add "HKEY_LOCAL_MACHINESYSTEMCurrentControlSetControlPrint" /v RpcAuthnLevelPrivacyEnabled /t REG_DWORD /d 0 /f
reg add "HKEY_LOCAL_MACHINESoftwarePoliciesMicrosoftWindows NTPrintersPointAndPrint" /v RestrictDriverInstallationToAdministrators /t REG_DWORD /d 1 /f
Либо скачайте готовый .reg-файл в архиве и запустите его, разрешив внести изменения в реестр: shared_printer_repair.zip
6. Перезагрузите оба компьютера и попробуйте установить принтер
После проделанных манипуляций, перезагрузите оба компьютера и вновь попробуйте установить принтер.
При входе с компьютера-клиента на компьютер-сервер должен запроситься пароль для доступа к сетевым папкам. Используйте имя пользователя и пароль от созданного на компьютере-сервере пользователя. При необходимости сохраните пароль в окне входа, чтобы в будущем не вводить его заново.
Сетевой принтер: установка, настройка, возможные проблемы
Локальным принтером называют проводное устройство, подключаемое к компьютеру при помощи специального разъема. Это может быть стандартный порт или выход USB. В одном доме или офисе может быть несколько компьютеров, но всего один принтер. Как правило, его подключает только к одному ПК. Нередко возникают неудобства, например, выходит из строя разъем или происходит сбой в системе распознавания устройства. Это приводит к остановке всей остальной работы. Дополнительные трудности возникают и в том случае, когда для печати с другого портативного или стационарного компьютера приходится переносить принтер, подключать его напрямую.
Все эти неудобства легко устраняются путем изменения настроек общего доступа Windows. То есть, если все компьютеры между собой связаны и образуют локальную сеть, достаточно просто сделать так, чтобы была возможность не только для обмена файлов, но и общему доступу к принтеру, подключенному только к одному из устройств локальной сети. Даже самое простое внешнее периферийное устройство легко сделать сетевым, потратив на это несколько минут.
Решение через реестр
Данное решение предложил комментатор Valdiz в комментариях к этой статье.
Как показывает практика, это решение помогает примерно в половине случаев. Мы рекомендуем всё-таки сразу удалять обновления ОС.
Запустите редактор реестра (regedit). Перейдите в ветку HKEY_LOCAL_MACHINESystemCurrentControlSetControlPrint . Создайте параметр типа DWORD32 с именем RpcAuthnLevelPrivacyEnabled и установите ему значение 0 .
Или скачайте файл fix-0x0000011b.zip (1 КБ), разархивируйте, запустите файл fix-0x0000011b.reg и разрешите ему внести изменения в реестр.
Проверка статуса через «Устройства и принтеры» и Web интерфейс
Иногда сам windows нам может дать ответ, почему может не печатать принтер. Для этого откроем Устройства и принтеры и выберем принтер из списка, после чего внизу экрана можно будет посмотреть статус устройства (в нашем случае это проблемы с открытым корпусом) для решение данной проблемы нужно подойти и открыть закрыть крышку люка с картриджем.
Если же у принтера или МФУ есть веб интерфейс, то можно зайти в него и там на главной странице сразу будет показана причина неисправности или неработоспособности принтера как на примере ниже (см. рис. 2)
Если у Вас была обнаружена ошибка в статусе принтера, то уже отталкиваясь от текста сообщения решаем проблему, если и в статусе все нормально, тогда читаем дальше
Что делать, если компьютер не видит принтер с беспроводным подключением
У многофункциональных печатающих устройств (жмите, чтобы узнать основные типы принтеров), использующих беспроводное подключение, проблемы с синхронизацией схожие с
проводными аппаратами, но в некоторых моментах могут немного отличаться. Например, если причина отсутствия подключения заключается в неправильной настройке или неисправности Wi-Fi роутера. Поэтому, первоочередным делом следует проверить именно это изделие. Также не будет лишним установить, в одной ли сети работают принтер и компьютер (смартфон, планшет, ноутбук и любой иной гаджет). Особенно это касается различного рода мобильных устройств. Ведь не редко бывают случаи, когда смартфон подключен к одной сети, а принтер ко второй.
Отдельно стоит отметить работу мобильных приложений для печати. Иногда именно из-за них пишет, что принтер находится не в сети. Простая перезагрузка, либо переустановка ПО обычно исправляет данную проблему. Кроме того, многие путают возможности подключений принтера по беспроводной сети. Внимательно прочтите инструкцию к печатающему устройству, возможно оно синхронизируется по Bluetooth каналу, а Вы пытаетесь все сделать при помощи беспроводной Wi-Fi сети.
Если ничего из указанного выше не помогло, попробуйте скачать и переустановить драйвер принтера. Только предварительно полностью удалите драйвера принтера, установленные ранее. Еще не забудьте заглянуть в службы ОС ПК и проверить работу диспетчера печати, а также проверить компьютер на наличие вредоносных программ.
Внимание: Если окажется, что у Вас испортился принтер или картридж, то не выбрасывайте их на помойку. Утилизируйте оргтехнику и расходные материалы правильно. Здесь Вы узнаете куда сдать использованные картриджи.
Подключаем принтер к локальной сети
Первое, что нам нужно сделать — это подключить принтер к уже существующей локальной сети. Это можно сделать разными способами — мы рассмотрим самые простые и надёжные.
Напрямую через компьютер
Если у вас небольшая локальная сеть или вы хотите настроить сетевой принтер дома, то подключение к компьютеру — оптимальный вариант. Он не потребует от вас финансовых вложений в дополнительное оборудование, легко настраивается и используется.
Подключите принтер напрямую к компьютеру с помощью USB-кабеля и установите драйверы. Лучше всего подключать печатное устройство к тому ПК, который наиболее часто включён. Если у вас есть компьютер, который круглосуточно работает, то он станет лучшим выбором. Убедитесь, что печать работает корректно — распечатайте тестовую страницу.
Казалось бы, зачем заморачиваться с разными типами подключения принтера, если можно просто расшарить его с компьютера, к которому он подключён? На самом деле, причина таким усложнениям есть — если ПК, к которому подключено печатающее устройство, будет выключен или неисправен, доступ к принтеру потеряют все участники сети. Поэтому в домашних условиях ещё можно обойтись подключением к конкретному компьютеру, а в офисах лучше обратиться к вспомогательному оборудованию.
Настройка
Теперь нам нужно расшарить принтер всем другим устройствам, подключённым к локальной сети — то есть открыть доступ к нему всем остальным ПК. Для этого:
- Зайдите в «Панель управления». Для Windows 7 — «Пуск» — «Панель управления», для Windows 8, 8.1, 10 — нажмите правой кнопкой мыши на «Пуск», выберите «Панель управления».
- Выберите «Сеть и Интернет» — «Центр управления сетями и общим доступом».
- Нажмите слева «Изменить параметры общего доступа».
- Теперь разворачиваем подвкладку «Частная».
- Ставим флажки «Включить сетевое обнаружение», «Включить общий доступ к файлам и принтерам», «Разрешить Windows управлять подключениями». Также поставьте галочку «Включить автоматическую настройку на сетевых устройствах».
Так вы открываете компьютер для других ПК в локальной сети
В поле «Имя общего ресурса» вы можете задать имя принтера, которое будет высвечиваться у всех пользователей локальной сети, например «Принтер в гостиной»
Теперь все компьютеры сети могут подключиться к нашему принтеру. Чтобы сделать это:
- Откройте на ПК, к которому не подключён принтер, «Проводник».
- Выберите пункт «Сеть» в левом меню.
- Найдите в списке устройств ПК, к которому подключён принтер, и дважды кликните по нему.
- Вы увидите иконку принтера. Нажмите на неё правой кнопкой мыши и выберите «Подключиться».
- После того, как система настроит подключение (это займёт около половины минуты), можно протестировать принтер. Попробуйте распечатать что-нибудь с этого компьютера. В списке доступных методов печати вы должны увидеть настроенный сетевой принтер.
Эту инструкцию нужно выполнить на всех ПК, которые не подключены к принтеру, но с которых вы хотите печатать.
С помощью принт-сервера
Принт-сервер — это небольшое устройство, которое соединяется с локальной сетью и принтером, а затем открывает всем устройствам в сети доступ к этому принтеру.
Стоит иметь в виду, что слово «принт-сервер» очень многозначное. Некоторое оборудование (например, роутеры или коммутаторы) имеют функцию принт-сервера — то есть обладают специальным интерфейсом и веб-конфигуратором для подключения принтера к локальной сети. А ещё принт-сервером называют ПО, которое позволяет самому компьютеру стать таким сервером. В общем, во избежание путаницы, ниже мы будем называть «принт-сервером» только сами отдельные устройства, которые выполняют только эту функцию.
Стоимость принт-серверов колеблется от 2 до 5 тысяч рублей
Главная проблема принт-серверов — совместимость. Обычно эти коробочки выпускают сами производители печатных устройств — например, очень популярны принт-серверы от Canon, Epson, HP LaserJet. Однако они обычно способны работать только с принтерами своего производства. Поэтому перед покупкой обязательно осведомитесь, какие устройства поддерживает принт-сервер, на который вы нацелились. Эта информация всегда есть на сайте производителя коробочки.
Как же пользоваться принт-сервером? Очень просто — вам нужно подключить к USB-порту принтер, а сам принт-сервер с помощью патч-корда соединить с маршрутизатором локальной сети. Детали подключения к сети могут различаться у разных производителей, поэтому здесь мы направим вас к инструкции по эксплуатации — в ней всегда подробно оговорён этот момент. У большинства принт-серверов также в комплекте идут диски для быстрой установки. Конфигурация принт-сервера обычно осуществляется, как и у роутеров, через веб-интерфейс.
После этого все компьютеры, подключённые к той же локальной сети, будут иметь доступ к принтеру. Устанавливать драйверы и настраивать доступ не нужно — в этом прелесть специального оборудования.
Видео: пример настройки принт-сервера
Через роутер
Печатное устройство можно подключить к локальной сети и через роутер, если у него есть USB-порт. В этом случае вам нужно выключить принтер и роутер, соединить их USB-кабелем, а затем снова включить.
Если принтер умеет подключаться к Wi-Fi, то можно обойтись и без проводов. В меню принтера найдите нужную сеть, введите пароль к ней и подключитесь. Подробная инструкция о том, как подключиться к Wi-Fi именно на вашей модели, будет в руководстве пользователя к устройству.
У такого подключения есть ряд минусов. Во-первых, работоспособность принтера сильно зависит от прошивки роутера — её необходимо регулярно обновлять, а если после обновления принтер перестал работать — откатывать назад. Во-вторых, драйверы для работы принтера придётся установить на каждый ПК, который подключён к сети. В-третьих, в российских квартирах роутер часто располагают в коридоре. Поставить туда же куда более громоздкий принтер — не самая лучшая идея. Поэтому для домашнего использования лучше отказаться от роутера в пользу обычного кабельного подключения к компьютеру.
Настройка
Все устройства, подключённые к сети роутера, смогут получить к нему доступ после небольшого процесса настройки:
- Нажмите «Пуск» — «Панель управления» (Windows 7) или правой кнопкой «Пуск» — «Панель управления» (WIndows 8, 8.1 и 10).
- Выберите пункт «Устройства и принтеры».
Если у вас трудности с поиском нужного пункта, введите его в окошке поиска
Нужная кнопка расположена в верхней части окошка
Поиск принтера нам не выдаст нужного результата, поэтому его можно пропустить
Если вы подключили принтер к роутеру, то распознать мы его сможем только так
Здесь нужно ввести в полях комбинацию цифр, которая открывает доступ к веб-конфигуратору роутера — обычно это 192.168.1.1
Здесь мы сможем задать некоторые параметры вручную
Не меняйте в этом окошке больше ничего — это может привести к неработоспособности принтера
Видео: настройка сетевого принтера через роутер
ШАГ 5: Прямая диагностика
Иногда невозможно определить, что именно не так с принтером, напрямую посмотрев на него. Например, у него банально нет отдельного экрана. В таком случае у устройства будет гореть индикатор восклицательного знака. Поэтому можно посмотреть, что не так двумя способами:
В «Устройствах и принтерах» – просто выбираем наш аппарат и смотрим в самую нижнюю строку.
Второй вариант – это зайти в Web-интерфейс принтера, но он есть не у всех моделей. Нужно сначала узнать точный IP адрес устройства. Для этого нажимаем правой кнопкой мыши по нашему устройству и заходим в «Свойства». Далее переходим во вкладку «Веб-службы» и смотрим в строку «Веб-страница».
На семерке адрес может находиться во вкладке «Общие» в строке «Расположение».
Далее открываем браузер и вводим в адресную строку IP принтера. В меню вы должны увидеть все неисправности, если они есть.
И вот вам отличный пример. Я проделал все, что написано в четвертом шаге, но мой принтер указывает, что «Тонер не установлен», хотя картридж стоит. Из-за чего это может быть? – скорее всего грязь и сам тонер забился в местах, где картридж связывается с самим принтером. Такой косяк может быть на картриджах с чипами. Поэтому в таком случае я советую вам открыть крышку, вытащить тонер, полностью выключить принтер от сети и почистить внутренности от тонера и грязи.
Только ни в коем случае не используйте мокрую тряпку, все делаем на сухую.
Почему принтер не печатает
Все причины, которые приводят к сбоям и полному отказу системы печати, условно делятся на 3 большие группы:
1.Проблемы с установкой и настройкой печатающего устройства в операционной системе. Прочие виды программных неполадок.
2.Проблемы с картриджами или системой непрерывной подачи чернил (СНПЧ).
3.Неполадки в аппаратной части самого принтера.
Первая группа наиболее проста для диагностики и устранения самим пользователем. Справиться с ней удается примерно в 90% случаев. Группа проблем, связанных с картриджами, не всегда поддается решению в домашних условиях, однако если позволяют средства, достаточно просто купить новый картридж. Третья группа решается лишь при простых и типовых неполадках, вроде замятия бумаги, залома соединительного кабеля и т. п. Проблемы, связанные с неисправностью аппарата, требуют обращения в сервис.
Рекомендации
Чтобы избежать проблем, нужно через Центр управления сетями и общим доступом разрешить сетевое обнаружение, доступ к файлам и принтерам, управление подключениями и автонастройку сетевых устройств. После этого надо сохранить сделанные настройки, а не просто выйти. Доступ непосредственно к принтеру делится на два пункта: «Общий доступ» и «Прорисовка заданий печати». Для нормальной работы необходимо поставить галочки в обоих позициях.
В случае с Windows 10 блокировка сетевого принтера часто обусловлена работой брандмауэра. Такие нарушения встречаются чаще, чем в более старых системах.
Выходом будет добавление устройства в исключения. Если на компьютере с Windows 10 версии 1709 будет меньше 4 Гб оперативной памяти, он не сможет нормально взаимодействовать с сетевым принтером, даже если все остальное в порядке. Необходимо или обновление системы, или добавление оперативной памяти, или ввод команды sc config fdphost type = own в командную строку (с последующей перезагрузкой).
Неочевидной для многих, но очень серьезной причиной сбоев оказывается несоблюдение разрядности драйверов. Иногда появляется ошибка 0x80070035. Бороться с ней надо системно, предоставляя общий доступ, перенастраивая протокол SMB и отключая ipv6. Если все эти методы не помогли, надо протестировать принтер при подключении к другим машинам. А когда и такое не помогает – дальнейшие попытки лучше предоставить профессионалам.
Что делать, если компьютер не видит принтер, смотрите далее.




























 В появившемся черном окне набираем команду ping и адрес устройства (в моем случает ping 192.168.204.100) и если у вас будет такая картинка на экране, то все хорошо
В появившемся черном окне набираем команду ping и адрес устройства (в моем случает ping 192.168.204.100) и если у вас будет такая картинка на экране, то все хорошо