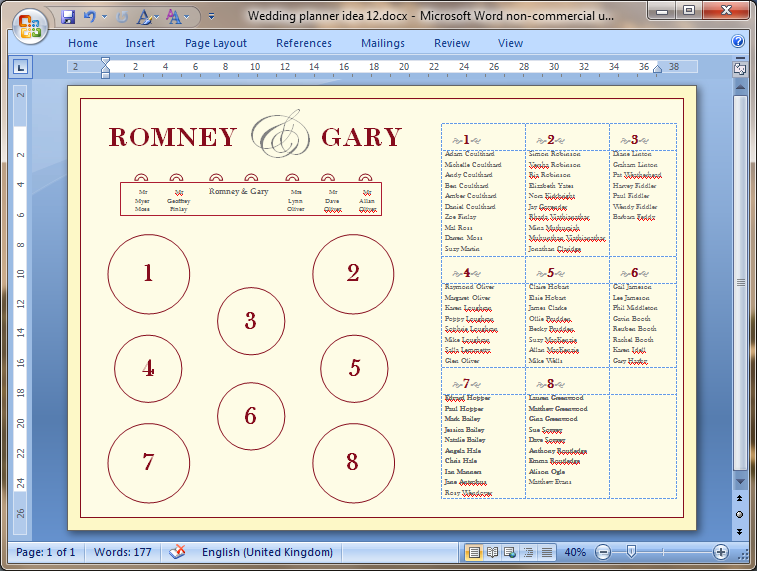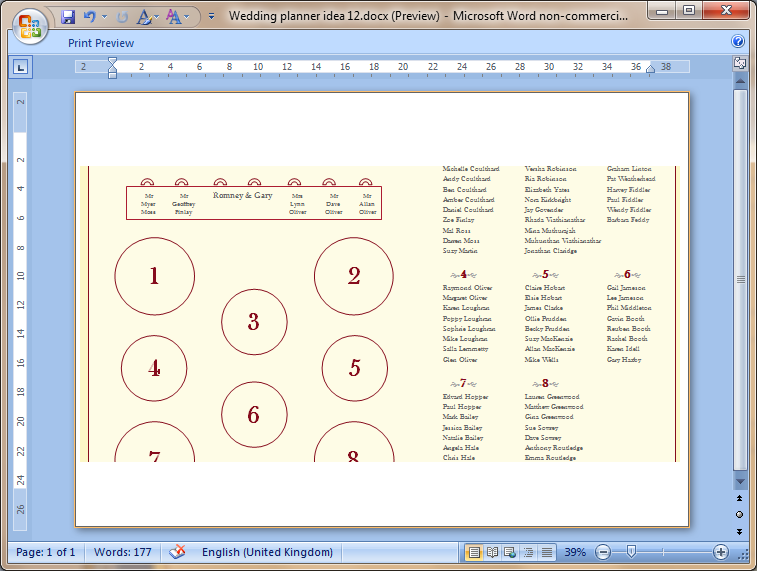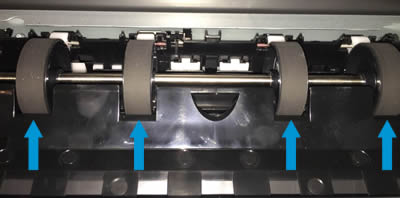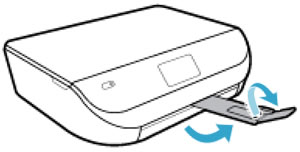Изображения PNG неправильно печатаются в Word 2010 после изменения параметра масштабирования Windows 7
В этой статье обсуждается проблема, при которой изображения PNG неправильно печатаются в Word 2010 после изменения параметра масштабирования для дисплея системы в Windows 7.
Применяется к: Windows 7 Пакет обновления 1
Исходный номер КБ: 3101023
Симптомы
Рассмотрим следующий сценарий.
- У вас есть Windows, на который установлен Microsoft Word 2010, русская версия 7-Microsoft Word 2010, русская версия.
- У вас есть документ Word, содержащий изображение PNG.
- В панели управления вы измените масштабирование Windows по умолчанию с параметра Smaller — 100% (по умолчанию) на Medium — 125%.
- В Word вы напечатаете документ на драйвер принтера на основе XPS.
После печати документа Word вы заметите, что на распечатке отрезаются края изображения PNG.
Причина
Эта проблема может возникнуть из-за того, что изображение PNG не содержит фрагмент pHYs (физические пиксельные размеры), чтобы указать размер каждого пикселя на изображении.
Обходной путь
Чтобы решить эту проблему, выполните следующие действия:
- Начало Word 2010.
- Щелкните правой кнопкой мыши изображение PNG и нажмите кнопку Формат изображения.
- Измените любой из параметров ползунок Sharpen и Softenили Brightness и Contrast.
- Щелкните Кнопку Близко, чтобы сохранить изменения.
- Щелкните правой кнопкой мыши изображение PNG снова, а затем снова параметров ползунок в исходное положение.
- Щелкните Кнопку Близко, чтобы сохранить изменения.
Это изменение параметров изображения добавляет фрагмент pHYs в изображение PNG и позволяет правильно печатать.
Word неправильно печатает обрезанные фото
Выберите обрезанное изображение, а затем на вкладке « Формат » в группе « Настройка » нажмите « Сжать изображения» . В диалоговом окне по умолчанию установлен флажок Удалить обрезанные области изображений . Нажмите ОК .
Кроме того, вы можете нажать Файл > Параметры > Дополнительно, а затем в разделе Размер и качество изображения установить флажок Отменить данные редактирования . Затем, когда вы сохраните и снова откроете файл, обрезанные области больше не будут частью изображения и, следовательно, не будут включены при сохранении. Разрешение изображения не должно пострадать. Если вы хотите, чтобы это поведение использовалось для каждого нового документа, вы можете выбрать Все новые документы в раскрывающемся списке в заголовке раздела.
Я должен добавить, что для обоих вариантов, если вы беспокоитесь о потере качества изображения, в этом же разделе расширенных параметров вам может потребоваться настроить разрешение Word по умолчанию на более высокое значение (например, Word 2016 имеет высокую точность воспроизведения). опция). Этот параметр влияет на изображения, когда вы вставляете их в Word. Следовательно, это почти наверняка повлияет на эти изображения, если вы позже сохраните их обратно из Word.
Почему Microsoft Word сохраняет всю картинку после ее обрезки?
Это одна из немногих вещей, которые я ненавижу в Microsoft Word, почти идеальном текстовом редакторе:
Если я обрежу фотографию в Word, а затем сохраню фотографию, будет сохранена вся фотография, включая части, которые я обрезал в Word. Другими словами, фотография сохраняется так, как она была первоначально вставлена из буфера обмена, независимо от изменений, которые могут иметь место в самом Word.
Я делаю снимок экрана с помощью ALT + Print Screen
Я вставляю это в Word:
Я обрезаю часть этого .
. и я нажимаю «Обрезать». Пуф, все эти лишние вещи — ушли!
Я иду, чтобы сохранить картину .
. и я сохраняю это .
. и я его открываю . и снова вижу всю картину!
ЗАЧЕМ? И как мне сохранить картинки из Word, чтобы обрезанная часть не была сохранена?
2 ответа на вопрос
Выберите обрезанное изображение, а затем на вкладке « Формат » в группе « Настройка » нажмите « Сжать изображения» . В диалоговом окне по умолчанию установлен флажок Удалить обрезанные области изображений . Нажмите ОК .
Кроме того, вы можете нажать Файл > Параметры > Дополнительно, а затем в разделе Размер и качество изображения установить флажок Отменить данные редактирования . Затем, когда вы сохраните и снова откроете файл, обрезанные области больше не будут частью изображения и, следовательно, не будут включены при сохранении. Разрешение изображения не должно пострадать. Если вы хотите, чтобы это поведение использовалось для каждого нового документа, вы можете выбрать Все новые документы в раскрывающемся списке в заголовке раздела.
Я должен добавить, что для обоих вариантов, если вы беспокоитесь о потере качества изображения, в этом же разделе расширенных параметров вам может потребоваться настроить разрешение Word по умолчанию на более высокое значение (например, Word 2016 имеет высокую точность воспроизведения). опция). Этот параметр влияет на изображения, когда вы вставляете их в Word. Следовательно, это почти наверняка повлияет на эти изображения, если вы позже сохраните их обратно из Word.
Файл изображения в Word по-прежнему сохраняет границы, которые вы удалили. Это особенность дизайна, позволяющая вам или другим пользователям редактировать область, которую вы хотите показать. Даже если это не видно в Word, вы можете в конечном итоге показать все содержимое вашего рабочего стола людям, использующим почтовую программу и т. Д., Чтобы просмотреть документ Word в виде вложения! Лучше всего использовать режущий инструмент или сохранить как PDF.
Такой дефект обычно свидетельствует о несоответствии области печати загруженной бумаги и области печати, распознаваемой приложением. Предварительно просмотрев отпечаток, такие несоответствия можно выявить до печати.
- Проверьте реальный размер области печати загруженного формата бумаги. Область печати = формат бумаги – поля
- Проверьте, как область печати распознается в приложении (она может называться «областью для печати» или «областью изображения»). Например, некоторые программные приложения предполагают для стандартных областей печати больший размер, чем тот, который используется в принтере.
- Если вы определили специальный формат страницы с очень узкими полями, принтер может принудительно установить собственные минимальные поля, в результате чего изображение будет немного обрезано. В этом случае следует выбрать несколько больший формат бумаги или выполнить печать без полей.
- Если на самом изображении уже есть поля, можно успешно напечатать его с помощью функции Обрезать по полям.
- Прежде чем печатать очень длинное изображение на рулоне, проверьте, допускает ли приложение печать изображения такого размера.
- Возможно, был задан поворот страницы из книжной ориентации в альбомную на недостаточно широкой бумаге.
- При необходимости уменьшите размер изображения или документа в приложении, чтобы оно умещалось между полями.
Подобный дефект изображения может быть вызван и другой причиной. Некоторые приложения, например Adobe Photoshop, Adobe Illustrator и CorelDRAW, используют внутреннюю 16-разрядную систему координат, а это значит, что они не могут обрабатывать изображения размером больше 32
768 пикселов. Отпечаток изображения длиной 32 768 пикселов будет иметь длину 1,39 м при выборе в драйвере значения «Наилучшее» или «Качество» и 2,78 м при выборе в драйвере значения «Черновое», «Обычное» или «Скорость».
Если попытаться напечатать из такого приложения изображение большего размера, нижняя часть изображения, возможно, будет обрезана. Чтобы напечатать изображение полностью, следуйте приведенным ниже рекомендациям.
- Попробуйте использовать для печати задания драйвер принтера PostScript, если еще не пытались это сделать.
- В окне драйвера HP-GL/2 для Windows есть параметр Максимальное разрешение приложения, позволяющий успешно выполнять печать в этой ситуации. Обычно изменение значения по умолчанию Авто не требуется. Этот параметр расположен на вкладке Дополнительно, в разделе .
- Сохраните файл в другом формате, например TIFF или EPS, и откройте его в другом приложении.
- Напечатайте файл с помощью процессора растровых изображений.
На чтение 5 мин Просмотров 6.6к. Опубликовано 04.07.2019
Содержание
- Настраиваем принтер, чтобы печатать без полей
- Важные примечания при печати на принтере
- Увеличиваем площадь печати документа
- Вопрос:
- Ответ:
Я пытаюсь создать альбомный план таблицы A3 (42.0 x 29.7 cm) для свадьбы в Microsoft Word 2007. (Да, я знаю, что это не лучший инструмент для работы, но это все, что у меня есть, и это то, что я знаю лучше всего. Я также знаю, что моему дизайну не хватает определенного расцвета. 😉
моя проблема в том, что, когда я Печатаю документ в PDF, чтобы взять в профессиональную печатную компанию, верхняя и нижняя часть страницы отсутствуют.
вот как выглядит документ при редактировании это:
и вот как это выглядит, когда я иду в предварительный просмотр:
насколько я могу судить, я действительно не думаю, что я сделал что-то странное, чтобы создать этот документ. Я:
- установить цвет страницы
- установить границы страницы
- добавил светло-кремовый прямоугольник и отправил его обратно
- добавлено несколько других фигур и текстовых полей для макета комнаты и заголовок
- добавил еще одно текстовое поле и поставил в него таблицу с именами всех гостей
и это все. Ни одно из текстовых полей или фигур не находится за пределами страницы, а поля страницы остаются нормальными.
может кто-нибудь сказать мне, что происходит и как это исправить, пожалуйста?
обновление:
Я только что загрузил тот же файл в Word 2007 на компьютере и эта время, PDF был произведен правильно, т. е. без обрезки. Так что, похоже, с документом все в порядке per se, но это более вероятно, как принтеры настроены на разных машинах (как предложено в обоих респондентов до сих пор).
Каждый помнит отступы снизу, сверху и по краям копий документов, которые были распечатаны на принтере. В случае с копиями проблем не возникает — они не критичны, а вот если придется распечатать какое либо изображение на всю площадь листа, то здесь отступы при печати на принтере будут портить нам всю картину. В этом случае нам нужно будет убрать поля. Давайте детальнее рассмотрим эту проблему и избавимся от полей для печати на принтере.
Убрать поля вокруг документа
Логически можно догадаться увеличить изображение при настраивании печати для того, чтобы вытеснить отступы из печатаемой области. Но этого не позволит сделать программа, с которой вы работаете. Она настроена таким образом, что поля будут присутствовать при любых масштабах. Для того чтобы выключить отступы в документе, необходимо внести в настройки некоторые изменения. Чтобы изменить настройки, необходимо обратиться к инструкции по применению, которая прилагается к принтеру любой марки. Если по какой-то причине у вас ее нет, можно зайти на официальный сайт компании разработчика и скачать инструкцию оттуда.
Настраиваем принтер, чтобы печатать без полей
За пример взят принтер марки Canon. Для этого:
- Откройте программу для работы с принтером. Выберите флажок с пунктом «Печатать без полей». Если драйвер не имеет русского языка, на английском это выглядит так: Borderless Printing. Искать ее следует в разделе «формат страницы» (Page Layout). Для того чтобы найти драйвер принтера и совершить эти настройки необходимо в Windows 7 зайти в меню пуск и выбрать печатающие устройства. Откройте пиктограмму с принтером, затем меню, файл – настройка печати.
- Для того чтобы начать печать без полей необходимо проверить соответствие с размерами бумаги на странице (Page Size). Для изменения размера выберите доступный из списка.
- Далее выбираем саму опцию «Печать без полей» и подтверждаем свой выбор.
- Если ползунок «Степень расширения» установлен в крайнее положение это может вызвать разводы на бумаге.
- Завершаем настройку, нажав Oк.
Важные примечания при печати на принтере
- Если установлен размер страницы, которого нет в списке, указанном в настройках бумаги, то размер будет сброшен на имеющийся автоматически.
- Нельзя выполнить печать без полей в том случае, если в главном меню выбран пункт «термопереводные материалы» или «конверт».
- Будьте внимательны при установке размеров сторон. Если в программе ширина или длинна будут больше нужного формата, часть изображения будут утеряны.
- Если в главной вкладке в пункте «тип носителя» выбрано «обычная бумага», в этом случае не следует производить печать без полей. Если вы первый раз печатаете и используете простую бумагу, тогда укажите пункт «обычная бумага» (Plain Paper) и подтвердите действие нажатием ок.
Настройки поля вокруг документа
Увеличиваем площадь печати документа
Когда основные настройки выставлены, можно печатать без полей. Но участок печатаемого документа может выйти за границу печати, и эта часть напечатана на бумаге не будет. Для того чтобы избежать такой неприятности, необходимо произвести пробную печать. Если произведенная печать без полей не удовлетворила ваших ожиданий, можно уменьшить расширение. Для этого нужно передвинуть ползунок в левую часть. При такой печати на бумаге может образоваться нежелательное лишнее поле. Их можно проверить при соответствующем установленном флажке в главном меню.
Ползунок степени расширения
Если этот регулятор (Amount of Extension) установлен полностью влево, изображения будут напечатаны в полном объеме. Если для адресной стороны письма или открытки установить этот параметр, то индекс отправителя печатается в положенном месте автоматически.
Вопрос:
Добрый день. Наш 5016 стал печатать по пол страницы, а точнее при печати на формате А4 левое поле выходит за край самого листа. Эта проблема как при копировании, так и при обычной печати текста. Помогите найти причину плиииз!
Ответ:
Необходимо правильно выставить размер бумаги в лотке, по видимому в данный момент размер бумаги не соответствует установленному в аппарате!
Принтеры нередко обрезают нижнюю часть печатных страниц . Иногда нижняя половина строк или нижних колонтитулов не отображается при выводе на печать, когда принтеры не могут печатать ниже определенной точки.
Таким образом, вся страница не всегда является полной областью печати для принтеров с механизмами подачи бумаги, которые оставляют небольшие части листов пустыми. Следовательно, некоторым пользователям необходимо настроить свои параметры печати, чтобы исправить печать, которая обрезает нижнюю часть страниц.
Чтобы принтер не обрезал нижнюю часть страницы, проверьте приведенные ниже инструкции.
Почему мой принтер не печатает всю страницу ?
1. Убедитесь, что выбранный формат бумаги соответствует фактической бумаге для печати
- Чтобы выбрать формат бумаги по умолчанию для принтера, откройте окно « Параметры печати» . Нажмите кнопку « Настройки» в меню «Пуск».
- Выберите «Устройства» и откройте вкладку «Bluetooth» и «Другие устройства».
- Нажмите « Устройства и принтеры», чтобы открыть окно панели управления, показанное ниже.
- Затем щелкните правой кнопкой мыши принтер по умолчанию и выберите « Настройки печати» , после чего откроется окно, подобное изображенному на рисунке ниже.
- Затем щелкните вкладку «Бумага» в этом окне, чтобы настроить параметры бумаги по умолчанию для принтера.
- Нажмите Применить и OK после изменения параметров бумаги.
2. Настройте страницу вручную
Пользователям, которые не могут найти формат бумаги, который точно соответствует загруженному в принтер формату, может потребоваться вручную настроить параметры размера страницы для документа. Затем они могут настроить страницу, которая точно соответствует размерам бумаги в принтере, чтобы ничто не отрезалось от отпечатанного материала. 
Многие офисные приложения включают опции форматирования страниц, которые позволяют пользователям это делать. Например, пользователи LibreOffice Writer могут щелкнуть « Формат» > « Страница», чтобы настроить пользовательский формат страницы, отрегулировав значения «Ширина» и «Высота».
Мы много писали о размерах печати. Проверьте эти руководства для получения дополнительной информации.
3. Настройте поля страницы
Регулировка полей часто может исправить печать, которая обрезает нижнюю часть страниц. Уменьшите нижнее поле страницы в документе, чтобы содержимое нижней страницы не выходило за пределы ограничений печати принтера. Пользователи могут настраивать поля перед печатью с помощью настроек печати приложений или макета страницы.

4. Выберите параметр масштабирования страницы
Некоторые программы включают параметры масштабирования страницы, которые подойдут или уменьшат содержимое страницы до области печати. Эти параметры гарантируют, что выводимые данные соответствуют выбранной бумаге, масштабируя страницы вверх или вниз. Итак, обратите внимание на параметр «По размеру печати» или « Сжать в области печати» в опциях печати приложений. 
Если требуемое приложение не включает параметры масштабирования страницы, преобразуйте документ, который необходимо распечатать, в файл PDF. Затем пользователи могут открывать и распечатывать документ в Adobe Reader , который включает в себя параметры « Подгонка» и « Уменьшение размера негабаритных страниц» . Нажмите « Файл» > « Печать в Adobe», чтобы выбрать « подогнать» или « сжать» негабаритные страницы перед печатью.
СВЯЗАННЫЕ СТАТЬИ, ЧТОБЫ ПРОВЕРИТЬ:
- Файлы PDF не печатаются должным образом в Windows 10 [ULTIMATE GUIDE]
- Office 2016 не будет печатать [FIX]
- В вашем принтере возникла непредвиденная проблема с настройкой [FIX]
Каждый документ Word, содержащий изображение (в большинстве случаев jpeg), при печати обрезается с двух сторон, даже если предварительный просмотр печати отражает иное. Это не новые документы, они отлично напечатаны на предыдущем принтере (Epson). Вызвали техподдержку, и представитель был озадачен, хотя я вижу много сообщений на форуме по этому поводу.
Привет, dlmott27,
Добро пожаловать на форумы службы поддержки HP. Я понимаю, что документы, напечатанные ранее другим брендом, некорректно печатаются на вашем принтере HP.
Чтобы помочь вам, не могли бы вы предоставить дополнительную информацию:
1) Какая у вас марка/модель/номер продукта принтера HP? Руководство по поиску номера продукта
2) Как подключен принтер (кабель USB, Ethernet или беспроводной)?
3) Печатаете ли вы документы из та же программа, которая раньше использовалась для печати документов? Если нет, что происходит, когда вы печатаете с использованием той же программы?
4) Какую операционную систему вы используете? Это та же операционная система, которая использовалась при печати документов ранее?
Спасибо.
————————–
С уважением,
Happytohelp
Пожалуйста нажмите Нравится , чтобы показать вам, что нравится мой пост, или сказать спасибо!
Я работаю от имени HP
Я также получаю точно такую же проблему.
Word 2007
Windows 7 для профессиональных пользователей
HP Deskjet 2542 беспроводное соединение. Прекрасно работает на предыдущем HP и текущем epson. Обрезка изображений Word с двух сторон. предварительный просмотр печати отображается правильно.
Исправить …
Когда вы нажимаете кнопку печати, открывается новое окно появится. Где-то есть кнопка масштабирования по размеру. (Моя находится внизу справа). Откройте раскрывающийся список и выберите размер бумаги, и это все исправит. Кажется, это нужно делать каждый раз, когда есть JPEG
Проблема была отлажена службой поддержки HP, и мой фон в компьютерной графике … Вставленный файл jpeg имел неправильный заголовок, из-за чего программное обеспечение HP увеличило размер изображения и обрезало его. Исправление заключалось в том, чтобы вырезать изображение из документа msword, вставить его в Paint, затем повторно выбрать изображение в Paint и вставить его обратно в word. Программное обеспечение HP было более придирчиво к печати вставленных изображений … а в файле jpeg гораздо больше информации, чем просто необработанные графические данные.
Та же проблема:
Мой свежий принтер mfp m127fn работает нормально, за исключением печати документов, состоящих из вставленного или вставленного изображения из любого источника.
Все эти фотографии печатаются на месте точно так же, как в «Предварительном просмотре печати», но в увеличенном (~ 20-25%) размере. Правая и нижняя части напечатанных изображений обрезаются.
Сначала я попытался покопаться в Word, но позже выяснил, что это происходит при печати из любой программы и с любого компьютера (Win7, Vista, Win XP). На других установленных принтерах нет проблем с печатью одних и тех же документов, включая два разных принтера HP.
Я много раз переустанавливаю принтер – сначала подключаюсь к USB, а затем с помощью сетевого кабеля
и обновленная прошивка. Без изменений
Вы пробовали мое решение выше? (вставьте в краску, сохраните как новый jpg, затем вставьте этот новый jpg обратно в word)
Да. Таким образом, это сработало.
Спасибо, joerauh
В идеальном мире было бы хорошо знать, почему этот принтер не может печатать так же, как другие HP у меня есть.
Ник
Это неприятно, но работает. Благодарю.
Я также обнаружил, что если вы распечатываете страницу или документ в формате PDF (с помощью средства записи PDF, например CutePDF или многих других бесплатных), то страница печатается так, как вы ее видите, а затем вы можете распечатать PDF-файл, и данные в формате jpg, которые портятся, накопитель HP исчез, и он печатается нормально. У меня проблемы с цветным лазерным принтером M252dw.
HP, это НЕ идеальные решения. Нетехнические люди, моя жена, теперь НЕНАВИЖУ свой принтер. ИСПРАВИТЕ ЭТО !!!
Спасибо за предложение. Подход pdf означает, что мы можем решить эту проблему несколькими щелчками мыши, даже если в документе много изображений с неправильными заголовками.
Содержание
- Почему мои изображения обрезаются киоском для печати фотографий?
- Укажите “Shrink To Fit” или аналогичный
- Укажите “Shrink To Fit” или аналогичный
Почему мои изображения обрезаются киоском для печати фотографий?
Я отредактировал свои фотографии и пошел распечатать некоторые из них и записать их на диск в киоске Kodak, и он режет с моих картинок. Нужно ли мне менять формат, или что еще может быть не так?
К сожалению, автоматические киоски делают глупые вещи. Попросите человека распечатать эти вещи и сказать ему, что вы хотите, потому что он не может читать ваши мысли.
Что происходит, так это то, что есть несоответствие между соотношение сторон ваших фотографий и соотношение сторон выходных данных киосков.
Например, наиболее распространенным шрифтом является формат 6 “x 4” с соотношением сторон 3: 2. . Если вы снимаете зеркальной камерой от кого-либо, кроме Olympus и Panasonic, ваше изображение начинается с тем же соотношением сторон, но если вы кадрируете без параметра сохранить исходное соотношение сторон , вы все равно можете получить что-то что не 3: 2. Если вы снимаете камерой с фиксированным объективом или SLD, отличным от Sony или Pentax, вы обычно начинаете с изображения 4: 3. Чтобы еще больше усложнить ситуацию, некоторые камеры позволяют снимать с разными форматами, включая 16: 9, 5: 4 и 1: 1..
Вы можете выполнять ряд действий, только одна из которых будет работать для автоматизированного киоска:
-
Отредактируйте изображения так, чтобы они точно соответствовали соотношению сторон размера печати. В Photoshop и Lightroom вы можете ввести соотношение прямо в интерфейсе инструмента кадрирования. Используйте это для киоска.
-
Попросите человека, печатающего ваши изображения, сохранить соотношение сторон ваших изображений. Это будет предоставит вам изображения в рамке (будет пустое пространство по бокам или сверху и снизу).
-
Попросите документ быть обрезанными до соотношения сторон ваших изображений. Это может стоить дороже и не везде, но дает самые чистые результаты. Таким образом, если вы напечатаете изображение 4: 3, вы получите изображение размером 4 x 5 1/3 дюйма вместо 4×6.
ответил 09 марта ’12 в 2:57
-
Еще один вариант – выбрать размер печати с соотношением сторон, соответствующим фотографии (например, 13×10 см для изображений 4: 3). – Имре, 09 марта 2012, 10:48
-
@Imre: наверное, не вариант в киоске. – mattdm 09 марта ’12 в 13:57
-
@mattdm зависит от модели, безусловно, есть киоски, которые поддерживают несколько форматов (наименьший размер для 4: 3 в этом случае составляет 6×8) – Имре 9 марта 2012, 16:01
добавить комментарий |
К сожалению, автоматические киоски делают глупые вещи. Попросите человека распечатать эти вещи и сказать ему, что вы хотите, потому что он не может читать ваши мысли.
Что происходит, так это то, что есть несоответствие между соотношение сторон ваших фотографий и соотношение сторон выходных данных киосков.
Например, наиболее распространенным шрифтом является формат 6 “x 4” с соотношением сторон 3: 2. . Если вы снимаете зеркальной камерой от кого-либо, кроме Olympus и Panasonic, ваше изображение начинается с тем же соотношением сторон, но если вы кадрируете без параметра сохранить исходное соотношение сторон , вы все равно можете получить что-то что не 3: 2. Если вы снимаете камерой с фиксированным объективом или SLD, отличным от Sony или Pentax, вы обычно начинаете с изображения 4: 3. Чтобы еще больше усложнить ситуацию, некоторые камеры позволяют снимать с разными соотношениями сторон, включая 16: 9, 5: 4 и 1: 1.
Вы можете делать несколько вещей, только одна из которых будет работать для автоматического киоска:
-
Отредактируйте изображения, чтобы они точно соответствовали соотношению сторон размера печати. В Photoshop и Lightroom вы можете ввести соотношение прямо в интерфейсе инструмента кадрирования. Используйте это для киоска.
-
Попросите человека, печатающего ваши изображения, сохранить соотношение сторон ваших изображений. Это будет предоставит вам изображения в рамке (будет пустое пространство по бокам или сверху и снизу).
-
Попросите документ быть обрезанными до соотношения сторон ваших изображений. Это может стоить дороже и не везде, но дает самые чистые результаты. Таким образом, если вы напечатаете изображение 4: 3, вы получите изображение размером 4 x 5 1/3 дюйма вместо 4×6.
Укажите “Shrink To Fit” или аналогичный
Многие из В службах печати, которыми я пользовался, есть опция, которая называется «Сжимать по размеру» или что-то в этом роде. Если этот флажок установлен, изображение будет распечатано так, что все будет умещено на бумаге. Это может оставить пустые белые полосы по бокам или сверху и снизу отпечатка, которые вы можете обрезать позже.
отредактировано 16 июня ’20 в 11:21
ответили 09 марта 2012, 14:33
-
Какая печать услугами вы пользуетесь, предлагая “усадку до нужного размера”? Благодарю. txdove04@yahoo.com Жанетт Флетчер – Жанетт Флетчер 7 фев., 18: 39
-
@JeanetteFletcher, если вы живете в Великобритании, тогда все машины в Boots и Tesco Extra имеют опцию сжатия. Просто иногда нужно время, чтобы его найти! – MiguelH 8 фев. ’18 в 9:13
добавить комментарий |
Укажите “Shrink To Fit” или аналогичный
Многие из служб печати, которые я использовал, имеют опцию называется “Shrink to Fit” или что-то в этом роде. Если этот флажок установлен, изображение будет распечатано так, что все умещается на бумаге. Это может оставить пустые белые полосы по бокам или сверху и снизу отпечатка, которые вы можете обрезать позже.
По умолчанию большинство принтеров, которые печатают стандартный размер печати 4×6, будут кадрировать по центру, если ваши изображения не пропорциональны размеру печати. Это заставляет вашу фотографию заполнять весь отпечаток, а все остальное, либо сверху и снизу, либо слева и справа, обрезается. Киоск должен показывать вам метки обрезки после того, как вы выбрали размер – обычно, когда вы делаете их индивидуально, они должны показывать вам. Если вы выбрали пакетный процесс и сказали, что печатайте по одному экземпляру 4×6 каждого изображения, он может не показать вам, как он будет печатать.
Все новые цифровые камеры имеют вариант соотношения сторон 2: 3. Пропорции смартфонов очень широкие, и у вас всегда будет обрезка изображения. В старых цифровых камерах стандартный размер отпечатков составлял 4×5,4, а в некоторых местах предлагалось 4,5×6 для получения полного изображения на распечатке.
Если вы выполняете произвольную обрезку при редактировании, вы столкнетесь с этими проблемами с кадрированием. Вы никогда не должны перезаписывать исходное изображение при редактировании. Если вы сделали это, нет возможности вернуться и получить обрезанную часть.
Уменьшение размера изображения (обычно называемое полным кадром или без кадрирования) поместит ваше изображение на 4×6, но вы будут иметь белые полосы на двух сторонах, которые не соответствуют требованиям.
ответил 08 фев. 2018 в 8:55
По умолчанию большинство принтеров, которые печатают стандартный размер печати 4×6, будут кадрировать по центру, если ваши изображения не пропорциональны размеру печати. Это заставляет вашу фотографию заполнять весь отпечаток, а все остальное, либо сверху и снизу, либо слева и справа, обрезается. Киоск должен показывать вам метки обрезки после того, как вы выбрали размер – обычно, когда вы делаете их индивидуально, они должны показывать вам. Если вы выбрали пакетный процесс и сказали, что печатайте по одному экземпляру 4×6 каждого изображения, он может не показать вам, как он будет печатать.
Все новые цифровые камеры имеют вариант соотношения сторон 2: 3. Пропорции смартфонов очень широкие, и у вас всегда будет обрезка изображения. В старых цифровых камерах стандартный размер отпечатков составлял 4×5,4, а в некоторых местах предлагалось 4,5×6 для получения полного изображения на распечатке.
Если вы выполняете произвольную обрезку при редактировании, вы столкнетесь с этими проблемами с кадрированием. Вы никогда не должны перезаписывать исходное изображение при редактировании. Если вы не сделали этого, нет возможности вернуться назад и получить обрезанную часть.
Уменьшение размера изображения (обычно называемое полным кадром или без кадрирования) поместит ваше изображение на размер 4×6, но вы будут иметь белые полосы на двух сторонах, которые не совпадают.
Содержание
- — Почему принтер печатает не весь рисунок?
- — Как сделать чтобы при печати не обрезались края?
- — Как установить свой размер при печати?
- — Почему принтер не полностью печатает текст?
- — Как настроить поля в ворде для печати?
- — Как сделать печать на весь лист?
- — Как выбрать размер для печати?
- — Как изменить размер печати на принтере HP?
Почему принтер печатает не весь рисунок?
Наиболее частой причиной, из-за которой принтер может отказываться печатать картинки, является отсутствие должного количества свободного пространства в соответствующей папке. Соответственно картинка не перемещается в папку, а печать не запускается.
Как сделать чтобы при печати не обрезались края?
В режиме печати без полей изображение немного увеличивается, а выступающая область обрезается. Выберите меньший коэффициент увеличения. Нажмите Настройки рядом с Без полей на вкладке драйвера принтера Главное, после чего измените настройки. Измените параметр Увеличение в меню диалогового окна печати Настройки печати.
Как установить свой размер при печати?
Чтобы изменить размер при печати, вызовите команду Изображение → Разрешение при печати. Эта команда откроет диалог «Смена разрешения при печати». Выберите известные вам единицы измерения, такие как «дюймы». Укажите одно измерение, и GIMP изменит другое пропорционально.
Почему принтер не полностью печатает текст?
Причина пропусков текста на листах может быть довольно банальной — просто заканчиваются чернила в картриджах. Чтобы в этом убедиться, можно выключить принтер и тогда достать чернильницы и сделать визуальных осмотр. Если они изготовлены из прозрачного пластика, то легко можно заметить уровень краски.
Как настроить поля в ворде для печати?
На вкладке Макет страницы в группе Параметры страницы выберите поля и нажмите кнопку Настраиваемые поля. На вкладке поля увеличить нижнее поле для, по крайней мере 0.67″, а затем нажмите кнопку ОК. Примечание. Форматирование документа может измениться при изменении настройки полей.
Как сделать печать на весь лист?
На вкладке Разметка страницы выберите Параметры страницы. В разделе Масштаб выберите Разместить не более чем и введите 1 в полях по ширине страницы и по высоте страницы. Нажмите кнопку ОК.
Как выбрать размер для печати?
Например: вам хочется получить полноцветное изображение размером А6 с разрешением 300 dpi.
…
Таблица типовых форматов
| Формат отпечатка | Точный размер формата в мм | Разрешение фото для печати 300dpi |
|---|---|---|
| 10×15 | 102×152 | 1205×1795 |
| 13×18 | 127×178 | 1500×2102 |
| 15×20 | 152×203 | 1795×2398 |
| 15×21 | 152×216 | 1795×2551 |
Как изменить размер печати на принтере HP?
Изменение размера бумаги
- В настройках драйвера перейдите на вкладку Бумага/качество в окне свойств драйвера принтера.
- Щелкните вкладку Дополнительно.
- Под заголовком Размер бумаги щелкните или нажмите стрелку ( ), чтобы открыть раскрывающееся меню и выбрать стандартный или пользовательский размер бумаги.
Интересные материалы:
Что давать цыплятам в 1 месяц?
Что декоративные кролики едят?
Что дешевле Короед или барашек?
Что добавить при посадке капусты?
Что добавить при стирке тюли?
Что добавить в Мел для побелки потолка?
Что добавлять в лунку при посадке гладиолусов?
Что добавлять в лунку при посадке яблони?
Что добавлять в лунку при посадке семян огурцов?
Что дороже бук или дуб?
Содержание
- Способ 1: Меню «Настройка печати»
- Способ 2: Фирменное приложение принтера
- Способ 3: Программа для работы с документами
- Способ 4: Редактирование документа
- Вопросы и ответы
Способ 1: Меню «Настройка печати»
Если вы собираетесь на постоянной основе использовать принтер для печати без полей, можно настроить этот параметр в меню управления самим устройством. Это позволит выставить изменения только один раз и сделать так, чтобы они применялись при отправке в печать каждого документа. Вне зависимости от модели оборудования эта задача выполняется одинаково, а алгоритм действий выглядит так:
- Откройте меню «Пуск» и перейдите оттуда в «Параметры».
- Среди списка всех разделов откройте «Устройства».
- Обратите внимание на панель слева, через которую и переключитесь на категорию «Принтеры и сканеры».
- Найдите устройство, для которого хотите настроить печать без полей, и кликните по нему для отображения меню.
- Все необходимые параметры для решения поставленной задачи располагаются в «Управлении».
- Нажмите по кликабельной надписи «Настройки печати» — пункт всегда находится в этом меню и имеет одинаковое название для любой модели печатающего оборудования.
- Выберите вкладку «Страница» или «Печать».
- В качестве макета страницы установите вариант «Без полей» или отыщите его в другом блоке настроек — их расположение зависит от марки и модели принтера.
- Если принтер поддерживает работу с разным типом бумаги, появится отдельное уведомление, где нужно указать, для какой бумаги вносить изменения.
Остается только распечатать документ, у которого уже есть поля, чтобы проверить, игнорирует ли их принтер теперь. Если вдруг поля никуда не исчезли, попробуйте перезагрузить компьютер и печатающее оборудование, а затем повторить операцию.
Способ 2: Фирменное приложение принтера
Этот вариант подойдет тем пользователям, кто предпочитает отправлять документы через фирменное приложение принтера и, соответственно, оно установлено на самом компьютере. Уточним, что далеко не все устройства поддерживают подобные решения, устанавливающиеся вместе с основным драйвером.
- Выполните описанные в предыдущем способе действия, чтобы найти свой принтер в списке и отобразить элементы управления им. Под его названием нажмите по строчке «Открыть приложение принтера».
- Запустите задачу печати документов, щелкнув по специально отведенной для этого кнопке.
- В окне «Проводника» выберите текстовый файл или документ формата PDF, который хотите отправить в печать без полей.
- При настройке печати измените значения пункта, позволяющего избавиться от следования полям.
- Если он отсутствует в главном меню, перейдите к разделу «Другие параметры» и поищите его там.

Точного описания расположения этого параметра дать не получится, поскольку каждое приложение отличается по своему внешнему виду и функциональным особенностям.
Способ 3: Программа для работы с документами
Если документ должен отправиться в печать без полей единожды, нет смысла постоянно переключать параметр в настройках принтера. Вместо этого можно только один раз задать его при взаимодействии с самой программой, где осуществляется подготовка документа. Это может быть любой текстовый редактор, принцип дальнейших действий никак не изменится.
- Откройте раздел «Файл» и через выпадающее меню перейдите к «Печать». Запустить этот компонент можно и при помощи горячей клавиши Ctrl + P.
- В меню выбора принтера укажите тот, который хотите использовать для печати, а затем нажмите по кнопке «Свойства».
- Откройте вкладку «Страница», о которой мы уже говорили в Способе 1, и выберите режим печати без полей, затем вернитесь и запустите процесс.

Способ 4: Редактирование документа
Иногда единственным рабочим способом станет редактирование самого документа путем удаления полей через программное обеспечение, в котором и осуществляется работа с ним. На нашем сайте есть отдельная статья, посвященная тому, как справиться с поставленной задачей в Word, а вам остается только адаптировать инструкцию под используемый текстовый редактор и запустить печать без полей.
Подробнее: Изменяем поля страницы в документе Microsoft Word
Еще статьи по данной теме:
Помогла ли Вам статья?
@John472
Welcome to the HP Support Community.
Does this happen while copying too?
Clean the paper rollers underneath the printer.
-
Turn off the printer, and then disconnect any cords connected to the printer, such as the power cord and USB cable.
-
Turn the printer on its side to access its underside (base).
CAUTION:
Before turning the printer, use your hands to secure the scanner lid.
-
While supporting the printer with one hand, pull the paper tray open to expose the paper rollers underneath the printer.
Figure : Rollers underneath the printer
-
Lightly dampen a lint-free cloth with distilled water, and then squeeze any excess liquid from the cloth.
-
Press the cloth against the rollers inside the printer, and then rotate the rollers upwards with your fingers. Apply a moderate amount of pressure to remove any dust or dirt buildup.
-
Allow the rollers to dry completely (approximately 10 minutes).
-
Close the paper tray, and then set the printer upright.
-
Reconnect the power cord and any other cables to the rear of the printer, and then turn on the printer.
Try to print. If the error persists, continue to the next step.
Step 3: Clean the paper rollers inside the ink cartridge access area
Clean the paper rollers inside the ink cartridge access area.
-
Turn off the printer, and then disconnect the power cord.
WARNING:
To avoid risk of injuries or electric shock, disconnect the power cord before reaching inside the printer.
-
Push in the output tray, if necessary.
-
Gently grasp the handles on either side of the printer, and then raise the ink cartridge access door until it locks into place.
Figure : Opening the ink cartridge access door
-
Lightly dampen a lint-free cloth with distilled water, and then squeeze any excess liquid from the cloth.
-
Press the cloth against the rollers inside the printer, and then rotate the rollers upwards with your fingers. Apply a moderate amount of pressure to remove any dust or dirt buildup.
Figure : Rollers in the ink cartridge access area
-
Allow the rollers to dry (approximately 10 or 15 minutes).
-
Locate the paper path cover in the area behind the ink cartridge access area.
Figure : Example of the paper path cover
-
To remove the paper path cover, pinch the tabs together, and then lift up.
Figure : Removing the paper path cover
-
Pinch the tabs together
-
Lift up
-
-
Lightly dampen a lint-free cloth with distilled water, and then squeeze any excess liquid from the cloth.
-
Press the cloth against the rollers, and then rotate them upward with your fingers. Apply a moderate amount of pressure to remove any dust or dirt buildup.
Figure : Rollers behind the ink cartridges
-
Allow the rollers to dry (approximately 10 or 15 minutes).
-
Replace the paper path cover.
Figure : Replacing the paper path cover
-
Close the ink cartridge access door.
-
Pull out the output tray, and then lift the output tray extender.
Figure : Pulling out the output tray and lifting the output tray extender
-
Reconnect the power cord and any other cables to the rear of the printer, and then turn on the printer.
Try to print.
Let’s try to reset the Printer here as it helps in removing any stored static electricity from the Printer which might be causing these issues.
- Turn the printer on, if it is not already on.
- Wait until the printer is idle and silent before you continue.
- With the printer turned on, disconnect the power cord from the rear of the printer.
- Unplug the power cord from the wall outlet.
- Wait at least 60 seconds.
- Plug the power cord back into the wall outlet.
- NOTE: HP recommends connecting the printer power cord directly to the wall outlet.
- Reconnect the power cord to the rear of the printer.
- Turn on the printer, if it does not automatically turn on.
- Wait until the printer is idle and silent before you proceed.
Also, try connecting the Printer to a different wall outlet directly.
Let me know if this helps.
If the information I’ve provided was helpful, give us some reinforcement by clicking the Accepted Solution and Kudos buttons, that’ll help us and others see that we’ve got the answers!
Thanks!
Have a great day!
I am an HP Employee