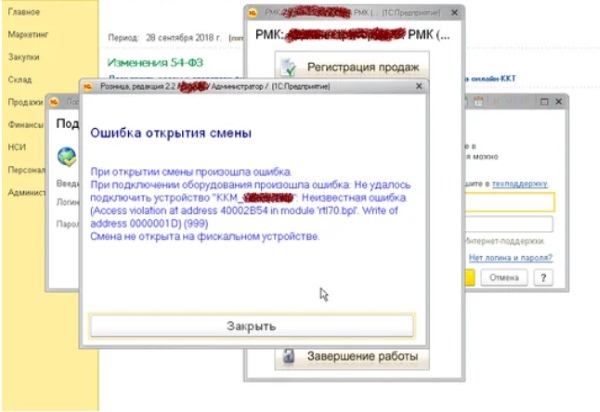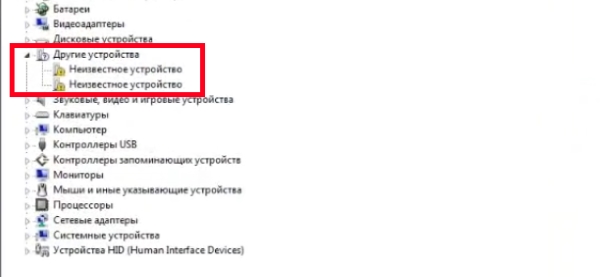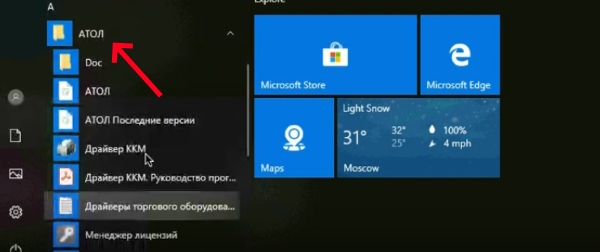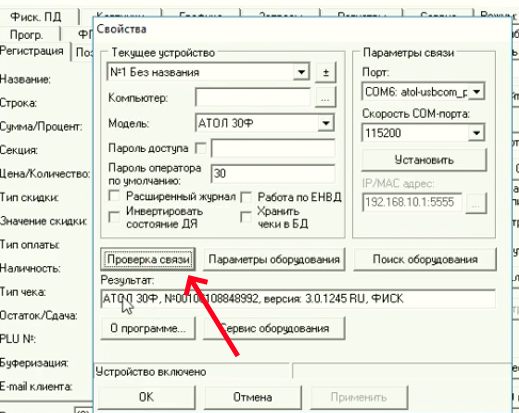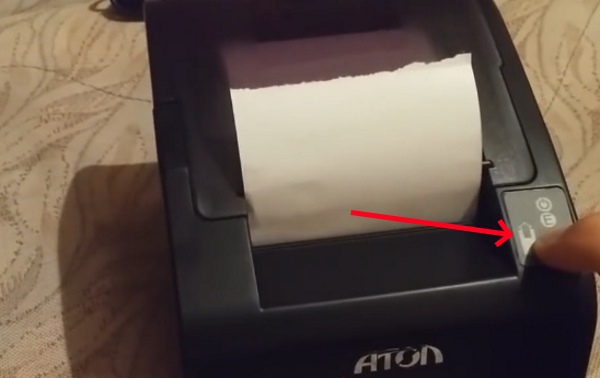Для работы с маркированным товаром всем предприятиям торговли, как оптовым, так и розничным, потребуется сканер штрихкодов. В этой статье на примере сканера Mindeo MD6600-HD расскажем, как подключить устройство к типовой программе 1С.

В поставку входит:
-
Сканер,
-
Присоединительный USB-кабель,
-
Очень короткая инструкция по подключению сканера к компьютеру.
На странице сканера в разделе Документация есть инструкция с настроечными штрихкодами. По умолчанию сканер может читать все необходимые в торговле форматы штриховых кодов GS1 DataMatrix, EAN-8/13/ITF-14, PDF-14, QR и инверсионные коды на пачках сигарет.
Подключение сканера в программе
Сначала проверим работоспособность устройства. При подключении сканера к компьютеру должен прозвучать мелодичный звук, а при нажатии на «курок» – подсветиться поле считывания.
Далее в программе 1С нужно найти раздел Администрирование – Подключаемое оборудование. Там устанавливаем флажок Использовать подключаемое оборудование и переходим к списку Подключаемое оборудование. Для каждого экземпляра оборудования создается новая настройка – нажмите кнопку Создать и проверьте, что все нужные поля заполнены:
-
Устройство используется – должен быть установлен флажок;
-
Тип оборудования – должно быть указано значение Сканеры штрихкода;
-
Драйвер оборудования – выбрать из списка драйвер 1С:Сканеры штрихкода (NativeApi);
-
Рабочее место и Наименование – будут заполнены автоматически данными из системы;
-
Серийный номер – вводить не обязательно. Но для удобства учета оборудования в этом поле можно сохранить заводской номер устройства.
Сохраняем запись нажатием на «дискетку» и переходим к настройке сканера (кнопка Настроить). При открытии формы мы увидим, что основные настройки заполнены значениями по умолчанию, которые в большинстве случаев обеспечивают работу сканера.
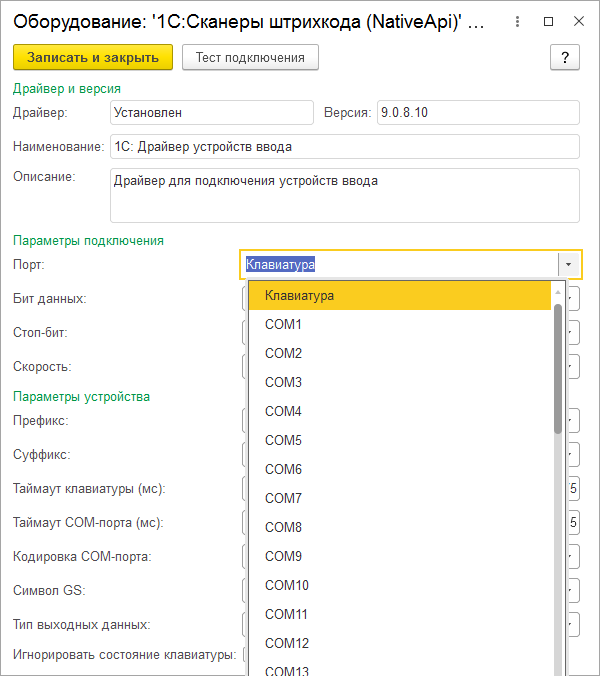
Канал поступления информации определятся параметром Порт. Возможны два режима работы сканера – в режиме эмуляции клавиатуры – это когда компьютер воспринимает символы, поступающие из сканера так же, как если бы мы набирали штрихкод на клавиатуре, и режим работы com-порт. Некоторое время назад компьютеры оснащались разъемами RS-232, как на картинке слева.
Современные сканеры выпускаются с другим стандартом подключения – USB (на картинке справа), а работа с последовательным com-портом эмулируется с помощью программ-эмуляторов.
Допустим, в настройках выбран режим Клавиатура. В этом случае доступны еще несколько настроек:
-
Таймаут клавиатуры определяет интервал времени, который программа ожидает поступление информации от сканера.
-
Флажок Игнорировать состояние клавиатуры означает, что при работе сканера в операционной среде Windows данные от сканера не будут зависеть от состояния переключателя CAPS LOCK в момент считывания кода.
Откроем окно «Тест подключения» и считаем какой-либо штрихкод. Например, лекарственного препарата с рисунка ниже.
Штрихкод должен отобразиться в окне в машиночитаемом виде – то есть отобразятся все символы, в том числе и служебные. Если в окне ничего нет, то попробуем считать код в текстовый файл, например, в приложении «Блокнот» или в текстовые поля таблицы Excel. Если и так не получается, то придется заняться настройкой сканера, обратившись к альбому настроечных штрихкодов.
Настройка сканера производится путем считывания специальных настроечных штрихкодов из руководства к сканеру. Чаще всего сначала считывается штрихкод, вводящий сканер в режим настройки, затем штрихкоды нужной настройки и в завершении – штрихкод, переводящий сканер в рабочий режим. Но есть модели, настройка которых производится без начального и финального штрихкодов.
Если вы не уверены, что сканер прежде, чем попал к вам в руки, не подвергался каким-либо настройкам, то сначала считайте штрихкод заводских настроек, таким образом, переведя сканер в первоначальное состояние. Заводские настройки сканера Mindeo – это режим клавиатуры, для других моделей может понадобиться считать штрихкод перевода сканера в режим эмуляции клавиатуры.
Снова считываем контрольный штрихкод в окно «Тест подключения».
При считывании штрихкода в текстовом файле курсор должен позиционироваться в начало следующей строки, а при считывании в окне теста подключения — в конце штрихкода должен появиться Управляющий символ перевода каретки ‘CR’(англ. carriage return) и/или ‘LF’ (англ. line feed).
Если этого не произошло, считайте штрихкод добавления суффикса ‘CR’ из альбома настройки сканера. Проверьте также, чтобы в настройке Суффикс в программе 1С тоже было выбрано значение 13(CR).
Если вы продаете маркированные товары, полезно проверить правильность настройки сканера, считав в окно теста подключения штрихкод, например, марки лекарственного препарата с рисунка ниже.
В коды маркировки в формате GS1 входит несколько параметров. Содержимое параметров определяется кодом группы применения. В нашем примере код марки представляет собой последовательность:
0103582910094982211382DGN9F3MN5’F12′91EE06’F12′92hOGMqk4C1xzKJbdu+o5VR9tiI9zl1Gz0qd9EL9F82qY=’CR’, коды применения – подчеркнуты.
В этой марке группа применения 01 – это GTIN товара. Заметим, что к значению штрихового кода 352910094982 добавлен лидирующий ноль GTIN 0352910094982, как и положено для маркированного лекарственного препарата. Значения кодов применения 21 (серийный номер) и 91 (ключ проверки) – переменной длины и завершаются стоп-символом ‘F12’. Соответственно, в настройке Символ GS сканера также должен быть указан символ F12. Последняя группа марки с кодом применения 92 — это код проверки, завершается символом перевода каретки ‘CR’ – это конец считанной последовательности. GTIN и код серии обычно размещаются на товарной упаковке в человекочитаемом виде, можно сверить считанные данные. Примерно такую же структуру имеют и марки других товарных категорий.
В случае, если предполагается считывать штриховые коды, содержащие кириллицу, например, QR-коды больничных листов, необходимо подключить сканер в режиме эмуляции работы COM-порта.
Для этого потребуется выполнить несколько шагов:
1. Скачать с сайта производителя или поставщика драйвер эмуляции COM-порта и разместить его в файловой системе компьютера, например в папке С:Drivers. В нашем случае это USB VCOM drivers v.1.6, любезно предоставленный службой техподержки.
2. Далее нужно, обратившись к документации на сканер, найти и считать штриховой код команды перевода сканера в режим эмуляции com-порта. Присоединить сканер к компьютеру и открыть Диспетчер устройств Windows. В нашем случае сканер определяется как неизвестное устройство. Но иногда бывает и как вторая клавиатура.
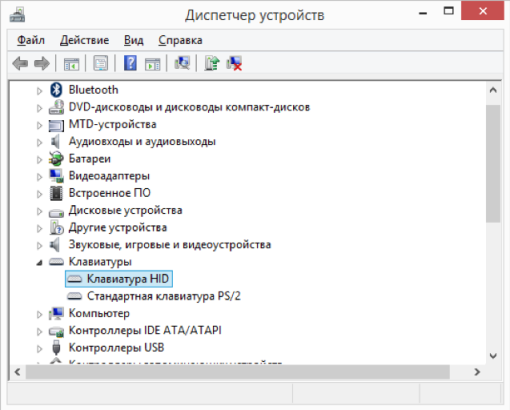
Открываем запись и обновляем драйвер, указав его местоположение в файловой системе компьютера.
3. После успешного завершения процесса, необходимо проверить в диспетчере устройств, определился ли com-порт, посмотреть настройки порта и убедиться, что настройки Бит данных, Стоп бит, Скорость сканера совпадают с указанными на странице настройки сканера в программе 1С.
Наконец считываем какой-либо штрихкод в форме Тест подключения программы 1С.
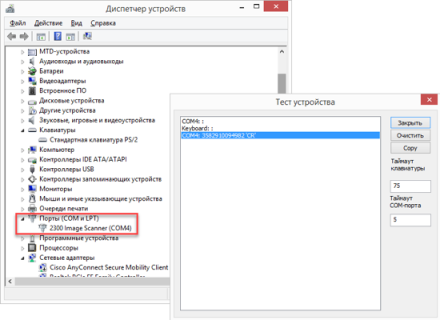
Не расстраивайтесь, если не получится настроить сканер с первого раза – сбросьте настройки на заводские и повторите все сначала.
Продолжим настройку. Чтобы правильно распознать кириллицу должна быть выбрано значение Windows-1251 в поле Кодировка com-порта.
Наконец, вне зависимости от того, как и в какой среде подключен сканер штрихкодов, если предполагается работа с кодами маркировки, в том числе формирование чеков на кассовом аппарате, настройка Тип выходных данных должна быть выбрана Base64. Это позволит получать от сканера и передавать в кассовый аппарат через платформу 1С данные без каких-либо потерь.
Настройка сканера в ОС Linux и Android
В операционной среде Linux может быть подключено до 64 COM-устройств и до 64 клавиатурных устройств с уникальным HID. Параметр HID-устройство на форме настройки сканера в программе 1С определяет, какому именно каналу соответствует данный сканер.
Следует также учитывать, что в среде Linux символ окончания штрихкода кодируется последовательностью ‘LF’, и для Android – ‘CR’ и настроить сканер соответствующим образом.
В зависимости от параметров телефона или планшета под управлением ОС Android, сканер может определиться как внешняя клавиатура, мультимедийное устройство или Bluetooth-устройство. Если планируется использовать сканер в режиме клавиатуры, в настройках нужно установить параметр подключения Устройство ввода.
Затем перейти в программу 1С и выполнить настройку сканера – создать запись в справочнике Подключаемое оборудование, выбрав тип устройства Устройство ввода, и драйвер – 1С:Сканер штрихкодов (NativeAPI). В параметрах подключения сканера нужно выбрать значение Клавиатура параметра Устройство. По умолчанию в режиме клавиатуры подключаются сканеры, встроенные в Терминалы сбора данных, сканеры, подключенные через USB, а также те сканеры, которые при сопряжении были определены пользователем, как устройство ввода.
Для сканера, подключенного по протоколу Bluetooth, в настройках драйвера нужно для параметра Устройство вместо значения Клавиатура выбрать из списка само устройство.
Если планируется сканировать штрихкоды маркировки, необходимо настроить Тип выходных данных и Символ GS, аналогично тому, как это показано выше для среды Windows.
Подобрать сканер можно здесь. Если затрудняетесь с выбором или нужна консультация по продукту, выберите оборудование, которое кажется вам наиболее подходящим и оставьте заявку – с вами свяжется партнер 1С из вашего региона и ответит на все вопросы.
1. Произошла ошибка «Не удалось подключить устройство»: исправление путем проверки работы программных продуктов 1С 8
Очень часто сотрудники магазинов (продавцы, кассиры и администраторы) в работе с оборудованием и программами 1С на своих рабочих местах встречаются со следующей проблемой – происходит сбой и на компьютере возникает сообщение о том, что произошла ошибка «Не удалось подключить устройство» или «При подключении оборудования произошла ошибка». Причины здесь могут быть как в программных продуктах 1С 8, так и в самом оборудовании. Предлагаем поэтапный план действий при появлении такой ошибки, который поможет ее решить.
На этапе 1 мы проверяем работу программных продуктов 1С 8.
Если в организации используется программный продукт «1С 8 Розница», то во вкладке «Настройки» нужно перейти в РКМ (в 1С рабочее место кассира). Далее нужно выбрать пункт меню «Торговое оборудование», перейти на вкладку «Функции» и на следующую вкладку «Тест устройства».
При повторном выводе сообщения «Тест не пройден», нужно попробовать повторить попытку. В этом случае программа пытается отыскать ошибку и ее исправить. После этого можно выйти из режима тестирования и, если ошибка исчезла, продолжить работу в системе.
2. Произошла ошибка «Не удалось подключить устройство»: исправление путем проверки подключения драйверов оборудования
На этапе 2 мы проверяем подключение драйверов оборудования 1С.
Для проверки подключения драйверов оборудования 1С нужно перейти во вкладку Диспетчер устройств. Для самого быстрого способа – нужно кликнуть мушкой по иконке «Компьютер». Затем выбрать вкладку «Управление». Далее в меню выбрать вкладку «Диспетчер устройства».
Находим вкладку «Другие устройства» и переходим по ней:

Проверка подключения драйверов оборудования 1С: пункт Другие устройства во вкладке «Диспетчер устройств»
Здесь очень важно обратить внимание на то, чтобы в ней не было желтых иконок или восклицательных знаков перед значками. Их наличие говорит о том, что для этих подключенных устройств не установлены драйвера. В этом случае Вам нужно установить или обновить драйвера оборудования. Обязательно обратите внимание на драйвера к нужной версии ОС и к ее разрядности.
Еще как вариант у Вас может возникать следующая разновидность ошибки – «При подключении оборудования произошла ошибка. Не удалось подключить устройство. COM-порт недоступен». В случае ошибки COM-порта его нужно перенастроить, так как на его место в настройках встало другое оборудование. В этом случае порты нужно переподключить.
Специалист компании «Кодерлайн»
Инна Изотова
Сканеры штрихкодов на общепите
Автор Imaris, 01 окт 2015, 17:22
0 Пользователей и 1 гость просматривают эту тему.
Добрый день.
Задача такая: заставить сканеры штрихкодов (конкретно модель Voyager MS9540) работать в Общепите так же, как в Управлении Торговлей, а именно: в форме «Перемещение Товаров» при создании нового документа при сканировании штрихкода должен автоматически добавляться в список товар со считанным штрихкодом.
На общепит была установлена библиотека подключаемого оборудования.
Сам сканер вне 1С работает через прерывание клавиатуры и просто печатает штрихкод.
Я, как очень зелёный и едва начавший программист, столкнулся с непосильными проблемами, некоторые из них решил, но самые жуткие остались нерешёнными.
В частности, общепит отказывается работать с драйвером сканера. Какой-то драйвер есть в библиотеке, и, вообще говоря, это тот же самый драйвер, что был в УТ. Выгрузка драйверов из УТ ничего не даёт. При попытке настроить драйвер вылезает:
Ошибка получения описания драйвера
{ОбщийМодуль.ПодключаемоеОборудованиеУниверсальныйДрайверКлиент.Модуль(2132)}: Метод объекта не обнаружен (УстановитьПараметр)
Как заставить этот метод работать я так и не понял.
Сам сканер отказывается работать. При его инициализации (при открытии нужной формы) появляется ошибка:
При подключении оборудования произошла ошибка:"'1С: Сканеры штрихкода (NativeApi)' на Администратор(ImarisPad): Не удалось загрузить драйвер устройства.
Проверьте, что драйвер корректно установлен и зарегистрирован в системе.
Не удалось подключить устройство "'Сканер' на Администратор(computer)": Ошибка обращения к драйверу. (999)".
В УТ сканер работает как надо. Подскажите, что я делаю не так?
Далее мне нужно будет разобраться непосредственно с процедурой ОбработатьПолученныйШК(ДанныеШтрихкодов), перепастить из УТ не вышло, как быть — не знаю. Но сперва надо хотя бы драйвер заставить работать.
Спасибо за ответы!
Если сканер работает через клавиатуру, то никаикх драйверов не надо .оно работает просто как клавиатура.
Помог? Нажми — Спасибо 
skype: Soprov1C
Цитата: дфтын от 01 окт 2015, 18:07
Если сканер работает через клавиатуру, то никаикх драйверов не надо .оно работает просто как клавиатура.
Дело в том, что для работы сканера в Управлении Торговлей необходимо было в настройке драйвера указать порт клавиатура, по умолчанию там стоит COM, при котором сканер не работает должным образом. У общепите же я не могу открыть эти настройки.
Добавлено: 03 окт 2015, 09:17
Больше идей нет?
В конце рабочего дня кассиры вынуждены закрывать отчёты на своих рабочих местах. Но по непонятным причинам возникает сбой, и появляется сообщение «При подключении оборудования произошла ошибка» (999) в Атол. Что это значит и как решить эту проблему — читайте в этой статье далее.
Содержание
- Ошибка 999 в Атол – каковы причины?
- Тестирование 1С платформы при подключении оборудования
- Проверка драйвера
- Изменение протокола и канала устройства Атол
Ошибка 999 в Атол – каковы причины?
Ошибка ведёт себя крайне непредсказуемо. Иногда может появляться в устройстве в течение рабочего дня. Есть мнение, что помогает переустановка драйвера. Далее вы узнаете, как это сделать. Причины могут быть действительно в сбое ПО или самого оборудования (Атол или ПК). В большинстве случае РМК просто не подключается к определённой кассе. Виновником может выступать неизвестное устройство, которое заняло нужный порт COM. В таком случае необходимо изменить порт.
Читайте также: значение не является значением объектного типа 1С — https://rusadmin.biz/oshibki/znachenie-ne-yavlyaetsya-znacheniem-obektnogo-tipa-1s/.
Тестирование 1С платформы при подключении оборудования
Для начала необходимо попытаться протестировать платформу 1С, чтобы убедиться, что причина не в ней.
Для этого перейдите в настройки РМК:
- Выберите пункт «Торговое оборудование»;
- Нажмите кнопку «Функции» и далее «Тест устройства»;
- Если появляется ошибка и система выдаёт сообщение «Тест не пройден» или что-нибудь подобное, попробуйте снова запустить его.
Такая рекомендация может помочь в случае сбоев программы. Модуль пытается отыскать неверный код и исправить его. Попробуйте выйти из тестирования и попытаться подключиться к кассе.
Прочитайте о том, как решить: слишком много фактических параметров 1С 8.3 — https://rusadmin.biz/oshibki/slishkom-mnogo-fakticheskih-parametrov-v-1c-8-3/.
Проверка драйвера
Чтобы проверить работоспособность драйвера Атол на ПК, необходимо попасть в диспетчер устройств. Для этого есть несколько способов. Независимо от версии Windows, оба они будут работать. Попробуйте сделать так: вместе нажмите WIN+R и введите в строку «devmgmt.msc». После чего нажмите клавишу Ввода. Или вместе нажмите WIN+Pause и выберите слева этот пункт.
Выполните следующие действия:
- Среди пунктов списка вам необходимо найти «Другие устройства» и нажать на него;
- Откроется список из 2 или более пунктов. В нём не должно быть значков с жёлтыми иконками и восклицательным знаком. Это свидетельствует о том, что для этих подключенных устройств система не имеет драйверов;
- Если это действительно так, вам необходимо вставить в привод CD с ПО и установить его. Или нажать ПКМ по неопознанному устройству и выбрать пункт «Обновить драйверы». После чего выбрать строку под названием «Автоматически…».
Когда драйвер будет установлен, следует снова вернуться в это окно, чтобы убедиться, что всё в порядке. Это нужно сделать обязательно, так как если вы сами установили драйвер, который нашли в сети, он может не подойти к версии ОС или её разрядности.
Рассмотрим способ настройки драйвера Атол, когда появляется сбой 999. Для этого нужно нажать на кнопку «Пуск» в Windows.
Затем:
- Найдите раздел «Атол» и нажмите на него, чтобы показались дополнительные разделы и папки;
- Выберите среди этих пунктов «Драйвер Атол»;
- Откроется окно «Тест драйвер ККТ». В нём выберите кнопку «Настройка свойств»;
- Выберите пункт «Проверка связи». Ниже в строке «Результат» должны появиться соответствующие данные, которые говорят нам о том, что всё в порядке;
- Теперь перейдём к верхней части окна и выберем в пункте «Режим» значение «Отчёт с гашением»;
- Ниже нажмите кнопку «Войти». Затем ещё ниже выберите «Снять отчёт»;
- При этом в окне должна быть установлена галочка «Устройство включено»;
- Если всё в порядке, нажмите кнопку «Выйти» вверху справа.
После этого открываем 1С предприятие и открываем смену. Если такой способ не помог решить ошибку при подключении оборудования 999 в Атол, попробуйте следующую инструкцию.
Это может быть полезным: ошибка при выполнении запроса GET к ресурсу e1cib/cmi/commands.
Изменение протокола и канала устройства Атол
В зависимости от модели устройства Атол, его настройки могут отличаться.
Далее рассмотрим подключение Атол к ПК на примере Fprint 22.
- Включите питание устройства, нажав и удерживая соответствующую кнопку на панели Атол;
- Затем необходимо удерживать кнопку питания до тех пор, пока она не моргнёт индикатором 4 раза;
- После этого на чековой бумаге устройство покажет возможные варианты действий. Обратите внимание на пункт «Канал обмена». Цифра указывает на количество нажатий для вызова этого пункта. Нажмите 2 раза на кнопку питания;
- Снова на бумаге будут несколько вариантов канала обмена и цифры для его вызова;
- Для выбора канала RS-232 нужно нажать 2 раза, чтобы выбрать USB, нажмите кнопку питания 3 раза;
- После выбора необходимого канала нажмите 4 раза кнопку Power, чтобы перейти к выбору протокола обмена;
- Здесь будут пункты «Атол» — нужно нажать 2 раза, «Штрих» — 3 раза. Нажмите кнопку питания соответствующее количество раз;
- В завершение нажмите на кнопку 1 раз, чтобы выйти из меню настроек.
Таким образом, вы сможете выбрать для кассового аппарата Атол необходимый канал и протокол обмена. Попробуйте изменить их, если появляется ошибка подключения оборудования 999 в кассовом устройстве Атол. В противном случае, при неудачно подключении, попытайтесь обратиться в техническую поддержку или к системному администратору.
Опубликовано 28 июля 2019 Обновлено 09 октября 2020