В конце рабочего дня кассиры вынуждены закрывать отчёты на своих рабочих местах. Но по непонятным причинам возникает сбой, и появляется сообщение «При подключении оборудования произошла ошибка» (999) в Атол. Что это значит и как решить эту проблему — читайте в этой статье далее.
Содержание
- Ошибка 999 в Атол – каковы причины?
- Тестирование 1С платформы при подключении оборудования
- Проверка драйвера
- Изменение протокола и канала устройства Атол
Ошибка 999 в Атол – каковы причины?
Ошибка ведёт себя крайне непредсказуемо. Иногда может появляться в устройстве в течение рабочего дня. Есть мнение, что помогает переустановка драйвера. Далее вы узнаете, как это сделать. Причины могут быть действительно в сбое ПО или самого оборудования (Атол или ПК). В большинстве случае РМК просто не подключается к определённой кассе. Виновником может выступать неизвестное устройство, которое заняло нужный порт COM. В таком случае необходимо изменить порт.
Читайте также: значение не является значением объектного типа 1С — https://rusadmin.biz/oshibki/znachenie-ne-yavlyaetsya-znacheniem-obektnogo-tipa-1s/.
Тестирование 1С платформы при подключении оборудования
Для начала необходимо попытаться протестировать платформу 1С, чтобы убедиться, что причина не в ней.
Для этого перейдите в настройки РМК:
- Выберите пункт «Торговое оборудование»;
- Нажмите кнопку «Функции» и далее «Тест устройства»;
- Если появляется ошибка и система выдаёт сообщение «Тест не пройден» или что-нибудь подобное, попробуйте снова запустить его.
Такая рекомендация может помочь в случае сбоев программы. Модуль пытается отыскать неверный код и исправить его. Попробуйте выйти из тестирования и попытаться подключиться к кассе.
Прочитайте о том, как решить: слишком много фактических параметров 1С 8.3 — https://rusadmin.biz/oshibki/slishkom-mnogo-fakticheskih-parametrov-v-1c-8-3/.
Проверка драйвера
Чтобы проверить работоспособность драйвера Атол на ПК, необходимо попасть в диспетчер устройств. Для этого есть несколько способов. Независимо от версии Windows, оба они будут работать. Попробуйте сделать так: вместе нажмите WIN+R и введите в строку «devmgmt.msc». После чего нажмите клавишу Ввода. Или вместе нажмите WIN+Pause и выберите слева этот пункт.
Выполните следующие действия:
- Среди пунктов списка вам необходимо найти «Другие устройства» и нажать на него;
- Откроется список из 2 или более пунктов. В нём не должно быть значков с жёлтыми иконками и восклицательным знаком. Это свидетельствует о том, что для этих подключенных устройств система не имеет драйверов;
- Если это действительно так, вам необходимо вставить в привод CD с ПО и установить его. Или нажать ПКМ по неопознанному устройству и выбрать пункт «Обновить драйверы». После чего выбрать строку под названием «Автоматически…».
Когда драйвер будет установлен, следует снова вернуться в это окно, чтобы убедиться, что всё в порядке. Это нужно сделать обязательно, так как если вы сами установили драйвер, который нашли в сети, он может не подойти к версии ОС или её разрядности.
Рассмотрим способ настройки драйвера Атол, когда появляется сбой 999. Для этого нужно нажать на кнопку «Пуск» в Windows.
Затем:
- Найдите раздел «Атол» и нажмите на него, чтобы показались дополнительные разделы и папки;
- Выберите среди этих пунктов «Драйвер Атол»;
- Откроется окно «Тест драйвер ККТ». В нём выберите кнопку «Настройка свойств»;
- Выберите пункт «Проверка связи». Ниже в строке «Результат» должны появиться соответствующие данные, которые говорят нам о том, что всё в порядке;
- Теперь перейдём к верхней части окна и выберем в пункте «Режим» значение «Отчёт с гашением»;
- Ниже нажмите кнопку «Войти». Затем ещё ниже выберите «Снять отчёт»;
- При этом в окне должна быть установлена галочка «Устройство включено»;
- Если всё в порядке, нажмите кнопку «Выйти» вверху справа.
После этого открываем 1С предприятие и открываем смену. Если такой способ не помог решить ошибку при подключении оборудования 999 в Атол, попробуйте следующую инструкцию.
Это может быть полезным: ошибка при выполнении запроса GET к ресурсу e1cib/cmi/commands.
Изменение протокола и канала устройства Атол
В зависимости от модели устройства Атол, его настройки могут отличаться.
Далее рассмотрим подключение Атол к ПК на примере Fprint 22.
- Включите питание устройства, нажав и удерживая соответствующую кнопку на панели Атол;
- Затем необходимо удерживать кнопку питания до тех пор, пока она не моргнёт индикатором 4 раза;
- После этого на чековой бумаге устройство покажет возможные варианты действий. Обратите внимание на пункт «Канал обмена». Цифра указывает на количество нажатий для вызова этого пункта. Нажмите 2 раза на кнопку питания;
- Снова на бумаге будут несколько вариантов канала обмена и цифры для его вызова;
- Для выбора канала RS-232 нужно нажать 2 раза, чтобы выбрать USB, нажмите кнопку питания 3 раза;
- После выбора необходимого канала нажмите 4 раза кнопку Power, чтобы перейти к выбору протокола обмена;
- Здесь будут пункты «Атол» — нужно нажать 2 раза, «Штрих» — 3 раза. Нажмите кнопку питания соответствующее количество раз;
- В завершение нажмите на кнопку 1 раз, чтобы выйти из меню настроек.
Таким образом, вы сможете выбрать для кассового аппарата Атол необходимый канал и протокол обмена. Попробуйте изменить их, если появляется ошибка подключения оборудования 999 в кассовом устройстве Атол. В противном случае, при неудачно подключении, попытайтесь обратиться в техническую поддержку или к системному администратору.
Опубликовано 28 июля 2019 Обновлено 09 октября 2020
Содержание
- Атол произошла ошибка при подключении торгового оборудования
- При подключении оборудования произошла ошибка 999 в Атол
- Ошибка 999 в Атол – каковы причины?
- Тестирование 1С платформы при подключении оборудования
- Проверка драйвера
- Изменение протокола и канала устройства Атол
- Проблемы при подключении ККМ и способы их решения
- Проблемы и ошибки при подключении фискальных регистраторов производства Меркурий
- 1. Ошибка ККТ 618: CloseSession: Неверный ключ сессии (None)
- Проблемы и ошибки при подключении фискальных регистраторов производства ШТРИХ-М
- 1. Не удалось соединиться с устройством (auto) (-2: COM порт недоступен) Текущий режим ККТ: Неизвестный режим: 0, Бумага присутствует
- 2. Не удалось отправить фискальный признак чека ([SSL:CERTIFICATE_VERIFY_FAILED] certificate verify failed (_ssl.c:600))
- Проблемы и ошибки при подключении фискальных регистраторов производства АТОЛ
- 1. Прекращена работа программы “РемОнлайн ККТ”
- 2. [WinError — 2147221005] Недопустимая строка с указанием класса
- 3. Не удалось открыть чек (-3822: Смена превысила 24 часа)
- 4. Не удалось напечатать отчет с гашением (-3828: Смена закрыта — операция невозможна)
- 5. (-214735267, ‘Ошибка.’, (None, None, None, 0, None))
- 6. Не удалось установить соединение с устройством (-3: Порт недоступен (System Error. Code: 2. Не удается найти указанный файл))
- 7. Не удалось открыть чек (-3933: Вход в режим заблокирован)
- 8. Не удалось напечатать строку (-1: Нет связи)
- 9. Не удалось напечатать отчет с гашением (-199: Неизвестная ошибка (описание ошибки недоступно: -4019))
- 10. Не удалось открыть чек (-4019: Исчерпан ресурс хранения ФН) / Ошибка ФН 235
- 11. Запуск программы невозможен, так как на компьютере отсутствует api-ms-win-crt-runtime-[1-1-0.dll. Попробуйте переустановить программу
- 12. Неподдерживаемый протокол командного сценария: mostech_universal_driver_protocol_v15
- 13. Вход в режим заблокирован (34).
Атол произошла ошибка при подключении торгового оборудования
—> Описание ошибки:
Ошибка возникла после установки на сервер под управлением ОС Windows 64-разрядной версии (релиза) платформы 1С:Предприятие 8.3 в рамках обновления релиза платформы.
Полный текст ошибки:
АТОЛ: ККТ с передачей данных: Ошибка при подключении устройства.
Необходимо убедиться, что устройство правильно настроено и соответствующий порт не занят другим приложением.
Ошибка загрузки библиотеки (Не найден указанный модуль.
)
» src=»https://www.azhur-c.ru/content/images/newsi3/source/0120%20fptr10_dll_error/fptr10_dll_error_01.jpg» style=»width: 953px; height: 213px;»/>
С подсказки информации материала Исправление неполадки с файлом fptr10.dll в Windows была осуществлена попытка зарегистрировать компоненту директивой «/i» библиотеки с предварительным пользованием ключа «/u» (на всякий случай удаление, если ранее уже была зарегистрирована компонента). Там же дан практичный совет — обновить драйвер торгового оборудования АТОЛ на более новый — на практике это помогло в другом случае.
Но это не принесло результата, вызвав ошибку «Модуль «C:Program Files (x86)ATOLDrivers10KKTbinfptr10.dll» загружен, но точка входа DllRegisterServer не найдена. Проверьте, что fptr10.dll является правильным файлом DLL или OCX и повторите попытку«.


Рис. 1. Возникновение ошибки «Модуль «путьfptr10.dll» загружен, но точка входа DllRegisterServer не найдена» при регистрации fptr10.dll директивой «/i».
Описание борьбы с это ошибки совсем подробно можно изучить по ссылке «Модуль загружен … но точка входа DLLRegisterServer не найдена». Были использован вариант копирования файла fptr10.dll, который имелся в каталоге » C:Program Files (x86)ATOLDrivers10KKTbin » с установленными драйверами в папку «C:Windowssystem32» и дальнейшей попыткой регистрации через командную строку примерного содержания:
Проблема «Ошибка загрузки библиотеки » перестала появляться, но оборудование не хотело работать. Тестирование подключения оборудования в форме списка торгового оборудования в 1С рапортовало о том, что «Установка драйвера «АТОЛ:ККТ с передачей данных в ОФД (54-ФЗ) 10.х» не завершена.
На текущем рабочем месте установлен интеграционный компонент к основной поставке драйвера. Основная поставка драйвера устанавливается с помощью дистрибутива, полученного из внешнего источника«.


Рис. 2. Сообщение при получении параметров торгового оборудования «Установка драйвера «АТОЛ-ККТ с передачей данных в ОФД 10.x» не завершена».
По этой проблеме уже написана отдельная публикация с, как кажется дельными советами, которые на практике помогли в отдельных случаях: Установка драйвера АТОЛ:ККТ не завершена в 1С. В ней коротко говорится о соответствии разрядности драйверов и платформы 1С 8. По ее данным была предпринята попытка поиска во временных файлах пользователя по примерному пути «C:UsersИМЯ ПОЛЬЗОВАТЕЛЯAppDataRoaming1C1Cv82ExtCompT» и удаления из нее возможно находящихся файлов драйверов. При должной уверенности можно удалить только один файл fptr10.dll, а также попытаться удалить описание библиотеки драйвера в файлике registry.xml. Но это не дало положительного результата, т.к. в указанном каталоге не оказалось ни одного файла .dll. Файл registry.xml не содержал никаких указанных данных.


Рис. 3. Проверка наличия копии файла fptr10.dll драйверов и других во временных пользовательских файлах базы 1С 8 , используемого при работе с базой.
Так же в данной ситуации не помог устранить проблему запуск 1С под правами администратора, хотя в каких-то случаях это помогает по данным обсуждения на форуме Атол

Рис. 4. Запуск 1С 8 на рабочем месте от имени администратора
Возможно, что кому-то в вопросе устранения проблема » Установка драйвера АТОЛ:ККТ с передачей данных не завершена » еще поможет интересное описание с крайними, но, возможно интересными действиями. Ведь не с пустого места возникло содержимое страницы сайта roybox Установка драйвера не завершена 1с, где описаны тонкие настройки при работе с драйверами торгового оборудования АТОЛ и ККТ в частности.
Закончилось все тем, что, если обратится к началу описания ошибки, и вспомнить о том, что было отмечено в описании ошибки — была установлена только 64-разрядная версия сервера и платформы 1С:Предприятия 8.
Оказалось, что компонента fptr10.dll (прим. на момент написания текста в 2020) работает только с 32-разрядным типом релиза платформы. Поэтому после установки x32-версии платформы 1С:Предприятие 8.3 проблема исчезла.
Позднее (прим. в 2021), можно наблюдать факт появления 64-разрядной версии драйверов АТОЛ, поэтому можно пытаться организовать работу ККТ с 64-разрядной версией платформы 1С 8.
Но этот момент можно регулировать, т.к. в настройках запуска базы можно указывать вариант запуска под той или другой разрядностью платформы 1С 8

Рис. 5. Указание разрядности используемой платформы 1С 8 для последующего запуска базы в настройке списка окна запуска
Источник
При подключении оборудования произошла ошибка 999 в Атол
В конце рабочего дня кассиры вынуждены закрывать отчёты на своих рабочих местах. Но по непонятным причинам возникает сбой, и появляется сообщение «При подключении оборудования произошла ошибка» (999) в Атол. Что это значит и как решить эту проблему — читайте в этой статье далее.
Ошибка 999 в Атол – каковы причины?
Ошибка ведёт себя крайне непредсказуемо. Иногда может появляться в устройстве в течение рабочего дня. Есть мнение, что помогает переустановка драйвера. Далее вы узнаете, как это сделать. Причины могут быть действительно в сбое ПО или самого оборудования (Атол или ПК). В большинстве случае РМК просто не подключается к определённой кассе . Виновником может выступать неизвестное устройство, которое заняло нужный порт COM . В таком случае необходимо изменить порт.
Тестирование 1С платформы при подключении оборудования
Для начала необходимо попытаться протестировать платформу 1С , чтобы убедиться, что причина не в ней.
Для этого перейдите в настройки РМК:
- Выберите пункт « Торговое оборудование »;
- Нажмите кнопку « Функции » и далее « Тест устройства »;
- Если появляется ошибка и система выдаёт сообщение « Тест не пройден » или что-нибудь подобное, попробуйте снова запустить его.
Такая рекомендация может помочь в случае сбоев программы. Модуль пытается отыскать неверный код и исправить его. Попробуйте выйти из тестирования и попытаться подключиться к кассе.
Проверка драйвера
Чтобы проверить работоспособность драйвера Атол на ПК, необходимо попасть в диспетчер устройств . Для этого есть несколько способов. Независимо от версии Windows, оба они будут работать. Попробуйте сделать так: вместе нажмите WIN+R и введите в строку « devmgmt.msc ». После чего нажмите клавишу Ввода. Или вместе нажмите WIN+Pause и выберите слева этот пункт.
Выполните следующие действия:
- Среди пунктов списка вам необходимо найти « Другие устройства » и нажать на него;
Когда драйвер будет установлен, следует снова вернуться в это окно, чтобы убедиться, что всё в порядке. Это нужно сделать обязательно, так как если вы сами установили драйвер, который нашли в сети, он может не подойти к версии ОС или её разрядности.
Рассмотрим способ настройки драйвера Атол, когда появляется сбой 999. Для этого нужно нажать на кнопку « Пуск » в Windows.
- Найдите раздел «Атол» и нажмите на него, чтобы показались дополнительные разделы и папки;
- Выберите среди этих пунктов « Драйвер Атол »;
Откроется окно « Тест драйвер ККТ ». В нём выберите кнопку « Настройка свойств »;
Выберите пункт « Проверка связи ». Ниже в строке « Результат » должны появиться соответствующие данные, которые говорят нам о том, что всё в порядке;
Теперь перейдём к верхней части окна и выберем в пункте « Режим » значение « Отчёт с гашением »;
После этого открываем 1С предприятие и открываем смену. Если такой способ не помог решить ошибку при подключении оборудования 999 в Атол, попробуйте следующую инструкцию.
Изменение протокола и канала устройства Атол
В зависимости от модели устройства Атол, его настройки могут отличаться.
Далее рассмотрим подключение Атол к ПК на примере Fprint 22 .
- Включите питание устройства, нажав и удерживая соответствующую кнопку на панели Атол;
Таким образом, вы сможете выбрать для кассового аппарата Атол необходимый канал и протокол обмена. Попробуйте изменить их, если появляется ошибка подключения оборудования 999 в кассовом устройстве Атол. В противном случае, при неудачно подключении, попытайтесь обратиться в техническую поддержку или к системному администратору.
Источник
Проблемы при подключении ККМ и способы их решения
В этой статье описаны наиболее распространенные проблемы и ошибки при подключении ККМ с РемОнлайн, а также решение этих ошибок. Если вы не нашли проблему, с которой столкнулись — обратитесь в Службу поддержки РемОнлайн.
Проблемы и ошибки при подключении фискальных регистраторов производства Меркурий
1. Ошибка ККТ 618: CloseSession: Неверный ключ сессии (None)
Ошибка возникает при попытке распечатать тестовый чек.
В Диспетчере устройств переключите Меркурий на порт COM-1.
Проблемы и ошибки при подключении фискальных регистраторов производства ШТРИХ-М
1. Не удалось соединиться с устройством (auto) (-2: COM порт недоступен) Текущий режим ККТ: Неизвестный режим: 0, Бумага присутствует
Ошибка возникает при подключении ККМ Штрих-НАНО-Ф, при попытке тестовой печати чека.
Особенности любой модели ККМ от Штрих-М, в том что установку драйверов нужно обязательно запускать только от имени администратора. Даже если вы авторизировались в учетную запись на компьютере с правами администратора.
При запуске драйвера нужно кликнуть правой кнопкой мыши и выбрать “Запуск от имени администратора”.
Также обязательно проверьте корректность определения кассового устройства как VCOM, а также установите драйвер VCOM.
2. Не удалось отправить фискальный признак чека ([SSL:CERTIFICATE_VERIFY_FAILED] certificate verify failed (_ssl.c:600))
Эта проблема возникает у пользователей Windows XP и Windows 7, так как с 30 сентября 2021 года компания Microsoft прекратила поддержку корневых сертификатов в Windows 7.
Установите последнюю версию Windows 10, а также все существующие обновления.
Проблемы и ошибки при подключении фискальных регистраторов производства АТОЛ
1. Прекращена работа программы “РемОнлайн ККТ”
На экране появляется окно, которое информирует об ошибке “Прекращена работа программы “РемОнлайн ККТ”.
Чаще всего эта проблема возникает при подключении кассового аппарата АТОЛ 30Ф. Она проявляется на завершающем этапе установки драйвера “РемОнлайн ККТ: Универсальный драйвер торгового оборудования” в ОС Windows 7 или Windows 10.
Подробности проблемы выглядят следующим образом:
Описание: Stopped working
Имя события проблемы: APPCRASH
Application Name: ud.exe
Application Version: 3.1.0.0
Application Timestamp: 549dea78
Fault Module Name: KERNELBASE.dll
Fault Module Version: 6.1.7601.17932
Fault Module Timestamp: 50327672
Exception Code: e0434f4d
Exception Offset: 0000c41f
Версия ОС: 6.1.7601.2.1.0.256.48
Ознакомьтесь с заявлением о конфиденциальности в Интернете. Если заявление о конфиденциальности в Интернете недоступно, ознакомьтесь с его локальным вариантом: C:Windowssystem32ru-RUerofflps.txt
Установите последнюю версию Windows 10, а также все существующие обновления.
2. [WinError — 2147221005] Недопустимая строка с указанием класса
Ошибка возникает во время тестовой печати чека из РемОнлайн, если у вас установлен драйвер АТОЛ 10 версии.
Вам нужно удалить текущий драйвер, после чего установить и настроить 10 драйвер 32-битной версии. После чего снова попробовать запустить тестовую печать чека.
3. Не удалось открыть чек (-3822: Смена превысила 24 часа)
Ошибка может возникнуть, если вы не закрывали смену (не снимали Z-отчет) более 24 часов.
Раз в сутки необходимо закрывать смену, это можно сделать на странице “Финансы > Платежи”, нажав на кнопку “Закрыть смену (Z-отчет)”. После этого вы сможете напечатать фискальный чек.
4. Не удалось напечатать отчет с гашением (-3828: Смена закрыта — операция невозможна)
Данная ошибка возникает при попытке напечатать отчет с гашением (Z-отчет) на кассовом аппарате АТОЛ 30Ф.
Чтобы восстановить нормальную работу ККМ, откройте сервисную программу “АТОЛ: Драйвер ККМ”, перейдите в раздел “Регистрации” и нажмите на кнопку “Открыть смену”. Теперь можете попробовать повторно напечатать отчет с гашением (Z-отчет).
5. (-214735267, ‘Ошибка.’, (None, None, None, 0, None))
Ошибка возникает при попытке печати отчета с гашением (Z-отчет) на некоторых прошивках АТОЛ. Эта ошибка означает, что смена уже закрыта и невозможно закрыть ее повторно и снять отчет с гашением (Z-отчет).
Чтобы восстановить нормальную работу ККМ, откройте сервисную программу “АТОЛ: Драйвер ККМ”, перейдите в раздел “Регистрации” и нажмите на кнопку “Открыть смену”. Теперь можете попробовать повторно напечатать отчет с гашением (Z-отчет).
6. Не удалось установить соединение с устройством (-3: Порт недоступен (System Error. Code: 2. Не удается найти указанный файл))
Проблема может возникнуть при выполнении тестовой печати фискального чека в окне настройке интеграции, на странице “Настройки > Центр интеграции”.
Обычно ошибка проявляется при использовании ККМ АТОЛ 30Ф, которая подключена к компьютеру с предустановленной Windows 10. При этом “касса” установлена корректно, драйвер “РемОнлайн ККТ” ее видит, а снятие X-отчета происходит без каких-либо проблем.
Необходимо сохранить порт доступа в сервисной программе “АТОЛ: Драйвер ККМ”.
Обратите внимание, что сохранение порта необходимо производить от лица того же пользователя, от которого и запускается драйвер.
После этого попробуйте повторно сделать тестовую печать чека в окне настройки интеграции.
7. Не удалось открыть чек (-3933: Вход в режим заблокирован)
Эту ошибку можно встретить при печати фискального чека в момент внесения денег за продажу или при печати фискального чека из диалогового окна совершенной продажи.
Вероятнее всего, проблема состоит в том, что вы не закрыли смену за предыдущий день. Поэтому необходимо сделать отчет с гашением (Z-отчет). Существует и дополнительный вариант — принудительная перезагрузка ККМ.
После этого попробуйте повторить печать фискального чека.
8. Не удалось напечатать строку (-1: Нет связи)
Эта ошибка может возникнуть при подключении кассового аппарата АТОЛ 11Ф.
В первую очередь нужно проверить, на каком протоколе обмена настроена касса. Есть два протокола: версии 2.4 и 3.0. Работать должно на протоколе 3.0. Для его активации нужно зайти в сервисный режим кассы.
Как это сделать:
Нажать и удерживать кнопку прокрутки кассовой ленты и включить в этот момент кассу.
Ожидаем 4 сигнала кассы, после 4-го отпустить кнопку, она напечатает что зашла в сервисный режим.
Далее путем нажатия на кнопку прокрутки нужно выбрать протокол обмена и выставить там АТОЛ 3.0
9. Не удалось напечатать отчет с гашением (-199: Неизвестная ошибка (описание ошибки недоступно: -4019))
Эта ошибка может возникнуть при попытке напечатать отчет с гашением (Z-отчет).
Эта проблема связана с тем, что в ОФД не передаются данные с ККМ. Вам нужно сделать следующее:
Убедится в том что отправляются данные в ОФД.
Через утилиту ККМ прописать свой адрес обращения в ОФД.
10. Не удалось открыть чек (-4019: Исчерпан ресурс хранения ФН) / Ошибка ФН 235
Эта ошибка может возникнуть при печати фискального чека. Проявляется в виде печати на чеке текста “Ошибка ФН 235”.
Это распространенная ошибка, которая означает, что касса не передавала чеки в ОФД в течение/более 30 дней и в связи с этим заблокировалась.
Необходимо настроить связь с ОФД и отправить документы, то есть настроить кассу так, чтобы она подключилась к интернету и отправила чеки. После этого печать чеков снова заработает.
11. Запуск программы невозможен, так как на компьютере отсутствует api-ms-win-crt-runtime-[1-1-0.dll. Попробуйте переустановить программу
Нужно запустить установку драйверов “АТОЛ” и “РемОнлайн ККТ” от имени администратора. Даже если вы авторизовались в учетную запись на компьютере с правами администратора.
При запуске драйвера нужно кликнуть правой кнопкой мыши и выбрать “Запуск от имени администратора”.
12. Неподдерживаемый протокол командного сценария: mostech_universal_driver_protocol_v15
Эта ошибка может возникнуть при печати фискального чека.
Вам нужно поставить свежую версию универсального драйвера ККТ РемОнлайн, которая доступна по ссылке. Запуск драйвера нужно производить от имени администратора.
13. Вход в режим заблокирован (34).
Эта ошибка может возникнуть при тестовой печати фискального чека.
Вероятнее всего ваш принтер не зарегистрирован в ОФД и не связан с ФН, поэтому не может печатать фискальные чеки, только обычные. Свяжитесь с поставщиком кассы, чтобы вам настроили связь с ОФД и вы могли передавать и печатать фискальные чеки.
Источник
Иногда при печати фискальных чеков в Restik возникает ошибка подключения к кассе АТОЛ — «Нет связи». Это значит, что приложение Restik POS не смогло подключиться к кассе по сети.
В этой статье мы расскажем об основных причинах появления ошибки и дадим рекомендации по её исправлению.
💡 В большинстве случаев после выполнения всех советов из этой статьи ошибка будет исправлена, при условии, что касса АТОЛ корректно настроена на работу в вашей сети (инструкции по настройке: подключение по Wi-Fi, подключение по проводу Ethernet). Поэтому мы рекомендуем внимательно проделать каждый шаг инструкции.
Если ошибка появляется иногда и сама пропадает
Ошибка подключения к кассе может появляться в случайные моменты и сама пропадать. Как правило, это связано с нестабильной или слабой сетью Wi-Fi, к которой она подключена. Или, если к вашему роутеру подключено много разных устройств: такое бывает, если в вашем заведении общая сеть и для гостей и для рабочих устройств.
Также зачастую в торговых центрах, в которых находится много разных Wi-Fi сетей роутеры могут создавать помехи друг другу из-за чего работа становится нестабильной.
В таких случаях мы рекомендуем:
-
Поставить отдельный роутер для рабочих устройств и не давать пароль от этого Wi-Fi гостям и персоналу;
-
Установить более мощный и надежный роутер, который будет меньше подвержен помехам.
В этой инструкции мы будем говорить о случае, когда ошибка подключения к кассе показывается постоянно.
Если ошибка появляется постоянно
1. Перезагрузите оборудование
Как бы банально это не звучало, но чаще всего исправить ошибку помогает перезагрузка сетевых устройств и самой кассы:
-
Выключите ваш Wi-Fi роутер на 15 секунд;
-
Выключите кассу АТОЛ;
-
Полностью закройте приложение Restik POS;
-
После этого включите роутер, кассу и запустите приложение и подождите несколько минут.
В течение минуты после включения касса должна распечатать свой IP-адрес. Также убедитесь, что при включении касса не печатает никаких ошибок.
Попробуйте распечатать фискальный чек, если снова появилась ошибка «Нет связи», перейдите к следующему шагу.
2. Проверьте правильность настройки
Иногда бывает так, что касса меняет свой IP-адрес, а приложение Restik POS пытается подключиться к ней по старому адресу.
Убедитесь, что в настройках АТОЛ в Restik POS указан верный адрес. Для этого перейдите на экран ввода пин-кода и нажмите на шестеренку в правом верхнем углу:
Затем выберите ваш АТОЛ в списке:
Убедитесь, что IP-адрес, который касса распечатала при включении совпадает с IP-адресом в настройках Restik POS:
💡 Если при включении касса не распечатала IP-адрес, значит она не смогла подключиться к вашей сети или настроена неправильно. Проверьте настройку кассы в соответствии с инструкцией (инструкции по настройке: подключение по Wi-Fi, подключение по проводу Ethernet) или обратитесь в сервисный центр.
Если касса распечатала IP-адрес и он совпадает с тем, который указан в настройках Restik POS, перейдите к следующему шагу.
3. Убедитесь, что планшет или телефон с приложением Restik POS подключен к нужной сети Wi-Fi
Иногда бывает, что устройство, на котором установлено приложение отключается от Wi-Fi сети или подключается к другой сети, которая находится рядом с вами.
Касса и устройство с приложением Restik POS должны находится в одной сети (подключены к одному роутеру).
Для Android:
-
зайдите в настройки устройства в раздел Сеть и Интернет и убедитесь, что устройство подключено к сети, к которой подключена касса:
-
Затем нажмите на название сети Wi-Fi и найдите там секцию сведения о сети и посмотрите в графу «Шлюз»: :
Для iOS:
-
зайдите в системные настройки устройства в раздел Wi-Fi и убедитесь, что устройство подключено к сети, к которой подключена касса:
-
Затем нажмите на синюю кнопку (i) справа от названия, найдите там секцию IPV4-адрес и посмотрите в графу «маршрутизатор»:
Далее:
Убедитесь, что первые 3 разряда адреса маршрутизатора (выделено красным) совпадают с первыми тремя разрядами IP-адреса кассы.
💡 Если первые 3 разряда не совпадают — касса настроена неверно или подключена к другому роутеру.
4. Убедитесь, что порт настроен правильно
По умолчанию на всех кассах АТОЛ задан TCP/IP порт «5555», но иногда эти настройки меняют. Убедитесь, что на вашей кассе порт задан корректно.
Порт — это четыре цифры, которая касса печатает после IP-адреса, IP-адрес и порт разделены двоеточием.
💡 Старые модели АТОЛ печатают только IP-адрес и не печатают порт, поэтому проверить правильность настройки можно только через драйвер АТОЛ.
Если вы проделали все шаги, но ошибка «нет связи» не пропала — обратитесь в сервисный центр АТОЛ.
АТОЛ: ККТ с передачей данных: Ошибка при подключении устройства. Необходимо убедиться, что устройство правильно настроено и соответствующий порт не занят другим приложением. Ошибка загрузки библиотеки
(Не найден указанный модуль. )
Описание ошибки:
Ошибка возникла после установки на сервер под управлением ОС Windows 64-разрядной версии (релиза) платформы 1С:Предприятие 8.3 в рамках обновления релиза платформы.
Найденные решения:
Полный текст ошибки:
АТОЛ: ККТ с передачей данных: Ошибка при подключении устройства.
Необходимо убедиться, что устройство правильно настроено и соответствующий порт не занят другим приложением.
Ошибка загрузки библиотеки <fptr10.dll> (Не найден указанный модуль.
)
С подсказки информации материала Исправление неполадки с файлом fptr10.dll в Windows была осуществлена попытка зарегистрировать компоненту директивой «/i» библиотеки с предварительным пользованием ключа «/u» (на всякий случай удаление, если ранее уже была зарегистрирована компонента). Там же дан практичный совет — обновить драйвер торгового оборудования АТОЛ на более новый — на практике это помогло в другом случае.
Но это не принесло результата, вызвав ошибку «Модуль «C:Program Files (x86)ATOLDrivers10KKTbinfptr10.dll» загружен, но точка входа DllRegisterServer не найдена. Проверьте, что fptr10.dll является правильным файлом DLL или OCX и повторите попытку«.

Рис. 1. Возникновение ошибки «Модуль «путьfptr10.dll» загружен, но точка входа DllRegisterServer не найдена» при регистрации fptr10.dll директивой «/i».
Описание борьбы с это ошибки совсем подробно можно изучить по ссылке «Модуль загружен … но точка входа DLLRegisterServer не найдена». Были использован вариант копирования файла fptr10.dll, который имелся в каталоге «C:Program Files (x86)ATOLDrivers10KKTbin» с установленными драйверами в папку «C:Windowssystem32» и дальнейшей попыткой регистрации через командную строку примерного содержания:
Проблема «Ошибка загрузки библиотеки <fptr10.dll>» перестала появляться, но оборудование не хотело работать. Тестирование подключения оборудования в форме списка торгового оборудования в 1С рапортовало о том, что «Установка драйвера «АТОЛ:ККТ с передачей данных в ОФД (54-ФЗ) 10.х» не завершена.
На текущем рабочем месте установлен интеграционный компонент к основной поставке драйвера. Основная поставка драйвера устанавливается с помощью дистрибутива, полученного из внешнего источника«.

Рис. 2. Сообщение при получении параметров торгового оборудования «Установка драйвера «АТОЛ-ККТ с передачей данных в ОФД 10.x» не завершена».
По этой проблеме уже написана отдельная публикация с, как кажется дельными советами, которые на практике помогли в отдельных случаях: Установка драйвера АТОЛ:ККТ не завершена в 1С. В ней коротко говорится о соответствии разрядности драйверов и платформы 1С 8. По ее данным была предпринята попытка поиска во временных файлах пользователя по примерному пути «C:UsersИМЯ ПОЛЬЗОВАТЕЛЯAppDataRoaming1C1Cv82ExtCompT» и удаления из нее возможно находящихся файлов драйверов. При должной уверенности можно удалить только один файл fptr10.dll, а также попытаться удалить описание библиотеки драйвера в файлике registry.xml. Но это не дало положительного результата, т.к. в указанном каталоге не оказалось ни одного файла .dll. Файл registry.xml не содержал никаких указанных данных.

Рис. 3. Проверка наличия копии файла fptr10.dll драйверов и других во временных пользовательских файлах базы 1С 8 , используемого при работе с базой.
Так же в данной ситуации не помог устранить проблему запуск 1С под правами администратора, хотя в каких-то случаях это помогает по данным обсуждения на форуме Атол
Рис. 4. Запуск 1С 8 на рабочем месте от имени администратора
Возможно, что кому-то в вопросе устранения проблема «Установка драйвера АТОЛ:ККТ с передачей данных не завершена» еще поможет интересное описание с крайними, но, возможно интересными действиями. Ведь не с пустого места возникло содержимое страницы сайта roybox Установка драйвера не завершена 1с, где описаны тонкие настройки при работе с драйверами торгового оборудования АТОЛ и ККТ в частности.
Закончилось все тем, что, если обратится к началу описания ошибки, и вспомнить о том, что было отмечено в описании ошибки — была установлена только 64-разрядная версия сервера и платформы 1С:Предприятия 8.
Оказалось, что компонента fptr10.dll (прим. на момент написания текста в 2020) работает только с 32-разрядным типом релиза платформы. Поэтому после установки x32-версии платформы 1С:Предприятие 8.3 проблема исчезла.
Позднее (прим. в 2021), можно наблюдать факт появления 64-разрядной версии драйверов АТОЛ, поэтому можно пытаться организовать работу ККТ с 64-разрядной версией платформы 1С 8.
Но этот момент можно регулировать, т.к. в настройках запуска базы можно указывать вариант запуска под той или другой разрядностью платформы 1С 8
Рис. 5. Указание разрядности используемой платформы 1С 8 для последующего запуска базы в настройке списка окна запуска
Оцените, помогло ли Вам предоставленное описание решения ошибки?

© www.azhur-c.ru 2014-2020. Все права защищены. Использование текстов и изображений с данной страницы без письменного разрешения владельца запрещено. При использовании материалов с данной страницы обязательно указание ссылки на данную страницу.
27-01-2020
Журавлев А.С.
(Сайт azhur-c.ru)

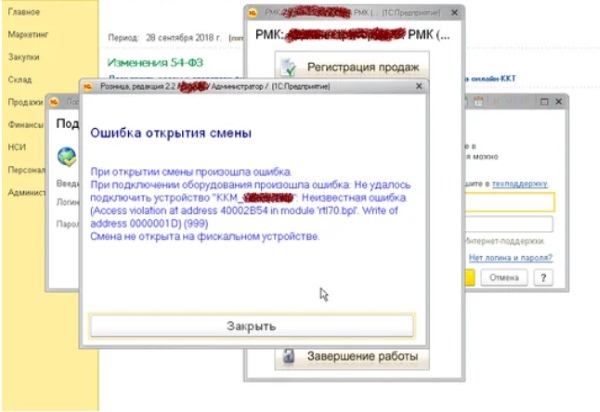
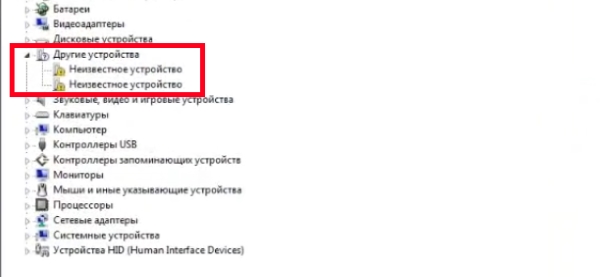
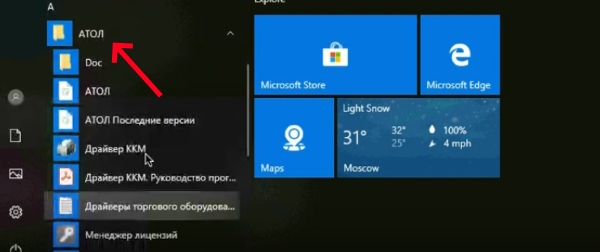

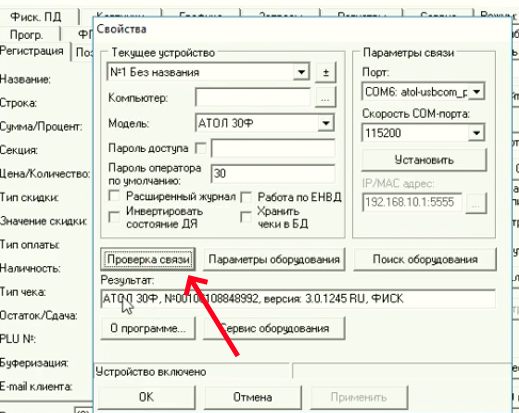


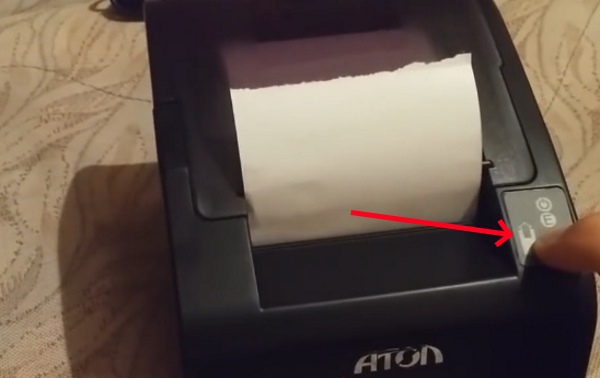

.png)


.png)
.png)













