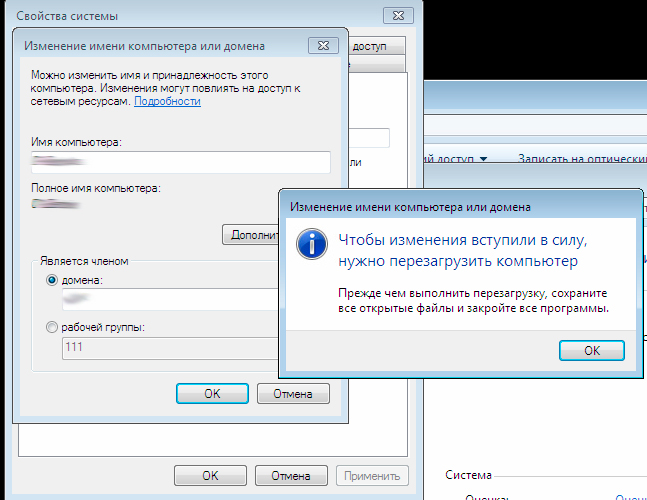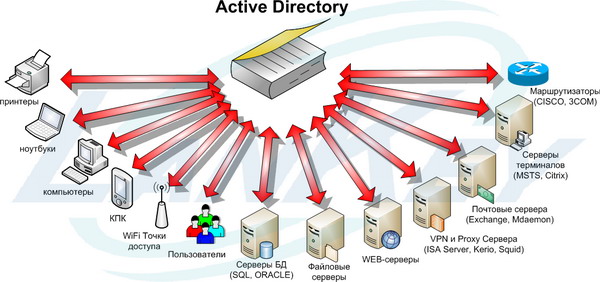дата: 11.11.2016
Сегодня снова вылетела на одном компе ошибка “при присоединение к домену сетевая папка недоступна” и самое интересное что у сотрудника был доступ в интернет а сетевые папки также не работали. В итоге сегодня пятница 11.11.2016 и было время поэкспериментировать.
В итоге проблему с ошибкой решил и вот что сделал:
- когда набирал команду ipconfig увидел, протокол автоматической внутрисайтовой адресации туннелей isatap и решил для эксперемента его убрать
- Протокол ISATAP убираем через командную строку netsh interface isatap set state disabled
- Далее отключил в сетевых настройках отключил поддержку протокола TCP IP6
- После этого сделал сброс настроек протокола TCP/IP
- перезагрузил комп и вуаля:
Что именно привело к лечению данной ошибки сказать точно не могу! Но эта последовательность вылечила данную проблему и теперь все ок!
Всем удачи и пока!
дата: 23.03.2016
Данная статья будет не рассказывать как исправить ту или иную ошибку а наоборот! Я два дня прокалупался с данной ошибкой но так и не смог понять и решить ее и поэтому исправил ее только полной переустановкой системы, поэтому если кто решал данную ошибку отпишите плиз как ее лечить.
Исходные данные:
- пациент – windows 7 profissional x 32
- сервер – AD 2008 Standart sp2
Симптомы:
Пациент резко вывал из сети т.е. интернет работает, но все сетевые папки стали недоступны.
Лечение:
Первоначально решил вывести пациента из домена и его заново ввести в сеть
Последствия:
После этого когда начал вводить компьютер в домен вылетела ошибка:
Что пробовал делать на пациенте:
- сброс ДНС ipconfig /flushdns
- переименование стации на другое имя
- прописывал статические сетевые настройки
- восстанавливал целостность системных фалов sfc /scnanow
- отключал фаервол
- Включал отключал в настройках NetBios и перезапускал службу Модуль поддержки NetBIOS через TCP/IP
- много чего другого по мелочи делал
В результате ни чего не получалось ( Причем в журналах событий ни на контроллере ни на клиенте ни чего не было.
Так что давайте примерно хотя бы соберем какие то варианты для решения данной проблемы!!
Пишите в комментариях что Вы делали и я буду дополнять данную статью!
Всем заранее спасибо за активность!!!
Содержание
- Windows не может получить доступ к сетевой папке
- Исправление сетевых ошибок 0x800070035 и 0x80004005
- Проверка настроек общего доступа
- Проверка работоспособности службы Сервер
- Настройка свойств сетевой карты
- Настройка Службы компонентов
- Настройки доступа к сетевой папке
- Почему Windows 10 не видит сетевые папки?
- Сетевое обнаружение
- Рабочая группа
- Сброс сетевых настроек
- SMB 1.0 в Windows 10
- Проблемы с Windows 10 (1803)
- Сетевая папка недоступна за информацией о разрешении проблем в сети обратитесь к справочной системе windows
- Общие обсуждения
- Все ответы
- Ошибка 1231 сетевая папка недоступна
- Сброс сетевых настроек
- SMB 1.0 в Windows 10
- Проблемы с Windows 10 (1803)
- Краткая характеристика неполадки.
- Системная ошибка 1231: причины возникновения
- Как исправить 1231 ошибку передачи данных?
Windows не может получить доступ к сетевой папке
При настройке локальной сети на Windows 7,8 и 10 требуется правильно назначать доступы пользователям и настраивать службы. Иначе возникает сетевая ошибка с кодами 0x800070035, 0x80004005 или 0x800704cf и появляется сообщение, что Windows не удается получить доступ к нужной сетевой папке, диску, устройству или файлу.
Сообщение об ошибке, в зависимости от версии ОС, может выглядеть следующим образом:
[Обновление] Быстро исправить ошибки с кодом 0x80004005 (а иногда и с остальными) удается, веся всего одну запись в реестр:
Оглавление статьи:
Исправление сетевых ошибок 0x800070035 и 0x80004005
Причины, по которым Windows 7 или 10 может получить доступ к сетевой папке или файлам, практически всегда кроются в неправильно выставленных настройках системы, нежели в каких-либо ошибках. По аналогичным причинам в локальной сети может отсутствовать доступ к другому компьютеру, и система будет выдавать ошибку «Не удалось установить соединение. Не найден сетевой путь.» с аналогичными кодами. Большинство проблем исправляется элементарно, при помощи простых изменений настроек.
Если Windows не может получить доступ к сетевой папке и выдает ошибки 0x800070035 или 0x80004005, нужно:
Проверка настроек общего доступа
Ошибки при получении доступа к сетевой папке часто возникают в Windows по причине неправильно выставленных доступов. Если к диску, папке, файлу или компьютеру не открыть общий доступ, то другие участники локальной сети не смогут установить соединение.
После этого нужно нажать кнопку «Общий доступ» и, если система не покажет никаких ошибок или предупреждений, нажать на кнопку «Готово».
В Windows 8 и 10 есть более простой способ поделиться содержимым папки или диска с пользователями домашней группы:
После этого система должна открыть доступ к указанному пути для всех пользователей локальной сети.
Проверка работоспособности службы Сервер
«Сервер» является встроенной службой в Windows, необходимой для работоспособности локальной сети и подключения к удаленным компьютерам, устройствам или файлам. Если компьютер ранее не использовался в качестве сервера или для подключения к домашней сети, служба может быть отключена. Это часто становится причиной ошибок доступа к сетевым папкам, даже когда права для всех пользователей выставлены корректно и остальные настройки ОС в норме.
Включение и выключение служб в Windows 7 и 10 происходит в Панели управления:
Если служба изначально была выключена, «Тип запуска» будет установлен в положение «Отключена». Запуск вручную вынудит перезапускать службу каждый раз, когда потребуется доступ к сетевой папке, удаленному компьютеру или файлам в домашней группе. В автоматическом режиме служба будет запускаться самостоятельно, и заново проделывать указанные действия не потребуется.
Настройка свойств сетевой карты
Ошибки подключения к сетевым устройствам с кодами 0x800070035 и 0x80004005 могут быть решены путем выставления настроек сетевого подключения. В настройках сетевой карты нужно снять флажок с протокола iPv6, а также выполнить настройку iPv4. Метод одинаково хорошо работает в Windows 7 и 10 всех версией. Сначала следует попробовать только выключить протокол iPv6, а уже потом выполнять остальные действия, если этот простой способ не помог.
После этого требуется выполнить несколько простых действий в Диспетчере устройств:
Изменения вступят в силу после перезагрузки компьютера.
Настройка Службы компонентов
Настройки данной службы нечасто становятся причиной ошибок доступа к сетевым папкам и устройствам. По этой причине изменять настройки службы желательно в последнюю очередь, если остальные методы не помогли.
Инструкция по настройке локального доступа через Службу компонентов:
Желательно сразу перезагрузить компьютер, после чего снова попробовать подключиться. Если ошибка сохраняется, следует проверить настройки доступа к сетевой папке.
Настройки доступа к сетевой папке
Windows может выдавать ошибку при доступе к папке и просить обратиться к администратору при неправильных настройках общей папки, где находятся раздаваемые файлы. При этом все устройства внутри локальной сети могут нормально обнаруживать друг-друга, и подключение устанавливается без проблем.
Просматривать содержимое сетевой папки могут только те пользователи, у которых есть доступ. Это легко проверить:
Если так и есть, то все в порядке. В противном случае требуется добавить новую группу:
Осталось выставить права для созданной группы пользователей «Все» — чтение, доступ, изменение и так далее. Аналогичным образом можно устанавливать разные настройки для отдельных групп, но это не обязательно. Одни настройки для всех пользователей снизят риск возникновения повторных ошибок доступа к минимуму.
Источник
Почему Windows 10 не видит сетевые папки?
В предыдущей статье мы рассказывали, как создать и настроить сетевую папку в Windows 10. Если сетевая папка не обнаруживается или не открывается, пройдитесь еще раз по всем пунктам. Важно:
На «десятки» проблемы возникают из-за обновлений. Вариантов два: либо расшаренные папки и файлы не отображаются, либо они видны, но не открываются.
Сетевое обнаружение
Еще раз проверьте, открыты ли компьютеры для обнаружения в сети. Заходим в командную строку PowerShell (комбинация клавиш Win+X и запускаем от имени администратора). Прописываем такую команду: net view.
Видим ошибку 6118, когда список серверов нашей рабочей группы недоступен. Еще раз проверьте, включено ли сетевое обнаружение в настройках «десятки». В предыдущем материале мы подробно описывали этот процесс.
Еще один способ. Заходим в настройки сети и интернета. Здесь нам нужно выбрать параметры адаптера.
Кликаем правой кнопкой на наше подключение (беспроводное или Ethernet) и выбираем «Свойства». Нужно убедиться, что выставлен маркер напротив «Общего доступа к файлам и принтерам…».
Рабочая группа
Важно правильно настроить рабочую группу. Вызываем меню системных настроек (клавиши Win+Pause/Break) и выбираем «Дополнительные параметры».
Заходим во вкладку «Имя компьютера» и кликаем на «Идентификация».
Выполняем следующие настройки:
Обратите внимание! Имя рабочей группы должно быть идентичным для всех ПК, включенных в нее.
Перезагружаем компьютер и смотрим, видны ли теперь сетевые папки.
Сброс сетевых настроек
Теперь попробуем не настраивать сеть, а наоборот – сбросим все параметры. Иногда это помогает, и расшаренные файлы и папки обнаруживаются. Заходим в настройки интернета и сети. Нам нужно кликнуть на «Сброс сети».
Соглашайтесь «Сбросить сейчас». Компьютер запустит перезагрузки, и сетевые параметры обновятся. Данный способ часто решает не только проблемы сетевого обнаружения, но и другие ошибки сети и интернета.
SMB 1.0 в Windows 10
Часто возникает проблема с протоколом SMB. Именно с его помощью возможен доступ к расшаренным папкам в рабочей сети. Он поддерживает Обозреватель сети – службу, формирующую список активных компьютеров в локальной сети.
Начиная с обновления 1703 Обозреватель работает совсем плохо. Начиная с версии 1709 протокол SMB 1.0 вообще не поддерживается. Обновить SMB до версии 2.0 удается не всем. Часто сетевое оборудование его просто не поддерживает.
Но попробуем включить на «десятке» первую версию. Заходим в панель управления.
В списке настроек выбираем «Программы и компоненты».
Заходим в «Включение и отключение…». В списке отыскиваем «Поддержка общего доступа…» и выставляем маркеры напротив клиента и сервера. Тем самым мы включили первую версию протокола SMB.
Проблемы с Windows 10 (1803)
С обновления 1803 разработчики Microsoft вообще не дают возможности создавать рабочие группы и обнаруживать сетевые папки. Они считают, что данный способ доступа к файлам и папкам устарел. Зачем работать с Сетевым окружением, создавать папки, бесконечно менять настройки, если есть более удобные альтернативы. Например, OneDrive.
Но многим пользователям привычнее и даже удобнее работать в рабочей группе.
Обязанности сетевого обнаружения выполняет служба Function Discovery Resource Publication. Начиная со сборки 1803 она не запускается вместе с загрузкой компьютера. Но мы ее можем включить самостоятельно.
Нажимаем клавиши Win+R и в строке «Выполнить» набираем команду services.msc.
В русскоязычной версии она будет звучать «Публикация ресурсов обнаружения…». Находим ее в списке и кликаем два раза левой кнопкой мыши.
Выбираем в строке «Тип запуска» параметр «Автоматически». Лучше всего выбрать настройки с отложенным запуском. Нажимаем «ОК» и перезагружаем компьютер.
Итак, мы рассмотрели несколько способов, как исправить проблему обнаружения сетевых папок в Windows 10. Последние обновления «десятки» совсем недружелюбны к работе в общей локальной сети. Помимо настроек самих сетевых папок и рабочей группы, нам нужно:
Обычно проделанные операции помогают видеть и открывать сетевые папки. В противном случае воспользуйтесь предлагаемой альтернативой – сервисом хранения и работы с фалами OneDrive.
Источник
Сетевая папка недоступна за информацией о разрешении проблем в сети обратитесь к справочной системе windows
Общие обсуждения
Все ответы
Может быть между клиентом и сервером, которые находятся в разных (?) подсетях закрыты порты на маршрутизаторе?
Выдайте больше информации, кто, где, адреса и т.п.
Дык, выдайте тайну, какие клиенты, встроенные фаерволы, домен или рабочая группа и т.д.
Прямой провод не отменяет маршрутизацию.
Дык, выдайте тайну, какие клиенты, встроенные фаерволы, домен или рабочая группа и т.д.
Прямой провод не отменяет маршрутизацию.
Клиенты на Windows 10 с по всеми обновлениями. Везде стоит Касперский, но его выключение не помогает. Да и удаление тоже ничего не помогло. Все компьютеры в домене, но в домене включая GPO ничего не делалось уже как полгода. Просто на некоторых серверах работает все еще общая папка.
Проверяли разрешения как Share, так и NTFS (может они слетели)?
Ещё раз, какие клиенты подключаются? Версии протокола SMB? Домен или рабочая группа? Сообщения при попытке подключения?
Проверяли разрешения как Share, так и NTFS (может они слетели)?
Ещё раз, какие клиенты подключаются? Версии протокола SMB? Домен или рабочая группа? Сообщения при попытке подключения?
Клиента на Windows 10. Версия SMB 1. Домен. Сообщения при подключении не найден сетевой путь или открывает пустой проводник. Но сервер отлично пингуется.
The opinion expressed by me is not an official position of Microsoft
Ещё раз, какие клиенты подключаются? Версии протокола SMB? Домен или рабочая группа? Сообщения при попытке подключения?
Клиента на Windows 10. Версия SMB 1. Домен. Сообщения при подключении не найден сетевой путь или открывает пустой проводник. Но сервер отлично пингуется.
зачем smb1 на windows10 и серверах от WS2012 до WS2019?
The opinion expressed by me is not an official position of Microsoft
Вы уверены, что на серверах стоят одинаковые обновления? SMB 1 в обновлениях отключалась Microsoft, т.к. небезопасно.
Вы уверены, что на серверах стоят одинаковые обновления? SMB 1 в обновлениях, т.к. небезопасно.
Я не волшебник, только учусь. MCTS, CCNA. Если Вам помог чей-либо ответ, пожалуйста, не забывайте нажать на кнопку «Отметить как ответ» или проголосовать за «полезное сообщение». Disclaimer: Мнения, высказанные здесь, являются отражением моих личных взглядов, а не позиции работодателя. Вся информация предоставляется как есть, без каких-либо на то гарантий. Блог IT Инженера, Яндекс Дзен, YouTube, GitHub, Facebook, TechNet Forum Team.
Ещё раз, какие клиенты подключаются? Версии протокола SMB? Домен или рабочая группа? Сообщения при попытке подключения?
Клиента на Windows 10. Версия SMB 1. Домен. Сообщения при подключении не найден сетевой путь или открывает пустой проводник. Но сервер отлично пингуется.
зачем smb1 на windows10 и серверах от WS2012 до WS2019?
The opinion expressed by me is not an official position of Microsoft
Есть пару компьютеров на Windows 7
The opinion expressed by me is not an official position of Microsoft
Источник
Ошибка 1231 сетевая папка недоступна
В предыдущей статье мы рассказывали, как создать и настроить сетевую папку в Windows 10. Если сетевая папка не обнаруживается или не открывается, пройдитесь еще раз по всем пунктам. Важно:
На «десятки» проблемы возникают из-за обновлений. Вариантов два: либо расшаренные папки и файлы не отображаются, либо они видны, но не открываются.
Обратите внимание! Имя рабочей группы должно быть идентичным для всех ПК, включенных в нее.
Перезагружаем компьютер и смотрим, видны ли теперь сетевые папки.
Сброс сетевых настроек
Теперь попробуем не настраивать сеть, а наоборот – сбросим все параметры. Иногда это помогает, и расшаренные файлы и папки обнаруживаются. Заходим в настройки интернета и сети. Нам нужно кликнуть на «Сброс сети».
Соглашайтесь «Сбросить сейчас». Компьютер запустит перезагрузки, и сетевые параметры обновятся. Данный способ часто решает не только проблемы сетевого обнаружения, но и другие ошибки сети и интернета.
SMB 1.0 в Windows 10
Часто возникает проблема с протоколом SMB. Именно с его помощью возможен доступ к расшаренным папкам в рабочей сети. Он поддерживает Обозреватель сети – службу, формирующую список активных компьютеров в локальной сети.
Начиная с обновления 1703 Обозреватель работает совсем плохо. Начиная с версии 1709 протокол SMB 1.0 вообще не поддерживается. Обновить SMB до версии 2.0 удается не всем. Часто сетевое оборудование его просто не поддерживает.
Но попробуем включить на «десятке» первую версию. Заходим в панель управления.
В списке настроек выбираем «Программы и компоненты».
Заходим в «Включение и отключение…». В списке отыскиваем «Поддержка общего доступа…» и выставляем маркеры напротив клиента и сервера. Тем самым мы включили первую версию протокола SMB.
Проблемы с Windows 10 (1803)
С обновления 1803 разработчики Microsoft вообще не дают возможности создавать рабочие группы и обнаруживать сетевые папки. Они считают, что данный способ доступа к файлам и папкам устарел. Зачем работать с Сетевым окружением, создавать папки, бесконечно менять настройки, если есть более удобные альтернативы. Например, OneDrive.
Но многим пользователям привычнее и даже удобнее работать в рабочей группе.
Обязанности сетевого обнаружения выполняет служба Function Discovery Resource Publication. Начиная со сборки 1803 она не запускается вместе с загрузкой компьютера. Но мы ее можем включить самостоятельно.
Нажимаем клавиши Win+R и в строке «Выполнить» набираем команду services.msc.
В русскоязычной версии она будет звучать «Публикация ресурсов обнаружения…». Находим ее в списке и кликаем два раза левой кнопкой мыши.
Выбираем в строке «Тип запуска» параметр «Автоматически». Лучше всего выбрать настройки с отложенным запуском. Нажимаем «ОК» и перезагружаем компьютер.
Итак, мы рассмотрели несколько способов, как исправить проблему обнаружения сетевых папок в Windows 10. Последние обновления «десятки» совсем недружелюбны к работе в общей локальной сети. Помимо настроек самих сетевых папок и рабочей группы, нам нужно:
Обычно проделанные операции помогают видеть и открывать сетевые папки. В противном случае воспользуйтесь предлагаемой альтернативой – сервисом хранения и работы с фалами OneDrive.
Настройка брандмауэра Windows 10 — подробная инструкция.
Как быстро отключить прокси сервер на Windows 10?
Не работает интернет после обновления Windows 10. Что делать?
У каждого современного человека дома имеется компьютер или ноутбук, открывающий доступ к мировой информационной копилке. Но, как и в любой другой технологии, здесь частенько возникают сбои, обрывы и неполадки. И в данной статье мы рассмотрим, что означает ошибка 1231 при подключении к интернету, и что делать, если «сетевая папка недоступна».
Краткая характеристика неполадки.
Данный код ошибки означает, что по какой-то причине компьютеру перекрыт доступ к расположенным на сервере ресурсам. То есть windows при подключении к интернету просто «не видит» необходимую для корректной работы в сети папку, и, соответственно, ограничивает пользователю доступ к мировой паутин. Произойти такой сбой может как по вине провайдера, так и вследствие внутренних неполадок на стороне абонента.
Системная ошибка 1231: причины возникновения
Как правило, системная ошибка 1231 наступает вследствие:
Как исправить 1231 ошибку передачи данных?
Прежде всего, необходимо «локализовать» проблему — определить, возникает ли 1231 ошибка подключения по вине провайдера, или «корень зла» надо искать в неполадках своего компьютера.
Для этого в командной строке «Пуск – Выполнить – cmd» необходимо ввести команду:
net view domain:Имя_домена, где и мя домена — наименование домена, который предоставил вам провайдер для настройки интернет-подключения (вместе с логином и паролем).
Если после нажатия клавиши Enter, система выдает 53 ошибку, то сбой подключения с кодом 1231 произошел по причине технических проблем на стороне провайдера, и вам необходимо обратиться в круглосуточную службу поддержки вашего оператора.
Если же команда net view проходит без подобных оповещений, то ошибка 1231 возникла вследствие внутренних проблем на вашем компьютере.
В таком случае для устранения сбоя «сетевая папка недоступна» рекомендуется:
— отключить автоматическое обновление системы безопасности на ОС Windows 7, 8 и Vista и установить в «Параметрах обновления» пункт «Предоставить мне выбор установки обновлений». Как правило, код 1231 «радует» пользователей именно этих ОС, вследствие того, что автоматическое обновление здесь часто блокирует VPN подключение.
— проверить систему хорошей антивирусной программой: нередко даже небольшой вирус блокирует на компьютере любое подключение к интернету;
— проверить «Подключение по локальной сети». Для этого зайдите в «Пуск – Панель управления – Центр управления сетями и общим доступом – Изменение параметров адаптера»
и дважды щелкнув мышкой по значку «Подключение» проверьте состояние подключения к сети. Если подключение – «Отключено», то следует его «Включить».
При удалении драйвера на windows 7/windows 8 следует сперва определить через «Диспетчер устройств» в какой папке находится данный драйвер, а затем удалить эту программу и в «Диспетчере» и в указанной папке. В противном случае при каждой перезагрузке ПК система автоматически установит поврежденный драйвер, и 1231 ошибка интернета возникнет вновь.
В случае, если ни один из перечисленных методов не возымел должного эффекта, а до этого вы успешно подключались к интернету с данной ОС, рекомендуется выполнить восстановление системы из резервной копии (если таковая имеется), или полностью переустановить windows 7 на данном компьютере.
Вполне возможно, что одной из причин 1231 сбоя передачи данных является «кривая» ОП (особенно, если система была скачана с интернета) – рекомендуется установить более качественную версию windows.Рубрики: интернет
Вот наступил момент когда интересующие меня темы касательно PXE установки, как я думал когда столкнулся с текущими действиями ниже в этой заметки были разобраны. Я вогрузил сервис PXE + NFS + SAMBA на систему Ubuntu 18.04 Server amd64 которая по совместительству у меня выполняет функции Web+Mercurial + Dokuwiki на железе HP MicroServer Gen8. Вариант сетевой установки систем Ubuntu 18.04 Server & Desktop на любое мое железо проходит без проблем, а вот установка « Install Windows 7 Pro SP1 x64 » на материнскую плату Gigabyte GA-970A-DS3P по сети (PXE) приводит к появлению ошибки.
Итак в настройках BIOS я выбрал, что включить загрузку по PXE выставил первым в списке загрузки что стоит сетевая карта, хотя можно и через F12 выбрать с чего грузиться первым.
X:windowssystem32wpeinit
X:windowssystem32net use M: 172.33.33.25installx64 и получаю
Системная ошибка 1231.
Сетевая папка недоступна. За информацией о разрешении проблем в сети обратитесь к справочной системе Windows.
При установке на виртуалку (Virtualbox: W7Test) все было прекрасно, установка идет, а на материнскую плату нет.
И тут меня после продолжительного анализа на утро следующего дня приходит решение или понимание. Делаю ping до 127.0.0.1, ответ приходит, а делаю ping 172.33.33.25 — получаю:
PING: сбой передачи. General Failure. Дело в том, что образ winpe_amd64 не видит сетевую карту, у него нет драйверов и он не знает об оборудовании. Даже вызов taskmgr и вкладка сеть не показывает какое-либо оборудование.
Мне захотелось решить данную проблему — ведь я получу опыт.
Захожу на официальный сайт через домашний ноутбук Lenovo E555 Ubuntu 18.04 Desktop amd64 браузера Mozilla Firefox и по конкретной модели материнской платы скачиваю пакет драйверов (LAN: Realtek LAN Driver) на сетевую подсистему: motherboard_driver_lan_realtek_8111_w7.exe, распаковываю их на USB Flash drive
/Documents/driver$ file motherboard_driver_lan_realtek_8111_w7.exe
motherboard_driver_lan_realtek_8111_w7.exe: PE32 executable (GUI) Intel 80386, for MS Windows
/Documents/driver$ wine motherboard_driver_lan_realtek_8111_w7.exe
получаю каталог lan_w7 внутри него содержатся драйвера, копирую каталог с драйверами на сетевую карту на USB Flash Drive:
/Documents/driver$ mkdir /media/ekzorchik/flashka/driver
/Documents/driver$ cp lan_W7/WIN7/64/* /media/ekzorchik/flashka/driver/
/Documents/driver$ ls /media/ekzorchik/flashka/driver
note.txt rt64win7.inf RtNicprop64.DLL
rt64win7.cat rt64win7.sys RTNUninst64.dll
/Documents/driver$ umount /media/ekzorchik/flashka/
Теперь эту флешку вставляю в USB 2.0 материнской платы Gigabyte GA-970A-DS3P, т. к. USB 3.0 не работает.
Надеюсь Вы не закрыли консоль загруженного образа winpe_amd64.iso, проверяю, что данный образ видит мою флешку:
X:windowssystem32diskpart
Отлично, носитель определился, выхожу из консоли diskpart
DISKPART> exit
и теперь подгружаю драйвер сетевой карты:
X:windowssystem32drvload f:driverrt64win7.inf и нажимаю Enter, ожидаю, спустя некоторое время получаю ответ:
DvrLoad: Успешно загружен f:driverrt64win7.inf
Проверяю, что теперь образ winpe_amd64.iso видит сеть:
ipconfig — сетевая карта получила адрес от DHCP сервис (у меня на базе Mikrotik).
Исходя из этого теперь проделывание действий по подключению samba ресурса проходит успешно:
X:windowssystem32net use M: 172.33.33.25installx64
Команда выполнена успешно.
Далее опираясь на свою заметку запускаю установку Windows 7 Pro SP1 amd64 через файл ответов и она проходит успешно.
Вот только когда система загрузилась, вижу что она не видит сетевой адаптер, опять вставляю USB носитель и указываю через « Диспетчер устройств », что драйвера на сетевой адаптер лежат на ней. Драйвера успешно устанавливаются.
Итого из этой заметки я понял, что бываю общедоступные сетевые драйвера и установку образа на такую систему проходит без проблем. В ходе анализа текущей проблемы по этой заметке я пробывал на ноутбуке ( Sony Vaio Model: PCG-5K3P ) сделать net use M: и команда выдавала статус «Команда выполнена успешно».
Вывод: Нужно разобрать, как интегрировать драйвера в образ winpe_amd64 и распакованный образ который лежит на samba ресурсе. Это темы отдельных заметок.
А пока на этом у меня все, с уважением автор блога Олло Александр aka ekzorchik.
Источник
Содержание
- Токарчук Андрей
- Когда не получается ввести компьютер в домен
- Спасибо!
- Устранение ошибок, которые возникают при Windows компьютеров на основе Windows домена
- Где найти файл Netsetup.log
- Сетевые сообщения об ошибках и разрешениях
- Ошибка 1
- Решение
- Ошибка 2
- Решение
- Ошибка 3
- Решение
- Ошибка 4
- Решение
- Ошибка 5
- Решение
- Ошибка 6
- Решение
- Ошибка 7
- Решение
- Ошибка 8
- Решение
- Ошибка 9
- Решение
- Ошибка 10
- Решение
- Сообщения об ошибках проверки подлинности и разрешения
- Ошибка 1
- Решение
- Ошибка 2
- Решение
- Ошибка 3
- Решение
- Ошибка 4
- Решение
- Ошибка 5
- Решение
- Ошибка 6
- Решение
- Ошибка 7
- Решение
- Ошибка 8
- Решение
- Невозможно присоединиться к Windows 2008 R2 или Windows 7 Computer в домен Active Directory
- Симптомы
- Причина
- Решение
- Дополнительная информация
- Компьютер не подключается к домену
- Вы не можете подключиться к Интернету, и вы не можете присоединиться или войти в домен, если Windows 2003 SP1 сервера установлен на контроллере проверки подлинности домена
- Симптомы
- Причина
- Решение
- Обходной путь
Токарчук Андрей
Мне 34 года. Профессионально занимаюсь PHP-программированием. В работе использую PHP, JS, Symfony, Doctrine и многое другое. А вообще мне нравится всё новое и интересное 🙂
Когда не получается ввести компьютер в домен
Довольно часто после всяческих экспериментов с сетевыми подключениями, переустановкой винды и прочего может возникнуть такая ситуация, что рабочая станция перестанет входить в домен. Это бывает по нескольким причинам. В этом посте я расскажу о двух из них
Ошибка при запросе DNS записи ресурса размещения службы (SRV), используемой для нахождения контроллера домена Active Directory
Полный текст ошибки может быть такой:
Ошибка при запросе DNS записи ресурса размещения службы (SRV), используемой для нахождения контроллера домена Active Directory для домена «domain.loc»:
Произошла ошибка: «DNS-имя не существует.»
(код ошибки: 0x0000232B RCODE_NAME_ERROR)
Опрос проводился для SRV-записи для _ldap._tcp.dc._msdcs.exigeant.loc
Возможны следующие причины ошибки:
— SRV-записи DNS, необходимые для нахождения контроллера домена Active Directory в этом домене, не зарегистрированы в службе DNS. Эти записи регистрируются на DNS-сервере автоматически при добавлении контроллера домена Active Directory в домен. Они обновляются контроллером домена Active Directory через заданные интервалы. Этот компьютер настроен на использование DNS-серверов со следующими IP-адресами:
8.8.8.8
192.168.0.1
— Одна или несколько зон из указанных ниже не содержит делегирование к своей дочерней зоне:
domain.loc
loc
. (корневая зона)
Решение
При присоединении к домену произошла следующая ошибка: Сетевая папка недоступна
Решение
Проверьте, включена ли галочка «Клиент для сетей Microsoft» в настройках сетевого соединения.
Спасибо!
Источник
Устранение ошибок, которые возникают при Windows компьютеров на основе Windows домена
В этой статье описано несколько распространенных сообщений об ошибках, которые могут возникать при подступах к клиентских компьютерах, Windows в домен. В этой статье также содержится предложение по устранению неполадок для этих ошибок.
Применяется к: Windows Server 2016, Windows Server 2012 R2
Исходный номер КБ: 4341920
Где найти файл Netsetup.log
Windows в файле %windir% отламывание Netsetup.log.
Сетевые сообщения об ошибках и разрешениях
Ошибка 1
Попытка разрешить DNS-имя dc в присоединяемом домене не удалась. Убедитесь, что этот клиент настроен для достижения DNS-сервера, который может разрешать имена DNS в целевом домене.
Решение
Кроме того, убедитесь, что компьютер может достичь DNS-сервера, на котором размещена зона DNS целевого домена, или разрешить DNS-имена в этом домене. Убедитесь, что правильный DNS-сервер настроен на этом клиенте как предпочтительный DNS и что клиент имеет подключение к этому серверу. Чтобы убедиться в этом, можно выполнить одну из следующих команд:
Ошибка 2
Попытка устранить имя DNS контроллера домена в присоединяемом домене не удалась. Убедитесь, что этот клиент настроен для достижения DNS-сервера, который может разрешать имена DNS в целевом домене.
Решение
При введите доменное имя, убедитесь, что вы введите имя DNS, а не имя NetBIOS.
Кроме того, убедитесь, что компьютер может достичь DNS-сервера, на котором размещена зона DNS целевого домена, или разрешить DNS-имена в этом домене. Убедитесь, что правильный DNS-сервер настроен на этом клиенте как предпочтительный DNS и что клиент имеет подключение к этому серверу. Чтобы убедиться в этом, можно выполнить одну из следующих команд:
Ошибка 3
Была предпринята попытка операции при несущестовом сетевом подключении.
Решение
При введите доменное имя, убедитесь, что вы введите имя DNS, а не имя NetBIOS. Кроме того, перезапустите компьютер, прежде чем пытаться присоединиться к компьютеру в домен.
Ошибка 4
Не допускается несколько подключений к серверу или общему ресурсу одного пользователя с несколькими именами пользователей. Отключите все предыдущие подключения к серверу или общему ресурсу и попробуйте еще раз.
Решение
Перезапустите компьютер, который вы пытаетесь присоединиться к домену, чтобы убедиться в том, что на серверах домена нет никаких затаивных подключений.
При введите доменное имя, убедитесь, что вы введите имя DNS, а не имя NetBIOS.
Ошибка 5
Решение
Убедитесь, что компьютер может достичь DNS-сервера, на котором размещена зона DNS целевого домена, или разрешить DNS-имена в этом домене. Убедитесь, что правильный DNS-сервер был настроен на этом клиенте как предпочтительный DNS и что клиент имеет подключение к этому серверу. Чтобы убедиться в этом, можно выполнить одну из следующих команд:
При введите доменное имя, убедитесь, что вы введите имя DNS, а не имя NetBIOS.
Кроме того, можно обновить драйвер сетевого адаптер.
Ошибка 6
В настоящее время на этом удаленном компьютере не может быть подключено больше подключений, так как подключений уже столько, сколько может принять компьютер.
Решение
Перед присоединением компьютера к домену убедитесь, что вы счистили все подключений к любым дискам.
Перезапустите компьютер, который вы пытаетесь присоединиться к домену, чтобы убедиться в том, что на серверах домена нет никаких затаивных подключений.
При введите доменное имя, убедитесь, что вы введите имя DNS, а не имя NetBIOS.
Ошибка может быть переходной. Повторите попытку позже. Если проблема сохраняется, проверьте состояние постоянного тока, к который подключается клиент (активные подключения, подключение к сети и так далее). При сохраняемой проблеме может потребоваться перезапустить dc.
Ошибка 7
Формат указанного имени сети недействителен.
Решение
Убедитесь, что компьютер может достичь DNS-сервера, на котором размещена зона DNS целевого домена, или разрешить DNS-имена в этом домене. Убедитесь, что правильный DNS-сервер был настроен на этом клиенте как предпочтительный DNS и что клиент имеет подключение к этому серверу. Чтобы убедиться в этом, можно выполнить одну из следующих команд:
При введите доменное имя, убедитесь, что вы введите имя DNS, а не имя NetBIOS. Убедитесь, что для сетевого адаптера клиентского компьютера установлены самые последние драйверы. Проверка подключения между подключенным клиентом и целевой dc над требуемой портами и протоколами. Отключите функцию разгрузки труб TCP и разгрузку IP.
Ошибка 8
Служба каталогов исчерпала пул относительных идентификаторов.
Решение
Убедитесь, что контроллер постоянного тока, в котором размещен мастер операций по относительному ID (RID), является сетевым и функциональным. Дополнительные сведения см. в документе Event ID 16650:в сервере Windows идентификатор учетной записи не удалось инициализировать.
Вы можете использовать netdom query fsmo команду, чтобы определить, какая роль dc имеет главную роль RID.
Убедитесь, что Active Directory реплицируется между всеми DCs. Для обнаружения ошибок можно использовать следующую команду:
Ошибка 9
Вызов удаленной процедуры не удался и не выполняется.
Решение
Убедитесь, что для сетевого адаптера клиентского компьютера установлены самые последние драйверы. Проверка подключения между подключенным клиентом и целевой dc над требуемой портами и протоколами. Отключите функцию разгрузки труб TCP и разгрузку IP.
Эта проблема также может быть вызвана одним из следующих условий:
Ошибка 10
Изменение имени DNS основного домена этого компьютера на «» не удалось. Имя останется «.». Указанный сервер не может выполнять операцию.
Решение
Сообщения об ошибках проверки подлинности и разрешения
Ошибка 1
Вы превысили максимальное количество учетных записей компьютера, которые можно создать в этом домене.
Решение
Убедитесь, что у вас есть разрешения на добавление компьютеров в домен и что квота, определяемая администратором домена, не превышается.
Чтобы присоединить компьютер к домену, учетной записи пользователя необходимо предоставить разрешение на создание объектов компьютера в Active Directory.
По умолчанию пользователь, не управляющий, может присоединиться к домену Active Directory не более 10 компьютеров.
Ошибка 2
Ошибка logon. Имя целевой учетной записи неверно.
Решение
Убедитесь, что контроллеры домена (DCs) зарегистрированы с помощью правильных IP-адресов на DNS-сервере и правильно ли зарегистрированы их имена главных служб (SPNs) в учетных записях Active Directory.
Ошибка 3
Ошибка logon: пользователю не был предоставлен запрашиваемого типа логотипа на этом компьютере.
Решение
Убедитесь, что у вас есть разрешения на добавление компьютеров в домен. Чтобы присоединиться к компьютеру в домене, учетной записи пользователя необходимо предоставить разрешение на создание объекта компьютера в Active Directory.
Кроме того, убедитесь, что указанной учетной записи пользователя разрешено войти на локальном компьютере клиента. Для этого настройте журнал Разрешить локальное настройку в групповой политике в соответствии с конфигурацией компьютера > Windows Параметры > безопасности Параметры > локальных политик > назначения прав пользователей.
Ошибка 4
Ошибка logon: неизвестное имя пользователя или плохой пароль.
Решение
Убедитесь, что вы используете правильное имя пользователя и сочетание паролей существующей учетной записи пользователя Active Directory, когда вам будут предложены учетные данные для добавления компьютера в домен.
Ошибка 5
Сопоставление между именами учетных записей и ИД безопасности не было сделано.
Решение
Эта ошибка, скорее всего, является переходной ошибкой, которая регистрируется при вступивании домена в поиске целевого домена, чтобы определить, была ли уже создана учетная запись компьютера с учетной записью, которая соответствует этому, или же операция при подсоединение должна динамически создать учетную запись компьютера в целевом домене.
Ошибка 6
Недостаточное хранилище доступно для выполнения этой операции.
Решение
Эта ошибка может возникнуть, когда размер маркера Kerberos превышает максимальный размер по умолчанию. В этой ситуации необходимо увеличить размер маркера Kerberos компьютера, который вы пытаетесь присоединиться к домену. Дополнительные сведения см. в следующих статьях Базы знаний:
935744 сообщение об ошибке «Недостаточное хранилище для выполнения этой операции» при использовании контроллера домена для пользования компьютером в домене
327825 проверки подлинности Kerberos, когда пользователь принадлежит к многим группам
Ошибка 7
Учетная запись не разрешена для входа с этой станции.
Решение
Эта проблема связана с несоответствием параметров подписи SMB между клиентского компьютера и dc, который в настоящее время связаться для операции пользования доменом присоединиться. Просмотрите следующую документацию для дальнейшего изучения текущих и рекомендуемых значений в вашей среде:
281648 ошибки: учетная запись не разрешена для входа с этой станции 823659 проблемы с клиентом, службой и программой могут возникнуть при изменении параметров безопасности и назначений прав пользователей
Ошибка 8
Учетная запись, указанная для этой службы, отличается от учетной записи, указанной для других служб, работающих в том же процессе.
Решение
Убедитесь, что в dc, через который вы пытаетесь присоединиться к домену, запущена Windows time.
Источник
Невозможно присоединиться к Windows 2008 R2 или Windows 7 Computer в домен Active Directory
Эта статья помогает устранить проблему, из-за которой пользователи не могут присоединиться к компьютеру в домен Active Directory.
Применяется к: Windows 7 Пакет обновления 1, Windows Server 2012 R2
Исходный номер КБ: 2008652
Симптомы
Вы пытаетесь присоединиться к Windows Server 2008 R2 или компьютеру Windows 7 в домен Active Directory с помощью изменений имени компьютера и домена в system Properties.
Домен назначения имеет контроллеры Windows 2000, Windows Server 2003 или Windows Server 2008 и может иметь Windows NT 4.0 контроллеров домена. При попытке присоединиться к компьютеру Windows Server 2008 R2 в домене, указав полное доменное имя (FQDN) в пользовательском интерфейсе домена, операция сбой, и вы получите ошибку:
Не удалось связаться с контроллером домена Active Directory (AD DC) для домена
Убедитесь, что имя домена введите правильно
В %windir%debugNetsetup.log клиенте вы видите следующую последовательность:
NetpValidateName: проверка, допустима ли ‘CLIENT-NAME’ как имя типа 1
NetpCheckNetBiosNameNotInUse для ‘CLIENT-NAME'[MACHINE] 0x0
NetpValidateName: имя ‘CLIENT-NAME’ допустимо для типа 1
NetpValidateName: проверка, допустима ли ‘CLIENT-NAME’ как имя типа 5
NetpValidateName: имя ‘CLIENT-NAME’ допустимо для типа 5
* *NetpValidateName: проверка domain.com допустимо как имя типа 3
* *NetpCheckDomainNameIsValid domain.com для возвращаемой 0x54b, последняя ошибка 0x0
* *NetpCheckDomainNameIsValid [ Существует ] для domain.com возвращенных 0x54b
При попытке присоединиться к компьютеру Windows Server 2008 R2 к домену, указав имя NetBIOS в пользовательском интерфейсе присоединиться к домену, вы получите другую ошибку:
Произошла следующая ошибка при попытке присоединиться к домену. Указанный домен либо не существует, либо не может быть связаться.
В %windir%debugNetsetup.log клиенте вы видите следующую последовательность:
——————————————————————
NetpDoDomainJoin
NetpMachineValidToJoin: ‘CLIENT-NAME’
ВЕРСИЯ ОС: 6.1
Номер сборки: 7600 (7600.win7_rtm.090713-1255)
SKU: Windows Server 2008 R2 Enterprise
NetpDomainJoinLicensingCheck: ulLicenseValue=1, Status: 0x0
NetpGetLsaPrimaryDomain: состояние: 0x0
NetpMachineValidToJoin: состояние: 0x0
NetpJoinDomain
Машина: CLIENT-NAME
Домен: Domain_Name
MachineAccountOU: (NULL)
Учетная запись: Domain_Nameadmx054085
Параметры: 0x27
NetpLoadParameters: параметры реестра загрузки.
NetpLoadParameters: DNSNameResolutionRequired не найден, по умолчанию значение «1» 0x2
NetpLoadParameters: DomainCompatibilityMode не найден, по умолчанию значение «0» 0x2
NetpLoadParameters: состояние: 0x2
NetpValidateName: проверка, допустимо ли имя Domain_Name как имя типа 3
NetpValidateName: «Domain_Name» не является допустимым доменным именем DNS: 0x2554
NetpCheckDomainNameIsValid [ Существует ] для «Domain_Name» возвращенных 0x0
NetpValidateName: имя Domain_Name допустимо для типа 3
NetpDsGetDcName: пытается найти DC в домене «Domain_Name», флаги: 0x40001010
* *NetpDsGetDcName: не удалось найти DC в указанном домене: 0x54b, последняя ошибка 0x0
* *NetpJoinDomainOnDs: NetpDsGetDcName возвращено: 0x54b
* *NetpJoinDomainOnDs: функция выходит со статусом: 0x54b
* *NetpDoDomainJoin: состояние: 0x54b
Домен присоединяется Windows Server 2003 к одному и том же целевому домену, указав доменное имя NetBIOS в пользовательском интерфейсе. Также не удается объединить домен с помощью FQDN.
Вы также можете успешно присоединиться к одному Windows Server 2008 R2 к другому домену Active Directory в том же лесу с указанием доменного имени FQDN.
Причина
Ошибки возникают, если установлено, что NT4Emulator 0x1 в следующем подкоже реестра контроллера домена-помощника, используемого для пользования целевым доменом:
HKEY_LOCAL_MACHINESystemCurrentControlSetServicesNetlogonParameters
Имя значения: NT4Emulator
Тип значения: REG_DWORD
Данные значения: 1
Решение
Чтобы устранить эту проблему, удалите значение реестра NT4Emulator для контроллеров домена Active Director Windows NT y в домене назначения, если контроллеры домена 4.0 больше не присутствуют или могут быть отменены. В противном случае перед попыткой присоединиться к домену установите следующее значение реестра для клиента Windows или Windows Server 2008 R2:
Начните редактор реестра ( Regedit.exe ).
Найдите в реестре следующий раздел:
Закройте редактор реестра.
Этот параметр реестра позволяет контроллерам домена Active Directory с параметром NT4Emulator нормально реагировать на запрашивающий клиент (избегая Windows NT режима эмуляции 4.0).
Дополнительная информация
В случае соединения с FQDN клиент присоединений не получает адекватного ответа на запросы LDAP, которые он отправляет контроллерам домена в начале процесса соединения домена. Диспетчер домена-помощник отвечает, но присоединенный клиент считает ответ неполным.
После получения одинаковых ответов от всех контроллеров домена, расположенных с помощью DNS, он возвращается к выполнению запроса имени NetBIOS для доменного имени FQDN, чтобы найти контроллер домена, однако это не получает ответа и операция присоединиться не удается. Если сценарий NetBIOS, клиент отправляет NetLogonSamRequest всем контроллерам домена, которые он получает из запроса WINS для доменного имени. Однако он не получает адекватного ответа и сбой со второй ошибкой.
Источник
Сегодня утром 2 компьютера перестали видеть домен. (Это определилось по расшаренным принтерам подключенным к этим компьютерам локально). Пинг домена проходит и по IP записи, и по имени. Интернет на машинах также есть.
Подскажете в какую сторону копать?
Помощь в написании контрольных, курсовых и дипломных работ здесь.
Не подключается к домену
Всем привет. Была проблема с 1с бухгалтерией, в тех поддержки 1с попросили создать нового.
Как узнать принадлежит ли компьютер к домену по IP?
Первая просьба к «экспертам» данного форума. Дочитать этот текст до конца, а не сразу вываливать.
Возможно ли подключить удалееный компьютер к домену?
Такая ситуация, на головном офисе есть сервер с AD, DNS, VPN. На некоторых офисах где много.
Компьютер не подключается к интернету
Доброго времени суток, форумчане. Купили провод lan чтобы подключить рабочий компьютер к роутеру.
Вероятно, доменное имя «sudpmr» является NetBIOS-именем домена. Проверьте, что имя домена правильно зарегистрировано в WINS.
Если вы убеждены, что это имя не является NetBIOS-именем домена, то следующая информация поможет в исправлении ошибки в конфигурации DNS вашей сети.
При запросе DNS записи ресурса размещения службы (SRV), используемой для выяснения размещения контроллера домена для домена «sudpmr» произошла ошибка:
Произошла ошибка: «DNS-имя не существует.»
(код ошибки: 0x0000232B RCODE_NAME_ERROR)
Опрос проводился для SRV-записи для _ldap._tcp.dc._msdcs.sud
К возможным причинам ошибки относятся:
1. SRV-запись DNS не зарегистрирована в DNS
2. Одна или несколько зон из указанных ниже не включает делегирования своей дочерней зоне
sudpmr
. (корневая зона)
Для получения сведений об исправлении этой ошибки щелкните кнопку «Справка».
Источник
Вы не можете подключиться к Интернету, и вы не можете присоединиться или войти в домен, если Windows 2003 SP1 сервера установлен на контроллере проверки подлинности домена
В этой статье предоставляется решение проблемы, из-за которой клиенты не могут присоединиться к домену или войти в нее.
Применяется к: Windows Server 2003
Исходный номер КБ: 912023
Симптомы
Рассмотрим следующий сценарий. Клиентский Windows microsoft Windows к домену Microsoft Windows Server 2003. Кроме того, Windows Server 2003 Пакет обновления 1 (SP1) установлен на контроллере домена проверки подлинности. В этом сценарии вы испытываете следующие симптомы:
При запуске компонента служб IPSEC на контроллере домена может появиться сообщение об ошибке, аналогичное следующему:
Не удается найти указанный файл.
Кроме того, в журнале system сервера могут быть зарегистрированы следующие события:
Тип события: Ошибка
Источник событий: IPSEC
Категория событий: Нет
ID события: 4292
Дата:
Время:
Пользователь: N/A
Компьютер:
Описание:
Драйвер IPSec вошел в режим Block. IPSec отменит все входящие и исходящие сетевые трафики TCP/IP, которые не разрешены исключениями политики IPSec во время загрузки.
Тип события: Ошибка
Источник событий: диспетчер управления службами
Категория событий: Нет
ID события: 7023
Дата:
Время:
Пользователь: N/A
Компьютер:
Описание:
Служба IPSEC Services завершилась со следующей ошибкой: система не может найти указанный файл
Причина
Эта проблема может возникнуть при удалении ключа локального реестра политики IPSec или когда в хранилище политик имеется поврежденный файл. Файл может быть поврежден, если при написании политики на диск возникает перебои.
Решение
В этот раздел, описание метода или задачи включены действия, содержащие указания по изменению параметров реестра. Однако неправильное изменение параметров реестра может привести к возникновению серьезных проблем. Поэтому следует в точности выполнять приведенные инструкции. Для дополнительной защиты создайте резервную копию реестра, прежде чем редактировать его. Так вы сможете восстановить реестр, если возникнет проблема. Дополнительные сведения о том, как создать и восстановить реестр, см. в этой информации, как создать и восстановить реестр в Windows.
Чтобы устранить эту проблему, выполните следующие действия:
Удаление подкайки реестра локальных политик. Для этого выполните следующие действия:
Нажмите кнопку Пуск, выберите команду Выполнить, в поле Открыть введите regedit и нажмите кнопку ОК.
В редакторе реестра найдите и нажмите следующий подкай:
В меню Правка выберите команду Удалить.
Нажмите кнопку Да, чтобы подтвердить, что необходимо удалить подкайку.
Quit Registry Editor.
Перестройка нового локального магазина политик. Для этого нажмите кнопку Начните, нажмите кнопку Выполнить, введите regsvr32 polstore.dll в поле Open, а затем нажмите кнопку ОК.
Убедитесь, что компонент служб IPSEC настроен автоматически, а затем перезапустите контроллер домена.
Обходной путь
Чтобы временно решить эту проблему, отключите компонент служб IPSEC и перезапустите контроллер домена.
Источник