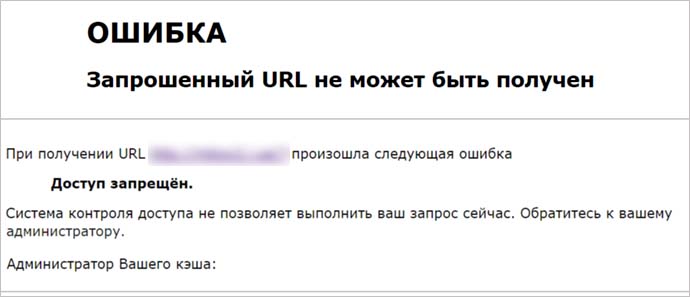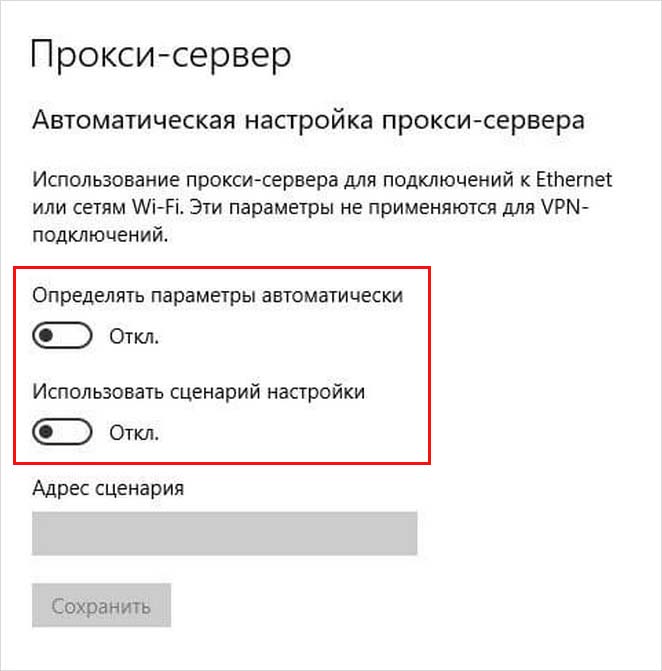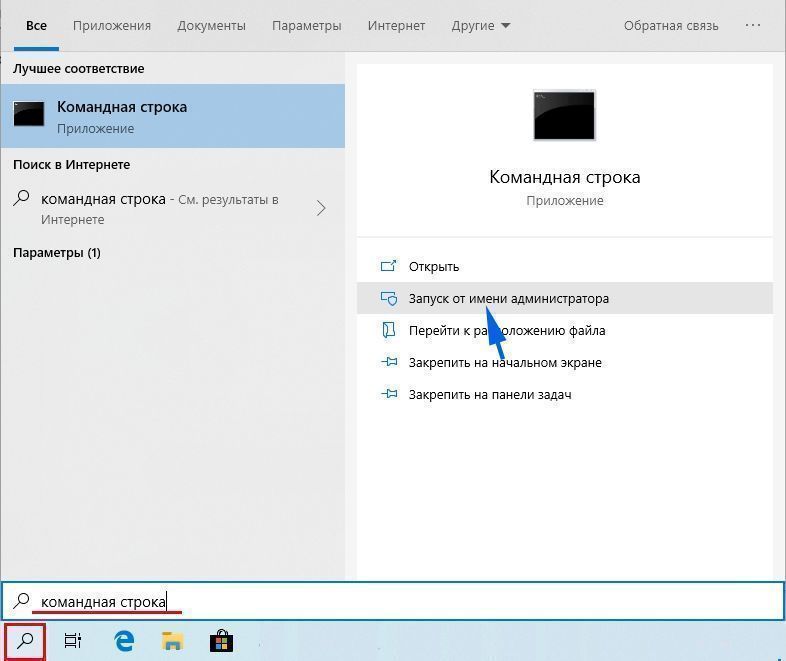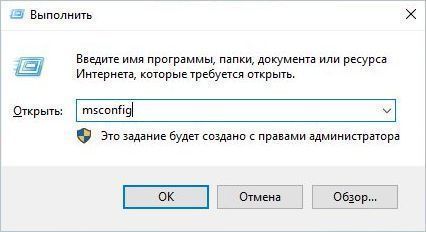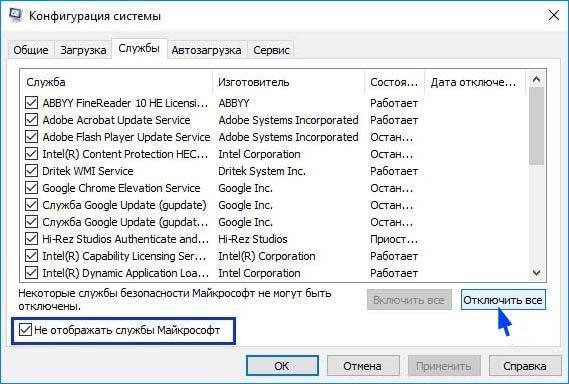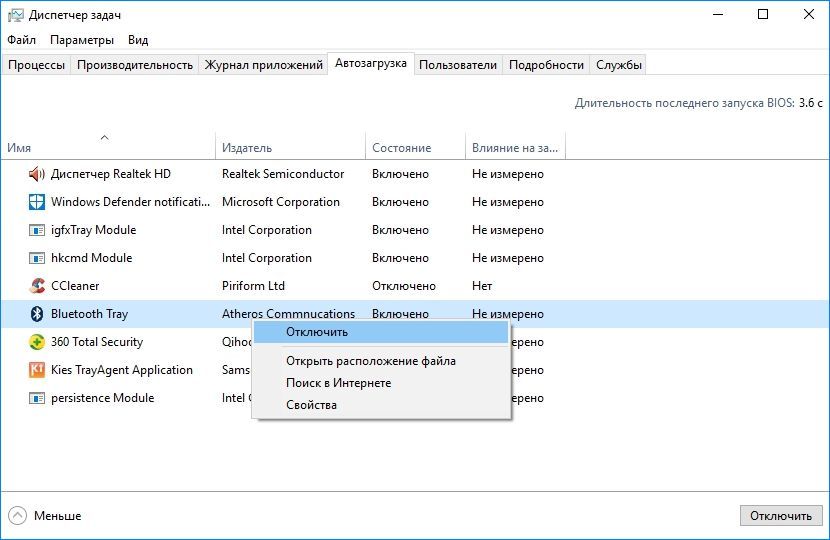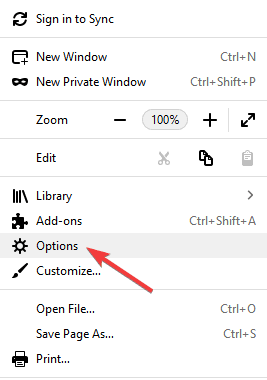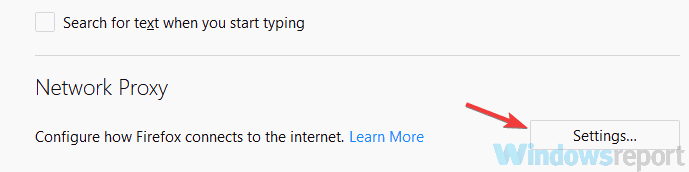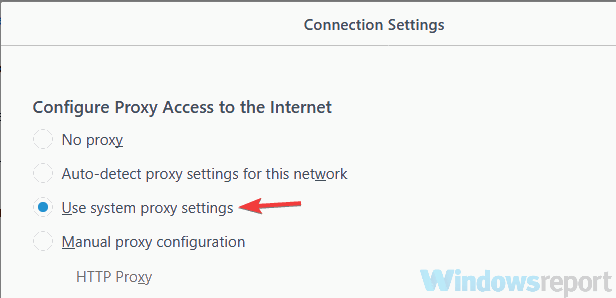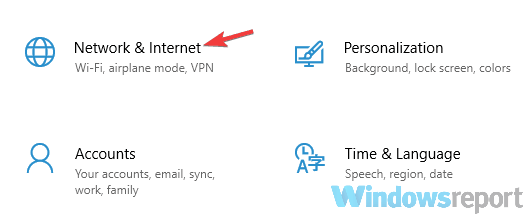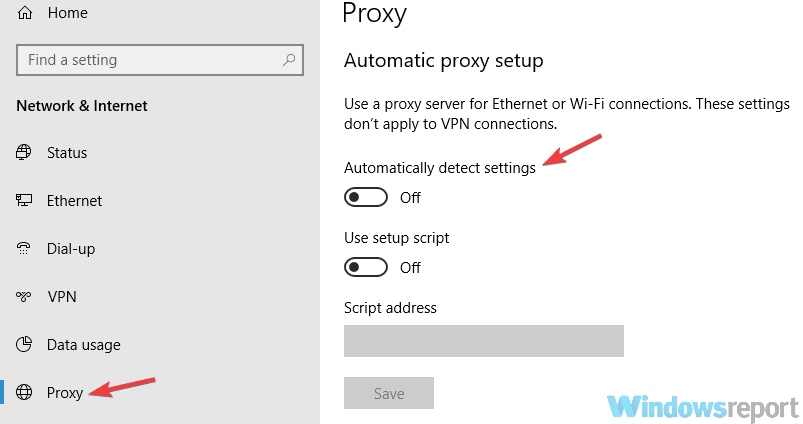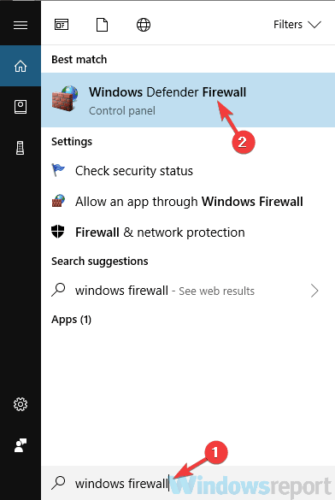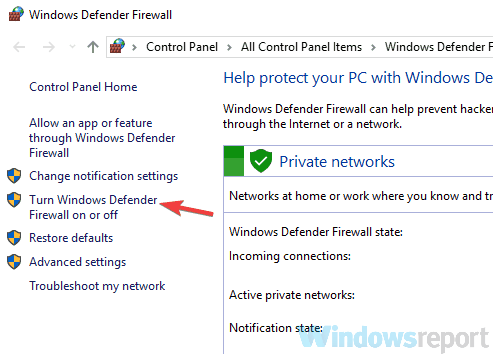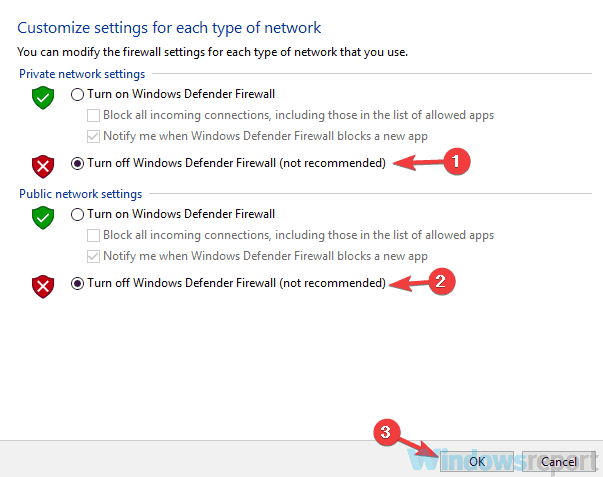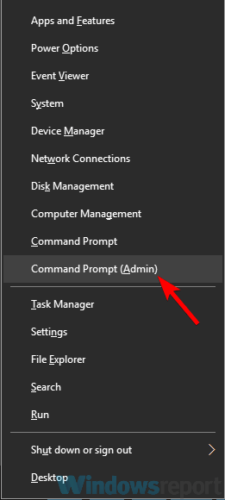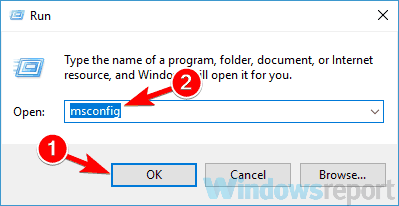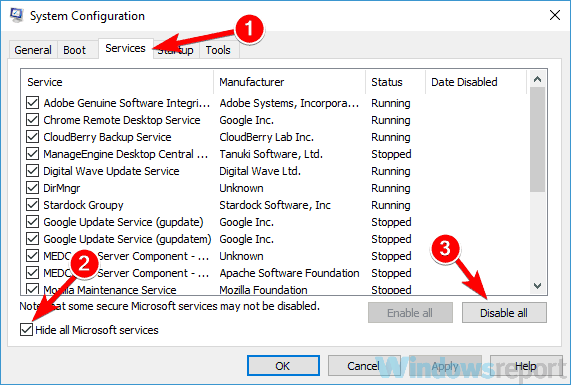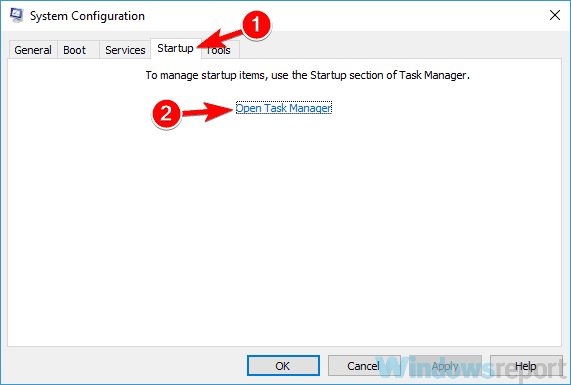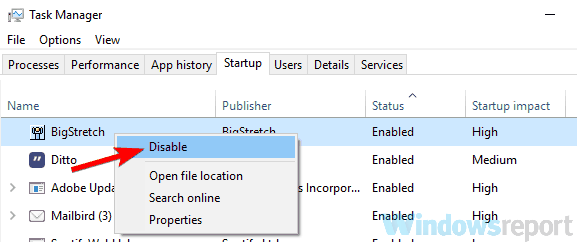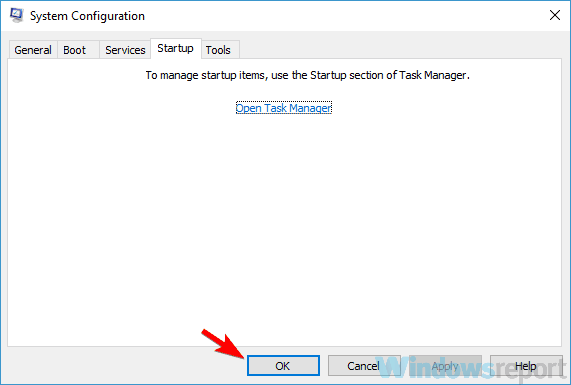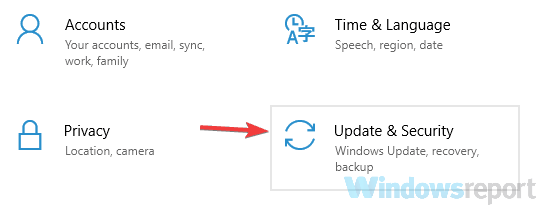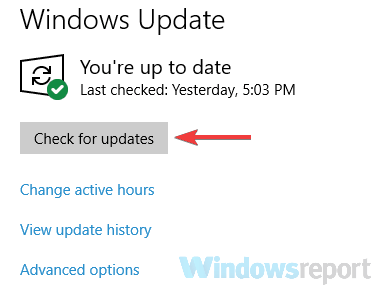Если видите ошибку «Запрошенный URL не может быть получен», то, скорее всего, возникла проблема на этапе подключения к сайту. Первое, что нужно сделать, — это обновить страницу совместным нажатием на Ctrl+ F5 или попытаться открыть ее в другом браузере. Если ошибка остается, выполните следующие шаги.
Содержание
- 1 Временное отключение антивирусной программы
- 2 Отключение Брандмауэра Защитника Windows
- 3 Отключение прокси-сервера
- 4 Перезагрузка роутера
- 5 Обновление IP-адреса
- 6 Чистая загрузка Windows
Временное отключение антивирусной программы
Иногда антивирус может заблокировать определенные сайты и сбрасывать соединение. Чтобы этого избежать, попробуйте отключить защиту в реальном времени.
В правом нижнем углу на панели задач щелкните правой кнопкой мыши на значок антивируса. Найдите пункт, который связан с приостановкой защиты. В зависимости от установленного антивируса этот пункт может отсутствовать, поэтому поищите его в настройках.
После отключения проверьте, работает ли это решение. Если нет, включите защиту обратно и перейдите к следующему решению.
Отключение Брандмауэра Защитника Windows
Запустите Брандмауэр Windows командой control firewall.cpl из окна Win + R.
На панели слева выберите вкладку Включение и отключение брандмауэра Защитника Windows.
В параметрах для частной и общественной сети отметьте флажками опции «Отключить брандмауэр Windows (не рекомендуется)». Сохраните изменения нажатием на «ОК».
Перезагрузите компьютер и попробуйте открыть адрес URL сайта. Если доступ к нему получен, снова включите брандмауэр и посмотрите, какие именно настройки вызвали проблему.
Отключение прокси-сервера
Если используете Firefox, щелкните на значок меню в правом верхнем углу экрана и выберите Настройки.
Перейдите на вкладку Основные и прокрутите правую часть страницы до раздела Параметры сети. Затем нажмите на кнопку «Настроить».
Выберите опцию «Без прокси» или «Использовать системные настройки прокси». Сохраните изменения на «ОК».
Теперь проверьте, не включен ли прокси-сервер в системе. Запустите команду ms-settings:network-proxy из окна Win + R.
В правой части экрана отключите опции «Определять параметры автоматически» и «Использовать сценарий настройки».
С этими изменениями прокси-сервер будет полностью выключен в системе. Проверьте, удается ли получить доступ к запрашиваемому URL адресу.
Перезагрузка роутера
Иногда ошибка возникает из-за нестабильности сети. В этом случае попробуйте перезагрузить роутер и модем.
Выключите питание на обоих устройствах. Подождите около минуты, затем снова их включите. Кода установится подключение к интернету проверьте, открывается ли сайт.
Обновление IP-адреса
Ошибку получения доступа к запрашиваемому URL можно исправить обновлением IP-адреса.
Откройте командную строку с помощью системного поиска, предоставив ей доступ администратора.
В консоли по очереди запустите следующие команды:
- ipconfig /release
- ipconfig /renew
После успешного выполнения IP-адрес будет обновлен. Перезагрузите систему и проверьте, устранена ли проблема.
Чистая загрузка Windows
Откройте Конфигурацию системы командой msconfig, запущенной из окна Win + R.
Перейдите на вкладку Службы. Отметьте флажком опцию «Не отображать службы Майкрософт» и щелкните на кнопку «Отключить все». Сохраните настройки на «ОК»
Затем перейдите в меню Автозагрузка и щелкните на ссылку «Открыть диспетчер задач».
Откроется список программ, которые запускаются вместе с Windows. Отключите их все, примените изменения и перезагрузите компьютер.
Если удалось получить доступ к URL сайта, это значит, что одна из служб или программ была причастна к возникновению ошибки. Чтобы обнаружить проблемную, включайте по несколько служб и программ, периодически перезагружая компьютер. Когда найдете проблемную программу, удалите ее из системы.
Запрашиваемый URL-адрес не может быть получен, иногда может появляться сообщение и вызывать проблемы при попытке посетить определенные веб-сайты. Это может быть большой проблемой, и в сегодняшней статье мы покажем вам, как это исправить.
Запрашиваемый URL не может быть найден. Ошибка может быть довольно проблематичной, и, говоря об этой ошибке, вот некоторые похожие проблемы, о которых сообщили пользователи:
- Запрашиваемый URL не может быть получен Chrome, Internet Explorer, Firefox — это сообщение может появиться практически в любом браузере, и если это произойдет, обязательно отключите прокси в своем браузере.
- Запрашиваемый URL-адрес не может быть получен. Доступ запрещен. По словам пользователей, иногда это сообщение может появляться из-за вашего антивируса или брандмауэра, поэтому обязательно проверьте настройки безопасности, если вы столкнулись с этим сообщением.
- Запрашиваемый URL-адрес не может быть получен при попытке получить URL-адрес, сброс соединения по одноранговому узлу. Иногда эта проблема может возникать из-за сбоев в работе сети, однако эту проблему можно устранить, перезагрузив модем / маршрутизатор.
- Запрашиваемый URL-адрес не может быть получен прокси, VPN — Ваш прокси-сервер является еще одной причиной этой проблемы, и, если вы столкнулись с этим, обязательно отключите настройки прокси на вашем ПК.
- Проверьте свой антивирус
- Отключи свой прокси
- Отключить брандмауэр Windows
- Перезагрузите ваш роутер / модем
- Использовать командную строку
- Выполнить чистую загрузку
- Установите последние обновления
Решение 1. Проверьте свой антивирус
Обычно запрашиваемый URL-адрес не может быть получен ошибка происходит из-за вашего антивируса. Иногда ваш антивирус может мешать подключению к Интернету, что может привести к этой и многим другим ошибкам.
Чтобы решить эту проблему, рекомендуется проверить настройки антивируса. Иногда определенные антивирусные функции могут мешать работе вашей системы, поэтому вам может потребоваться отключить их, чтобы решить эту проблему. Еще одна функция, которую вы должны проверить — это ваш брандмауэр.
Многие антивирусные инструменты поставляются со встроенным брандмауэром, и для решения этой проблемы необходимо убедиться, что брандмауэр не мешает вашей системе. Если вы не можете правильно настроить брандмауэр, вы можете временно отключить его и проверить, не в этом ли проблема.
Если проблема не устранена, возможно, вам придется полностью отключить антивирус или удалить его. Если удаление антивируса решает проблему, вам следует подумать о переходе на другое антивирусное решение. Bitdefender предлагает отличную защиту и никак не повлияет на вашу систему, поэтому, если вы ищете новый антивирус, обязательно проверьте Bitdefender.
— Получить сейчас Bitdefender (доступна скидка 35%)
Решение 2. Отключите прокси
По словам пользователей, запрошенный URL не может быть получен, сообщение может иногда появляться из-за вашего прокси. Хотя прокси-сервер является достойным способом защиты вашей конфиденциальности в Интернете, иногда могут возникнуть проблемы с ним.
Чтобы решить проблему, вам нужно отключить прокси в вашем браузере. Для этого просто выполните следующие действия:
- Нажмите значок « Меню» в правом верхнем углу и выберите « Параметры» в меню.
- Когда откроется вкладка « Настройки », прокрутите страницу до прокси-сервера и нажмите кнопку « Настройки» .
- Установите для параметра « Настроить прокси-доступ к Интернету» значение « Нет прокси» или « Использовать параметры системного прокси» . Нажмите OK, чтобы сохранить изменения.
Имейте в виду, что эти инструкции предназначены для Firefox, но если вы используете другой браузер, процесс должен быть примерно таким же. После отключения прокси, вам просто нужно отключить его в вашей системе. Для этого выполните следующие действия:
- Нажмите клавишу Windows + I, чтобы открыть приложение «Настройки». Теперь перейдите в раздел « Сеть и Интернет ».
- Выберите Proxy на левой панели. На правой панели отключите все параметры.
После этого прокси должен быть полностью отключен от вашего ПК, и проблема будет решена. Если вы все еще хотите защитить свою личность в Интернете, VPN, такая как CyberGhost VPN, обычно является лучшим решением, чем прокси-сервер, поэтому вы можете попробовать ее.
- Загрузить сейчас Cyber Ghost VPN (в настоящее время скидка 73%)
Решение 3 — Отключить брандмауэр Windows
Другой причиной, по которой запрошенный URL-адрес не может быть получен, может быть брандмауэр Windows. Даже если вы отключите брандмауэр в своем антивирусе, брандмауэр Windows все равно должен работать, а иногда он может мешать работе вашей системы.
Чтобы решить эту проблему, рекомендуется временно отключить брандмауэр Windows и проверить, решает ли это проблему. Это довольно просто сделать, и вы можете сделать это, выполнив следующие действия:
- В строке поиска введите firewall . Выберите Брандмауэр Защитника Windows из списка.
- Теперь откроется окно Firewall Firewall . Выберите « Включить или выключить брандмауэр Защитника Windows» в меню слева.
- Теперь вам нужно выбрать Отключить брандмауэр Защитника Windows (не рекомендуется) для частных и общедоступных сетей. Наконец, нажмите кнопку ОК, чтобы сохранить изменения.
Теперь брандмауэр Windows должен быть отключен. Если после отключения брандмауэра Windows все работает правильно, включите его еще раз и попытайтесь определить, какой параметр вызывает проблему.
Решение 4 — Перезагрузите ваш роутер / модем
В некоторых случаях запрошенный URL не может быть получен, сообщение может появиться из-за определенных сбоев с вашим маршрутизатором / модемом. Если это так, мы рекомендуем вам выключить модем и маршрутизатор, нажав кнопку питания на каждом устройстве.
После выключения обоих устройств подождите около 30 секунд и снова включите их. Подождите, пока устройства загрузятся полностью. После загрузки обоих устройств проверьте, сохраняется ли проблема.
Несколько пользователей сообщили, что этот метод работает для них, поэтому не стесняйтесь опробовать его.
Решение 5 — Использование командной строки
Если предыдущее решение не помогло вам, и вы все еще получаете сообщение Запрошенный URL-адрес не может быть получен, вы можете решить проблему, просто выполнив несколько команд в командной строке. Это довольно просто сделать, и вы можете сделать это, выполнив следующие действия:
- Щелкните правой кнопкой мыши кнопку « Пуск», чтобы открыть меню Win + X. Теперь выберите Командную строку (Admin) или PowerShell (Admin) из списка.
- Когда откроется командная строка, выполните следующие команды:
- ipconfig / release
- ipconfig / renew
После этого у вас должен быть новый IP-адрес, и проблема должна быть решена. Для достижения наилучших результатов обязательно используйте это решение после перезагрузки маршрутизатора.
Решение 6 — Выполните Чистую загрузку
Если вы продолжаете получать Запрошенный URL не может быть получено сообщение об ошибке, возможно, проблема в одном из ваших приложений. Иногда сторонние приложения могут создавать помехи вашей системе, что может привести к этой и многим другим ошибкам.
Чтобы предотвратить появление этой ошибки, вам может потребоваться выполнить чистую загрузку и отключить все запускаемые приложения. Это довольно просто сделать, и вы можете сделать это, выполнив следующие действия:
- Нажмите клавишу Windows + R. Теперь введите msconfig в поле ввода и нажмите OK или нажмите Enter .
- Теперь вы должны увидеть окно System Configuration . Перейдите на вкладку « Службы » и установите флажок « Скрыть все службы Microsoft» . Теперь нажмите кнопку Отключить все .
- После отключения служб запуска перейдите на вкладку « Автозагрузка » и нажмите « Открыть диспетчер задач» .
- Теперь вы должны увидеть все запускаемые приложения в диспетчере задач. Щелкните правой кнопкой мыши первое приложение в списке и выберите « Отключить» в меню. Сделайте это для всех приложений запуска.
- После того, как вы отключите все запускаемые приложения, вернитесь в окно « Конфигурация системы» . Нажмите Apply и OK, чтобы сохранить изменения и перезагрузить компьютер.
После перезагрузки компьютера проверьте, не устранена ли проблема. Если проблема не появляется, то это, безусловно, вызвано одним из ваших приложений или служб. Чтобы точно определить причину проблемы, необходимо включить службы и приложения по одному или группами, пока вам не удастся воссоздать проблему.
Как только вы найдете проблемное приложение, рекомендуется удалить его с вашего ПК. Есть несколько способов сделать это, но если вы хотите полностью удалить приложение вместе со всеми его файлами и записями реестра, мы рекомендуем использовать программное обеспечение для удаления. Если вам нужна хорошая программа удаления, мы настоятельно рекомендуем вам попробовать Revo Uninstaller .
Решение 7. Установите последние обновления
В некоторых случаях запрошенный URL не может быть получен, сообщение может появиться из-за определенных сбоев в вашей системе. Проблемы с Windows могут появиться, и лучший способ справиться с ними — установить последние обновления.
В большинстве случаев Windows устанавливает недостающие обновления автоматически, но вы всегда можете проверить наличие обновлений вручную, выполнив следующие действия:
- Откройте приложение «Настройки» и перейдите в раздел « Обновление и безопасность ».
- На правой панели нажмите кнопку Проверить наличие обновлений . Если доступны какие-либо обновления, Windows автоматически загрузит их и установит после перезагрузки компьютера.
Как только ваша система обновится, убедитесь, что проблема все еще существует.
Запрошенный URL-адрес не может быть получен. Сообщение может помешать вам получить доступ к определенным веб-сайтам, но мы надеемся, что вы прочитали эту проблему после прочтения этой статьи.
by Milan Stanojevic
Milan has been enthusiastic about technology ever since his childhood days, and this led him to take interest in all PC-related technologies. He’s a PC enthusiast and he… read more
Updated on November 18, 2021
- The requested URL could not be retrieved message prevents you from accessing certain websites.
- This can be caused by your firewall or by a proxy, for instance. We explore several fixes below.
- Learn to fix connection issues like a pro with our guides in the Network & Internet section.
- For any other software-related problems, you will find expert solutions in the Troubleshooting Hub.
XINSTALL BY CLICKING THE DOWNLOAD FILE
This software will keep your drivers up and running, thus keeping you safe from common computer errors and hardware failure. Check all your drivers now in 3 easy steps:
- Download DriverFix (verified download file).
- Click Start Scan to find all problematic drivers.
- Click Update Drivers to get new versions and avoid system malfunctionings.
- DriverFix has been downloaded by 0 readers this month.
The requested URL could not be retrieved message can sometimes appear and cause problems while trying to visit certain websites.
The issue can be encountered no matter the browser you’re using and sometimes, the access denied notification adds to the error.
A few variations of the same issue are the following:
- The requested URL could not be retrieved while trying to retrieve the URL/ connection reset by peer – The cause might be network glitches.
- The requested URL could not be retrieved proxy/ VPN – It indicates that your proxy or VPN is causing the problem.
How do I fix The requested URL could not be retrieved error?
- Check your antivirus
- Disable your proxy
- Disable Windows Firewall
- Restart your router/modem
- Use Command Prompt
- Perform a Clean boot
- Install the latest updates
1. Check your antivirus
Usually, the mentioned error occurs due to your antivirus, as it might interfere with your Internet connection.
Therefore, it’s advised that you check your antivirus settings as well as the firewall.
The simplest way is to temporarily disable the firewall. In case the issue is still there, you might have to completely disable your antivirus or remove it.
If removing the antivirus solves the problem, you should consider switching to a different antivirus solution.
So there are plenty of antivirus programs that can provide security for online browsing, including sensitive information like banking and online payments.
Thus you should act consciously and try out new best antivirus software for your Windows 10 computer.
2. Disable your proxy
- Click the Menu icon in the top-right corner.
- Choose Options from the menu.
- Scroll all the way down to the Network Proxy and click the Settings button.
- Set Configure Proxy Access to the Internet to No proxy or to Use system proxy settings.
- Click OK to save changes.
Keep in mind that these instructions are for Firefox, but if you’re using a different browser, the process should be relatively the same.
After disabling the proxy, you just need to disable it on your system, as shown below:
- Press Windows Key + I to open the Settings app.
- Now navigate to the Network & Internet section.
- Choose Proxy from the left pane. (In the right pane, disable all options.)
After doing that, the proxy should be completely disabled on your PC and the problem will be resolved.
3. Disable Windows Firewall
- In the Search bar type firewall.
- Choose Windows Defender Firewall from the list.
- Pick Turn Windows Defender Firewall on or off from the menu on the left.
- Now you need to select Turn off Windows Defender Firewall (not recommended) for both Private and Public networks.
- Lastly, click OK button to save changes.
Now Windows Firewall should be disabled. If everything works properly afterward, enable the firewall once again and try to find which setting is causing the issue.
4. Restart your router/modem
Some PC issues are hard to tackle, especially when it comes to corrupted repositories or missing Windows files. If you are having troubles fixing an error, your system may be partially broken.
We recommend installing Restoro, a tool that will scan your machine and identify what the fault is.
Click here to download and start repairing.
In some cases The requested URL could not be retrieved message can appear due to certain glitches with your router/modem.
If that’s the case, we advise you to turn these off by pressing the Power button on each device.
Wait for about 30 seconds and power them back on. Wait for the devices to boot completely. After both devices boot, check if the problem is still there.
Several users reported that this method worked for them, so feel free to try it out.
5. Use Command Prompt
- Right-click the Start button to open Win + X menu.
- Now choose Command Prompt (Admin) (or PowerShell (Admin) for older OS).
- Run the following commands:
ipconfig /releaseipconfig /renew
After doing that, you should have a new IP address and the issue should be resolved. For the best results, be sure to use this solution after restarting your router.
6. Perform a Clean boot
- Press Windows Key + R. Now enter msconfig in the input field and click OK or press Enter.
- Head over to the Services tab and check Hide all Microsoft services option.
- Now click the Disable all button.
- Go to the Startup tab and click Open Task Manager.
- Right-click the first application on the list and choose Disable from the menu. (Do this for all startup applications.)
- Next, go back to the System Configuration window.
- Click Apply and OK to save changes and restart your PC.
Once your PC restarts, check if the problem is still there. If the issue doesn’t appear, then it’s certainly caused by one of your applications or services.
To pinpoint it, you need to enable services and applications one by one or in groups until you manage to recreate the problem.
Once you find the problematic application, it’s advised to remove it from your PC.
There are several ways to do that, but if you want to remove the application completely along with all of its files and registry entries we recommend using uninstaller software.
To download a proficient uninstaller solution, you might want to inform about the fittest uninstaller software for Windows 10 PCs.
7. Install the latest updates
- Open the Settings app and navigate to the Update & Security section.
- In the right pane, click Check for updates button.
- If any updates are available, Windows will download them automatically and install them once you restart your PC.
Once your system is up to date, check if the problem is still there.
As mentioned, The requested URL could not be retrieved message can prevent you from accessing certain websites. We truly hope that you solved the problem after reading this article.
If you used another way that we didn’t mention here, please share it with us in the comments and we will certainly update the solutions list.
Newsletter
by Milan Stanojevic
Milan has been enthusiastic about technology ever since his childhood days, and this led him to take interest in all PC-related technologies. He’s a PC enthusiast and he… read more
Updated on November 18, 2021
- The requested URL could not be retrieved message prevents you from accessing certain websites.
- This can be caused by your firewall or by a proxy, for instance. We explore several fixes below.
- Learn to fix connection issues like a pro with our guides in the Network & Internet section.
- For any other software-related problems, you will find expert solutions in the Troubleshooting Hub.
XINSTALL BY CLICKING THE DOWNLOAD FILE
This software will keep your drivers up and running, thus keeping you safe from common computer errors and hardware failure. Check all your drivers now in 3 easy steps:
- Download DriverFix (verified download file).
- Click Start Scan to find all problematic drivers.
- Click Update Drivers to get new versions and avoid system malfunctionings.
- DriverFix has been downloaded by 0 readers this month.
The requested URL could not be retrieved message can sometimes appear and cause problems while trying to visit certain websites.
The issue can be encountered no matter the browser you’re using and sometimes, the access denied notification adds to the error.
A few variations of the same issue are the following:
- The requested URL could not be retrieved while trying to retrieve the URL/ connection reset by peer – The cause might be network glitches.
- The requested URL could not be retrieved proxy/ VPN – It indicates that your proxy or VPN is causing the problem.
How do I fix The requested URL could not be retrieved error?
- Check your antivirus
- Disable your proxy
- Disable Windows Firewall
- Restart your router/modem
- Use Command Prompt
- Perform a Clean boot
- Install the latest updates
1. Check your antivirus
Usually, the mentioned error occurs due to your antivirus, as it might interfere with your Internet connection.
Therefore, it’s advised that you check your antivirus settings as well as the firewall.
The simplest way is to temporarily disable the firewall. In case the issue is still there, you might have to completely disable your antivirus or remove it.
If removing the antivirus solves the problem, you should consider switching to a different antivirus solution.
So there are plenty of antivirus programs that can provide security for online browsing, including sensitive information like banking and online payments.
Thus you should act consciously and try out new best antivirus software for your Windows 10 computer.
2. Disable your proxy
- Click the Menu icon in the top-right corner.
- Choose Options from the menu.
- Scroll all the way down to the Network Proxy and click the Settings button.
- Set Configure Proxy Access to the Internet to No proxy or to Use system proxy settings.
- Click OK to save changes.
Keep in mind that these instructions are for Firefox, but if you’re using a different browser, the process should be relatively the same.
After disabling the proxy, you just need to disable it on your system, as shown below:
- Press Windows Key + I to open the Settings app.
- Now navigate to the Network & Internet section.
- Choose Proxy from the left pane. (In the right pane, disable all options.)
After doing that, the proxy should be completely disabled on your PC and the problem will be resolved.
3. Disable Windows Firewall
- In the Search bar type firewall.
- Choose Windows Defender Firewall from the list.
- Pick Turn Windows Defender Firewall on or off from the menu on the left.
- Now you need to select Turn off Windows Defender Firewall (not recommended) for both Private and Public networks.
- Lastly, click OK button to save changes.
Now Windows Firewall should be disabled. If everything works properly afterward, enable the firewall once again and try to find which setting is causing the issue.
4. Restart your router/modem
Some PC issues are hard to tackle, especially when it comes to corrupted repositories or missing Windows files. If you are having troubles fixing an error, your system may be partially broken.
We recommend installing Restoro, a tool that will scan your machine and identify what the fault is.
Click here to download and start repairing.
In some cases The requested URL could not be retrieved message can appear due to certain glitches with your router/modem.
If that’s the case, we advise you to turn these off by pressing the Power button on each device.
Wait for about 30 seconds and power them back on. Wait for the devices to boot completely. After both devices boot, check if the problem is still there.
Several users reported that this method worked for them, so feel free to try it out.
5. Use Command Prompt
- Right-click the Start button to open Win + X menu.
- Now choose Command Prompt (Admin) (or PowerShell (Admin) for older OS).
- Run the following commands:
ipconfig /releaseipconfig /renew
After doing that, you should have a new IP address and the issue should be resolved. For the best results, be sure to use this solution after restarting your router.
6. Perform a Clean boot
- Press Windows Key + R. Now enter msconfig in the input field and click OK or press Enter.
- Head over to the Services tab and check Hide all Microsoft services option.
- Now click the Disable all button.
- Go to the Startup tab and click Open Task Manager.
- Right-click the first application on the list and choose Disable from the menu. (Do this for all startup applications.)
- Next, go back to the System Configuration window.
- Click Apply and OK to save changes and restart your PC.
Once your PC restarts, check if the problem is still there. If the issue doesn’t appear, then it’s certainly caused by one of your applications or services.
To pinpoint it, you need to enable services and applications one by one or in groups until you manage to recreate the problem.
Once you find the problematic application, it’s advised to remove it from your PC.
There are several ways to do that, but if you want to remove the application completely along with all of its files and registry entries we recommend using uninstaller software.
To download a proficient uninstaller solution, you might want to inform about the fittest uninstaller software for Windows 10 PCs.
7. Install the latest updates
- Open the Settings app and navigate to the Update & Security section.
- In the right pane, click Check for updates button.
- If any updates are available, Windows will download them automatically and install them once you restart your PC.
Once your system is up to date, check if the problem is still there.
As mentioned, The requested URL could not be retrieved message can prevent you from accessing certain websites. We truly hope that you solved the problem after reading this article.
If you used another way that we didn’t mention here, please share it with us in the comments and we will certainly update the solutions list.
Newsletter
Код ошибки: «Не удалось получить запрошенный URL-адрес» — одна из многочисленных ошибок, с которыми вы можете столкнуться в Интернете. Причин возникновения ошибки может быть несколько, это может быть либо проблема клиента, либо проблема с самим веб-сайтом.
Вы всегда можете начать с попытки обновить страницу, но в большинстве случаев это не работает. Очень редко случается так, что это происходит по вине пользователя. В большинстве случаев это вина сайта или что-то еще. Если вы столкнулись с этим сообщением об ошибке, вы можете выполнить указанные шаги, чтобы решить эту проблему самостоятельно.
1. Перезапустите Интернет
Чтобы начать, вы можете начать с перезагрузки Интернета. Поскольку это самый важный компонент, мы можем начать с него. Чтобы перезапустить Интернет, вы можете просто зайти на свой маршрутизатор и перезапустить его. Это перезапустит ваш интернет и сбросит ваш IP-адрес.
Обращение к вашему провайдеру также является жизнеспособным вариантом. Они знают почти все о вашем Интернете, они могут убедиться, что ваше интернет-соединение находится на обслуживании или оно работает.
2. Проверьте серверы веб-сайтов
Если у вас пока ничего не получается, вы можете проверить, работает ли веб-сайт вообще. Поскольку ошибка гласит: «URL-адрес не может быть получен», это может означать, что URL-адрес был изменен на новый. Большую часть времени веб-сайты проходят техническое обслуживание для более бесперебойной работы.
Они запланированы в зависимости от веб-сайта. Вы можете посетить их социальные сети, так как большинство веб-сайтов предупреждают своих пользователей. Если в Интернете нет контента для предупреждений о простоях веб-сайта, вам просто нужно подождать. К сожалению, это единственный способ, если вы точно знаете, что сайт временно недоступен.
Вы можете проверить серверы сайта по Нажмите здесь
3. Проверьте, существует ли еще домен
Еще одна вещь, в которой вы также можете убедиться, это то, что веб-сайт все еще существует. Люди склонны игнорировать этот шаг, поскольку обычно это не так. В большинстве случаев владельцы веб-сайтов удаляют веб-сайт или делают его закрытым. За этим может быть много причин.
Также существует вероятность того, что веб-сайт был перемещен на новый URL-адрес. Веб-сайт часто уведомляет своих пользователей в их социальных сетях, или, если вы купили членство или что-то в этом роде, вы обычно получаете уведомление либо по электронной почте, либо по номеру телефона.
4. Слишком много трафика
Веб-сайты никогда не бывают свободными от трафика. Этот трафик иногда может привести к остановке сайта. Если вы пытаетесь получить доступ к веб-сайту, на котором в данный момент слишком много трафика, возможно, вы не сможете получить к нему доступ, пока трафик немного не уменьшится. Это может немного расстраивать, если вы хотите сделать что-то важное.
К сожалению нет возможности проверить. Вам нужно дождаться, пока сайт снова будет онлайн. Если это все еще делает работу, вы переходите к следующему шагу.
5. Используйте сотовую сеть передачи данных
Сотовые данные могут помочь нам в этой ситуации, предоставив нам совершенно другого интернет-провайдера и IP-адрес. Использование мобильных данных помогло многим пользователям в их ситуациях. Просто подключите свой ПК или ноутбук к мобильным данным с помощью WIFI, а затем повторите попытку и посмотрите, поможет ли это.
6. Отключить антивирус
Иногда антивирус может блокировать файлы или программы, которые не должны блокироваться для работы Интернета. Отключение антивируса может предотвратить это, и у нас есть интернет-соединение. Если вы не знаете, как это сделать, нажмите здесь, чтобы отключить антивирус.
Даже если это встроенное программное обеспечение, вы можете временно отключить его, чтобы убедиться, что подключение к Интернету не прерывается. Если отключение программного обеспечения поможет вам, вам следует подумать о смене программного обеспечения, поскольку этого не должно происходить.
7. Отключить прокси
Проще говоря, прокси — это шлюз между вами и Интернетом. Это разница, которая отделяет пользователя от веб-сайта. Иногда это может быть недостатком с точки зрения доступа к различным веб-сайтам.
Он может блокировать наш доступ к некоторым веб-сайтам, выступая в качестве шлюза. Даже если у вас есть стороннее программное обеспечение или это просто прокси-сервер Windows, вы можете временно отключить его.
- Откройте настройки и перейдите в раздел «Сеть и Интернет».
- Нажмите на прокси и убедитесь, что все выключено
Теперь вы можете обновить страницу и посмотреть, работает ли это для вас.
8. Используйте командную строку
Командная строка также может помочь нам в этой ситуации. Это позволяет нам вводить команды и устранять любые проблемы, к которым мы не можем получить доступ. Мы можем использовать это в своих интересах и решить эту проблему без каких-либо хлопот.
Эта команда удалит любые IP-адреса или другие записи DNS из вашего кеша. Это может помочь нам решить эту проблему. В основном эта команда используется для проблем с интерпретатором.
- Найдите CMD и запустите его от имени администратора.
- Теперь введите следующую команду: ipconfig /flushdns
9. Используйте VPN
В этой ситуации можно использовать VPN или виртуальную частную сеть. Если веб-страница не загружается, вполне возможно, что веб-страница или веб-сайт запрещены в вашей стране. VPN позволяет обмануть веб-страницу, заставив ее думать, что вы из страны, где веб-сайт не запрещен.
Это может помочь нам определить, что наше интернет-соединение не было проблемой. Вы также можете отменить этот метод. Если вы используете VPN, вы можете отключить его. Если вы использовали VPN, возможно, вы были подключены к стране, где веб-сайт был запрещен.
10. Обновите свой браузер
Все это связано с вашим браузером. Неважно, какой у вас браузер, все они будут получать обновления. Их необходимо установить, так как они исправляют ошибки в браузере. Большинство браузеров сообщают вам об обновлении или автоматически устанавливают его.
Чтобы сделать это вручную, вам придется снова переустановить программное обеспечение. Это не должно быть проблемой для большинства людей, поскольку браузеры невелики по размеру. Просто переустановите программное обеспечение, и оно будет установлено с последней версией, что решит проблему, если это была проблема с обновлением.
11. Используйте другой браузер
Поскольку браузеры являются наиболее важной частью, убедитесь, что ваш браузер не является плохим выбором. В Интернете есть сотни браузерных приложений, из которых вы можете выбирать. Большинство сторонних браузеров страдают от этих ошибок, поскольку они плохо оптимизированы и содержат множество ошибок.
Чтобы решить эту проблему, вы можете изменить свой браузер и проверить в другом браузере. Мы настоятельно рекомендуем использовать Google Chrome, если вы еще не используете его, так как он наиболее часто используется и является самым надежным. Вы также можете использовать Microsoft Edge, так как это встроенный браузер в Windows, и у него может не быть проблемы, с которой вы столкнулись.
|
# (отредактировано 3 года, 11 месяцев назад) |
|
|
Темы: 293 Сообщения: 1968 Участник с: 20 ноября 2013 |
Хотел зайти в настройки роутера,набираю 192.168.0.1 ,бесполезно,крутится кружочек и не заходит. Перековырял все настройки интернета,удалил gufw,ufw,бесполезно. В чём проблема с мозилой не представляю,из дополнений только adblock plus,s3 переводчик и какой-то firefox-monitor,вроде я его не устанавливал или не помню.Дополнения отключал все,бесполезно. Установил Opera-прекрасно заходит в настройки роутера. Linux Forever! |
|
redix |
# |
|
Темы: 34 Сообщения: 3433 Участник с: 11 марта 2013 |
А роутер не TP-Link случайно? У них что то поменялось в новых моделях, по такому адресу как у вас не мог зайти, получилось зайти через http://tplinklogin.net. Хотя раньше можно было входить хоть так, хоть этак, стопудово.
In Tux We Trust |
|
Vadim |
# (отредактировано 3 года, 11 месяцев назад) |
|
Темы: 293 Сообщения: 1968 Участник с: 20 ноября 2013 |
Tp-link,только ему уже сто лет.Почему раньше всё заходило и главное ,Opera то заходит!! Opera по адресу http://tplinklogin.net/ без проблем тоже подключается!! Linux Forever! |
|
redix |
# (отредактировано 3 года, 11 месяцев назад) |
|
Темы: 34 Сообщения: 3433 Участник с: 11 марта 2013 |
Ну не знаю, лисы у меня нет, есть palemoon и seamonkey, в них работает: In Tux We Trust |
|
deep |
# |
|
Темы: 44 Сообщения: 263 Участник с: 02 февраля 2009 |
У меня такое было, правда роутер кинетик, убрал переводчик и все восстановилось. |
|
akorop |
# |
|
Темы: 111 Сообщения: 1756 Участник с: 29 февраля 2012 |
Я бы внимательно смотрел сетевые настроки того браузера, который не заходит. И кстати, Мозилла — это кто? По идее, сегодня это Seamonkey (похоже, покойник, к сожалению) или Palemoon (слегка шевелится). А Firefox — уже не Мозилла. |
|
deep |
# |
|
Темы: 44 Сообщения: 263 Участник с: 02 февраля 2009 |
Mozilla — некоммерческая организация, создавшая Firefox |
|
Vadim |
# (отредактировано 3 года, 11 месяцев назад) |
|
Темы: 293 Сообщения: 1968 Участник с: 20 ноября 2013 |
Спасибо,действительно firefox был настроен на выход в сеть через прокси.Делал очень давно и забыл. Linux Forever! |
|
redix |
# |
|
Темы: 34 Сообщения: 3433 Участник с: 11 марта 2013 |
А дать пинка провайдеру не пробовали? Это их бочина. In Tux We Trust |
|
amon |
# |
|
Темы: 43 Сообщения: 786 Участник с: 01 июня 2017 |
Это вы с полной ответственностью заявляете? Я пробовал, так они открестились — гугл выдает его и тормошите… |
При попытке войти в игру вконтакте, мне выдает ошибку «The requested URL could not be retrieved». Что она означает и как убрать этот ERROR чтобы зайти? При чем, полная загрузка уже произошла, но в самом конце — ошибка.
При получении URL произошла следующая ошибка
Соединение с IP не удалось
Система вернула: (110) Connection timed out
Удаленный узел или сеть недоступен. Повторите запрос позднее.
Администратор Вашего кэша: имя.
спросил
10 Дек, 15
от
Мария
в категории ВКонтакте
Ваш ответ
2 Ответы
Добрый день.
Если вы сидите ВКонтакте с рабочего компьютера, тогда доступ к приложениям мог заблокировать системный администратор, локально.
Если с домашнего компьютера и вы являетесь Администратором, тогда скорее всего это вирус. Рекомендуем вам выполнить действия описанные здесь: жмите сюда.
ответил
10 Дек, 15
от
(3,200 баллов)
То что изображено на скрине — это 100% не блокировка администратора.
Когда сайт в Блэклисте провайдера или блокирует сис.админ, то кода ошибки вообще не будет.
Почему? Да потому что сервер ответа не даст, т.к. к нему запрос вообще не будет отправлен (из-за блока)
Если забанил сис.админ, то будет надпись «Доступ запрещен» (ключевое слово — «запрещен«).
Это может быть:
1. Тупо тупит интернет
2. Тупо тупит сайт
3. У вас на компе подделан файл host (погугли, долго писать)
Третий вариант легко поправим, но вопрос почему это произошло — не факт что вирус. Иногда такая хрень бывает после установки сервисов от Mail.ру — браузер Амиго, Агент Мэйлру (они перебивают системные настройки машины)
ответил
20 Дек, 16
от
interserge