Не удается выполнить присоединение к домену так как ид безопасности этого домена совпадает
Сообщения: 86
Благодарности: 2
| Конфигурация компьютера | |
| Процессор: QuadCore AMD FX-4100, 4154 MHz | |
| Материнская плата: Asus M5A97 | |
| Память: Corsair Vengeance CMZ4GX3M1A1600C9 DDR3-1333, 8Gb | |
| HDD: AMD 1X2 Mirror/RAID1 SCSI Disk Device (931 ГБ) + 2x Seagate ST3500413AS (500 ГБ, SATA-III) | |
| Видеокарта: NVIDIA GeForce GT 520 (1024 МБ) | |
| Звук: Realtek ALC887 @ ATI SB900 | |
| Блок питания: ATX FOX Diablo 800W | |
| CD/DVD: Optiarc DVD RW AD-5280S | |
| Монитор: Philips 196VL (196V3L) 18.5″ | |
| Ноутбук/нетбук: HP Pavilion g7-2316er D2Y95EA | |
| ОС: Windows Server 2008 R2 Standard SP1 | |
| Прочее: ИБП: UPS Ippon Smart Power Pro 1000 |
При попытке подключения компьютера с Win7Ultimate в домен выдает ошибку:
Не удалось выполнить операцию присоединения. Это может быть вызвано тем, что существующая учетная запись компьютера с именем «Qwerty» была изначально создана с использованием других учетных данных. Либо используйте другое имя компьютера, либо попросите администратора удалить устаревшие конфликтующие учетные записи. ошибка: Отказано в доступе.
ИД безопасности домена совпадает с ИД безопасности компьютера
Бывает, что вы клонируете вируталки а потом их нужно подключить к домену.
и выдает ошибку:
запустить командную строку с правами Администратора,
C:WindowsSystem32SysprepSysprep.exe /oobe /generalize
Там же, блядь, в ошибке написано что случилось и что делать. К чему этот пост?
Вот тебе ещё лайфхак. Перед созданием шаблона, запусти sysprep с выключением компьютера. Потом снимаешь шаблон и при развертывании не надо будет каждый раз делать эту команду
То есть пост о решении проблемы. решение которой прямо написано в самой ошибке?
Вот давайте хоть на Пикабу AD для чайников не разводить
Мдя. Какова будет тема следующего поста? Параметры команды ping?
Когда поднимаешь виртуалку в hyper-v просто указываешь — создать уникальный ид и все.
Еще полезный совет: держишь 5 секкунд кнопку ВКЛ на корпусе сервера и тишинааааа
.local так-то не рекомендуют использовать
/проверил, точно ли я на Пикабу/
Проброс видеокарты в виртуальную машину (копия с Хабра)
1. Вступление
Две разные системы (win + linux) на одной аппаратной базе — реальность. В этом нет ничего нового или инновационного (на данный момент времени), но если требуется максимальная производительность гостевой системы, то не обойтись без проброса реальных устройств в виртуальную машину. Проброс сетевых карт, usb-контроллеров (etc) экстраординарных особенностей не несёт, а вот попытка «шаринга» ресурсов видеокарты и процессора вполне может принести некоторое количество проблем.
Итак, а для чего, собственного говоря, городить системы с полнофункциональным использованием ресурсов GPU и CPU? Самый простой и очевидный ответ — игры (широко известный факт — если не большинство, то очень многие, написаны под ОС Windows). Другой вариант — полноценное рабочее место с возможностью запуска требовательных приложений (например, CAD-софта), быстрым бэкапом (скопировать файл ВМ куда проще, чем создавать полную копию HDD/SSD) и опцией полного контроля сетевого трафика гостевой системы.
2. Аппаратная часть
Процессор: Intel(R) Core(TM) i5-9400F CPU @ 2.90GHz
Материнская плата: ASRock Z390 Phantom Gaming 4S
Видеокарта 0 (для проброса в ВМ): Lexa PRO [Radeon 540/540X/550/550X / RX 540X/550/550X]
Видеокарта 1 (для хост-системы): Park [Mobility Radeon HD 5430]
USB-контроллер (для проброса в ВМ и последующего подключения периферийных устройств, например, клавиатуры): VIA Technologies, Inc. VL805 USB 3.0 Host Controller
3. Настройки ОС
В качестве хост-системы выбрана ОС AlmaLinux 8 (вариант установки«Server with GUI»). Долгое время пользовался CentOS 7/8, поэтому, думаю, выбор тут очевиден.
Первое, что необходимо сделать, — это ограничить использование видеокарты, предназначенной для использования в ВМ, хост-системой. Для этого применяем ряд команд и настроек:
1) с помощью команды «lspci -nn | grep RX» получаем уникальные идентификаторы видеокарты. Т. к. видеокарта RX-серии, то, соответственно, ищем в выводе lspci (утилита устанавливается посредством команды «dnf install pciutils») по этим двум символам. Вывод получим примерно такой (выделенные подстроки — это и есть искомые идентификаторы устройств) —
«02:00.0 VGA compatible controller [0300]: Advanced Micro Devices, Inc. [AMD/ATI] Lexa PRO [Radeon 540/540X/550/550X / RX 540X/550/550X] [1002:699f] (rev c7)
02:00.1 Audio device [0403]: Advanced Micro Devices, Inc. [AMD/ATI] Baffin HDMI/DP Audio [Radeon RX 550 640SP / RX 560/560X] [1002:aae0]», где 1002:699f — идентификатор VGA-контроллера, а 1002:aae0 — встроенной аудиокарты. Также запоминаем идентификаторы «02:00.0» и «02:00.1»;
2) добавив к команде «lspci -nn» ключ «k» («lspci -nnk») находим в выводе устройство «1002:699f» и запоминаем значение «Kernel driver in use». В моём случае — это «amdgpu»;
3) в файле «/etc/default/grub» находим строку, начинающуюся с «GRUB_CMDLINE_LINUX», и добавляем после «quiet» значения «intel_iommu=on iommu=on rd.driver.pre=pci-stub pci-stub.ids=1002:67ff,1002:aae0», где «intel_iommu / iommu» – параметры, отвечающие за поддержку технологии IOMMU (технология взаимодействия виртуальных машин с реальным оборудованием), «rd.driver.pre=pci-stub» — указание на принудительную первоочередную загрузку фиктивного драйвера pci-sub, «pci-stub.ids» — перечисление устройств, для которых при загрузке ядра необходимо использовать фиктивный драйвер (т.е. происходит изоляция устройств для дальнейшего использования в виртуальных машинах). Если на хост-машине используется CPU от AMD, то «intel_iommu» меняем на «amd_iommu»;
4) в файл «/etc/modprobe.d/local.conf» добавляем строки «blacklist amdgpu» и «options pci-stub ids=1002:699f,1002:aae0», где «blacklist amdgpu» — явное указание на запрет использования драйвера AMD для графических устройств, а «options pci-stub ids=1002:699f,1002:aae0» — явное указание на использование фиктивного драйвера для соответствующих идентификаторов устройств;
5) выполняем команду «grub2-mkconfig -o /boot/efi/EFI/centos/grub.cfg» (т.е. пересоздаём конфигурационный файл загрузчика GRUB). Если речь не про EFI-загрузку, то команда выглядит так — «grub2-mkconfig -o /boot/grub2/grub.cfg»;
6) выполняем команду «dracut —regenerate-all —force» для пересоздания образа initramfs (initial RAM disk image, загружаемый в оперативную память файл с образом файловой системы), используемого при загрузке Linux в качестве первоначальной корневой файловой системы;
7) перезагружаем хост виртуализации.
Смысл этих настроек в том, чтобы ограничить использование определённых устройств при загрузке. Например, до прописания параметров в выводе команды «lspci -v» для VGA-контроллера будет присутствовать подстрока «Kernel driver in use: amdgpu», а после перезагрузки – «Kernel driver in use: pci-stub». При старте же ВМ с Windows (и после проброса устройств) – “Kernel driver in use: vfio-pci” (в чём можно убедиться после запуска созданной ВМ). Важный момент — используемая для хост-системы видеокарта должна использовать драйвера, отличные от используемых для пробрасываемой видеокарты, например, в моём случае используется «Radeon HD 5430», драйвер для которой — это «radeon» (в выводе «lspci -v» – «Kernel driver in use: radeon»).
4. Установка софта для виртуализации
1) «dnf install epel-release».
2) «dnf install qemu-kvm qemu-img libvirt virt-install libvirt-client virt-viewer virt-manager seabios numactl perf cockpit cockpit-machines xauth virt-top libguestfs-tools».
4) Optional. «dnf install perl» (Perl – one love).
5. Настройки ВМ QEMU-KVM via virt-manager
Предварительно скачиваем iso-образ Windows 10 и драйвера Virtio от RedHat (тоже в виде iso-образа).
При первоначальной установке всегда ставим галочку «Customize configuration before install».
1) Указываем iso-образ устанавливаемой операционной системы (например, Windows 10). Также добавляем дополнительное устройство вида «CD-ROM» и монтируем в доп. устройство iso-образ с драйверами Virtio.
2) Для виртуального HDD (куда планируется установка ОС) выставляем: «Bus type = Virtio». Тип виртуального диска — qcow2 или raw.
3) Для более эффективной работы размещаем основной виртуальный диск для ВМ на SSD.
4) Модель сетевой карты — virtio.
5) Overview: chipset = “Q35”, firmware = “UEFI x86_64: /usr/share/OVMF/OVMF_CODE.secboot.fd”.
6) OS Information: Operation System = “Microsoft Windows 10”.
7) CPU (соответствующие блоки в XML должны выглядеть именно так, если речь про аналогичную аппаратную конфигурацию):

9) Добавляем (через «Add Hardware → PCI Host Device») нужные устройства (VGA-контроллер, встроенный в видеокарту аудиконтроллер и отдельный USB-контроллер), ориентируясь на выделенный идентификатор «02:00.0 VGA compatible controller: Advanced Micro Devices, Inc. [AMD/ATI] Lexa PRO [Radeon 540/540X/550/550X / RX 540X/550/550X] (rev c7)» (пример вывода «lspci»).
10) Подключаем монитор к проброшенной видеокарте, а «мышь» с клавиатурой — к проброшенному USB-контроллеру.
11) Запускаем процесс установки («Begin installation»). В процессе установки указываем инсталлятору на образ Virtio в качестве драйвер-источника для HDD.
12) После установки заходим в диспетчер задач и для неизвестных устройств указываем в качестве драйвер-источника диск с Virtio. Также инсталлируем драйвера видеокарты.
Если всё сделано правильно, то в диспетчере задач Windows вы увидите реальную видеокарту и 4 ядра CPU с расшаренными ресурсами процессора (Кэш L1 + L2 + L3).
Устранение неполадок с присоединением к домену с помощью управляемого домена доменных служб Azure Active Directory
При попытке присоединить виртуальную машину или подключить приложение к управляемому домену доменных служб Azure Active Directory (Azure AD DS) может появиться сообщение о том, что операцию выполнить не удается. Чтобы устранить проблемы с присоединением к домену, определите, на каком из перечисленных этапов они возникают:
- Если вы не получаете запрос проверки подлинности, виртуальная машина или приложение не смогут подключиться к управляемому домену Azure AD DS.
- Начните устранять неполадки подключения при присоединении к домену.
- Начните устранять неполадки, связанные с учетными данными во время присоединения к домену.
Проблемы подключения при присоединении к домену
Если виртуальная машина не может найти управляемый домен, обычно это связано с сетевым подключением или настройками. Чтобы найти и устранить проблему, выполните следующие действия:
- Убедитесь, что виртуальная машина подключена к той же или одноранговой виртуальной сети, что и управляемый домен. В противном случае виртуальная машина не сможет найти домен и подключиться к нему для присоединения.
- Если виртуальная машина не подключена к той же виртуальной сети, убедитесь, что пиринг между виртуальными сетями или VPN-подключение активны или подключены, чтобы трафик правильно перенаправлялся.
- Выполните проверку связи по DNS-имени управляемого домена, например ping aaddscontoso.com .
- Если ответ на запрос проверки связи не приходит, попробуйте проверить связь с IP-адресами домена, отображаемого на странице обзора на портале управляемого домена, например ping 10.0.0.4 .
- Если есть связь с IP-адресом, но не с доменом, это может указывать на неправильную настройку DNS. Убедитесь, что для виртуальной сети настроены DNS-серверы управляемого домена.
- Попробуйте очистить кэш сопоставителя DNS на виртуальной машине, например ipconfig /flushdns .
Настройка группы безопасности сети
При создании управляемого домена также создается группа безопасности сети с соответствующими правилами для надлежащей работы домена. Если вы изменяете или создаете дополнительные правила группы безопасности сети, вы можете непреднамеренно заблокировать порты, которые Azure AD DS использует для подключения и проверки подлинности. Эти правила группы безопасности сети могут вызывать такие проблемы, как ошибка синхронизации паролей, ошибка входа пользователей в систему или проблемы с подключением к домену.
Если проблемы с подключением продолжают возникать, выполните следующие действия по устранению неполадок:
- Проверьте работоспособность управляемого домена на портале Azure. Если у вас есть оповещение для AADDS001, правило группы безопасности сети блокирует доступ.
- Проверьте необходимые порты и правила группы безопасности сети. Убедитесь, что ни одно из правил группы безопасности сети, которые не применяются к виртуальной машине или виртуальной сети, из которых выполняется подключение, не блокирует эти сетевые порты.
- После устранения проблем с конфигурацией группы безопасности сети предупреждение AADDS001 исчезнет со страницы работоспособности примерно через 2 часа. Когда сетевое подключение станет доступно, попробуйте присоединить виртуальную машину к домену еще раз.
Проблемы с учетными данными во время присоединения к домену
Если появится диалоговое окно с запросом учетных данных для присоединения к управляемому домену, виртуальная машина сможет подключиться к домену с помощью виртуальной сети Azure. Процесс присоединения к домену завершается сбоем при проверке подлинности в домене или о время авторизации на домене с использованием введенных учетных данных.
Чтобы устранить неполадки, связанные с учетными данными, выполните следующие действия:
- Для указания учетных данных рекомендуется использовать формат имени участника-пользователя, например dee@contoso.onmicrosoft.com . Убедитесь, что имя участника-пользователя правильно настроено в Azure AD.
- Имя для входа в формате SAMAccountName для вашей учетной записи может создаваться автоматически, если в клиенте зарегистрировано несколько пользователей с одинаковым префиксом имени участника-пользователя или если этот префикс слишком длинный. Таким образом, имя для входа в формате SAMAccountName для вашей учетной записи может отличаться от ожидаемого или используемого в локальном домене.
- Попробуйте использовать данные учетной записи пользователя, которая входит в управляемый домен, для присоединения виртуальных машин к управляемому домену.
- Убедитесь, что вы включили синхронизацию паролей и подождали достаточно долго, чтобы начальная синхронизация паролей завершилась.
Дальнейшие действия
Дополнительные сведения о процессе присоединения к домену в Active Directory см. в разделе Проблемы с соединением и проверкой подлинности.
Если у вас по-прежнему возникают проблемы при присоединении виртуальной машины к управляемому домену, перейдите в раздел справки и отправьте запрос в службу поддержки для Azure Active Directory.
дата: 11.11.2016
Сегодня снова вылетела на одном компе ошибка “при присоединение к домену сетевая папка недоступна” и самое интересное что у сотрудника был доступ в интернет а сетевые папки также не работали. В итоге сегодня пятница 11.11.2016 и было время поэкспериментировать.
В итоге проблему с ошибкой решил и вот что сделал:
- когда набирал команду ipconfig увидел, протокол автоматической внутрисайтовой адресации туннелей isatap и решил для эксперемента его убрать
- Протокол ISATAP убираем через командную строку netsh interface isatap set state disabled
- Далее отключил в сетевых настройках отключил поддержку протокола TCP IP6
- После этого сделал сброс настроек протокола TCP/IP
- перезагрузил комп и вуаля:
Что именно привело к лечению данной ошибки сказать точно не могу! Но эта последовательность вылечила данную проблему и теперь все ок!
Всем удачи и пока!
дата: 23.03.2016
Данная статья будет не рассказывать как исправить ту или иную ошибку а наоборот! Я два дня прокалупался с данной ошибкой но так и не смог понять и решить ее и поэтому исправил ее только полной переустановкой системы, поэтому если кто решал данную ошибку отпишите плиз как ее лечить.
Исходные данные:
- пациент – windows 7 profissional x 32
- сервер – AD 2008 Standart sp2
Симптомы:
Пациент резко вывал из сети т.е. интернет работает, но все сетевые папки стали недоступны.
Лечение:
Первоначально решил вывести пациента из домена и его заново ввести в сеть
Последствия:
После этого когда начал вводить компьютер в домен вылетела ошибка:
Что пробовал делать на пациенте:
- сброс ДНС ipconfig /flushdns
- переименование стации на другое имя
- прописывал статические сетевые настройки
- восстанавливал целостность системных фалов sfc /scnanow
- отключал фаервол
- Включал отключал в настройках NetBios и перезапускал службу Модуль поддержки NetBIOS через TCP/IP
- много чего другого по мелочи делал
В результате ни чего не получалось ( Причем в журналах событий ни на контроллере ни на клиенте ни чего не было.
Так что давайте примерно хотя бы соберем какие то варианты для решения данной проблемы!!
Пишите в комментариях что Вы делали и я буду дополнять данную статью!
Всем заранее спасибо за активность!!!
Содержание
- 1 Что является причиной следующей ошибки при попытке присоединиться к ошибке домена?
- 1.1 Способ 1. Включение поддержки SMB1
- 1.2 Способ 2: удаление стороннего брандмауэра
- 1.3 Метод 3: Использование точки восстановления системы
Несколько пользователей получают ‘произошла следующая ошибка при попытке присоединиться к домену‘Ошибка при попытке подключить компьютер к домашнему или рабочему домену. В большинстве случаев ошибка сопровождается сообщением с объяснением, в котором указано, что превышено максимальное количество учетных записей компьютеров. Эта проблема не ограничивается компьютерами, которые подключаются к домену впервые, поскольку часто сообщается о том, что это происходит на ПК и ноутбуках, ранее подключенных к тому же домену.
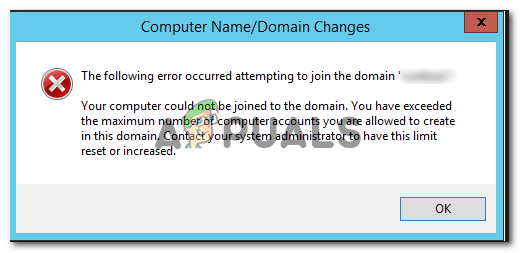
Что является причиной следующей ошибки при попытке присоединиться к ошибке домена?
Мы исследовали эту конкретную ошибку, просмотрев различные пользовательские отчеты и руководства по устранению неполадок, которым они сами следовали, чтобы решить проблему. Исходя из того, что нам удалось собрать, есть несколько различных сценариев, которые могут вызвать это конкретное сообщение об ошибке:
- Поддержка SMB1 отключена на клиентском компьютере — Одна из наиболее распространенных причин возникновения этой ошибки заключается в том, что на компьютере, который пытается подключиться к домену, отключена поддержка SMB1. Если это так, вы можете довольно легко включить поддержку SMB1 через экран функций Windows (Способ 1).
- Сторонний брандмауэр блокирует некоторые двунаправленные порты, используемые процедурой соединения — Существует несколько сторонних антивирусных и / или межсетевых экранов, о которых обычно сообщают, что они отвечают за блокировку попыток присоединения к домену.
Если вы пытаетесь устранить это конкретное сообщение об ошибке, эта статья предоставит вам несколько проверенных шагов по устранению неполадок. Ниже представлен набор методов, которые другие пользователи в аналогичной ситуации использовали для решения проблемы.
Для достижения наилучших результатов следуйте приведенным ниже методам в том порядке, в котором они представлены. В конечном итоге вы должны найти метод, который эффективен в решении проблемы для вашего конкретного сценария.
Способ 1. Включение поддержки SMB1
Эта конкретная ошибка часто свидетельствует о том, что на компьютере клиента отключена поддержка SMB 1. SMB (блок сообщений сервера) — это распространенный протокол, обычно используемый в Windows. Несколько пользователей сообщили, что проблема была исправлена после того, как они обнаружили, что поддержка SMB1 была отключена на компьютере, который пытался подключиться к домену.
Для большинства уязвимых пользователей повторное включение SMB1 через экран «Функции Windows» устранило ошибку и позволило компьютеру подключиться к домену. Вот краткое руководство о том, как это сделать:
- Нажмите Windows ключ + R открыть диалоговое окно «Выполнить». Затем введите «appwiz.cplИ нажмите Войти открыть Программы и особенности.
Введите appwiz.cpl и нажмите Enter, чтобы открыть список установленных программ в Windows
- внутри Программы и особенности, нажмите на Включите функции Windows вкл. или выкл. из левой панели.
Доступ к меню функций Windows
- в Возможности системы Windows прокрутите вниз список функций и убедитесь, что Поддержка общего доступа к файлам SMB 1.0 / CIFS и все связанные подменю включены. Затем нажмите Хорошо сохранить изменения.
Включение SMB1 из функций Windows
Если этот метод не был эффективным в решении theпроизошла следующая ошибка при попытке присоединиться к домену‘Ошибка, перейдите к следующему способу ниже.
Способ 2: удаление стороннего брандмауэра
Как отмечают некоторые затронутые пользователи, известно, что некоторые антивирусные пакеты сторонних производителей чрезмерно защищены от соединений, через которые они разрешают проходить. Некоторые пользователи, имеющие дело с ‘произошла следующая ошибка при попытке присоединиться к домену‘Об ошибке сообщили, что проблема больше не возникает после удаления стороннего брандмауэра.
Некоторые пользователи предполагают, что некоторые внешние комплекты безопасности блокируют двунаправленные порты, которые используются, когда компьютер пытается подключиться к домену в первый раз.
Помните, что если вы используете сторонний брандмауэр, временное отключение брандмауэра не решит проблему, поскольку те же правила будут оставаться в силе. Единственным приемлемым решением в этом случае является удаление стороннего брандмауэра и проверка, не возникает ли такая же ошибка.
Вы можете следовать этому руководству (Вот), чтобы полностью удалить программу безопасности, которую вы используете.
После удаления стороннего брандмауэра перезагрузите компьютер и проверьте, сохраняется ли проблема. Если он больше не появляется, рассмотрите возможность использования встроенного брандмауэра Windows или найдите в Интернете конкретные шаги по созданию правил исключения для портов, используемых сетевыми устройствами, участвующими в подключении к домену.
Если этот метод не был эффективным, перейдите к следующему способу ниже.
Метод 3: Использование точки восстановления системы
Некоторые пользователи пытаются решить ‘произошла следующая ошибка при попытке присоединиться к домену‘Ошибка сообщила, что проблема была решена после того, как они использовали мастер восстановления системы, чтобы вернуть компьютер к предыдущему моменту времени. После завершения процесса восстановления затронутые пользователи сообщили, что ошибка больше не появлялась во время процедуры присоединения.
Замечания: Предыдущая точка восстановления системы восстановит ваш компьютер до предыдущего момента времени. Это означает, что любые изменения, внесенные в течение отмененного периода, будут потеряны.
Вот краткое руководство по использованию мастера восстановления системы для решения theпроизошла следующая ошибка при попытке присоединиться к домену‘ ошибка:
- Нажмите Windows ключ + R открыть диалоговое окно «Выполнить». Затем введите ‘rstruiHit и ударил Войти открыть мастер восстановления системы.
Диалог запуска: rstrui
- На первом экране восстановления системы выберите Выберите другую точку восстановления переключить и ударить следующий.
Выбор конкретной точки восстановления системы
- Выберите точку восстановления системы, которая старше, чем возникла проблема, и нажмите следующий снова.
Выбор приемлемой точки восстановления системы
- Нажмите Конец чтобы вернуть вашу машину в старое состояние. Через некоторое время ваш компьютер будет перезагружен, и точка восстановления будет применена при следующем запуске. С более старым состоянием, вы больше не должны сталкиваться с ‘произошла следующая ошибка при попытке присоединиться к домену‘ ошибка.

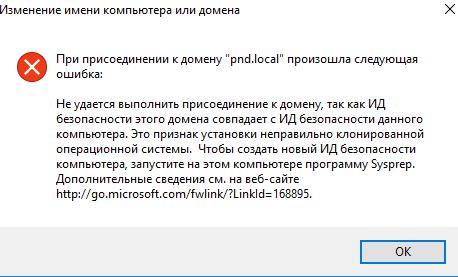



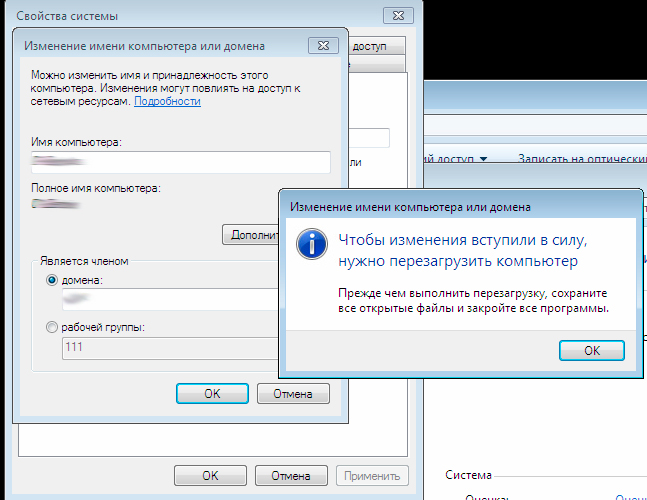

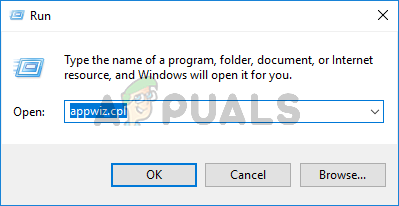 Введите appwiz.cpl и нажмите Enter, чтобы открыть список установленных программ в Windows
Введите appwiz.cpl и нажмите Enter, чтобы открыть список установленных программ в Windows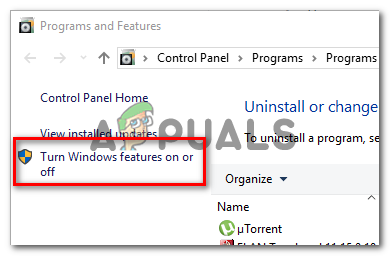 Доступ к меню функций Windows
Доступ к меню функций Windows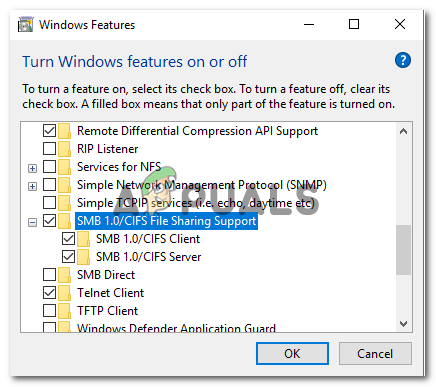 Включение SMB1 из функций Windows
Включение SMB1 из функций Windows
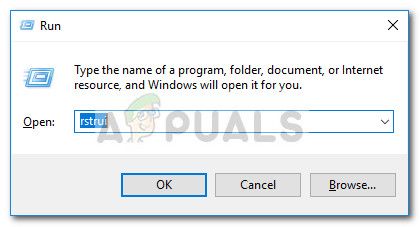 Диалог запуска: rstrui
Диалог запуска: rstrui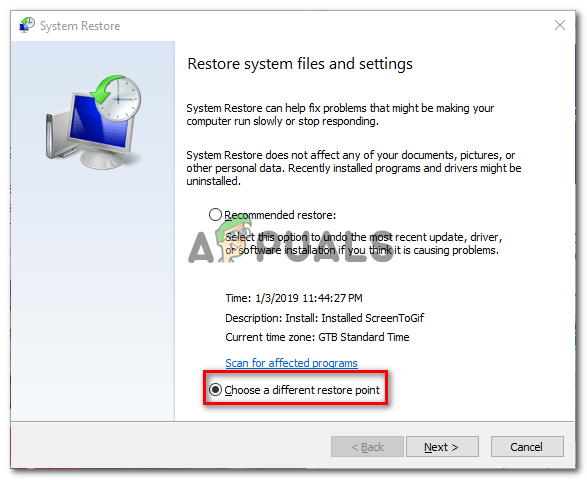 Выбор конкретной точки восстановления системы
Выбор конкретной точки восстановления системы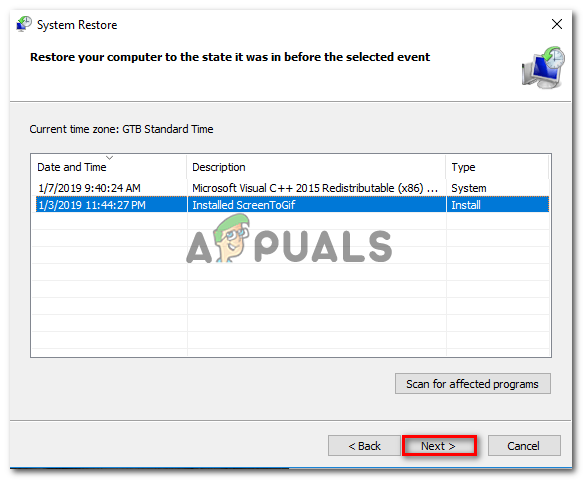 Выбор приемлемой точки восстановления системы
Выбор приемлемой точки восстановления системы