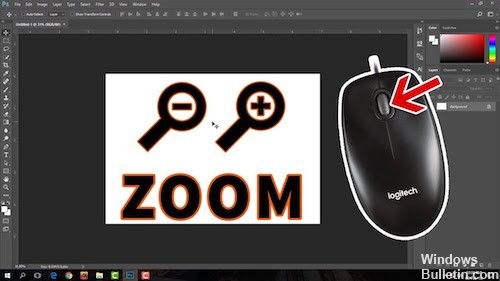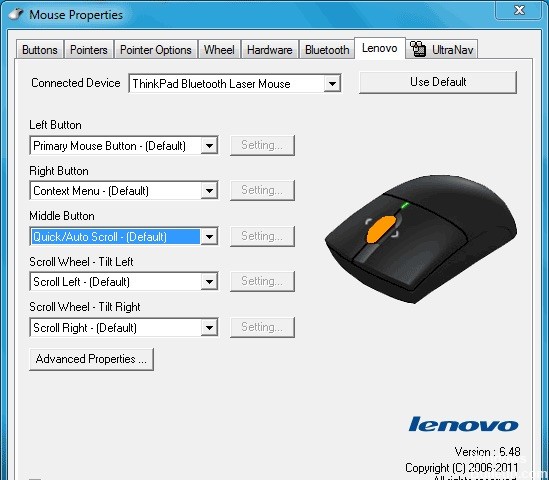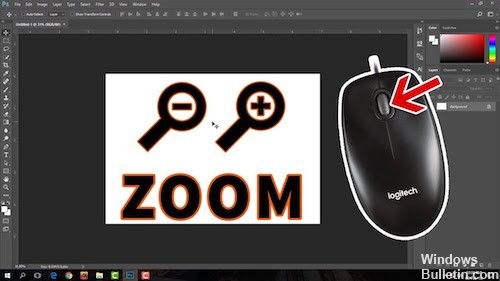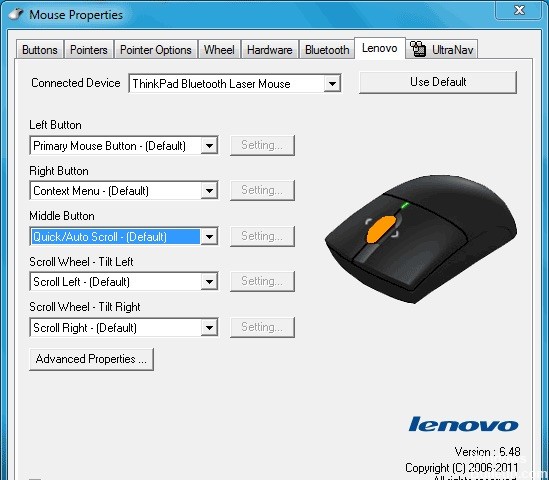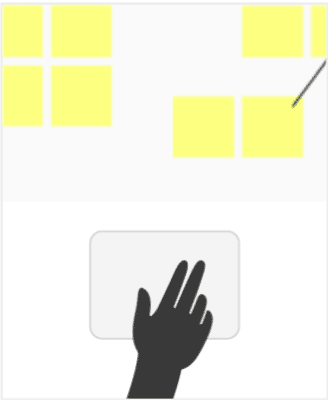Мышка увеличивает вместо прокрутки
Kornilov_Andrey Мышки 453 просмотра Вопрос задан 1 год назад
Ответов на вопрос: 69

Это же из старого анекдота про бухгалтера и сисадмина-волшебника или с баша. Ну, ладно, палю тему. Изменение масштаба страницы при прокрутке колёсика мыши происходит, если предварительно зажать на клавиатуре клавишу Ctrl.
То есть сочетание ctrl+скроллинг мышкой масштабирует страницу активного окна.

вероятнее в общем у вас запала клавиша ctrl на клавиатуре

нажми ALT+DELETE если диспетчер вылезет, значит контрол запал

Чистить клавиатуру надо периодически я когда у меня подобное началось чуть систему не снёс сгоряча у меня хуже было комп зависал проверь клавиши либо запала либо залипла

Если хвостатая современная (с переназначаемыми кнопками) то к ней отдельная панель управления программная. Возможно сбились настройки

Была схожая проблема, но я разобрался. Надо зайти в «устройства и принтеры» затем там удаляешь мышь ( у меня там было mouse usb), карочь найдешь там свою мышь. По типу мышка должна перестать работать, но ты вытяни usb мышки и вставь заново, всё заработало)

меню пуск- свойства мыши — колесико и уменьшаете количество прокрученных страниц за щелчок

в открытом экселе: параметры-дополнительно — параметры правки-панорамирование с помощью IntelliMouse снять галку.

всем спасибо нажал эту кнопку и всё в норме, что бы я делал без Вас!

Если такое поведение наблюдается во всех программах, например, в браузерах, то да, дело в кнопке Ctrl. Но иногда такое происходит только в программе Excel (как пару раз было у меня). Т. е. в Excel колесико меняет масштаб, а с нажатой кнопкой Ctrl — как раз скроллирует страницу.
Долго искал, в т. ч. в интернете, не нашел. Полез искать в настройках, и нашел пункт «Панорамировать с помощью Intellimouse». Так вот, если в этот пункт отмечен галочкой, то колесо будет менять масштаб.
Этот пункт находится в Файл -> Параметры -> Дополнительно
Кстати, пока писал этот текст, обнаружил, что MS не только приделало маразматический пункт в настройки, за что шлем лучи поноса, но еще и допустили орфографическую ошибку.
панорамировать вместо панОрамировать… Уж если лажать, так по полной!

А если + к этому ещё и вместо документов лишь инфа о них открывается? Чё за сбой такой?
А ещё у меня в последствии перезагрузки режим «в самолёте» включился и кнопка не желает упорно оставаться на выключении у него

спасибо. действительно ctrl




Спасибо всем за помощь! Колесико укрощено.


Попробуй отключить залипание клавиш. Параметры системы-клавиатура-использование залипания клавиш-отключить залипание и снять галку с разрешения включения залипания клавиш.

Спасибо, помогли. Запала клавиша Ctrl

Спасибо клаву помыл и началось. Хорошо в телефоне инет есть. А там знающие люди

Возникла такая же проблема после чистки и «мойки» мыши. Испробовал все описанные методы, не помогло. Разобрал мышку (Logitech), осмотрел, попробовал нажать на скролллл (колесо прокрутки), прокрутить и понял, что малейшее прикосновение ведёт к нажатию микро-переключателя для масштабирования и автоматической прокрутки. Вспомнил, что после чистки на полу нашёл пружинку, но в тот момент так и не смог вспомнить откуда она взялась после сборки мышки. Только после нескольких дней из-за возникшей проблемы и осмысления её принципа возникновения, догадался, что на скролллле должно быть установлено несколько пружин (зависит от девайса и конструктивных особенностей мышки) по обе стороны колёсика. Достал отложенную когда то пружинку, вставил на место и проблема исчезла. Колёсико (скролллл) прокручивает вверх и вниз, масштаб не меняется, так как пружинка не даёт скроллллу без необходимости прижиматься к микро-переключателю. Небольшое усилие при нажатии на скролллл активирует масштаб.
Посмотрите, может быть после разборки мышки одна из пружин не стала в пазы (на место). Проверьте, У меня была схожая проблема.



Тоже было подобное. перезагружал

у меня без всяких котов такая хрень была, все вышеописанные операции проделал, не помогло, просканировал антивирусом, нашел вредоносное ПО, удалил, стало все гут.

Была схожая проблема, но я разобрался. Надо зайти в «устройства и принтеры» затем там удаляешь мышь ( у меня там было mouse usb), карочь найдешь там свою мышь. По типу мышка должна перестать работать, но ты вытяни usb мышки и вставь заново, всё заработало, мышка не меняет громкость)




скорее всего ты случайно положила грудь на кнопочку Ctrl ))

Убери сиськи с клавиатуры.

обычно для масштабирования колесиком мыши надо зажимать ctrl. либо ты его случайно давишь, либо клавиатура у тебя дурью мается

если крутить колесико мышки с зажатой клавишей ctrl меняется масштаб.. . может она у тебя западает или ты случайно ее нажимаешь

а кроме колеса ничего не трогаете? ) зажав «Ctrl» и крутанув колесико тоже самое будет) мб случайно зажимаете?) ) всякое бывает)

Отпустить кнопку Ctrl еще никто не предлагал?

Какие все умные…. Ни одного толкового ответа. У меня сейчас такая же проблемая. и ничего лишнего не нажато.


правда, все петросяны прям только на сцену, у меня только что была похожая самая проблема, сама появилась сама пропала, грешу на какие то сбои в Хроме, больше ничем помочь не могу

Отпустите CTRL. Если ничего не меняется то почистите данную клавишу. Такой же случай был.

видать у тебя включено залипание клавиш… это когда ты долго держишь shift или ctrl или alt и система тебе предлагает включить залипание клавиши, в этом случае надо от этого отказаться, если уж включила, то работает это так, один раз нажала и он включен второй раз нажала и отключен или просто почистить клаву, потому что если бы контр был включен то он бы реагировал не только на прокрутку мыши… вердикт, проверь залипание клавиши, почисть клаву или купи новую ну на крайняк держи сиси подальше от клавиатуры

Просто это кто-то нечаянно нажал сочетания клавиш и включил «Специальные возможности», нужно туда зайти, потом во все что связано с мышью и клавиатурой — поснимать галочки, а лучше вообще отключить всякие не используемые «сочетания клавиш»

смотри не залипла ли кнопка CTRL

Грудь с кнопки CTRL на клавиатуре уберите )))
Колесиком меняется размер при нажатой этой клавише.
«никаких индикаторов не горит, кнопки нажимаю, ничего не меняется»
значит кто то другой «нажал» — по ссылке сказано, как можно менять реакцию браузера по умолчанию
http://ffextensionguru.wordpress.com/2010/01/29/changing-mousewheel-behaviors/
видимо кто то, ради прикола, выставил mousewheel.withnokey.action в 3, вместо 0 по умолчанию

отжать кнопку scroll lock на клаве — дабы погас индикатор

Была схожая проблема, но я разобрался. Надо зайти в «устройства и принтеры» затем там удаляешь мышь ( у меня там было mouse usb), карочь найдешь там свою мышь. По типу мышка должна перестать работать, но ты вытяни usb мышки и вставь заново, всё заработало, мышка не меняет громкость)


спасибо большое помог я тебе обязан


Реально помогло!!! спасибо большое!

у меня кнопка CPI называется на мышке DPI.
Нажимаешь и держишь 5сек

Владимир, у меня так же я нажали и всё заработало спасибо!

И у меня хотел уже обратно нести

У меня так-же. Я выдернул usb провод мыши, а потом заново подключил, и всё заработало. Если что у меня игровая мышь MG-530

просто, вытащите мышь из USB и вставьте, у меня все работало потом

Спасибо, очень помогло: 3

спасибо, помогло 5 секундное зажатие кнопки CPI или DPI ( это одно и то же ) задерживать надо все кнопки, если их 2 или больше

Помогает до следующей загрузки.

выткни из системника и обратно воткни все работает!!!)))

Спасибо подержал кнопку CPI и все прошло!!!!

Решил эту проблему очень просто =) высунул и всунул USB шнур)))


Если нету RPI то ещё есть DPI тож работает.

Огромное спасибо, задержкой кнопки DPI 5 сек и ВУАЛЯ!


в случае если у тебя виндовс 7 или браузер любой и зажата клавиша контрол (любая) + крутить колесо мышки то масштаб будет увеличиваться или уменьшаться

На клаве залипла клавиша Control.

Была схожая проблема, но я разобрался. Надо зайти в «устройства и принтеры» затем там удаляешь мышь ( у меня там было mouse usb), карочь найдешь там свою мышь. По типу мышка должна перестать работать, но ты вытяни usb мышки и вставь заново, всё заработало)

Залипла кнопка Ctrl или Alt.

лол тупо такая-же проблема, захожу на этот сайт и все нету проблемы!
ЭХ до чего технологии дошли эх! Молодцы
Добавить ответ на вопрос
Информация о вопросе
Сколько ответов на вопрос?
На вопрос «Мышка увеличивает вместо прокрутки» 69 ответов.
Кто задал этот вопрос?
Вопрос задал Kornilov_Andrey в категории Мышки.
Когда задали этот вопрос «Мышка увеличивает вместо прокрутки»?
Вопрос задали 1 год назад.
На чтение 6 мин. Просмотров 602 Опубликовано 28.04.2021
Несколько пользователей Windows обращались к нам с вопросами после того, как были крайне раздражены тем фактом, что они внезапно не могут прокручивать страницу на своем ПК. Каждый раз, когда они пытаются использовать функцию прокрутки, их операционная система увеличивает масштаб изображения. Сообщается, что это происходит во многих приложениях, включая собственные приложения, такие как File Explorer. Проблема не является исключительной для определенной версии Windows, поскольку подтверждено, что она возникает в Windows 7, Windows 8.1 и Windows 10.
Содержание
- Что вызывает масштабирование мыши при прокрутке в Windows?
- Метод 1. Тестирование на застревание клавиши CTRL
- Метод 2: отключение масштабирования пальцем
- Метод 3: Отключение масштабирования при прокрутке с помощью Intellimouse
Что вызывает масштабирование мыши при прокрутке в Windows?
Мы исследовали эту конкретную проблему, изучив различные отчеты пользователей и проанализировав несколько различных стратегий восстановления, которые обычно используются затронутыми пользователями. Как выясняется, эта проблема может быть вызвана несколькими различными сценариями. Вот список виновников, которые могут вызвать такое поведение мыши:
- Физически застряла клавиша Ctrl . В подавляющем большинстве случаев, когда мы закончили анализ, эта конкретная проблема возникла из-за того, что клавиша Ctrl физически застряла и вызывала такое поведение в каждом отдельном приложении. Если этот сценарий применим, вы должны использовать экранную клавиатуру, чтобы выяснить, действительно ли клавиша Ctrl застряла. Если это так, единственные исправления – либо открепить клавишу, либо заменить клавиатуру новой.
- Масштабирование пальцем включено – если вы столкнувшись с проблемой на ноутбуке, и вы используете драйвер Synaptics, скорее всего, вы столкнулись с таким поведением из-за функции сенсорной панели, называемой «ущипнуть для увеличения». В этом случае вы сможете решить проблему, открыв настройки драйвера Synaptics и полностью отключив эту функцию.
- Zoom on Roll с Intellimouse включен в Excel – Если ваша проблема связана с Excel, очень высока вероятность, что проблема вызвана расширенной функцией, называемой «Zoom on Roll с Intellimouse». Если этот параметр включен, прокрутка будет автоматически преобразована в масштабирование (но только в Excel). В этом случае вы можете решить проблему, отключив эту функцию в меню «Параметры»> «Дополнительно».
Если вы в настоящее время пытаетесь решить такое же поведение, эта статья будет предоставить вам несколько различных руководств по устранению неполадок, которые вы можете использовать для определения проблемы. Ниже вы найдете несколько различных методов, которые другие в аналогичной ситуации успешно использовали, чтобы остановить масштабирование периферийных устройств мыши, когда они пытались использовать кнопку прокрутки.
Каждое из возможных исправлений включено ниже подтверждена как минимум одним пользователем. Чтобы быть максимально эффективными, мы советуем вам использовать следующие методы в том же порядке, в котором мы их разместили. В конце концов, вы должны столкнуться с потенциальным исправлением, которое решит проблему независимо от виновника, который ее вызвал..
Начнем!
Метод 1. Тестирование на застревание клавиши CTRL
Как оказалось, одна из наиболее частых причин, по которым вызовет такое поведение, если зажата клавиша CTRL. Если вы не знали, если вы нажмете любую из клавиш CTRL и прокрутите вверх или вниз, прокрутка мыши произведет масштабирование. Это произойдет в любом приложении, включая собственные программы Windows, такие как File explorer или WordPad.
Вы можете начать с проверки, нажата ли клавиша CTRL физически. Если вы не видите разницы, учитывая остальные клавиши, рассмотрите возможность использования OSK (экранной клавиатуры) , чтобы точно узнать, работает ли Ctrl нажата или нет.
Несколько пользователей подтвердили, что запуск экранной клавиатуры позволил им подтвердить, что клавиша Ctrl была нажата и вызывает такое поведение.
Вот краткое руководство по тестированию застрявшей клавиши Ctrl с помощью экранной клавиатуры:
- Нажмите клавишу Windows + R , чтобы открыть открыть диалоговое окно “Выполнить”. В текстовом поле введите ‘osk’ и нажмите Enter , чтобы открыть утилиту Экранная клавиатура .
- Как только вы увидите, что появляется утилита Экранной клавиатуры, вы сможете определить, Имеем дело с застрявшим ключом. Если вы заметили, что нажаты две клавиши Ctrl (окрашены в синий цвет), очевидно, что вы имеете дело с застрявшей клавишей.
- Если вы подтверждаете, что клавиша Ctrl застряла, попробуйте открепить ее, нажав несколько раз. Если это не сработает, единственный способ остановить раздражающее поведение мыши при масштабировании – заменить клавиатуру.
Однако, если расследование выше показало, что клавиша Ctrl имеет ничего общего с поведением масштабирования, перейдите к следующему методу ниже.
Метод 2: отключение масштабирования пальцем
Если вы используете драйвер Synaptics для драйвера мыши, скорее всего, вы столкнулись с этой проблемой масштабирования из-за функциональной возможности под названием Сведите пальцы пальцев, чтобы увеличить . Если эта функция отключена и вы столкнулись с проблемой на ноутбуке, вы можете столкнуться с таким поведением при попытке прокрутки с помощью мыши.
Несколько затронутых пользователей подтвердили, что раздражающее масштабирование перестало происходить после они получили доступ к экрану «Свойства для Synaptics» и отключили «Сведение пальцев для увеличения».
Вот краткое руководство по отключению функции Synaptics Pinch to Zoom :
Примечание. Вы должны иметь возможность выполнять следующие действия независимо от версии драйвера Synaptics, которую вы используете.
- Нажмите Клавиша Windows + R , чтобы открыть диалоговое окно Выполнить .. В окне «Выполнить» введите «control» внутри текстового поля и нажмите Enter , чтобы открыть классический интерфейс панели управления.
- Как только вы окажетесь в классическом интерфейсе панели управления, используйте функцию поиска в правом верхнем углу для поиска для ‘mouse’ . Затем в списке результатов нажмите Изменить настройки мыши .
- Как только вы окажетесь в меню Свойства мыши , выберите самую последнюю вкладку (скорее всего, с названием Настройки устройства ). Затем нажмите кнопку Параметры , чтобы открыть определенные настройки Synaptics .
- После того, как вам удастся попасть внутрь Свойства для Synaptics , выберите раздел Масштабирование пальцем на левой панели, затем перейдите на правую панель и снимите флажок, связанный с Включить Масштабирование пальцем .
- Перезагрузите компьютер и посмотрите, будет ли проблема решена в следующий раз. запуск системы.
Если та же проблема все еще возникает или этот метод не применим к вашему конкретному сценарию, перейдите к следующему методу ниже.
Метод 3: Отключение масштабирования при прокрутке с помощью Intellimouse
Как оказалось, эта конкретная проблема также может возникать из-за настройки Office, которая присутствует в более старых версиях Office, а также в последних. Есть один параметр, называемый «Zoom on Roll with Intellimouse» , который будет вызывать такое поведение, но только в Microsoft Excel.
Итак, если вы всегда увеличиваете масштаб при использовании кнопку прокрутки на мыши, и проблема возникает только в Excel, почти ясно, что это источник проблемы. Нам удалось найти несколько отчетов с пользователями, оказавшимися в одном и том же сценарии, и всем им удалось решить проблему, выполнив следующие действия.
Вот что вам нужно сделать, чтобы отключить Zoom on Rool с помощью Функция Intellimouse в Microsoft Excel:
- Откройте Microsoft Excel и войдите в меню Файл , используя ленточную панель вверху.
- Находясь в меню Файл , найдите меню Параметры в левом нижнем углу экрана.
- Как только вы попадете на экран Параметры Excel , выберите Advanced Menu в левом вертикальном меню.
Примечание. Если вы используете старую версию Excel, вам нужно будет выбрать вкладку Редактирование . - Выбрав вкладку Advanced/Editing , перейдите на правую панель и снимите флажок, связанный с Zoom on roll wit. h IntelliMouse.
- Нажмите Ok , чтобы сохранить изменения, затем перезагрузите компьютер и посмотрите, будет ли проблема решена при следующем запуске компьютера.
Некоторые пользователи Windows сталкиваются со странной проблемой на своих компьютерах. Когда они используют колесо прокрутки своих мышей, оно увеличивает и уменьшает масштаб вместо прокрутки. Проблема обычно возникает в веб-браузерах и Microsoft Excel. Однако эта проблема может затронуть и другие приложения. Если колесико мыши масштабируется, а не прокручивается, решения, представленные в этой статье, могут помочь вам исправить это.

Колесо мыши масштабируется, а не прокручивается
Проблема, связанная с увеличением и уменьшением масштаба колеса мыши вместо прокрутки, обычно возникает, когда зажата клавиша Ctrl. Однако есть и другие причины, которые могут вызвать эту проблему. Вы можете попробовать следующие решения, если у вас возникла та же проблема на компьютере с Windows 11/10.
- Проверьте свою клавишу Ctrl
- Отключите масштабирование на рулоне с помощью функции IntelliMouse (решение для Microsoft Excel)
- Изменить или сбросить раскладку клавиатуры
- Обновите или переустановите драйвер мыши
- Отключить параметр масштабирования щипком
Давайте посмотрим на все эти решения в деталях.
1]Проверьте клавишу Ctrl
Как объяснялось ранее, чаще всего эта проблема возникает при залипании клавиши Ctrl. В большинстве веб-браузеров и некоторых приложений есть функция, которая позволяет увеличивать и уменьшать масштаб, нажимая и удерживая клавишу Ctrl и перемещая кнопку прокрутки мыши. Возможно, что клавиша Ctrl на вашей клавиатуре застряла, из-за которой вы столкнулись с этой проблемой. Есть много способов проверить это, посмотрите:
- Бесплатное программное обеспечение для проверки клавиатуры. Вы можете установить бесплатное программное обеспечение для проверки клавиатуры, которое позволит вам проверить функциональность вашей клавиатуры.
- Онлайн-инструменты для тестирования клавиатуры. Если вы не хотите устанавливать стороннее программное обеспечение, вы можете проверить функциональность своей клавиатуры с помощью бесплатных онлайн-инструментов для проверки и тестирования клавиатуры.
- Подключите другую клавиатуру к вашей системе и проверьте, появляется ли проблема. Если другая клавиатура недоступна, вы можете использовать клавиатуру вашего друга.
- Отключить клавишу Ctrl: вы можете отключить клавишу клавиатуры по вашему выбору в Windows 11/10. Отключите клавишу Ctrl на клавиатуре и посмотрите, появится ли проблема. Если это решит вашу проблему, проблема возникает из-за клавиши Ctrl.
- Отключите клавиатуру ноутбука. Вы можете отключить клавиатуру ноутбука и подключить внешнюю клавиатуру. Это позволит вам узнать, связана ли проблема с клавиатурой вашего ноутбука или нет.
2]Отключить масштабирование на рулоне с помощью функции IntelliMouse (решение для Microsoft Excel)
Если проблема возникает только в Microsoft Excel, велика вероятность того, что в Excel включена функция Zoom on roll с IntelliMouse. Проверьте это и выключите (если вы нашли эту функцию активной). В этом вам помогут следующие шаги:
- Откройте Microsoft Excel и откройте в нем электронную таблицу или создайте новую.
- Перейдите в «Файл > Параметры».
- Выберите категорию Advanced с левой стороны.
- В разделе «Параметры редактирования» проверьте, установлен ли флажок «Масштабирование с помощью IntelliMouse». Если да, снимите флажок.
- Нажмите OK, чтобы сохранить изменения.
Это должно решить проблему в Excel.
3]Измените или сбросьте раскладку клавиатуры
Еще одна вещь, которую вы можете попробовать, — изменить раскладку клавиатуры или сбросить настройки клавиатуры. Возможно, какое-то программное обеспечение изменило настройки вашей клавиатуры. В таком случае сброс настроек по умолчанию может решить проблему.
4]Обновите или переустановите драйвер мыши.
Драйвер — это программное обеспечение, которое устанавливает связь между аппаратным устройством и операционной системой. Для работы любого аппаратного устройства, которое вы подключаете к компьютеру с Windows, требуется специальный драйвер. При сбое драйвера соответствующее устройство также перестает работать или работает неправильно.
Если, несмотря на попытки использования вышеуказанных решений, проблема не устранена, возможно, ваш драйвер мыши или сенсорной панели был поврежден. В этом случае обновление драйвера устраняет проблему. Чтобы обновить драйвер мыши или сенсорной панели, откройте страницу «Необязательные обновления» Центра обновления Windows и посмотрите, доступно ли обновление для драйвера мыши или сенсорной панели. Если да, установите его.
Если на странице «Необязательные обновления» нет доступных обновлений, переустановка драйвера мыши или сенсорной панели может решить проблему. Вам помогут следующие шаги:
- Откройте диспетчер устройств.
- Разверните узел Мыши и другие указывающие устройства.
- Щелкните правой кнопкой мыши драйвер мыши или сенсорной панели и выберите «Удалить устройство».
- Закройте диспетчер устройств и перезагрузите систему. Windows автоматически обнаружит изменения оборудования и установит отсутствующий драйвер мыши или сенсорной панели.
Если это не решит проблему, загрузите последнюю версию драйвера мыши или сенсорной панели с веб-сайта производителя. Теперь удалите драйвер мыши или сенсорной панели, выполнив описанные выше шаги, а затем запустите только что загруженный файл, чтобы установить драйвер вручную.
5]Отключите параметр Pinch Zoom
Если проблема возникает только при использовании сенсорной панели, это может быть связано с функцией Pinch Zoom. Ноутбуки с Windows имеют функцию, с помощью которой вы можете увеличивать и уменьшать масштаб, сжимая сенсорную панель двумя пальцами. С другой стороны, вы можете прокручивать вверх и вниз, перемещая два пальца вверх и вниз по сенсорной панели. Эти два жеста сенсорной панели иногда создают конфликт. Из-за этого конфликта может возникнуть проблема увеличения и уменьшения масштаба вместо прокрутки.
Вы можете решить эту проблему, отключив параметр Pinch Zoom. Для этого выполните шаги, описанные ниже:
- Откройте панель управления.
- Выберите Крупные значки в режиме Просмотр по.
- Щелкните Мышь. Кроме того, вы также можете ввести мышь в строке поиска панели управления.
- В окне свойств мыши выберите вкладку ELAN.
- Нажмите кнопку «Параметры».
- На вкладке «Несколько пальцев» выберите «Масштаб».
- Снимите флажок Включить.
Почему моя мышь только масштабирует, а не прокручивает?
Есть много причин, по которым ваша мышь только увеличивает масштаб, а не прокручивает. Чаще всего эта проблема возникает, когда залипает клавиша Ctrl. В некоторых приложениях и веб-браузерах, когда вы перемещаете колесо прокрутки, нажимая и удерживая клавишу Ctrl, это приводит к увеличению и уменьшению масштаба. Следовательно, есть вероятность, что ваша клавиша Ctrl застряла. Проверьте клавишу Ctrl на клавиатуре, чтобы решить эту проблему. Вы можете использовать для этой цели другую клавиатуру или установить бесплатное программное обеспечение для тестирования клавиатуры.
Еще одна возможная причина этой проблемы — неправильная раскладка клавиатуры. В Windows 11/10 вы можете выбрать раскладку клавиатуры по вашему выбору. Если у вас общий компьютер, возможно, кто-то изменил раскладку клавиатуры, из-за которой вы столкнулись с этой проблемой. Проверьте раскладку клавиатуры в настройках Windows 11/10.
Проблема также может возникнуть, если настройки вашей клавиатуры изменены. Некоторое программное обеспечение может изменить настройки клавиатуры. Если у вас это так, сброс настроек клавиатуры по умолчанию решит проблему.
Если все в порядке, но проблема не устранена, велика вероятность того, что драйвер мыши поврежден. Проблема с поврежденным драйвером на устройстве Windows может быть устранена путем обновления или переустановки соответствующего драйвера устройства.
Как сделать так, чтобы мышь не увеличивала и не уменьшала масштаб?
Как вы знаете, комбинация Ctrl и прокрутки мыши используется для увеличения и уменьшения масштаба в веб-браузерах и некоторых приложениях. Если вы хотите, чтобы мышь не увеличивала и не уменьшала масштаб, вы можете отключить масштабирование с помощью Ctrl Scroll в Windows. Поскольку в Windows нет встроенной функции, позволяющей отключить масштабирование с помощью Ctrl Scroll, для этой цели необходимо установить специальное программное обеспечение. No Mouse Wheel Zoom — это одно из программ, которое позволяет отключить масштабирование с помощью Ctrl Scroll в Windows.
Надеюсь это поможет.
Читать дальше: указатель мыши перемещается при нажатии клавиш со стрелками.

Обновлено 2023 января: перестаньте получать сообщения об ошибках и замедлите работу вашей системы с помощью нашего инструмента оптимизации. Получить сейчас в эту ссылку
- Скачайте и установите инструмент для ремонта здесь.
- Пусть он просканирует ваш компьютер.
- Затем инструмент почини свой компьютер.
Если вы боретесь с проблемой увеличения масштаба мыши, а не прокрутки, то вы находитесь в правильном месте. Проверьте методы ниже, чтобы помочь вам, как решить эту проблему.
Проверьте, не заблокирован ли ключ CTRL
Оказывается, одна из наиболее частых причин, по которым запускается такой тип поведения, — это заблокированная клавиша CTRL. Если вы не знали, когда вы нажимали одну из клавиш CTRL и выполняли прокрутку вверх или вниз, прокрутка мыши создает увеличение. Это происходит в любом приложении, включая собственные программы Windows, такие как File Explorer или WordPad.
Вы можете начать с проверки физического нажатия клавиши CTRL. Если вы не видите никакой разницы с другими клавишами, вы должны использовать экранную клавиатуру (OSK), чтобы убедиться, нажата клавиша Ctrl или нет.
Несколько пользователей подтвердили, что запуск экранной клавиатуры позволил им подтвердить, что клавиша Ctrl была нажата и является причиной такого поведения.
Вот краткое руководство по тестированию клавиши Ctrl, заблокированной с помощью экранной клавиатуры:
- Нажмите Windows + R, чтобы открыть диалоговое окно «Выполнить». Введите’osk ‘в текстовое поле и нажмите Enter, чтобы открыть
- Утилита клавиатуры на экране.
- Когда появится утилита экранной клавиатуры, вы сможете определить, является ли она заблокированной клавишей. Если вы заметили, что нажаты обе клавиши Ctrl (выделены синим цветом), ясно, что это заблокированная клавиша.
- Если вы подтвердите, что клавиша Ctrl заблокирована, попробуйте отпустить ее, нажав ее несколько раз. Если это не работает, единственный способ остановить раздражающее поведение при масштабировании мыши — заменить клавиатуру.
Обновление за январь 2023 года:
Теперь вы можете предотвратить проблемы с ПК с помощью этого инструмента, например, защитить вас от потери файлов и вредоносных программ. Кроме того, это отличный способ оптимизировать ваш компьютер для достижения максимальной производительности. Программа с легкостью исправляет типичные ошибки, которые могут возникнуть в системах Windows — нет необходимости часами искать и устранять неполадки, если у вас под рукой есть идеальное решение:
- Шаг 1: Скачать PC Repair & Optimizer Tool (Windows 10, 8, 7, XP, Vista — Microsoft Gold Certified).
- Шаг 2: Нажмите «Начать сканирование”, Чтобы найти проблемы реестра Windows, которые могут вызывать проблемы с ПК.
- Шаг 3: Нажмите «Починить все», Чтобы исправить все проблемы.
Проверьте настройки мыши
Если вы используете версию Microsoft Windows и у вас возникают проблемы с колесом мыши, настройте параметры мыши в окне «Свойства мыши». Вы можете получить доступ к этому окну, открыв Панель управления, щелкнув Оборудование и звук, а затем щелкнув мышью.
В окне «Свойства мыши» выберите вкладку «Колесо» и попробуйте настроить количество строк, которые нужно прокручивать с помощью мыши, или попробуйте изменить мышь для прокрутки по одной странице за раз. После настройки нажмите «Применить», затем «ОК». Убедитесь, что это изменение поможет решить ваши проблемы с мышью.
Если вы используете мышь, которая не была изготовлена Microsoft, вы также можете настроить мышь, используя предоставленное программное обеспечение. Например, у мышей Logitech часто есть программное обеспечение, отдельное от Windows, которое позволяет пользователям настраивать свои настройки мыши. Часто эти программы доступны, нажав на значок мыши в системе.
Если приведенные выше предложения не решают вашу проблему или если программное обеспечение мыши не установлено на вашем компьютере, мы рекомендуем вам установить последние версии драйверов и программного обеспечения для мыши. Список ссылок на производителей мышей см. В разделе «Производители вводов».
Проблемы с колесом мыши также могут быть вызваны поврежденными системными файлами в Windows. Чтобы решить эту проблему, вам обычно нужно восстановить Windows, чтобы заменить поврежденные системные файлы. Чтобы не потерять файлы, рекомендуется выполнить резервное копирование файлов перед запуском Windows Repair.
Отключить жест масштабирования.
Тактильные жесты могут быть благословением и проклятием. Прокрутка двумя пальцами и манипулировать изображениями кончиками пальцев — это нормально, но резкий зум, которого вы не ожидаете. Поиск и удаление одного параметра в настройках мыши вашего ноутбука может успокоить чрезмерно усердный тачпад.
- Найдите «Мышь» в меню «Пуск», затем нажмите «Мышь» в верхней части результатов поиска. Это откроет окно свойств мыши.
- Затем нажмите на крайнюю правую вкладку под названием «Настройки устройства» и нажмите кнопку «Настройки».
- Затем нажмите Pinch Zoom в левом столбце и снимите флажок справа с надписью Enable Pinch Zoom.
- Нажмите кнопку ОК, чтобы сохранить настройки.
- Для ноутбуков с драйвером Cypress Touchpad найдите «Мышь» в меню «Пуск» и откройте
- Окно свойств мыши, как и раньше.
- Затем щелкните вкладку Cypress TrackPad и щелкните ссылку «Щелкните, чтобы изменить настройки Cypress TrackPad».
- Затем нажмите на вкладку действий 2-finger и снимите флажок Zoom in / out.
- Нажмите OK, чтобы сохранить и увеличить ваши настройки.
https://forums.lenovo.com/t5/Lenovo-Yoga-Series-Notebooks/Touhpad-Zooms-instead-of-Scrolls-in-some-applications/td-p/1423359
Совет экспертов: Этот инструмент восстановления сканирует репозитории и заменяет поврежденные или отсутствующие файлы, если ни один из этих методов не сработал. Это хорошо работает в большинстве случаев, когда проблема связана с повреждением системы. Этот инструмент также оптимизирует вашу систему, чтобы максимизировать производительность. Его можно скачать по Щелчок Здесь
CCNA, веб-разработчик, ПК для устранения неполадок
Я компьютерный энтузиаст и практикующий ИТ-специалист. У меня за плечами многолетний опыт работы в области компьютерного программирования, устранения неисправностей и ремонта оборудования. Я специализируюсь на веб-разработке и дизайне баз данных. У меня также есть сертификат CCNA для проектирования сетей и устранения неполадок.
Сообщение Просмотров: 340
Если Вы столкнулись с такой проблемой, когда при нахождении в интернете через браузер у Вас неожиданно колесико на мышке перестало прокручивать страницы, то не стоит думать что всё так плохо. Это довольно распространённая проблема и решается она очень просто.
Ниже я приведу порядок действий, по мере сложности.
1)
Открываем Microsoft Word или любой другой текстовый редактор, но лучше всё же ворд. В новом документе спокойно прокручиваем страницу вверх вниз колёсиком мыши, убеждаемся что всё работает, закрываем Ворд и наслаждаемся рабочей прокруткой страниц. Если не помогло, то читаем далее.
2)
Открываем панель управления и ищем там Мышь, затем смотрим настройки, чтобы было всё в порядке
Лучше всего удалить драйвер, отключить мышь, затем воткнуть снова и система сама должна найти драйвер. Или же нужен диск (если был) с драйверами мыши. Или же скачайте с интернете предварительно.
4)
Попробуйте перетыкнуть штекер мыши в другой разъем.
5)
Осмотрите провод мыши, «потискайте» его. Может где-то замыкает он.
6)
Осмотрите саму мышь, при возможности разберите и почините своими силами. Особое внимание уделите колёсику. Разумеется необходимо иметь прямые руки и трезвый ум
7)
Не помогло ничего? Покупайте новую.
На этом всё. Чаще всего помогает первый пункт (лично мной проверенно), а в остальном если что не понятно — пишите в комментариях и я более детально опишу порядок действий.
Ах да. Напоследок напишу как можно управлять прокруткой страниц без колёсика мыши (клавиатурой)
.
1)
Берем указателем мыши за правый «ползунок» и тащим вверх/вниз.
2)
На клавиатуре есть клавиши
Pg Up
и
Pg Dn
которые отвечают за прокручивание страницы вверх и вниз соответственно. Жмите и будет Вам счастье.
3)
Нажмите клавишу
Пробел
— это прокрутит страницу вниз. Чтобы прокрутить вверх — нажмите вместе
Shift
+
пробел
Иногда такой полезный гаджет, как компьютерная мышь, дает сбой, предугадать появление которого заранее нет никакой возможности. Этот сбой заключается в том, что колесико мыши внезапно, без видимой на то причины перестает прокручивать страницы с информацией как вверх, так и вниз. Что с этим делать? Об этом будет рассказано далее.
Проще всего проверить работоспособность «электронного грызуна» можно, зайдя в текстовый редактор вроде Word. Если там все работает нормально, можно успокоиться. Однако, не все так просто, как описывается.
Изменение масштаба в браузерах
Разберём конкретные случаи изменения масштаба именно в браузерах. Именно в таких программах люди часто читают книги, листают ленты социальных сетей – другими словами работают с элементами, которые требуют изменения масштаба. Во всех популярных браузерах этот процесс чем-то похож и сам по себе очень простой.
Примечание! По умолчанию во всех браузерах выставляется масштаб 100%.
Давайте начнем именно с этого браузера и разберём 3 способа изменения масштаба страницы в нем.
Яндекс Браузер
На заметку! Помните также про универсальный способ с клавишей «Ctrl», который вы сможете применить и тем самым
К еще одному способу можно отнести изменение масштаба во всем браузере. То есть, изменение масштаба экрана, а не конкретной станицы.
Важно! Обратите внимание, что такой масштаб будет отображаться абсолютно на всех сайтах и даже после перезапуска программы.
Google Chrome
Mozilla Firefox
Аналогично меняется масштаб и в этом браузере. Для изменения нужно:
Internet Explorer
Здесь в процессе изменения масштаба появляются отличия:
Интересно! Internet Explorer оказался единственным в списке браузером, у которого масштаб по умолчания 150%.
Opera
В процессе изменения масштаба в этом браузере также нашлись некоторые отличия. Вам будет нужно:
Safari
Этот браузер отличается от всех остальных, в том числе и способом изменения масштаба.
Интересно! Все вышеперечисленные инструкции для изменения масштаба актуальны не только для обычных компьютеров, но и для ноутбуков. Алгоритм действий там будет такой же.
Решение 1. Отключите мультимедийный режим мыши
С развитием ИТ-индустрии технология мыши эволюционировала (из простого устройства ввода), и в мышь вашей системы добавлено множество новых функций. Одной из таких функций является управление мультимедийными функциями системы (как это уже делает ваша клавиатура) с помощью системной мыши, и эти функции могут быть включены аппаратным переключателем на мыши. Вы можете столкнуться с данной проблемой, если включен переключатель управления мультимедиа системной мыши, т. Е. Системная мышь находится в режиме мультимедиа. В этом случае отключение мультимедийного режима системной мыши может решить проблему.
- Во-первых, найдите переключатель включения режима мультимедиа (или переключатель DPI) мыши. Он может находиться сбоку от колеса прокрутки или внизу мыши. Для некоторых пользователей переключатель режима мультимедиа может быть переключателем для переключения между громкостью и прокруткой.
- Теперь нажмите и удерживайте переключатель режима мультимедиа в течение 3 секунд.
- Затем отпустите переключатель и проверьте, решена ли проблема.
- В противном случае нажмите и удерживайте переключатель режима мультимедиа в течение 5 секунд, чтобы проверить, решает ли это проблему.
Если вы столкнулись с проблемой с набором клавиатуры / мыши (где мышь не доступна отдельно), тогда может быть комбинация клавиш (например, одновременное нажатие правой и левой кнопки мыши) для активации / деактивации мультимедийного режима мышь.
Как исправить масштабирование мыши вместо прокрутки в Windows 10?
Несколько пользователей Windows обращались к нам с вопросами после того, как были крайне раздражены тем фактом, что они внезапно не могут прокручивать страницу на своем ПК. Каждый раз, когда они пытаются использовать функцию прокрутки, их операционная система увеличивает масштаб изображения. Сообщается, что это происходит во многих приложениях, включая собственные приложения, такие как File Explorer. Проблема не является исключительной для определенной версии Windows, поскольку подтверждено, что она возникает в Windows 7, Windows 8.1 и Windows 10.
Что вызывает масштабирование мыши при прокрутке в Windows?
Мы исследовали эту конкретную проблему, изучив различные отчеты пользователей и проанализировав несколько различных стратегий восстановления, которые обычно используются затронутыми пользователями. Как выясняется, эта проблема может быть вызвана несколькими различными сценариями. Вот список виновников, которые могут вызвать такое поведение мыши:
- Физически застряла клавиша Ctrl . В подавляющем большинстве случаев, когда мы закончили анализ, эта конкретная проблема возникла из-за того, что клавиша Ctrl физически застряла и вызывала такое поведение в каждом отдельном приложении. Если этот сценарий применим, вы должны использовать экранную клавиатуру, чтобы выяснить, действительно ли клавиша Ctrl застряла. Если это так, единственные исправления — либо открепить клавишу, либо заменить клавиатуру новой.
- Масштабирование пальцем включено — если вы столкнувшись с проблемой на ноутбуке, и вы используете драйвер Synaptics, скорее всего, вы столкнулись с таким поведением из-за функции сенсорной панели, называемой «ущипнуть для увеличения». В этом случае вы сможете решить проблему, открыв настройки драйвера Synaptics и полностью отключив эту функцию.
- Zoom on Roll с Intellimouse включен в Excel — Если ваша проблема связана с Excel, очень высока вероятность, что проблема вызвана расширенной функцией, называемой «Zoom on Roll с Intellimouse». Если этот параметр включен, прокрутка будет автоматически преобразована в масштабирование (но только в Excel). В этом случае вы можете решить проблему, отключив эту функцию в меню «Параметры»> «Дополнительно».
Если вы в настоящее время пытаетесь решить такое же поведение, эта статья будет предоставить вам несколько различных руководств по устранению неполадок, которые вы можете использовать для определения проблемы. Ниже вы найдете несколько различных методов, которые другие в аналогичной ситуации успешно использовали, чтобы остановить масштабирование периферийных устройств мыши, когда они пытались использовать кнопку прокрутки.
Каждое из возможных исправлений включено ниже подтверждена как минимум одним пользователем. Чтобы быть максимально эффективными, мы советуем вам использовать следующие методы в том же порядке, в котором мы их разместили. В конце концов, вы должны столкнуться с потенциальным исправлением, которое решит проблему независимо от виновника, который ее вызвал..
Начнем!
Метод 1. Тестирование на застревание клавиши CTRL
Как оказалось, одна из наиболее частых причин, по которым вызовет такое поведение, если зажата клавиша CTRL. Если вы не знали, если вы нажмете любую из клавиш CTRL и прокрутите вверх или вниз, прокрутка мыши произведет масштабирование. Это произойдет в любом приложении, включая собственные программы Windows, такие как File explorer или WordPad.
Вы можете начать с проверки, нажата ли клавиша CTRL физически. Если вы не видите разницы, учитывая остальные клавиши, рассмотрите возможность использования OSK (экранной клавиатуры) , чтобы точно узнать, работает ли Ctrl нажата или нет.
Несколько пользователей подтвердили, что запуск экранной клавиатуры позволил им подтвердить, что клавиша Ctrl была нажата и вызывает такое поведение.
Вот краткое руководство по тестированию застрявшей клавиши Ctrl с помощью экранной клавиатуры:
- Нажмите клавишу Windows + R , чтобы открыть открыть диалоговое окно «Выполнить». В текстовом поле введите ‘osk’ и нажмите Enter , чтобы открыть утилиту Экранная клавиатура .
- Как только вы увидите, что появляется утилита Экранной клавиатуры, вы сможете определить, Имеем дело с застрявшим ключом. Если вы заметили, что нажаты две клавиши Ctrl (окрашены в синий цвет), очевидно, что вы имеете дело с застрявшей клавишей.
- Если вы подтверждаете, что клавиша Ctrl застряла, попробуйте открепить ее, нажав несколько раз. Если это не сработает, единственный способ остановить раздражающее поведение мыши при масштабировании — заменить клавиатуру.
Однако, если расследование выше показало, что клавиша Ctrl имеет ничего общего с поведением масштабирования, перейдите к следующему методу ниже.
Метод 2: отключение масштабирования пальцем
Если вы используете драйвер Synaptics для драйвера мыши, скорее всего, вы столкнулись с этой проблемой масштабирования из-за функциональной возможности под названием Сведите пальцы пальцев, чтобы увеличить . Если эта функция отключена и вы столкнулись с проблемой на ноутбуке, вы можете столкнуться с таким поведением при попытке прокрутки с помощью мыши.
Несколько затронутых пользователей подтвердили, что раздражающее масштабирование перестало происходить после они получили доступ к экрану «Свойства для Synaptics» и отключили «Сведение пальцев для увеличения».
Вот краткое руководство по отключению функции Synaptics Pinch to Zoom :
Примечание. Вы должны иметь возможность выполнять следующие действия независимо от версии драйвера Synaptics, которую вы используете.
- Нажмите Клавиша Windows + R , чтобы открыть диалоговое окно Выполнить .. В окне «Выполнить» введите «control» внутри текстового поля и нажмите Enter , чтобы открыть классический интерфейс панели управления.
- Как только вы окажетесь в классическом интерфейсе панели управления, используйте функцию поиска в правом верхнем углу для поиска для ‘mouse’ . Затем в списке результатов нажмите Изменить настройки мыши .
- Как только вы окажетесь в меню Свойства мыши , выберите самую последнюю вкладку (скорее всего, с названием Настройки устройства ). Затем нажмите кнопку Параметры , чтобы открыть определенные настройки Synaptics .
- После того, как вам удастся попасть внутрь Свойства для Synaptics , выберите раздел Масштабирование пальцем на левой панели, затем перейдите на правую панель и снимите флажок, связанный с Включить Масштабирование пальцем .
- Перезагрузите компьютер и посмотрите, будет ли проблема решена в следующий раз. запуск системы.
Если та же проблема все еще возникает или этот метод не применим к вашему конкретному сценарию, перейдите к следующему методу ниже.
Метод 3: Отключение масштабирования при прокрутке с помощью Intellimouse
Как оказалось, эта конкретная проблема также может возникать из-за настройки Office, которая присутствует в более старых версиях Office, а также в последних. Есть один параметр, называемый «Zoom on Roll with Intellimouse» , который будет вызывать такое поведение, но только в Microsoft Excel.
Итак, если вы всегда увеличиваете масштаб при использовании кнопку прокрутки на мыши, и проблема возникает только в Excel, почти ясно, что это источник проблемы. Нам удалось найти несколько отчетов с пользователями, оказавшимися в одном и том же сценарии, и всем им удалось решить проблему, выполнив следующие действия.
Вот что вам нужно сделать, чтобы отключить Zoom on Rool с помощью Функция Intellimouse в Microsoft Excel:
- Откройте Microsoft Excel и войдите в меню Файл , используя ленточную панель вверху.
- Находясь в меню Файл , найдите меню Параметры в левом нижнем углу экрана.
- Как только вы попадете на экран Параметры Excel , выберите Advanced Menu в левом вертикальном меню. Примечание. Если вы используете старую версию Excel, вам нужно будет выбрать вкладку Редактирование .
- Выбрав вкладку Advanced/Editing , перейдите на правую панель и снимите флажок, связанный с Zoom on roll wit. h IntelliMouse.
- Нажмите Ok , чтобы сохранить изменения, затем перезагрузите компьютер и посмотрите, будет ли проблема решена при следующем запуске компьютера.
Как вернуть исходный масштаб
Рассмотрим на примере Яндекс браузера. Что делать, если слишком сильно приблизили страницу, и теперь ей стало неудобно пользоваться. Конечно, можно просто аналогичным образом уменьшит масштаб, например, с помощью сочетание клавиш «Ctrl»+»+». Но есть и другой способ:
- Открываем настройки браузера и листаем до раздела «Личные данные».
- Нажимаем на кнопку «Настройки содержимого» и листаем в низ, вплоть до кнопки «Масштаб».
- Нажимаем на нее, появится страница, которая содержит все изменения на различных страницах браузера. Вы можете навести на мешающее вам изменение и нажать на крестик. После этого масштаб на выбранной странице вернется к исходному.
Увеличение или уменьшение масштаба с помощью колесика мыши в приложении «Фото»
Как упоминалось ранее, по умолчанию вы можете просмотреть следующий или предыдущий элемент с помощью колесика мыши. Давайте предположим, что вам не нужна эта функция, а вместо этого вы хотите увеличить или уменьшить масштаб. Можно использовать выделенную кнопку в приложении «Фото» или нажать кнопку Ctrl вместе с колесом мыши, чтобы сделать то же самое. Если вы не предпочитаете эти методы, вы можете настроить приложение на увеличение или уменьшение фотографий, просто используя колесо мыши.
Откройте приложение «Фотографии». Вы можете сделать это из меню «Пуск». Открыв приложение, нажмите кнопку с тремя точками в правом верхнем углу и выберите Настройки .
Прокрутите немного, пока не появится ярлык Колесо мыши . По умолчанию должно быть установлено Просмотреть следующий или предыдущий элемент . Тем не менее, вы можете выбрать второй вариант, который гласит: Увеличение или уменьшение масштаба .
Выбрав эту опцию, вы сможете использовать колесо мыши для увеличения или уменьшения любого изображения, не удерживая нажатой кнопку Ctrl .
Если вы используете ноутбук, вы должны знать, что если выбрано Просмотреть следующий или предыдущий элемент , вы можете использовать пин-аут или получить следующее или предыдущее изображение. Однако, если вы выберете Увеличить или уменьшить , вы можете использовать увеличение или уменьшение, чтобы увеличивать или уменьшать изображения.
Другие публикации о приложении Windows 10 Фото, которые могут вас заинтересовать.
- Приложение Windows 10 Photos медленно открывается или не работает
- Обмен изображениями и видеофайлами с помощью приложения Windows 10 Photos
- Приложение «Редактирование видео и поиск людей в фотографиях» в Windows 10
- Используйте редактор Story Remix в приложении Windows 10 Photos
- Добавьте эффект замедленной съемки в свои видео с помощью приложения Windows 10 Photos
- Добавить Google Фото в приложение Windows 10 Photos
Источник
Вывод
РЕКОМЕНДУЕМЫЕ: Нажмите здесь, чтобы исправить ошибки Windows и оптимизировать производительность системы.
Если вы боретесь с проблемой увеличения масштаба мыши, а не прокрутки, то вы находитесь в правильном месте. Проверьте методы ниже, чтобы помочь вам, как решить эту проблему.
Изменяем настройки мышки
Чтобы понять проблему изнутри, стоит посмотреть на изображение ниже:
- Прежде всего, необходимо зайти в меню «Пуск», выбрав пункт «Панель управления».
- В панели управления следует выбрать вкладку «оборудование и звук».
- Далее, нажимаем на кнопка «Устройства и принтеры», а затем «Мышь».
- В настройках мыши нужно выбрать вкладку «Колесико», после чего откроется шкала, где бегунок нужно довести до максимума и нажать кнопку «ОК» или «Применить».
Теперь настало время протестировать изменения. В том случае, если все осталось так же и все операции не помогли, рекомендуется провести переустановку программного драйвера мыши.
Переустанавливаем драйвера
При необходимости переустановка драйвера мыши для уверенного пользователя компьютера займет всего несколько минут. Для того, чтобы совершить обновление, необходимо следовать определенному порядку действий:
- Для начала нужно открыть «Диспетчер устройств» Windows;
- далее нужно внимательно посмотреть на все меню и найти там пункт под названием «Мыши и указывающие устройства»;
- теперь стоит найти используемую мышь, дважды кликнуть мышкой по названию и выбрать пункт «Обновить драйвер устройства» или подобный.
Оказывается, одна из наиболее частых причин, по которым запускается такой тип поведения, — это заблокированная клавиша CTRL. Если вы не знали, когда вы нажимали одну из клавиш CTRL и выполняли прокрутку вверх или вниз, прокрутка мыши создает увеличение. Это происходит в любом приложении, включая собственные программы Windows, такие как File Explorer или WordPad.
Вы можете начать с проверки физического нажатия клавиши CTRL. Если вы не видите никакой разницы с другими клавишами, вы должны использовать экранную клавиатуру (OSK), чтобы убедиться, нажата клавиша Ctrl или нет.
Несколько пользователей подтвердили, что запуск экранной клавиатуры позволил им подтвердить, что клавиша Ctrl была нажата и является причиной такого поведения.
Разбираем мышь
Бывает и так, когда при перелистывании при помощи мыши по специальным боковым бегункам страницы «скачут», меняя положение вверх-вниз и обратно. Данный сценарий поведения мышки сигнализирует о неисправности сенсорного датчика. Чтобы устранить данную неполадку, необходимо проделать следующие манипуляции:
- Для начала нужно корректно разобрать мышь, сняв корпус и отогнув защитные «лепестки», действуя строго по инструкции.
- После того, как первый этап разбора завершен, нужно как можно осторожнее снять защитный кожух, который бережет от повреждений непосредственно сам прокручивающий механизм.
- Теперь нужно как можно бережнее снять прижимной механизм с колесика мышки, который нужно как можно тщательнее обработать спиртосодержащим составом и дать деталям как следует просохнуть. Лучше всего протирать все составляющие не кусочком материи, а ватной палочкой.
- Далее следует взять в руки прижимную деталь мышки, с умеренным усилием надавить на середину до получения небольшой вмятины. Как только данная вмятина появилась, можно считать ремонт мыши завершенным и приступить к сборке изделия.
В том случае, если даже полный ремонт и повторная сборка бессильны, нужно обратиться в сервисный центр для профессионального обслуживания мастером либо просто-напросто купить новую мышь и произвести правильную настройку параметров.
Смазываем мышку
Бывает и так, когда при использовании мышь либо не крутится вовсе, либо очень сильно гремит и создает шум при прокрутке колесика. В этом случае вопрос не в программных сбоях, а в аппаратной неисправности. Для начала вполне достаточно будет смазать прокручивающий механизм специальным гелем на основе силикона. Отличным образцом подобной смазки может выступить WD-40. Для проверки нужно капнуть несколько капель смазки внутрь, собрать колесико и совершить прокрутку 2-3 раза.
В том случае, если все описанные методы не помогли, нужно сделать так:
- разобрать мышку, достав изнутри колесико;
- аккуратно отделить друг от друга лепестки, защищающие «начинку» мыши;
- скрутить из медной лески скобки, подходящие по диаметру;
- аккуратно спаять скобки, установив каждую на место лепестков;
- собрать мышь полностью.
СОВЕТ! При наличии гарантийного талона на мышь лучше не рисковать, а просто сдать гаджет в ремонт, полностью разъяснив ситуацию.
Начинающим пользователям компьютера
Главная » Слайдер » Комбинация “Ctrl + Колесико”
Твитнуть
Сегодня я хочу Вам рассказать об одной замечательной комбинации клавиши – модификатора “Ctrl” и колесика мыши.
Я бы назвал эту комбинацию – чудо комбинацией.
Во-первых, из-за своей природной лени. А во-вторых, что этой комбинацией я пользуюсь наверно даже чаще, чем комбинацией клавиш переключения раскладки клавиатуры.
Если говорить простыми словами, то эта комбинация изменяет размер изображения, причем с минимальными затратами сил, энергии и нервов.
Давайте рассмотрим пару примеров: с текстом и с картинками.
Очень часто, бороздя просторы интернета, мы натыкаемся на страницы с нужной нам информацией, которая почему-то отображается очень маленькими буквами (мелким шрифтом).
В этом случае у нас всего два варианта. Или вглядываться в текст, портя свои глаза, или искать по “менюшкам”, где там можно увеличить масштаб, чтобы буквы были покрупнее.
Да даже если мы и найдем, где этот масштаб изменяется, то потом “долго” подбираем под себя удобный нам размер букв на экране монитора.
Но есть и третий вариант, который предотвращает выше перечисленные “муки”. Это комбинация “Ctrl + колесико мыши“.
Очень часто в интернете встречаются страницы, на которых информация представлена очень мелким шрифтом (“очень маленькие буквы”). Причин может быть много, но не это нам сейчас важно. Нам важно как это все быстро нормально просмотреть “не напрягаясь”.
Я возьму для примера какой-нибудь новостной сайт, например lenta.ru.
Как раз удачно попалась страничка с мелким текстом.
Что я делаю лежа в кресле. Я подвожу указатель мыши к центру экрана. Нажимаю безымянным пальцем левой руки клавишу “Левый Ctrl”. (В правой руке у меня находится мышь). Удерживая нажатой кнопку “Левый Ctrl”, указательным пальцем правой руки я кручу колесико мыши вперед. Как только размер шрифта меня начинает устраивать, я отпускаю клавишу “Левый Ctrl”.
Правда здесь иногда приходится пользоваться ползунками (полосами прокрутки), но это все лучше, чем портить глаза.
Если проделать все тоже самое, но покрутить колесико в другую сторону (на себя), то мы этот самый масштаб можем уменьшить. На картинке я сделал это исключительно для примера.
Еще интересней пользоваться этой комбинацией, когда мы хотим в подробностях и поближе рассмотреть какую-нибудь картинку. Возьмем, к примеру, картинку каких-нибудь драгоценностей.
Нажимаю клавишу “Ctrl”, и, удерживая ее нажатой, вращаю колесико мыши вперед. Как только размер изображения меня устраивает, отпускаю клавишу “Ctrl”.
Надеюсь, эта комбинация облегчит Вам (так же как и мне) работу с информацией в интернете.
На этом на сегодня все.
Всем удачи и творческих успехов.
Подписывайтесь на рассылку блога Начинающим пользователям компьютера и первыми узнавайте о новых статьях и уроках.
С уважением ко Всем моим читателям и подписчикам
Олег Ивашиненко
Нравится
Твитнуть
Опубликовал Олег Ивашиненко 17 апреля 2012. Размещено в Слайдер. Метки: горячие клавиши, изучаем компьютер, клавиатура.
Если Вам понравилась статья, поделитесь с друзьями в социальных сетях.
Ранее в этой же рубрике:
- Кульная прога // 12 апреля 2012 // 5
- Раскладка клавиатуры // 10 апреля 2012 // 32
- Сюрприз от клавиатуры // 23 марта 2012 // 6
- Что такое операционная система? // 7 марта 2012 // 10
- С чего начать изучение компьютера? // 7 марта 2012 // 11
К записи
| 07 08 2012 | Валера |
| Олег спасибо тебе за подсказку про колесико! Мне 56лет и когда что то мелкое надо одевать вторые очки что не очень удобно и смешно.
Ответить |
| 23 10 2012 | Мария |
| Это очень интересно, а я об этом и не догадывалась.Большое спасибо!
Ответить |
| 27 11 2013 | Таня |
| Всю жизнь спокойно пользуюсь Ctrl+, и Ctrl-. И мышку можно любую
Ответить |
| 10 06 2014 | Людмила |
| Все замечательно!!! Спасибо!!!
Ответить |
| 05 02 2015 | Татьяна April |
| Когда-то слышала о подобной комбинации, а вот как потом привести размер картинки к привычному масштабу?
Ответить |
| 05 02 2015 | Олег |
| Здравствуйте Татьяна April! Горячие клавиши для браузеров Увеличить масштаб страницы: Ctrl+Плюс Уменьшить масштаб страницы: Ctrl+Минус Установить для страницы масштаб 100%: Ctrl+0 (ноль) – другими словами восстановить исходное состояние Развернуть окно во весь экран: F11 Выйти из полноэкранного режима: F11 (повторное нажатие) С уважением, Олег
Ответить |
| 29 01 2021 | Илья |
| Отличный сайт для чайников! В дополнение к статье – комбинация клавиш Ctrl + 0 (ноль) возвращает стандартный размер.
Ответить |
Оставить комментарий
Нажмите, чтобы отменить ответ.
Переназначаем клавиши
В том случае, если мышка отказывается функционировать при нажатиях на колесико, нужно искать «корень» проблемы в настройках оборудования. Обычно при подобного рода неисправностях в процессе нажатия на колесико могут быть слышны немного странные щелчки. Для устранения проблемы характерных щелчков нужно будет скачать специфическое приложение для перенастройки активных клавиш AntSoft Key Manager и установить полную версию. Тем же функциональным набором обладает программа Oscar.
Теперь следует узнать о том, какая функция в данном настройщике отвечает за работу кнопок и колесика мышки.
Если колесико не работает только при запуске игр, то торопиться с загрузкой ремонтного ПО не нужно, а стоит всего лишь внести изменения в настройки самого гейма. Если же при нажатии на колесико мыши своеобразного щелчка и вовсе нельзя услышать, мышку не стоит чинить самостоятельно, а лучше произвести замену.
Отключить «Ctrl» + масштабирование колесика мыши в Chrome?
Я сделал переход с Windows 7 на Mint год назад, и у меня возникла та же проблема. Теперь я обнаружил, что использую комбинацию инструментов, чтобы приблизить мою довольно здоровенную коллекцию макросов AHK и AHK в виртуальной коробке Windows VM, когда я не могу обойтись с помощью приложений MS или утилит Windows.
Но я могу получить большую часть необходимой автоматизации, комбинируя сценарии bash и псевдонимы (включая простые функции в файле ~/.bash_aliases) с различными утилитами. AutoKey использует простую команду «exec» (скопированную из примеров сценариев) для выполнения сценария bash, который сообщает xdotools или xte для имитации движений мыши или клавиатуры. AutoKey может фильтровать свои макросы для работы только в указанных окнах. xdotool вы знакомы с. xte является частью пакета xautomate и является быстрым и простым для таких вещей, как перемещение окон с помощью указанной кнопки мыши. С экрана xte -h:
drag from 100,100 to 200,200 using mouse1: xte ‘mousemove 100 100’ ‘mousedown 1’ ‘mousemove 200 200’ ‘mouseup 1’
Для более сложных вещей, таких как изменение геометрии окон и т.д., В Mint 17 я в основном использую утилиту wmctrl. В Мин 16 отличная небольшая утилита под названием devilspie с графическим интерфейсом gdevilspie автоматически изменяла положение и геометрию любого окна, которое я указывал, при открытии. К сожалению, devilspie не работает в Mint 17. Я продолжаю надеяться, что это будет исправлено в 17 монетном дворе, и желаю, чтобы я знал, как это исправить сам.
Надеюсь, что это поможет вам сделать переход.
Кстати, проблема с Wine и AHK заключается в том, что wine не может получить доступ к функциям более низкого уровня, поэтому вы не можете использовать клавиатурные или мышиные крючки ahk. Но я дошел до того, что не сильно скучаю по AHK; Я просто делаю то же самое с псевдонимами или сценариями bash. Не очень сложно соединить макросы, используя комбинации:
AutoKey (с фильтрацией для определенных приложений) xdotool xte (из xautomation) wmctrl (для неплохого положения окна и контроля геометрии) zenity (для всплывающих читаемых окон сообщений)
Странно, но теперь, когда я привык к этому подходу, мне кажется, что использовать его не сложнее, чем AHK. Но потом я только что понял, что играть с Linux так же весело, как и с DOS во времена динозавров. Я пропустил это с более поздними версиями Windows «оставайся в очереди».
Устраняем конфликт драйвера и системы
В случае, когда человек пользуется операционной системой Windows 10, речь может идти о конфликте операционной системы и драйверов, неверно подобранных пользователем. Столкнувшись с данной неприятностью, нужно открыть центр обновления ОС, затем нажать на кнопку «Поиск обновлений», после сбора информации следует нажать кнопку «Установить», после чего просто провести перезагрузку компьютера, которая поможет обновлениям вступить в силу. Обычно такой метод починки оказывается вполне эффективным, но бывают и исключения, бороться с которыми может только мастер.
Исправлено масштабирование мыши вместо прокрутки (решено)
Обновление: Перестаньте получать сообщения об ошибках и замедляйте работу своей системы с помощью нашего инструмента оптимизации. Получите это сейчас на эту ссылку
Если вы боретесь с проблемой увеличения масштаба мыши, а не прокрутки, то вы находитесь в правильном месте. Проверьте методы ниже, чтобы помочь вам, как решить эту проблему.
Проверьте, не заблокирован ли ключ CTRL
Вы можете начать с проверки физического нажатия клавиши CTRL. Если вы не видите никакой разницы с другими клавишами, вы должны использовать экранную клавиатуру (OSK), чтобы убедиться, нажата клавиша Ctrl или нет.
Несколько пользователей подтвердили, что запуск экранной клавиатуры позволил им подтвердить, что клавиша Ctrl была нажата и является причиной такого поведения.
Вот краткое руководство по тестированию клавиши Ctrl, заблокированной с помощью экранной клавиатуры:
Обновление за декабрь 2021 года:
Проверьте настройки мыши
Если вы используете версию Microsoft Windows и у вас возникают проблемы с колесом мыши, настройте параметры мыши в окне «Свойства мыши». Вы можете получить доступ к этому окну, открыв Панель управления, щелкнув Оборудование и звук, а затем щелкнув мышью.
В окне «Свойства мыши» выберите вкладку «Колесо» и попробуйте настроить количество строк, которые нужно прокручивать с помощью мыши, или попробуйте изменить мышь для прокрутки по одной странице за раз. После настройки нажмите «Применить», затем «ОК». Убедитесь, что это изменение поможет решить ваши проблемы с мышью.
Если вы используете мышь, которая не была изготовлена Microsoft, вы также можете настроить мышь, используя предоставленное программное обеспечение. Например, у мышей Logitech часто есть программное обеспечение, отдельное от Windows, которое позволяет пользователям настраивать свои настройки мыши. Часто эти программы доступны, нажав на значок мыши в системе.
Если приведенные выше предложения не решают вашу проблему или если на вашем компьютере не установлено программное обеспечение для мыши, мы рекомендуем установить последнюю версию драйверы и программное обеспечение для вашей мыши. См. Раздел «Производители ввода» для получения списка ссылок на производителей мыши.
Проблемы с колесом мыши также могут быть вызваны поврежденными системными файлами в Windows. Чтобы решить эту проблему, вам обычно нужно восстановить Windows, чтобы заменить поврежденные системные файлы. Чтобы не потерять файлы, рекомендуется выполнить резервное копирование файлов перед запуском Windows Repair.
Отключить жест масштабирования.
CCNA, веб-разработчик, ПК для устранения неполадок
Я компьютерный энтузиаст и практикующий ИТ-специалист. У меня за плечами многолетний опыт работы в области компьютерного программирования, устранения неисправностей и ремонта оборудования. Я специализируюсь на веб-разработке и дизайне баз данных. У меня также есть сертификат CCNA для проектирования сетей и устранения неполадок.
Источник