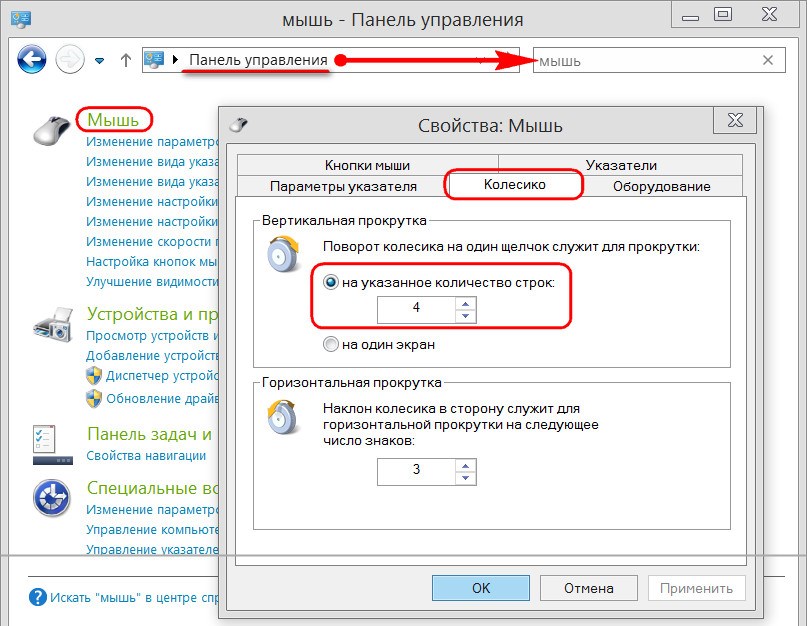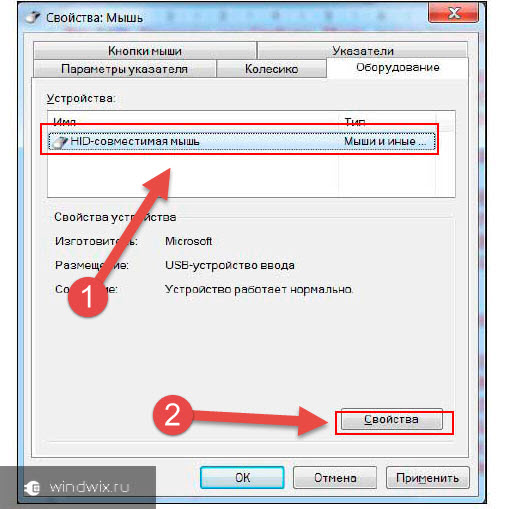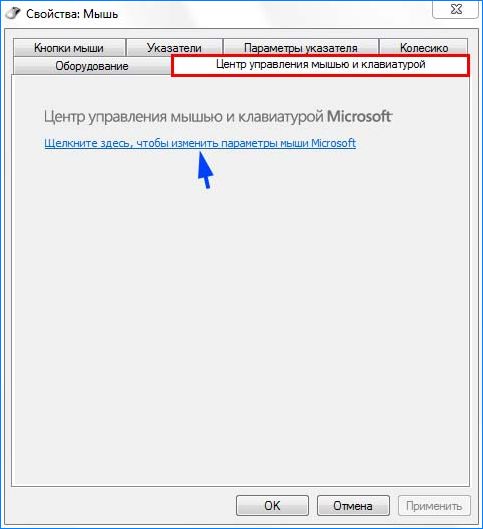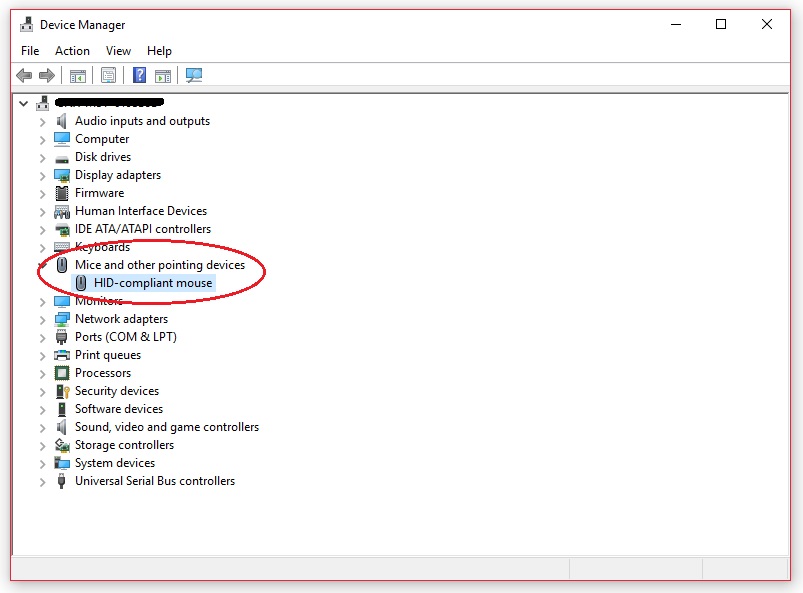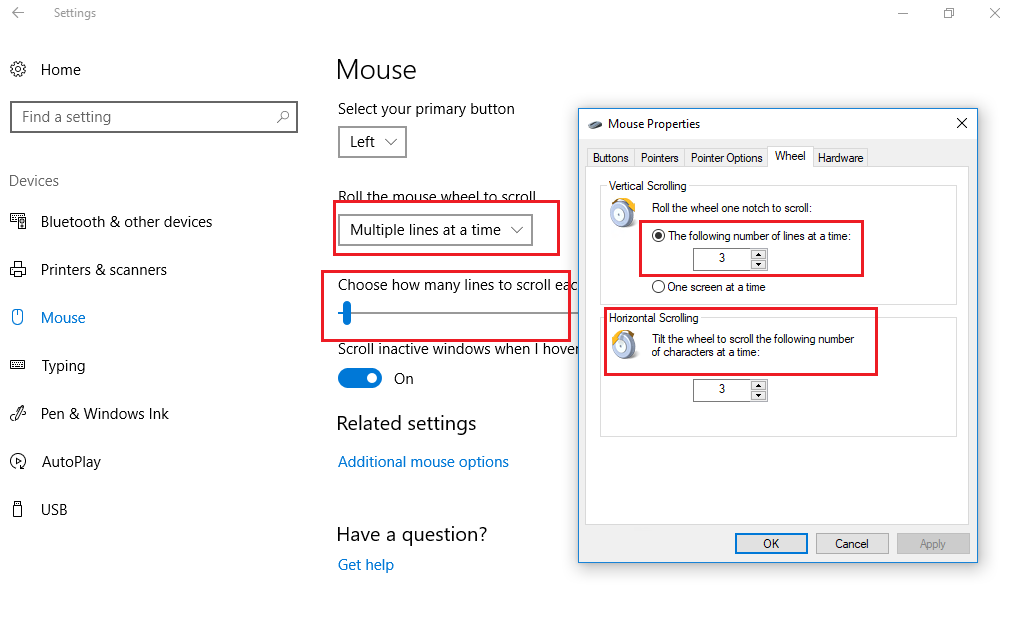При прокрутке колесиком мышки страница прыгает. [Решение за 5 сек]
Приветствую вас мои читатели! Сегодня с утречка, зашел на свою страничку в соц сети и с удивлением обнаружил, что при прокрутке страницы колесиком мышки, она дергается, прыгает то вверх, то вниз, то есть колесо прокрутки мыши работало не корректно.
Благо, я уже сталкивался с такой проблемкой и поэтому решил её буквально за 5 секунд. Решение очень простое, но так бывает не во всех случаях. Я вам расскажу свой метод, а тем кому мой метод не поможет, приведу еще несколько других. Один из этих других методов вообще 100% рабочий 🙂
Содержание
- 1 Прокрутка мыши
- 1.1 Способы устранения проблем с колесом мышки
Прокрутка мыши
Прокручивать страницы (на англ. прокрутка — scroll, scrolling) в браузерах можно конечно не только при помощи мышки. Например прокрутить страницу вниз можно кнопкой Пробел или если на английском «Space» (как правило самая большая кнопка на клавиатуре), а вверх сочетанием клавиш SHIFT+Space. Но, в силу привычки для многих это неудобно, поэтому лучше пользоваться старым способом.
Способы устранения проблем с колесом мышки
- Начнем с самого быстрого. Если у вас сравнительно новая мышь, но при прокрутке страница все равно прыгает, то скорее всего на сенсорную панель колеса попал волосок или еще какая то грязь. В этом случае, достаточно сильно подуть прямо в само отверстие колесика. Мне этот способ всегда помогает. Если в вашем случае он не помог, то значит у вас что то серьезное и поэтому попробуйте следующие варианты.
- Данный вариант связан с настройками мышки в панели управления системы. В windows 8 и windows 10 в панель управления можно зайти нажав правой кнопкой мыши на «Пуск» и выбрав из контекстного меню пункт «Панель управления«.
Можно также нажать кнопки WIN+R, набрать в поле команду «control» и нажать Enter.
Примечание: обратите внимание, что в подавляющем большинстве статей (и здесь и на других сайтах), при указании какого-то пункта в панели управления, она включена в вид «Значки», в то время как по умолчанию в Windows включен вид «Категория». Рекомендую учитывать это и сразу переключаться на значки (в поле «Просмотр» вверху справа в панели управления).
Далее в панели управления находим «Мышь» и кликаем.
Откроется окно «Свойства: Мышь» с 5 вкладками. Нам нужна вкладка «Колесико«.
Переходим на нее и меняем значения в вертикальной прокрутке с 3 на большее. Если не помогло, то переходим к следующему варианту.
- Не редко подобные проблемы с мышкой связаны с некорректной установкой драйверов. Чтобы проверить драйвера заходим в «Диспетчер устройств» (можно также найти в «панели управления») и смотрим нет ли там желтых восклицательных знаков перед списком устройств. Если перед «Мыши и иные указывающие устройства» есть что то подобное, то нужно переустановить драйвер мышки.
- Часто проблема кроется не в программных ошибках, а в реальном повреждении (либо разбалтывании) механизма колеса прокрутки мышки. Что можно сделать? Можно разобрать мышку и, либо смазать механизм прокрутки мыши, либо поджать металлические скобы сжимающие колесико. Здесь расписывать все это я не буду. При желании можно найти видео на YouTube
- Последний вариант 100% рабочий. Что делать, если мышка не работает вообще или работает не корректно, и не получается исправить? Конечно же бежать в ближайший магазин электроники и купить новую мышку.
На этом все. Пусть ваша мышка радует вас плавностью прокрутки и долговечностью колесика.
Если вам понравилась эта статья, то пожалуйста, оцените её и поделитесь ею со своими друзьями на своей странице в социальной сети.

Загрузка…
Похожие записи:
- Не открываются страницы, но интернет работает.
- Слетели ассоциации файлов windows. [Unassociate File Types]
- Скрытые файлы и папки на флешке. Как восстановить?
- Ошибка автоматического обновления Mozilla Firefox [Решение в два клика]
- Критическая ошибка: «Меню Пуск и Кортана не работают» в Windows 10.
Записи из категории:
- Не отображаются иконки ярлыков
- Windows 10 не видит принтер. Почему?
- Как открыть файл HEIC или конвертировать HEIC в JPEG онлайн
- Устройство недостижимо при копировании. [iPhone]
- Как исправить синий экран смерти? Общие рекомендации.
На чтение 7 мин. Просмотров 1.2k. Опубликовано 28.04.2021
“Прыжки” колеса прокрутки мыши обычно появляются, когда пользователи прокручивают мышь вниз. Он появляется на ПК и ноутбуках и не является эксклюзивным для определенной версии ОС Windows. При прокрутке вниз страница или все, что можно прокрутить, перемещается на пару пикселей вверх, что может сильно раздражать.
Хотя это может показаться не серьезной проблемой, пользователей это беспокоит. Было много разных способов решить эту проблему, и некоторые из них были признаны интернет-сообществом успешными. Мы собрали такие методы в этой статье, поэтому убедитесь, что вы внимательно им следуете.
Содержание
- Причины колесико прокрутки мыши для случайного перехода в Windows?
- Решение 1. Отключите определенные функции прокрутки мыши ( Пользователи Microsoft Mouse)
- Решение 2 : Установите последние версии драйверов.
- Решение 3. Отключите прокрутку сенсорной панели на вашем ноутбуке
- Решение 4. Показывать указатель при наборе текста
- Решение 5. Отключение кнопки колесика
- Решение 6. Включение плавной прокрутки
Причины колесико прокрутки мыши для случайного перехода в Windows?
У этой проблемы много разных причин, и они различаются в зависимости от того, какую мышь вы используете, ноутбук или ноутбук. Пользователь ПК. Определение правильной причины вместе с вашим фактическим сценарием является ключевым, если вы хотите решить проблему как можно скорее. Вот почему важно проверить список причин ниже:
- Проблемы с прокруткой мыши – если вы Используя мышь Microsoft Mouse, вы найдете множество функций в Центре мыши и клавиатуры Microsoft. Убедитесь, что вы отключили проблемные.
- Старые и устаревшие драйверы . Новые драйверы часто решают проблемы, вызванные предыдущими версиями, и их важно обновить. Старые драйверы могут вызвать множество проблем и даже вызвать мигание курсора мыши.
- Сенсорная панель ноутбука – если вы пользователь ноутбука, функция прокрутки на вашем ноутбуке сенсорная панель может вызвать проблему, поэтому обязательно отключите ее.
- Скрытие указателя при вводе текста – даже если эта функция не имеет непосредственного отношения к колесу прокрутки, это сработало для некоторых пользователей, поэтому убедитесь, что вы сняли этот флажок, чтобы попытаться решить проблему.
Решение 1. Отключите определенные функции прокрутки мыши ( Пользователи Microsoft Mouse)
Эти настройки доступны для пользователей Microsoft Mouse, поскольку эти функции оказались проблематичными, когда дело доходит до проблемы, описанной в этой статье. Отключение ускорения прокрутки мыши и изменение направления прокрутки оказалось полезным для многих пользователей, поэтому обязательно попробуйте это ниже!
- Нажмите Нажмите кнопку «Пуск» и введите « Панель управления », когда она откроется. Щелкните первый результат, чтобы открыть панель управления. Вы также можете одновременно нажать клавиши Windows + R и ввести « exe » в диалоговом окне «Выполнить» . поле.
- Убедитесь, что вы изменили вид в Панели управления на Просмотр: большие значки и щелкните Мышь .
- После открытия окна настроек мыши нажмите Изменить настройки колеса мыши >> Изменить настройки мыши Microsoft , чтобы открыть Центр мыши и клавиатуры Microsoft .
- На вкладке Основные настройки убедитесь, что вы сняли флажки Ускоренная вертикальная прокрутка и параметры Обратное направление прокрутки , чтобы попытаться решить проблему.
- Убедитесь, что колесико мыши по-прежнему” подскакивает “при прокрутке!
Решение 2 : Установите последние версии драйверов.
Пользователи сообщают, что установка последних доступных драйверов позволила решить проблему без изменения каких-либо настроек мыши по умолчанию. Драйверы мыши можно найти на на странице производителя. Поскольку аппаратная часть мыши Microsoft Mouse, похоже, страдает от этой проблемы больше всего, мы включим ссылку на ir на веб-сайте.
- Нажмите кнопку меню «Пуск», введите « Device Manager » и выберите его из списка доступных результатов, просто щелкнув по первому. Вы также можете нажать комбинацию клавиш Windows + R , чтобы открыть диалоговое окно «Выполнить». Введите « devmgmt. msc » в диалоговом окне и нажмите «ОК», чтобы запустить его.
- Поскольку вы хотите обновить драйвер видеокарты на своем компьютере, разверните Мыши и другие указывающие устройства , щелкните правой кнопкой мыши и выберите Удалить устройство
- Подтвердите любые диалоговые окна или подсказки, в которых может быть предложено подтвердить удаление текущего драйвера мыши и дождаться завершения процесса.
- Найдите драйвер для мыши Microsoft Mouse на их сайте. Введите любые ключевые слова и установите тип аксессуара на Мыши .
- Если у вас мышь другого производителя, введите в Google имя вашей мыши. + производитель »и поищите ссылку на их официальный сайт. Найдите последнюю версию драйвера для мыши, загрузите ее и перейдите к шагу 7 .
- Должен появиться список всех доступных мышей. Обязательно прокрутите вниз, пока не дойдете до нужной записи, щелкните ее имя и прокрутите вниз до раздела Загрузки . Перейдите в раздел Программное обеспечение и драйверы и убедитесь, что вы правильно настроили свою операционную систему, а также язык драйвера, прежде чем нажимать синюю ссылку для загрузки .
- Убедитесь, что вы запустили только что загруженный файл, и следуйте инструкциям, появляющимся на экране, чтобы установить последние версии драйверов.
- Убедитесь, что проблема решена и прыжки мыши по-прежнему возникают!
Решение 3. Отключите прокрутку сенсорной панели на вашем ноутбуке
Если вы пользователь ноутбука, вам следует подумать об отключении прокрутки сенсорной панели при использовании внешней мыши. Это простое средство помогло многим пользователям ноутбуков, которые не оглядывались на эту проблему. Для этого выполните следующие действия. для этого!
- Используйте комбинация клавиш Windows + I , чтобы открыть Настройки на ПК с Windows 10. Кроме того, вы можете выполнить поиск по запросу «Настройки» с помощью панели поиска, расположенной на панели задач, или вы можно щелкнуть значок шестеренки прямо над кнопкой меню «Пуск» после его открытия.
- Найдите и откройте вложенную запись « Устройства » в приложении “Настройки”, щелкнув его один раз.
- Навигация перейдите на вкладку Сенсорная панель и проверьте наличие раздела Прокрутка и масштабирование вверху. Снимите флажок рядом с Проведите двумя пальцами для прокрутки . Проверьте, не происходят ли «прыжки» мыши при повторной прокрутке вниз!
Решение 4. Показывать указатель при наборе текста
Несмотря на то, что этот метод кажется достаточно случайным, поскольку он не имеет прямого отношения к проблемам с указателем, вам следует попробовать его в качестве последнего средства перед проверкой есть ли что-то не так с аппаратным аспектом мыши.
Если все четыре метода не помогли вам, вы должны проверить, не повреждена ли мышь физически, и, возможно, даже попытаться починить колесо сам. Процесс будет отличаться от одной мыши к другой, но вы сможете найти хорошие руководства в Интернете. Ознакомьтесь с последним методом ниже:
- Нажмите кнопку меню «Пуск» и введите « Панель управления . », Когда он открывается. Щелкните первый результат, чтобы открыть панель управления. Вы также можете одновременно нажать клавиши Windows + R и ввести « control. exe » в Диалоговое окно “Выполнить” .
- Убедитесь, что вы изменили вид на панели управления на Просмотр: большие значки и нажмите Мышь .
- После Откроется окно Свойства мыши , перейдите на вкладку Параметры указателя . В разделе Видимость снимите флажок рядом с параметром Скрывать указатель при вводе .
- Убедитесь, что” скачки “колесика мыши по-прежнему возникают при прокрутке!
Решение 5. Отключение кнопки колесика
В некоторых случаях колесо мыши может быть настроено для работы в качестве кнопки для некоторых драйверов мыши. Поэтому на этом этапе мы отключим эту конфигурацию. Для этого:
- Нажмите «Windows» + «R» , чтобы открыть окно запуска.
- Введите «Панель управления» и нажмите
- Щелкните « Просмотреть как » и выберите параметр « Большие значки ».
- Выберите кнопку «Мышь» и щелкните вкладку «Кнопки» выше.
- Щелкните раскрывающееся меню «Кнопка колеса» и выберите параметр «Отключено» .
- Проверьте, решает ли это вашу проблему. .
Решение 6. Включение плавной прокрутки
Если вы столкнулись с этой проблемой в Chrome, возможно, вам просто нужно включить плавную прокрутку, чтобы заставить мышь работать правильно. Для этого:
- Запустите Chrome и введите следующий адрес.
chrome://flags/# smooth-scrolling
- Включите «Плавная прокрутка» и проверьте, сохраняется ли проблема.
Примечание. Это работает только для некоторых компьютеров, на которых установлен определенный набор драйверов. Подуйте воздухом на колесо прокрутки мыши с помощью воздуходувки, чтобы избавиться от частиц пыли, или попробуйте открыть мышь и очистить колесо прокрутки.
Содержание
- Почему колесико мышки прокручивает страницу скачками вверх и вниз: что делать?
- Почему колесико прокрутки проскакивает случайным образом на Windows?
- Отключение проблемных функций в настройках мыши Microsoft
- Обновление драйверов
- Отключите прокрутку тачпада на ноутбуке
- Отображение указателя во время ввода
- Колесико мышки прокручивает страницу скачками вверх-вниз
- Проблемы с прокруткой страницы
- Состояние мыши
- Причины неисправности
- Диагностика
- Устранение неисправностей
- Изменение параметров прокрутки
- Установка новых драйверов
- Разбор мыши
- Замена мыши
- При прокрутке колесиком мышки страница прыгает (иногда перестает перемещаться вверх или вниз)
- Решения.
- Прокручивается колесико мыши что делать
- Проблемы с прокруткой страницы
- Состояние мыши
- Причины неисправности
- Диагностика
- Устранение неисправностей
- Изменение параметров прокрутки
- Установка новых драйверов
- Разбор мыши
- Замена мыши
- Что делать, если прокручивается колесо мышки?
- Что делать, если мышка не прокручивает страницу?
- Изменяем настройки мышки
- Переустанавливаем драйвера
- Разбираем мышь
- Смазываем мышку
- Переназначаем клавиши
- Устраняем конфликт драйвера и системы
- Не работает на мышке колесико-причины!
- Не работает на мышке колесико. Каковы показатели того, что не работает или сломано на мышке колесико?
- Почему не работает колесико мыши и как его починить
- Как починить колесико мыши
- Если не работает нажатие и прокрутка вверх-вниз
- Фотогалерея: как самостоятельно разобрать мышку
- Не прокручиваются страницы
- Если страницы «скачут»
- Видео: дёргаются страницы при скроллинге
- Колесико не крутится и гремит
- Не работают нажатия на колесико
- Видео: как отремонтировать ось колёсика своими руками
- Конфликт Windows 10 и драйверов мыши — как наладить
Почему колесико мышки прокручивает страницу скачками вверх и вниз: что делать?
При работе с документами можно столкнуться с тем, что колесико мыши проскакивает вверх, когда прокручиваем страницу вниз. Эта неполадка возникает на всех версиях Windows. При прокрутке вниз страница или все, что можно прокрутить, перемещается на пару пикселей вверх и это очень затрудняет работу за ПК.
Почему колесико прокрутки проскакивает случайным образом на Windows?
Проблема может возникнуть по ряду причин, и они отличаются от того, какую мышь используете, и являетесь ли пользователем ноутбука или компьютера.
Отключение проблемных функций в настройках мыши Microsoft
Когда на указывающих устройствах Майкрософт возникают проблемы с прокруткой, колесико мыши прокручивает то вверх, то вниз, отключите некоторые функции, которые мешают ей правильно работать. Выполните следующие шаги, чтобы выключить опции ускорения и переключения направления прокрутки.
Откройте Панель управления с помощью системного поиска или командой control panel из окна «Выполнить» (клавиши Windows + R).
Переключите просмотр на крупные значки, перейдите в раздел «Мышь».
Перейдите в пункт меню Центра управления мышью и клавиатурой Майкрософт, кликните на «Изменить параметры».
На вкладке Основные параметры выключите опции «Ускоренная вертикальная прокрутка» и «Изменение направления прокрутки».
Теперь откройте какой-либо документ и проверьте, прокручивает ли страницы колесико мышки скачками вверх вниз.
Обновление драйверов
Устранить скачки при прокручивании можно путем установки последних версий драйверов. Их можно загрузить из сайтов производителей.
Разверните строку системного поиска (Win + S), наберите «диспетчер устройств» и щелкните на кнопку «Открыть».
Разверните вкладку «Мышь и иные указывающие устройства». Щелкните на имени подключенного устройства, выберите пункт «Удалить».
Подтвердите все запросы, которые будут запрашивать подтверждение на удаление и дождитесь завершения процесса.
Найдите в интернете официальный сайт производителя, набрав в поисковой строке поисковика «имя мышки+ поставщика». Загрузите последнюю версию программного обеспечения. Запустите загруженный файл и следуйте инструкциям на экране до завершения установки.
Теперь проверьте, проскакивает ли указатель вверх, когда прокручиваете страницу вниз.
Отключите прокрутку тачпада на ноутбуке
Если колесико мыши плохо прокручивает на ноутбуке, попробуйте выключить прокрутку тачпада. Выполните следующие шаги:
Перейдите в Параметры Windows 10 комбинацией клавиш Windows + I или в меню Пуск щелкните на значок шестеренки. Выберите раздел «Устройства».
С левой стороны окна перейдите на вкладку «Сенсорная панель», проверьте настройки прокрутки и масштабирования. Снимите флажок с опции «Перетащите двумя пальцами, чтобы прокрутить».
Теперь проверьте, проскакивает ли колесико мышки при навигации по странице вниз.
Отображение указателя во время ввода
Хотя этот способ не связан напрямую с неполадками прокрутки, его следует применить в качестве последнего средства.
Откройте Панель управления командой control из окна «Выполнить» (Win + R). Переключите просмотр на крупные значки и перейдите в раздел «Мышь».
Выберите пункт «Параметры указателя», снимите флажок с опции «Скрыть указатель во время ввода с клавиатуры».
После прокрутите страницу и проверьте, плавно ли работает мышка.
Если четыре метода не работают, посмотрите, не повреждено ли колесико физически.
Источник
Колесико мышки прокручивает страницу скачками вверх-вниз

Но что делать, если колёсико вдруг перестало нормально функционировать? В чём может быть причина неисправности и можно ли починить мышь самостоятельно? Обо всём этом вы узнаете в данной статье.
Проблемы с прокруткой страницы
Чаще всего такая неисправность имеет особую симптоматику. Мышка прокручивается плохо. Во время прокрутки страницы появляются скачки, движение происходит рывками, то вверх, то вниз. Изображение прыгает, дергается, это сильно затрудняет потребление информации с экрана.
В этом случае приходится использовать другие способы передвинуть изображение на дисплее. Но они не всегда бывают удобными, особенно тем, кто привык к использованию колёсика.
Состояние мыши

В большинстве случаев, поняв, в чём суть неполадки, с ней можно справиться самостоятельно, не прибегая к дорогостоящей помощи специалистов.
ВАЖНО! Большую роль в работоспособности мыши играет уход за ней. Одной из самых простых причин неполадки может стать банальное попадание грязи на колёсико.
Именно поэтому важно регулярно очищать мышь и все остальные аксессуары, которые подключены к компьютеру. В случае загрязнения необходимо просто прочистить мышь с помощью ватной палочки или другого подручного средства. Следите за тем, чтобы в устройство не попадала вода.
Причины неисправности
Первым делом необходимо понять, почему именно колёсико стало работать не так, как нужно. К самым распространённым причинам неполадки относятся следующие.
Диагностика

В случае если вы видите, что колёсико просто загрязнено, его следует почистить. Иногда может понадобиться разобрать устройство. Для этого необходима инструкция, которую легко найти в интернете или в комплекте аксессуара.
ВАЖНО! Обратите внимание, что внутреннее устройство разных моделей мышек может значительно отличаться друг от друга. Поэтому ищите именно ту инструкцию, которая подойдёт конкретно вам.
Устранение неисправностей
Лучше всего найти видеообзор, где будет наглядно продемонстрировано, что именно нужно делать.
Если это не помогает, попробуйте другой способ. Необходимо перейти в Панель управления, а затем найти пункт «Мышь». Там вы сможете найти «Свойства» и в открывшемся меню выбрать «Колёсико».
Изменение параметров прокрутки
Теперь измените параметр вертикальной прокрутки на значение три или больше. В большинстве случаев это помогает решить проблему и покупать новую мышку не придётся.
Можно изменить также и некоторые другие имеющиеся настройки, чтобы сделать аксессуар более комфортным в использовании. Например, настроить чувствительность или скорость отклика.
Установка новых драйверов
Следующим шагом, если это не помогает, станет установка новых драйверов. Скорее всего, имеющиеся на компьютере уже устарели.
ВАЖНО! Для восстановления корректной работы понадобится скачать с официального сайта производителя необходимые файлы. Они являются разными для каждой конкретной версии Windows. Поэтому будьте внимательны при выборе.
После этого начнётся установка нужных вам драйверов последней версии. Особого вмешательства от пользователя не потребуется. Необходимо всего лишь закончить установку, а после этого перезагрузить компьютер.
Узнать, необходима ли вам такая установка очень просто.
СПРАВКА! Если драйвера устарели, то скорее всего, напротив данного пункта будет жёлтый восклицательный знак или другой сигнал о необходимости переустановки.
Разбор мыши

Замена мыши
Если же все вышеперечисленные способы не помогают, то остаётся только попросту заменить мышку. Выберите новую модель, обращая внимание на её предназначение и характеристики. Не стоит переплачивать за продвинутое геймерское устройство, если мышь нужна вам исключительно для офисной работы.
Теперь вы знаете, почему колёсико компьютерной мыши может работать неправильно и прокручивать страницу постоянными скачками. Определив верную причину неполадки, вы сможете справиться с ней самостоятельно и значительно сэкономить на обращении в сервисный центр.
Источник
При прокрутке колесиком мышки страница прыгает (иногда перестает перемещаться вверх или вниз)
Доброго дня!
Не так давно моя рабочая компьютерная мышь начала меня «удивлять»: при прокрутке колесика просматриваемая страничка начинала прыгать и дергаться (далеко не всегда перемещаясь вверх или вниз). Честно говоря, при таком управлении работать ей стало не комфортно и нужно было что-то делать (собственно, об этом и будет сегодняшняя заметка).
Кстати, если у вас с мышкой творится что-то подобное, то как альтернативу прокрутки колесиком можно использовать:
Разумеется, это временные меры.
Теперь о более постоянном.
Решения.
Чистка мышки
Пару слов о батарейках
Если у вас беспроводная мышка — то обратите внимание на батарейки. Если они сели и не обеспечивают достаточного питания — мышка может начать сбоить: не всегда срабатывает левая (правая) кнопки, колесико часто «теряется» и т.д.
Кстати, в некоторых случаях батарейки могут окислиться (например, при низком качестве оных или повышенной влажности на вашем рабочем столе).
Если подобное произошло — то часть токопроводящих элементов могла прийти в негодность, и, скорее всего, самым простым вариантом будет покупка новой мышки.
Попробуйте провести диагностику от Windows
В ОС Windows есть мастер устранения неполадок, который в автоматическом режиме может исправить ряд программных сбоев и ошибок. Чтобы его запустить, необходимо войти в панель управления Windows и открыть вкладку:
Панель управленияОборудование и звукУстройства и принтеры
Устройства и принтеры — мышь
Далее Windows автоматически проверит работу мышки, попытается обнаружить и устранить типовые неполадки (см. скриншот ниже).
Диагностика (в качестве примера)
Проверьте настройки мышки (в том числе тачпада)
Если Windows ничего не нашла, порекомендовал бы снова открыть панель управления и посмотреть, что там с настройками мыши.
Примечание : в панель управления, чтобы найти настройки мышки, воспользуйтесь поисковой строкой в верхнем меню, справа. См. скриншот ниже.
Изменение параметров мыши
После откройте раздел колесико и поменяйте значение прокрутки строк (по умолчанию, обычно, стоит значение «3», что для некоторых мышек недостаточно и могут появляться различные «неудобства» при прокрутке колесика. ).
Кстати, если вы работает за ноутбуком — то нестабильная прокрутка страницы может быть вызвана одновременной работой мышки с тачпадом. Рекомендуется попробовать отключить тачпад (к тому же это позволит исключить случайные касания ладони поверхности тачпада при работе).
Как отключить тачпад на ноутбуке (срабатывают случайные нажатия, когда работаю за ноутбуком с мышкой) — https://ocomp.info/otklyuchit-techpad-na-noutbuke.html
Отключение тачпада при подключении мыши
Проверьте драйвера (попробуйте удалить устройство и установить заново)
Проблема с драйверами часто возникает с различными навороченными и игровыми мышками (у которых есть доп. кнопки и функции). В этом случае лучшим вариантом будет установка драйвера от производителя устройства.
Как открыть диспетчер устройств (в т.ч. в Windows 10): несколько способов! (и что делать, если он был заблокирован) — https://ocomp.info/kak-otkryit-dispetcher-ustroystv.html
После найдите устройство «HID-совместимая мышь» и удалить его.
После удаления этого устройства у вас перестанет работать мышь. Для запуска установки драйвера: пере-подключите мышь к USB-порту, а после в диспетчере устройств выберите имя вашего ПК и нажмите сочетание Shift+F10 —> «Обновить конфигурацию оборудования». Мышь будет установлена автоматически.
Обновить конфигурацию оборудования
Повреждение и износ механизма элементов колесика
Если все вышеперечисленное не помогло, есть большая вероятность износа механизма элементов колесика. Здесь многое, конечно, зависит от производителя вашей мыши, ее качества изготовления.
Источник
Прокручивается колесико мыши что делать
Мышка — один из самых важных аксессуаров в комплектации компьютера. Именно с её помощью происходит управление прибором. Во время работы используются не только две кнопки мыши, но и специальное колёсико для прокрутки. Оно позволяет продвигать страницу, что является важной возможностью для каждого пользователя. Так отпадает необходимость постоянно нажимать кнопку на клавиатуре или самостоятельно перемещать бегунок.
Но что делать, если колёсико вдруг перестало нормально функционировать? В чём может быть причина неисправности и можно ли починить мышь самостоятельно? Обо всём этом вы узнаете в данной статье.
Проблемы с прокруткой страницы
Чаще всего такая неисправность имеет особую симптоматику. Мышка прокручивается плохо. Во время прокрутки страницы появляются скачки, движение происходит рывками, то вверх, то вниз. Изображение прыгает, дергается, это сильно затрудняет потребление информации с экрана.
В этом случае приходится использовать другие способы передвинуть изображение на дисплее. Но они не всегда бывают удобными, особенно тем, кто привык к использованию колёсика.
Состояние мыши
Причин подобной некорректной работы мыши может быть несколько. Чтобы определить ту, с которой пришлось столкнуться вам, необходимо провести тщательную диагностику как самого аксессуара, так и компьютера.
В большинстве случаев, поняв, в чём суть неполадки, с ней можно справиться самостоятельно, не прибегая к дорогостоящей помощи специалистов.
ВАЖНО! Большую роль в работоспособности мыши играет уход за ней. Одной из самых простых причин неполадки может стать банальное попадание грязи на колёсико.
Именно поэтому важно регулярно очищать мышь и все остальные аксессуары, которые подключены к компьютеру. В случае загрязнения необходимо просто прочистить мышь с помощью ватной палочки или другого подручного средства. Следите за тем, чтобы в устройство не попадала вода.
Причины неисправности
Первым делом необходимо понять, почему именно колёсико стало работать не так, как нужно. К самым распространённым причинам неполадки относятся следующие.
Диагностика
Для того чтобы определить причину, следует произвести сразу несколько действий, направленных на устранение неисправности. А также сначала тщательно осмотреть мышь, компьютер и его системные настройки.
В случае если вы видите, что колёсико просто загрязнено, его следует почистить. Иногда может понадобиться разобрать устройство. Для этого необходима инструкция, которую легко найти в интернете или в комплекте аксессуара.
ВАЖНО! Обратите внимание, что внутреннее устройство разных моделей мышек может значительно отличаться друг от друга. Поэтому ищите именно ту инструкцию, которая подойдёт конкретно вам.
Устранение неисправностей
Лучше всего найти видеообзор, где будет наглядно продемонстрировано, что именно нужно делать.
Если это не помогает, попробуйте другой способ. Необходимо перейти в Панель управления, а затем найти пункт «Мышь». Там вы сможете найти «Свойства» и в открывшемся меню выбрать «Колёсико».
Изменение параметров прокрутки
Теперь измените параметр вертикальной прокрутки на значение три или больше. В большинстве случаев это помогает решить проблему и покупать новую мышку не придётся.
Можно изменить также и некоторые другие имеющиеся настройки, чтобы сделать аксессуар более комфортным в использовании. Например, настроить чувствительность или скорость отклика.
Установка новых драйверов
Следующим шагом, если это не помогает, станет установка новых драйверов. Скорее всего, имеющиеся на компьютере уже устарели.
ВАЖНО! Для восстановления корректной работы понадобится скачать с официального сайта производителя необходимые файлы. Они являются разными для каждой конкретной версии Windows. Поэтому будьте внимательны при выборе.
После этого начнётся установка нужных вам драйверов последней версии. Особого вмешательства от пользователя не потребуется. Необходимо всего лишь закончить установку, а после этого перезагрузить компьютер.
Узнать, необходима ли вам такая установка очень просто.
СПРАВКА! Если драйвера устарели, то скорее всего, напротив данного пункта будет жёлтый восклицательный знак или другой сигнал о необходимости переустановки.
Разбор мыши
Затем попробуйте разобрать мышь. Можно смазать колёсико специальным маслом. Или воздействовать на механические скобы, которые находятся рядом с этим элементом аксессуара. Другие способы устранения механических проблем можно без труда найти на тематических сайтах. Нередко они сопровождаются наглядными видео.
Замена мыши
Если же все вышеперечисленные способы не помогают, то остаётся только попросту заменить мышку. Выберите новую модель, обращая внимание на её предназначение и характеристики. Не стоит переплачивать за продвинутое геймерское устройство, если мышь нужна вам исключительно для офисной работы.
Теперь вы знаете, почему колёсико компьютерной мыши может работать неправильно и прокручивать страницу постоянными скачками. Определив верную причину неполадки, вы сможете справиться с ней самостоятельно и значительно сэкономить на обращении в сервисный центр.
Что делать, если прокручивается колесо мышки?
Что делать если прокручивается колесико мыши?
Дело не в каком-то браузере — колесо лагает абсолютно везде!
У колёсика мышки есть такая «пимпочка» сбоку. Колесико потому и не прокручивается, что пимпочка эта сломалась и нет сцепления. То есть, крутится оно вхолостую.
Решение проблемы есть. Можно снять такое колёсико с другой мышки (может с другой поломкой, но целым колесом) и переставить в сломанную. Можно купить мышку новую, выбросив старую (или оставить на запчасти). Можно пимпочку эту приклеить к колёсику обратно. Но это будет временно. Скорей всего она всё равно отломится.
У нас с двумя мышками происходили такие аварии. Одну, мою, муж мне починил — приклеил этот штырёк полимером. Потому что срочно надо было. А вторую сразу заменили на новую.
Иногда эту проблему с мышкой можно решить очень легко. Вам необходимо, как бы перезагрузить мышку, а для этого нужно вытащить флешку, если у вас беспроводная мышь, либо вытащить провод от мышки, а затем вставить его обратно. Мне такое простое действие частенько помогает. Ну, а уж если не помогло, значит время использование мышки, уже просто истекло и вам следует задуматься о покупки новой компьютерной мышки.
И еще не забудьте проверить батарейки на беспроводной мышке, возможно они просто разрядились.
Выбросить мышку в мусорное ведро и пойти в магазин, торгующий компьютерными товарами для того, чтобы выбрать новую хвостатую подружку.
Никто Вам за какие-то приемлемые деньги, к сожалению, старую не починит — игра свеч не стоит.
Вроде бы решил проблему.
Просто разобрал мышку — там всего один болт и попробовал зажать крепление или что это слева от колесика (прищепка что ли, здесь уже писали о ней). Зажимал не сильно — сила ниже средней, но сейчас колесико не лагает и не проскакивает — хотя более подробное тестирование будет произведено как раз за работой, а то за десять-пятнадцать прокруток ничего не скажешь, но сейчас работает даже лучше, чем работало — мне так кажется. Хотя перед этим перепробовал все способы и ничего не помогло, а вот именно зажатие прищепки (креплений) — существенно помогло и решило проблему.
чуть-чуть проскакивало при прокрутке вверх, очень редко — зажал снова, но посильнее. Работает отлично, лишь туговато ходит, поскольку зажал все-таки сильно, но со временем разносится! 🙂
В худшем случае — менять, в более лучшем — попробовать вставить в другой вход USB (при выключенном компе, потом загрузить по-новой), или разобрать мышь и почистить.
В последнем случае проблемой является покупка спирта — алкаши всё выпили, перетравились хз чем, а нормальные люди теперь не могут пользоваться спиртом по назначению — в аптеке взять нереально.
Тогда хотя бы разберите и продуйте пылесосом, особенно в районе «колеса» — там есть колёсико с прорезями, по бокам — оптопары, являющиеся датчиками его вращения. Продуйте их воздухом, а если нет пылесоса с дыркой на «выдув» — хотя бы ртом. Должно помочь. (Моя мышь «Oklick 303M» переживает уже четвертый системник, всего лишь с двумя разборками для чистки)
P.S. Перед разборкой и чисткой психологически настройтесь на покупку новой мыши.
На самом деле реалии таковы — как только ломается компьютерная мышка, то в большинстве случаев люди покупают новую. Если однако прокручивается колесо у мышки — то теоретически можно попробовать починить самостоятельно. Но для этого нужно мышку разобрать и понимать что чинить и как. Как уже писали — не выгодно на все это дело время тратить. А потому самый верный вариант — купить новую. Благо сейчас продаются компьютерные мыши за вполне хорошую цену.
«Прокручивается колёсико» — это означает, что оно или крутится своеобразными рывками, или крутится, на первый взгляд, нормально, но страницу всё равно не прокручивает. То есть, оно работает вхолостую, никак не соприкасаясь с остальным механизмом мышки.
Дело в том, что у мышки есть устройство, называемое «механизмом прокрутки». Когда мы покупаем мышь в магазине, то она ощущается, как нечто устойчивое. А потом всё (и в первую очередь — колёсико, как ручка этого механизма) разбалтывается и не соединяет.
Вот правила ремонта, которое должен знать назубок каждый мышиный мастер: раскрутить — капнуть спиртом — смазать маслом — закрутить.
Если эти слова ни о чём не скажут пользователю, то лучше отнести мышь в ремонт или на свалку. Не учиться же полгода ремонту ради мыши, которая ломается раз в 10 лет.
Что делать, если мышка не прокручивает страницу?
Иногда такой полезный гаджет, как компьютерная мышь, дает сбой, предугадать появление которого заранее нет никакой возможности. Этот сбой заключается в том, что колесико мыши внезапно, без видимой на то причины перестает прокручивать страницы с информацией как вверх, так и вниз. Что с этим делать? Об этом будет рассказано далее.
Проще всего проверить работоспособность «электронного грызуна» можно, зайдя в текстовый редактор вроде Word. Если там все работает нормально, можно успокоиться. Однако, не все так просто, как описывается.
Изменяем настройки мышки
Чтобы понять проблему изнутри, стоит посмотреть на изображение ниже:
На данном скриншоте показано, куда необходимо нажимать в случае отсутствия движения мыши и стрелок страницы. Чтобы было более наглядно, стоит продублировать весь процесс с самого начала.
Теперь настало время протестировать изменения. В том случае, если все осталось так же и все операции не помогли, рекомендуется провести переустановку программного драйвера мыши.
Переустанавливаем драйвера
При необходимости переустановка драйвера мыши для уверенного пользователя компьютера займет всего несколько минут. Для того, чтобы совершить обновление, необходимо следовать определенному порядку действий:
При отсутствии должного эффекта от обновления отчаиваться не стоит, необходимо проделать тот же путь, что при установке обновления, но в конце нажать «Удалить драйвер». После полного удаления драйвер устройства следует установить заново.
Разбираем мышь
Бывает и так, когда при перелистывании при помощи мыши по специальным боковым бегункам страницы «скачут», меняя положение вверх-вниз и обратно. Данный сценарий поведения мышки сигнализирует о неисправности сенсорного датчика. Чтобы устранить данную неполадку, необходимо проделать следующие манипуляции:
В том случае, если даже полный ремонт и повторная сборка бессильны, нужно обратиться в сервисный центр для профессионального обслуживания мастером либо просто-напросто купить новую мышь и произвести правильную настройку параметров.
Смазываем мышку
Бывает и так, когда при использовании мышь либо не крутится вовсе, либо очень сильно гремит и создает шум при прокрутке колесика. В этом случае вопрос не в программных сбоях, а в аппаратной неисправности. Для начала вполне достаточно будет смазать прокручивающий механизм специальным гелем на основе силикона. Отличным образцом подобной смазки может выступить WD-40. Для проверки нужно капнуть несколько капель смазки внутрь, собрать колесико и совершить прокрутку 2-3 раза.
В том случае, если все описанные методы не помогли, нужно сделать так:
СОВЕТ! При наличии гарантийного талона на мышь лучше не рисковать, а просто сдать гаджет в ремонт, полностью разъяснив ситуацию.
Переназначаем клавиши
В том случае, если мышка отказывается функционировать при нажатиях на колесико, нужно искать «корень» проблемы в настройках оборудования. Обычно при подобного рода неисправностях в процессе нажатия на колесико могут быть слышны немного странные щелчки. Для устранения проблемы характерных щелчков нужно будет скачать специфическое приложение для перенастройки активных клавиш AntSoft Key Manager и установить полную версию. Тем же функциональным набором обладает программа Oscar.
Теперь следует узнать о том, какая функция в данном настройщике отвечает за работу кнопок и колесика мышки.
Если колесико не работает только при запуске игр, то торопиться с загрузкой ремонтного ПО не нужно, а стоит всего лишь внести изменения в настройки самого гейма. Если же при нажатии на колесико мыши своеобразного щелчка и вовсе нельзя услышать, мышку не стоит чинить самостоятельно, а лучше произвести замену.
Устраняем конфликт драйвера и системы
В случае, когда человек пользуется операционной системой Windows 10, речь может идти о конфликте операционной системы и драйверов, неверно подобранных пользователем.
Столкнувшись с данной неприятностью, нужно открыть центр обновления ОС, затем нажать на кнопку «Поиск обновлений», после сбора информации следует нажать кнопку «Установить», после чего просто провести перезагрузку компьютера, которая поможет обновлениям вступить в силу.
Обычно такой метод починки оказывается вполне эффективным, но бывают и исключения, бороться с которыми может только мастер.
Не работает на мышке колесико-причины!

Не работает на мышке колесико. Каковы показатели того, что не работает или сломано на мышке колесико?
Обычно не работает на мышке колесико по пару причинам, а именно:
В первом случае причиной является поломка оси, а во втором – неполадки в механизме прокрутки (достаточно просто его немножко «поджать»). Чтобы исправить неполадки в механизме прокрутки, потребуется выполнить следующие действия:
Для этого отверткой открутите шурупы. Они могут находиться под наклейкой либо под ножками мыши.
В механизме прокрутки сломан штырек. Аккуратно выньте колесико из мышки.
Возьмите обыкновенную металлическую канцелярскую скрепку. Выровняйте её, а затем сложите пополам и скрутите края. Далее отмерьте на ней длину части осевого механизма, который был сломан, и добавьте буквально пару миллиметров для вплавки скрепки внутрь колесика. Лишнюю скрепку откусите пассатижами.
Вот так должна быть скручена скрепка. Отрезанный элемент зажмите пассатижами и поднесите к огню для максимального накала.
Полученную конструкцию зажмите пассатижами.
На месте сломанной оси быстро вставьте раскаленную до красна скрепку (пока она не остыла). Подождите, пока пластмасса затвердеет. Затем вставьте колесико с осью на место и проверьте качество работы механизма.
Если колесико продолжает прокручиваться, необходимо вставить дополнительный кусочек проволоки (длиной 5 мм) в место соприкосновения скрепки и механизма.
Вот таким образом должно выглядеть уже отремонтированное Вами колесико.
Он собирается в обратной последовательности. В принципе, всё готово.
На последок хочу вам посоветовать прочитать очень полезные статьи на тему о том как увеличить фпс в играх, а еще как увеличить файл подкачки на windows 7. И еще я писал как зайти в реестр на виндовс 7.
Надеюсь, проблема «почему не работает на мышке колесико» сегодня для Вас закрыта. Если остались вопросы ко мне — прошу задавать их в комментариях, а так же подписаться на обновление блога и не пропускать новые выпуски. Всем желаю добра!
Почему не работает колесико мыши и как его починить
Пользователи не замечают, насколько важно колесико мышки, пока оно не приходит в негодность. Между тем, именно колесико отвечает за прокрутку страниц, изменение масштаба в редакторах и браузерах, открытие страницы в новой вкладке, а также за часть игровых функций. Что же делать, если колесико не работает? Не спешите менять мышь — попробуйте устранить неполадки.
Как починить колесико мыши
Ключевые причины проблем с колесиком — некорректно работающее программное обеспечение или механическое повреждение мыши. Обнаружив сбой, первым делом подключите аксессуар к другому компьютеру и проверьте работоспособность. Если скроллинг работает, причина в настройках, а если нет — в Решения различаются для каждого конкретного случая.
Если не работает нажатие и прокрутка вверх-вниз
Мышь, не реагирующую на нажатия и прокрутку колесика, необходимо разобрать, чтобы понять причину сбоя. Порядок действий:
Обнаружив сломанную ось, попробуйте починить её с помощью скрепки:
Фотогалерея: как самостоятельно разобрать мышку




Если мышь работает, а колесико крутится равномерно, ни за что не задевая, соберите корпус и проверьте функциональность.
Иногда ось не отламывается, а выпадает. Обнаружив выпавший штырёк, замените его на ось большего диаметра.
Не прокручиваются страницы
Проверьте настройки программного обеспечения, если мышь не прокручивает страницу. Для этого:
В настройках не должно быть нулевых значений
Проверьте работу мыши — если способ не помог, переустановите драйвер. Последовательность действий:
Выберите из списка проблемную мышь
Если обновление не приносит результатов, проделайте тот же путь и нажмите «Удалить», а затем заново установите драйвер.
Если страницы «скачут»
В ситуации, когда колесико работает, но при быстрой прокрутке страница листается рывками и «скачет» вверх-вниз, неисправен сенсорный датчик. Чтобы починить его:
Вмятинка посередине обеспечивает четкость прокрутки
Проверьте работоспособность мыши. Если прокрутка не работает, обратитесь в сервис или замените мышку.
Видео: дёргаются страницы при скроллинге
Колесико не крутится и гремит
Когда колесико не прокручивается вовсе, или внутри мыши что-то гремит, ищите поломку в аппаратной части. Первым делом смажьте механизм. Для этого разберите аксессуар, как указано выше, и очистите датчик с помощью спирта. Подготовьте жидкую силиконовую смазку — например, WD-40. Капните её внутрь, соберите колесико и прокрутите два-три раза. Проверьте работу — если смазка не помогла, замените прижимные лепестки. Для этого:
Разбирая мышь самостоятельно, вы автоматически лишаетесь права на гарантийное обслуживание.
К датчику припаяны железные скобки-фиксаторы
Не работают нажатия на колесико
Если колесико мыши прокручивает страницы, но система не реагирует на нажатия, послушайте, есть ли щелчки при клике. Если есть, проверьте настройки программ:
Если функция нажатия не работает только в браузере или игре, можно не загружать дополнительных приложений — проверьте информацию в настройках программы.
В случае если щелчок не слышен, дело в аппаратной поломке. Разберите и почините мышь или замените на новую.
Видео: как отремонтировать ось колёсика своими руками
Конфликт Windows 10 и драйверов мыши — как наладить
В системе Windows 10 прокрутка работает в Проводнике, браузерах, редакторах и стандартной среде, а вот в меню «Пуск» и части предустановленных приложений — нет. Причина — конфликт системы и драйверов устройства. Столкнувшись с такой проблемой, установите обновления Windows. Для этого:
Метод может не помочь — в таком случае проделайте те же действия и откатите обновление. Если работа с обновлениями не принесла результата, загрузите драйвера для мыши с официального сайта. Попробуйте комбинации:
В случае, если проблема не исчезнет, обратитесь в службу технической поддержки Windows.
Проблемы с мышью, вызванные сбоями в программах, можно решить самостоятельно. Аппаратные поломки, в том числе связанные с колёсиком мыши, следует устранять своими руками только в случаях, когда вы технически подкованы и не боитесь потерять гарантию на гаджет.
Источник

Не так давно моя рабочая компьютерная мышь начала меня «удивлять»: при прокрутке колесика просматриваемая страничка начинала прыгать и дергаться (далеко не всегда перемещаясь вверх или вниз). Честно говоря, при таком управлении работать ей стало не комфортно и нужно было что-то делать (собственно, об этом и будет сегодняшняя заметка).
📌 Кстати, если у вас с мышкой творится что-то подобное, то как альтернативу прокрутки колесиком можно использовать:
- клавишу пробел или Shift + пробел;
- клавиши PgUP, PgDn (они рядом с цифровым блоком);
- полосу прокрутки (как правило вертикальная есть на всех веб-страничках).
Разумеется, это временные меры.
Теперь о более постоянном…
📌 В помощь!
Что делать, если мышь вообще не работает (курсор не двигается) — https://ocomp.info/ne-rabotaet-myish-chto-delat.html
*
Решение: что делать с мышкой
❶
Чистка мышки
Если у вас не слишком старая мышка, то вероятной причиной такого поведения колесика могла стать пыль, мелкие волоски и прочий мусор, который случайно попал на нее.
Чтобы от них избавиться, попробуйте просто сильно продуть отверстие колесика. После чего прокрутите его и повторите продувку (кстати, для этого очень удобно использовать баллончики со сжатым воздухом (продаются в любом 📌компьютерном магазине)).
Разобранная мышь…
Разумеется, еще лучше разобрать мышку, участки с пылью и мусором протереть ватными палочками, смоченными в спирту.
Колесико при чистке рекомендуется снять (прим.: такой вот простой способ очистки помог в моем случае, мышка уже жива 3-й год (правда, я не играю в различные шутеры и стрелялки, и поэтому на нее нагрузка не такая уж и большая…😉)).
❷
Пару слов о батарейках
Если у вас беспроводная мышка — то обратите внимание на батарейки. Если они сели и не обеспечивают достаточного питания — мышка может начать сбоить: не всегда срабатывает левая (правая) кнопки, колесико часто «теряется» и т.д.
Кстати, в некоторых случаях батарейки могут окислиться (например, при низком качестве оных или повышенной влажности на вашем рабочем столе).
Окисление батареек
Если подобное произошло — то часть токопроводящих элементов могла прийти в негодность, и, скорее всего, самым простым вариантом будет покупка новой мышки.
*
📌 В помощь!
Лучшие китайские онлайн-магазины с самыми дешевыми ценами — https://ocomp.info/kitayskie-internet-magazinyi.html
❸
Попробуйте провести диагностику от Windows
В ОС Windows есть мастер устранения неполадок, который в автоматическом режиме может исправить ряд программных сбоев и ошибок. Чтобы его запустить, необходимо войти в 📌панель управления Windows и открыть вкладку:
Панель управленияОборудование и звукУстройства и принтеры
После выбрать устройство «USB устройство ввода» и кликнуть по нему правой кнопкой мышки — в появившемся меню выбрать «Устранение неполадок».
Устройства и принтеры — мышь
Далее Windows автоматически проверит работу мышки, попытается обнаружить и устранить типовые неполадки (см. скриншот ниже).
Диагностика (в качестве примера)
❹
Проверьте настройки мышки (в том числе тачпада)
Если Windows ничего не нашла, порекомендовал бы снова 📌открыть панель управления и посмотреть, что там с настройками мыши.
Примечание: в панель управления, чтобы найти настройки мышки, воспользуйтесь поисковой строкой в верхнем меню, справа. См. скриншот ниже.
Изменение параметров мыши
После откройте раздел колесико и поменяйте значение прокрутки строк (по умолчанию, обычно, стоит значение «3», что для некоторых мышек недостаточно и могут появляться различные «неудобства» при прокрутке колесика…).
Колесико
Кстати, если вы работает за ноутбуком — то нестабильная прокрутка страницы может быть вызвана одновременной работой мышки с тачпадом. Рекомендуется попробовать отключить тачпад (к тому же это позволит исключить случайные касания ладони поверхности тачпада при работе).
📌 В помощь!
Как отключить тачпад на ноутбуке (срабатывают случайные нажатия, когда работаю за ноутбуком с мышкой) — https://ocomp.info/otklyuchit-techpad-na-noutbuke.html
Отключение тачпада при подключении мыши
❺
Проверьте драйвера (попробуйте удалить устройство и установить заново)
Проблема с драйверами часто возникает с различными навороченными и игровыми мышками (у которых есть доп. кнопки и функции). В этом случае лучшим вариантом будет установка драйвера от производителя устройства.
📌 В помощь!
Авто-обновление драйверов — https://ocomp.info/update-drivers.html
*
Но во многих случаях помогает простое удаление устройства (мыши), для того, чтобы Windows автоматически переустановила драйвер. Для этого сначала нужно зайти в диспетчер устройств (если у вас Windows 10 — просто кликните правой кнопкой мышки по меню ПУСК, см. скрин ниже 👇).
*
Как открыть диспетчер устройств (даже, если он заблокирован): несколько способов — https://ocomp.info/kak-otkryit-dispetcher-ustroystv.html
Диспетчер устройств
После найдите устройство «HID-совместимая мышь» и удалить его.
HID-совместимая мышь
После удаления этого устройства у вас перестанет работать мышь. Для запуска установки драйвера: пере-подключите мышь к USB-порту, а после в диспетчере устройств выберите имя вашего ПК и нажмите сочетание Shift+F10 —> «Обновить конфигурацию оборудования». Мышь будет установлена автоматически.
Обновить конфигурацию оборудования
❻
Повреждение и износ механизма элементов колесика
Если все вышеперечисленное не помогло, есть большая вероятность износа механизма элементов колесика. Здесь многое, конечно, зависит от производителя вашей мыши, ее качества изготовления.
Как бы там ни было, ремонт мышки обойдется дороже, чем стоит новая 👌. Поэтому, самый разумный вариант — приобрести новую. Кстати, в китайских онлайн магазинах можно найти мышки по очень доступным ценам — от 150 руб. (взять сразу несколько штук с запасом?!).
📌 В помощь!
Топ-10 лучших товаров для компьютера из Китая с бесплатной доставкой (в том числе и мышки) — https://ocomp.info/podborka-tovaryi-iz-kitaya.html
*
Удачной работы!
✌
Первая публикация: 18.06.2019
Корректировка: 10.01.2022


Полезный софт:
-
- Видео-Монтаж
Отличное ПО для создания своих первых видеороликов (все действия идут по шагам!).
Видео сделает даже новичок!
-
- Ускоритель компьютера
Программа для очистки Windows от «мусора» (удаляет временные файлы, ускоряет систему, оптимизирует реестр).
При работе с документами можно столкнуться с тем, что колесико мыши проскакивает вверх, когда прокручиваем страницу вниз. Эта неполадка возникает на всех версиях Windows. При прокрутке вниз страница или все, что можно прокрутить, перемещается на пару пикселей вверх и это очень затрудняет работу за ПК.
Содержание
- 1 Почему колесико прокрутки проскакивает случайным образом на Windows?
- 2 Отключение проблемных функций в настройках мыши Microsoft
- 3 Обновление драйверов
- 4 Отключите прокрутку тачпада на ноутбуке
- 5 Отображение указателя во время ввода
Почему колесико прокрутки проскакивает случайным образом на Windows?
Проблема может возникнуть по ряду причин, и они отличаются от того, какую мышь используете, и являетесь ли пользователем ноутбука или компьютера.
- Проблемные функции прокрутки. Если пользуетесь мышью Microsoft, то найдете ряд функций в Центре управления мышью и клавиатурой Майкрософт. Для решения неполадок с проскакиванием вверх отключите проблемные из них.
- Устаревшие драйверы. Новые драйвера часто решают проблемы, вызванные предыдущими версиями, и важно их поддерживать в актуальном состоянии.
- Сенсорная панель ноутбука. Часто проблему вызывает тачпад на ноутбуке, поэтому отключите и проверьте, как работает колесико.
- Скрытие указателя во время ввода. Хотя эта функция напрямую не связана с колесиком, при ее отключении проблема с прокручиванием исчезает.
Отключение проблемных функций в настройках мыши Microsoft
Когда на указывающих устройствах Майкрософт возникают проблемы с прокруткой, колесико мыши прокручивает то вверх, то вниз, отключите некоторые функции, которые мешают ей правильно работать. Выполните следующие шаги, чтобы выключить опции ускорения и переключения направления прокрутки.
Откройте Панель управления с помощью системного поиска или командой control panel из окна «Выполнить» (клавиши Windows + R).
Переключите просмотр на крупные значки, перейдите в раздел «Мышь».
Перейдите в пункт меню Центра управления мышью и клавиатурой Майкрософт, кликните на «Изменить параметры».
На вкладке Основные параметры выключите опции «Ускоренная вертикальная прокрутка» и «Изменение направления прокрутки».
Теперь откройте какой-либо документ и проверьте, прокручивает ли страницы колесико мышки скачками вверх вниз.
Обновление драйверов
Устранить скачки при прокручивании можно путем установки последних версий драйверов. Их можно загрузить из сайтов производителей.
Разверните строку системного поиска (Win + S), наберите «диспетчер устройств» и щелкните на кнопку «Открыть».
Разверните вкладку «Мышь и иные указывающие устройства». Щелкните на имени подключенного устройства, выберите пункт «Удалить».
Подтвердите все запросы, которые будут запрашивать подтверждение на удаление и дождитесь завершения процесса.
Найдите в интернете официальный сайт производителя, набрав в поисковой строке поисковика «имя мышки+ поставщика». Загрузите последнюю версию программного обеспечения. Запустите загруженный файл и следуйте инструкциям на экране до завершения установки.
Теперь проверьте, проскакивает ли указатель вверх, когда прокручиваете страницу вниз.
Отключите прокрутку тачпада на ноутбуке
Если колесико мыши плохо прокручивает на ноутбуке, попробуйте выключить прокрутку тачпада. Выполните следующие шаги:
Перейдите в Параметры Windows 10 комбинацией клавиш Windows + I или в меню Пуск щелкните на значок шестеренки. Выберите раздел «Устройства».
С левой стороны окна перейдите на вкладку «Сенсорная панель», проверьте настройки прокрутки и масштабирования. Снимите флажок с опции «Перетащите двумя пальцами, чтобы прокрутить».
Теперь проверьте, проскакивает ли колесико мышки при навигации по странице вниз.
Отображение указателя во время ввода
Хотя этот способ не связан напрямую с неполадками прокрутки, его следует применить в качестве последнего средства.
Откройте Панель управления командой control из окна «Выполнить» (Win + R). Переключите просмотр на крупные значки и перейдите в раздел «Мышь».
Выберите пункт «Параметры указателя», снимите флажок с опции «Скрыть указатель во время ввода с клавиатуры».
После прокрутите страницу и проверьте, плавно ли работает мышка.
Если четыре метода не работают, посмотрите, не повреждено ли колесико физически.
Одна из распространенных ситуаций при работе с ПК или ноутбуком, когда колесико мыши прокручивает то вверх то вниз. Работа рывками может свидетельствовать о многих неисправностях, начиная с банального загрязнения, заканчивая механическим повреждением девайса. Ниже рассмотрим основные причины возникшей проблемы, и что делать для ее исправления.
Причины
Для начала необходимо понять, почему на мышке, прокручавая колесо, все дергается вверх и вниз. Причины могут быть различны:
- Загрязнение механизма из-за попадания внутрь пыли, грязи, волос или иных мелких частиц.
- Ошибки в выборе настроек.
- Старые драйвера или отсутствие необходимого ПО.
- Посторонние процессы, из-за которых колесико на мышке работает рывками: прокручивает то вверх, то вниз.
- Механическая неисправность, требующая ремонта или замены устройства.
Во всех случаях, кроме механической неисправности, проблему можно решить. Как это сделать правильно, рассмотрим ниже.
Что делать
Зная, почему колесико мышки крутится рывками вверх и вниз, можно предпринимать шаги по устранению поломки. Для этого используйте следующие рекомендации.
Сделайте правильные настройки
Для начала убедитесь, что для колесика мыши установлены правильные настройки. Выполните следующие шаги:
- Жмите на клавиатуре Win+R.
- Введите команду control panel.
- Войдите в категорию Оборудование и звук.
- Кликните на пункт Мышь в разделе Устройства и принтеры.
- Перейдите в раздел Колесико.
- Убедитесь, что поворот колесика на один щелчок приводит к прокрутке на три строки (попробуйте выбрать другой параметр).
После выполнения этих шагов перезапустите ПК и проверьте, прокручивает ли колесико мыши то вверх, то вниз или работает нормально.
Обновите драйвера
В большинстве случаев Виндовс 10 самостоятельно устанавливает ПО для работы подключенного оборудования. Но бывают ситуации, когда драйвера необходимо обновить вручную. Для этого сделайте следующее:
- Пройдите с первого по четвертый пункт прошлой инструкции.
- Войдите в раздел Оборудование.
- Жмите Свойства.
- Кликните на кнопку Изменить параметры.
- Войдите в раздел Драйвер.
- Кликните на кнопку Обновить драйвер.
Если это не дало результата, и колесико мышки прокручивает страницу скачками (то вверх, то вниз), попробуйте полностью удалить устройство из системы. Для этого:
- Пройдите с первого по пятый пункт рассмотренной выше инструкции.
- Жмите на кнопку Удалить устройство.
- Перезапустите ПК или ноутбук и дайте системе самостоятельно найти новые драйвера.
Если программное обеспечение по какой-то причине не установилось, скачайте его с официального сайта производителя. Для этого в поисковой строке введите название мышки и компании-производителя со словом «драйвера». Загрузите последнюю версию и проверьте, правильно ли работает мышь. Если она неправильно прокручивает страницу, переходит к следующему шагу.
Отключите прокрутку на тачпаде
Если вы пользуетесь ноутбуком, и во время работы мышью страница прыгает то вверх, то вниз, и нормально не прокручивает, причиной может быть некорректная работа тачпада. Для отключения лишней опции сделайте следующее:
- Жмите Win+I.
- Выберите раздел устройства.
- Слева войдите в секцию Сенсорная панель.
- Убедитесь в правильности настроек масштабирования и прокрутки.
- Уберите флажок с функции Переместите двумя пальцами, чтобы прокрутить.
Как вариант, можно вообще отключить тачпад с помощью горячих кнопок на клавиатуре. Комбинация будет отличаться в зависимости от модели.
Почистите мышь
Если во время работы мышь сама как бы прокручивает вверх или вниз, причиной может быть загрязнение колесика. К примеру, в него могла попасть пыль, волосы и другой мусор. Попробуйте продуть участок, покрутите его в одну и другую сторону. По возможности разберите мышь и почистите механизм, на котором работает колесико. После этого соберите девайс и проверьте, прокручивает ли устройство вверх и вниз, все ли работает корректно.
Замените батарейки
Одна из причин, почему мышь работает некорректно — разряженные батарейки. Если они сели и не гарантируют достаточного питания, возможны проблемы с мышкой. К примеру, во время работы она прокручивает вверх и вниз, пропадает указатель, медленно работает или возникают иные трудности. Для решения проблемы замените батарейки.
Активируйте диагностику Виндовс
В последних версиях ОС Windows предусмотрена встроенная диагностика, позволяющая автоматически устранить возникающие неполадки. Для ее запуска войдите в панель управления, а там перейдите в раздел Оборудование и звук, а после Устройства и принтеры. Найдите пункт USB устройство ввода и жмите по нему правой кнопкой мыши. В появившемся окне выберите Устранение неполадок. После этого дождитесь завершения проверки и проверьте, корректно ли прокручивает колесико, и есть ли скачки вверх и вниз.
Теперь вы точно не растеряетесь, если колесико на мышке начало скакать взад и вперед. Начните к обычной чистке и проверки настроек, после чего переходите к обновлению драйверов. Обязательно проверьте ПК / ноутбук на факт действия вирусов и вредоносных программ. Если речь идет о механическом повреждении, из-за чего устройство прокручивает некорректно, лучше просто заменить мышь.
Обновлено февраль 2023: перестаньте получать сообщения об ошибках и замедлите работу вашей системы с помощью нашего инструмента оптимизации. Получить сейчас в эту ссылку
- Скачайте и установите инструмент для ремонта здесь.
- Пусть он просканирует ваш компьютер.
- Затем инструмент почини свой компьютер.
Колесо прокрутки мыши «Прыжок» обычно появляется, когда пользователь прокручивать мышкой вниз, Он появляется на ПК и ноутбуках и не относится только к определенной версии операционной системы Windows. Когда вы прокручиваете страницу вниз, страница или все, что можно прокрутить вверх, увеличивается на несколько пикселей, и это может быть очень раздражающим.
Оптическое колесо является частью колеса прокрутки в верхней средней части экрана. Для пальца это просто резиновое колесо с механическим воздействием. Часть оптического колеса, к которому оно прикреплено, размещена в U-образном пластиковом корпусе и использует поворотный переключатель. В других моделях используется пластиковое шлицевое колесо и оптический щелевой датчик, а также светодиод для кодеров и декодеров (инфракрасный). Он учитывает как рулевое управление, так и шаги, когда вы перемещаете колесо. Он знает, в каком направлении вы поворачиваете колесо, замыкая и размыкая контакты, в зависимости от того, как оно перемещается, в разное время, и то же самое касается оптических импульсов, которые начинаются в разное время одинаковым образом.
Это может показаться не большой проблемой, но беспокоит пользователей. Было много разных способов решения проблемы, и некоторые из них были оценены онлайн-сообществом как эффективные. Мы собрали такие методы в этой статье, поэтому обязательно следуйте им.
Обновление за февраль 2023 года:
Теперь вы можете предотвратить проблемы с ПК с помощью этого инструмента, например, защитить вас от потери файлов и вредоносных программ. Кроме того, это отличный способ оптимизировать ваш компьютер для достижения максимальной производительности. Программа с легкостью исправляет типичные ошибки, которые могут возникнуть в системах Windows — нет необходимости часами искать и устранять неполадки, если у вас под рукой есть идеальное решение:
- Шаг 1: Скачать PC Repair & Optimizer Tool (Windows 10, 8, 7, XP, Vista — Microsoft Gold Certified).
- Шаг 2: Нажмите «Начать сканирование”, Чтобы найти проблемы реестра Windows, которые могут вызывать проблемы с ПК.
- Шаг 3: Нажмите «Починить все», Чтобы исправить все проблемы.
Проверьте основы
Прежде чем пытаться что-то более сложное, начните с этих основных методов устранения неполадок:
- Перезагрузите компьютер.
- Очистите колесо от грязи. При необходимости отключите мышь и используйте каплю изопропилового спирта на ватный тампон.
- Если возможно, подключите мышь к другому USB-порту компьютера.
- Если вы используете беспроводную мышь, замените батареи мыши. Старые батареи могут вызвать неправильное поведение, прежде чем они полностью умирают.
- Попробуйте пролистать другую программу. Microsoft отмечает, что некоторые программы имеют проблемы с колесами прокрутки, поэтому протестируйте колесо в таких программах, как Notepad или Word.
Удаление драйвера мыши
Мы рекомендуем вам удалить драйвер мыши из диспетчера устройств и позволить Windows автоматически перезагрузить его. Следуй этим шагам:
- Щелкните правой кнопкой мыши меню «Пуск» и выберите «Диспетчер устройств».
- Разверните раздел «Мышь и другие указывающие устройства», щелкните правой кнопкой мыши устройство и выберите «Свойства».
- На вкладке «Драйверы» выберите «Удалить устройство».
- Перезагрузите компьютер под Windows, чтобы перезагрузить драйвер мыши.
Заключение
Я надеюсь, что один из патчей решит проблемы с мышью или тачпадом в Windows 10. У системы Windows Update всегда есть шанс где-нибудь что-то разрушить. Ослабление Microsoft ранее строгих правил обновления Windows может помочь только конечным пользователям. Если ошибочное обновление не устанавливается автоматически, вы с большей вероятностью сможете избежать длительных ошибок мыши.
https://www.quora.com/How-do-I-fix-a-wireless-mouse-scroll-jumping-in-Windows-10
Совет экспертов: Этот инструмент восстановления сканирует репозитории и заменяет поврежденные или отсутствующие файлы, если ни один из этих методов не сработал. Это хорошо работает в большинстве случаев, когда проблема связана с повреждением системы. Этот инструмент также оптимизирует вашу систему, чтобы максимизировать производительность. Его можно скачать по Щелчок Здесь
CCNA, веб-разработчик, ПК для устранения неполадок
Я компьютерный энтузиаст и практикующий ИТ-специалист. У меня за плечами многолетний опыт работы в области компьютерного программирования, устранения неисправностей и ремонта оборудования. Я специализируюсь на веб-разработке и дизайне баз данных. У меня также есть сертификат CCNA для проектирования сетей и устранения неполадок.
Сообщение Просмотров: 140
Поскольку Windows 10 получает частые обновления, в нее добавлено много новых полезных функций, также возникает несколько проблем. Это распространенная проблема, когда полоса прокрутки не прокручивается вниз и постоянно остается вверху. Это означает, что даже если вы пытаетесь потянуть полосу прокрутки вниз с помощью мыши, она возвращается наверх.
Например, вы открываете проводник и пытаетесь прокрутить вниз, но полоса прокрутки не опускается. Он застрял наверху. Это может быть очень раздражающим и затрудняет просмотр или доступ к файлам или папкам внизу. Итак, как решить эту проблему? Давайте узнаем, как.
РЕКЛАМА
Обходные пути: —
1. Для некоторых пользователей, обычно пользователей с экраном 4k, попробуйте это. Просто измените размер проводника, взяв его за угол.
2. Попробуйте использовать другую мышь, и если проблема не возникает, причиной может быть ваша мышь. Смените мышь.
Исправление 1 — через приложение «Настройки»
Шаг 1: Нажмите кнопку «Пуск» на рабочем столе и выберите «Настройки» в контекстном меню, расположенном над параметром «Питание».
Шаг 2: В окне «Настройки» нажмите «Персонализация».
Шаг 3: В следующем окне нажмите «Цвета» в левой части панели. В правой части панели прокрутите вниз и снимите флажок Автоматически выбирать цвет акцента из моего фона в разделе Выберите цвет акцента.
Вот и все, и теперь, когда вы возвращаетесь и пытаетесь прокрутить вниз, он начинает работать.
Исправление 2 — Запуск окон папок в отдельном процессе
1. Найдите параметры проводника в окне поиска Windows 10.
2. Теперь нажмите на вкладку «Вид», а затем выберите «Запустить окна папки» в отдельном процессе.
Исправление 3 — изменение масштаба в проводнике
Нажмите и удерживайте клавишу CTRL на клавиатуре. Теперь, удерживая ее нажатой, просто прокрутите мышь вниз, она увеличит или уменьшит масштаб, и ваши значки файлового проводника будут отображаться с разным размером и стилем. Просто уменьшите масштаб, уменьшив его один раз.
Для некоторых пользователей это было связано с обновлением.
1. Просто нажмите клавишу Windows + I вместе, чтобы открыть настройки.
2. Теперь нажмите «Обновление и безопасность», а затем проверьте наличие последних обновлений и установите обновления.
Исправление 5 — Обновите драйверы мыши через диспетчер устройств
1. Нажмите клавишу Windows + клавишу R вместе, чтобы открыть запуск.
2. Напишите в нем devmgmt.msc и нажмите ОК.
3. Теперь нажмите на левую сторону мышей и других указывающих устройств, чтобы развернуть их.
4. Теперь щелкните правой кнопкой мыши и обновите драйвер мыши, который вы сейчас используете на своем ПК.
5. Щелкните Автоматический поиск обновленного программного обеспечения драйвера.
6. Следуйте инструкциям на экране.
Всем привет! Сегодня разберем неисправность, когда колесико мышки прокручивает страницу скачками вверх-вниз: почему она так работает и что делать, если манипулятор не слушается или не адекватно реагирует на команды владельца.
Загрязнение контактов
Рассматриваемая ситуация, когда страница двигается рывками туда сюда, скролится через раз или не скролится вообще, а страница прыгает и это раздражает, рано или поздно случается с любой мышью. Для понимания, почему так происходит, нужно немного знать о ее конструкции.
Колесико оборудовано стальной шайбой, которая вплотную примыкает к контактам датчика. При проворачивании датчик реагирует на движение и заставляет страницу двигаться туда или обратно. Так происходит, пока между шайбой и датчиком есть нормальный контакт.
С течением времени между датчиком и контактной пластиной накапливается мелкий мусор: пыль, грязь, волосы, паутина — все то, что заставляет манипулятор работать некорректно. Пользователь нервничает, так как не может нормально серфить интернет или работать в Word и Excel.
Такая неисправность в большинстве случаев устраняется самостоятельно: достаточно разобрать мышку и почистить контакты от хлама. Для этого достаточно выкрутить несколько винтов на нижней крышке манипулятора и аккуратно снять верхнюю. Обратите внимание, что некоторые винты могут быть скрыты под наклейкой или ножками.
Почистить контакты можно с помощью обычной зубочистки. Метод работает в случае, если причиной неисправности стал именно мусор, а не неправильно работающий датчик. В последнем случае — только замена девайса: вряд ли вы где-то найдете работоспособный датчик такой же модели, чтобы впаять его на место вышедшего из строя.
Процедура занимает от силы 10 минут. По моим наблюдениям, это помогает в большинстве случаев. Однако могут быть и другие причины неисправности, о которых далее.
Неправильные настройки
В Windows 10, как и более ранних версиях этой операционной системы, можно настроить «шаг» колесика — количество строк, на которые прокручивается страница за один клик. Может быть, что настройки попросту сбились, поэтому ваш манипулятор ведет себя странно.
Драйвера и прочее ПО
В некоторых случаях причиной глюков являются некорректно работающие драйвера манипулятора. Для их обновления перейдите на Панель управления в Диспетчер устройств, выберите вкладку «Мышь» и кликните правой кнопкой по модели используемого девайса, чтобы перейти в его свойства.
Во вкладке «Драйвер» доступны обновление или откат соответствующего ПО до более ранней версии. Также учитывайте, что на поведение скролла и курсора может влиять программное обеспечение от производителя, в том числе запущенные макросы. Чтобы проверить, что причина в этом, отключите фирменную утилиту мышки.
Кроме брендового ПО, на работу манипулятора может влиять универсальный софт для запуска макросов или переназначения функций мыши на другие манипуляторы — геймпад или джойстик.
В случае, если вы перепробовали все вышеописанные способы, но проблема не устранилась, с огромной вероятностью вышел из строя датчик. Покупайте новую мышку и не заморачивайтесь. Про лучшие игровые бюджетные мыши вы можете почитать тут.
Также для вас будут полезны публикации «Как исправить, если мышка работает наоборот» и «Как поменять курсор мыши на Виндовс 7». Не забывайте делиться постами этого блога в социальных сетях — так вы поможете его продвижению. До скорой встречи!
С уважением, автор блога Андрей Андреев.

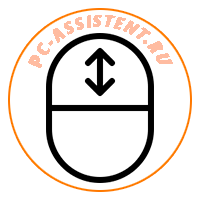
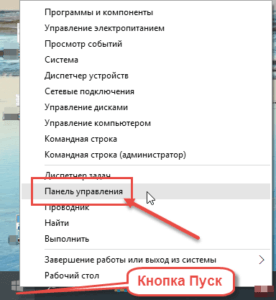 Можно также нажать кнопки WIN+R, набрать в поле команду «control» и нажать Enter.
Можно также нажать кнопки WIN+R, набрать в поле команду «control» и нажать Enter.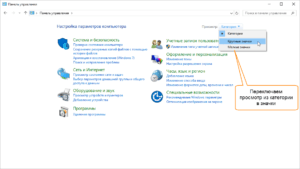
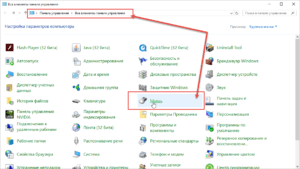 Откроется окно «Свойства: Мышь» с 5 вкладками. Нам нужна вкладка «Колесико«.
Откроется окно «Свойства: Мышь» с 5 вкладками. Нам нужна вкладка «Колесико«. 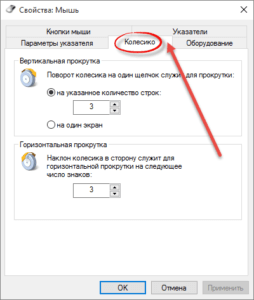 Переходим на нее и меняем значения в вертикальной прокрутке с 3 на большее. Если не помогло, то переходим к следующему варианту.
Переходим на нее и меняем значения в вертикальной прокрутке с 3 на большее. Если не помогло, то переходим к следующему варианту.