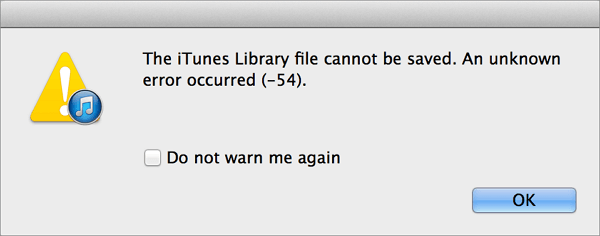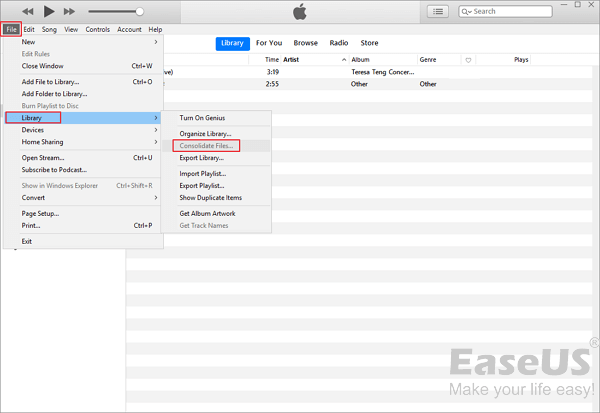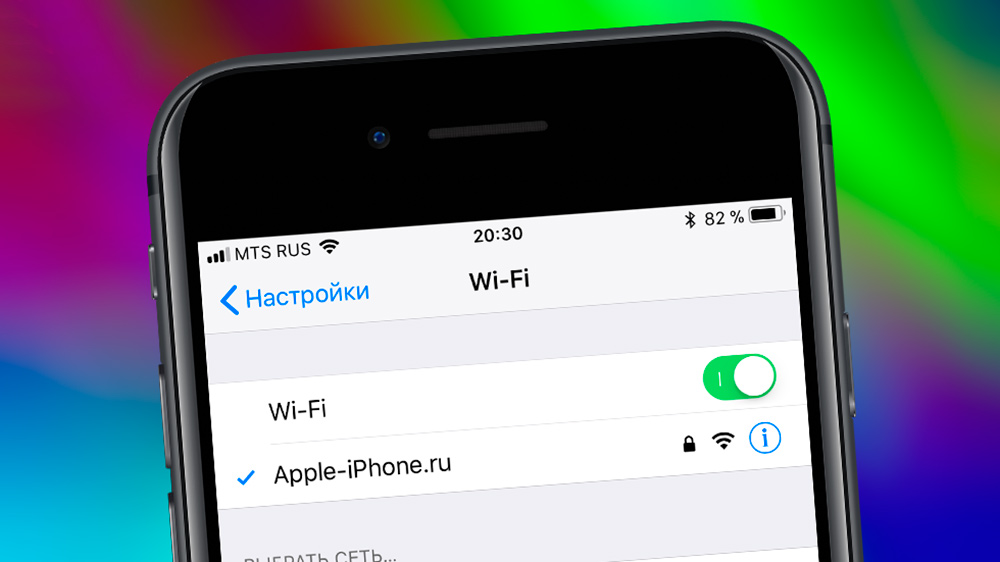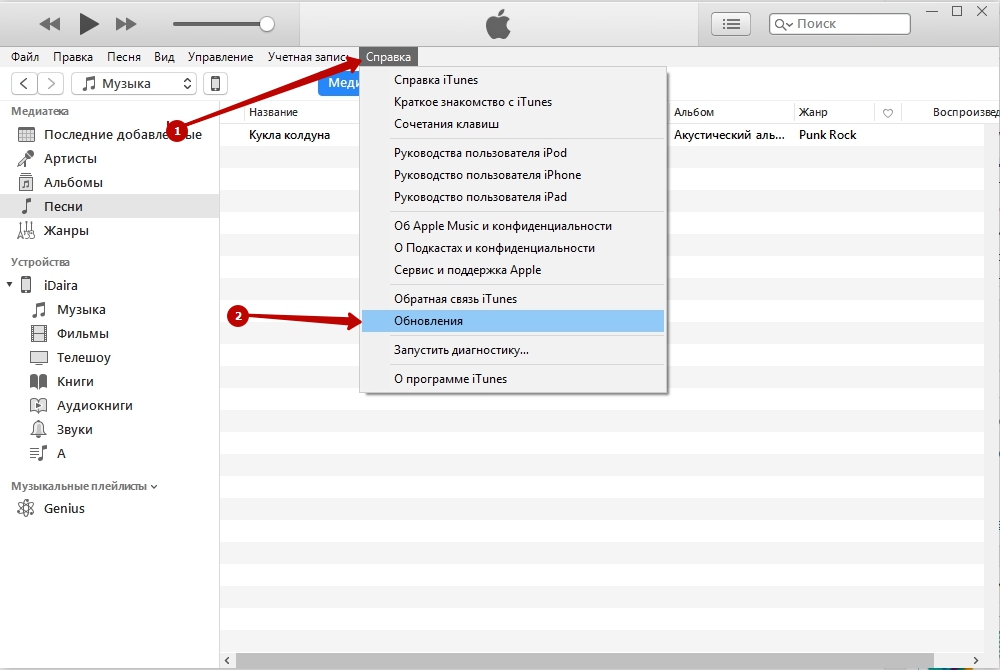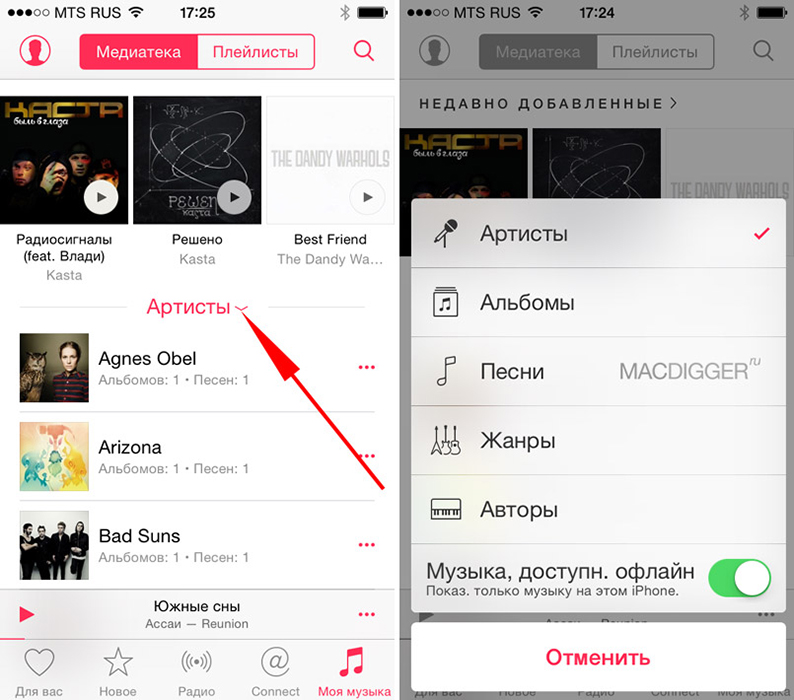Программа iTunes часто дает сбои, может притормаживать или просто зависать во время работы. Пожалуй, самой частой проблемой среди владельцев iOS-устройств является невозможность синхронизировать айфон с iTunes. Причин здесь может быть несколько. В этой статье мы постараемся ответить на главный вопрос, почему iPhone не синхронизируется с iTunes и как исправить эту проблему. Ниже описано несколько способов решения данной ошибки.
Почему iPhone/iPad не синхронизируется с iTunes
Если у вас не получается синхронизировать с iTunes ваш iPhone 7/7 Plus/6s/6s Plus/6/5s/5, iPad или iPod, вы можете воспользоваться одним из предложенных решений:
1.Обновление iPhone и iTunes
Использование устаревшей версии iOS или iTunes – самая частая причина, почему не синхронизируется iPhone и iTunes. В этом случае вам необходимо проверить версию ПО.
В iTunes на Mac откройте: Apple > Обновление программного обеспечения.
В iTunes на Windows откройте: Справка > Проверить наличие обновлений.
Если есть доступные обновления – установите их и попробуйте выполнить синхронизацию снова.
В приложение Настройки – Основные – Обновление ПО на iPhone вы также можете проверить, какая версия ПО установлена на девайсе. Должно быть установлено новейшее ПО. В случае отказа в установке новой прошивки, сделайте резервную копию через iTunes или iCloud, а затем выполните полное восстановление устройства.
2. Аппаратные проблемы
Невозможность синхронизировать Айфон с Айтюнс может быть также вызвана аппаратными проблемами: например, вы можете использовать непригодный USB-кабель. Попробуйте использовать новый провод, а также проверьте все порты на компьютере.
3. Настройка синхронизации
Есть вероятность, что ваш iPhone не синхронизируется с iTunes, потому что синхронизация просто не настроена в установленной версии медиакомбайна. В этом случае вам необходимо подключить айфон к компьютеру, а затем в разделе Устройства в iTunes выбрать вашу модель, чтобы изменить настройки iPhone и настроить параметры синхронизации. После настройки повторно синхронизируйте свой iPhone.
4. Установка Apple Mobile Device
Об этом знают не все, поэтому обязательно проверьте этот пункт. Важно, чтобы на компьютере была установлена поддержка Apple Mobile Device. Чтобы проверить ее наличие, сделайте следующее:
На Windows 7: нажмите «Пуск»> «Панель управления» и «Удалить программу». Убедитесь, что в открывшемся списке указана поддержка Apple Mobile Device.
На Windows 8/10: Через поиск найдите «Панель управления» и нажмите «Return». Убедитесь, что Apple Mobile Device есть в списке.
5. Конфликт с другими программами
Бывает такое, что программа iTunes конфликтует с другими установленными программами на Windows. В этом случае нужно просто временно удалить сторонние утилиты, после чего снова попробовать выполнить синхронизацию iPhone с iTunes.
6. Программа Tenorshare TunesCare
Если самостоятельно вы не можете найти причину, почему айфон не синхронизируется с iTunes, тогда воспользуйтесь удобной программой Tenorshare TunesCare, которая в автоматическом режиме найдет и устранит причины данной проблемы. Ниже описано, как использовать профессиональный инструмент:
Скачайте с официального сайта программу , выполните ее установку на компьютер и сразу же можете запустить ее.
Подключите ваш iPhone к компьютеру с помощью кабеля USB.
Программа автоматически обнаружит ваше устройство. Далее нажмите на кнопку «Fix iTunes Sync Problems». Программа начнет восстановление поврежденных библиотек iTunes.
По завершению процесса просто запустите iTunes снова, и ваш iPhone будет синхронизирован без проблем.
Как синхронизировать музыку / видео / фотографии на iPhone без iTunes?
Если так случилось, что проблема с синхронизацией iPhone и iTunes так и не решилась, можно использовать альтернативное решение – программа Tenorshare iCareFone.

Tenorshare iCareFone – это отличная альтернатива iTunes с расширенными возможностями, среди которых есть:
- испорт и экспорт данных между iOS-устройством и компьютером (фото, видео, контакты, заметки, закладки, аудио и другие типы данных)
- функция резервного копирования данных и восстановления
- очистка мусора на iOS-устройстве в целях повышения быстродействия
- решение различных iOS-ошибок с помощью входа и выхода из режима восстановления и т.д.
Вам нужно просто скачать с официального сайта программу , установить ее и запустить.
Ваш iPhone должен быть подключен с помощью кабеля USB к компьютеру. Далее в разделе «Бэкап и Восстановление» выберите необходимый тип данных и что нужно сделать. Все очень просто и быстро.
Время резервного копирования зависит от размера данных вашего устройства, а также от скорости вашего сетевого подключения.
Обратите внимание, что программа можно использовать и на Mac, и на Windows.

Присоединяйтесь к обсуждению и поделитесь своим голосом здесь
Сбой синхронизации указывает на ряд проблем. В большинстве случаев перезагрузка исправляет ошибки, но если неполадки сохраняются, попробуйте переустановить айТюнс или восстановить айфон, как правильно это сделать, написано ниже.
Содержание
- Что это такое
- Сбой в работе iTunes
- Неэффективная синхронизация
- Односторонняя синхронизация
- Сбои в работе устройств
- Проверка интернет соединения
- Обновление iTunes
- Смена USB-кабеля
- Сброс в до заводских настроек
- Сбой авторизации
- Все работает, но нет музыки, видеороликов или приложений
- Подведение итогов
- Видео
Что это такое
Цель синхронизации заключается в том, чтобы в случае возникновения неполадок или случайного удаления важного файла, восстановить данные. Также помогает вернуть файлы на новый iphone в случае потери или кражи. Происходит это действие обычно в автоматическом режиме, пользователю требуется нажать только пару кнопок. Но бывает, случаются ошибки в работе программы.
iTunes – это умный инструмент для передачи файлов от компании Apple. Он позволяет сопоставлять изменения в документах и файлах между вашими устройствами, что очень облегчает работу. Поэтому, когда не синхронизируется iphone с itunes, приходится браться за диагностику. И выявлять ошибки своими силами, разбираясь в тонкостях программного обеспечения.
Ошибки могут возникать, когда вы пытаетесь синхронизировать свой iPhone с iTunes. Если вы сталкиваетесь с подобной неработоспособностью Sync, вам будет полезно узнать возможные причины неполадок и их решения.
Неэффективная синхронизация
Если все или некоторые файлы не удается перенестись с первого раза, проверьте правильность их пути на устройстве, и нажмите «Синхронизировать» (или «Применить») еще раз. Иногда айТюнс не замечает некоторые файлы сразу, но со второго раза добавит их в облако без проблем.
Бывают ситуации, когда отдельный тип файлов не может пройти процедуру и блокирует весь процесс. Если конкретный тип является проблематичным – например, аудиозаписи или видео – полностью удалите их с телефона и проделайте все этапы с нуля. Для этого откройте настройки айфона в iTunes и снимите флажок с выбранной опции синхронизации, например, аудиозаписи, и нажмите «Удалить». Нажмите «Применить» и дождитесь завершения функции. После этого перепроверьте параметр и нажмите «Применить» еще раз.
Односторонняя синхронизация
Бывают ситуации, когда передача данных работает в обоих направлениях. Например, новые приложения и обновления, которые вы загружаете на свой телефон, не передаются на компьютер, хотя обратная передача работает нормально. Эта проблема не является фактически ошибкой, попробуйте перенести нужные документы вручную. Для этого откройте меню «Файл» (нажмите Ctrl-B, если вы не видите строки меню), выберите «Устройства», далее «Перенос iPhone с iTunes».
Сбои в работе устройств
Если iTunes не может даже видеть айфон, у вас есть либо проблема с аппаратным обеспечением – скорее всего, сломанный USB-кабель – либо с самой программой.
Apple предлагает длинный список действий по устранению неполадок для этой проблемы, но основное решение сводится к нескольким последовательным шагам:
- Перезагрузите компьютер.
- Подключите телефон к компьютеру и снова попробуйте включить программу.
- Если программа по-прежнему не видит телефон, закройте ее и удалите приложение с помощью панели «Программы и компоненты». Apple рекомендует удалять связанные компоненты при удалении айТюнс.
- Заново установите приложение и проверьте работоспособность.
Проверка интернет соединения
Пробуем открыть любой сайт в штатном браузере, что бы убедиться в наличии подключения к сети. Веб страничка открывается – все в порядке, если же нет, пробуем перезагрузить маршрутизатор или позвонить по телефону горячей линии своему провайдеру. 90% проблем решается уже на данном этапе и можно не проделывать описанные процедуры.
Обновление iTunes
Если iTunes на ПК не обновлялась уже длительное время, наверняка проблема состоит в старой версии программы. По умолчанию должны появляться уведомления об обновлении после появления новой версии. Проверьте, включена ли у вас функция автообновления, попробуйте обновить приложение вручную.
Смена USB-кабеля
Иногда порты USB являются причиной неполадок, и, хотя это довольно редко случается, это очень легко проверить, так что стоит попробовать. Теперь, что вам нужно сделать, – перевести USB-кабель с одного порта на другой и посмотреть, работает ли он. Возможно, старый провод нужно будет заменить. В таком случае не советуем покупать дешевый китайский аналог – они часто могут давать сбои и даже стать причиной поломок смартфона.
Сброс в до заводских настроек
Часто помогает сброс до заводских. Откройте «Настройки» на телефоне и нажмите «Общие», «Сбросить» и затем «Стереть все содержимое и настройки». Эта опция сбрасывает телефон к заводским, после чего он предлагает возможность восстановления резервной копии устройства.
Внимание! Эти действия удалят содержимое гаджета. Применяйте только если у вас есть резервная копия всех файлов, из которой вы сможете восстановить нужные документы.
Сбой авторизации
Еще одна частая причина проблем – когда компьютер не авторизован в облачном сервисе. Если синхронизация завершилась неудачно, кнопка «Sync» выведена серым цветом и недоступна, или ничего не переносится на iPhone, iPod или iPad, вам может просто понадобиться авторизовать компьютер в айТюнс:
- Откройте программу устройством с iOS, подключенным через USB.
- Выдвиньте меню «Магазин» и кликните на «Запретить этот компьютер».
- Теперь вернитесь и выберите «Авторизовать этот компьютер».
- Введите ID и пароль Apple устройства, после чего выберите «Авторизовать».
Все работает, но нет музыки, видеороликов или приложений
Если Sync теперь работает, но документы, музыка или фильмы не переходят на iPhone, проверьте следующее:
- На вкладке «Сводка» проверьте, включено ли «Вручную управлять музыкой и видео» или нет, попытайтесь самостоятельно отключить и снова включить, затем вручную перетащите песню или фильм на устройство iOS, чтобы принудительно выполнить ручную синхронизацию.
- Посмотрите под вкладками «Музыка», «Фильмы», «Приложения», «Телевизионные шоу» и убедитесь, что синхронизация музыки, фильмов и т. д. отмечена и включена.
- Попробуйте проверить и снять флажки с этих полей, затем снова нажать кнопку «Sync».
Подведение итогов
Неполадки с передачей контента часто возникают в Apple устройствах, что не является серьезной проблемой. Большинство из них решается довольно просто и банально – авторизацией или перезагрузкой приложения. Либо вы можете предпочесть ручную синхронизацию музыки и мультимедиа, отключить все функции Sync контента и синхронизировать с помощью drag & drop (перетащить из папки на компьютере в окно Айтюнс).
Видео
How to Fix iTunes Sync Error 54 on Windows and Mac
Summary
Meet iTunes error 54 on your computer? If you do, don’t feel frustrated. This guide will provide all possible solutions to fix it with ease.
«After the recent iTunes upgrade on my Windows 10 computer, iTunes always report me an error says «The iPhone cannot be synced. An unknown error occurred (-54)» while syncing my iPhone in iTunes. How to fix it?»
— A Question from the Apple Community
When you sync your iPhone/ iPad/ iPod touch with iTunes, you might see an alert message that says: «The iPhone [device name] cannot be synced. An unknown error occurred (-54).» Usually, this issue can be addressed by restarting your iPhone and computer. But if a restart doesn’t work, you’ll need some further solutions offered in this guide to fix it. Before that, you can briefly learn about iTunes error 54 if you’re interested in this issue.
| Workable Solutions | Step-by-step Troubleshooting |
|---|---|
| 1. Consolidate iTunes Library Files | The iTunes media library contains all the music, movies, and videos you purchased…Full steps |
| 2. Sync Less Files at a Time | This error also occurs when you synchronize too much content at once, so you can…Full steps |
| 3. Check Third-Party Software | Some third-party software, or security software, can influence the sync process…Full steps |
| 4. Delete and Re-Download Content | Besides, error 54 is also likely to happen with iTunes Store. If this is the cause of…Full steps |
| 5. More Solutions | Deleted PDF files before synchronization > change permissions > sync data to PC..Full steps |
What Is iTunes Error 54?
iTunes error 54 is a permission error that often happens when you try to sync files with the computer, which is locked or when your computer is not authorized to access iTunes files or contents. Apart from error 54, other unknown iTunes errors like error 0xE8000015, error 3194, and error 3150 are also very common. In this guide, we will mainly focus on iTunes error 54 and its troubleshooting tips.
If you wish to fix iTunes error 54, try the solutions below. If none of the regular solutions works to help you out, you can use an iTunes alternative to sync your iPhone data or manage your files instead.
1. Consolidate the iTunes Library Media Files
The iTunes media library contains all the music, movies, and videos you purchased or imported from your device that might be stored in several locations. You can consolidate all the media contents in one folder to reduce the probability of errors. Here’s how: Open iTunes on your Windows or Mac, go to «File» > «Library» > «Consolidate Files» > click «OK.»
2. Sync a Small Amount of File at a Time
This error also occurs when you synchronize too much content at once, so you can sync only a small amount of content at a time and increase the amount slowly until you see the error again. In that way, you can identify the file that causes the problem.
3. Check the Third-Party/Security Software
Some third-party software, or security software, can influence the sync process when you use iTunes. You can try to close the security software or change its setup to fix the issue.
4. Delete and Re-Download/Re-Import Content
Besides, error 54 is also likely to happen with iTunes Store. If this is the cause of iTunes error 54, you can try to remove and then re-download the content. If the file is that you import from other sources, you can remove and re-import it.
5. Deleted PDF Files Before Syncing with iTunes
This error may also appear when you try to transfer iTunes purchases from your device to your computer or sync with Apple Books. Since iTunes can’t read the PDF, you’d better transfer your PDF from iPhone/iPad to computer, then remove them, finally use iTunes to sync again.
6. Change Permissions of iTunes
Since error 54 is a permission error, you can fix it by changing the permissions of your iTunes folder or original files/folders. Here’s how: Open Windows Explorer > go to «Music» folder > right-click «iTunes» folder > Properties > Uncheck «Read Only.»
7. Sync iPhone Data to Computer with an iTunes Alternative
As we all know that iTunes error 54 might occur when you sync your iDevice to the computer. This error is very common. Once it occurs, you have to spend a lot of time and energy to fix it. If you’re lucky enough to find a workable solution, you can get rid of this problem easily. But if you’re out of luck, none of the solutions works to help, you may have to use the iTunes alternative to manage your files.
There are many iTunes alternatives in the market for you to choose from, here we mainly introduce one of the best iTunes alternatives for iPhone — EaseUS MobiMover. As a professional iPhone data transfer tool, EaseUS MobiMover has many functions that iTunes don’t have, such as:
- Transfer data from an iPhone to a computer, or vice versa
- Move data between two iPhones
- Back up & restore data on iPhone
- Manage WhatsApp data on your iPhone
- Download videos from Twitch, Twitter, Facebook, and other websites.
To sync iPhone data to the computer, you can:
Step 1. Connect your iPhone or iPad to your computer with a USB cable. Tap «Trust This Computer» on the device screen if a pop-up asks. Run EaseUS MobiMover on your computer, and select the «Phone to PC» to help you sync iDevice data to the computer. Click «Next» to continue.
Step 2. As MobiMover has loaded all the data on your iDevice, you can start the transfer directly. Before that, you can set the storage path for the synced files of the iPhone/iPad. Otherwise, MobiMover will export the data to the desktop. Now choose the desired data categories and then click «Transfer».
Step 3. Wait patiently until all the selected files are successfully synced from your iDevice to your computer. Please don’t disconnect your device while transferring. After that, you can browse, edit and change the location for the newly added content.
Bonus Tip. How to Recover Lost Data on iPhone
Some approaches above require you to remove files to fix the error. If anything goes wrong during the deletion process, don’t panic, you have this iPhone data recovery tool — EaseUS MobiSaver to help you recover unlimited data deleted on your iPhone, iPad, or iPod touch in three steps.
To recover deleted data from iPhone:
Step 1. Run EaseUS MobiSaver
First, download EaseUS MobiSaver > Connect your iPhone/iPad to your computer > Start EaseUS MobiSaver > Select «Recover from iTunes Backup» > Select an iTunes backup.
Step 2. Unlock iTunes
If this iTunes backup is encrypted, you need to enter the password to unlock it. After entering the password, click the «Continue» button. EaseUS MobiSaver will automatically scan your backup file to find the lost data.
Step 3. Preview and Recover Data from iTunes
After the scanning, preview the detailed contents of your lost photos/videos, contacts/messages, notes, SNS data. Choose the file and click the «Recover» button to save them on your computer.
In Conclusion
That’s all about how to fix iTunes error 54. If you encounter this error, don’t hesitate to use the solutions we offered in this guide to fix it with ease. If, unfortunately, data loss happens while fixing this problem, don’t worry. The bonus tip can help you recover deleted or lost data from your iPhone.
How to Fix iTunes Sync Error 54 on Windows and Mac
Summary
Meet iTunes error 54 on your computer? If you do, don’t feel frustrated. This guide will provide all possible solutions to fix it with ease.
«After the recent iTunes upgrade on my Windows 10 computer, iTunes always report me an error says «The iPhone cannot be synced. An unknown error occurred (-54)» while syncing my iPhone in iTunes. How to fix it?»
— A Question from the Apple Community
When you sync your iPhone/ iPad/ iPod touch with iTunes, you might see an alert message that says: «The iPhone [device name] cannot be synced. An unknown error occurred (-54).» Usually, this issue can be addressed by restarting your iPhone and computer. But if a restart doesn’t work, you’ll need some further solutions offered in this guide to fix it. Before that, you can briefly learn about iTunes error 54 if you’re interested in this issue.
| Workable Solutions | Step-by-step Troubleshooting |
|---|---|
| 1. Consolidate iTunes Library Files | The iTunes media library contains all the music, movies, and videos you purchased…Full steps |
| 2. Sync Less Files at a Time | This error also occurs when you synchronize too much content at once, so you can…Full steps |
| 3. Check Third-Party Software | Some third-party software, or security software, can influence the sync process…Full steps |
| 4. Delete and Re-Download Content | Besides, error 54 is also likely to happen with iTunes Store. If this is the cause of…Full steps |
| 5. More Solutions | Deleted PDF files before synchronization > change permissions > sync data to PC..Full steps |
What Is iTunes Error 54?
iTunes error 54 is a permission error that often happens when you try to sync files with the computer, which is locked or when your computer is not authorized to access iTunes files or contents. Apart from error 54, other unknown iTunes errors like error 0xE8000015, error 3194, and error 3150 are also very common. In this guide, we will mainly focus on iTunes error 54 and its troubleshooting tips.
If you wish to fix iTunes error 54, try the solutions below. If none of the regular solutions works to help you out, you can use an iTunes alternative to sync your iPhone data or manage your files instead.
1. Consolidate the iTunes Library Media Files
The iTunes media library contains all the music, movies, and videos you purchased or imported from your device that might be stored in several locations. You can consolidate all the media contents in one folder to reduce the probability of errors. Here’s how: Open iTunes on your Windows or Mac, go to «File» > «Library» > «Consolidate Files» > click «OK.»
2. Sync a Small Amount of File at a Time
This error also occurs when you synchronize too much content at once, so you can sync only a small amount of content at a time and increase the amount slowly until you see the error again. In that way, you can identify the file that causes the problem.
3. Check the Third-Party/Security Software
Some third-party software, or security software, can influence the sync process when you use iTunes. You can try to close the security software or change its setup to fix the issue.
4. Delete and Re-Download/Re-Import Content
Besides, error 54 is also likely to happen with iTunes Store. If this is the cause of iTunes error 54, you can try to remove and then re-download the content. If the file is that you import from other sources, you can remove and re-import it.
5. Deleted PDF Files Before Syncing with iTunes
This error may also appear when you try to transfer iTunes purchases from your device to your computer or sync with Apple Books. Since iTunes can’t read the PDF, you’d better transfer your PDF from iPhone/iPad to computer, then remove them, finally use iTunes to sync again.
6. Change Permissions of iTunes
Since error 54 is a permission error, you can fix it by changing the permissions of your iTunes folder or original files/folders. Here’s how: Open Windows Explorer > go to «Music» folder > right-click «iTunes» folder > Properties > Uncheck «Read Only.»
7. Sync iPhone Data to Computer with an iTunes Alternative
As we all know that iTunes error 54 might occur when you sync your iDevice to the computer. This error is very common. Once it occurs, you have to spend a lot of time and energy to fix it. If you’re lucky enough to find a workable solution, you can get rid of this problem easily. But if you’re out of luck, none of the solutions works to help, you may have to use the iTunes alternative to manage your files.
There are many iTunes alternatives in the market for you to choose from, here we mainly introduce one of the best iTunes alternatives for iPhone — EaseUS MobiMover. As a professional iPhone data transfer tool, EaseUS MobiMover has many functions that iTunes don’t have, such as:
- Transfer data from an iPhone to a computer, or vice versa
- Move data between two iPhones
- Back up & restore data on iPhone
- Manage WhatsApp data on your iPhone
- Download videos from Twitch, Twitter, Facebook, and other websites.
To sync iPhone data to the computer, you can:
Step 1. Connect your iPhone or iPad to your computer with a USB cable. Tap «Trust This Computer» on the device screen if a pop-up asks. Run EaseUS MobiMover on your computer, and select the «Phone to PC» to help you sync iDevice data to the computer. Click «Next» to continue.
Step 2. As MobiMover has loaded all the data on your iDevice, you can start the transfer directly. Before that, you can set the storage path for the synced files of the iPhone/iPad. Otherwise, MobiMover will export the data to the desktop. Now choose the desired data categories and then click «Transfer».
Step 3. Wait patiently until all the selected files are successfully synced from your iDevice to your computer. Please don’t disconnect your device while transferring. After that, you can browse, edit and change the location for the newly added content.
Bonus Tip. How to Recover Lost Data on iPhone
Some approaches above require you to remove files to fix the error. If anything goes wrong during the deletion process, don’t panic, you have this iPhone data recovery tool — EaseUS MobiSaver to help you recover unlimited data deleted on your iPhone, iPad, or iPod touch in three steps.
To recover deleted data from iPhone:
Step 1. Run EaseUS MobiSaver
First, download EaseUS MobiSaver > Connect your iPhone/iPad to your computer > Start EaseUS MobiSaver > Select «Recover from iTunes Backup» > Select an iTunes backup.
Step 2. Unlock iTunes
If this iTunes backup is encrypted, you need to enter the password to unlock it. After entering the password, click the «Continue» button. EaseUS MobiSaver will automatically scan your backup file to find the lost data.
Step 3. Preview and Recover Data from iTunes
After the scanning, preview the detailed contents of your lost photos/videos, contacts/messages, notes, SNS data. Choose the file and click the «Recover» button to save them on your computer.
In Conclusion
That’s all about how to fix iTunes error 54. If you encounter this error, don’t hesitate to use the solutions we offered in this guide to fix it with ease. If, unfortunately, data loss happens while fixing this problem, don’t worry. The bonus tip can help you recover deleted or lost data from your iPhone.
Иногда при восстановлении, обновлении и синхронизации iPhone, iPod Touch и iPad в iTunes возникают неизвестные ошибки, и выполнить необходимые действия с iOS-девайсом никак не получается. В нашем справочнике найдете расшифровку ошибки и возможные варианты ее устранения.
Содержание:
- Случаи, когда возникают ошибки в iTunes
- Классификатор ошибок
- Стандартные способы устранения ошибок в iTunes
- Справочник ошибок iTunes и методы их устранения
Ошибки возникающие в процессе восстановления/обновления и синхронизации могут быть как программными, так и связанными с аппаратными проблемами в iPhone, iPod Touch и iPad: одни устранить достаточно просто (перезагрузкой компьютера или сменой USB-порта), другие требуют аппаратного ремонта.
Ошибки iTunes возникают при:
- восстановлении устройства;
- обновлении прошивки;
- синхронизации iPhone, iPod Touch и iPad с iTunes;
- загрузке контента из iTunes Store/App Store.
Классификация ошибок iTunes
- Неполадки со связью (Ошибки сети)
Ошибки iTunes: 17, 1004, 1013, 1638, 3014, 3194, 3000, 3002, 3004, 3013, 3014, 3015, 3194, 3200.
Также могут появляться уведомления:- «При загрузке программного обеспечения произошла ошибка».
- «Устройство не поддерживается для запрашиваемой сборки».
Данные ошибки и предупреждения появляются при возникновении проблем с подключением компьютера к серверу обновлений Apple или к устройству.
- Проблемы с настройками ПО безопасности (брандмауэр, антивирус, файрвол)
Ошибки iTunes: 2, 4, 6, 9, 1000, 1611, 9006, 9807, 9844.
Эти ошибки вызваны блокировкой подключения к серверам Apple антивирусом, брандмауэром Windows или файрволом. - Неполадки с USB-подключением устройства
Ошибки iTunes: 13, 14, 1600, 1601, 1602, 1603, 1604, 1611, 1643-1650, 2000, 2001, 2002, 2005, 2006, 2009, 4005, 4013, 4014, 4016, «недействительный ответ», повторный запрос на восстановление после его завершения. - Аппаратные проблемы
Ошибки iTunes: (-1), 1, 3, 11, 12, 13, 14, 16, 20, 21, 23, 26, 27, 28, 29, 34, 35, 36, 37, 40, 53, 56, 1002, 1004, 1011, 1012, 1014, 1667 или 1669.
Возникают при аппаратных неисправностях с iPhone, iPad и iPod Touch: с модемом, с модулем Wi-Fi, разъемом питания, аккумулятором и так далее.
Стандартные способы устранения ошибок в iTunes
Большую часть ошибок в iTunes можно устранить самостоятельно:
- Удалите или завершите программы на компьютере, которые могут блокировать подклюечние iTunes к серверу обновления Apple.
- Отключите ПО безопасности на время восстановления или обновления iPhone и iPad.
- Используйте оригинальный кабель USB для подключения iOS-устройств к компьютеру. Иначе возможно такое. Попробуйте его заменить.
- Подключите устройство в другой порт USB. На стационарном компьютере следует использовать USB-порты расположенные на материнской плате. К портам USB на мультимедийной клавиатуре, USB-концентраторе или на лицевой панели системного блока подключать iPhone или iPad не рекомендуется — могут возникнуть ошибки с подключением устройства.
- Полностью удалите iTunes и все его компоненты с помощью «анинсталлеров», Uninstall Tool (для Windows), например. Затем установите последнюю версию программы.
- Восстановите/обновите iPhone/iPad на другом компьютере Windows или Mac.
В таблице расшифрованы все известные коды ошибок iTunes при восстановлении, обновлении, синхронизации и загрузке контента из iTunes Store и приведены возможные варианты их устранения.
Последнее обновление данных: 29 сентября 2015 года
История изменений: 29.09.2015 — Добавили «Стандартные методы устранения ошибок в iTunes», актуализировали информацию и добавили полезные ссылки.
Справочник ошибок iTunes и методы их устранения
| Номер ошибки | Наиболее вероятная причина | Рекомендуемое решение |
|---|---|---|
| Номер ошибки | Наиболее вероятная причина | Рекомендуемое решение |
| 1 | Прошивка не поддерживается устройством или версия iTunes устарела | Убедитесь что вы используете прошивку именно для вашей модели устройства и обновите iTunes |
| 2 | Прошивка распознана, но собрана и упакована неправильно и следовательно не может быть использована. Возникает при работе с кастомными прошивками с хактивацией и анлоком в которых использован плохой ASR Patch (Проблема актуальна для Sn0wBreeze версий ниже 1.7) | Используйте другую прошивку |
| 3 | Проблема в работе модемной части устройства | Обратитесь в авторизированный сервисный центр |
| 4 | iTunes не может подключиться к служебным серверам Apple | Возможно сторонние программы блокируют порты компьютера и препятствуют соединению iTunes с серверами Apple. Проверьте, настройки в файле hosts в /windows/system32/drivers/etc/ на предмет наличия записей вида «хх.ххх.хх.ххх gs.apple.com». Если строка присутствует, перед ней установите знак # и сохраните изменения. Повторите попытку |
| 5, 6 | Невозможно установить прошивку из-за повреждения логотипов загрузки, либо из-за того, что устройство включено не в том служебном режиме (например, если прошивка предназначена для DFU Mode, а вы пробуете восстанавливаться через Recovery Mode) | Введите устройство в режим DFU, если не помогло — создайте собственную прошивку или загрузите другую |
| 8 | Прошивка не поддерживается устройством (например, вы загрузили прошивку не для того поколения устройства) | Загрузите прошивку поддерживаемую вашей моделью устройства |
| 9 | Паника ядра в iOS-девайсе при работе с прошивкой. Обычно возникает при обрыве передачи данных по USB-кабелю, или при несовместимости прошивки с выбранным режимом восстановления | Восстановите прошивку через режим обновления прошивки (DFU Mode). Проверьте, механическое соединение устройства с компьютером. Подключите кабель в другой порт или замените USB-кабель |
| 10 | Неправильно собрана кастомная прошивка из-за чего был поврежден или вовсе отсутствует низкоуровневый загрузчик LLB | Создайте кастомную прошивку самостоятельно, либо загрузите другую кастомную прошивку |
| 11 | В ipsw-файле прошивки не найден ряд необходимых для загрузки файлов | Создайте кастомную прошивку самостоятельно, либо загрузите другую кастомную прошивку |
| 13 | Проблема с USB-кабелем или 30-пиновым (lightning) разъемом, либо попытка установить бета-версию iOS из среды Windows | Замените стандартный кабель или смените порт USB. В BIOS компьютера отключите поддержку USB 2.0 |
| 14 | В процессе перепрошивки обнаружено нарушение целостности ipsw-файла прошивки | Отключите антивирусные программы, отключите брандмауэр, смените USB-кабель или подключите iOS-девайс к другому порту компьютера, скачайте другую прошивку |
| 17 | Обновление с одной кастомной прошивки на другую кастомную прошивку | Для обновления на кастомную прошивку воспользуйтесь режимом восстановления (Recovery Mode) или режимом обновления прошивки (DFU Mode) |
| 18 | Медиатека iOS-девайса повреждена | В большинстве случаев поможет только перепрошивка |
| 19 | «iTunes не удалось синхронизировать в iPhone «[имя iPhone]» из-за возникновения неизвестной ошибки (-19)». Ошибка возникает после обновления iPhone 3G, iPhone 4 до более поздней версии iOS, во время резервного копирования в процессе синхронизации iPhone с iTunes. | Снимите флажок «Синхронизировать автоматически, если iPhone подключен» на вкладке «Обзор» в меню «Устройства -> Модель подключенного аппарата» в iTunes, извлеките и подключите айфон. Затем синхронизируйте заново. Если ошибка повториться, необходимо восстановить устройство на новую прошивку, перед этим создайте резервную копию в iCloud, чтобы после восстановления не потерять пользовательские данные. |
| 20 | Устройство включено в Recovery Mode вместо DFU Mode | Включите устройство в DFU Mode |
| 21 | В процессе джейлбрейка возникла ошибка DFU-режима. В некоторых случаях ошибка 21 возникает из-за аппаратных проблем (мертвый аккумулятор, низкий его заряд). |
Для включения устройства в DFU Mode воспользуйтесь утилитами Pwnage Tool, sn0wbreeze или redsn0w. Если указанные выше меры не помогают, следует полностью зарядить аккумулятор, если и это не поможет, батарею устройства необходимо будет заменить. |
| 23 | Невозможно считать IMEI или MAC-адрес устройства (по крайней мере этого не может сделать iTunes) | Если проблема повторяется и на других версиях прошивки, скорее всего, имеет место аппаратная проблема |
| 26 | Неправильно собрана кастомная прошивка и как следствие, возникла ошибка при обращении к NOR-памяти | Создайте кастомную прошивку самостоятельно, либо загрузите другую кастомную прошивку |
| 27, иногда 29 | Циклическая ошибка в iTunes версий от 8.0 до 9.1 | Обновите iTunes до 10-версии или более поздней |
| 28 | Механическое повреждение нижнего шлейфа или док-разъема в устройстве | Обратитесь в авторизированный сервисный центр |
| 29 | Аппаратная проблема с аккумулятором, нижним шлейфом или контроллером питания | Обратитесь в авторизированный сервисный центр для замены аккумулятора, шлейфа или контроллера питания |
| 31 | Невозможно вывести устройство из DFU-режима. Чаще всего возникает из-за аппаратных проблем | Обратитесь в авторизированный сервисный центр |
| 34 | Недостаточно места на жестком диске для установки ПО | Освободите место на диске, в котором установлен iTunes |
| 35 | Некорректные права доступа к папке iTunes в Mac OS X | Запустите Дисковую утилиту и выполните восстановление прав доступа. (в terminal.app вводите команду: sudo chmod -R 700 /Users/[username]/Music/iTunes/iTunes Media, где [username] — имя пользователя) |
| 37 | Низкоуровневый загрузчик (LLB) в прошивке не соответствует модели устройства | Создайте кастомную прошивку самостоятельно, либо загрузите другую кастомную прошивку |
| 39, 40, 306, 10054 | Нет доступа к серверам активации и подписывания | Отключите брандмауэр Windows и антивирусные программы. Обновите iTunes до последней версии |
| 54 | Программный сбой при переносе данных из устройства. В большинстве случаев возникает на неавторизированных компьютерах или при переносе взломанных приложений | Удалите «старые» резервные копии. Деавторизуйте компьютер в iTunes Store (меню «Магазин» в iTunes) и попробуйте еще раз |
| 414 | Ограничение по возрасту на скачиваемый контент | В своем Apple ID измените год рождения (в iTunes в меню «Магазин -> Просмотреть мою учетную запись») |
| 1002 | Неизвестная ошибка при копировании файлов прошивки в устройство | Повторите процедуру перепрошивки |
| 1004 | Временные проблемы на серверах Apple (не получены от сервера SHSH-хеши для устройства) | Повторите процедуру перепрошивки позже |
| 1008 | Apple ID содержит недопустимые символы | Измените свой Apple ID не используя запрещенных символов. Старайтесь не использовать в Apple ID что либо, кроме латинских букв и цифр |
| 1011, 1012 | Аппаратная проблема с модемной частью iPhone или iPad | Попробуйте перезагрузить устройство. Если ошибка повторяется, обратитесь в сервисный центр |
| 1013-1015 | Попытка iTunes понизить версию модема в iPhone/iPad | Перепрошивка прошла успешно, но iPhone/iPad самостоятельно загрузиться на iOS с пониженной прошивкой модема не может. В утилите TinyUmbrella используйте функцию «Kick Device Out of Recovery» (Вывести устройство из режима восстановления) |
| 1050 | Серверы активации Apple временно недоступны | Попробуйте активировать устройство позже |
| 1140 | Проблема с синхронизацией фотографии из iPhoto на Mac OS X | Удалите папку iPod Photo Cache (в контекстном меню файла медиатеки iPhoto выберите пункт «Показать содержимое пакета» и удалите папку |
| 1394 | Повреждение системных файлов в устройстве в результате неудачного джейлбрейка | Восстановите устройство и повторите процедуру джейлбрейка |
| 1413-1428 | Ошибка при передаче данных по USB-кабелю | Проверьте USB-соединение устройства с компьютером, целостность кабеля и исправное состояние USB-порта. Смените порт |
| 1430, 1432 | Устройство не распознано | Может свидетельствовать об аппаратной проблеме. Замените USB-кабель, подключите устройство в другой USB-порт, подключите устройство к другому компьютеру |
| 1450 | Невозможно внести изменения в файл медиатеки iTunes | В Mac OS X восстановите права доступа, в Windows проверьте владельца и права доступа к папке с медиатекой iTunes |
| 1600, 1611 | Восстановление на кастомную прошивку осуществляется в DFU Mode, хотя должно выполняться из Recovery Mode | Введите устройство в Recovery Mode и повторите попытку |
| 1601 | iTunes не может получить полный доступ к устройству | Отключите все фоновые процессы, смените USB-порт или USB-кабель, переустановите iTunes |
| 1602 | iTunes не удалось определить устройство в момент подготовки к обновлению | Проверьте файл hosts на предмет записей вида «хх.ххх.хх.ххх gs.apple.com», если они имеются, закомментируйте их (перед строкой вставьте символ «#»). Отключите все фоновые процессы, смените USB-порт или USB-кабель |
| 1603, 1604 | Попытка восстановить устройство без джейлбрейка на кастомную прошивку | Выполните джейлбрейк устройства на текущей прошивке. Обратите внимание: джейлбрейк при помощи Spirit и на сайте JailbreakMe не является полноценным и тоже приводит к подобным ошибкам. |
| 1608 | Компоненты iTunes повреждены | Переустановите iTunes |
| 1609 | Версия iTunes для работы с вашим устройством сильно устарела | Обновите iTunes до последней версии |
| 1619 | iTunes не может с устройством в DFU-режиме, в нормальном режиме успешно его распознает | Обновите iTunes до последней версии |
| 1644 | К файлу прошивки обращаются посторонние программы | Закройте все программы, работающие в фоновом режиме, отключите брандмауэр и антивирус, перезагрузите компьютер |
| 1646 | iTunes не смог распознать устройство в активном режиме | Перезагрузите iOS-девайс, перезапустите iTunes |
| 2001 | Проблема с драйверами Mac OS X | Обновите Mac OS X до последней версии |
| 2002 | Доступ iTunes к устройству заблокирован иными системными процессами | Закройте запущенные программы, отключите антивирус, перезагрузите компьютер |
| 2003 | Проблема в работе USB-порта | Подключите устройство к другому USB-порту или другому компьютеру |
| 2005 | Поврежден USB-кабель | Замените кабель |
| 3000, 3004, 3999 | Нет доступа к серверу подписывания прошивок | Доступ заблокирован сторонним приложением, отключите брандмауэр и антивирус |
| 3001, 5103, -42210 | iTunes не может загрузить видео вследствие ошибок хэширования | Обновите iTunes, найдите и удалите системную папку «SC Info» (Windows 7: ~Documents and SettingsAll UsersApplication DataApple ComputeriTunes; Mac OS X: ~/users/Shared/SC Info) |
| 3002, 3194 | Невозможно запросить с сервера подписывания прошивок подходящий хеш SHSH. Ошибка возникает, если в файле hosts настроена переадресация iTunes на сервер Cydia вручную или при помощи TinyUmbrella, но на сервере нет сохраненных хешей для данной прошивки | Закройте TinyUmbrella и удалите (закомментируйте) из файла hosts строку вида «хх.ххх.хх.ххх gs.apple.com» |
| 3014 | Слишком долго не приходит ответ от сервера активации Apple | Перезагрузите компьютер, принудительно обновите подключение к Интернету. Если ошибка возникает уже в процессе восстановления (на экране устройства под логотипом заполняется строка состояния), загрузите и установите Hotspot Shield. Запустите программу и повторите попытку восстановления. |
| 3123 | iTunes не может взять видео напрокат | Деавторизуйте компьютер в iTunes и авторизуйтесь снова |
| 3191 | Повреждены компоненты QuickTime | Переустановите QuickTime и его компоненты |
| 3195 | Цифровой SHSH-сертификат поврежден | Повторите восстановление устройства через iTunes |
| 3200 | В кастомной прошивке отсутствуют необходимые образы | Создайте кастомную прошивку самостоятельно, либо загрузите другую кастомную прошивку |
| 4000 | Конфликт c иными подключенными USB-устройствами | Попробуйте отсоединить от компьютера все USB-кабели, за исключением клавиатуры, мыши и iOS-девайса |
| 4005, 4013 | Критическая ошибка при обновлении/восстановлении | Попытайтесь восстановить устройство в DFU-режиме, при этом желательно использовать другой USB-кабель |
| 4014 | Нарушена связь устройства с iTunes во время восстановления или обновления. iTunes не может отправить iOS-девайс в режим восстановления | Выполните восстановление/обновление на другом компьютере и/или с другим USB-кабелем. |
| 5002 | Ошибка iTunes Store: Невозможно осуществить платеж | Проверьте информацию о вашей кредитной карточке |
| 8003, 8008, -50, -5000, -42023 | Невозможно восстановить загрузку файла из App Store или iTunes Store | Очистите содержимое папки «iTunes Media/Downloads» (Windows 7: ~UsersИмя_пользователяMusiciTunesiTunes MediaDownloads) |
| 8248 | iTunes-плагины несовместимые с новой версией нарушают работу программы | Удалите установленные iTunes-плагины. Зачастую проблема связана с процессом Memonitor.exe, завершите его |
| 9006 | Проблема при загрузке прошивки в iTunes | Отключите брандмауэр и антивирус, скачайте iOS вручную |
| 9807 | Нет связи iTunes с сервером проверки цифровых подписей | Отключите брандмауэр и антивирус |
| 9813 | Повреждены или недействительны сертификаты Связки ключей в Mac OS X | Очистите кэш Safari (меню «Safari -> Сбросить Safari») |
| 11222 | Превышен лимит ожидания подключения к сервисам iTunes | Отключите брандмауэр и антивирус, обновите iTunes, заново войдите под своим Apple ID в iTunes Store |
| 13001 | Необратимое повреждение системного файла медиатеки iTunes | Переустановите iTunes или удалите в папке iTunes файл iTunes Library и файлы с расширением .itdb |
| 13014, 13136 | В системе загружены процессы препятствующие нормальной работе iTunes | Закройте фоновые приложения, отключите брандмауэр и антивирус, перезагрузите компьютер |
| 13019 | Ошибка медиатеки iTunes при попытке синхронизации | Проверьте медиатеку iTunes на предмет поврежденных или несовместимых файлов |
| 20000 | Конфликт iTunes с графической оболочкой Windows | В Windows включите стандартную тему оформления |
| 20008 | Конфликт iTunes с утилитой TinyUmbrella | Обновите TinyUmbrella до последней версии и перезагрузите компьютер |
| -1 | Критическая ошибка модема | Возникает при обновлении iPhone без повышения версии прошивки модема. Воспользуйтесь redsn0w или TinyUmbrella, чтобы вывести айфон из Recovery Mode. Если утилиты не помогают, проблема аппаратная и устройство iOS требует ремонта в авторизированном сервисном центре. |
| -35, -39 | Невозможно скачать музыку из iTunes Store | Обновите iTunes до последней версии, заново войдите под своим Apple ID в iTunes Store, отключите брандмауэр и антивирус |
| -50 | Нет связи iTunes с серверами Apple | Обновите iTunes до последней версии, заново войдите под своим Apple ID в iTunes Store, отключите брандмауэр и антивирус, переустановите iTunes и QuickTime |
| -3198 | Нарушена целостность загруженных файлов | Повторите загрузку контента через iTunes |
| -3221 | Неверные права доступа на файл программы iTunes в Mac OS X | Запустите Дисковую утилиту и восстановите права доступа |
| -3259 | Превышен лимит времени ожидания подключения к iTunes Store | Проверьте подключение к Интернету |
| -9800, -9808, -9812, -9814, -9815 | Ошибка времени покупки в iTunes Store | Установите на компьютере правильную дату и время |
| -9843 | Загрузка из iTunes Store блокирована системой безопасности | В iTunes выйдите из своей учетной записи, перезапустите iTunes и снова войдите в iTunes Store под своим Apple ID |
| 0xE8000001, 0xE800006B | Устройство было неожиданно отключено | Отсоедините устройство от компьютера, перезапустите iTunes и подключите устройство заново |
| 0xE8000013 | Ошибка синхронизации iOS-девайса с iTunes | Повторите синхронизацию |
| 0xE8000022 | Повреждены (необратимо) системные файлы iOS | Восстановите устройство |
| 0xE800003D | Неверные права доступа на файлы настроек операторов сотовой связи (Carrier Bundles) | Если iOS-девайс джейлбрейкнут, исправьте права доступа на файлы настроек операторов сотовой связи (на iPhone/iPod Touch/iPad: /System/Library/Carrier Bundles), удалите все кастомные связки (Carrier Bundles) операторов, восстановите устройство |
| 0xE8000065 | Ошибка при перепрошивке устройства кастомную сборку iOS. Как правило, данная ошибка возникает при работе с прошивками, собранными в sn0wbreeze | Перезагрузите компьютер, повторите попытку, в случае неудачи создайте прошивку заново |
| 0xE8008001 | Попытка установки неподписанного (взломанного) приложения. Возникает при установке приложений на джейлбрейкнутом устройстве | Установите AppSync из Cydia для вашей версии iOS |
| 0xE8000004 (iPhone 4) | Ошибка возникает, чаще всего, при активации iPhone 4. | Решается при помощи привязанного даунгрейда на прошивку GeekGrade_IPSW с последующей загрузкой с Boot_IPSW в redsn0w. Вся процедура описана в этом комментарии. |
Содержание
- Почему iPhone, iPad или iPod не синхронизируется с iTunes?
- Причина 1: сбои в работе устройств
- Причина 2: устаревшая версия iTunes
- Причина 3: сбой в работе iTunes
- Причина 4: сбой авторизации
- Причина 5: проблемный USB-кабель
- Причина 6: некорректная работа USB-порта
- Причина 7: серьезный сбой в работе Apple-устройства
- Вопросы и ответы
Все пользователи Apple знакомы с программой iTunes и регулярно ею пользуются. В большинстве случаев данный медиакомбайн используется для синхронизации Apple-устройств. Сегодня мы подробнее остановимся на проблеме, когда iPhone, iPad или iPod не синхронизируется с iTunes.
Причин, почему Apple-устройство не синхронизируется iTunes, может быть достаточно. Мы постараемся комплексно разобрать данный вопрос, затронув наиболее вероятные причины возникновения проблемы.
Обратите внимание, если в процессе синхронизации на экране iTunes отображается ошибка с определенным кодом, рекомендуем вам перейти по ссылке ниже – вполне возможно, ваша ошибка уже была разобрана на нашем сайте, а значит, используя приведенные рекомендации, вы сможете быстро устранить проблемы с синхронизацией.
Читайте также: Популярные ошибки iTunes
Почему iPhone, iPad или iPod не синхронизируется с iTunes?
Причина 1: сбои в работе устройств
Прежде всего, столкнувшись с проблемой синхронизации iTunes и гаджета, стоит задуматься о вероятном системном сбое, который сможет устранить обычная перезагрузка.
Перезагрузите компьютер в штатном режиме, а на iPhone зажмите кнопку питания, пока на экране не появится окно, показанное на скриншоте ниже, после чего вам потребуется сделать свайп вправо по пункту «Выключить».
После того как устройство будет полностью включено, запустите его, дождитесь полной загрузки и повторите попытку синхронизации.
Причина 2: устаревшая версия iTunes
Если вы считаете, что единожды установив iTunes на компьютер, она не будет нуждаться в обновлении, то вы ошибаетесь. Устаревшая версия iTunes является второй по популярности причиной невозможности синхронизировать iPhone iTunes.
Все, что вам необходимо сделать – это проверить iTunes на наличие обновлений. И если доступные обновления будут обнаружены, вам их потребуется обязательно их установить, а затем перезагрузить компьютер.
Читайте также: Как обновить iTunes на компьютере
Причина 3: сбой в работе iTunes
Не стоит исключать того момента, что на компьютере мог произойти серьезный сбой, в результате которого программа iTunes стала работать неправильно.
Чтобы устранить проблему в данном случае, вам потребуется удалить программу iTunes, но сделав это полностью: удалить не только саму программу, но и другие продукты от Apple, установленные на компьютер.
Читайте также: Как полностью удалить iTunes с компьютера
Завершив удаление iTunes, перезагрузите компьютер, а затем загрузите дистрибутив iTunes с официального сайта разработчика и установите его на компьютер.
Скачать программу iTunes
Причина 4: сбой авторизации
Если кнопка синхронизации недоступна вам вовсе, например, она имеет серый цвет, то можно попробовать переавторизировать компьютер, на котором используется программа iTunes.
Для этого в верхней области iTunes щелкните по вкладке «Учетная запись», а затем пройдите к пункту «Авторизация» – «Деавторизировать этот компьютер».
После выполнения данной процедуры можно снова авторизировать компьютер. Для этого пройдите к пункту меню «Учетная запись» – «Авторизация» – «Авторизировать этот компьютер».
В открывшемся окне введите пароль от вашего Apple ID. Введя пароль правильно, система уведомит об успешной авторизации компьютера, после чего стоит повторить попытку синхронизации устройства.
Причина 5: проблемный USB-кабель
Если вы пытаетесь осуществить синхронизацию с помощью подключения устройства к компьютеру по USB-кабелю, то стоит заподозрить неработоспособность шнурка.
Используя неоригинальный кабель, не стоит даже удивляться, что вам недоступна синхронизации – устройства Apple очень чувствительны в этом плане, в связи с чем многие неоригинальные кабели просто не воспринимаются гаджетами, в лучшем случае позволяя заряжать аккумулятор.
Если вы используете оригинальный кабель, внимательно осмотрите его на наличие любых типов повреждений как по всей длине провода, так и на самом коннекторе. Если вы подозреваете, что проблему вызывает неисправный кабель, лучше замените его, например, одолжив целый кабель у другого пользователя яблочных устройств.
Причина 6: некорректная работа USB-порта
Хотя и подобная причина возникновения проблемы случается достаточно редко, вам ничего не будет стоить, если вы просто переподключите кабель в другой USB-порт на компьютере.
Например, если вы используете стационарный компьютер, подключите кабель к порту с обратной стороны системного блока. Также устройство должно быть подключено к компьютеру напрямую, без использования каких-либо посредников, например, USB-хабов или портов, встроенных в клавиатуру.
Причина 7: серьезный сбой в работе Apple-устройства
И, наконец, если вы затрудняетесь решить проблему с синхронизацией устройства с компьютером, на гаджете стоит попробовать выполнить сброс настроек.
Для этого откройте приложение «Настройки», а затем пройдите к разделу «Основные».
Спуститесь в самый конец страницы и откройте раздел «Сброс».
Выберите пункт «Сбросить все настройки», а затем подтвердите начало процедуры. Если после завершения сброса настроек ситуация не изменилась, можно попробовать выбрать в том же меню пункт «Стереть контент и настройки», который вернет работу вашего гаджета к состоянию, как после приобретения.
Если вы затрудняетесь самостоятельно решить проблему с синхронизацией, попробуйте обратиться в службу поддержки Apple по этой ссылке.
возникли проблемы с аккумулятором (низкий заряд или требует замены).
зарядите аккумулятор полностью, если ничего не измениться, тогда его требуется заменить
sudo chmod -R 700 /Users/ваше имя пользователя/Music/iTunes/iTunes Mediaобратите внимание: джейлбрейк при помощи Spirit и на сайте JailbreakMe не является полноценным и тоже приводит к подобным ошибкам
Windows 7:
~Documents and SettingsAll UsersApplication DataApple ComputeriTunes; Mac OS X:
~/users/Shared/SC Info-50 / -5000 / -42023
Windows:
~Usersваше имя пользователяMusiciTunesiTunes MediaDownloadsMac OS X:
~/users/ваше имя пользователя/Music/iTunes/iTunes Media/Downloads-9812 / -9814 / -9815
0xE800006B
/System/Library/Carrier Bundles); удалите все кастомные бандлы операторов (Carrier Bundles), восстановите прошивку устройстваХоть устройства от Apple и являются самыми надёжными при работе с другими программами, с ними тоже возникают неполадки. Часто бывает, что iPhone не синхронизируется с iTunes. Причины этой ошибки могут быть разными: сбой в самом устройстве, устаревшая версия программы, повреждённый USB-кабель. Однако выход из подобной ситуации есть.
Решение проблем синхронизации iPhone и iTunes.
Почему устройство не синхронизируется?
Проблема возникает по разным причинам. Чаще всего ею является неисправный кабель. Иногда могут помешать корректной работе устаревшая версия Айтюнс или сбой устройства. Обо всём этом и не только вы узнаете чуть ниже.
Неисправность кабеля
Многие пользователи продукции Apple отмечают, что кабель, прилагаемый в комплекте, очень быстро выходит из строя. Проверить его работоспособность можно, подключив его к смартфону. Если зарядка не началась, то причина неполадки определена. В таком случае вам следует купить новый кабель или осуществить подключение с помощью Wi-Fi.
Старая версия iTunes
Обновления данной утилиты выходят регулярно. Рекомендуется использовать только последнюю версию. И именно из-за этого Айфон иногда не синхронизируется на компьютере. Самым логичным решением является обновление Айтюнс. Процесс происходит в программе, без непосредственного перехода на сайт разработчика:
- зайдите в программу;
- перейдите во вкладку «Справка» ® «Обновления» ® «Загрузить iTunes»;
- в новом окне подтвердите ваши действия;
- дождитесь завершения процесса.
Сбой в работе устройства
Иногда проблема скрывается в самом Айфоне. Для начала перезагрузите его. Иногда это невозможно сделать. Тогда надо прибегнуть к функции Hard Reset:
- для iPhone 7 и более свежих версий зажмите одновременно кнопку блокировки и снижения громкости на 10 секунд;
- для других версий надо зажать кнопку «Home» и снижения громкости
Когда загорится логотип Apple, кнопки можно отпускать. Иногда не удаётся синхронизировать смартфон из-за его прошивки. Тогда следует обновить устройство до iOS 11. В таком случае никаких сложностей возникнуть не должно.
Неисправность порта
Иногда не получается произвести процесс синхронизации из-за несовместимости кабеля с портом или из-за его неисправности. Попробуйте вставить в порт другой флэш-накопитель. Если всё нормально, то переподключите смартфон в другой отдел. Преимуществом будет его заднее расположение.
Проблема с музыкой
Если музыка на iPhone не синхронизируется с iTunes, то можно воспользоваться данным способом.
- зайдите в раздел «Моя музыка» на вашем смартфоне;
- выделите пункт «Песни»;
- включите, а затем выключите опцию «Музыка, доступная офлайн»;
- вновь подключите Айфон к ПК и попробуйте синхронизировать устройство.
Прочитав статью, вы разобрались с причинами и со способами устранения неполадок при синхронизации Айфона с Айтюнс. Надеемся, что после прочтения у вас не осталось никаких вопросов. Но если же они у вас есть, то смело задавайте их в комментариях, ответы на них будут даны в кратчайшие сроки. Также будем благодарны, если вы поставите лайк и поделитесь этой статьёй со своими друзьями.