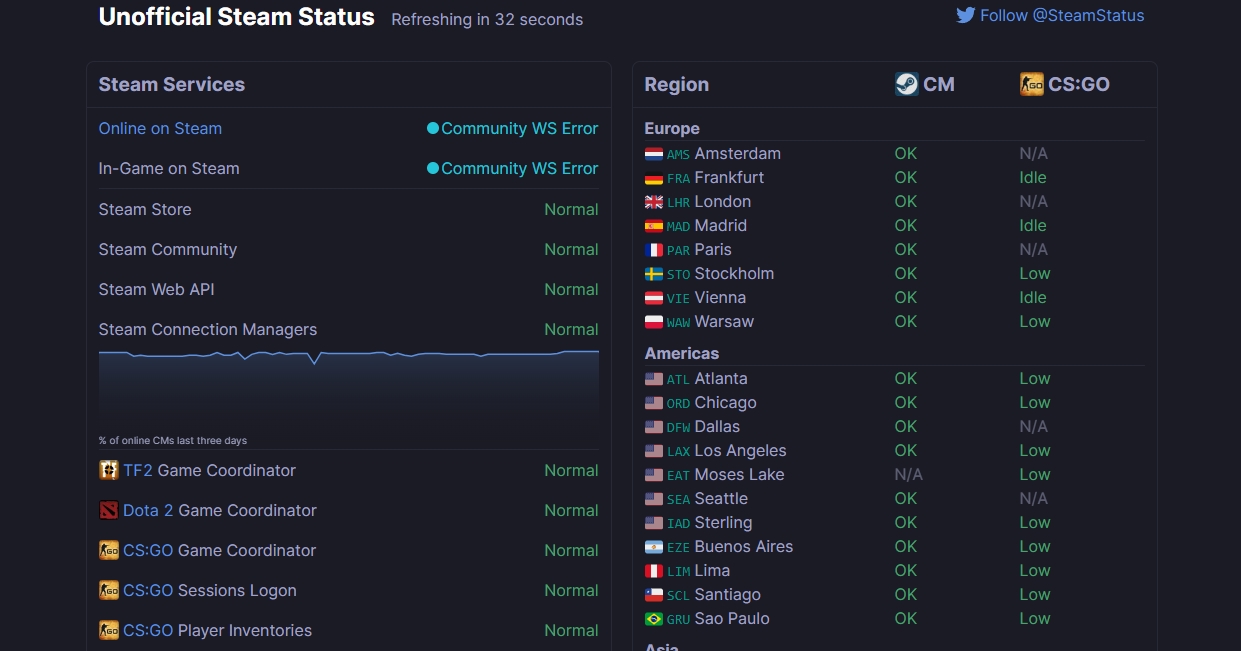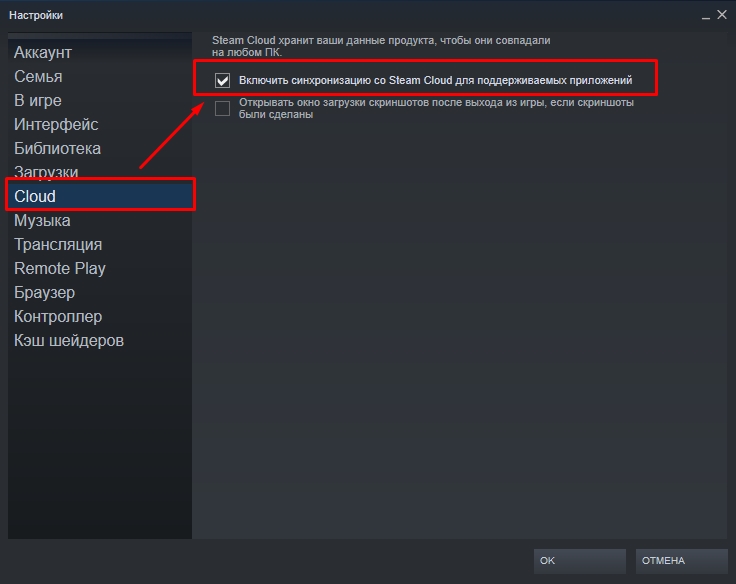Содержание статьи
- Как исправить ошибку Steam, которая не смогла синхронизировать ваши файлы?
- 1. Проверьте статус сервера Steam
- 2. Удалите папку Steam Userdata.
- 3. Проверьте целостность файлов
- 4. Восстановить папку системной библиотеки
- 5. Отключите брандмауэр
- 6. Отключить антивирус для Steam
- 7. Обновление файлов Steam
Если вы получаете сообщение об ошибке «Steam не удалось синхронизировать ваши файлы» на экране, не волнуйтесь! Мы вас прикрыли. В этой статье мы обсудим лучший способ исправить эту ошибку.
Steam — отличная игровая платформа. Это позволяет пользователям загружать и играть в свои любимые компьютерные игры без каких-либо затруднений. Обычно клиент Steam без проблем работает на ПК. Однако опыт работы со Steam не всегда приятен. Короче говоря, Steam не полностью свободен от багов и ошибок. В этой статье мы специально обсудим проблему «Steam не удалось синхронизировать ваши файлы». Продолжайте читать, так как один из упомянутых здесь способов обязательно решит вашу проблему.
Как исправить ошибку Steam, которая не смогла синхронизировать ваши файлы?
- Проверить статус сервера Steam
- Удалить папку Steam Userdata
- Проверить целостность файлов
- Восстановить папку Steam Library
- Отключить брандмауэр
- Отключить антивирус для Steam
- Обновление файлов Steam
Теперь давайте обсудим 8 лучших способов исправить ошибку «Steam не удалось синхронизировать ваши файлы» один за другим. Продолжайте читать, потому что один из них обязательно решит вашу проблему.
1. Проверьте статус сервера Steam
Первое и главное, что вы должны попробовать, это проверить, не работает ли сервер Steam. Основная причина проблемы, с которой вы сейчас сталкиваетесь, — это неработающий сервер. Когда сервер Steam по какой-либо причине не в порядке, он немедленно обновляется на официальном сайте статуса сервера игрового клиента.
Если статус сервера установлен на «в настоящее время отключен», вам придется подождать, пока он снова не будет в порядке. Однако, если с сервером проблем нет, вы можете попробовать решения, упомянутые ниже, чтобы решить вашу проблему.
2. Удалите папку Steam Userdata.
Папка данных пользователя Steam содержит информацию, связанную с вашей учетной записью, а также другие данные, связанные с облачной синхронизацией. Поврежденные файлы пользовательских данных также могут быть причиной проблемы, с которой вы столкнулись прямо сейчас. Итак, вам следует попробовать удалить папку userdata, выполнив шаги, указанные ниже:
- Прежде всего, запустите диспетчер задач, нажав горячую клавишу Ctrl + Shift + Esc.
- Теперь завершите все задачи и процессы, связанные со Steam, щелкнув по ним, а затем нажав «Завершить задачу» (в правом нижнем углу).
3. Теперь откройте проводник файлов, нажав комбинацию клавиш Windows + E. В противном случае просто коснитесь значка папки на панели задач.
4. Теперь перейдите по следующему пути (расположение папки Steam может отличаться). Вам просто нужно получить доступ к папке Userdata в папке Steam.
«C:Program Files (x86)Steamuserdata»
5. Теперь удалите папку Userdata, щелкнув ее правой кнопкой мыши.
6. Затем перезапустите Steam на своем ПК, чтобы проверить, устранена ли проблема.
Если проблема не устранена, попробуйте другие решения, приведенные ниже.
3. Проверьте целостность файлов
Еще один отличный способ исправить ошибку облачной синхронизации Steam — проверить целостность файлов. Во многих случаях поврежденные или отсутствующие игровые файлы также могут приводить к различным проблемам. Проверка целостности файлов исправляет любые поврежденные или отсутствующие игровые файлы. Итак, ниже показано, как это сделать:
- Запустите Steam на своем ПК.
- Перейдите на вкладку «Библиотека».
3. Теперь щелкните правой кнопкой мыши проблемную игру (слева) и выберите «Свойства» в контекстном меню.
4. Затем на вкладке «Локальные файлы» нажмите «Проверить целостность файлов».
5. Подождите несколько минут, пока процесс не завершится.
После успешного завершения проверки перезапустите игровой клиент Steam, чтобы проверить, устранена ли ошибка. Если это все еще вас беспокоит, попробуйте следующие решения, приведенные ниже.
4. Восстановить папку системной библиотеки
Другой способ исправить ошибку «Steam не удалось синхронизировать ваши файлы» — восстановить папку «Системная библиотека». Итак, ниже показано, как это сделать:
- Запустите клиент Steam на своем ПК.
- Затем нажмите Steam в верхнем левом углу и выберите «Настройки» в появившейся строке меню.
- Затем перейдите на вкладку «Загрузки», щелкнув эту опцию слева.
- Теперь нажмите на папку системной библиотеки.
- Затем выберите папку System Libary и щелкните ее правой кнопкой мыши.
- Затем выберите параметр «Восстановить папку библиотеки» в контекстном меню.
Теперь Steam восстановит все папки библиотеки. После завершения процесса перезапустите клиент Steam, чтобы проверить, исправлена ли ошибка синхронизации в облаке Steam. Если проблема не устранена, перейдите к следующим решениям, приведенным ниже.
5. Отключите брандмауэр
Брандмауэр — это инструмент Microsoft Windows, который блокирует проникновение опасных программ в вашу систему через Интернет. Программный конфликт между Windows и Steam также может быть причиной ошибок, с которыми вы сталкиваетесь прямо сейчас. Брандмауэр может мешать нормальной работе Steam. Иногда Steam загружает или обновляет игру в фоновом режиме. Теперь в таких случаях брандмауэр Windows может блокировать процессы Steam. Итак, попробуйте отключить Брандмауэр в таком случае:
- Во-первых, выполните поиск брандмауэра Защитника Windows в строке поиска Windows (щелкнув значок поиска на панели задач).
2. Теперь щелкните параметр «Включить или отключить брандмауэр Защитника Windows» с левой стороны, как показано ниже на снимке экрана.
3. Затем выберите параметр «Отключить брандмауэр Защитника Windows» для параметров частной и общедоступной сети.
После этого просто нажмите кнопку ОК внизу. Затем просто перезапустите Steam на своем ПК, чтобы увидеть, устранена ли проблема.
Примечание . Не рекомендуется постоянно отключать брандмауэр Windows. Поэтому рекомендуется снова включить брандмауэр после исчезновения ошибки синхронизации облака Steam.
6. Отключить антивирус для Steam
Ваш антивирус может блокировать процессы Steam. В таком случае попробуйте отключить антивирусную защиту. Однако, если вы не хотите отключать антивирус для всех программ, попробуйте добавить приложение Steam в список исключений.
Просто зайдите в настройки исключений антивируса и добавьте Steam в список исключений.
- Кроме того, если вы используете антивирус Avast, просто перейдите на главную страницу.
- Затем нажмите «Настройки».
- Теперь выберите Общие из списка.
- Далее коснитесь параметра «Исключения» и выберите Steam.
7. Обновление файлов Steam
Еще одно решение, которое можно попробовать, — обновить файлы Steam. Все, что вам нужно сделать, это:
- Запустите диспетчер задач (Ctrl + Shift + Esc) и завершите все процессы, связанные со Steam.
- Теперь откройте проводник, нажав горячую клавишу Windows + E.
- Выберите Windows (C:) или локальный диск (C:).
- Теперь дважды щелкните Program Files (x86)
- Затем нажмите на папку Steam.
- Теперь удалите все файлы, кроме папок Steam.exe, Userdata и Steamapps.
Теперь перезапустите Steam от имени администратора, чтобы проверить, устранена ли проблема. [Чтобы запустить Steam от имени администратора, просто найдите Steam в строке поиска и коснитесь параметра «Запуск от имени администратора» справа.]
Исправлена ошибка синхронизации Steam Cloud!
Итак, это 7 лучших исправлений ошибки облачной синхронизации Steam. Попробуйте эти методы в произвольном порядке. Однако, если у вас возникнут какие-либо проблемы при выполнении любого из исправлений, упомянутых в этой статье, сообщите нам об этом в разделе комментариев. Мы хотели бы помочь вам.
С проблемой, когда Steam Cloud не смог синхронизировать ваши файлы в Стиме, время от времени сталкиваются многие пользователи онлайн-платформы Стим. Об этом говорит ошибка, которая возникает в тот самый момент, когда геймер наконец-то отыскал свободную минутку, чтобы уединиться в любимой игре. Да, возможность играть при этом сохраняется, игровые функции не нарушены. А вот история о новых пройденных уровнях и выполненных миссиях, увы, не сохраняется. Для геймера, который очень дорожит своей игровой репутацией, это довольно серьёзный удар. И в этой статье речь пойдёт о том, почему Стим не смог синхронизировать ваши файлы с помощью Steam Cloud?
Причин, по которым это может произойти наверняка может быть множество, но в геймерском сообществе идентифицировано две.
Конфликт данных
До того момента, как начать разбираться в причинах, важно уяснить, что такое Steam Cloud. А также какую роль данная опция играет в онлайн-сервисе.
Вся статистика пользователя, а также настройки и информация, которую он сохраняет в процессе игры, хранится в облачном хранилище данных. Оно получило название Steam Cloud. Также здесь хранятся и самой платформы Стим. К ним можно отнести список имён пользователя друзей, различные категории и параметры Стима для десктопной версии.
Задача опции Steam Cloud – загрузить данные пользователя из облака для использования на абсолютно любом компьютере. Это означает, что где бы он ни играл, при сохранении данных в облаке все его новые победы в Стиме отобразятся на домашнем компьютере.
Обратите внимание! Синхронизация данных облака и десктопного приложения на ПК происходит в фоновом режиме. Причём повлиять на её правильную работу служба поддержки Стима способна в очень ограниченных пределах. Наиболее частой проблемой является утеря данных. Поэтому любые действия пользователя должны быть корректными и взвешенными.
Зная об этом нюансе, пользователи всегда расстраиваются, когда видят у себя на мониторе досадную ошибку: «Steam Cloud не смог синхронизировать ваши файлы».
Причина её понятна: это несовместимость данных, которые лежат в Steam Cloud, с лежащими на диске компьютера файлами. Данный конфликт возникает в момент внутренних сбоев. Они могут возникать на самом ПК и, в частности в десктопном клиенте. Причём ситуация может наблюдаться и в том случае, когда для игровых целей используется один и тот же компьютер.
Получается, что системе «трудно выбрать», что взять за основу – данные облака или данные локального диска. И это должен сделать за систему сам пользователь.
Отличный совет в этом случае – кликнуть мышью по иконке данных игры, которая запущена на ПК пользователя. Это самые «свежие» изменения, поэтому важно их сохранить в первую очередь.
В случае возникновении конфликта при выборе одной из версий данных нужно правильно выбрать вариант. Он должен быть более «свежий». Об этом укажет время созданных файлов.
Важно! Когда пользователь запускает игру в автономном режиме, связь с облаком прерывается. А это значит, что синхронизация невозможна, поскольку ей нужна сеть. Это как раз тот самый случай, который приводит к ошибке «Steam Cloud не смог синхронизировать ваши файлы». Поэтому игровая история за этот период будет утеряна.
Синхронизация данных недоступна
Есть ещё одна причина, по которой данные на ПК и в облаке разнятся. Это недоступность процесса синхронизации. В этом случае в ошибке на экране будет указано, что нет возможности соотнести данные на ПК пользователя с данными на сервере.
Важно! в этом случае желательно вообще не заходить в игру. Причина кроется в том, что игровая история период, пока синхронизация недоступна, не сохранится. Восстановить её не будет возможности. Конечно же, такая ситуация не страшна, если игрок проводит время в игре ради удовольствия, и нажитое «добро» ему неинтересно. В это случае можно смело запускать игру.
Как правило, проблемы, в которых выходит предупреждение «Steam Cloud не смог синхронизировать ваши файлы» имеют краткосрочный период действия. Причину нельзя найти и «починить». А поэтому самое разумное решение – это запастись терпением и дождаться лучших времён.
Чаще всего это происходит вследствие большой загрузки серверов во время крупных распродаж, какие-то организованных мероприятий. В такие периоды на онлайн-платформе всегда наблюдается большое количество посетителей и их активность. А это нагрузка на систему.
А пока ситуация на сервере не нормализовалась, пользователю лучше не терять время зря. Что можно сделать? Вот набор советов:
- Выйти из десктопного приложения Стима и перезагрузить компьютер,
- Почистить кэш, после чего запустить программу на ПК в безопасном режиме.
Утверждать, что эти действия могут пользователю справиться с проблемой, нельзя, но небольшие шансы есть. В любом случае данные действия не нанесут вреда ни компьютеру, ни приложению.
Заключение
С ситуацией, когда Steam Cloud не смог синхронизировать ваши файлы, хоть раз в жизни сталкивается практически каждый пользователь онлайн-платформы. Такая проблема возникает по независящим от пользователя причинам.
Лучшее, что пользователю можно сделать в этой ситуации, это не паниковать. Желательно просто спокойно выждать время, пока сервис восстановится. Вскоре работа серверов Стима нормализуется, и геймер снова сможет погрузиться в виртуальный мир любимой игрушки.
( 111 оценок, среднее 1.56 из 5 )
Get back to syncing your games on Steam with these simple fixes
by Kazim Ali Alvi
Kazim has always been fond of technology, be it scrolling through the settings on his iPhone, Android device, or Windows. And at times, unscrewing the device to take… read more
Published on September 9, 2022
Reviewed by
Vlad Turiceanu
Passionate about technology, Windows, and everything that has a power button, he spent most of his time developing new skills and learning more about the tech world. Coming… read more
- When you encounter the Steam Cloud Error, it’s either a server-related issue or has to do with Cloud Synchronization being disabled.
- To fix it, restart the Steam app, or retry syncing for the game that’s throwing errors, amongst other methods here.
- Also, find out all about the Steam Cloud Sync Conflict issue.
To fix various gaming problems, we recommend Restoro Repair Tool:This software will repair common computer errors known to cause issues during gaming sessions: broken or corrupted DLLs, system files that need to run along with the game components but ceases to respond, and common registry values that may get damaged. Keep all these issues away now in 3 easy steps:
- Download Restoro PC Repair Tool that comes with Patented Technologies (patent available here).
- Click Start Scan to find broken files that are causing the problems.
- Click Repair All to fix issues affecting your computer’s security and performance
- Restoro has been downloaded by 0 readers this month.
Steam is an excellent platform for gamers. It offers more than a thousand titles, both paid and free. And with the ability to back up and restore Steam Cloud Saves, users can play games across devices without losing progress. But, several users reported encountering the Steam Cloud Error.
The problem here is intricate and has to do with many issues, but the worst part is that you risk losing your in-game progress if the error is not effectively handled.
To help save time and keep your progress from being lost, read the following sections to learn about the Steam Cloud Error and its effective fixes.
Moreover, here are some error variations that you may encounter:
- Steam Cloud error unable to sync
- Steam deck Cloud sync error
- Steam Cloud error Rocket League, CyberPunk 2077, Elden Ring, Fallout 4, Terraria, Dota 2, TF2, Valheim, Tekken 7
- Steam unable to sync saves with cloud
- Steam Cloud status out of sync
Why am I getting a Steam Cloud error?
The error primarily concerns a problem with Cloud Synchronization, which is generally due to a server-related issue. Hence, it’s recommended that you wait for a few hours and check if the Steam Cloud Error resolves by itself.
Another common reason Steam may throw the error is if you have disabled Cloud Synchronization for a particular game or across all titles on Steam. And, when you re-enable it, the error is encountered since the game files have not been synced all this while.
Besides, the issue is not limited to your computer, and users across the globe are facing the Steam Cloud error. So, you can expect Steam to release an update with a patch for the error in the coming days.
Now that you understand the underlying causes and the error let’s head to the solutions.
What is the cloud status on Steam?
The cloud status is a feature that was recently added to Steam. It is shown next to each game, showing the quality of the Cloud saves of the game.
However, it only shows on games that support the Steam Cloud feature.
How do I fix the Steam Cloud error?
- Why am I getting a Steam Cloud error?
- What is the cloud status on Steam?
- How do I fix the Steam Cloud error?
- 1. Restart Steam
- 2. Enable Cloud Synchronization for all games
- 3. Retry syncing for individual games
- 4. Verify integrity of game files
- 5. Add an exception for Steam in Windows Firewall
- How do I force Steam cloud sync?
- How do I fix it if Steam is unable to sync?
- 1. Check Steam’s server status
- 2. Repair the Steam Library Folder
1. Restart Steam
Your primary approach when dealing with the Steam Cloud Error should be to restart the app. Often, it’s a minor bug causing the error, and relaunching it should fix things.

Head to the Task Manager, terminate Steam or any related processes, and then relaunch the program. Once done, check if the error is resolved. If not, head to the following method.
2. Enable Cloud Synchronization for all games
- Launch the program, click on the Steam menu at the top-left corner, and select Settings from the list of options.
- Navigate to the Cloud tab from the left.
- Now, tick the Enable Steam Cloud synchronization check for applications that support it, and then click on OK at the bottom to save the changes.
If you had previously disabled the Cloud Synchronization feature, enabling it right away resolves the Steam Cloud error on all games. However, if you are getting the error on some games like Lost Ark and Destiny 2, it should be noted that they do not support Steam Cloud.
Once done making the changes, restart the app and check if the issue persists.
3. Retry syncing for individual games
- Launch Steam, select the game you are facing trouble with, and click on Out of sync under the Cloud Status option.
- Click on the Retry Sync button in the prompt that pops up.
- Wait for the process to complete, and Cloud Status should now read Up to date.
Some PC issues are hard to tackle, especially when it comes to corrupted repositories or missing Windows files. If you are having troubles fixing an error, your system may be partially broken.
We recommend installing Restoro, a tool that will scan your machine and identify what the fault is.
Click here to download and start repairing.
If you are experiencing the Steam Cloud error on games like Valheim, Stardew Valley, Rocket League, and Elden Ring, you should try syncing for individual games.
Once the Cloud Status changes, the error will be fixed, and you should have no trouble running the game. Follow the same process for every title that throws this error.
4. Verify integrity of game files
- Launch Steam, right-click on the game with the error, and select Properties from the context menu.
- Now, go to the Local Files tab from the navigation pane.
- Click on the Verify integrity of game files button and wait for the process to complete.
Steam offers a tremendously built-in troubleshooting method to identify and eliminate game problems effectively.
Verifying the integrity of game files will help fix many errors, including the Steam Cloud Error on games like Dota 2 and Monster Hunter. If this doesn’t work, head to the last one.
- Failed to Load SteamUI.dll: How to Fix This Fatal Error
- Fix: Failed to Load Library Steam.hdll in Dead Cells
- 3 Easy Ways to Launch Steam Games in Windowed Mode
5. Add an exception for Steam in Windows Firewall
- Press Windows + S to launch the Search menu, enter Control Panel in the text field, and click on the relevant search result that appears.
- Click on System and Security.
- Next, click Allow an app through Windows Firewall under Windows Defender Firewall.
- Click on the Change settings button.
- Now, click on Allow another app at the bottom.
- Click on Browse to locate and add Steam, or you could paste the path to its launcher in the text field.
- Navigate to where the Steam launcher is stored, select it, and click on Open.
- Click the Add button.
- Finally, click OK at the bottom to save the changes.
In many cases, the Windows Firewall blocked Steam’s attempt to connect to the cloud, thus leading to the Steam Cloud Error. Adding an exception for the app would do the trick here.
If you have third-party firewalls installed, try disabling them or uninstalling the program to resolve things.
How do I force Steam cloud sync?
While Steam offers no built-in options to force cloud sync, there are a few workarounds that would come to your aid. The simplest one would be to close the game while you are connected to the web, have a stable Internet connection, and then wait for the files to be synced.
Make sure not to close Steam or turn off the computer too quickly since the sync process is running in the background, though it shouldn’t be long. Once that’s done, run Steam on any other system, and things here should be the same as on the first device.
How do I fix it if Steam is unable to sync?
NOTE
If Steam cannot sync files, you can try the five methods listed earlier in addition to the two below.
1. Check Steam’s server status
In most cases, when Steam cannot sync files, the servers are likely down. This doesn’t happen often, but before troubleshooting the problem, verify if the servers are up and running.
A bunch of websites collect data and inform users if the Steam servers are working fine. For example, you could use either Steamstat.us or Downdetector. If both report that the servers are up, try the following method.
2. Repair the Steam Library Folder
- Launch the program, click on the Steam menu at the top-left corner, and select Settings.
- Go to the Downloads tab from the navigation pane on the left.
- Click on the Steam Library Folders button at the top.
- Next, click on the ellipsis, and select Repair Folder from the options.
- Click Yes on the UAC (User Account Control) prompt in case it appears.
- Wait for the repair process to complete.
Once done, Steam would be able to sync files to the cloud, and you wouldn’t face any issues while playing the same game on multiple devices.
That’s all there’s to the Steam Cloud Error, the most effective fixes for it, and other similar problems related to Steam Cloud that you might encounter while playing games.
Also, find out what to do if Steam won’t go online and you are stuck in offline mode since this is an issue that leads to cloud-related errors.
Do not forget to tell us which fix worked and the game you were facing the issue in within the comments section below.
Still having issues? Fix them with this tool:
SPONSORED
If the advices above haven’t solved your issue, your PC may experience deeper Windows problems. We recommend downloading this PC Repair tool (rated Great on TrustPilot.com) to easily address them. After installation, simply click the Start Scan button and then press on Repair All.
Newsletter
Get back to syncing your games on Steam with these simple fixes
by Kazim Ali Alvi
Kazim has always been fond of technology, be it scrolling through the settings on his iPhone, Android device, or Windows. And at times, unscrewing the device to take… read more
Published on September 9, 2022
Reviewed by
Vlad Turiceanu
Passionate about technology, Windows, and everything that has a power button, he spent most of his time developing new skills and learning more about the tech world. Coming… read more
- When you encounter the Steam Cloud Error, it’s either a server-related issue or has to do with Cloud Synchronization being disabled.
- To fix it, restart the Steam app, or retry syncing for the game that’s throwing errors, amongst other methods here.
- Also, find out all about the Steam Cloud Sync Conflict issue.
To fix various gaming problems, we recommend Restoro Repair Tool:This software will repair common computer errors known to cause issues during gaming sessions: broken or corrupted DLLs, system files that need to run along with the game components but ceases to respond, and common registry values that may get damaged. Keep all these issues away now in 3 easy steps:
- Download Restoro PC Repair Tool that comes with Patented Technologies (patent available here).
- Click Start Scan to find broken files that are causing the problems.
- Click Repair All to fix issues affecting your computer’s security and performance
- Restoro has been downloaded by 0 readers this month.
Steam is an excellent platform for gamers. It offers more than a thousand titles, both paid and free. And with the ability to back up and restore Steam Cloud Saves, users can play games across devices without losing progress. But, several users reported encountering the Steam Cloud Error.
The problem here is intricate and has to do with many issues, but the worst part is that you risk losing your in-game progress if the error is not effectively handled.
To help save time and keep your progress from being lost, read the following sections to learn about the Steam Cloud Error and its effective fixes.
Moreover, here are some error variations that you may encounter:
- Steam Cloud error unable to sync
- Steam deck Cloud sync error
- Steam Cloud error Rocket League, CyberPunk 2077, Elden Ring, Fallout 4, Terraria, Dota 2, TF2, Valheim, Tekken 7
- Steam unable to sync saves with cloud
- Steam Cloud status out of sync
Why am I getting a Steam Cloud error?
The error primarily concerns a problem with Cloud Synchronization, which is generally due to a server-related issue. Hence, it’s recommended that you wait for a few hours and check if the Steam Cloud Error resolves by itself.
Another common reason Steam may throw the error is if you have disabled Cloud Synchronization for a particular game or across all titles on Steam. And, when you re-enable it, the error is encountered since the game files have not been synced all this while.
Besides, the issue is not limited to your computer, and users across the globe are facing the Steam Cloud error. So, you can expect Steam to release an update with a patch for the error in the coming days.
Now that you understand the underlying causes and the error let’s head to the solutions.
What is the cloud status on Steam?
The cloud status is a feature that was recently added to Steam. It is shown next to each game, showing the quality of the Cloud saves of the game.
However, it only shows on games that support the Steam Cloud feature.
How do I fix the Steam Cloud error?
- Why am I getting a Steam Cloud error?
- What is the cloud status on Steam?
- How do I fix the Steam Cloud error?
- 1. Restart Steam
- 2. Enable Cloud Synchronization for all games
- 3. Retry syncing for individual games
- 4. Verify integrity of game files
- 5. Add an exception for Steam in Windows Firewall
- How do I force Steam cloud sync?
- How do I fix it if Steam is unable to sync?
- 1. Check Steam’s server status
- 2. Repair the Steam Library Folder
1. Restart Steam
Your primary approach when dealing with the Steam Cloud Error should be to restart the app. Often, it’s a minor bug causing the error, and relaunching it should fix things.

Head to the Task Manager, terminate Steam or any related processes, and then relaunch the program. Once done, check if the error is resolved. If not, head to the following method.
2. Enable Cloud Synchronization for all games
- Launch the program, click on the Steam menu at the top-left corner, and select Settings from the list of options.
- Navigate to the Cloud tab from the left.
- Now, tick the Enable Steam Cloud synchronization check for applications that support it, and then click on OK at the bottom to save the changes.
If you had previously disabled the Cloud Synchronization feature, enabling it right away resolves the Steam Cloud error on all games. However, if you are getting the error on some games like Lost Ark and Destiny 2, it should be noted that they do not support Steam Cloud.
Once done making the changes, restart the app and check if the issue persists.
3. Retry syncing for individual games
- Launch Steam, select the game you are facing trouble with, and click on Out of sync under the Cloud Status option.
- Click on the Retry Sync button in the prompt that pops up.
- Wait for the process to complete, and Cloud Status should now read Up to date.
Some PC issues are hard to tackle, especially when it comes to corrupted repositories or missing Windows files. If you are having troubles fixing an error, your system may be partially broken.
We recommend installing Restoro, a tool that will scan your machine and identify what the fault is.
Click here to download and start repairing.
If you are experiencing the Steam Cloud error on games like Valheim, Stardew Valley, Rocket League, and Elden Ring, you should try syncing for individual games.
Once the Cloud Status changes, the error will be fixed, and you should have no trouble running the game. Follow the same process for every title that throws this error.
4. Verify integrity of game files
- Launch Steam, right-click on the game with the error, and select Properties from the context menu.
- Now, go to the Local Files tab from the navigation pane.
- Click on the Verify integrity of game files button and wait for the process to complete.
Steam offers a tremendously built-in troubleshooting method to identify and eliminate game problems effectively.
Verifying the integrity of game files will help fix many errors, including the Steam Cloud Error on games like Dota 2 and Monster Hunter. If this doesn’t work, head to the last one.
- Failed to Load SteamUI.dll: How to Fix This Fatal Error
- Fix: Failed to Load Library Steam.hdll in Dead Cells
- 3 Easy Ways to Launch Steam Games in Windowed Mode
- Steam Won’t Open on Windows 10: How to Fix & Causes
- Steam Won’t Open on Windows 11: How to Fix It
5. Add an exception for Steam in Windows Firewall
- Press Windows + S to launch the Search menu, enter Control Panel in the text field, and click on the relevant search result that appears.
- Click on System and Security.
- Next, click Allow an app through Windows Firewall under Windows Defender Firewall.
- Click on the Change settings button.
- Now, click on Allow another app at the bottom.
- Click on Browse to locate and add Steam, or you could paste the path to its launcher in the text field.
- Navigate to where the Steam launcher is stored, select it, and click on Open.
- Click the Add button.
- Finally, click OK at the bottom to save the changes.
In many cases, the Windows Firewall blocked Steam’s attempt to connect to the cloud, thus leading to the Steam Cloud Error. Adding an exception for the app would do the trick here.
If you have third-party firewalls installed, try disabling them or uninstalling the program to resolve things.
How do I force Steam cloud sync?
While Steam offers no built-in options to force cloud sync, there are a few workarounds that would come to your aid. The simplest one would be to close the game while you are connected to the web, have a stable Internet connection, and then wait for the files to be synced.
Make sure not to close Steam or turn off the computer too quickly since the sync process is running in the background, though it shouldn’t be long. Once that’s done, run Steam on any other system, and things here should be the same as on the first device.
How do I fix it if Steam is unable to sync?
NOTE
If Steam cannot sync files, you can try the five methods listed earlier in addition to the two below.
1. Check Steam’s server status
In most cases, when Steam cannot sync files, the servers are likely down. This doesn’t happen often, but before troubleshooting the problem, verify if the servers are up and running.
A bunch of websites collect data and inform users if the Steam servers are working fine. For example, you could use either Steamstat.us or Downdetector. If both report that the servers are up, try the following method.
2. Repair the Steam Library Folder
- Launch the program, click on the Steam menu at the top-left corner, and select Settings.
- Go to the Downloads tab from the navigation pane on the left.
- Click on the Steam Library Folders button at the top.
- Next, click on the ellipsis, and select Repair Folder from the options.
- Click Yes on the UAC (User Account Control) prompt in case it appears.
- Wait for the repair process to complete.
Once done, Steam would be able to sync files to the cloud, and you wouldn’t face any issues while playing the same game on multiple devices.
That’s all there’s to the Steam Cloud Error, the most effective fixes for it, and other similar problems related to Steam Cloud that you might encounter while playing games.
Also, find out what to do if Steam won’t go online and you are stuck in offline mode since this is an issue that leads to cloud-related errors.
Do not forget to tell us which fix worked and the game you were facing the issue in within the comments section below.
Still having issues? Fix them with this tool:
SPONSORED
If the advices above haven’t solved your issue, your PC may experience deeper Windows problems. We recommend downloading this PC Repair tool (rated Great on TrustPilot.com) to easily address them. After installation, simply click the Start Scan button and then press on Repair All.
Newsletter
Steam – популярная игровая платформа, которой пользуются миллионы игроков из разных стран. Однако, как и любой другой сервис для геймеров, Стим имеет свои недостатки. Например, многие пользователи сталкиваются со сбоями в работе системы облачного хранения данных (Steam Cloud). Одна из распространенных ошибок – «Steam не удалось синхронизировать ваши файлы». В этой статье мы расскажем, почему она появляется и как от нее избавиться.
Содержание:
- 1. Ошибка «Стим не смог синхронизировать ваши файлы»: основные причины
- 2. Проверка работы серверов Steam
- 3. Удаление папки с данными пользователя Steam
- 4. Проверка целостности файлов игры в Стиме
- 5. Восстановление папки библиотеки Steam
- 6. Отключение брандмауэра
- 7. Добавление Steam в исключения антивирусника
- 8. Включение синхронизации со Steam Cloud
- 9. Обновление файлов программы Стим
1. Ошибка «Стим не смог синхронизировать ваши файлы»: основные причины
В большинстве случаев данная ошибка связана со временными сбоями на серверах Steam. Если вы ранее уже пользовались облачным хранилищем и оно работало у вас без нареканий, но в какой-то определенный момент начали появляться уведомления о невозможности синхронизации файлов, то просто подождите некоторое время. С вероятностью в 90% эта проблема решится без вашего вмешательства.
Если же синхронизация со Steam Cloud у вас не работает изначально или прошло уже много времени, а сообщение о том, что Steam не смог синхронизировать файлы, все равно появляется, то стоит проверить, не связано ли это с настройками вашего компьютера или другими факторами. Ниже мы подробно расскажем, как избавиться от ошибки «Стим не удалось синхронизировать файлы».
Прежде чем начать копаться в настройках и файлах своего ПК обязательно проверьте, работают ли сервера Steam на данный момент. Проверить статус серверов Стим можно двумя способами:
- Первый вариант: войдите в приложение и проверьте работоспособность магазина, списка друзей и т. д. Если все функционирует как и раньше, значит, с серверами игровой платформы все нормально.
- Второй вариант: воспользуйтесь специальными сервисами для проверки статуса серверов Steam. Например, подробную информацию об этой игровой платформе предоставляет сайт steamstat.us.
В том случае, если сервера Steam работают нормально, но ошибка «Не удалось синхронизировать файлы» все равно появляется, попробуйте избавиться от нее с помощью рекомендаций из этой статьи.
3. Удаление папки с данными пользователя Steam
В большинстве случаев ошибка «Steam не смог синхронизировать ваши файлы» решается удалением папки с данными пользователя. Она называется userdata и находится по умолчанию здесь: C:Program Files (x86)Steamsteam. Если же приложение Стим у вас установлено на другой диск и вы не можете найти папку userdata вручную, воспользуйтесь службой поиска файлов на вашем компьютере:
- Перейдите в «Этот компьютер»;
- Выберите строку «Поиск» в верхнем правом углу;
- Введите название папки – userdata и нажмите Enter;
- Дождитесь результатов поиска и выберите в списке папку userdata Стима.
После этого завершите все процессы Steam в диспетчере задача и удалите userdata со своего компьютера. В том случае, если вы переживаете за сохранность каких-то важных данных, можете предварительно скопировать содержимое папки userdata и сохранить его в другом месте, а только потом удалить ее. Выполнив это действие, запустите приложение Стим и проверьте, исчезла ли ошибка «Не удалось синхронизировать файлы в Steam Cloud».
Что хранится в папке userdata Steam?
В папке userdata содержатся следующие сведения о пользователе:
- Данные учетной записи;
- Настройки облачного хранилища;
- Данные о синхронизации с Steam Cloud;
- Данные игр вашего аккаунта и т. д.
Если какие-либо файлы внутри этой папки повреждены, то появляется ошибка «Steam не смог синхронизировать ваши файлы». В этом случае избавиться от нее можно только полным удалением userdata.
4. Проверка целостности файлов игры в Стиме
Игровые файлы нередко повреждаются в процессе скачивания или во время автоматического/ручного обновления через Стим. Это одна из причин, по которой пользователь не может синхронизироваться с облачным хранилищем Steam Cloud. Если вы начали получать сообщения об ошибке при синхронизации файлов, мы рекомендуем вам проверить целостность файлов игры:
- Запустите Steam и перейдите в библиотеку;
- Выберите нужную игру в списке, кликните по ней правой кнопкой мышки и в выпадающем меню нажмите «Свойства»;
- В разделе «Локальные файлы» нажмите «Проверить целостность игровых файлов…»;
- Дождитесь завершения операции.
Теперь вы можете проверить, исчезла ли ошибка «Steam не удалось синхронизировать ваши файлы». Если проблема была в поврежденных файлах игры, то такое уведомление больше не появится.
5. Восстановление папки библиотеки Steam
В некоторых случаях невозможность синхронизации со Steam Cloud связана с повреждением содержимого папки SteamLibrary. Вы можете проверить целостность файлов, которые находятся в ней, с помощью программы Стим:
- Запустите Steam и в верхнем левом углу кликните «Steam»;
- В выпадающем меню выберите «Настройки»;
- В новом окне выберите раздел «Загрузки», а потом нажмите на «Папки библиотеки Steam»;
- В следующем окне выберите диск, где находится папка с играми, нажмите на три точки (…) справа и в выпадающем меню кликните по «Восстановить папку».
Обратите внимание! Если у вас папки SteamLibrary есть на нескольких разных дисках, восстановите их по очереди.
После того, как восстановление папки/папок SteamLibrary завершится, проверьте, исчезла ли ошибка «Стим не смог синхронизировать ваши файлы».
6. Отключение брандмауэра
Нередко программы, которые отвечают за защиту ПК, блокируют работу некоторых приложений или сервисов, связанных с ними. К примеру, брандмауэр Windows частенько конфликтует со Стимом, и это становится причиной появления ошибки «Steam не смог синхронизировать ваши файлы».
Дело в том, что Steam в фоновом режиме регулярно «перебирает» файлы установленных на ваш компьютер игр: обновляет их, догружает новые и т. д. Эти действия брандмауэр Windows расценивает как подозрительные, поэтому блокирует их, из-за чего связь с облачным хранилищем обрывается и синхронизация не происходит. В этом случае вам нужно отключить брандмауэр Windows:
- Откройте «Панель управления»;
- Выберите в списке «Брандмауэр Защитника Windows»;
- Кликните по «Изменение параметров уведомлений»;
- Выберите «Отключить Брандмауэр Защитника Windows» для Частной и Общественной сети.
Теперь синхронизация файлов с Steam Cloud должна пройти без ошибок.
7. Добавление Steam в исключения антивирусника
Как и брандмауэр Windows, стороннее антивирусное ПО так же может препятствовать нормальной работе Steam. Если у вас регулярно выскакивает ошибка «Стим не удалось синхронизировать файлы», то добавьте приложение в исключения вашего антивируса. Как это сделать, зависит от того, какой антивирус у вас стоит. Мы покажем на примере ESET NOD32:
- Откройте программу и перейдите в раздел «Настройки». В правой части окна нажмите на «Защита компьютера»;
- Рядом со строкой «Защита файловой системы в режиме реального времени» кликните по значку в виде шестеренки;
- В выпадающем меню выберите «Изменить исключения…»;
- В окне «Исключить из обнаружения» нажмите «Добавить»;
- Выберите путь к папке Steam и добавьте ее.
После этого она появится в списке исключений. С этого момента антивирусник не будет проверять ее содержимое и как-либо влиять на работу приложения.
Если у вас на компьютере установлен другой антивирус (Kaspersky Internet Security, Avast и проч.), посетите официальный сайт разработчика и узнайте, как добавить приложения в исключения конкретного защитного ПО.
8. Включение синхронизации со Steam Cloud
Если недавно вы изменяли настройки Стима, то, вероятно, случайно отключили синхронизацию с системой облачного хранения игровых файлов. Из-за этого у вас начали появляется уведомления о том, что синхронизация завершилась неудачей. Чтобы избавиться от ошибки «Не удалось синхронизировать файлы», сделайте следующее:
- Запустите программу и в верхнем левом углу кликните «Steam»;
- В выпадающем меню выберите «Настройки»;
- В новом окне выберите раздел «Cloud», а потом поставьте флажок напротив «Включить синхронизацию со Steam Cloud для поддерживаемых приложений».
Если в будущем вам потребуется отключить эту функцию, сделайте то же самое, только уберите флажок рядом с «Включить синхронизацию со Steam Cloud для поддерживаемых приложений».
9. Обновление файлов программы Стим
Если перечисленные выше способы не помогли вам исправить ошибку «Steam не смог синхронизировать ваши файлы», обновите программу. После этого все файлы конфигурации клиента Steam будут удалены и установлены заново. Как обновить Стим:
- Откройте диспетчер задач с помощью комбинации клавиш Ctrl + Shift + Esc и завершите все процессы, связанные со Стимом.
- Перейдите в проводник и найдите папку, куда установлен Steam.
- Выберите все файлы и папки, кроме папки steamapps и Steam.exe.
- Удалите все выбранные файлы.
- Перезагрузите компьютер, а затем запустите программу Steam от имени администратора.
- Подождите, пока Стим загрузит недостающие файлы.
После этого ошибка «Steam не смог синхронизировать ваши файлы» должна исчезнуть.
Steam — отличное решение для распространения игр и обслуживания любых серверов, связанных с этими играми. Он имеет обширную коллекцию, где пользователи могут покупать игры и удобно играть в них через клиент Steam. Тем не менее, приложение имеет свою долю сбоев, которые могут быть довольно неприятными.
Если у вас возникли проблемы с синхронизацией файлов Steam, мы здесь, чтобы помочь. В этой статье вы узнаете о некоторых быстрых решениях, которые помогут решить проблему, чтобы вы могли без проблем вернуться к синхронизации файлов игры. Продолжайте читать, чтобы узнать больше.
Неспособность синхронизировать файлы в Steam может быть вызвана несколькими причинами. Основной причиной ошибки является поврежденный файл пользовательских данных, конфигурации или настроек. В других случаях возможно, что вы пытаетесь синхронизировать вредоносные игровые файлы. А в отдельных случаях проблема может быть связана с серверами Steam.
Какой бы ни была причина, вот несколько быстрых решений, которые помогут вам снова синхронизировать ваши файлы со Steam:
Проверьте статус сервера Steam
Иногда серверы Steam могут простоять из-за большого трафика, среди прочих технических вопросов. Если это произойдет, вы, вероятно, столкнетесь с проблемами при синхронизации файлов. Чтобы проверить, не в этом ли проблема, перейдите на страницу состояния сервера Steam и, если серверы не работают, подождите несколько часов, пока команда Steam решит проблему со своей стороны.
В противном случае, если серверы Steam работают, вы можете попробовать другие исправления, упомянутые ниже.
Проверьте целостность ваших игр
Иногда ваши игровые файлы могут быть повреждены при обновлении или загрузке их в облако Steam. В результате Steam не позволит вам синхронизировать эти поврежденные файлы со своим облаком. Чтобы узнать, повреждены ли ваши файлы, попробуйте проверить их целостность, выполнив следующие действия:
- Запустите приложение Steam.
- Перейдите к “БИБЛИОТЕКА”
- Выберите “Игры” tab.
- Щелкните правой кнопкой мыши игру, файлы которой не синхронизируются. .
- В параметрах выберите “Свойства” и откройте папку “ЛОКАЛЬНЫЕ ФАЙЛЫ”
- Нажмите кнопку “Проверить целостность файлов игры” и проверьте, решена ли проблема после завершения процесса проверки.
Во время проверки все поврежденные файлы игры должны быть заменены файлами, прошедшими проверку подлинности, что решит проблему.
Временно отключить брандмауэр
Брандмауэр имеет тенденцию блокировать любые программы, которые могут нанести вред вашему компьютеру. Однако при этом это может привести к прерыванию выполнения безопасных программ. Вот как отключить эту функцию:
- В строке поиска на компьютере найдите “Брандмауэр Защитника Windows” и откройте приложение.
- На левой боковой панели нажмите «Включить или отключить брандмауэр Windows». option.
- Выберите переключатели с надписью “Выключить Windows Брандмауэр Defender (не рекомендуется).” Проверьте, синхронизируются ли ваши файлы в Steam.
Удалить файла ClientRegistry.blob
В файле ClientRegistry.blob обычно хранятся ваши настройки, а также другие настройки игры. Время от времени файл может быть поврежден, что затрудняет синхронизацию ваших локальных файлов игры с облаком Steam. В этом случае лучше всего удалить файл полностью. Вот как это сделать:
- Откройте диспетчер задач и завершите все процессы, связанные со Steam.
- Откройте проводник и перейдите на «Локальный диск (C:)». =”step3″>Затем “Программируйте системные файлы (X86).”
- Наконец откройте “Steam” папку.
- Выберите и удалите файл “clientregistry.blob” файл, перезапустите приложение Steam и снова войдите в свою учетную запись, чтобы проверить, решена ли проблема.
- Запустите “Диспетчер задач” и завершите все процессы, связанные со Steam.
- Перейдите на “Локальный диск (C:)” затем “Program Files (X86)” и, наконец, откройте каталог Steam.
- Выберите все файлы и папки. кроме “steamapps” или “steam.exe.old,” и щелкните правой кнопкой мыши выбранные файлы.
- Выберите “Удалить” перезагрузите компьютер и проверьте, устранена ли проблема.
- откройте диспетчер задач.
- Остановите все процессы, связанные со Steam. Чтобы остановить процесс в диспетчере задач, просто нажмите на процесс и выберите “Steam”
- Откройте Проводник.
- Перейдите на “Локальный диск (C:)” затем “Program Files (X86)” и выберите “Steam” каталог.
- В списке файлов щелкните правой кнопкой мыши “ пользовательские данные” и удалите его.
- Нажмите «Удалить» и перезапустите приложение Steam, чтобы проверить, решена ли проблема.
- Откройте приложение Steam.
- Перейдите к “Просмотру”
- Затем нажмите “Загрузки”
- Нажмите значок настроек в правом верхнем углу экрана.
- Нажмите “ПАПКИ БИБЛИОТЕКИ STEAM».
- Нажмите на три точки напротив индикатора выполнения хранения.
- Позвольте Steam завершить восстановление и нажмите “ЗАКРЫТЬ”
- Запустите приложение Steam.
- Перейти в раздел “БИБЛИОТЕКА” и выберите “Игры” tab.
- Щелкните правой кнопкой мыши “CSGO.” br>
- Затем выберите “Свойства” вариант.
- Перейдите в раздел “ЛОКАЛЬНЫЕ ФАЙЛЫ” tab.
- Нажмите кнопку “Проверить целостность файлов игры” button.Теперь вы можете проверить, решена ли проблема после завершения процесса проверки.
- Удалите папку userdata.
- Обновите файлы Steam.
- Удалите файл ClientRegistry.blob.
- Восстановите папку библиотеки Steam.
- Проверьте, находятся в сети.
- Отключите брандмауэр или антивирус.
- Откройте приложение Steam.
- Перейдите в “БИБЛИОТЕКА” и нажмите “Игры и программы” tab.
- Щелкните правой кнопкой мыши “Elden Ring”
- Выберите “Свойства” вариант.
- Перейдите в раздел “ЛОКАЛЬНЫЕ ФАЙЛЫ” вкладка.
- Нажмите «Проверить целостность файлов игры». и проверьте, решена ли проблема после завершения процесса проверки.
- Перейти в “БИБЛИОТЕКА” и выберите “Игры” вкладка
- Нажмите правой кнопкой мыши значок “Dota 2”
- Затем выберите “Свойства” вариант.
- Перейдите в раздел “ЛОКАЛЬНЫЕ ФАЙЛЫ” вкладка.
- Нажмите кнопку “Проверить целостность файлов игры” кнопка. Проверьте, устранена ли проблема после завершения процесса проверки.
< /ol>
Обратите внимание, что локальный диск (C:) — это дисковое пространство по умолчанию, где находится каталог установки Steam. Если у вас есть каталог установки Steam на другом диске, перейдите на этот конкретный диск, чтобы найти папку Steam и внести необходимые изменения.
Обновить файлы Steam
Обновление файлов Steam позволяет удалить все поврежденные файлы. Затем эти файлы заменяются версиями, которые не повреждены, что решает любые проблемы, которые могут возникнуть при синхронизации файлов.
Чтобы обновить файлы Steam, выполните следующие действия:
Удалить Папка данных пользователя
Папка данных пользователя содержит информацию о вашей учетной записи, среди других сведений о пользователе. Иногда этот файл может быть поврежден, и вы столкнетесь с ошибкой при попытке синхронизировать файлы с облаком Steam. Вот как это сделать:
< li id=»step3″>Нажмите “Завершить задачу” в нижней части окна.
< /ol>
Восстановите папку библиотеки Steam
Если вышеуказанные исправления не сработали, возможно, проблема связана с вашей папкой библиотеки Steam. Вот как это исправить:
Исправление этой ошибки для CSGO
Если Steam не позволяет синхронизировать файлы игры CSGO, проблема может заключаться в целостности файлов. Вот как восстановить файлы:
Если целостность ваших файлов проверена, но вы по-прежнему сталкиваетесь с той же проблемой, попробуйте любое из следующих исправлений:
Исправление этой ошибки для Elden Ring
Если вы не можете синхронизировать файлы игры Elden Ring в Steam, выполните следующие действия:
Исправление этой ошибки для Dota 2
Чтобы снова синхронизировать файлы игры Dota 2, проверьте целостность игры, выполнив следующие действия:
- < li id=»step1″>Запустите приложение Steam.

Примечание. : Попробуйте другие исправления, упомянутые в статье, потому что они работают для всех игр.
Снова синхронизируйте файлы Steam
Неспособность Steam синхронизировать ваши файлы иногда может раздражать, но к счастью, вы можете это исправить. Поврежденные файлы обычно вызывают эту проблему, и удаление поврежденных файлов обычно решает проблемы. Тем не менее, мы надеемся, что одно из вышеперечисленных исправлений помогло и теперь Steam снова синхронизирует ваши файлы.
Вы сталкивались с тем, что Steam не может синхронизировать файлы вашей игры? Как вы решили проблему? Пожалуйста, поделитесь с нами исправлением, которое вы попробовали, в разделе комментариев ниже.

Вылезла ошибка «Steam не смог синхронизировать ваши файлы с помощью Steam Cloud», когда вы запустили любимую игрушку? Эта проблема может возникнуть у каждого – вы по-прежнему можете проходить уровни и миссии, но ваш прогресс не сохраняется! Что делать?
Конфликт данных
Прежде чем разбираться, почему Steam Cloud не смог синхронизировать ваши файлы, дадим небольшой обзор этой функции Steamworks. Опция Cloud позволяет играм использовать облачное хранилище файлов и данных – это статистика, настройки, сохранения и другая пользовательская информация. Также в облаке хранятся настройки платфомы – список псевдонимов друзей, категории и параметры десктопного клиента.
Чем удобна эта опция? Загрузка данных производится из облачного хранилища Cloud, что позволяет сохранить выставленные настройки пользователя на любом компьютере. Даже если вы заходите в игру на другом устройстве, прогресс полностью сохраняется. Хотя иногда возникает ошибка «Стим не смог синхронизировать ваши файлы».
Очень важно знать следующее: автоматическая синхронизация проходит в фоновом режиме и саппорт платформы не может повлиять на решение некоторых проблем. В частности, в большинстве случаев не представляется возможным возврат утерянных данных – именно поэтому нужно тщательно взвешивать каждое предпринимаемое действие.
Если Steam Cloud не смог синхронизировать ваши файлы – это печально! Прежде чем переходить к отсутствию опции, поговорим о конфликте. Что это?
- На экране появляется сообщение о появлении конфликтной ситуации;
- Система показывает отличие между двумя категориями файлов – одни лежат на локальном устройстве, другие – в облачном хранилище.
Почему такое происходит, из-за чего Steam Cloud не синхронизирует данные и выдает конфликт? Порой локальная информация не совпадает с историей, хранящейся на серверах – ошибка появляется на любом компьютере из-за внутреннего сбоя (даже если вы не меняли устройство во время игры).
Как следствие, система не может самостоятельно выбрать одну из категорий – вам придется сделать это, чтобы разрешить конфликт. Настоятельно рекомендуем кликнуть по иконке данных, которые были изменены позже (недавно). Это позволит сохранить игровой прогресс, достигнутый во время последнего подключения. Если Steam не может синхронизировать ваши файлы в Cloud из-за конфликта, тщательно проверяйте время! Вы должны выбрать тот вариант, который максимально близок к времени вашего последнего сеанса в игре.
Стоит учесть: пока вы играете в автономном режиме, синхронизация невозможна – для этого требуется подключение к сети. Это с огромной долей вероятности может вызвать ошибку «Стим не смог синхронизировать ваши файлы» в будущем.
Синхронизация недоступна
Переходим ко второй части обзора – если перед вами висит окно с ошибкой, где черным по белому сказано о невозможности сопоставить локальные данные с информацией на серверах, что делать в таком случае? Если Steam не смог синхронизировать полученные достижения из Cloud, не стоит заходить в игру.
Важно: если вы решите запустить игрушку не смотря на предупреждение, последствия могут быть неприятными. Достигнутый прогресс не сохранится, он не подлежит восстановлению – вы потеряете минуты и часы зря! Готовы к такому развитию событий? Тогда запускайте.
Вас беспокоит ошибка «Steam не смог синхронизировать ваши файлы с помощью Steam Cloud»? Чаще всего проблема носит кратковременный характер и решается без вмешательства пользователей. Рассинхрон локальных и серверных данных происходит по причине резкой перегрузки серверов. Такое бывает во время наплыва пользователей (распродажи, массовые мероприятия и многое другое). Ничего сделать нельзя, просто подождите. Ошибка исчезнет быстро!
Что рекомендуют пользователи для решения проблемы? Попробуйте выйти из десктопного клиента и перезагрузить компьютер. Можно почистить кэш и запустить программу в безопасном режиме (только на Windows). Никаких гарантий, что действия помогут – но хуже не будет.
Даже если сейчас Steam не смог синхронизировать ваши файлы – не расстраивайтесь, в скором будущем проблема будет решена и вы сможете вернуться к любимым игрушкам, не переживая за достижения!
На чтение 3 мин Просмотров 1.9к. Опубликовано 5 мая, 2022
Steam Cloud не может синхронизировать файлы — прочитайте, как это исправить
Возможно, вы один из многих, кто столкнулся с распространенной ошибкой, которую пользователи видят при запуске игр: «Steam не удалось синхронизировать ваши файлы». Как и другие программы, Steam также сталкивается с проблемами сети, и в результате ваш Steam не сможет синхронизировать ваши файлы из-за ряда проблем. Это может произойти из-за некоторых поврежденных настроек, конфигураций или файлов пользовательских данных. Даже это может быть повреждено или плохие файлы игры. Также существует вероятность того, что серверы Steam в данный момент не работают, кроме этого, эта ошибка может быть вызвана вашим брандмауэром Windows или другим сторонним антивирусом.
В этом руководстве мы покажем вам, как это исправить. Ошибка «Steam Cloud не может синхронизировать файлы»!
Содержание
- Steam Cloud не может синхронизировать файлы – Прочитайте это, как исправить
- Решение 1. Удалить папку данных пользователя
- Решение 2. Восстановите папку библиотеки Steam
- Решение 3. Проверка целостности файлов игры
- Решение 4. Отключите брандмауэр и антивирус
- Решение 5. Обновите файлы Steam.
Steam Cloud не может синхронизировать файлы – Прочитайте это, как исправить
Решение 1. Удалить папку данных пользователя
Удаление папки данных пользователя помогло многим пользователям решить эту проблему.
- Запустить диспетчер задач и завершить все задачи и процессы, связанные со Steam.
- Запустите Проводник и перейдите в каталог Steam (Локальный диск (C:) > Program Files (x86) > Steam) и найдите папку с именем «userdata» в папке Steam. Удалите папку с данными пользователя или просто вставьте ее в любое место на ПК.
После этого перезапустите приложение Steam и проверьте, устранена ли ошибка.
Решение 2. Восстановите папку библиотеки Steam
Возможно, проблема находится в папке вашей библиотеки Steam, и из-за этого вы видите ошибку.
- Запустите приложение Steam, затем в меню верхней панели выберите «Просмотр» и нажмите «Загрузки».
- В разделе «Загрузки» найдите папки библиотеки Steam и нажмите на них.
- В следующем окне откройте папки библиотеки Steam.
- В диспетчере хранилища нажмите на три точки справа, а затем нажмите «Восстановить папку».
- Откройте приложение Steam, затем щелкните меню «Библиотека», затем на вкладке «Игры» нажмите правой кнопкой мыши. нажмите на игру, которая вызывает проблему, и выберите параметр свойств.
- Далее в новом окне нажмите «Локальные файлы», а затем нажмите «Проверить целостность файлов игры».
- Отключите брандмауэр Windows. Нажмите кнопку «Пуск» и в поле поиска введите «Брандмауэр Windows».
- Найдите параметр «Отключить брандмауэр Windows», а затем выключите брандмауэр Windows.
- Откройте диспетчер задач, найдите процессы Steam, щелкните его, а затем нажмите «Завершить задачу».
- Вам нужно перейти в проводник, а затем перейти в каталог установки Steam.
- Выберите все папки и файлы, кроме «steam .exe.old» и папку «steamapps» и нажмите «Удалить» на клавиатуре, чтобы удалить файлы. Затем перезагрузите компьютер.
< /ul>
Подождите, пока Steam восстановит папку библиотеки, и после завершения процесса проверьте, начинает ли Steam синхронизировать ваши файлы или нет.
Решение 3. Проверка целостности файлов игры
Иногда вы видите ошибку, если каким-то образом файл игры был поврежден во время загрузки или обновления какого-либо процесса в Steam.
Дождитесь завершения процесса проверки и проверьте если проблема решена.
Решение 4. Отключите брандмауэр и антивирус
Существует вероятность того, что процессы Steam затруднены из-за установленных в вашей системе антивируса и брандмауэра, которые могут мешать процессам Steam и блокировать их.
После полного отключения проверьте, устранена ли проблема, но если проблема не устранена, временно отключите антивирусную программу.
Щелкните правой кнопкой мыши значок антивируса на панели задач и выберите «Отключить». вариант защиты от вирусов.
Решение 5. Обновите файлы Steam.
pofigict
Пользователь
Регистрация:
26.01.2012
Сообщения: 126
Рейтинг: 10
Регистрация:
26.01.2012
Сообщения: 126
Рейтинг: 10
Если вы запускали это приложение на другом компьютере, ваши настройки иили прогресс не мог быть синхронизиронны с теми, что хранятся на сетевых серверах Cloud. Если вы сейчас запустите приложение , то можете потерять эти изменения и прогресс.
Проблемме 3-4 дня возможно после последнего патча стим , так со всеми играми и только на этом акке. За помощь заранее спасибо.
T1h0N
Пользователь
Регистрация:
16.11.2012
Сообщения: 43
Рейтинг: 2
Регистрация:
16.11.2012
Сообщения: 43
Рейтинг: 2
Перезапуск стима сразу после проблемы не помог?
pofigict
Пользователь
Регистрация:
26.01.2012
Сообщения: 126
Рейтинг: 10
Регистрация:
26.01.2012
Сообщения: 126
Рейтинг: 10
T1h0N сказал(а):↑
Перезапуск стима сразу после проблемы не помог?
Нажмите, чтобы раскрыть…
нет проблемме уже 3-4 дня , на другом акке все ок
T1h0N
Пользователь
Регистрация:
16.11.2012
Сообщения: 43
Рейтинг: 2
Регистрация:
16.11.2012
Сообщения: 43
Рейтинг: 2
pofigict сказал(а):↑
нет проблемме уже 3-4 дня , на другом акке все ок
Нажмите, чтобы раскрыть…
Да это вроде как и не проблема, не каждый день на другом компьютере запускаем Стим)
Писал в Стим Суппорт?
pofigict
Пользователь
Регистрация:
26.01.2012
Сообщения: 126
Рейтинг: 10
Регистрация:
26.01.2012
Сообщения: 126
Рейтинг: 10
T1h0N сказал(а):↑
Да это вроде как и не проблема, не каждый день на другом компьютере запускаем Стим)
Писал в Стим Суппорт?Нажмите, чтобы раскрыть…
Ну вот только написал жду ответа
T1h0N
Пользователь
Регистрация:
16.11.2012
Сообщения: 43
Рейтинг: 2
Регистрация:
16.11.2012
Сообщения: 43
Рейтинг: 2
pofigict сказал(а):↑
Ну вот только написал жду ответа
Нажмите, чтобы раскрыть…
Мне ответили через 4 дня
Регистрация:
03.01.2013
Сообщения: 15
Рейтинг: 35
такая же фигня,я не парюсь
pofigict
Пользователь
Регистрация:
26.01.2012
Сообщения: 126
Рейтинг: 10
Регистрация:
26.01.2012
Сообщения: 126
Рейтинг: 10
YaBistrOsobennoNochu сказал(а):↑
такая же фигня,я не парюсь
Нажмите, чтобы раскрыть…
И как же в играх сохраняешься?
pofigict
Пользователь
Регистрация:
26.01.2012
Сообщения: 126
Рейтинг: 10
Регистрация:
26.01.2012
Сообщения: 126
Рейтинг: 10
pofigict
Пользователь
Регистрация:
26.01.2012
Сообщения: 126
Рейтинг: 10
Регистрация:
26.01.2012
Сообщения: 126
Рейтинг: 10
n1ck1
Пользователь
Регистрация:
12.03.2013
Сообщения: 88
Рейтинг: 14
Регистрация:
12.03.2013
Сообщения: 88
Рейтинг: 14
SoloArt
Пользователь
Регистрация:
15.11.2011
Сообщения: 874
Рейтинг: 194
Регистрация:
15.11.2011
Сообщения: 874
Рейтинг: 194
просто настройках игры убери стим клоуд
uz999
Пользователь
Регистрация:
20.03.2015
Сообщения: 72
Рейтинг: 6
Регистрация:
20.03.2015
Сообщения: 72
Рейтинг: 6
перебил статую и выскачила ошибка и разрыв связи, при новом подкл выскакивает эта табличка…..
Waterbird
Пользователь
Регистрация:
05.05.2014
Сообщения: 3609
Рейтинг: 335
Нарушения: 30
Регистрация:
05.05.2014
Сообщения: 3609
Рейтинг: 335
Нарушения: 30
тоже самое, если запущу ничего не случиться?
m1nacris
Пользователь
Регистрация:
03.11.2012
Сообщения: 5645
Рейтинг: 3297
Регистрация:
03.11.2012
Сообщения: 5645
Рейтинг: 3297
Ловил пару раз такое,нажимал отмену заходил в игру,сохранение не слетали,при выходе из игры,игра снова синхронизируется и больше я этого не видел
ТипоИнтелект
Пользователь
Регистрация:
25.10.2015
Сообщения: 672
Рейтинг: 249
Регистрация:
25.10.2015
Сообщения: 672
Рейтинг: 249
Регистрация:
06.01.2016
Сообщения: 218
Рейтинг: 212
pofigict сказал(а):↑
И как же в играх сохраняешься?
Нажмите, чтобы раскрыть…
Щас бы в дотке сохранятсяDendiFace
Тема закрыта
-
Заголовок
Ответов Просмотров
Последнее сообщение
-
pyles
13 Feb 2023 в 01:40Сообщений: 0
13 Feb 2023 в 01:40 -
Maze
13 Feb 2023 в 01:32Сообщений: 3
13 Feb 2023 в 01:32 -
pyles
13 Feb 2023 в 01:31Сообщений: 2
13 Feb 2023 в 01:31 -
Maze
13 Feb 2023 в 01:29Сообщений: 1
13 Feb 2023 в 01:29 -
Сообщений: 7
13 Feb 2023 в 01:21Сообщений:7
Просмотров:11
В этом руководстве показано несколько способов, которые можно попробовать, если вы столкнетесь с сообщением об ошибке Steam не удалось синхронизировать ваши файлы в Steam. Steam-отличный и популярный сервис по распространению видеоигр среди энтузиастов игр. Однако, как и любая другая платформа, в ней есть свои ошибки и недоработки. Одна из таких ошибок заключается в том, что Steam не удалось синхронизировать ваши файлы. Несколько пользователей столкнулись с этой ошибкой во время игры с облаком Steam.
Теперь эта ошибка может быть вызвана по нескольким причинам. Это может произойти из-за поврежденных настроек, конфигураций и файлов пользовательских данных. Другая причина этой ошибки-поврежденные или плохие файлы игры. В некоторых случаях ошибка также может возникнуть, если серверы Steam в данный момент не работают. Помимо этого, к этой ошибке могут привести конфликты с брандмауэром Windows или сторонним антивирусом.
Если вы столкнулись с этой ошибкой в Steam, мы вам поможем. Здесь мы собираемся обсудить несколько исправлений для решения этой проблемы. Давайте посмотрим.

Вот методы, которым вы можете следовать, если столкнетесь с ошибкой« Steam не удалось синхронизировать ваши файлы »ошибка в Steam:
Проверьте, не работают ли серверы Steam. Удалите папку пользовательских данных. Проверьте целостность файлов игры. Восстановите папку библиотеки Steam. Удалите ClientRegistry.blob. Отключите брандмауэр.. Добавьте Steam в исключения вашего антивируса. Обновите файлы Steam.
Давайте сейчас подробно обсудим вышеупомянутые методы!
1] Проверьте, не работают ли серверы Steam
Первое, что вам нужно сделать, это убедиться, что серверы Steam в настоящее время не отключены. Эта ошибка может возникнуть, если серверы Steam сталкиваются с некоторыми проблемами или находятся на обслуживании. Итак, проверьте статус сервера Steam, и если он не работает, вам придется подождать, пока проблема не будет решена со стороны Steam.
Если сервер Steam находится в рабочем состоянии, вам нужно будет попробовать какое-то другое исправление для решения проблемы. Итак, переходим к следующему решению.
2] Удалить папку userdata
Вы можете найти папку userdata внутри каталога Steam. Эта папка в основном содержит данные вашей учетной записи, облачные конфигурации и данные синхронизации пользователей. В случае, если эти файлы были повреждены, и именно поэтому вы получаете сообщение об ошибке Steam не удалось синхронизировать ваши файлы, вам следует попробовать удалить эту папку. Чтобы удалить папку userdata, вы можете выполнить следующие шаги:
Во-первых, откройте диспетчер задач и завершите все процессы и задачи, связанные со Steam. Затем откройте проводник и перейдите в каталог Steam. Теперь найдите папку папку с именем userdata внутри вашей папки Steam. После этого удалите папку userdata или вырежьте и вставьте ее в другое место на вашем компьютере. (например, Document, Desktop и т. д.). Затем перезапустите Steam и посмотрите, исправлена ли ошибка и сможет ли облако синхронизировать ваш профиль.
3] Проверьте целостность файлов игры
Очень часто файлы игры повреждаются во время загрузки или обновления в Steam. Если это причина, по которой вы получаете ошибку, вы можете попробовать проверить целостность файлов игры, используя специальные параметры в настройках Steam. Это в основном заменит все плохие или поврежденные файлы игры новыми.
Чтобы проверить целостность файлов игры в Steam, вы можете попробовать следующие шаги:
Сначала откройте приложение Steam и перейдите в меню библиотеки на верхней панели инструментов. Теперь выберите опцию Игры. Затем выберите и щелкните правой кнопкой мыши проблемную игру. В контекстном меню нажмите на опцию «Свойства», затем перейдите на вкладку «Локальные файлы» и просто нажмите на кнопке Проверить целостность файлов игры . По завершении процесса проверки проверьте, исправлена ли ошибка.
См. Ошибка при установке или обновлении Игра Steam
4] Восстановите папку библиотеки Steam
Вы также можете попробовать восстановить папку библиотеки Steam в В этом случае проблема заключается в нем. Вы можете найти специальный вариант для восстановления папки библиотеки Steam. Просто выполните следующие действия, чтобы использовать эту опцию:
Сначала откройте свой клиент Steam и нажмите Steam> Настройки на главной панели инструментов. Теперь перейдите на вкладку Загрузки . нажмите на папки библиотеки Steam на вкладке”Загрузки”. После этого выберите папку библиотеки Steam и щелкните ее правой кнопкой мыши. В контекстном меню выберите параметр Восстановить папку библиотеки .
Steam теперь сделает это. восстановите папку библиотеки и устраните проблемы, связанные с этой папкой. Когда процесс будет завершен, проверьте, исправлена ли ошибка.
Прочтите: Как исправить ошибку записи на диск в Steam в Windows 11/10
5] Удалить ClientRegistry.blob
Вы также можете попробовать удалить файл Clientregistry.blob, чтобы устранить проблему. В этом файле хранятся предпочтения и другие настройки для вашей игры. Однако он может быть поврежден и вызвать различные проблемы в Steam. Итак, вы можете попробовать удалить его, а затем посмотреть, решена ли проблема. Чтобы удалить этот файл, выполните следующие действия:
Сначала закройте все процессы Steam из Диспетчера задач. Теперь откройте Проводник и перейдите в каталог установки Steam. По умолчанию вы найдете его в C: Program Files Steam . Внутри каталога Steam найдите файл clientregistry.blob. Затем скопируйте и вставьте этот файл в другое место на вашем ПК. удалите этот файл из папки Steam. Наконец, перезапустите клиент Steam и посмотрите, исправлена ли ошибка.
Обратите внимание, что после удаления файла clientregistry.blob вы снова войдете в свою учетную запись. Поэтому убедитесь, что вы помните свои учетные данные, прежде чем пробовать этот метод.
Прочтите: Исправьте ошибку НЕДОСТИЖИМАЯ СЕТЬ Steam FRIENDS NETWORK в Windows 11/10
6] Отключить Брандмауэр
Может быть другое программное обеспечение, например брандмауэр, которое мешает нормальной работе Steam и, таким образом, вызывает эту ошибку. Также известно, что Steam конфликтует с брандмауэром Windows. Steam загружает или обновляет игры в фоновом режиме, а иногда брандмауэр Windows может помечать процессы Steam как угрозы и блокировать их. Если сценарий применим, попробуйте временно отключить брандмауэр Windows и посмотреть, решена ли проблема или нет.
Если проблема устранена, вы можете быть уверены, что ваш брандмауэр был виновником того, что Steam не смог синхронизироваться ошибка ваших файлов. Теперь, если вы не хотите отключать брандмауэр Windows навсегда, так как это может поставить под угрозу вашу систему, не беспокойтесь. Вы можете легко разрешить Steam через брандмауэр Windows. Для этого вы можете выполнить следующие действия:
Во-первых, откройте брандмауэр Защитника Windows из окна поиска на панели задач. Теперь нажмите кнопку Разрешить приложение или функцию через брандмауэр Защитника Windows ..В следующем окне нажмите кнопку «Изменить настройки». Затем найдите приложение Steam и включите его как в частной, так и в общедоступной сети. Наконец, нажмите кнопку «ОК», чтобы применить изменения.
Теперь перезапустите клиент Steam и посмотрите, исправлена ли ошибка.
См. Как исправить коды ошибок Steam 16 и 80 в Windows 11/10
7] Добавьте Steam в исключения вашего антивируса
Как и ваш брандмауэр, некоторые задачи Steam могут быть помещены в карантин вашим антивирусом. Итак, вы можете отключить антивирусную защиту и посмотреть, решена ли проблема или нет. Если вы не хотите отключать защиту от вирусов, вы можете добавить Steam в список исключений вашего антивируса. Для этого вы можете открыть свое антивирусное программное обеспечение, а затем перейти к его настройкам исключений и добавить Steam в список исключений.
Если вы используете антивирус Avast, вы можете перейти на главную> Настройки> Общие> Исключения. возможность добавить Steam в исключения. В случае AVG перейдите на главную> Настройки> Компоненты> Веб-экран> Исключения, чтобы сделать то же самое. Другое антивирусное программное обеспечение имеет аналогичную навигацию по настройкам для исключений.
8] Обновить файлы Steam
Если у вас ничего не работает, вы можете попробовать обновить файлы Steam. При этом будут удалены все файлы конфигурации клиента Steam. и переустановите их. Вы можете попробовать следующие шаги, чтобы обновить файлы Steam:
Сначала откройте диспетчер задач, используя горячую клавишу Ctrl + Shift + Esc, и завершите все процессы Steam. Теперь откройте проводник и перейдите в каталог установки Steam. После этого выберите все файлы и папки, кроме папки steamapps и основного исполняемого файла Steam.exe. Затем нажмите кнопку «Удалить» на клавиатуре, чтобы удалить все файлы. Наконец, перезагрузите компьютер, а затем перезапустите клиент Steam как администратор.
Надеюсь, Steam не смог синхронизировать ваши файлы, ошибка теперь исправлена.
Прочитано: Исправить ошибку 503, служба недоступна-Steam
Как мне загружать игры в облако Steam?
Вы можете загружать игры в облако Steam, выполнив следующие действия:
Сначала откройте приложение Steam. Теперь нажмите Steam, а затем Параметр Настройки на верхней панели инструментов. Затем перейдите на вкладку Облако. После этого убедитесь, что параметр Включить синхронизацию Steam Cloud для приложений, которые его поддерживают , установлен на отмечен.
Как отключить Steam Cloud?
Чтобы отключить Steam Cloud, просто снимите флажок”Включить синхронизацию Steam Cloud для приложений, которые его поддерживают”, перейдя в Steam> Настройки> раздел Cloud.
Вот и все!
Теперь читайте: