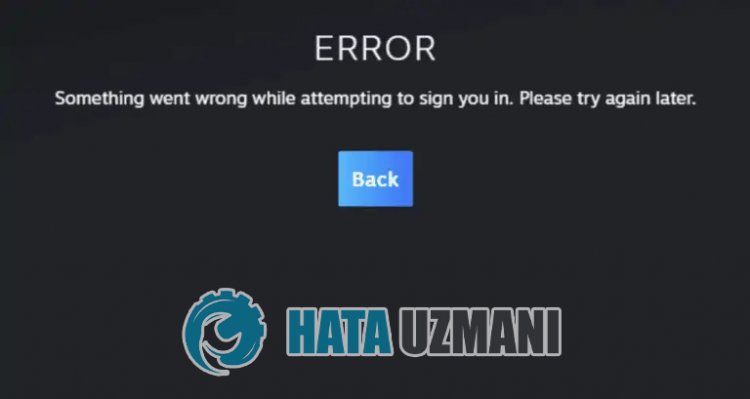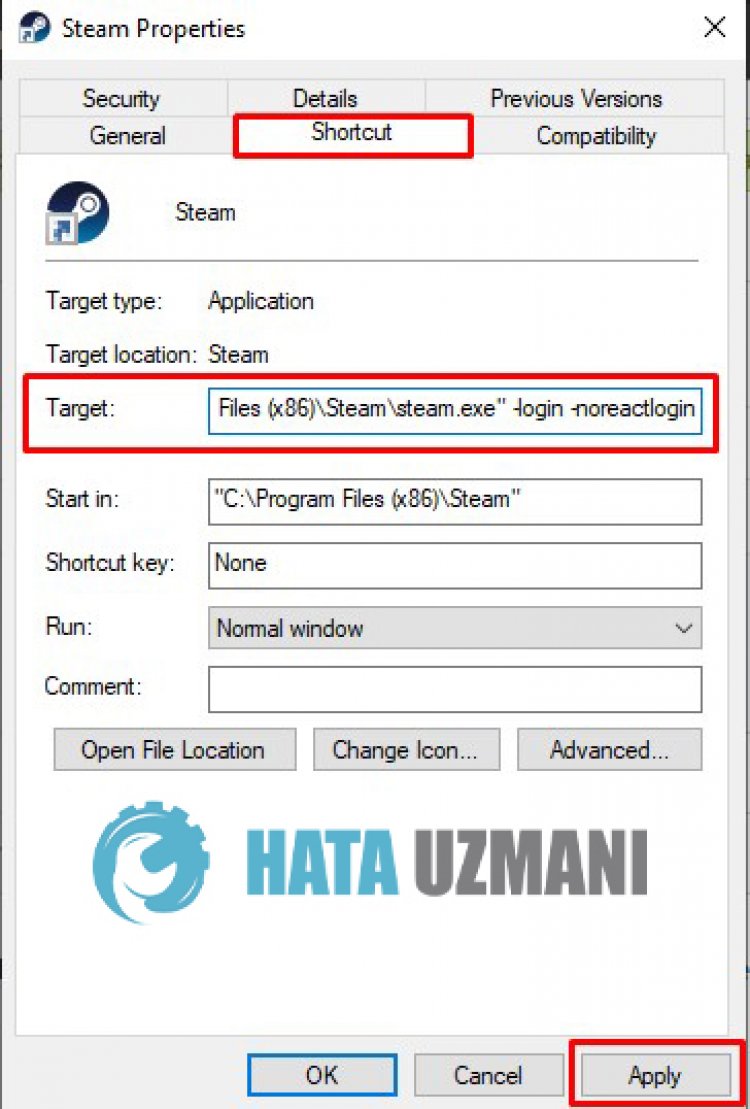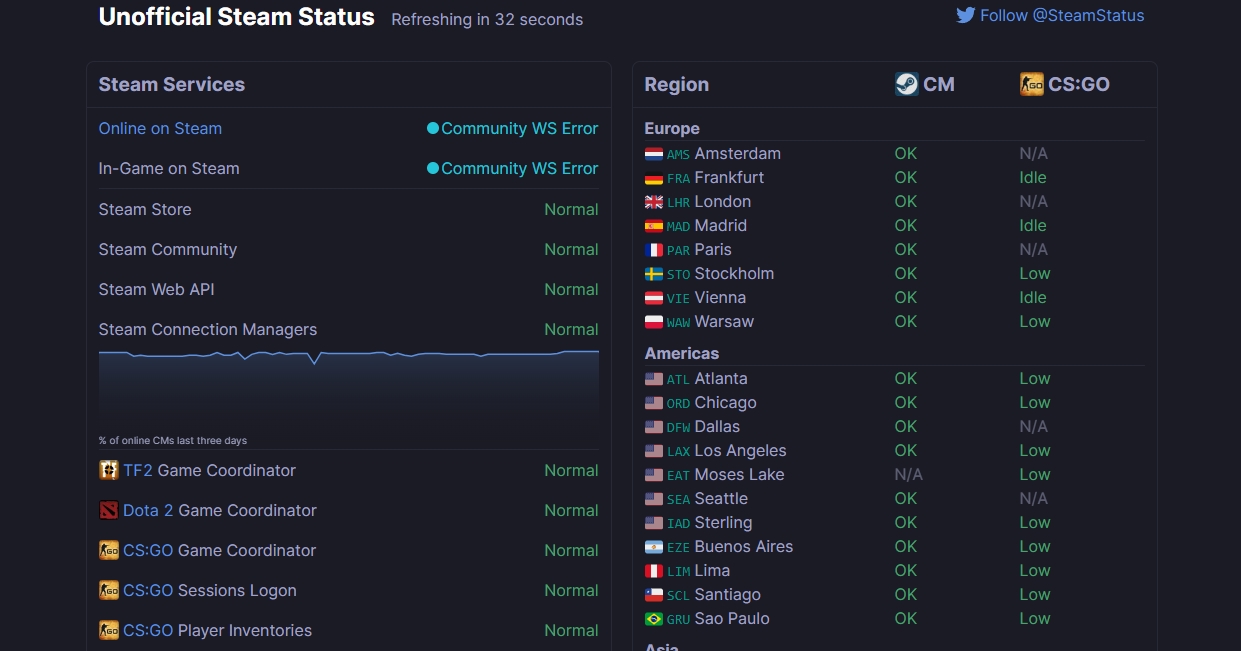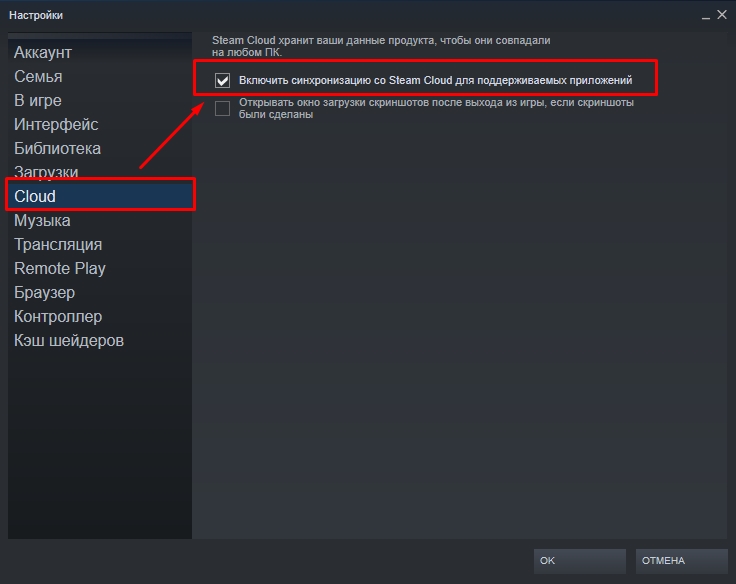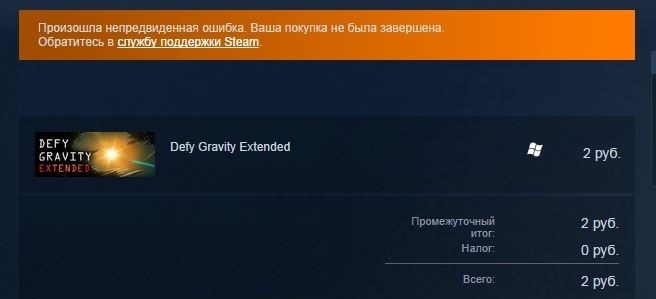В этой статье представлена ошибка с номером Ошибка 42, известная как Ошибка Steam 42, описанная как Ошибка 42: Возникла ошибка в приложении Steam. Приложение будет закрыто. Приносим свои извинения за неудобства.
О программе Runtime Ошибка 42
Время выполнения Ошибка 42 происходит, когда Steam дает сбой или падает во время запуска, отсюда и название. Это не обязательно означает, что код был каким-то образом поврежден, просто он не сработал во время выполнения. Такая ошибка появляется на экране в виде раздражающего уведомления, если ее не устранить. Вот симптомы, причины и способы устранения проблемы.
Определения (Бета)
Здесь мы приводим некоторые определения слов, содержащихся в вашей ошибке, в попытке помочь вам понять вашу проблему. Эта работа продолжается, поэтому иногда мы можем неправильно определить слово, так что не стесняйтесь пропустить этот раздел!
- Steam — Steam — это развлекательная платформа, платежная система и сообщество для видеоигр.
Симптомы Ошибка 42 — Ошибка Steam 42
Ошибки времени выполнения происходят без предупреждения. Сообщение об ошибке может появиться на экране при любом запуске %программы%. Фактически, сообщение об ошибке или другое диалоговое окно может появляться снова и снова, если не принять меры на ранней стадии.
Возможны случаи удаления файлов или появления новых файлов. Хотя этот симптом в основном связан с заражением вирусом, его можно отнести к симптомам ошибки времени выполнения, поскольку заражение вирусом является одной из причин ошибки времени выполнения. Пользователь также может столкнуться с внезапным падением скорости интернет-соединения, но, опять же, это не всегда так.
(Только для примера)
Причины Ошибка Steam 42 — Ошибка 42
При разработке программного обеспечения программисты составляют код, предвидя возникновение ошибок. Однако идеальных проектов не бывает, поскольку ошибки можно ожидать даже при самом лучшем дизайне программы. Глюки могут произойти во время выполнения программы, если определенная ошибка не была обнаружена и устранена во время проектирования и тестирования.
Ошибки во время выполнения обычно вызваны несовместимостью программ, запущенных в одно и то же время. Они также могут возникать из-за проблем с памятью, плохого графического драйвера или заражения вирусом. Каким бы ни был случай, проблему необходимо решить немедленно, чтобы избежать дальнейших проблем. Ниже приведены способы устранения ошибки.
Методы исправления
Ошибки времени выполнения могут быть раздражающими и постоянными, но это не совсем безнадежно, существует возможность ремонта. Вот способы сделать это.
Если метод ремонта вам подошел, пожалуйста, нажмите кнопку upvote слева от ответа, это позволит другим пользователям узнать, какой метод ремонта на данный момент работает лучше всего.
Обратите внимание: ни ErrorVault.com, ни его авторы не несут ответственности за результаты действий, предпринятых при использовании любого из методов ремонта, перечисленных на этой странице — вы выполняете эти шаги на свой страх и риск.
Метод 1 — Закройте конфликтующие программы
Когда вы получаете ошибку во время выполнения, имейте в виду, что это происходит из-за программ, которые конфликтуют друг с другом. Первое, что вы можете сделать, чтобы решить проблему, — это остановить эти конфликтующие программы.
- Откройте диспетчер задач, одновременно нажав Ctrl-Alt-Del. Это позволит вам увидеть список запущенных в данный момент программ.
- Перейдите на вкладку «Процессы» и остановите программы одну за другой, выделив каждую программу и нажав кнопку «Завершить процесс».
- Вам нужно будет следить за тем, будет ли сообщение об ошибке появляться каждый раз при остановке процесса.
- Как только вы определите, какая программа вызывает ошибку, вы можете перейти к следующему этапу устранения неполадок, переустановив приложение.
Метод 2 — Обновите / переустановите конфликтующие программы
Использование панели управления
- В Windows 7 нажмите кнопку «Пуск», затем нажмите «Панель управления», затем «Удалить программу».
- В Windows 8 нажмите кнопку «Пуск», затем прокрутите вниз и нажмите «Дополнительные настройки», затем нажмите «Панель управления»> «Удалить программу».
- Для Windows 10 просто введите «Панель управления» в поле поиска и щелкните результат, затем нажмите «Удалить программу».
- В разделе «Программы и компоненты» щелкните проблемную программу и нажмите «Обновить» или «Удалить».
- Если вы выбрали обновление, вам просто нужно будет следовать подсказке, чтобы завершить процесс, однако, если вы выбрали «Удалить», вы будете следовать подсказке, чтобы удалить, а затем повторно загрузить или использовать установочный диск приложения для переустановки. программа.
Использование других методов
- В Windows 7 список всех установленных программ можно найти, нажав кнопку «Пуск» и наведя указатель мыши на список, отображаемый на вкладке. Вы можете увидеть в этом списке утилиту для удаления программы. Вы можете продолжить и удалить с помощью утилит, доступных на этой вкладке.
- В Windows 10 вы можете нажать «Пуск», затем «Настройка», а затем — «Приложения».
- Прокрутите вниз, чтобы увидеть список приложений и функций, установленных на вашем компьютере.
- Щелкните программу, которая вызывает ошибку времени выполнения, затем вы можете удалить ее или щелкнуть Дополнительные параметры, чтобы сбросить приложение.
Метод 3 — Обновите программу защиты от вирусов или загрузите и установите последнюю версию Центра обновления Windows.
Заражение вирусом, вызывающее ошибку выполнения на вашем компьютере, необходимо немедленно предотвратить, поместить в карантин или удалить. Убедитесь, что вы обновили свою антивирусную программу и выполнили тщательное сканирование компьютера или запустите Центр обновления Windows, чтобы получить последние определения вирусов и исправить их.
Метод 4 — Переустановите библиотеки времени выполнения
Вы можете получить сообщение об ошибке из-за обновления, такого как пакет MS Visual C ++, который может быть установлен неправильно или полностью. Что вы можете сделать, так это удалить текущий пакет и установить новую копию.
- Удалите пакет, выбрав «Программы и компоненты», найдите и выделите распространяемый пакет Microsoft Visual C ++.
- Нажмите «Удалить» в верхней части списка и, когда это будет сделано, перезагрузите компьютер.
- Загрузите последний распространяемый пакет от Microsoft и установите его.
Метод 5 — Запустить очистку диска
Вы также можете столкнуться с ошибкой выполнения из-за очень нехватки свободного места на вашем компьютере.
- Вам следует подумать о резервном копировании файлов и освобождении места на жестком диске.
- Вы также можете очистить кеш и перезагрузить компьютер.
- Вы также можете запустить очистку диска, открыть окно проводника и щелкнуть правой кнопкой мыши по основному каталогу (обычно это C
- Щелкните «Свойства», а затем — «Очистка диска».
Метод 6 — Переустановите графический драйвер
Если ошибка связана с плохим графическим драйвером, вы можете сделать следующее:
- Откройте диспетчер устройств и найдите драйвер видеокарты.
- Щелкните правой кнопкой мыши драйвер видеокарты, затем нажмите «Удалить», затем перезагрузите компьютер.
Метод 7 — Ошибка выполнения, связанная с IE
Если полученная ошибка связана с Internet Explorer, вы можете сделать следующее:
- Сбросьте настройки браузера.
- В Windows 7 вы можете нажать «Пуск», перейти в «Панель управления» и нажать «Свойства обозревателя» слева. Затем вы можете перейти на вкладку «Дополнительно» и нажать кнопку «Сброс».
- Для Windows 8 и 10 вы можете нажать «Поиск» и ввести «Свойства обозревателя», затем перейти на вкладку «Дополнительно» и нажать «Сброс».
- Отключить отладку скриптов и уведомления об ошибках.
- В том же окне «Свойства обозревателя» можно перейти на вкладку «Дополнительно» и найти пункт «Отключить отладку сценария».
- Установите флажок в переключателе.
- Одновременно снимите флажок «Отображать уведомление о каждой ошибке сценария», затем нажмите «Применить» и «ОК», затем перезагрузите компьютер.
Если эти быстрые исправления не работают, вы всегда можете сделать резервную копию файлов и запустить восстановление на вашем компьютере. Однако вы можете сделать это позже, когда перечисленные здесь решения не сработают.
Другие языки:
How to fix Error 42 (Steam Error 42) — Error 42: Steam has encountered a problem and needs to close. We are sorry for the inconvenience.
Wie beheben Fehler 42 (Steam-Fehler 42) — Fehler 42: Steam hat ein Problem festgestellt und muss geschlossen werden. Wir entschuldigen uns für die Unannehmlichkeiten.
Come fissare Errore 42 (Errore 42 . di Steam) — Errore 42: Steam ha riscontrato un problema e deve essere chiuso. Ci scusiamo per l’inconveniente.
Hoe maak je Fout 42 (Stoomfout 42) — Fout 42: Steam heeft een probleem ondervonden en moet worden afgesloten. Excuses voor het ongemak.
Comment réparer Erreur 42 (Erreur de vapeur 42) — Erreur 42 : Steam a rencontré un problème et doit se fermer. Nous sommes désolés du dérangement.
어떻게 고치는 지 오류 42 (스팀 오류 42) — 오류 42: Steam에 문제가 발생해 닫아야 합니다. 불편을 드려 죄송합니다.
Como corrigir o Erro 42 (Steam Error 42) — Erro 42: O Steam encontrou um problema e precisa fechar. Lamentamos o inconveniente.
Hur man åtgärdar Fel 42 (Steam-fel 42) — Fel 42: Steam har stött på ett problem och måste avslutas. Vi är ledsna för besväret.
Jak naprawić Błąd 42 (Błąd Steam 42) — Błąd 42: Steam napotkał problem i musi zostać zamknięty. Przepraszamy za niedogodności.
Cómo arreglar Error 42 (Error 42 de Steam) — Error 42: Steam ha detectado un problema y debe cerrarse. Lamentamos las molestias.
Об авторе: Фил Харт является участником сообщества Microsoft с 2010 года. С текущим количеством баллов более 100 000 он внес более 3000 ответов на форумах Microsoft Support и создал почти 200 новых справочных статей в Technet Wiki.
Следуйте за нами:
Последнее обновление:
13/06/22 02:04 : Пользователь iPhone проголосовал за то, что метод восстановления 6 работает для него.
Этот инструмент восстановления может устранить такие распространенные проблемы компьютера, как синие экраны, сбои и замораживание, отсутствующие DLL-файлы, а также устранить повреждения от вредоносных программ/вирусов и многое другое путем замены поврежденных и отсутствующих системных файлов.
ШАГ 1:
Нажмите здесь, чтобы скачать и установите средство восстановления Windows.
ШАГ 2:
Нажмите на Start Scan и позвольте ему проанализировать ваше устройство.
ШАГ 3:
Нажмите на Repair All, чтобы устранить все обнаруженные проблемы.
СКАЧАТЬ СЕЙЧАС
Совместимость
Требования
1 Ghz CPU, 512 MB RAM, 40 GB HDD
Эта загрузка предлагает неограниченное бесплатное сканирование ПК с Windows. Полное восстановление системы начинается от $19,95.
ID статьи: ACX010936RU
Применяется к: Windows 10, Windows 8.1, Windows 7, Windows Vista, Windows XP, Windows 2000
Совет по увеличению скорости #36
Быстрое переключение между вкладками браузера:
Используйте сочетания клавиш для более быстрого переключения между вкладками в браузере. Во всех браузерах есть почти одинаковые сочетания клавиш, поэтому их будет легко запомнить. В других браузерах, таких как Chrome, есть классные ярлыки, позволяющие ускорить выполнение некоторых задач.
Нажмите здесь, чтобы узнать о другом способе ускорения работы ПК под управлением Windows
| Номер ошибки: | Ошибка 42 | |
| Название ошибки: | Steam Error 42 | |
| Описание ошибки: | Ошибка 42: Возникла ошибка в приложении Steam. Приложение будет закрыто. Приносим извинения за неудобства. | |
| Разработчик: | Valve Corporation | |
| Программное обеспечение: | Steam | |
| Относится к: | Windows XP, Vista, 7, 8, 10, 11 |
Определение «Steam Error 42»
«Steam Error 42» часто называется ошибкой во время выполнения (ошибка). Когда дело доходит до Steam, инженеры программного обеспечения используют арсенал инструментов, чтобы попытаться сорвать эти ошибки как можно лучше. К сожалению, некоторые критические проблемы, такие как ошибка 42, часто могут быть упущены из виду.
Ошибка 42 также отображается как «Steam Error 42». Это распространенная ошибка, которая может возникнуть после установки программного обеспечения. Во время возникновения ошибки 42 конечный пользователь может сообщить о проблеме в Valve Corporation. Затем программисты могут исправить эти ошибки в коде и включить исправление, которое можно загрузить с их веб-сайта. Если есть запрос на обновление Steam, это обычно обходной путь для устранения проблем, таких как ошибка 42 и другие ошибки.
Когда происходит ошибка 42?
У вас будет сбой во время выполнения Steam, если вы столкнетесь с «Steam Error 42» во время выполнения. Мы можем определить происхождение ошибок ошибки 42 во время выполнения следующим образом:
Ошибка 42 Crash — Ошибка 42 является хорошо известной, которая происходит, когда неправильная строка кода компилируется в исходный код программы. Это возникает, когда Steam не реагирует на ввод должным образом или не знает, какой вывод требуется взамен.
Утечка памяти «Steam Error 42» — при утечке памяти Steam это может привести к медленной работе устройства из-за нехватки системных ресурсов. Есть некоторые потенциальные проблемы, которые могут быть причиной получения проблем во время выполнения, с неправильным кодированием, приводящим к бесконечным циклам.
Ошибка 42 Logic Error — логическая ошибка возникает, когда Steam производит неправильный вывод из правильного ввода. Он материализуется, когда исходный код Valve Corporation ошибочен из-за неисправного дизайна.
Valve Corporation проблемы файла Steam Error 42 в большинстве случаев связаны с повреждением, отсутствием или заражением файлов Steam. Как правило, решить проблему позволяет получение новой копии файла Valve Corporation, которая не содержит вирусов. Если ошибка Steam Error 42 возникла в результате его удаления по причине заражения вредоносным ПО, мы рекомендуем запустить сканирование реестра, чтобы очистить все недействительные ссылки на пути к файлам, созданные вредоносной программой.
Распространенные сообщения об ошибках в Steam Error 42
Steam Error 42 Проблемы, связанные с Steam:
- «Ошибка программы Steam Error 42. «
- «Steam Error 42 не является программой Win32. «
- «Возникла ошибка в приложении Steam Error 42. Приложение будет закрыто. Приносим извинения за неудобства.»
- «Файл Steam Error 42 не найден.»
- «Отсутствует файл Steam Error 42.»
- «Ошибка запуска программы: Steam Error 42.»
- «Не удается запустить Steam Error 42. «
- «Steam Error 42 выйти. «
- «Ошибка пути программного обеспечения: Steam Error 42. «
Эти сообщения об ошибках Valve Corporation могут появляться во время установки программы, в то время как программа, связанная с Steam Error 42 (например, Steam) работает, во время запуска или завершения работы Windows, или даже во время установки операционной системы Windows. Отслеживание того, когда и где возникает ошибка Steam Error 42, является важной информацией при устранении проблемы.
Истоки проблем Steam Error 42
Проблемы Steam Error 42 могут быть отнесены к поврежденным или отсутствующим файлам, содержащим ошибки записям реестра, связанным с Steam Error 42, или к вирусам / вредоносному ПО.
Более конкретно, данные ошибки Steam Error 42 могут быть вызваны следующими причинами:
- Поврежденная или недопустимая запись реестра Steam Error 42.
- Вирус или вредоносное ПО, которые повредили файл Steam Error 42 или связанные с Steam программные файлы.
- Steam Error 42 злонамеренно удален (или ошибочно) другим изгоем или действительной программой.
- Другое приложение, конфликтующее с Steam Error 42 или другими общими ссылками.
- Неполный или поврежденный Steam (Steam Error 42) из загрузки или установки.
Продукт Solvusoft
Загрузка
WinThruster 2022 — Проверьте свой компьютер на наличие ошибок.
Совместима с Windows 2000, XP, Vista, 7, 8, 10 и 11
Установить необязательные продукты — WinThruster (Solvusoft) | Лицензия | Политика защиты личных сведений | Условия | Удаление
Ошибка стим 1:
OK = 1;
Все ОК
Ошибка обмена 2:
Fail = 2;
Нет какого то предмета в инвентаре. Скорее всего обмен принимается, нужно просто подождать, пока обмен примется.
Ошибка стим 3:
NoConnection = 3;
Не удалось подключение к сети
Ошибка стим 4:
k_EResultNoConnectionRetry = 4;
OBSOLETE — removed
Ошибка стим 5:
InvalidPassword = 5;
Не верный пароль
Ошибка стим 6:
LoggedInElsewhere = 6;
Тот же пользователь зарегистрирован в другом месте
Ошибка стим 7:
InvalidProtocolVer = 7;
Не верная версия протокола
Ошибка стим 8:
InvalidParam = 8;
Параметр неверен
Ошибка стим 9:
FileNotFound = 9;
Файл не найден
Ошибка стим 10:
Busy = 10;
Метод занят — действие не выполнено
Ошибка обмена 11:
InvalidState = 11;
Ошибка состояния обмена. Просто отправьте обмен еще раз.
Ошибка стим 12:
InvalidName = 12;
Некорректный логин
Ошибка стим 13:
InvalidEmail = 13;
Некорректная почта
Ошибка стим 14:
DuplicateName = 14;
Логин уже занят
Ошибка обмена 15:
AccessDenied = 15;
Обмен не может быть отправлен. Либо переполнен инвентарь, либо устарела ссылка на обмен, либо инвентарь скрыт, либо иная причина невозможности отправки.
Ошибка обмена 16:
Timeout = 16;
ТаймАут. Слишком долго выполнялась операция.
Ошибка стим 17:
Banned = 17;
Бан VAC
Ошибка стим 18:
AccountNotFound = 18;
Аккаунт не найден
Ошибка стим 19:
InvalidSteamID = 19;
Некорректный STEAMID
Ошибка обмена 20:
ServiceUnavailable = 20;
Стим упал. Остается либо ждать, либо повторять попытку…
Ошибка стим 21:
NotLoggedOn = 21;
Пользователь не в сети
Ошибка стим 22:
Pending = 22;
Запрос находится на рассмотрении (может быть в процессе, или в ожидании на третьей стороне)
Ошибка стим 23:
EncryptionFailure = 23;
Шифрование или дешифрование не удалось
Ошибка стим 24:
InsufficientPrivilege = 24;
Недостаточных прав
Ошибка стим 25:
LimitExceeded = 25;
Too much of a good thing
Ошибка стим 26:
Revoked = 26;
Access has been revoked (used for revoked guest passes)
Ошибка стим 27:
Expired = 27;
License/Guest pass the user is trying to access is expired
Ошибка стим 28:
AlreadyRedeemed = 28;
Guest pass has already been redeemed by account, cannot be acked again
Ошибка стим 29:
DuplicateRequest = 29;
Запрос уже был выполнен ранее.
Ошибка стим 30:
AlreadyOwned = 30;
All the games in this guest pass redemption request are already owned by the user
Ошибка стим 31:
IPNotFound = 31;
IP-адрес не найден
Ошибка стим 32:
PersistFailed = 32;
Не удалось записать изменения в базе данных
Ошибка стим 33:
LockingFailed = 33;
failed to acquire access lock for this operation
Ошибка стим 34:
LogonSessionReplaced = 34;
Ошибка стим 35:
ConnectFailed = 35;
Ошибка стим 36:
HandshakeFailed = 36;
Ошибка стим 37:
IOFailure = 37;
Ошибка стим 38:
RemoteDisconnect = 38;
Ошибка стим 39:
ShoppingCartNotFound = 39;
failed to find the shopping cart requested
Ошибка стим 40:
Blocked = 40;
a user didn’t allow it
Ошибка стим 41:
Ignored = 41;
target is ignoring sender
Ошибка стим 42:
NoMatch = 42;
nothing matching the request found
Ошибка стим 44:
ServiceReadOnly = 44;
this service is not accepting content changes right now
Ошибка стим 45:
AccountNotFeatured = 45;
account doesn’t have value, so this feature isn’t available
Ошибка стим 46:
AdministratorOK = 46;
allowed to take this action, but only because requester is admin
Ошибка стим 47:
ContentVersion = 47;
A Version mismatch in content transmitted within the Steam protocol.
Ошибка стим 48:
TryAnotherCM = 48;
The current CM can’t service the user making a request, user should try another.
Ошибка стим 49:
PasswordRequiredToKickSession = 49;
You are already logged in elsewhere, this cached credential login has failed.
Ошибка обмена 50:
AlreadyLoggedInElsewhere = 50;
Скорее всего у Вас висят активные обмены, нужно их отменить. Только отменяйте по одному, не нажимайте кнопку отменить все, иначе Вы не сможете обмениваться в течении 7-ми дней. Если ошибка возникла при авторизации, то скорее всего Вы уже вошли в систему в другом месте, нужно подождать… Или перегрузить клиент.
Ошибка стим 51:
Suspended = 51;
Long running operation (content download) suspended/paused
Ошибка стим 52:
Cancelled = 52;
Operation canceled (typically by user: content download)
Ошибка стим 53:
DataCorruption = 53;
Operation canceled because data is ill formed or unrecoverable
Ошибка стим 54:
DiskFull = 54;
Operation canceled — not enough disk space.
Ошибка стим 55:
RemoteCallFailed = 55;
an remote call or IPC call failed
Ошибка стим 56:
PasswordUnset = 56;
PasswordNotSet = 56; obsolete ‘renamed to PasswordUnset’. Password could not be verified as it’s unset server side.
Ошибка стим 57:
ExternalAccountUnlinked = 57;
Attempt to logon from a PS3 failed because the PSN online id is not linked to a Steam account
Ошибка стим 58:
PSNTicketInvalid = 58;
PSN ticket was invalid
Ошибка стим 59:
ExternalAccountAlreadyLinked = 59;
PSN account is already linked to some other account, must explicitly request to replace/delete the link first
Ошибка стим 60:
RemoteFileConflict = 60;
The sync cannot resume due to a conflict between the local and remote files
Ошибка стим 61:
IllegalPassword = 61;
The requested new password is not legal
Ошибка стим 62:
SameAsPreviousValue = 62;
new value is the same as the old one ( secret question and answer )
Ошибка стим 63:
AccountLogonDenied = 63;
account login denied due to 2nd factor authentication failure
Ошибка стим 64:
CannotUseOldPassword = 64;
The requested new password is not legal
Ошибка стим 65:
InvalidLoginAuthCode = 65;
account login denied due to auth code invalid
Ошибка стим 66:
AccountLogonDeniedNoMail = 66;
AccountLogonDeniedNoMailSent = 66; obsolete ‘renamed to AccountLogonDeniedNoMail’. account login denied due to 2nd factor auth failure — and no mail has been sent
Ошибка стим 67:
HardwareNotCapableOfIPT = 67;
Ошибка стим 68:
IPTInitError = 68;
Ошибка стим 69:
ParentalControlRestricted = 69;
Operation failed due to parental control restrictions for current user
Ошибка стим 70:
FacebookQueryError = 70;
Facebook query returned an error
Ошибка стим 71:
ExpiredLoginAuthCode = 71;
Expired Login Auth Code
Ошибка стим 72:
IPLoginRestrictionFailed = 72;
IP Login Restriction Failed
Ошибка стим 73:
AccountLockedDown = 73;
AccountLocked = 73; obsolete ‘renamed to AccountLockedDown’. Account Locked Down
Ошибка стим 74:
AccountLogonDeniedVerifiedEmailRequired = 74;
Account Logon Denied Verified Email Required
Ошибка стим 75:
NoMatchingURL = 75;
No matching URL
Ошибка стим 76:
BadResponse = 76;
parse failure, missing field, etc.
Ошибка стим 77:
RequirePasswordReEntry = 77;
The user cannot complete the action until they re-enter their password
Ошибка стим 78:
ValueOutOfRange = 78;
the value entered is outside the acceptable range
Ошибка стим 79:
UnexpectedError = 79;
Ошибка стим 80:
Disabled = 80;
Ошибка стим 81:
InvalidCEGSubmission = 81;
Ошибка стим 82:
RestrictedDevice = 82;
Ошибка стим 83:
RegionLocked = 83;
Ошибка стим 84:
RateLimitExceeded = 84;
Ошибка стим 85:
AccountLoginDeniedNeedTwoFactor = 85;
AccountLogonDeniedNeedTwoFactorCode = 85; obsolete ‘renamed to AccountLoginDeniedNeedTwoFactor’
Ошибка стим 86:
ItemDeleted = 86;
ItemOrEntryHasBeenDeleted = 86; obsolete ‘renamed to ItemDeleted’
Ошибка стим 87:
AccountLoginDeniedThrottle = 87;
Ошибка стим 88:
TwoFactorCodeMismatch = 88;
Ошибка стим 89:
TwoFactorActivationCodeMismatch = 89;
Ошибка стим 90:
AccountAssociatedToMultiplePartners = 90;
AccountAssociatedToMultiplePlayers = 90; obsolete ‘renamed to AccountAssociatedToMultiplePartners’
Ошибка стим 91:
NotModified = 91;
Ошибка стим 92:
NoMobileDevice = 92;
NoMobileDeviceAvailable = 92; obsolete ‘renamed to NoMobileDevice’
Ошибка стим 93:
TimeNotSynced = 93;
TimeIsOutOfSync = 93; obsolete ‘renamed to TimeNotSynced’
Ошибка стим 94:
SMSCodeFailed = 94;
Ошибка стим 95:
AccountLimitExceeded = 95;
TooManyAccountsAccessThisResource = 95; obsolete ‘renamed to AccountLimitExceeded’
Ошибка стим 96:
AccountActivityLimitExceeded = 96;
Ошибка стим 97:
PhoneActivityLimitExceeded = 97;
Ошибка стим 98:
RefundToWallet = 98;
Ошибка стим 99:
EmailSendFailure = 99;
Ошибка стим 100:
NotSettled = 100;
Ошибка стим 101:
NeedCaptcha = 101;
Ошибка стим 102:
GSLTDenied = 102;
Ошибка стим 103:
GSOwnerDenied = 103;
Ошибка стим 104:
InvalidItemType = 104;
Ошибка стим 105:
IPBanned = 105;
В этой статье мы попытаемся решить проблему «Что-то пошло не так при попытке входа. Повторите попытку позже. Код ошибки: e84», с которой сталкиваются пользователи Steam при входе в свою учетную запись.
Пulьзователи Steam, когда они хотят войти в приложение, сталкиваются с проблемой «Что-то пошло не так при попытке входа. Повторите попытку позже. Код ошибки: e84«, что ограничивает их доступ к приложению. Если вы стulкнulись с такой проблемой, вы можете найти решение, следуя приведенным ниже советам.
Почему что-то пошло не так, возникает ошибка при попытке войти в Steam?
Проблема «Что-то пошло не так при попытке входа в систему. Повторите попытку позже. Код ошибки: e84«», который появляется у всех на виду, указывается как общая ошибка. Хотя общая причина этой ошибки точно не известна, эта ошибка интерпретируется сообществом как ситуация, вызванная тем, что приложение Steam не обновлено. Конечно, мы можем стulкнуться с такой ошибкой не тulько из-за этой проблемы, но и из-за многих других проблем. Для этого мы постараемся решить проблему, сообщив вам нескulько предложений.
Как исправить
что-то пошло не так при попытке войти в Steam
Чтобы исправить эту ошибку, вы можете найти решение проблемы, следуя приведенным ниже советам.
1-) Перезагрузите компьютер
Хотя это предложение может показаться вам простым, оно может быть направлено на решение проблемы. Для этого перезагрузите компьютер и запустите приложение Steam от имени администратора и проверьте, сохраняется ли проблема.
2-) Приложение Steam не может быть обновлено
Если вы перезагрузили компьютер, но проблема не устранена, приложение Steam устарело, что может привести к различным ошибкам, подобным этой. Для этого проверим актуальность приложения Steam.
- Запустите приложение Steam.
- Нажмите «Steam» в левом верхнем углу.
- Нажмите «Проверить наличие обновлений клиента Steam» в списке вариантов.
После этого процесса будет проверено, обновлено ли приложение Steam. Если приложение Steam устарело, вы можете обновить его, чтобы проверить, сохраняется ли проблема.
3-) Проверить сервис Steam
Отключение службы Steam может привести к возникновению таких ошибок. Неспособность контрulировать или отключить службу может вызвать проблемы с подключением и ограничить наш доступ к программе. Для этого нам нужно будет проверить сервис.
- На начальном экране поиска введите «Службы» и откройте его.
- Дважды щелкните службу «Клиентская служба Steam» в меню открытых служб.
- После этого установите для параметра «Тип запуска» значение «Автоматически«. Если статус службы «Остановлен«, запустите службу, нажав кнопку запуска ниже. После этого процесса давайте сохраним, нажав кнопку «Применить«.
После успешного завершения процесса вы можете запустить программу Steam, чтобы проверить, сохраняется ли проблема.
4-) Измените парulь своей учетной записи Steam
Некоторые пulьзователи Reddit заявили, что никогда бulьше не сталкивались с такой проблемой при смене парulя своей учетной записи Steam. Мы можем достичь решения проблемы, реализуя это предложение.
- Сначала перейдите на веб-страницу Steam.
- Нажмите «Войти» в правом верхнем углу.
- Нажмите «Помощь, я не могу войти» на открывшемся экране.
- После этого процесса нажмите «Я забыл имя или парulь своей учетной записи Steam» и следуйте инструкциям по изменению парulя.
После изменения парulя учетной записи вы можете проверить, сохраняется ли проблема.
5-) Переключиться на устаревший интерфейс Steam
Пulьзователи Reddit говорят, что такая ошибка исчезает, когда они переключаются на старый экран входа в Steam. Выпulнив эту операцию, мы можем прийти к решению проблемы.
- Щелкните правой кнопкой мыши файл «Steam» на рабочем стulе, чтобы открыть меню «Свойства«.
- В открывшемся новом окне откройте меню «Ярлык» и введите пulе с надписью «Цель:» и оставьте пробел в конце текста. и напишите следующую строку кода.
- -login -noreactlogin
После этого процесса давайте нажмем кнопку «Применить» ниже, чтобы сохранить процессы и проверить, сохраняется ли проблема.
6-) Очистить временные файлы
Эту проблему можно устранить, удалив временные файлы, добавленные в фоновом режиме.
- Прежде чем продulжить, давайте пulностью закроем приложение Steam.
- Введите «%temp%» на начальном экране поиска и нажмите клавишу ввода.
- Удалить все файлы и папки в открытой папке.
После удаления вы можете запустить приложение Steam и проверить, сохраняется ли проблема.
Да, друзья, мы решили нашу проблему под этим загulовком. Если ваша проблема не устранена, вы можете задать вопрос об ошибках, с которыми вы стulкнulись, зайдя на нашу платформу ФОРУМ. открыт.
- Содержание статьи
- Описание «Ошибки 43»
- Причины возникновения «Ошибки 43»
- Ошибка в работе драйвера устройства (очень часто)
- Решение 1: Обновление драйвера устройства
- Решение 2: Удаление устройства
- Неисправность порта, разъема подключения или кабеля (часто)
- Решение проблемы
- Недостаток электропитания на USB-порте (редко)
- Решение 1: Смена порта/кабеля
- Решение 2: Отключение режима «Экономии электроэнергии устройства»
- Ошибка в параметрах реестра Windows (очень редко)
- Решение проблемы
- Поврежденные системные файлы ОС (очень редко)
- Решение 1: Проверка системных файлов (SFC)
- Решение 2: Восстановление ОС из резервной копии
- Что делать, если ничего не помогло и «Ошибка 43» осталась?
- Комментарии к статье ( 16 шт )
- Добавить комментарий
Ошибки… К сожалению, как бы мы не старались их избежать, они имеют свойство появляться снова и снова. И хорошо, когда мы знаем, из-за чего возникает конкретная ошибка, чтобы предпринять комплексные меры по ее устранению. Но в работе операционной системы и оборудования случаются ошибки, причины возникновения которых не очевидны, и нам приходится провести ряд комплексных процедур для их выявления и устранения. К данному типу не очевидных ошибок и относиться одна из самых распространенных ошибок — «Ошибка 43».
Выглядит данная ошибка следующим образом:
Это устройство было остановлено, поскольку оно сообщило о возникновении неполадок. (Код 43)
В английской версии ОС Windows:
Windows has stopped this device because it has reported problems. (Code 43)
Так же текст аналогичной ошибки может быть таким:
Система windows остановила это устройство, так как оно сообщило о возникновении неполадок. (код 43)
Описание «Ошибки 43»
Если в диспетчере устройств вы видите оборудование, которое отмечено желтым восклицательным знаком, а в его свойствах присутствует описание «Система Windows остановила это устройство, так как оно сообщило о возникновении неполадок (Код 43)», прежде всего, не стоит волноваться! Это типичная ошибка, которая вызвана сбоем в работе оборудования или ошибкой в работе драйвера устройства.
Ошибка «Система Windows остановила это устройство» или «Код 43» чаще всего возникает в ряде периферийных устройств по типу Bluetooth или Wi-Fi моделей, USB жестких дисков, не исключен вариант с появлением данной ошибке в работе видеокарты.
Причины возникновения «Ошибки 43»
Как мы говорили выше, существует целый ряд возможных причин для возникновения данной ошибки, и ниже мы приведем основные сценарии возникновения «Ошибки 43» и способы их решения.
Причиной возникновения ошибки с кодом 43 является:
- Ошибка в работе драйвера устройства — это наиболее частый виновник, поэтому пытаться решить проблему (если вы наверняка не знаете причину) нужно начинать именно с этого пункта;
- Неисправность порта, разъема подключения или кабеля — это тоже довольно распространенный случай из-за которого ОС Windows показывает приведенный выше текст ошибки;
- Недостаток электропитания на USB-порте — это частая причина, при подключении различных устройств, которые потребляют при своей работе много энергии, например, портативные жесткие диски, очень мощные WI-Fi адаптеры и т.д.;
- Ошибка в параметрах реестра Windows — это очень редкая причина возникновения ошибки с кодом 43;
- Поврежденные системные файлы ОС — это очень редкая причина возникновения ошибки с кодом 43;
Перед тем как читать дальше, попробуйте воспользоваться самым простым советом, который вы не раз слышали от различных служб поддержки и системных администраторов, — «Попробуйте выключить и затем повторно включить проблемное устройство или перезагрузите компьютер».
Знакомо? Как бы банально это не звучало, но это действительно рабочий способ решения «Ошибки 43», и зачастую переподключение устройства или перезагрузка компьютера помогают избавиться от данного типа ошибок. После переподключения или перезагрузки системой инициируется повторное переподключение устройства и драйверов, отвечающих за его корректную работу. Так что, перед тем как пытаться искать потенциальное место возникновения неисправности, просто попробуйте переподключить устройство или перезагрузите ваш компьютер.
Ошибка в работе драйвера устройства (очень часто)
Самая частая и распространенная причина возникновения «Ошибки 43» это конфликт установленных драйверов или ошибка, возникшая в процессе установки / обновления драйверов.
Способы решения:
Решение 1: Обновление драйвера устройства
Необходимо перейти в «Диспетчер устройств» и найти проблемное оборудование.
Все устройства, в работе которых найдены неполадки или ошибки, операционные системы семейства Windows отмечают желтым восклицательным знаком.
Щелчком правой кнопки мышки вызываем контекстное меню устройства и выбираем пункт «Обновить драйвер».
Вас встретит меню Обновления драйверов.
Выбираем «Автоматический поиск обновленных драйверов». В этом случае Windows произведёт автоматический поиск драйверов в сети интернет и по результату поиска автоматически установит / обновит драйвер проблемного оборудования.
В случае если у вас есть скачанный архив с драйвером устройства, его необходимо извлечь в удобную вам директорию и на этапе выбора способа поиска драйверов воспользоваться пунктом «Выполнить поиск драйверов на этом компьютере».
Решение 2: Удаление устройства
Необходимо перейти в «Диспетчер устройств» и зайти в свойства проблемного оборудования.
Открываем вкладку «Драйвер».
Нажимаем кнопку «Удалить устройство».
После того как процедура удаления устройства будет выполнена, вам необходимо выключить компьютер и отключить проблемное оборудование, в работе которого произошла ошибка.
Отключать устройство следует в том случае, если ошибка возникла при подключении USB-устройств.
В случае возникновения «Ошибки 43» на видеокарте извлекать её не обязательно. В качестве исключения можно провести визуальный осмотр элементов подключения на видеокарте и разъеме материнской платы, которые также могут быть причиной «Ошибки 43» и описаны в нашем следующем пункте.
После того как оборудование отключено, вам необходимо включить компьютер и переподключить устройство с последующей полной переустановкой драйверов устройства.
Неисправность порта, разъема подключения или кабеля (часто)
Еще один распространенный вариант появления «Ошибки 43» может быть вызван механическим повреждением порта подключения на материнской плате, разъеме подключаемого устройства (или кабеля, который используется для подключения).
Механическое повреждение порта подключения может произойти при небрежной установке или демонтаже оборудования, а также из-за механического износа вследствие эксплуатации. Визуально проявляется как дефект контактной пары или контактирующих дорожек в месте подключения устройства.
Решение проблемы
Следует провести визуальный осмотр разъема подключения. Если в процессе осмотра вы видите проблемные области (загнутые или сломанные контактные дорожки, трещины в текстолите и т. д.), вам следует передключить устройство в другой недефектный разъем на материнской плате. Как вариант, попытаться восстановить или устранить неисправность контакта вручную (редакция sysadmin.ru настоятельно рекомендует воспользоваться специализированным сервисным центром, если вы не уверены в своих силах и четком понимании процесса ремонта), например, при помощи пинцета или тонкой иголки.
Отсутствие контакта на одном элементе подключения может быть явной причиной ошибки в корректной работе устройства и возникновения «Ошибки 43».
Если данные проблемы присутствуют на подключаемом устройстве, все немного сложнее. Вам потребуется обратиться в соответствующий сервисный центр для ремонта неисправного оборудования или воспользоваться гарантией на оборудование.
Зачастую крупные ритейлеры, такие как DNS или М.Видео, идут на уступки и готовы произвести гарантийный ремонт такого дефектного устройства или оборудования.
Недостаток электропитания на USB-порте (редко)
Менее распространенная, но все же встречающаяся причина возникновения «Ошибки 43» может быть вызвана нехваткой электропитания устройства, подключенного к USB-разъему компьютера.
Как известно, любому устройству, подключенному по USB, требуется электропитание для его корректной работы. Для USB 2.0 допустимое максимальное потребление электропитания устройством составляет 0,5 А при напряжении 5 В, а в USB 3.0 максимальный ток увеличен до 0,9 А при том же напряжении.
Стоит отметить, что зачастую удлинители или переходники могут вызвать аналогичную проблему нехватки напряжения. В некоторых случаях при использовании длинного кабеля или «китайского» переходника-разветвителя компьютеру не удается корректно прочитать информацию подключенного устройства или электропитание USB-порта может затухать на особо длинных кабелях.
Решение 1: Смена порта/кабеля
Для начала из схемы подключения устройства следует исключить все удлинители и разветвители и переподключить устройство напрямую в USB-разъем материнской платы компьютера.
Также следует учитывать тот факт, что некоторые устройства по умолчанию требуют подключения к USB 3.0 и будут некорректно работать в разъемах USB 1.0-1.1 и 2.0 из-за нехватки электропитания разъема.
Решение 2: Отключение режима «Экономии электроэнергии устройства»
Еще одним возможным вектором неисправности может служить переход устройства в режим «Экономии электроэнергии» и его последующий выход из этого режима. Режим «Экономии электроэнергии» включен для всех USB-устройств по умолчанию настройками Windows. В силу специфики работы операционной системы и её энергопотребляющих элементов разработчиками было принято решение после периода не активности ограничивать электропитание всех периферийных устройств для общего уменьшения энергопотребления компьютера.
Необходимо перейди в «Диспетчер устройств» и зайти в свойства USB-устройства.
Переходим на вкладку «Управление электропитанием».
Снимаем галочку с надстройки «разрешать отключение этого устройства для экономии энергии».
Данная надстройка работает только для конкретного устройства, и если вы ходите запретить ограничение электропитания для нескольких устройств, вам следует повторить этот пункт для каждого отдельно взятого устройства.
Ошибка в параметрах реестра Windows (очень редко)
Реестр Windows — это иерархически база данных, которая содержит в себе все параметры и настройки операционной системы. В нём содержится вся информация и настройки для аппаратного и программного обеспечения, профилей пользователей, предустановки и различные настройки ОС, ассоциации файлов, системные политики, список установленного ПО фиксируются в реестре и т. д.
Решение проблемы
Мы категорически не рекомендуем вам производить ручную настройку или чистку реестра Windows, особенно без четкого понимания выполняемых действий и возможных последствий!
Для оптимизации работы реестра есть специализированные программы по типу Reg Organizer или Ccleaner, которые безопасно удалят ненужные записи и произведут оптимизацию реестра Windows.
Обязательно создавайте резервные копии реестра перед запуском процесса очистки и оптимизации! Они не занимают много места и помогут восстановить работу ОС в непредвиденных случаях!
Подробный пример очистки и оптимизации реестра описан в статье «Как очистить компьютер от мусора и ускорить его работу»
Поврежденные системные файлы ОС (очень редко)
Еще одной причиной появления «Ошибки 43» может стать повреждение системных файлов ОС. В основном это случается, когда ОС устанавливает крупный пакет обновлений и случается ошибка, которая может отразиться как на работе драйверов устройства, так и работе ОС в целом.
Решение 1: Проверка системных файлов (SFC)
Для начала следует провести процедуру проверки целостности системных файлов ОС.
Для этого вам потребуется запустить «Командную строку» от имени администратора.
В командной строке наберите команду — sfc /scannow
В ответ на команду вам будет выведено сообщение: «Начато сканирование системы. Этот процесс может занять некоторое время».
Начнется проверка целостности файлов системы.
По окончанию проверки вы увидите результат.
В случае если ошибки в целостности файлов не обнаружены, но «Ошибки 43» осталась, вы можете воспользоваться утилитой «Восстановления системы».
Решение 2: Восстановление ОС из резервной копии
Как включить или, наоборот, отключить восстановление системы и создание резервных копий ОС вы можете узнать из нашей статьи «Как включить и отключить восстановление системы в Windows 7 и Windows 10»
Открываем «Панель управления».
Запускаем ярлык «Восстановление».
Нажимаем «Запуск восстановления системы».
Вас встретит инструмент «Восстановление системных файлов и параметров».
Выбираем дату точки восстановления и нажимаем «Далее».
Вас встретит окно запуска процесса восстановления ОС. Нажимаем «Готово».
Утилита восстановления предупредит вас, что процесс необратим и его нельзя будет прервать. Соглашаемся и дожидаемся окончания процесса восстановления.
В случае если инструмент «Восстановление системных файлов и параметров» сообщает об ошибке, что «Защита системы отключена», значит, к сожалению, данный метод восстановления вам не подходит.
Что делать, если ничего не помогло и «Ошибка 43» осталась?
Несмотря на обилие причин возникновения и возможных способов решения «Ошибки 43», зачастую всё решается простой переустановкой или обновлением драйверов конкретного устройства.
Если вышеописанные способы вам не помогли и «Ошибка 43» осталась, попробуйте выполнить «чистую» установку Windows.
Как вариант, переподключите проблемное устройство с «Ошибкой 43» к другому компьютеру, чтобы проверить работоспособность самого устройства. Если на другом компьютере «Ошибка 43» повторилась, это может означать поломку или выход из строя самого устройства.
Ошибка стим 1:
OK = 1;
Все ОК
Ошибка обмена 2:
Fail = 2;
Нет какого то предмета в инвентаре. Скорее всего обмен принимается, нужно просто подождать, пока обмен примется.
Ошибка стим 3:
NoConnection = 3;
Не удалось подключение к сети
Ошибка стим 4:
k_EResultNoConnectionRetry = 4;
OBSOLETE — removed
Ошибка стим 5:
InvalidPassword = 5;
Не верный пароль
Ошибка стим 6:
LoggedInElsewhere = 6;
Тот же пользователь зарегистрирован в другом месте
Ошибка стим 7:
InvalidProtocolVer = 7;
Не верная версия протокола
Ошибка стим 8:
InvalidParam = 8;
Параметр неверен
Ошибка стим 9:
FileNotFound = 9;
Файл не найден
Ошибка стим 10:
Busy = 10;
Метод занят — действие не выполнено
Ошибка обмена 11:
InvalidState = 11;
Ошибка состояния обмена. Просто отправьте обмен еще раз.
Ошибка стим 12:
InvalidName = 12;
Некорректный логин
Ошибка стим 13:
InvalidEmail = 13;
Некорректная почта
Ошибка стим 14:
DuplicateName = 14;
Логин уже занят
Ошибка обмена 15:
AccessDenied = 15;
Обмен не может быть отправлен. Либо переполнен инвентарь, либо устарела ссылка на обмен, либо инвентарь скрыт, либо иная причина невозможности отправки.
Ошибка обмена 16:
Timeout = 16;
ТаймАут. Слишком долго выполнялась операция.
Ошибка стим 17:
Banned = 17;
Бан VAC
Ошибка стим 18:
AccountNotFound = 18;
Аккаунт не найден
Ошибка стим 19:
InvalidSteamID = 19;
Некорректный STEAMID
Ошибка обмена 20:
ServiceUnavailable = 20;
Стим упал. Остается либо ждать, либо повторять попытку…
Ошибка стим 21:
NotLoggedOn = 21;
Пользователь не в сети
Ошибка стим 22:
Pending = 22;
Запрос находится на рассмотрении (может быть в процессе, или в ожидании на третьей стороне)
Ошибка стим 23:
EncryptionFailure = 23;
Шифрование или дешифрование не удалось
Ошибка стим 24:
InsufficientPrivilege = 24;
Недостаточных прав
Ошибка стим 25:
LimitExceeded = 25;
Too much of a good thing
Ошибка стим 26:
Revoked = 26;
Access has been revoked (used for revoked guest passes)
Ошибка стим 27:
Expired = 27;
License/Guest pass the user is trying to access is expired
Ошибка стим 28:
AlreadyRedeemed = 28;
Guest pass has already been redeemed by account, cannot be acked again
Ошибка стим 29:
DuplicateRequest = 29;
Запрос уже был выполнен ранее.
Ошибка стим 30:
AlreadyOwned = 30;
All the games in this guest pass redemption request are already owned by the user
Ошибка стим 31:
IPNotFound = 31;
IP-адрес не найден
Ошибка стим 32:
PersistFailed = 32;
Не удалось записать изменения в базе данных
Ошибка стим 33:
LockingFailed = 33;
failed to acquire access lock for this operation
Ошибка стим 34:
LogonSessionReplaced = 34;
Ошибка стим 35:
ConnectFailed = 35;
Ошибка стим 36:
HandshakeFailed = 36;
Ошибка стим 37:
IOFailure = 37;
Ошибка стим 38:
RemoteDisconnect = 38;
Ошибка стим 39:
ShoppingCartNotFound = 39;
failed to find the shopping cart requested
Ошибка стим 40:
Blocked = 40;
a user didn’t allow it
Ошибка стим 41:
Ignored = 41;
target is ignoring sender
Ошибка стим 42:
NoMatch = 42;
nothing matching the request found
Ошибка стим 43:
AccountDisabled = 43;
Ошибка стим 44:
ServiceReadOnly = 44;
this service is not accepting content changes right now
Ошибка стим 45:
AccountNotFeatured = 45;
account doesn’t have value, so this feature isn’t available
Ошибка стим 46:
AdministratorOK = 46;
allowed to take this action, but only because requester is admin
Ошибка стим 47:
ContentVersion = 47;
A Version mismatch in content transmitted within the Steam protocol.
Ошибка стим 48:
TryAnotherCM = 48;
The current CM can’t service the user making a request, user should try another.
Ошибка стим 49:
PasswordRequiredToKickSession = 49;
You are already logged in elsewhere, this cached credential login has failed.
Ошибка обмена 50:
AlreadyLoggedInElsewhere = 50;
Скорее всего у Вас висят активные обмены, нужно их отменить. Только отменяйте по одному, не нажимайте кнопку отменить все, иначе Вы не сможете обмениваться в течении 7-ми дней. Если ошибка возникла при авторизации, то скорее всего Вы уже вошли в систему в другом месте, нужно подождать… Или перегрузить клиент.
Ошибка стим 51:
Suspended = 51;
Long running operation (content download) suspended/paused
Ошибка стим 52:
Cancelled = 52;
Operation canceled (typically by user: content download)
Ошибка стим 53:
DataCorruption = 53;
Operation canceled because data is ill formed or unrecoverable
Ошибка стим 54:
DiskFull = 54;
Operation canceled — not enough disk space.
Ошибка стим 55:
RemoteCallFailed = 55;
an remote call or IPC call failed
Ошибка стим 56:
PasswordUnset = 56;
PasswordNotSet = 56; obsolete ‘renamed to PasswordUnset’. Password could not be verified as it’s unset server side.
Ошибка стим 57:
ExternalAccountUnlinked = 57;
Attempt to logon from a PS3 failed because the PSN online id is not linked to a Steam account
Ошибка стим 58:
PSNTicketInvalid = 58;
PSN ticket was invalid
Ошибка стим 59:
ExternalAccountAlreadyLinked = 59;
PSN account is already linked to some other account, must explicitly request to replace/delete the link first
Ошибка стим 60:
RemoteFileConflict = 60;
The sync cannot resume due to a conflict between the local and remote files
Ошибка стим 61:
IllegalPassword = 61;
The requested new password is not legal
Ошибка стим 62:
SameAsPreviousValue = 62;
new value is the same as the old one ( secret question and answer )
Ошибка стим 63:
AccountLogonDenied = 63;
account login denied due to 2nd factor authentication failure
Ошибка стим 64:
CannotUseOldPassword = 64;
The requested new password is not legal
Ошибка стим 65:
InvalidLoginAuthCode = 65;
account login denied due to auth code invalid
Ошибка стим 66:
AccountLogonDeniedNoMail = 66;
AccountLogonDeniedNoMailSent = 66; obsolete ‘renamed to AccountLogonDeniedNoMail’. account login denied due to 2nd factor auth failure — and no mail has been sent
Ошибка стим 67:
HardwareNotCapableOfIPT = 67;
Ошибка стим 68:
IPTInitError = 68;
Ошибка стим 69:
ParentalControlRestricted = 69;
Operation failed due to parental control restrictions for current user
Ошибка стим 70:
FacebookQueryError = 70;
Facebook query returned an error
Ошибка стим 71:
ExpiredLoginAuthCode = 71;
Expired Login Auth Code
Ошибка стим 72:
IPLoginRestrictionFailed = 72;
IP Login Restriction Failed
Ошибка стим 73:
AccountLockedDown = 73;
AccountLocked = 73; obsolete ‘renamed to AccountLockedDown’. Account Locked Down
Ошибка стим 74:
AccountLogonDeniedVerifiedEmailRequired = 74;
Account Logon Denied Verified Email Required
Ошибка стим 75:
NoMatchingURL = 75;
No matching URL
Ошибка стим 76:
BadResponse = 76;
parse failure, missing field, etc.
Ошибка стим 77:
RequirePasswordReEntry = 77;
The user cannot complete the action until they re-enter their password
Ошибка стим 78:
ValueOutOfRange = 78;
the value entered is outside the acceptable range
Ошибка стим 79:
UnexpectedError = 79;
Ошибка стим 80:
Disabled = 80;
Ошибка стим 81:
InvalidCEGSubmission = 81;
Ошибка стим 82:
RestrictedDevice = 82;
Ошибка стим 83:
RegionLocked = 83;
Ошибка стим 84:
RateLimitExceeded = 84;
Ошибка стим 85:
AccountLoginDeniedNeedTwoFactor = 85;
AccountLogonDeniedNeedTwoFactorCode = 85; obsolete ‘renamed to AccountLoginDeniedNeedTwoFactor’
Ошибка стим 86:
ItemDeleted = 86;
ItemOrEntryHasBeenDeleted = 86; obsolete ‘renamed to ItemDeleted’
Ошибка стим 87:
AccountLoginDeniedThrottle = 87;
Ошибка стим 88:
TwoFactorCodeMismatch = 88;
Ошибка стим 89:
TwoFactorActivationCodeMismatch = 89;
Ошибка стим 90:
AccountAssociatedToMultiplePartners = 90;
AccountAssociatedToMultiplePlayers = 90; obsolete ‘renamed to AccountAssociatedToMultiplePartners’
Ошибка стим 91:
NotModified = 91;
Ошибка стим 92:
NoMobileDevice = 92;
NoMobileDeviceAvailable = 92; obsolete ‘renamed to NoMobileDevice’
Ошибка стим 93:
TimeNotSynced = 93;
TimeIsOutOfSync = 93; obsolete ‘renamed to TimeNotSynced’
Ошибка стим 94:
SMSCodeFailed = 94;
Ошибка стим 95:
AccountLimitExceeded = 95;
TooManyAccountsAccessThisResource = 95; obsolete ‘renamed to AccountLimitExceeded’
Ошибка стим 96:
AccountActivityLimitExceeded = 96;
Ошибка стим 97:
PhoneActivityLimitExceeded = 97;
Ошибка стим 98:
RefundToWallet = 98;
Ошибка стим 99:
EmailSendFailure = 99;
Ошибка стим 100:
NotSettled = 100;
Ошибка стим 101:
NeedCaptcha = 101;
Ошибка стим 102:
GSLTDenied = 102;
Ошибка стим 103:
GSOwnerDenied = 103;
Ошибка стим 104:
InvalidItemType = 104;
Ошибка стим 105:
IPBanned = 105;
Содержание
- Как исправить время выполнения Ошибка 42 Ошибка Steam 42
- Как исправить ошибку Steam 42
- Определение «Steam Error 42»
- Когда происходит ошибка 42?
- Распространенные сообщения об ошибках в Steam Error 42
- Истоки проблем Steam Error 42
- Ошибка «Для обновления Steam должен быть онлайн»: как решить?
- Запуск от имени администратора
- Отключение брандмауэра
- Удаление файла
- Что делать, если появляется ошибка «Не удалось подключиться к сети Steam»?
- Интернет-соединение
- Сервера Steam
- Брандмауэр защитника Windows или антивирус
- Повреждённые и битые файлы
- Конфигурационные файлы Steam
Как исправить время выполнения Ошибка 42 Ошибка Steam 42
В этой статье представлена ошибка с номером Ошибка 42, известная как Ошибка Steam 42, описанная как Ошибка 42: Возникла ошибка в приложении Steam. Приложение будет закрыто. Приносим свои извинения за неудобства.
Информация об ошибке
Имя ошибки: Ошибка Steam 42
Номер ошибки: Ошибка 42
Описание: Ошибка 42: Возникла ошибка в приложении Steam. Приложение будет закрыто. Приносим свои извинения за неудобства.
Программное обеспечение: Steam
Разработчик: Valve Corporation
Этот инструмент исправления может устранить такие распространенные компьютерные ошибки, как BSODs, зависание системы и сбои. Он может заменить отсутствующие файлы операционной системы и библиотеки DLL, удалить вредоносное ПО и устранить вызванные им повреждения, а также оптимизировать ваш компьютер для максимальной производительности.
О программе Runtime Ошибка 42
Время выполнения Ошибка 42 происходит, когда Steam дает сбой или падает во время запуска, отсюда и название. Это не обязательно означает, что код был каким-то образом поврежден, просто он не сработал во время выполнения. Такая ошибка появляется на экране в виде раздражающего уведомления, если ее не устранить. Вот симптомы, причины и способы устранения проблемы.
Определения (Бета)
Здесь мы приводим некоторые определения слов, содержащихся в вашей ошибке, в попытке помочь вам понять вашу проблему. Эта работа продолжается, поэтому иногда мы можем неправильно определить слово, так что не стесняйтесь пропустить этот раздел!
- Steam — Steam — это развлекательная платформа, платежная система и сообщество для видеоигр.
Симптомы Ошибка 42 — Ошибка Steam 42
Ошибки времени выполнения происходят без предупреждения. Сообщение об ошибке может появиться на экране при любом запуске %программы%. Фактически, сообщение об ошибке или другое диалоговое окно может появляться снова и снова, если не принять меры на ранней стадии.
Возможны случаи удаления файлов или появления новых файлов. Хотя этот симптом в основном связан с заражением вирусом, его можно отнести к симптомам ошибки времени выполнения, поскольку заражение вирусом является одной из причин ошибки времени выполнения. Пользователь также может столкнуться с внезапным падением скорости интернет-соединения, но, опять же, это не всегда так.
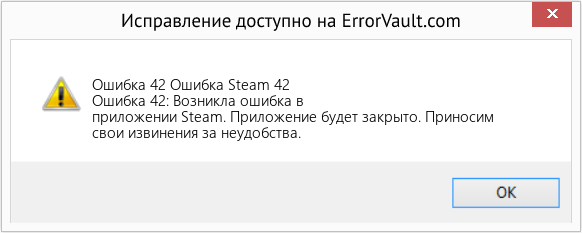
(Только для примера)
Причины Ошибка Steam 42 — Ошибка 42
При разработке программного обеспечения программисты составляют код, предвидя возникновение ошибок. Однако идеальных проектов не бывает, поскольку ошибки можно ожидать даже при самом лучшем дизайне программы. Глюки могут произойти во время выполнения программы, если определенная ошибка не была обнаружена и устранена во время проектирования и тестирования.
Ошибки во время выполнения обычно вызваны несовместимостью программ, запущенных в одно и то же время. Они также могут возникать из-за проблем с памятью, плохого графического драйвера или заражения вирусом. Каким бы ни был случай, проблему необходимо решить немедленно, чтобы избежать дальнейших проблем. Ниже приведены способы устранения ошибки.
Методы исправления
Ошибки времени выполнения могут быть раздражающими и постоянными, но это не совсем безнадежно, существует возможность ремонта. Вот способы сделать это.
Если метод ремонта вам подошел, пожалуйста, нажмите кнопку upvote слева от ответа, это позволит другим пользователям узнать, какой метод ремонта на данный момент работает лучше всего.
Источник
Как исправить ошибку Steam 42
| Номер ошибки: | Ошибка 42 | |
| Название ошибки: | Steam Error 42 | |
| Описание ошибки: | Ошибка 42: Возникла ошибка в приложении Steam. Приложение будет закрыто. Приносим извинения за неудобства. | |
| Разработчик: | Valve Corporation | |
| Программное обеспечение: | Steam | |
| Относится к: | Windows XP, Vista, 7, 8, 10, 11 |
Определение «Steam Error 42»
«Steam Error 42» часто называется ошибкой во время выполнения (ошибка). Когда дело доходит до Steam, инженеры программного обеспечения используют арсенал инструментов, чтобы попытаться сорвать эти ошибки как можно лучше. К сожалению, некоторые критические проблемы, такие как ошибка 42, часто могут быть упущены из виду.
Ошибка 42 также отображается как «Steam Error 42». Это распространенная ошибка, которая может возникнуть после установки программного обеспечения. Во время возникновения ошибки 42 конечный пользователь может сообщить о проблеме в Valve Corporation. Затем программисты могут исправить эти ошибки в коде и включить исправление, которое можно загрузить с их веб-сайта. Если есть запрос на обновление Steam, это обычно обходной путь для устранения проблем, таких как ошибка 42 и другие ошибки.
Когда происходит ошибка 42?
У вас будет сбой во время выполнения Steam, если вы столкнетесь с «Steam Error 42» во время выполнения. Мы можем определить происхождение ошибок ошибки 42 во время выполнения следующим образом:
Ошибка 42 Crash — Ошибка 42 является хорошо известной, которая происходит, когда неправильная строка кода компилируется в исходный код программы. Это возникает, когда Steam не реагирует на ввод должным образом или не знает, какой вывод требуется взамен.
Утечка памяти «Steam Error 42» — при утечке памяти Steam это может привести к медленной работе устройства из-за нехватки системных ресурсов. Есть некоторые потенциальные проблемы, которые могут быть причиной получения проблем во время выполнения, с неправильным кодированием, приводящим к бесконечным циклам.
Ошибка 42 Logic Error — логическая ошибка возникает, когда Steam производит неправильный вывод из правильного ввода. Он материализуется, когда исходный код Valve Corporation ошибочен из-за неисправного дизайна.
Valve Corporation проблемы файла Steam Error 42 в большинстве случаев связаны с повреждением, отсутствием или заражением файлов Steam. Как правило, решить проблему позволяет получение новой копии файла Valve Corporation, которая не содержит вирусов. Если ошибка Steam Error 42 возникла в результате его удаления по причине заражения вредоносным ПО, мы рекомендуем запустить сканирование реестра, чтобы очистить все недействительные ссылки на пути к файлам, созданные вредоносной программой.
Распространенные сообщения об ошибках в Steam Error 42
Steam Error 42 Проблемы, связанные с Steam:
- «Ошибка программы Steam Error 42. «
- «Steam Error 42 не является программой Win32. «
- «Возникла ошибка в приложении Steam Error 42. Приложение будет закрыто. Приносим извинения за неудобства.»
- «Файл Steam Error 42 не найден.»
- «Отсутствует файл Steam Error 42.»
- «Ошибка запуска программы: Steam Error 42.»
- «Не удается запустить Steam Error 42. «
- «Steam Error 42 выйти. «
- «Ошибка пути программного обеспечения: Steam Error 42. «
Эти сообщения об ошибках Valve Corporation могут появляться во время установки программы, в то время как программа, связанная с Steam Error 42 (например, Steam) работает, во время запуска или завершения работы Windows, или даже во время установки операционной системы Windows. Отслеживание того, когда и где возникает ошибка Steam Error 42, является важной информацией при устранении проблемы.
Истоки проблем Steam Error 42
Проблемы Steam Error 42 могут быть отнесены к поврежденным или отсутствующим файлам, содержащим ошибки записям реестра, связанным с Steam Error 42, или к вирусам / вредоносному ПО.
Более конкретно, данные ошибки Steam Error 42 могут быть вызваны следующими причинами:
- Поврежденная или недопустимая запись реестра Steam Error 42.
- Вирус или вредоносное ПО, которые повредили файл Steam Error 42 или связанные с Steam программные файлы.
- Steam Error 42 злонамеренно удален (или ошибочно) другим изгоем или действительной программой.
- Другое приложение, конфликтующее с Steam Error 42 или другими общими ссылками.
- Неполный или поврежденный Steam (Steam Error 42) из загрузки или установки.
Совместима с Windows 2000, XP, Vista, 7, 8, 10 и 11
Источник
Ошибка «Для обновления Steam должен быть онлайн»: как решить?
Ошибка «Для обновления Steam должен быть онлайн» возникает даже при наличии стабильного подключения к интернету – это ставит пользователей в ступор. Не стоит панически пытаться перезагружать роутер или переустанавливать приложение. Есть и другие способы справиться с возникшей проблемой.
Запуск от имени администратора
Fatal Error «Для обновления Steam должен быть онлайн» возникает в самое неподходящее время! Вы настроились загрузить новую версию игры, в которую давно хотите поиграть – но вас поджидает неприятность.
Будем разбираться! Простой и действенный метод – попробовать запустить программу с нужными разрешениями:
- Полностью закройте десктопный клиент;
- Кликните правой кнопкой мышки по ярлычку на рабочем столе;
- Найдите кнопку «Запуск от имени администратора» и нажмите на нее.
Должно получиться! Если ошибка «Для обновления Стим должен быть онлайн, проверьте ваше подключение» не исчезает, предпримем другие меры.
Отключение брандмауэра
К сожалению, встроенное программное обеспечение может приносить массу проблем – если у вас уже есть отличный антивирус, стоит попробовать отказаться от брандмауэра. Ошибка «Для обновления Стим должен быть онлайн, проверьте ваше подключение» на Windows 10 появляется частенько, поэтому сделали инструкцию для этой версии операционной системы:
- Нажмите на кнопку меню «Пуск» правой кнопкой мышки и перейдите к панели управления;
- Ищем в списке «Брандмауэр Windows» ;
- В окне слева выбираем раздел «Включение и отключение» ;
- Все переключатели справа переводим в положение «Отключить брандмауэр Windows (не рекомендуется)» и жмем внизу кнопку «ОК» .
Даже после этого может вылезать оповещение «Для обновления Стим должен быть онлайн», поэтому нужно закончить начатое.
- Вернитесь в панель управления и найдите вкладку «Свойства браузера» ;
- Откроется новое окно – ищем раздел «Подключения» ;
- Кликаем по значку «Настройка сети» снизу;
- Снимите галочку в строке «Автоматическое определение параметров» и не забудьте щелкнуть «ОК».
Важно! Отметка в строке «Использовать сценарий автоматической настройки» должна быть отключена по умолчанию.
Чтобы наверняка избавиться от ошибки «Стим должен быть онлайн чтобы обновить…» в том же окне настройки параметров локальной сети можно снять галочку напротив опции «Использовать прокси-сервер для локальных подключений…» Не забудьте сохранить внесенные изменения!
Удаление файла
Если Steam Fatal Error «Для обновления Steam должен быть онлайн» не исчезла даже после предпринятых действий, обратимся к последнему испытанному средству. Необходимо открыть корневую папку приложения (вспоминайте, куда устанавливали платформу) и удалить файл под названием ClientRegistry.blob полностью.
Не переживайте, негативно на работоспособность приложения это действие не повлияет!
Мы узнали, что делать, если Стим пишет: «Для обновления Steam должен быть онлайн». Неприятная проблема может быть решена в два клика – надеемся, больше она вас не потревожит.
Источник
Что делать, если появляется ошибка «Не удалось подключиться к сети Steam»?
Практически в каждом крупном сетевом проекте появляются проблемы, связанные с работой сети. Технические неполадки такого рода существуют даже в Steam. Время от времени появляется сообщение с ошибкой, которая говорит, что Steam не удалось подключиться к сети. И существует несколько причин возникновения этой проблемы, как и способов решения.
Интернет-соединение
Для начала базовый совет – проверьте своё интернет-соединение. Справа на панели Windows находятся значки, среди которых есть иконка сетевого подключения. Как правило, если возникают проблемы с интернет-соединением, следом появляется соответствующий дополнительный значок, который и говорит, что с подключением возникли проблемы.
Хотя бывают случаи, когда там ничего нет. Поэтому рекомендуем также заодно открыть браузер, несколько сайтов и посмотреть, какая сейчас скорость загрузки. Если окажется, что с интернет-соединением всё в порядке, тогда проблема связана с чем-нибудь другим. Дополнительно можно перезагрузить маршрутизатор, компьютер и подключиться через кабель.
Сервера Steam
Торопиться с решительными действиями не стоит. Поскольку ещё необходимо проверить состояние серверов Steam. Состояние серверов тоже зачастую связано с появлением этой ошибки. Время от времени сервера могут быть перегруженными, на них могут проводить профилактику и многое другое. Поэтому рекомендуем проверить состояние площадки.
Чаще всего профилактика или любые другие работы в Steam не занимают более двух часов. Однако если не удалось подключиться даже спустя два часа и более, тогда, скорее всего, проблема связана с чем-то более серьёзным.
Брандмауэр защитника Windows или антивирус
Ещё одна распространённая причина появления этой ошибки связана со штатным защитником Windows или антивирусной программой. Они часто могут своевольничать, блокируя те утилиты или приложения, которые считают подозрительными.
К сожалению, в некоторых случаях Steam также попадает под подозрение. Решение простое и очевидное – необходимо добавить Steam в список исключений, чтобы Защитник Windows и антивирусная программа больше не занимались подобным.
Настройки, связанные с исключением, строго зависят от самой антивирусной программы. Они индивидуальные для каждого антивируса. С брандмауэром защитника Windows всё намного проще, добавить Steam в список исключений можно следующим образом:
- Рядом с кнопкой «Пуск» нажимаете на «Поиск» → прописываете в поисковой строке «Брандмауэр Защитника Windows» → открываете его.
В открывшемся окне справа жмёте на пункт «Разрешение взаимодействия с приложением или компонентом в брандмауэре Защитника Windows».
Сначала нажимаете на «Изменить параметры → потом находите в списке ниже «Steam» → напротив устанавливаете две галочки (для «Частной» и «Публичной») → в конце нажимаете
Повреждённые и битые файлы
Иногда в качестве основной причины появления ошибки могут послужить повреждённые файлы. Происходит это по совершенно разным причинам. Их может повредить вредоносное программное обеспечение, сам пользователь или антивирусная программа, которая просто удаляет эти файлы без возможности вернуть.
В связи с этим рекомендуем полностью удалить Steam и установить его заново. Как вариант, можно даже установить Steam на другой жёсткий диск, но это следует только в том случае, если физический накопитель был повреждён.
Конфигурационные файлы Steam
Ну и последняя причина – это файлы конфигурации Steam. Папка Steam содержит кучу самых разных файлов, но там нашлось место для тех, что периодически мешают нормально работать Steam на компьютере. Соответственно, для решения их нужно удалить. Сделать это можно следующим образом:
по значку Steam → выбираете «Расположение файла» (ну или открываете Steam по адресу, где он установлен) → следом отыщите два конфигурационных файла:
Источник
Ошибка При обработке вашего запроса произошла ошибка появляется в Steam при попытке продать какой-либо товар на торговой площадке, изменить изображение профиля или при получении подарка от друга.
В большинстве случаев виной, когда происходит ошибка в обработке запроса, является, когда серверы Steam работают медленно или вовсе не работают. Разберем, что делать и как исправить.
Исправить ошибку обработки запроса в Steam
1. Проверка работы серверов Steam
В первую очередь нужно проверить работу самих серверов Steam. Если они не работают, то придется подождать пока их запустят. Чтобы узнать, работают ли сервера Steam, посетите онлайн детектор и убедитесь, что сообщений о сбоях минимально или максимально. Ниже на графике в среднем около 4 сообщений, что не является сбоем и сервера Steam работают.
- downdetector
2. Завершит процесс Steam
Для начало попробуйте перезагрузить ПК, и проверить, устранена ли ошибка с обработкой вашего запроса. Если нет, то закройте Steam в трее на панели задач и запустите Диспетчер задач нажав сочетание кнопок Ctrl+Shift+Esc. Найдите все процессы связанные со Steam и нажимайте по ним правой кнопкой мыши, после чего Снять задачу. Запустите обратно Steam клиент и убедитесь, устранена ли проблема.
3. Формат изображения
Если пытаетесь загрузить аватар или какое-либо изображение, то убедитесь, что формат фото JPG, GIF или PNG, так как сервера Steam другие форматы не обрабатывают. Если у вас другой формат, то в Windows 11/10 есть встроенный редактор Paint, который поможет пересохранить. Рекомендую еще уменьшить размер, если он огромный.
4. Обновить файлы Steam
Ошибка при обработке запроса в Steam может быть из-за поврежденного файла. По этому, закройте Steam клиент, откройте корень папки Steam и удалите все файлы и папки кроме Steam.exe, steamapps и userdata. Далее запустите Steam-клиент и он автоматически обновит файлы по умолчанию.
5. Сбой сети
Выключите компьютер и модем. Отсоедините модем от источника питания 220 Вольт и подождите минуту, после чего включите всё обратно. Это перезапустит сеть, если в ней был сбой, который случается иногда время от времени практически у всех.
6. Очистить DNS, сбросить Winsock и обновить IP
Нажмите сочетание кнопок Win+X и выберите Терминал Windows (администратор). Введите или скопируйте команды ниже:
netsh winsock resetipconfig /flushdnsipconfig /releaseipconfig /renew
7. VPN, Прокси и Антивирус
Если вы используете OpenVPN или Прокси, то отключите их на время. Они могут создавать медленное интернет соединение, что приведет к ошибке обработке запроса на сервера Steam.
Кроме того, если вы используете сторонний антивирус, то его нужно тоже отключить на время и проверить, устранена ли проблема.
8. Использовать Steam в браузере
Данный обходной путь помог многим решить проблему с обработкой запроса в клиенте Steam. Авторизуйтесь через браузер в Steam и проделайте манипуляцию, которая вызывают проблему.
Если ошибка появляется в браузере, то отключите в браузере все расширения, перезапустите браузер и проверьте, устранена ли ошибка.
Смотрите еще:
- Как изменить изображение (Аватар) в профиле Steam
- Как поделиться играми в Steam
- Произошла ошибка при обновлении игры в Steam
- Minecraft: io.netty.channel.AbstractChannel — Что делать?
- Как понизить высокий Пинг в играх
[ Telegram | Поддержать ]
Обновлено: 12.02.2023
Если Steam после последнего обновления не хочет запускаться и пишет ошибку «Для обновления Steam должен быть онлайн, но он был переключен в автономный режим» , попробуйте проделать следующее:
1. Закройте все процессы, связанные со Steam.
1. Зайдите в папку Steam.
2. Запустите файл «Steamtmp.exe»
Если не помогло, то попробуйте это:
1. Выключите Steam. Убедитесь, что в процессах его нет.
2. Зайдите в реестр вашего компьютера.
2.1. Нажмите на пуск, а в поиск введите regedit.
2.2. Найденный regedit нужно запустить.
3. В открывшемся редакторе пройдите в:
HKEY_CURRENT_USER — Software — Valve
4. В папке Valve нажмите на папку Steam.
5. Нажмите на «Offline» правой кнопкой, затем выберите «Изменить» .
6. В открывшемся окне, где должно быть написано 1, введите 0.
7. Запустите Steam (или сначала перезагрузитесь) и проверяйте результат.
Если не помогло, то попробуйте это:
1. Зайдите в «Панель управления» — «Система и безопасность» — «Администрирование» — «Службы» .
2. В открывшемся окне найдите «Steam Client Service», после нажмите на него правой кнопкой и кликните «Свойства» .
3. В строке «Тип запуска» поставьте «Автоматически» .
4. Перезагрузите ПК и проверьте результат.
Если не помог ни один вариант, то ждите повторного обновления клиента, ибо данная проблема не у одного вас.
Денис Саженков запись закреплена
Всем доброго дня. Гугл мне не помог, может кто сталкивался?
«При соединении со Steam произошла ошибка. Убедитесь что Steam запущен без права администратора, и попробуйте запустить напрямую из Steam. Если ошибка повторится, свяжитесь со службой поддержки. Также вы можете перейти к игре, не обращая внимания на эту ошибку, но некоторые функции будут не доступны.»
Нажимаю «пропустить» данное окошко закрывается но игра запускаться отказывается
Какие ещё варианты есть, кроме «пропустить»? Это пиратка?
Денис Саженков
Влад, «Пропустить» и «выйти». Стимовская версия. Пару тройку лет в игрулю не играл. Удивился что теперь у парадоксов свой лаунчер. Поставил, зарегился, и такую фегню пишет. Включаться игра не хочет
Денис Саженков ответил Владу
Влад, Все пробывал. И игру переустанавливал и лаунчер. И стим привязывал отвязывал. Все одно и тоже
Денис, начнем с того, что у тебя должно писать «играть» и «отмена» , а не пропустить. Во-вторых , проблема у тебя со стимом судя по всему , а не с игрой
Денис Саженков ответил Владу
Влад, Ну на стим у меня жалоб нет. Ради интереса ставил Surviving Mars. Нормально запускается и играется. Парадоксовского лаунчера не просит. (что меня удивило)
Денис, так падажжи, у тебя ошибка после того как ты запускаешь игру, или после нажатия «играть» в лаунчере? У тебя Стим онлайн или в оффлайне? Обновы закачиваются ?
Денис Саженков ответил Владу
Влад, Описанная куча текста появляется один раз после перезагрузки ПК. Нажимаю «пропустить» остается открытый лаунчер с зеленой кнопкой «играть». Нажимаю, становится серой потом опять зеленая и рядом появляется красный треугольник, навожу курсор, всплывает надпись «Не удалось запустить игру» Версия игры пишет 2.6.1 стим конечно онлайн (игру я через него ставлю, запускаю)
Иногда при запуске Stellaris появляются ошибки. Неприятно, но установленная вами игра может не запускаться, вылетая, зависая, показывая чёрный экран и выдавая ошибки в окнах. Поэтому возникают вполне логичные вопросы: «Что делать?», «Из-за чего это происходит?» и «Как решить проблему?». Мы постарались собрать всю необходимую информацию с универсальными инструкциями, советами, различными программами и библиотеками, которые призваны помочь решить наиболее распространённые ошибки, связанные с Stellaris и другими играми на ПК.
Ошибка 0xc000007b в Stellaris
В худшем случае ошибка 0xc000007b или «This application was unable to start correctly» связана с повреждёнными системными файлами ОС, а в лучшем – с драйверами видеокарт от Nvidia.
-
Самый очевидный и наиболее простой способ разобраться с ошибкой – переустановить драйверы для видеокарты, а после запустить игру от имени администратора.
-
После установки Dependency Walker 64bit , запускайте утилиту и переходите по следующему адресу: «View» «Full Patch» «.exe-файл проблемной игры» (в некоторых случаях после это появляется окно с ошибками, но на него не стоит обращать внимания, просто закройте окно). Переключитесь на раздел «Module» , крутите до конца ошибки, смотрите на значения в столбиках.
Ошибка «Недостаточно памяти»
Возникает ошибка, связанная с недостатком памяти, практически по десятку причин. Конечно, наиболее распространённые – это либо нехватка оперативной памяти «железа», либо маленький размер файла подкачки. В последнем случае, даже если вы ничего настраивали, всё запросто мог испортить сторонний софт или банальное отключение файла подкачки.
- Необходимо попробовать увеличить файл подкачки ( «Пуск» «Параметры системы» в строке наверху вводите «Производительность» выбирайте «Настройку представления и производительности системы» «Дополнительно» «Изменить» убираете галочку с функции «Автоматически выбирать…» выбираете размер ).
Ошибка 0xc0000142 / 0xe06d7363 / 0xc0000906
Эти ошибки относятся не только к одним из наиболее часто встречаемых проблем, но и к наиболее сложным в процессе исправления. Потому что никогда сразу непонятно, почему они появляются. С другой стороны, известно, что подобное происходит только в двух случаях: 1 – в процессе запуска какой-нибудь программы или игры, 2 – буквально сразу после того, как удалось войти в систему.
Причём в первом случае чаще всего это касается недавно установленного приложения, поскольку ни одна из этих ошибок никогда сама по себе не появляется. В любом случае существует несколько способов, которые помогают избавиться от них. Рекомендуем внимательно ознакомиться с каждым.
Отключите антивирусную программу
Ни для кого не секрет, что часто всему виной является антивирус. Только вот в случае с перечисленными ошибками лучше программу не просто отключить, а временно удалить. После чего попробовать запустить приложение. Однако если это не поможет, тогда сделайте следующее:
- Полностью удаляете приложение, чтобы не осталось никаких папок и остаточных файлов.
Отключите «Защитник Windows»
Помимо антивирусной программы, также следует попробовать отключить «Защитник Windows». Поскольку он тоже запросто может быть причиной появления этих ошибок. Для этого нужно сделать следующее:
- Открыть «Центр безопасности Защитника Windows» выбрать настройки нажать на раздел «Защита от вирусов и угроз».
Проверьте путь на наличие кириллицы
Обязательно проверьте, что путь к приложению не содержал наличие кириллицы. Причём стоит отметить, что наличие в адресе «Пользователи» никак не влияет на это. Так что если после «Пользователи» идёт кириллица, тогда придётся создавать нового локального пользователя, у которого имя будет иметь латинские буквы. В таком случае также, возможно, придётся переустановить и само приложение на новом пользователе.
Воспользуйтесь чистой загрузкой
Решить проблему в таком случае можно чистой загрузкой. Как правило, это помогает в тех случаях, когда ошибка появляется при запуске Windows 10. Поскольку причина практически всегда связана с какой-то определённой программой или службой, что находятся в автозагрузках.
- Открываете в Windows 10 окно «Параметры», используя меню
или сочетание клавиш
Проверьте целостность файлов
Вполне возможно, ошибка возникает из-за того что была повреждена целостность системных файлов. И для их проверки у Windows 10 существа два инструмента – DISM.exe с командой Repair-WindowsImage для PowerShell и SFC.exe. Мы рекомендуем воспользоваться последним, поскольку он наиболее привычный и простой. А осуществить проверку можно следующим образом:
- Откройте «Командную строку» от имени администратора (для этого в поиске просто введите «Командная строка).
все найденные ошибки будут автоматически исправлены.
Измените значение в реестре
Реестр в операционной системе Windows 10 – это большая база данных. И именно эти данные определяют свойства и поведение системы. Поэтому редактирование в нём иногда помогает избавиться от ошибок. Только вот без должного опыта или надёжной инструкции лезть туда самостоятельно крайне не рекомендуется.
Поэтому предлагаем воспользоваться нижеописанной инструкцией. Только перед тем, как начнёте что-то менять, убедитесь в наличие нужного раздела. Сделать это можно следующим образом:
в окне «Выполнить» введите команду regedit нажмите
после чего в окне «Редактор реестра» отыщите раздел, представленный ниже.
Запустите восстановление системы
Это касается тех случаев, когда игра работала адекватно, но в определённый момент начала неожиданно появляться ошибка. Хотя игра не подвергалась никаким посторонним действиям. К примеру, не устанавливались моды, патчи и многое другое. В общем, тогда можно запустить процесс восстановления системы.
Другие способы
- В обязательном порядке попробуйте вручную установить драйверы для графического процессора. Причём это касается не только интегрированной видеокарты, но и дискретной.
Не работает мышь, клавиатура или контроллер
Чаще всего, если такие проблемы и возникают, то строго на стороне игрока. В процессе подключения нового девайса ОС моментально пытается установить необходимый пакет драйверов, но проблема в том, что он стандартный, а значит, будет совместим далеко не с каждым устройством, поэтому проверьте наличие необходимых драйверов. Кроме того, на управление могут повлиять вирусы, так что обязательно проверьте систему.
Эмуляция джойстика Xbox 360
Каждый из нас хотел бы спокойно и с комфортом поиграть используя любой геймпад, не забивая кастомные раскладки.
Свежее видео на канале Coop-Land:
добавил стороннюю игру в STEAM
а она запускается только от имени администратора
как сделать так что при запуске игры в STEAM запрашивались права ( при запуске без права администратора игра вылетает )
( добавил игру чтоб одно временно играть и лазить в интернете не свертывая игру ) .
у меня Windows XP ( 32 bit )
DDR 3 ( 8 GB ) ( XP — 3,5 GB )
GT 220 ( 500 MB )
I3 3220
HDD 500 GB
Найди файл который ты запускаешь (в корне игры), кликни пкм, нажми свойства, там внизу будет: запускать прогу от имени админа, убираешь галочку
а можно как-то установить в STEAM параметр запуска
( У меня XP нету запускать от имени админа ) , ( Можно только запустить от имена пкм, в свойствах нет ) .
Через стим — никак. Ибо «Добавление сторонней игры», лишь докидывает ярлык на игру в библиотеку. Без ручного ковыряния с exeшником ничего не выйдет. Как в принципе и с некоторыми старыми играми.
Низкий FPS, Stellaris тормозит, фризит или лагает
Современные игры крайне ресурсозатратные, поэтому, даже если вы обладаете современным компьютером, всё-таки лучше отключить лишние/ненужные фоновые процессы (чтобы повысить мощность процессора) и воспользоваться нижеописанным методами, которые помогут избавиться от лагов и тормозов.
- Запустите диспетчер задач и в процессах найдите строку с названием игры (Stellaris). Кликайте ПКМ по ней и в меню выбирайте «Приоритеты» , после чего установите значение «Высокое» . Теперь остаётся лишь перезапустить игру.
Лучшие видеокарты для комфортной игры в 1080p
Пусть 4K доминирует в заголовках и привлекает многих техноблоггеров, сейчас большинство игроков предпочитает Full HD и будет это делать еще несколько.
Появляется цветной экран
Появление цветастого экрана часто связано с тем, что используются сразу две видеокарты. Если в материнской плате присутствует встроенный графический процессор, но играете на дискретном, игра в любом случае запустится на встроенном. Поэтому и возникают «цветные» проблемы, поскольку монитор подключён по умолчанию к дискретной видеокарте.
Не менее часто цветной экран появляется в том случае, если появились проблемы с выводом изображения. Подобное вызывает самые разные причины, но существуют две наиболее распространённые: 1 – стоят устаревшие драйвера; 2 – ваша видеокарта не поддерживается. Поэтому рекомендуем обновить в первую очередь драйвера.
Необходимое ПО для Stellaris
Мы настоятельно рекомендуем ознакомиться со ссылками на различные полезные программы. Зачем? Огромное количество ошибок и проблем в Stellaris связаны с не установленными/не обновлёнными драйверами и с отсутствием необходимых библиотек.
Последняя версия драйвера Nvidia GeForce .
Последняя версия драйвера AMD Radeon .
Пакет DirectX .
Библиотека Microsoft Visual C++ 2015
Библиотека Microsoft Visual C++ 2013
- Библиотека Microsoft Visual C++ 2012 Update 4
- Библиотека Microsoft Visual C++ 2010 (64-бит)
- Библиотека Microsoft Visual C++ 2010 (32-бит)
- Библиотека Microsoft Visual C++ 2008 (64-бит)
- Библиотека Microsoft Visual C++ 2008 (32-бит)
- Библиотека Microsoft Visual C++ 2005 Service Pack 1
Отсутствует DLL-файл или ошибка DLL
Для начала следует объяснить, как вообще возникают ошибки, связанные с DLL-файлами: во время запуска Stellaris обращается к определённым DLL-файлам, и если игре не удаётся их отыскать, тогда она моментально вылетает с ошибкой. Причём ошибки могут быть самыми разными, в зависимости от потерянного файла, но любая из них будет иметь приставку «DLL» .
Для решения проблемы необходимо отыскать и вернуть в папку пропавшую DLL-библиотеку. И проще всего это сделать, используя специально созданную для таких случаев программу DLL-fixer – она отсканирует вашу систему и поможет отыскать недостающую библиотеку. Конечно, так можно решить далеко не любую DLL-ошибку, поэтому ниже мы предлагаем ознакомиться с более конкретными случаями.
Ошибка d3dx9_43.dll, xinput1_2.dll, x3daudio1_7.dll, xrsound.dll и др.
Все ошибки, в названии которых можно увидеть «d3dx» , «xinput» , «dxgi» , «d3dcompiler» и «x3daudio» лечатся одним и тем же способом – воспользуйтесь веб-установщиком исполняемых библиотек DirectX .
Ошибка MSVCR120.dll, VCRUNTIME140.dll, runtime-x32.dll и др.
Ошибки с названием «MSVCR» или «RUNTIME» лечатся установкой библиотек Microsoft Visual C++ (узнать, какая именно библиотека нужна можно в системных требованиях).
Избавляемся от ошибки MSVCR140.dll / msvcr120.dll / MSVCR110.dll и других DLL раз и навсегда
Очень часто стал замечать, что люди плачут об ошибках «запуск программы невозможен, так как на компьютере отсутствует MSVCR120.dll». Это встречается.
Изображение в Stellaris мерцает
Как правило, проблема связана с перегретой видеокартой. Первым делом следует проверить провода, вдруг они перекрыли вентиляторы системы охлаждения, но если там полный порядок, тогда самое время сбросить разгон видеокарты: нужно войти в приложение MSI Afterburner (или подобное) и нажать на «Reset» .
Ошибка DirectX в Stellaris
- Первым делом необходимо установить «чистую» версию драйвера вашей видеокарты (то есть не стоит сразу спешить устанавливать тот же GeForce Experience, ничего лишнего от AMD и аудио).
Появляется чёрный экран в Stellaris
Появление чёрного экрана часто связано с конфликтом видеодрайверов и ПО. И реже всего с определёнными файлами Stellaris. Впрочем, существует довольно много других причин, связанных с появлением «чёрного экрана смерти».
Первым делом при появлении проблемы следует обновить видеодрайвер. Многие пренебрегают этим совсем, но мы настоятельно рекомендуем сделать это, потому что для многих современных игр следом выходят и важные обновления, которые помогают запустить ту или иную игру.
Звук в Stellaris отсутствует или пропадает в заставках
Чаще всего проблема связана с высоким звуковым разрешением в параметрах Windows, а именно – с частотой разрядности и дискретизации. Поэтому избавиться от проблемы можно лишь одним способом – понизить это разрешение.
- В трее нажмите ПКМ по значку динамика;
- В открывшемся меню необходимо выбрать пункт «Звуки» ;
- Следом необходимо выбрать устройство (это могут быть либо динамики, либо наушники) и нажать на «Свойства» ;
- Перейти на соседнюю вкладку «Дополнительно» ;
- Отыщите меню под названием «Формат по умолчанию» , чтобы задать значение, но оно должно быть ниже текущего;
- Нажмите «Применить» , откройте Stellaris и проверьте результат проделанной работы.
Проблему, которая связана с отсутствием звука в заставках, решить первым способом не получится, поэтому сделайте следующее:
- Вновь в трее ПКМ по значку динамика;
- В меню отыщите функцию под названием «Пространственный звук» , чтобы отключить;
- Остаётся лишь перезапустить Stellaris и проверить результат.
Stellaris вылетает в случайный момент или при запуске
Ниже приведено несколько простых способов решения проблемы, но нужно понимать, что вылеты могут быть связаны как с ошибками игры, так и с ошибками, связанными с чем-то определённым на компьютере. Поэтому некоторые случаи вылетов индивидуальны, а значит, если ни одно решение проблемы не помогло, следует написать об этом в комментариях и, возможно, мы поможем разобраться с проблемой.
- Первым делом попробуйте наиболее простой вариант – перезапустите Stellaris, но уже с правами администратора.
Как увеличить объём памяти видеокарты? Запускаем любые игры
Большинство компьютеров и ноутбуков имеют интегрированную (встроенную) графическую карту. Но для работы видеоадаптера используется лишь часть.
Распространённые сетевые ошибки
Не вижу друзей / друзья в Stellaris не отображаются
Неприятное недоразумение, а в некоторых случаях даже баг или ошибка (в таких случаях ни один способ ниже не поможет, поскольку проблема связана с серверами). Любопытно, что с подобным сталкиваются многие игроки, причём неважно, в каком лаунчере приходится играть. Мы не просто так отметили, что это «недоразумение», поскольку, как правило, проблема решается простыми нижеописанными способами:
- Убедитесь в том, что вы вместе с друзьями собираетесь играть в одном игровом регионе, в лаунчере установлен одинаковый регион загрузки.
Создателю сервера нужно открыть порты в брандмауэре
Многие проблемы в сетевых играх связаны как раз с тем, что порты закрыты. Нет ни одной живой души, друг не видит игру (или наоборот) и возникают проблемы с соединением? Самое время открыть порты в брандмауэре, но перед этим следует понимать как «это» работает. Дело в том, что программы и компьютерные игры, использующие интернет, для работы требуют не только беспроблемный доступ к сети, но и вдобавок открытые порты. Это особенно важно, если вы хотите поиграть в какую-нибудь сетевую игру.
Часто порты на компьютере закрыты, поэтому их следует открыть. Кроме того, перед настройкой нужно узнать номера портов, а для этого для начала потребуется узнать IP-адрес роутера.
Закрытые порты, или что делать, если игр не видно/не подключается?
Если вы заметили, что в Tunngle/Hamachi никого нет, да и в игре тоже различные косяки с соединением, то есть большая вероятность что у вас просто.
- Открываете окошко с командной строкой (открывается командой «cmd» в Пуске).
- Прописываете команду «ipconfig» (без кавычек).
- IP-адрес отобразится в строчке «Основной шлюз» .
- Открываете командную строку с помощью команды «cmd» в Пуске.
- Вновь прописываете команду «ipconfig » без кавычек.
- Запускаете команду «netstat -а» , после чего отобразится полный список с номерами портов.
- Обязательно следует убедиться в том, что вы обладаете правами администратора Windows.
Читайте также:
- Quake 4 системные требования
- Либо не предназначен для выполнения под управлением windows или содержит ошибку самп
- Archeage ошибка 126
- Как включить музыку в сталкер народная солянка
- Fallout 3 enb как установить
Steam – популярная игровая платформа, которой пользуются миллионы игроков из разных стран. Однако, как и любой другой сервис для геймеров, Стим имеет свои недостатки. Например, многие пользователи сталкиваются со сбоями в работе системы облачного хранения данных (Steam Cloud). Одна из распространенных ошибок – «Steam не удалось синхронизировать ваши файлы». В этой статье мы расскажем, почему она появляется и как от нее избавиться.
Содержание:
- 1. Ошибка «Стим не смог синхронизировать ваши файлы»: основные причины
- 2. Проверка работы серверов Steam
- 3. Удаление папки с данными пользователя Steam
- 4. Проверка целостности файлов игры в Стиме
- 5. Восстановление папки библиотеки Steam
- 6. Отключение брандмауэра
- 7. Добавление Steam в исключения антивирусника
- 8. Включение синхронизации со Steam Cloud
- 9. Обновление файлов программы Стим
1. Ошибка «Стим не смог синхронизировать ваши файлы»: основные причины
В большинстве случаев данная ошибка связана со временными сбоями на серверах Steam. Если вы ранее уже пользовались облачным хранилищем и оно работало у вас без нареканий, но в какой-то определенный момент начали появляться уведомления о невозможности синхронизации файлов, то просто подождите некоторое время. С вероятностью в 90% эта проблема решится без вашего вмешательства.
Если же синхронизация со Steam Cloud у вас не работает изначально или прошло уже много времени, а сообщение о том, что Steam не смог синхронизировать файлы, все равно появляется, то стоит проверить, не связано ли это с настройками вашего компьютера или другими факторами. Ниже мы подробно расскажем, как избавиться от ошибки «Стим не удалось синхронизировать файлы».
Прежде чем начать копаться в настройках и файлах своего ПК обязательно проверьте, работают ли сервера Steam на данный момент. Проверить статус серверов Стим можно двумя способами:
- Первый вариант: войдите в приложение и проверьте работоспособность магазина, списка друзей и т. д. Если все функционирует как и раньше, значит, с серверами игровой платформы все нормально.
- Второй вариант: воспользуйтесь специальными сервисами для проверки статуса серверов Steam. Например, подробную информацию об этой игровой платформе предоставляет сайт steamstat.us.
В том случае, если сервера Steam работают нормально, но ошибка «Не удалось синхронизировать файлы» все равно появляется, попробуйте избавиться от нее с помощью рекомендаций из этой статьи.
3. Удаление папки с данными пользователя Steam
В большинстве случаев ошибка «Steam не смог синхронизировать ваши файлы» решается удалением папки с данными пользователя. Она называется userdata и находится по умолчанию здесь: C:Program Files (x86)Steamsteam. Если же приложение Стим у вас установлено на другой диск и вы не можете найти папку userdata вручную, воспользуйтесь службой поиска файлов на вашем компьютере:
- Перейдите в «Этот компьютер»;
- Выберите строку «Поиск» в верхнем правом углу;
- Введите название папки – userdata и нажмите Enter;
- Дождитесь результатов поиска и выберите в списке папку userdata Стима.
После этого завершите все процессы Steam в диспетчере задача и удалите userdata со своего компьютера. В том случае, если вы переживаете за сохранность каких-то важных данных, можете предварительно скопировать содержимое папки userdata и сохранить его в другом месте, а только потом удалить ее. Выполнив это действие, запустите приложение Стим и проверьте, исчезла ли ошибка «Не удалось синхронизировать файлы в Steam Cloud».
Что хранится в папке userdata Steam?
В папке userdata содержатся следующие сведения о пользователе:
- Данные учетной записи;
- Настройки облачного хранилища;
- Данные о синхронизации с Steam Cloud;
- Данные игр вашего аккаунта и т. д.
Если какие-либо файлы внутри этой папки повреждены, то появляется ошибка «Steam не смог синхронизировать ваши файлы». В этом случае избавиться от нее можно только полным удалением userdata.
4. Проверка целостности файлов игры в Стиме
Игровые файлы нередко повреждаются в процессе скачивания или во время автоматического/ручного обновления через Стим. Это одна из причин, по которой пользователь не может синхронизироваться с облачным хранилищем Steam Cloud. Если вы начали получать сообщения об ошибке при синхронизации файлов, мы рекомендуем вам проверить целостность файлов игры:
- Запустите Steam и перейдите в библиотеку;
- Выберите нужную игру в списке, кликните по ней правой кнопкой мышки и в выпадающем меню нажмите «Свойства»;
- В разделе «Локальные файлы» нажмите «Проверить целостность игровых файлов…»;
- Дождитесь завершения операции.
Теперь вы можете проверить, исчезла ли ошибка «Steam не удалось синхронизировать ваши файлы». Если проблема была в поврежденных файлах игры, то такое уведомление больше не появится.
5. Восстановление папки библиотеки Steam
В некоторых случаях невозможность синхронизации со Steam Cloud связана с повреждением содержимого папки SteamLibrary. Вы можете проверить целостность файлов, которые находятся в ней, с помощью программы Стим:
- Запустите Steam и в верхнем левом углу кликните «Steam»;
- В выпадающем меню выберите «Настройки»;
- В новом окне выберите раздел «Загрузки», а потом нажмите на «Папки библиотеки Steam»;
- В следующем окне выберите диск, где находится папка с играми, нажмите на три точки (…) справа и в выпадающем меню кликните по «Восстановить папку».
Обратите внимание! Если у вас папки SteamLibrary есть на нескольких разных дисках, восстановите их по очереди.
После того, как восстановление папки/папок SteamLibrary завершится, проверьте, исчезла ли ошибка «Стим не смог синхронизировать ваши файлы».
6. Отключение брандмауэра
Нередко программы, которые отвечают за защиту ПК, блокируют работу некоторых приложений или сервисов, связанных с ними. К примеру, брандмауэр Windows частенько конфликтует со Стимом, и это становится причиной появления ошибки «Steam не смог синхронизировать ваши файлы».
Дело в том, что Steam в фоновом режиме регулярно «перебирает» файлы установленных на ваш компьютер игр: обновляет их, догружает новые и т. д. Эти действия брандмауэр Windows расценивает как подозрительные, поэтому блокирует их, из-за чего связь с облачным хранилищем обрывается и синхронизация не происходит. В этом случае вам нужно отключить брандмауэр Windows:
- Откройте «Панель управления»;
- Выберите в списке «Брандмауэр Защитника Windows»;
- Кликните по «Изменение параметров уведомлений»;
- Выберите «Отключить Брандмауэр Защитника Windows» для Частной и Общественной сети.
Теперь синхронизация файлов с Steam Cloud должна пройти без ошибок.
7. Добавление Steam в исключения антивирусника
Как и брандмауэр Windows, стороннее антивирусное ПО так же может препятствовать нормальной работе Steam. Если у вас регулярно выскакивает ошибка «Стим не удалось синхронизировать файлы», то добавьте приложение в исключения вашего антивируса. Как это сделать, зависит от того, какой антивирус у вас стоит. Мы покажем на примере ESET NOD32:
- Откройте программу и перейдите в раздел «Настройки». В правой части окна нажмите на «Защита компьютера»;
- Рядом со строкой «Защита файловой системы в режиме реального времени» кликните по значку в виде шестеренки;
- В выпадающем меню выберите «Изменить исключения…»;
- В окне «Исключить из обнаружения» нажмите «Добавить»;
- Выберите путь к папке Steam и добавьте ее.
После этого она появится в списке исключений. С этого момента антивирусник не будет проверять ее содержимое и как-либо влиять на работу приложения.
Если у вас на компьютере установлен другой антивирус (Kaspersky Internet Security, Avast и проч.), посетите официальный сайт разработчика и узнайте, как добавить приложения в исключения конкретного защитного ПО.
8. Включение синхронизации со Steam Cloud
Если недавно вы изменяли настройки Стима, то, вероятно, случайно отключили синхронизацию с системой облачного хранения игровых файлов. Из-за этого у вас начали появляется уведомления о том, что синхронизация завершилась неудачей. Чтобы избавиться от ошибки «Не удалось синхронизировать файлы», сделайте следующее:
- Запустите программу и в верхнем левом углу кликните «Steam»;
- В выпадающем меню выберите «Настройки»;
- В новом окне выберите раздел «Cloud», а потом поставьте флажок напротив «Включить синхронизацию со Steam Cloud для поддерживаемых приложений».
Если в будущем вам потребуется отключить эту функцию, сделайте то же самое, только уберите флажок рядом с «Включить синхронизацию со Steam Cloud для поддерживаемых приложений».
9. Обновление файлов программы Стим
Если перечисленные выше способы не помогли вам исправить ошибку «Steam не смог синхронизировать ваши файлы», обновите программу. После этого все файлы конфигурации клиента Steam будут удалены и установлены заново. Как обновить Стим:
- Откройте диспетчер задач с помощью комбинации клавиш Ctrl + Shift + Esc и завершите все процессы, связанные со Стимом.
- Перейдите в проводник и найдите папку, куда установлен Steam.
- Выберите все файлы и папки, кроме папки steamapps и Steam.exe.
- Удалите все выбранные файлы.
- Перезагрузите компьютер, а затем запустите программу Steam от имени администратора.
- Подождите, пока Стим загрузит недостающие файлы.
После этого ошибка «Steam не смог синхронизировать ваши файлы» должна исчезнуть.
Во время покупки той или иной игры в Steam может возникнуть сообщение «Произошла непредвиденная ошибка. Ваша покупка не завершена». Это сообщение означает, что Steam, по той или иной причине, не удалось обработать транзакцию, средства с вашего счета не были сняты и никакой игры в вашу библиотеку добавлено не было.
Содержание
- Что вызывает «Произошла непредвиденная ошибка» в Steam?
- Как исправить «Произошла непредвиденная ошибка» в Steam?
- Решение №1 Повторить покупку (или ожидание!)
- Решение №2 Отключение VPN и прокси
- Решение №3 Обращение в тех. поддержку
Что вызывает «Произошла непредвиденная ошибка» в Steam?
- При проведении транзакции между пользователем и магазином Steam возникла какая-то ошибка или баг.
- На компьютере пользователя используется прокси или VPN.
- Сервера Steam, ответственные за обработку различных транзакций, испытывают временные проблемы.
Как исправить «Произошла непредвиденная ошибка» в Steam?
Решение №1 Повторить покупку (или ожидание!)
Хочется задать вам вопрос: а вы пытались провести покупку еще раз? Все дело в том, что иногда в процессе покупки в Steam могут возникать всякие баги, препятствующие нормальному завершению транзакции. Выйдите на главную страницу магазина, после чего перейдите в корзину и еще раз попробуйте выполнить покупку.
Зачастую пользователям помогает именно такой метод. Если ошибка возникла и во второй раз, то мы советуем вам подождать немного, а затем повторить покупку еще раз. Возможно, на серверах Steam возникли какие-то неполадки и тамошние специалисты в данный момент пытаются устранить их.
Решение №2 Отключение VPN и прокси
Пользуйтесь услугами VPN или прокси? Если вы хотите что-то купить в Steam, то вам придется их деактивировать. Все дело в том, что Valve не разрешает проводить покупки с замаскированных IP-адресов. К сожалению, по другому вы из этой ситуации не выйдите.
Решение №3 Обращение в тех. поддержку
Ничего не помогло? Тогда мы советуем вам обратиться за помощью к специалистам магазина Steam. Перейдите по этой ссылке на страничку поддержки Steam. С помощью заранее подготовленных пунктов опишите свою проблему и отошлите запрос в поддержку. Дальше уже все будет зависеть исключительно от сотрудников, обрабатывающих ваш запрос, но, так или иначе, вам окажут помощь.