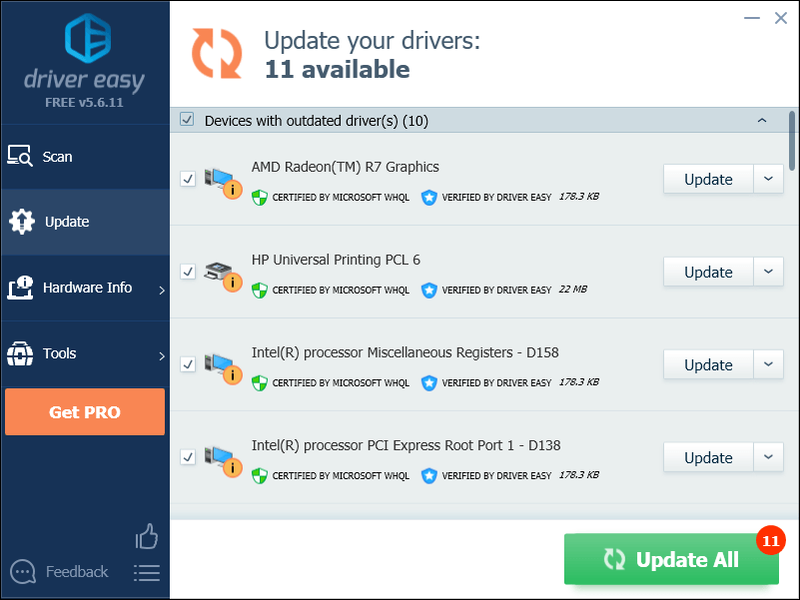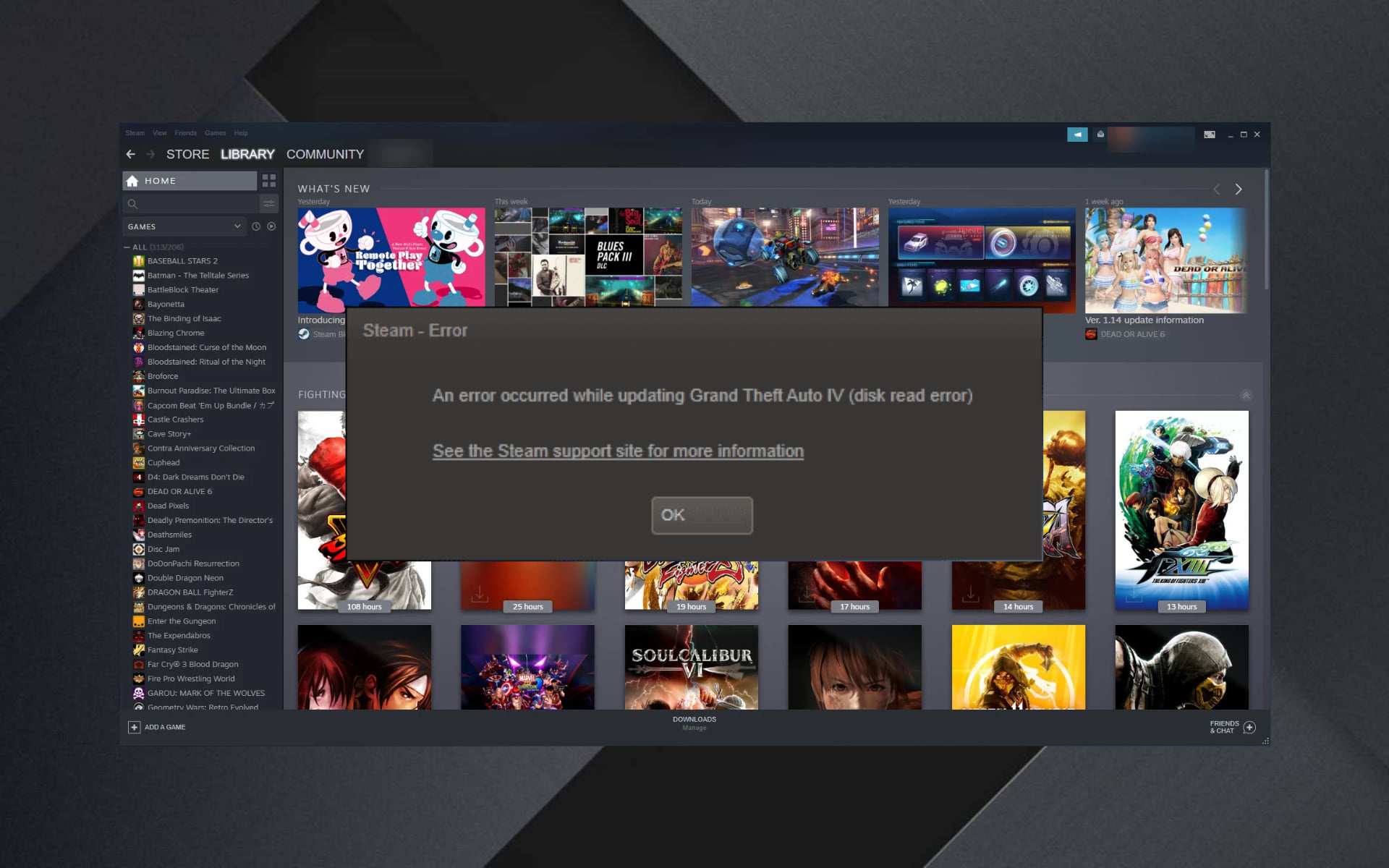Ошибка записи на диск Стим — распространенная ошибка, которая часто вызывает недоумение пользователей. Сбои в работе проявляют себя появлением сообщения при попытке загрузить / установить / обновить / запустить игру. Причиной ошибки записи на диск Steam может защит от записи, физические дефекты, действие антивируса или другие проблемы. Ниже приведем основные способы, позволяющие своими силами восстановить работоспособность софта.
Перезагрузите приложение и ПК
Первое, что нужно сделать, если не идет запись на диск в Steam — перезапустить компьютер / ноутбук и приложение. Такие действия спасают в ситуации, если проблема носит временный характер и вызвана незначительными сбоями в работе системы. Сначала перезапустите Стим, а если это не помогло, сделайте такое же действие с ПК. При отсутствии результата переходите к следующему шагу.
Уберите защиту от записи
Ошибка при записи на диск Стим может быть вызвана защитой от выполнения таких действий. В результате на компьютере или ноутбуке физически нельзя добавить или изменить файлы в папку или на весь диск. При наличии защиты появляется надпись, мол, произошла ошибка записи на диск Steam. Для устранения проблемы снимите защиту записи с того диска, где хранится интересующая игра.
Запустите программу от имени администратора
При поиске выходов из сложившейся ситуации нельзя отметать наиболее простой путь — запуск Стим от имени администратора. Метод выручает в ситуации, когда приложению по какой-то причине не хватает необходимых разрешений. Во многих случаях ошибка при записи на диск Steam исчезает, если дать приложению расширенные права.
Отключите настройку «Только для чтения»
Применение на ПК или ноутбуке операционной системы Виндовс позволяет использовать опцию «Только для чтения». Этот параметр можно активировать применительно к отдельным файлам или папкам. При появлении ошибки записи на диск в Стиме обратите внимание, какое разрешение установлено на каталоге. При наличии опции «Только для чтения», это неизбежно вызывает сбои в работе программы. Для решения проблемы сделайте следующее:
- Найдите папку Стим.
- Жмите по ней правой кнопкой мышки.
- Выключите пункт Только для чтения.
После этого еще раз запустите приложение и проверьте, подействовал указанный способ или нет.
Удалите поврежденные файлы
При поиске ответов на вопрос, что делать, если в Steam появляется ошибка записи на диск, попробуйте убрать поврежденные элементы. Когда при загрузке возникают трудности, Стим начинает автоматически подгружать некорректный файл. В результате возникают сбои в запуске приложения. Для решения ситуации сделайте следующее:
- Войдите в каталог Стим.
- Перейдите в папку Steamapps.
- Войдите в Common.
- Отыщите файл с таким же названием, как и имя игры, которую вы пытаетесь запустить.
- Проверьте размер документа. Самый плохой вариант — появление показателя 0 кБ, что значит, что ошибка записи на диск в Стиме вызвана именно этим файлом. Удалите его и попробуйте снова запустить игру.
Не бойтесь удалять поврежденные файлы, ведь при очередном входе система должна загрузить их в автоматическом режиме. Если при обновлении произошла ошибка записи на диск Стим, проблему можно исправить и в ручном режиме. Для этого сделайте следующее:
- Войдите в Стим и отыщите игру, которую вам нужно обновить или запустить.
- Жмите правой кнопкой мышки и выберите Свойства.
- Перейдите в Локальные файлы и жмите Проверить целостность файлов игры.
После выполненных шагов Стим проверяет файлы и при наличии повреждений он загружает новые при очередном пуске. Помните, если в игре применяется средство запуска, и оно грузит дополнительные обновления, не проверяйте целостность файлов. В таком случае обновленная игра будет заменена на стандартный лаунчер, и тогда придется снова загружать обновления.
Поменяйте безопасность папки
Распространенная причина, почему не идет запись на диск в Стиме — неправильные настройки записи и чтения. Как результат, появляется ошибка при загрузке. Для исправления ситуации сделайте следующие шаги:
- Войдите на диск, где установлен Стим.
- Жмите по папке правой кнопкой мышки.
- Выберите Свойства.
- Войдите в раздел Безопасность.
- Выберите каждого пользователя в разделе Группы или пользователи.
- Обратите внимание на наличие запрета касательно записи и чтения.
При обнаружении запрета кликните на Изменить и уберите ограничение. После этого снова жмите по папке Стим правой кнопкой мышки и перейдите в Свойства. Там найдите Атрибуты и снимите отметку Только для чтения (если вы не сделали это ранее).
Почистите кэш
На вопрос, что делать, если пишет «Ошибка записи на диск» в Стиме, многие пользователи рекомендуют почистить кэш. Такое действие помогает спасти ситуацию, если кэш поврежден или занимает слишком много оперативного пространства. Алгоритм действий имеет следующий вид:
- Войдите в Steam.
- Перейдите в категорию Вид слева вверху, а там Настройки.
- Зайдите в загрузки и жмите Очистить кэш загрузок.
После этого подтвердите действия и проверьте, ушла ошибка записи на диск Стим или нет. При отсутствии результата переходите к следующему шагу.
Поменяйте регион загрузки
Хороший способ, позволяющий исправить проблему — поменять регион сервера для загрузки. Как правило, программа определяет его автоматически, но иногда в этом процессе происходят сбои. Как вариант, правильный сервер может быть перегружен, из-за чего и возникают ошибки. Для решения проблемы сделайте следующее:
- Зайдите в Steam.
- Перейдите во вкладку Вид, а там Настройки.
- Зайдите в Загрузки и укажите другой регион.
После этого сохраните настройки, перезапустите приложение и проверьте, ушла ли прежняя ошибка.
Переместите Steam на другой диск
Сложнее обстоит ситуация, когда при установке произошла ошибка записи на диск Steam. В таком случае может помочь перенос программы на диск с большим количеством места. Если на основном диске места не хватает, возникает ошибка записи. В случае, когда такой шаг помогает с решением проблемы, это свидетельство проблем с элементом для хранения информации. Не бросайте ситуацию на самотек, ведь в дальнейшем с этим могут возникнуть другие проблемы.
Проверьте дисковое пространство на ошибки
Одна из причин, почему возникла ошибка записи на диск в Стиме — проблемы с дисковым пространством. Для устранения проблемы проверьте изделие на возможные проблемы. Кроме того, такие проверки полезны при наличии нескольких разделов на одном диске или, когда перемещение папки со Steam не дало результата. Если проблема с ошибками дискового пространства повторяется в будущем, может потребоваться замена HDD.
Отключите антивирус / брандмауэр или добавьте софт в исключения
Ошибка записи в Стим может свидетельствовать о действии антивирусной программы или брандмауэра. Причина в том, что некоторое ПО идентифицирует Steam в качестве вредоносной программы и блокирует ее. Если прежние шаги не исправили ошибку, попробуйте временно отключить антивирус на время загрузки приложения. При наличии результата добавьте Стим в исключения.
Это же правило касается брандмауэра (сетевого экрана), который также может блокировать работу Steam. Как и в прошлом случае, попробуйте временно отключить блокирующий софт и проверьте, появляется ли после этого ошибка записи. Если нет, добавьте Стим в исключения и спокойно работайте дальше.
В Стим бывают и другие ошибки, как их «лечить» читайте в соответствующих статьях:
- ошибка при запуске «Appname can`not run…»;
- ошибка подтверждения аккаунта.
Сбросьте конфигурацию до настроек по умолчанию
Во многих случаях может спасти сброс конфигурации Steam до первоначальных настроек, установленных по умолчанию. Для этого жмите на комбинацию Win+R, а после введите команду steam://flushconfig. После завершения выполненных шагов убедитесь, что они подействовали.
Предотвратите выполнение DEP-данных
В случае, когда появляется ошибка записи на диск Стим, может помочь предотвращение исполнения DEP-данных. Для решения этой задачи сделайте следующее:
- Кликните на сочетание кнопок Win+R.
- Пропишите команду sysdm.cpl для открытия свойств системы.
- Перейдите в раздел Дополнительно.
- Во вкладке Быстродействие жмите Параметры.
- В новой вкладке жмите на Предотвращение выполнения данных.
- Убедитесь, что функция включена. Если она выключена, жмите Добавить и укажите путь к исполнительному файлу Стим (steam.exe).
Итоги
В большинстве случаев рассмотренные шаги помогают справиться с ошибкой записи на диск Стим. При отсутствии результата всегда можно обратиться в сообщество для консультации и написать в службу поддержки. Но при выполнении рассмотренных в статье шагов в этом не возникает необходимости.
Загрузка или обновление игры в Steam может неожиданно прерваться сообщением об ошибке «Диск поврежден». Она появляется в случае, когда процесс загрузки перед этим был прерван синим экраном BSOD или отключением питания, но также происходит без видимой причины. В результате сбой может препятствовать запуску игр, которые не удалось обновить.
Содержание
- 1 Чем вызвана ошибка?
- 2 Переименование папки загрузки
- 3 Очистка кэша
- 4 Средство проверки ошибок
- 5 Изменение параметров электропитания
Чем вызвана ошибка?
Ошибка повреждения диска при обновлении игры в Steam может произойти по следующим причинам:
- Загружаемые файлы повреждены, когда загрузка была прервана синим экраном или отключением питания. В этом случае нужно очистить загруженные файлы и начать все сначала.
- Отсутствует место на жестком диске или в месте сохранения игры образовались сбойные сектора.
- Система отключает определенные устройства после некоторого времени бездействия для экономии энергии. Если этот параметр включен для дискового устройства, то приводит к указанной проблеме.
Переименование папки загрузки
Загружаемые файлы могут быть повреждены при внезапном отключении питания или в результате сбоев системы, сопровождающихся синим экраном BSOD. При следующей попытке обновить игру загрузка продолжается до поврежденного файла и прерывается ошибкой. Поэтому все, что нужно сделать – это переименовать папку Downloading.
В Проводнике Windows перейдите в папку Steam. Если при установке клиента не изменили папку, предлагаемую установщиком по умолчанию, то она расположена в Program Files.
Если есть ярлык программы на рабочем столе, щелкните на него правой кнопкой мыши и выберите «Расположение файла».
Перейдите в папку steamapps. Найдите в ней downloading, щелкните на ней правой кнопкой мыши и выберите «Переименовать». Например, добавьте к ее окончанию приставку «.old».
После открытия клиента обнаружите, что загрузки были сброшены. Попробуйте обновить игру в Steam, которая была прервана ошибкой диска, указывающей, что он поврежден.
Очистка кэша
Сбой при обновлении часто происходит из-за повреждения кэша. Для очистки выполните следующие шаги.
В клиенте щелкните на меню Steam и перейдите в пункт Настройки.
На вкладке «Загрузка» кликните на кнопку «Очистить кэш загрузки» и подтвердите это действие на «ОК».
Затем вернитесь в меню Steam и кликните на «Выход». Снова откройте клиента и запустите загрузку.
Средство проверки ошибок
Сбой также возникает из-за проблем с диском, в том числе, если в месте записи игры образовались сбойные сектора. В результате при ее обновлении система не может перезаписать файл и указывает, что диск был поврежден. Попробуйте ее устранить встроенной утилитой.
Откройте Проводник нажатием на Win + E, кликните на локальный диск, на котором установлена игра, и выберите Свойства.
На вкладке Сервис выполните проверку диска на наличие ошибок нажатием на соответствующую кнопку. Следуйте инструкции до завершения диагностики.
Изменение параметров электропитания
Во время обновления игры в Steam жесткий диск может быть выключен и этого вполне достаточно, чтобы повредить загружаемый файл. Отключите опцию выключения дискового устройства для экономии энергии в схеме электропитания.
Откройте Панель управления командой control, запущенной из окна «Выполнить» (Win + R).
Переключите просмотр на крупные значки и перейдите в раздел Электропитание.
Выберите схему электропитания, которую используете в данный момент, и нажмите на «Изменить дополнительные параметры питания».
Разверните вкладку «Жесткий диск» и установите значение от сети и батареи в положение «Никогда».
Повторите действия для всех активных схем питания, так как компьютер иногда переключается между ними автоматически. После перезагрузки систему.
ARK: Survival Evolved постоянно вылетает при запуске или во время игры? Вы точно не одиноки! Об этом сообщают многие игроки. Но хорошая новость в том, что вы можете это исправить. Вот список решений, которые оказались полезными для игроков на ПК, Xbox One и PS4.
Содержание
- Сначала выберите свою игровую платформу:
- Как исправить сбой ARK на ПК?
- Исправление 1: соответствие минимальным системным требованиям
- Исправление 2: обновите графический драйвер
- Исправление 3: проверьте целостность файлов ARK
- Исправление 4. Установите последний патч ARK
- Исправление 5: установите параметр запуска
- Исправление 6: переустановите ARK: Survival Evolved
- Как исправить сбой ARK на Xbox Один?
- Исправление 1. Перезагрузите консоль
- Исправление 2: Обновите консоль
- Исправление 3: сбросьте настройки консоли
- Исправление 4: переустановите игру
- Как исправить сбой ARK на PlayStation 4
- Исправление 1. Перезагрузите PS4
- Исправление 2: Обновите системное программное обеспечение PS4
- Исправление 3: Переустановите игру
- Исправление 4. Восстановите настройки PS4 по умолчанию
Сначала выберите свою игровую платформу:
- ПК
- Xbox One
- PlayStation 4
Перед тем, как попробовать какое-либо из этих решений, сначала перезапустите свое устройство. Перезагрузка обновит операционную систему и устранит практически все сбои, связанные с программным обеспечением.
Как исправить сбой ARK на ПК?
Возможно, вам не придется пробовать их все. . Просто просматривайте список, пока не найдете тот, который вам подходит.
- Отвечайте минимальным системным требованиям
- Обновите графический драйвер
- Проверьте целостность файлов ARK
- Установите последний патч ARK.
- Установите параметр запуска
- Переустановите ARK : Survival Evolved
Исправление 1: соответствие минимальным системным требованиям
Вот минимальные требования для игры в ARK :
ОС: Windows 7/8.1/10 (64-разрядные версии)
Процессор: Intel Core i5-2400/AMD FX-8320 или лучше
Память: 8 ГБ ОЗУ
Графика: NVIDIA GTX 670 2 ГБ /AMD Radeon HD 7870 2 ГБ или лучше
Хранилище: 60 ГБ свободного места
Минимальные системные требования должны быть выполнены для запуска ARK: Survival Evolved правильно; в противном случае вам придется играть в игру на другом компьютере. Вот как проверить информацию об оборудовании:
1) На клавиатуре нажмите клавишу с логотипом Windows и R , чтобы одновременно вызвать диалоговое окно “Выполнить”.

2) Введите dxdiag и нажмите OK .
Проверьте информацию о вашей операционной системе, процессоре и памяти .

4) Перейдите на вкладку Дисплей , а затем проверьте информацию о вашей видеокарте.

Убедитесь, что ваш компьютер соответствует минимальным требованиям, проверьте исправление , ниже.
Исправление 2: обновите графический драйвер
Проблемы с игрой, такие как сбой, зависание, отставание, низкий FPS и т. д., скорее всего, возникнут, если Вы используете неправильный или устаревший графический драйвер. Для бесперебойной работы ARK важно, чтобы у вас всегда была установлена последняя версия графического драйвера.
Есть два способа получить последнюю версию правильного драйвера для вашего компьютера. видеокарта:
Обновление драйвера вручную – вы можете обновить драйвер видеокарты вручную, перейдя на веб-сайт производителя графического продукта и выполнив поиск наиболее свежих подходящих Водитель. Убедитесь, что вы выбрали только драйвер, совместимый с вашей версией Windows.
Автоматическое обновление драйверов – если у вас нет времени, терпения или навыков работы с компьютером, чтобы обновите графический драйвер вручную, вместо этого вы можете сделать это автоматически с помощью Driver Easy .
Driver Easy автоматически распознает вашу систему и найдет для нее правильный драйвер . Вам не нужно точно знать, в какой системе работает ваш компьютер, вам не нужно рисковать загрузкой и установкой неправильного драйвера, и вам не нужно беспокоиться об ошибке при установке.
Вы можете обновить драйвер автоматически с помощью БЕСПЛАТНОЙ или Pro версии Driver Easy. Но с версией Pro требуется всего 2 клика:
1) Загрузите и установите Driver Easy.
2) Запустите Driver Easy и нажмите кнопку Сканировать сейчас . Затем Driver Easy просканирует ваш компьютер и обнаружит все проблемные драйверы.

3) Нажмите кнопку Обновить рядом с графическим драйвером, чтобы автоматически загрузить правильную версию этого драйвера, после чего вы можете установить ее вручную (вы можете сделать это с БЕСПЛАТНОЙ версией).
Или нажмите Обновить все , чтобы автоматически загрузить и установить правильную версию всех драйверов, которые отсутствуют или устарели на ваша система. (Для этого требуется версия Pro , которая поставляется с полной поддержкой и 30-дневной гарантией возврата денег. Вам будет предложено выполнить обновление, когда вы нажмете «Обновить все».)

Pro-версия Driver Easy поставляется с полной технической поддержкой.
Если вам нужна помощь, обратитесь в службу поддержки Driver Easy по адресу support@drivereasy.com.
4) Перезапустите игру, чтобы увидеть, решит ли это вашу проблему. Если нет, то приступайте к следующему исправлению.
Исправление 3: проверьте целостность файлов ARK
ARK: Survival Evolved может аварийно завершить работу, когда определенный файл игры будет поврежден или отсутствует. Чтобы узнать, является ли это основной проблемой, вы можете проверить файлы игры в Steam, чтобы убедиться, что все поврежденные файлы исправлены, а отсутствующие файлы установлены. Следуйте инструкциям ниже:
1) Запустите Steam.
2) Нажмите БИБЛИОТЕКА .

3) Щелкните правой кнопкой мыши ARK: Survival Evolved и выберите Свойства.

4) Щелкните ЛОКАЛЬНЫЕ ФАЙЛЫ и нажмите ПРОВЕРИТЬ ЦЕЛОСТНОСТЬ ИГРОВЫХ ФАЙЛОВ .

Steam автоматически исправит неисправные игровые файлы, если обнаружит их. Дождитесь завершения процесса, затем перезапустите ARK, чтобы проверить свою проблему. Если проблема все еще существует, попробуйте исправить это ниже.
Исправление 4. Установите последний патч ARK
Разработчики ARK регулярно выпускают исправления для игры, чтобы исправить ошибки. Возможно, недавний патч помешал вашей игре работать плавно, и что новый патч требуется, чтобы исправить это.
Чтобы проверить наличие обновлений, перейдите на сайт ARK: Survival Evolved и найдите последний патч . Если доступен патч, установите его, а затем запустите g Повторите попытку еще раз, чтобы проверить, решена ли ваша проблема. Если это не так или не было доступного нового патча для игры, используйте исправление 8 ниже.
Исправление 5: установите параметр запуска
ARK сбой может быть вызван несовместимыми настройками игры. Чтобы проверить, не в этом ли проблема, попробуйте запустить его с другим вариантом запуска. Следуйте инструкциям ниже:
1) Запустите Steam.
2) Нажмите БИБЛИОТЕКА .

3) Щелкните правой кнопкой мыши ARK: Survival Evolved и выберите Свойства .

4) Нажмите УСТАНОВИТЬ ОПЦИИ ЗАПУСКА.
Удалите все показанные в данный момент параметры запуска.

6) Введите -USEALLAVAILABLECORES – sm4 -d3d10 , затем нажмите OK .

7) Перезапустите игру, чтобы проверить, сработало ли это для вас.
Если это не так, вам нужно повторно открыть Окно параметров запуска и снимите флажок запуска. Затем попробуйте исправить это ниже.
Исправление 6: переустановите ARK: Survival Evolved
Если ни одно из указанных выше исправлений не помогло, вам необходимо переустановить ARK. Следуйте инструкциям ниже:
1) Удалите ARK из Steam.
2) Закройте Steam.

3) На клавиатуре одновременно нажмите клавишу с логотипом Windows и E .

4) Вставьте C: Program Files (x86) Steam steamapps common в адресную строку.

5) Выделите папку ARK , а затем нажмите клавишу Del на клавиатуре, чтобы удалить папку.

6) Перезапустите Steam, чтобы загрузить и переустановить ARK. Затем попробуйте снова запустить игру.
Надеюсь, вы сможете запустить ARK без сбоев! Если у вас есть какие-либо вопросы или предложения, не стесняйтесь оставлять комментарии ниже.
Как исправить сбой ARK на Xbox Один?
Возможно, вам не придется пробовать их все. Просто двигайтесь вниз по списку, пока не найдете тот, который вам подходит.
- Перезагрузите консоль
- Обновите консоль
- Перезагрузите консоль
- Переустановите игру e
Исправление 1. Перезагрузите консоль
Во многих случаях простой перезапуск может помочь устранить ARK сбой. Следуйте инструкциям ниже:
1) Нажмите и удерживайте кнопку питания на передней панели консоли в течение 10 секунд, чтобы выключите Xbox One.

2) Подождите 1 минуту, затем снова включите консоль.
3) Перезапустите Xbox One и игру, чтобы проверить свою проблему.
Если ARK по-прежнему вылетает после перезагрузки, не волнуйтесь. Попробуйте исправить это ниже.
Исправление 2: Обновите консоль
ARK: Survival Evolved может дать сбой, потому что ваша система Xbox One устарела. Чтобы предотвратить возникновение проблем с игрой или исправить их, важно регулярно обновлять систему Xbox One. Вот как это сделать:
1) На главном экране нажмите кнопку Xbox , чтобы открыть руководство.

2) Выберите Настройки .

3) Выберите Система .

4) Выберите Обновить консоль.

После обновления перезапустите ARK , чтобы убедиться, что теперь он работает правильно. Если проблема все еще существует, перейдите к следующему исправлению.
Исправление 3: сбросьте настройки консоли
Неправильные настройки консоли также могут вызвать ARK для сбоя на Xbox One. Если вы недавно изменили какие-либо настройки игры, сброс Xbox One до заводских настроек по умолчанию, скорее всего, станет решением вашей проблемы..
Следуйте инструкциям ниже:
1) На главном экране нажмите Xbox , Чтобы открыть руководство.

2) Выберите Настройки .

3) Выберите Система .

4) Выберите Информация о консоли.

5) Выберите Сбросить консоль .

6) Выберите Сбросить и сохранить мои игры и приложения .

Перезапустите игру, чтобы узнать, сработало ли это для вас. Если нет, проверьте исправление ниже .
Исправление 4: переустановите игру
Вероятно, вы столкнетесь с ошибкой сбоя ARK при повреждении определенного файла игры или поврежден. Чтобы исправить это, попробуйте переустановить игру на Xbox One. Вот как это сделать:
1) На главном экране нажмите кнопку Xbox , чтобы открыть гид.

2) Выберите Мои игры и приложения .

3) Нажмите Кнопка на вашем контроллере.

4 ) Выделите свою игру, затем нажмите кнопку ☰ на контроллере.

5) Выберите Удалить .

6) После удаления игры вставьте диск с игрой в дисковод, чтобы загрузить и установить ARK: Survival Evolved .
Надеюсь, теперь вы сможете насладиться игрой! Если у вас есть какие-либо вопросы или предложения, оставьте комментарий ниже.
Как исправить сбой ARK на PlayStation 4
Возможно, вам не придется попробуйте их все. Просто двигайтесь вниз по списку, пока не найдете тот, который вам подходит.
- Перезагрузите PS4
- Обновите системное программное обеспечение PS4
- Переустановите вашу игру
- Восстановите настройки PS4 по умолчанию.
Исправление 1. Перезагрузите PS4
Одно из быстрых решений общих проблем с играми на PS4 – перезапуск твое устройство. Если ARK постоянно дает сбой на вашей PS4, попробуйте перезагрузить устройство, а затем перезапустите игру. Вот как это сделать:
1) На передней панели PS4 нажмите кнопку питания , чтобы включить это от.
2) После полного выключения PS4 отсоедините шнур питания от задней части консоли.
3) Подождите 3 минуты , а затем снова подключите шнур питания к PS4.
4) Нажмите и удерживайте кнопку питания еще раз, чтобы перезапустить PS4.
Перезапустите игру, чтобы проверить, исправил вашу проблему. Если ваша игра по-прежнему вылетает, не волнуйтесь! Есть еще 2 исправления, которые нужно попробовать.
Исправление 2: Обновите системное программное обеспечение PS4
Устаревшее системное программное обеспечение также может вызвать ARK: Survival Evolved к сбою. В этом случае обновление системного программного обеспечения PlayStation 4, скорее всего, станет решением проблемы. Вот как это сделать:
1) На главном экране вашей системы PS4 нажмите кнопку вверх на вашем контроллер, чтобы перейти в область функций.

2) Выберите Настройки .

3) Выберите Обновление системного программного обеспечения , а затем следуйте инструкциям на экране, чтобы обновить системное программное обеспечение для вашей PS4.
Перезапустите игру, чтобы увидеть, решило ли это ваши проблемы.
Если проблема не исчезнет, переместите перейдите к исправлению ниже.
Исправление 3: Переустановите игру
Вероятно, вы столкнетесь с ошибкой сбоя ARK , когда определенный файл игры поврежден или поврежден. Чтобы исправить это, попробуйте переустановить игру. Вот как это сделать:
1) На главном экране выберите ARK: Survival Evolved .

2) Нажмите кнопку Кнопка “Параметры” на вашем контроллере.

3 ) Выберите Удалить с помощью контроллера.

4) Загрузите и снова установите ARK , чтобы проверить свою проблему.
Если игра по-прежнему вылетает, попробуйте исправить это ниже.
Исправление 4. Восстановите настройки PS4 по умолчанию
В некоторых случаях проблема сбоя ARK: Survival Evolved вызвана неправильные настройки PS4. Попробуйте восстановить на PS4 заводские настройки по умолчанию, чтобы узнать, не проблема ли это для вас. Следуйте инструкциям ниже:
1) На передней панели PS4 нажмите кнопку питания , чтобы выключить его. .
2) После полного выключения PS4 , нажмите и удерживайте питание .
3) После того, как вы услышите два гудка на PS4 , отпустите кнопка.
4) Подключите контроллер к PS4 с помощью кабеля USB.

5) Нажмите кнопку PS на вашем контроллере.
Выберите Восстановить настройки по умолчанию .

7) Выберите Да и дождитесь завершения процесса.


Надеюсь, теперь вы можете играть в ARK без сбоев! Если у вас есть какие-либо вопросы, не стесняйтесь оставлять комментарии ниже, и мы посмотрим, что еще мы можем сделать.
Игра ARK: Survival Evolved может показывать ошибку «Не удалось открыть файл дескриптора» из-за поврежденных файлов игры. Более того, отсутствие файла shootergame.uproject в каталоге игры также может вызвать обсуждаемую ошибку. Затронутый пользователь обнаруживает ошибку при запуске игры. Некоторые пользователи столкнулись с проблемой сразу после установки игры.
Ark не удалось открыть файл дескриптора
Решение 1.Проверьте целостность игровых файлов ARK: Survival Evolved
Файлы игры могут быть повреждены по многим причинам, например, из-за внезапного выключения системы. Вы можете столкнуться с обсуждаемой ошибкой, если игровые файлы ARK: Survival Evolved повреждены. В этом контексте использование встроенного инструмента для проверки целостности файлов игры может решить проблему. Процесс проверит файлы на сервере, и если там есть поврежденные / отсутствующие файлы, то эти файлы будут повторно получены с сервера.
- Запустите клиент Steam и перейдите в его библиотеку.
- Теперь щелкните правой кнопкой мыши значок игры и выберите «Свойства».
- Затем перейдите на вкладку Local Files.
- Затем нажмите кнопку «Проверить целостность файлов игры».
Проверьте целостность игровых файлов Ark
- Теперь дождитесь завершения процесса проверки, а затем запустите игру, чтобы проверить, решена ли проблема.
Решение 2. Скопируйте файл Shootergame.Uproject в папку с игрой
Файл shootergame.uproject необходим для работы игры и может вызвать обсуждаемую ошибку, если файл отсутствует в папке с игрой. В этом случае перемещение файла shootergame.uproject из папки загрузки в папку с игрой может решить проблему.
- Выйдите из игры / клиента Steam и убедитесь, что в диспетчере задач не запущен процесс, связанный с игрой / программой запуска.
- Теперь откройте проводник и перейдите по следующему пути: C: Program Files (x86) Steam steamapps download 346110 ShooterGame.
- Затем скопируйте файл shootergame.uproject и вставьте его по следующему пути: C: Program Files (x86) Steam steamapps common ARK ShooterGame
Скопируйте shootergame.uproject в папку с игрой
- Затем откройте клиент Stam и запустите игру, чтобы проверить, решена ли проблема.
Решение 3. Переместите игру на системный диск
Вы также можете столкнуться с ошибкой, если игра не установлена на системный диск. В этом случае перемещение установочной папки на системный диск может решить проблему.
- Запустите клиент Steam и откройте его библиотеку.
- Теперь щелкните игру правой кнопкой мыши и выберите «Свойства».
- Затем перейдите на вкладку «Локальные файлы».
- Теперь нажмите кнопку «Переместить папку установки» и выберите место на системном диске.
Переместите папку установки игры Ark
- Затем запустите игру, и, надеюсь, в игре Ark ошибка исчезла.
КОВЧЕГ: Эволюция выживания постоянно вылетает при запуске или во время игры? Вы точно не одиноки! Многие геймеры сообщали именно об этой проблеме.
Но хорошая новость в том, что вы можете это исправить. Вот некоторые известные исправления для геймеров на ПК, Xbox One и PS4. Читайте дальше, чтобы узнать, что они из себя представляют…
Выберите свою игровую платформу:
- ПК Xbox One PlayStation 4
Прежде чем попробовать какое-либо из этих решений, выполнить перезагрузку на вашем устройстве в первую очередь. Перезапуск обновит операционную систему и устранит практически любые сбои, связанные с программным обеспечением.
Возможно, вам не придется пробовать их все. Просто работайте по списку, пока не найдете тот, который работает для вас.
- Соответствовать минимальным системным требованиям Обновите графический драйвер Проверьте целостность файлов ARK. Установите последний патч ARK Установите параметр запуска
- Переустановите ARK: Survival Evolved
Исправление 1. Соблюдайте минимальные системные требования
ARK чрезвычайно интенсивен по сравнению со многими играми. У вас могут возникнуть проблемы с запуском игры, если ваш компьютер не справится с ней. К счастью, разработчики позволяют очень легко определить, справляется ли ваш компьютер с этой задачей. Они публикуют список минимальных требований (см. ниже). Если ваш компьютер не так хорош, возможно, это и есть причина, по которой ARK не будет работать.
Минимальные требования ARK:
| ТЫ: | Windows 7/8.1/10 (64-разрядные версии) |
| Процессор: | Intel Core i5-2400/AMD FX-8320 или лучше |
| Объем памяти: | 8 ГБ оперативной памяти |
| Графика: | NVIDIA GTX 670 2 ГБ/AMD Radeon HD 7870 2 ГБ или лучше |
| Место хранения: | 60 ГБ свободного места |
Чтобы проверить информацию об оборудовании, выполните следующие действия:
один) На клавиатуре нажмите кнопку Логотип Windows ключ и р в то же время, чтобы вызвать диалоговое окно «Выполнить».
два) Тип dxdiag и нажмите В ПОРЯДКЕ .
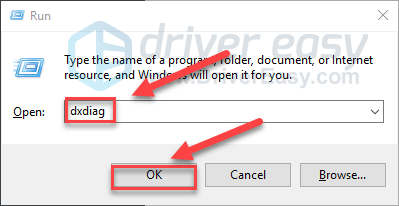
3) Проверьте информацию вашего операционная система, процессор и память .
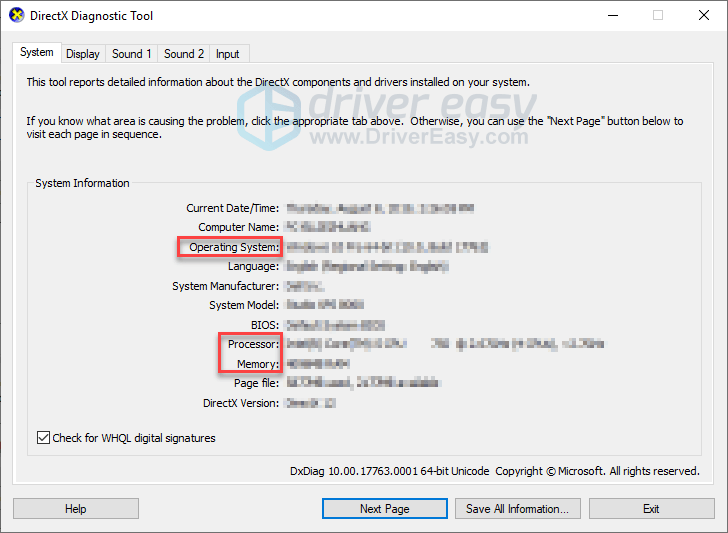
4) Щелкните Отображать вкладку, а затем проверьте информацию о вашей видеокарте.
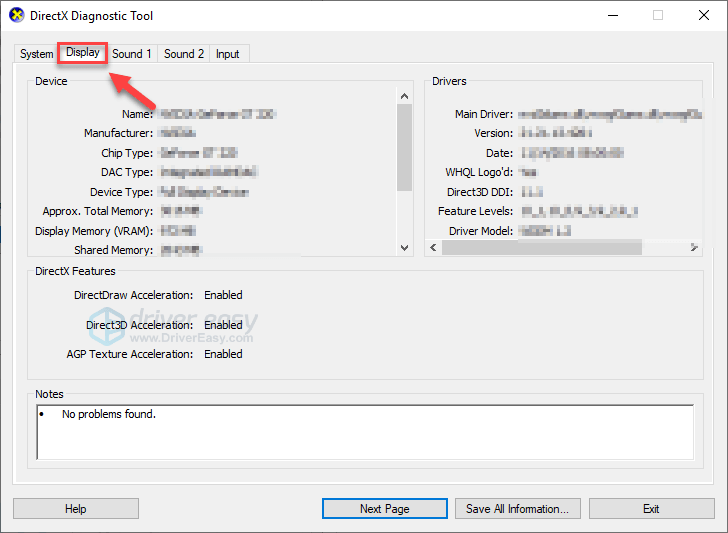
Минимальные системные требования должны быть выполнены для запуска КОВЧЕГ: Эволюция выживания правильно; в противном случае вам придется играть в игру на другом компьютере.
Исправление 2: обновите графический драйвер
Проблемы с игрой, такие как сбой, зависание, зависание, низкий FPS и т. д., могут возникнуть, если вы используете неправильный или устаревший графический драйвер. Хранить КОВЧЕГ Для бесперебойной работы важно, чтобы у вас всегда была последняя версия графического драйвера.
Вы можете обновить свой графический драйвер вручную, перейдя на веб-сайт производителя вашего графического продукта и выполнив поиск самого последнего правильного драйвера. Обязательно выбирайте только тот драйвер, который совместим с вашей версией Windows.
Если у вас нет времени, терпения, или навыки работы с компьютером для обновления графического драйвера вручную, вместо этого вы можете сделать это автоматически с помощью Драйвер Легкий .
Driver Easy автоматически распознает вашу систему и найдет для нее правильный драйвер. Вам не нужно точно знать, какая система работает на вашем компьютере, вам не нужно рисковать загрузкой и установкой не того драйвера, и вам не нужно беспокоиться об ошибке при установке.
Вы можете автоматически обновить драйвер с помощью БЕСПЛАТНОЙ или профессиональной версии Driver Easy. Но с версией Pro это занимает всего 2 клика:
1) Скачать и установите драйвер Easy.
два) Запустите Driver Easy и нажмите кнопку Сканировать сейчас кнопка. Затем Driver Easy просканирует ваш компьютер и обнаружит проблемные драйверы.
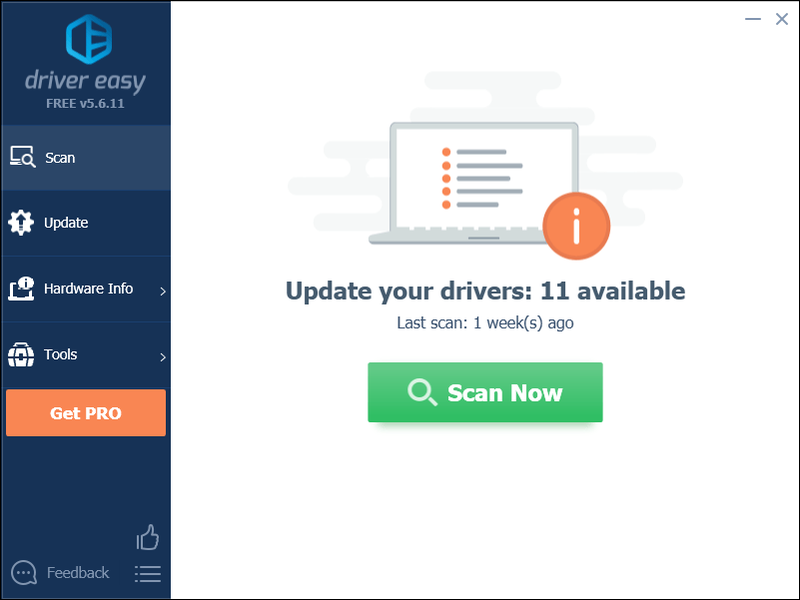
3) Щелкните Кнопка обновления рядом с графическим драйвером, чтобы автоматически загрузить правильную версию этого драйвера, затем вы можете установить его вручную (вы можете сделать это с БЕСПЛАТНОЙ версией).
Или нажмите Обновить все для автоматической загрузки и установки правильной версии все драйверы, которые отсутствуют или устарели в вашей системе. (Для этого требуется Про версия который поставляется с полной поддержкой и 30-дневной гарантией возврата денег. Вам будет предложено обновиться, когда вы нажмете «Обновить все».)
Вы можете сделать это бесплатно, если хотите, но это частично вручную.
Pro-версия Driver Easy поставляется с полной технической поддержкой.
Если вам нужна помощь, обращайтесь Служба поддержки Driver Easy в support@drivereasy.com .
4) Перезапустите игру, чтобы посмотреть, решит ли это вашу проблему.
Если нет, то переходите к следующему исправлению.
Исправление 3: проверьте целостность файлов ARK
Одной из возможных причин сбоев ARK являются поврежденные файлы игры. Чтобы узнать, является ли это основной проблемой, вы можете проверить файлы игры в Steam, чтобы убедиться, что все поврежденные файлы исправлены и установлены отсутствующие файлы.
Следуйте инструкциям ниже:
один) Запустите Стим.
два) Нажмите БИБЛИОТЕКА .
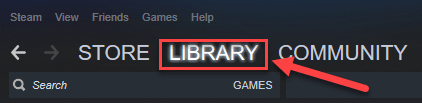
3) Щелкните правой кнопкой мыши КОВЧЕГ: Эволюция выживания и выберите Характеристики.
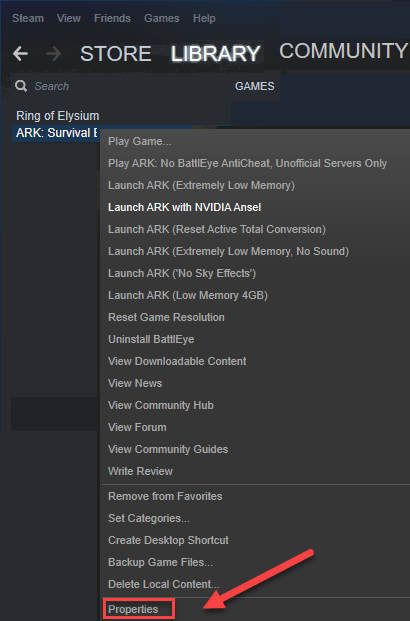
4) Щелкните ЛОКАЛЬНЫЕ ФАЙЛЫ вкладку, а затем щелкните ПРОВЕРЬТЕ ЦЕЛОСТНОСТЬ ИГРОВЫХ ФАЙЛОВ .
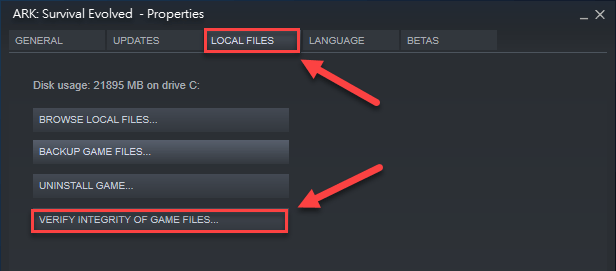
Steam автоматически исправит неисправные игровые файлы, если обнаружит их. Дождитесь завершения процесса, затем перезапустите ARK, чтобы проверить проблему.
Если проблема не устранена, попробуйте исправить ее, как показано ниже.
Исправление 4: установите последний патч ARK
Разработчики ARK регулярно выпускают патчи для исправления ошибок. Возможно, что недавний патч помешал вашей игре работать гладко, и для его исправления требуется новый патч.
Чтобы проверить наличие каких-либо обновлений, перейдите на Веб-сайт ARK: Survival Evolved и ищите последний патч . Если доступно исправление, установите его, а затем снова запустите игру, чтобы проверить, решена ли ваша проблема. Если это не так или не было нового игрового патча, используйте исправление 8 ниже.
Исправление 5: установите параметр запуска
То КОВЧЕГ проблема сбоя может быть вызвана несовместимыми настройками игры. Чтобы убедиться, что это проблема для вас, попробуйте запустить его с другим параметром запуска. Следуйте инструкциям ниже:
один) Запустите Стим.
два) Нажмите БИБЛИОТЕКА .
3) Щелкните правой кнопкой мыши КОВЧЕГ: Эволюция выживания и выберите Характеристики .
4) Нажмите НАСТРОЙТЕ ПАРАМЕТРЫ ЗАПУСКА.
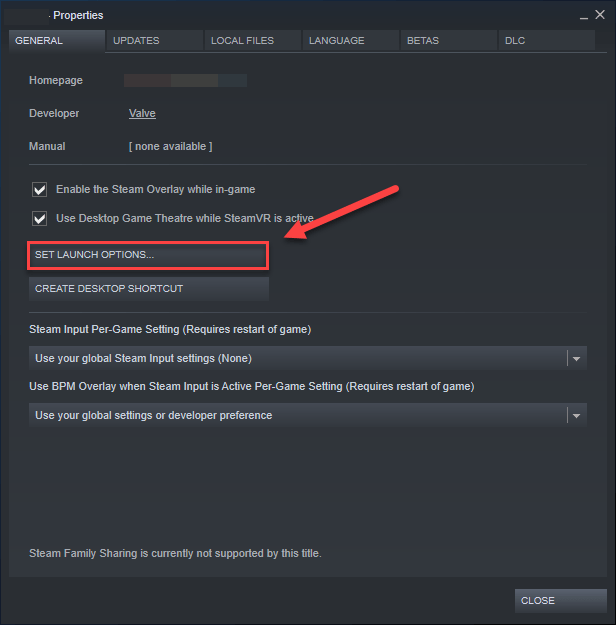
5) Удалите все отображаемые параметры запуска.
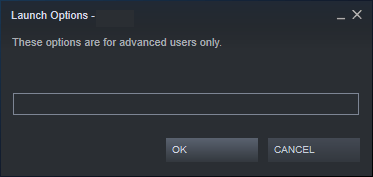
6) Тип -ИСПОЛЬЗОВАТЬ ВСЕ ДОСТУПНЫЕ ЯДРИ -sm4 -d3d10 , затем нажмите В ПОРЯДКЕ .
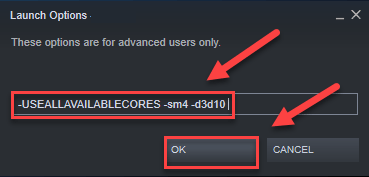
7) Перезапустите игру, чтобы увидеть, сработало ли это для вас.
Если это не так, вам нужно снова откройте окно «Параметры запуска» и очистите параметр запуска. Затем попробуйте исправить, как показано ниже.
Исправление 6: переустановите ARK: Survival Evolved
Переустановка большой игры может быть неприятной, но некоторые игроки считают, что это решает проблему сбоя ARK. Так что попробовать однозначно стоит.
один) Удалите ARK из Steam.
2) Выход Стим.
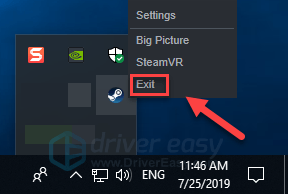
3) На клавиатуре нажмите кнопку Логотип Windows ключ и И в то же время.
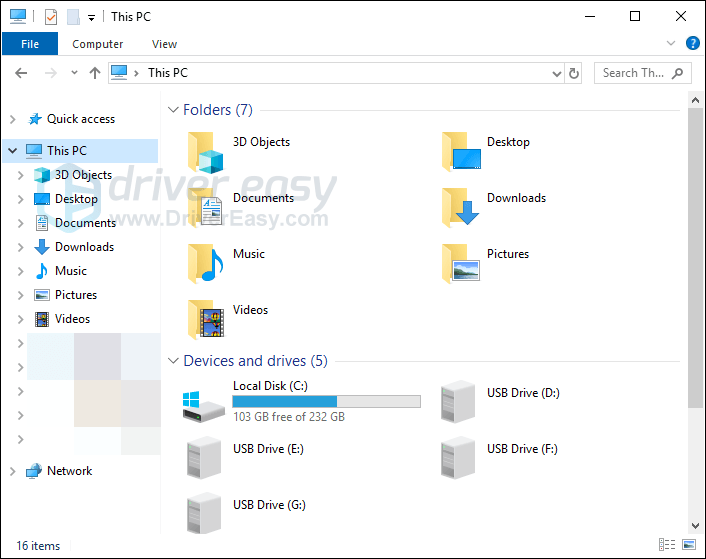
4) Вставить C:Program Files (x86)Steamsteamappscommon в адресной строке.
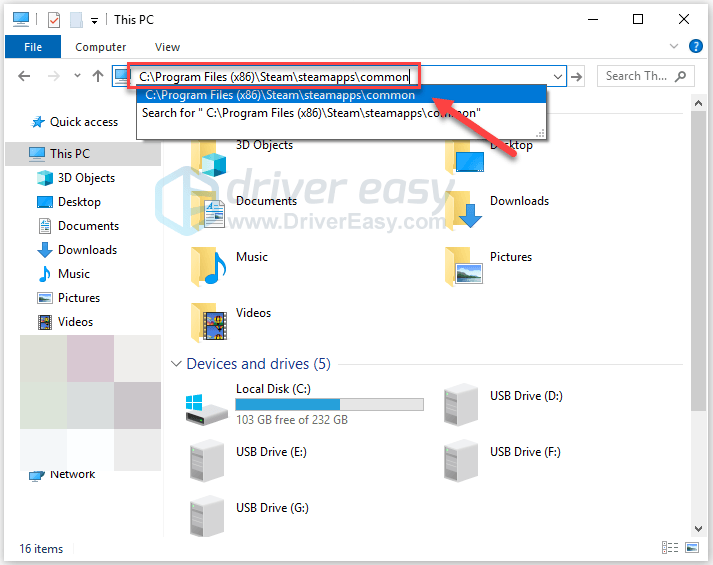
5) Выделите Папка АРК , а затем нажмите кнопку Из клавишу на клавиатуре, чтобы удалить папку.
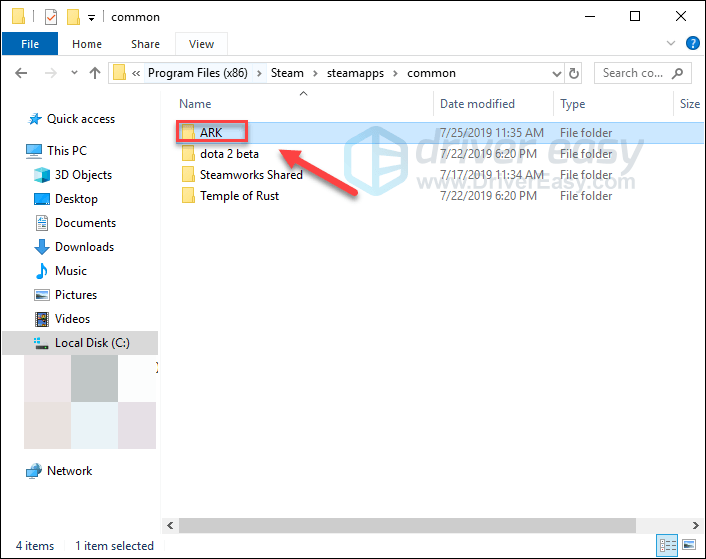
6) Перезапустите Steam, чтобы загрузить и переустановить ARK. Затем попробуйте снова запустить игру.
Надеюсь, ты сможешь бежать КОВЧЕГ теперь без сбоев! Если у вас есть какие-либо вопросы или предложения, не стесняйтесь оставлять комментарии ниже.
Исправить сбой ARK на Xbox One
Возможно, вам не придется пробовать их все. Просто идите вниз по списку, пока не найдете тот, который работает для вас.
- Перезагрузите консоль Обновите свою консоль Сбросить консоль Переустановите игру
Исправление 1: перезагрузите консоль
Во многих случаях простой перезапуск может помочь решить проблему. КОВЧЕГ проблема со сбоем. Следуйте инструкциям ниже:
один) Нажмите и удерживайте кнопку кнопка питания на передней панели консоли в течение 10 секунд, чтобы выключить Xbox One.

два) Ждать один минуту, а затем снова включите консоль.
3) Перезапустите Xbox One и игру, чтобы проверить проблему.
Если КОВЧЕГ все равно вылетает после перезагрузки, не расстраивайтесь. Попробуйте исправить ниже.
Исправление 2: обновите консоль
ARK: Survival Evolved может вылететь из-за того, что ваша система Xbox One устарела. Чтобы предотвратить возникновение проблем с игрой или исправить их, важно поддерживать систему Xbox One в актуальном состоянии. Вот как это сделать:
один) На главном экране нажмите кнопку Xbox кнопку, чтобы открыть руководство.

два) Выбирать Настройки .
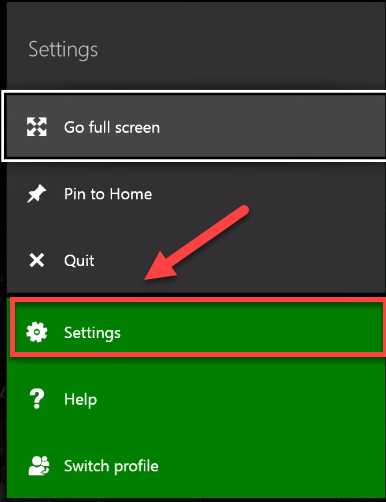
3) Выбирать Система .
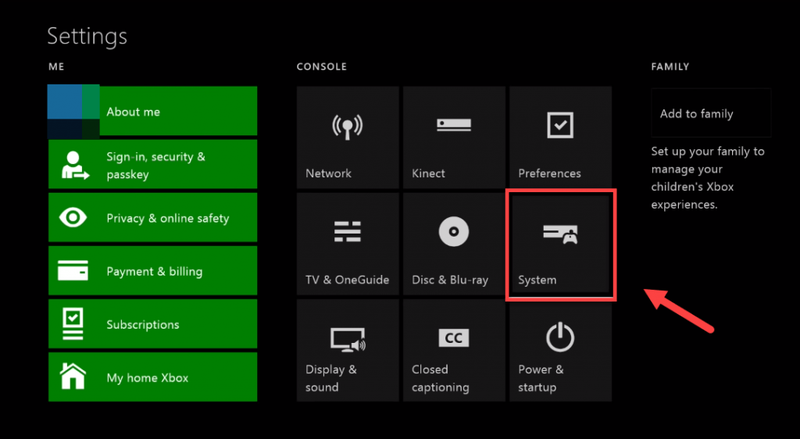
4) Выбирать Обновление консоли.
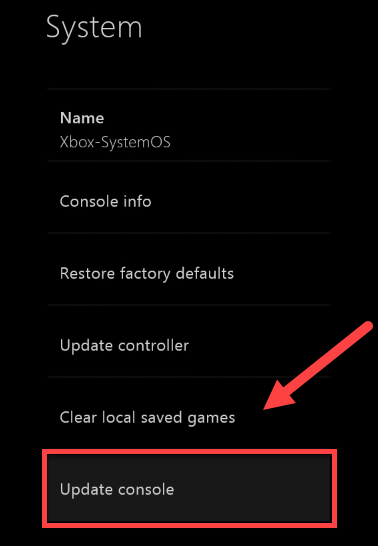
После обновления перезапустите КОВЧЕГ чтобы увидеть, правильно ли он работает сейчас. Если ваша проблема все еще существует, перейдите к следующему исправлению.
Исправление 3: перезагрузите консоль
Неправильные настройки консоли также могут вызвать КОВЧЕГ сбой на вашем Xbox One. Если вы недавно изменили какие-либо настройки игры, сброс Xbox One до заводских настроек по умолчанию, скорее всего, решит вашу проблему.
Следуйте инструкциям ниже:
один) На главном экране нажмите кнопку Xbox кнопку, чтобы открыть руководство.

два) Выбирать Настройки .
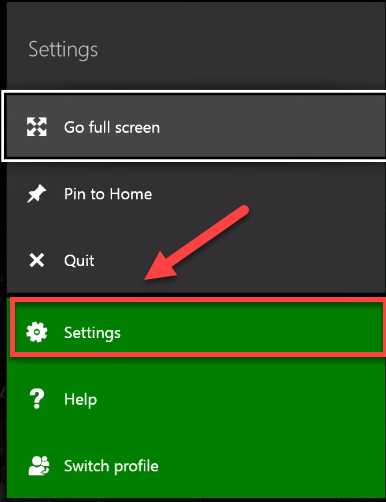
3) Выбирать Система .
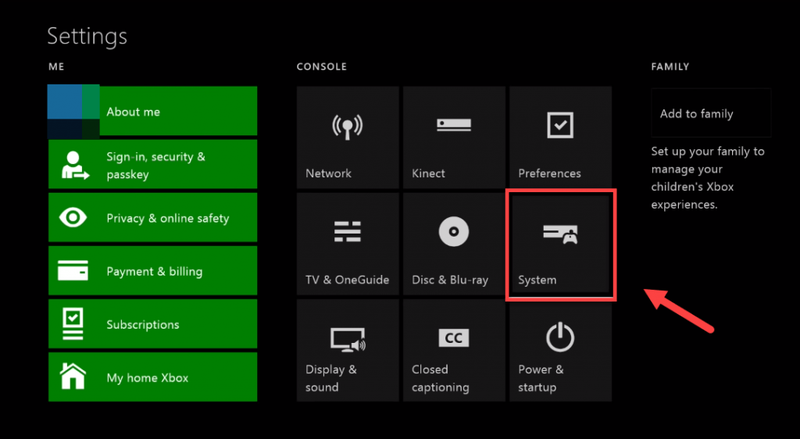
4) Выбирать Информационная консоль.
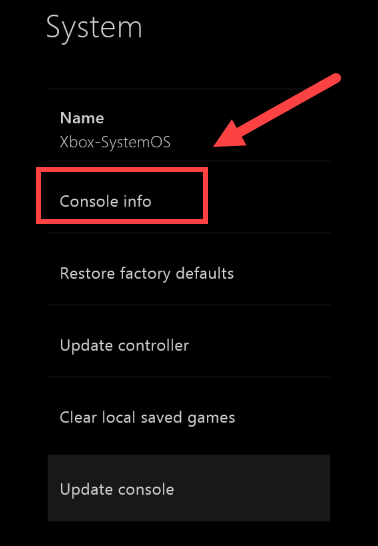
5) Выбирать Сбросить консоль .
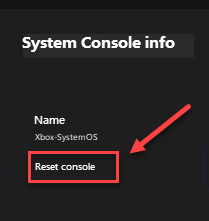
6) Выбирать Сбросить и сохранить мои игры и приложения .
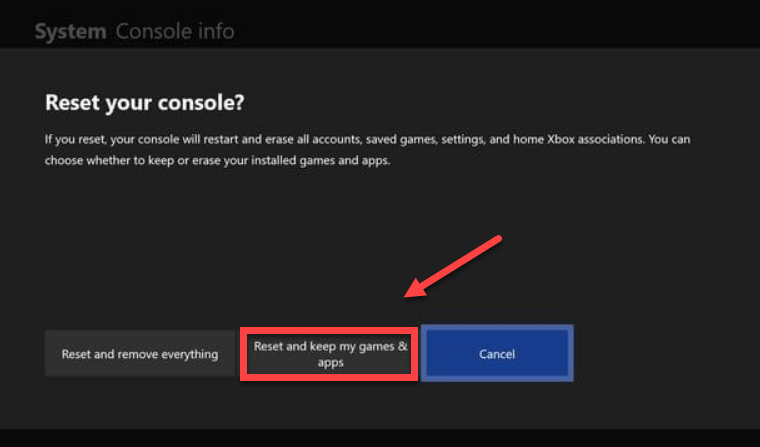
Перезапустите игру, чтобы узнать, сработало ли это у вас. Если это не сработало, проверьте исправление ниже.
Исправление 4: переустановите игру
Вы, вероятно, столкнетесь КОВЧЕГ ошибка сбоя, когда определенный файл игры поврежден или поврежден. Чтобы это исправить, попробуйте переустановить игру на Xbox One. Вот как это сделать:
один) На главном экране нажмите кнопку Кнопка Xbox чтобы открыть руководство.

два) Выбирать Мои игры и приложения .
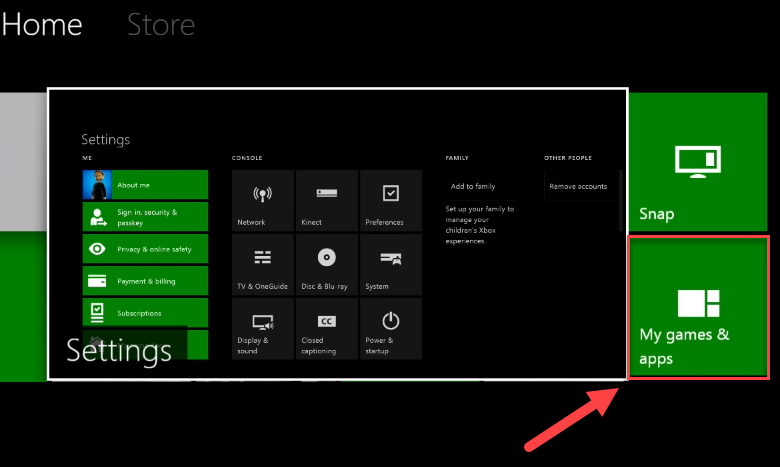
3) нажмите Кнопка на вашем контроллере.

4) Выделите свою игру, затем нажмите кнопку кнопка ☰ на вашем контроллере.
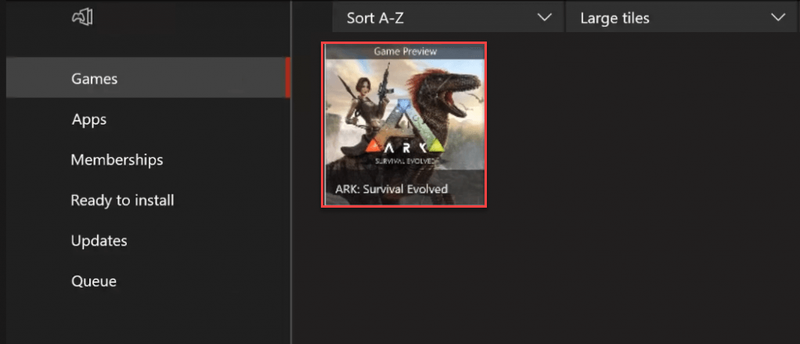
5) Выбирать Удалить .
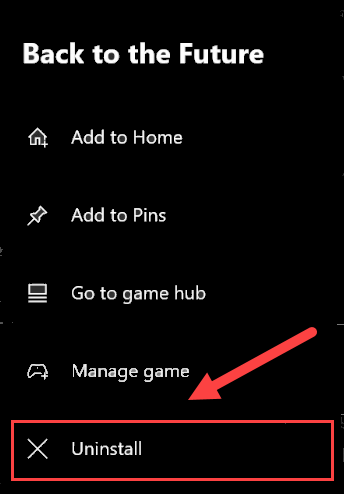
6) После удаления игры вставьте диск с игрой в диск для загрузки и установки КОВЧЕГ: Эволюция выживания .
Надеюсь, теперь вы можете наслаждаться игрой! Если у вас есть какие-либо вопросы или предложения, пожалуйста, оставьте комментарий ниже.
Исправить сбой ARK на PlayStation 4
Возможно, вам не придется пробовать их все. Просто идите вниз по списку, пока не найдете тот, который работает для вас.
- Перезагрузите PS4 Обновите системное программное обеспечение PS4 Переустановите игру Восстановите настройки PS4 по умолчанию
Исправление 1: перезагрузите PS4
Одним из быстрых решений распространенных проблем с играми на PS4 является перезагрузка устройства. Если КОВЧЕГ постоянно вылетает на PS4, попробуйте перезагрузить устройство, а затем перезапустите игру. Вот как это сделать:
один) На передней панели PS4 нажмите кнопку сила кнопку, чтобы выключить его.
два) После полного выключения PS4 , отсоедините шнур питания от задней панели консоли.
3) Ждать 3 минуты , а затем снова подключите шнур питания к PS4.
4) Нажмите и удерживайте кнопку кнопку питания еще раз, чтобы перезагрузить PS4.
Перезапустите игру, чтобы проверить, решило ли это вашу проблему. Если ваша игра по-прежнему вылетает, не волнуйтесь! Есть еще 2 исправления, которые нужно попробовать.
Исправление 2: обновите системное программное обеспечение PS4
Устаревшее системное программное обеспечение также может стать причиной КОВЧЕГ: Эволюция выживания разбиться. В этом случае обновление системного программного обеспечения PlayStation 4, скорее всего, решит проблему. Вот как это сделать:
один) На главном экране вашей системы PS4 нажмите кнопку вверх кнопку на контроллере, чтобы перейти в функциональную область.
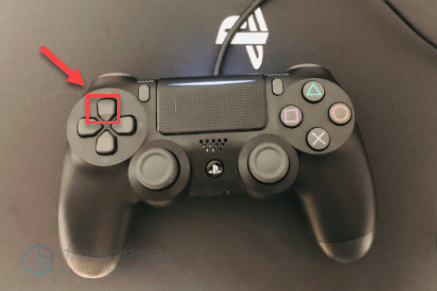
два) Выбирать Настройки .
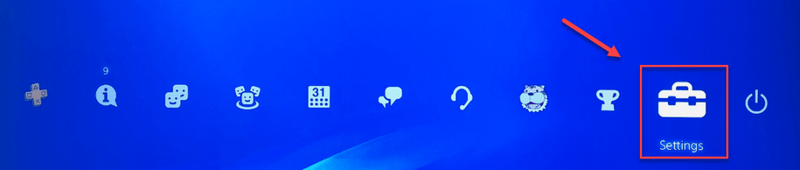
3) Выбирать Обновление системного ПО, а затем следуйте инструкциям на экране, чтобы обновить системное программное обеспечение для PS4.
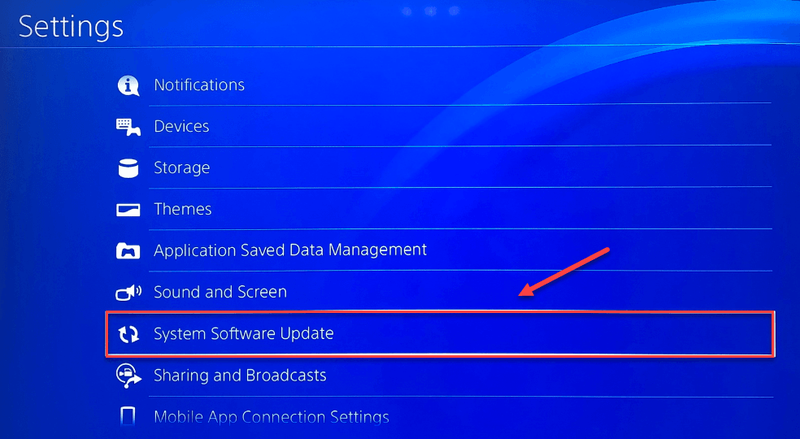
4) Перезапустите игру, чтобы увидеть, решило ли это ваши проблемы.
Если ваша проблема не устранена, перейдите к исправлению ниже.
Исправление 3: переустановите игру
Вы, вероятно, столкнетесь КОВЧЕГ ошибка сбоя, когда определенный файл игры поврежден или поврежден. Чтобы это исправить, попробуйте переустановить игру. Вот как это сделать:
один) На главном экране выберите КОВЧЕГ: Эволюция выживания .
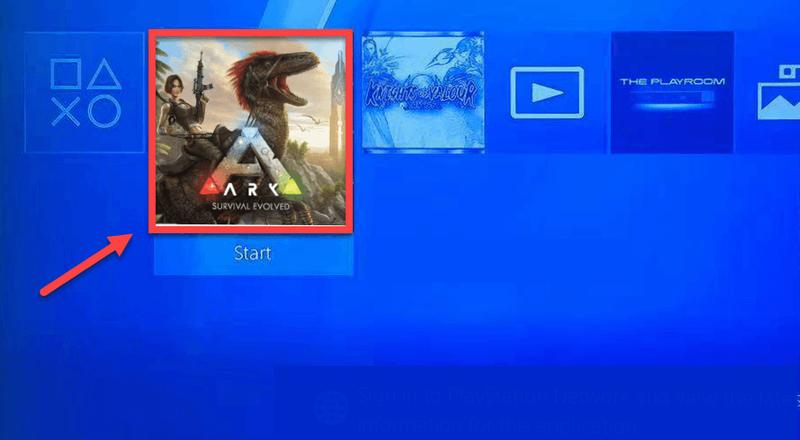
два) нажмите Кнопка параметров на вашем контроллере.

3) Выбирать Удалить с помощью вашего контроллера.
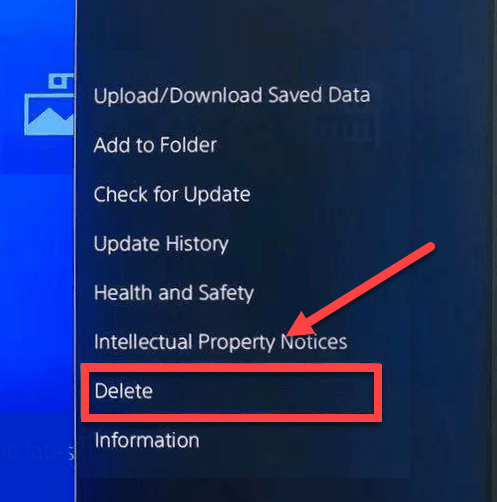
4) Загрузить и установить КОВЧЕГ еще раз, чтобы проверить вашу проблему.
Если ваша игра по-прежнему вылетает, попробуйте исправить это ниже.
Исправление 4: восстановите настройки PS4 по умолчанию
В некоторых случаях КОВЧЕГ: Эволюция выживания проблема сбоя вызвана неправильными настройками PS4. Попробуйте восстановить заводские настройки PS4 по умолчанию, чтобы убедиться, что это проблема для вас. Следуйте инструкциям ниже:
один) На передней панели PS4 нажмите кнопку сила кнопку, чтобы выключить его.
два) После полного выключения PS4 , нажмите и удерживайте сила кнопка.
3) После того, как вы услышите два сигнала с вашей PS4 , выпуск кнопка.
4) Подключите контроллер к PS4 с помощью USB-кабеля.

5) нажмите кнопка PS на вашем контроллере.

6) Выбирать Восстановить настройки по умолчанию .
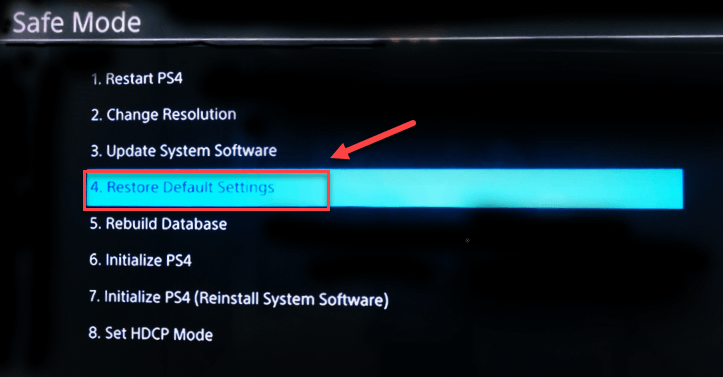
7) Выбирать да и дождитесь завершения процесса.
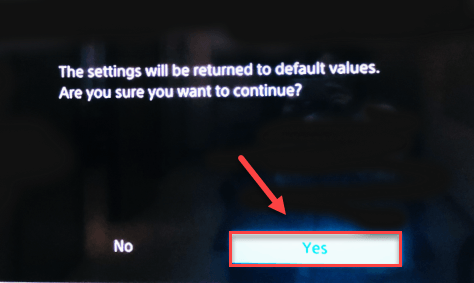

Надеюсь, теперь вы сможете играть в ARK без сбоев! Если у вас есть какие-либо вопросы, не стесняйтесь оставлять комментарии ниже, и мы посмотрим, что еще мы можем сделать.
- игры
- Стим
- Windows 10
- Windows 7
- Windows 8
Easily solve the Steam paused corrupt disk issue with our solutions
by Tashreef Shareef
Tashreef Shareef is a software developer turned tech writer. He discovered his interest in technology after reading a tech magazine accidentally. Now he writes about everything tech from… read more
Published on August 25, 2022
Reviewed by
Vlad Turiceanu
Passionate about technology, Windows, and everything that has a power button, he spent most of his time developing new skills and learning more about the tech world. Coming… read more
- The Steam corrupt disk download error can occur when downloading or updating a game.
- You can solve this problem quickly by deleting the active download folder.
- Reinstalling the Steam client can fix this issue fast so make sure you try it.
- Verify the integrity of the game files because this may bring things back to normal.
XINSTALL BY CLICKING THE DOWNLOAD FILE
This software will repair common computer errors, protect you from file loss, malware, hardware failure and optimize your PC for maximum performance. Fix PC issues and remove viruses now in 3 easy steps:
- Download Restoro PC Repair Tool that comes with Patented Technologies (patent available here).
- Click Start Scan to find Windows issues that could be causing PC problems.
- Click Repair All to fix issues affecting your computer’s security and performance
- Restoro has been downloaded by 0 readers this month.
While trying to download a game or update an old game, you may encounter a corrupt disk error on your Steam client. This is a common error and can occur due to several reasons.
The full error reads as follows:
An error occurred while updating [your game] (disk read error) (disk corruption error), see the Steam support site for more information.
For those affected by this error, here is how to fix the corrupt disk Steam error on your Windows machine.
What does corrupt disk mean on Steam?
The data included within a file or storage device can become corrupted if that data is changed from the condition in which it was initially stored, which can cause the data to behave unexpectedly or make it altogether unreachable.
When this happens in Steam, you will have to check the app’s or game’s file integrity as we have shown below.
Why does Steam say corrupt disk?
Keep in mind that in case a BSOD or power outage interrupted the Steam game downloading process, it might have corrupted your download files.
Hence, you’ll probably get the corrupt update files error. If there are problems on your hard disk drive where you have installed Steam, it might result in this error.
In case you’re wondering what exactly is a corrupt disk, do not forget that hard drive data corruption appears when a system cannot finish writing data to a file or when segments of the file become inaccessible.
Moreover, you may encounter one of the following error variations, that are still solvable with the solutions below:
- Steam corrupt disk while downloading – Delete the active download folder or rename it in order to start anew.
- Steam corrupt update files – Uninstalling an update in Steam is not as easy as simply uninstalling the app altogether and reinstalling it.
- Steam disk write error – Verify the integrity of the game you are trying to play as we have shown below or by going to our dedicated guide on this issue.
- Steam download corrupt image Mac – Mac users can also apply some of the solutions below in order to fix this issue.
- Steam corrupt disk download error – Repair the Steam folder library in order to get rid of any corrupt files.
- Steam keeps saying corrupt disk – If nothing works, you may want to rely on a third-party specialized tool that will fix this error for you.
- Steam download stopped corrupt disk – Reinstalling Steam is one of the best solutions that you can try if nothing else works.
How do I fix a corrupt disk on Steam?
- Why does Steam say corrupt disk?
- How do I fix a corrupt disk on Steam?
- 1. Delete the active download folder or rename it
- 2. Verify the integrity of the game files
- 3. Repair the Steam Library folder
- 4. Use a specialized tool to repair Steam corrupted files
- 5. Change the download folder / Steam Library folder
- 6. Reinstall the Steam client
- Why am I getting corrupt update files on Steam?
- Can I recover a corrupted hard drive?
1. Delete the active download folder or rename it
1.1 Delete the folder
- Use the following keyboard shortcut to open File Explorer: Windows + E.
- and navigate to the following location:
C:Program FilesSteamSteamappsDownloading - Steam stores every game with a unique number. Open the first folder you see inside the downloading folder with a number. Check if it belongs to the problematic game.
- Delete the folder.
- Exit Steam if still running. Relaunch Steam and try to install the game again.
Before moving to advanced troubleshooting, consider temporarily disabling the Firewall and antivirus. Try again, and if that doesn’t help, move to additional troubleshooting steps.
Another reason for the corrupt disk error can be the corrupt game’s files. You can try to delete the game’s files that are downloading and then restart the download from the Steam client.
1.2 Rename the folder
- Locate the Downloading folder in Steamapps by navigating to the following path:
C:Program Files (x86)SteamSteamapps - Right-click on Downloading folder and select Rename. Rename the folder as Downloading12.
- Next, create a new folder in the Steamapps folder and name it as Downloading.
- Launch Steam and try to install the game that was giving the issue. You should be able to download and install the game now.
Rename the download folder to something else and create a new folder named downloading as shown in the steps above.
2. Verify the integrity of the game files
The corrupt disk error can also occur if the game files are corrupted or missing. Steam offers a built-in tool that checks and verifies the integrity of Game files within the client.
- Hit the Windows key, type Steam, then open the desktop client.
2. Click on Library.
3. Right-click on the problematic game and select Properties.
4. Under Properties, click on the Local Files tab.
5. Here, click on Verify integrity of game files.
6. Steam will scan the game file for any corruption. If the verification is successful proceed with the next step.
3. Repair the Steam Library folder
- Press on the Windows key, type Steam, then open the app.
- From the top-left corner of the window, click on Steam.
- Go to Settings.
- Click on the Downloads tab, then select Steam Library Folders.
- Right-click on the Steam Library Folder (or custom library folder) and select Repair Library Folder.
- Steam will scan the folder and try to repair it if any problem is detected.
- Try to download the games and see if the error is resolved.
If the problem is due to the default Steam Library folder, try fixing it using the Repair Steam Library Folder option. Here is how to do it.
4. Use a specialized tool to repair Steam corrupted files

Another great option you should try is a specialized program that will help you protect your system, by removing malware and repairing corrupted files from your PC.
Some PC issues are hard to tackle, especially when it comes to corrupted repositories or missing Windows files. If you are having troubles fixing an error, your system may be partially broken.
We recommend installing Restoro, a tool that will scan your machine and identify what the fault is.
Click here to download and start repairing.
Restoro is the best solution you can find on the market, so you should definitely give it a try.
It will offer convenient preparation processes at any time, restoring and replacing DLL files, with an impressive database of new and up-to-date replacement files.
Over the years, Restoro was constantly improved and its database has grown to have over 25 million updated, pristine, Microsoft files that are ready to repair any Windows device.
It will automatically clean and replace the duplicated or corrupted files. All you have to do in this situation is click the Start button, wait for the results, and then start the fixing process.
Check out some other great features of Restoro:
- It repairs and rebuild Windows OSs
- Offers a complete virus protection
- Repairs virus damage
- Fixes various error messages

Restoro
If you want to repair Steam-related corrupted files in no time, you should go for Restoro.
5. Change the download folder / Steam Library folder
- Hit the Windows key, type Steam, then click on the app to open it.
- From the upper-left corner of the window, click on Steam.
- Now, navigate to Settings.
- Click on the Downloads tab, then choose the Steam Library Folders option.
- Next, click on Add Library Folder button on the pop-up dialog box.
- Select a different drive on your system and click Select.
- Close the Setting window and try to download and install the game with a corruption disk error.
The Steam client allows you to change the Steam Library and set a custom location to download and install games.
If the default Steam Library or the hard disk partition is corrupt, you can switch the drive to fix the error.
- Fix disk space errors on Steam [Simplest methods]
- Zoom Microphone Not Working on Windows 10: How to Fix It
- 5 Ways to Fix Microsoft Office Error Code 147-0
- Something Didn’t Go As Planned in Windows 11 [Error Fix]
6. Reinstall the Steam client
- Press on the Windows key, type Control Panel, then open it.
- Click on Uninstall a program.
- Find Steam within the list of programs, click on it and select Uninstall.
- Reboot your system.
- Now, navigate to the Steam official page.
- From the upper-right corner of the window, click on the Install Steam button.
- Follow the on-screen instructions to complete the process.
- Launch Steam and you should have all the game data intact.
- If not, move the Steamapps folder from the backup drive to the following path:
C:Program Files (x86)Steam folder
As a last resort, you can try to reinstall the Steam client. Uninstalling your Steam client does not delete the game data and installed games but only the client.
Once you reinstall the Steam client, it will pick up the game data and files from the folder.
However, just to be on the safer side, take a backup of the Steamapps folder by navigating to the following folder: C:Program Files (x86)Steam
Once the backup of the Steamapps folder is ready, proceed with uninstalling the Steam client.
- Zoom Microphone Not Working on Windows 10: How to Fix It
- 5 Ways to Fix Microsoft Office Error Code 147-0
- Something Didn’t Go As Planned in Windows 11 [Error Fix]
- Gdrv2.sys: What Is It & How to Remove It in Windows 11
Why am I getting corrupt update files on Steam?
Well, if you really must know, the corrupt update files error is only one of the many errors faced by Steam users in general.
It usually happens when you attempt to download a new game that you just bought or update an existing game on Steam.
That being said, know that it may also occur as a result of a power cut or a corrupted download. So there really isn’t just one cause that can trigger this.
Can I recover a corrupted hard drive?
Because many users are wondering whether or not they can recover a corrupted hard drive, we consider properly delivering some useful answers.
Well, if you’re in the same situation, keep in mind that files can be recovered from a failed hard drive by using a skilled data recovery service.
Failed hard drives cannot be salvaged with recovery software since the operating system cannot access the device to allow the application to recover the data.
We hope that our solutions helped you fix the Steam corrupt disk while downloading error and you are able to play now.
You should also read our expert article on how to fix an error that has occurred while updating a certain Steam game.
After reading this article you will be a lot more prepared to deal with Steam corrupt disk downloads. Remember that Steam corrupt downloads can be fixed with this guide.
Every time you or your friends have to put up with Steam corrupt update files, make sure you do the right thing and refer to this article.
Even if you get the Lost Ark corrupt disk error, the same troubleshooting steps will help you get out of the situation.
For more potential solutions, check out how to fix common Steam errors on Windows 10/11 in a few easy steps.
If you also know other possible solutions or advice, don’t hesitate to leave them in a comment below for your fellow users.
Newsletter
Easily solve the Steam paused corrupt disk issue with our solutions
by Tashreef Shareef
Tashreef Shareef is a software developer turned tech writer. He discovered his interest in technology after reading a tech magazine accidentally. Now he writes about everything tech from… read more
Published on August 25, 2022
Reviewed by
Vlad Turiceanu
Passionate about technology, Windows, and everything that has a power button, he spent most of his time developing new skills and learning more about the tech world. Coming… read more
- The Steam corrupt disk download error can occur when downloading or updating a game.
- You can solve this problem quickly by deleting the active download folder.
- Reinstalling the Steam client can fix this issue fast so make sure you try it.
- Verify the integrity of the game files because this may bring things back to normal.
XINSTALL BY CLICKING THE DOWNLOAD FILE
This software will repair common computer errors, protect you from file loss, malware, hardware failure and optimize your PC for maximum performance. Fix PC issues and remove viruses now in 3 easy steps:
- Download Restoro PC Repair Tool that comes with Patented Technologies (patent available here).
- Click Start Scan to find Windows issues that could be causing PC problems.
- Click Repair All to fix issues affecting your computer’s security and performance
- Restoro has been downloaded by 0 readers this month.
While trying to download a game or update an old game, you may encounter a corrupt disk error on your Steam client. This is a common error and can occur due to several reasons.
The full error reads as follows:
An error occurred while updating [your game] (disk read error) (disk corruption error), see the Steam support site for more information.
For those affected by this error, here is how to fix the corrupt disk Steam error on your Windows machine.
What does corrupt disk mean on Steam?
The data included within a file or storage device can become corrupted if that data is changed from the condition in which it was initially stored, which can cause the data to behave unexpectedly or make it altogether unreachable.
When this happens in Steam, you will have to check the app’s or game’s file integrity as we have shown below.
Why does Steam say corrupt disk?
Keep in mind that in case a BSOD or power outage interrupted the Steam game downloading process, it might have corrupted your download files.
Hence, you’ll probably get the corrupt update files error. If there are problems on your hard disk drive where you have installed Steam, it might result in this error.
In case you’re wondering what exactly is a corrupt disk, do not forget that hard drive data corruption appears when a system cannot finish writing data to a file or when segments of the file become inaccessible.
Moreover, you may encounter one of the following error variations, that are still solvable with the solutions below:
- Steam corrupt disk while downloading – Delete the active download folder or rename it in order to start anew.
- Steam corrupt update files – Uninstalling an update in Steam is not as easy as simply uninstalling the app altogether and reinstalling it.
- Steam disk write error – Verify the integrity of the game you are trying to play as we have shown below or by going to our dedicated guide on this issue.
- Steam download corrupt image Mac – Mac users can also apply some of the solutions below in order to fix this issue.
- Steam corrupt disk download error – Repair the Steam folder library in order to get rid of any corrupt files.
- Steam keeps saying corrupt disk – If nothing works, you may want to rely on a third-party specialized tool that will fix this error for you.
- Steam download stopped corrupt disk – Reinstalling Steam is one of the best solutions that you can try if nothing else works.
How do I fix a corrupt disk on Steam?
- Why does Steam say corrupt disk?
- How do I fix a corrupt disk on Steam?
- 1. Delete the active download folder or rename it
- 2. Verify the integrity of the game files
- 3. Repair the Steam Library folder
- 4. Use a specialized tool to repair Steam corrupted files
- 5. Change the download folder / Steam Library folder
- 6. Reinstall the Steam client
- Why am I getting corrupt update files on Steam?
- Can I recover a corrupted hard drive?
1. Delete the active download folder or rename it
1.1 Delete the folder
- Use the following keyboard shortcut to open File Explorer: Windows + E.
- and navigate to the following location:
C:Program FilesSteamSteamappsDownloading - Steam stores every game with a unique number. Open the first folder you see inside the downloading folder with a number. Check if it belongs to the problematic game.
- Delete the folder.
- Exit Steam if still running. Relaunch Steam and try to install the game again.
Before moving to advanced troubleshooting, consider temporarily disabling the Firewall and antivirus. Try again, and if that doesn’t help, move to additional troubleshooting steps.
Another reason for the corrupt disk error can be the corrupt game’s files. You can try to delete the game’s files that are downloading and then restart the download from the Steam client.
1.2 Rename the folder
- Locate the Downloading folder in Steamapps by navigating to the following path:
C:Program Files (x86)SteamSteamapps - Right-click on Downloading folder and select Rename. Rename the folder as Downloading12.
- Next, create a new folder in the Steamapps folder and name it as Downloading.
- Launch Steam and try to install the game that was giving the issue. You should be able to download and install the game now.
Rename the download folder to something else and create a new folder named downloading as shown in the steps above.
2. Verify the integrity of the game files
The corrupt disk error can also occur if the game files are corrupted or missing. Steam offers a built-in tool that checks and verifies the integrity of Game files within the client.
- Hit the Windows key, type Steam, then open the desktop client.
2. Click on Library.
3. Right-click on the problematic game and select Properties.
4. Under Properties, click on the Local Files tab.
5. Here, click on Verify integrity of game files.
6. Steam will scan the game file for any corruption. If the verification is successful proceed with the next step.
3. Repair the Steam Library folder
- Press on the Windows key, type Steam, then open the app.
- From the top-left corner of the window, click on Steam.
- Go to Settings.
- Click on the Downloads tab, then select Steam Library Folders.
- Right-click on the Steam Library Folder (or custom library folder) and select Repair Library Folder.
- Steam will scan the folder and try to repair it if any problem is detected.
- Try to download the games and see if the error is resolved.
If the problem is due to the default Steam Library folder, try fixing it using the Repair Steam Library Folder option. Here is how to do it.
4. Use a specialized tool to repair Steam corrupted files

Another great option you should try is a specialized program that will help you protect your system, by removing malware and repairing corrupted files from your PC.
Some PC issues are hard to tackle, especially when it comes to corrupted repositories or missing Windows files. If you are having troubles fixing an error, your system may be partially broken.
We recommend installing Restoro, a tool that will scan your machine and identify what the fault is.
Click here to download and start repairing.
Restoro is the best solution you can find on the market, so you should definitely give it a try.
It will offer convenient preparation processes at any time, restoring and replacing DLL files, with an impressive database of new and up-to-date replacement files.
Over the years, Restoro was constantly improved and its database has grown to have over 25 million updated, pristine, Microsoft files that are ready to repair any Windows device.
It will automatically clean and replace the duplicated or corrupted files. All you have to do in this situation is click the Start button, wait for the results, and then start the fixing process.
Check out some other great features of Restoro:
- It repairs and rebuild Windows OSs
- Offers a complete virus protection
- Repairs virus damage
- Fixes various error messages

Restoro
If you want to repair Steam-related corrupted files in no time, you should go for Restoro.
5. Change the download folder / Steam Library folder
- Hit the Windows key, type Steam, then click on the app to open it.
- From the upper-left corner of the window, click on Steam.
- Now, navigate to Settings.
- Click on the Downloads tab, then choose the Steam Library Folders option.
- Next, click on Add Library Folder button on the pop-up dialog box.
- Select a different drive on your system and click Select.
- Close the Setting window and try to download and install the game with a corruption disk error.
The Steam client allows you to change the Steam Library and set a custom location to download and install games.
If the default Steam Library or the hard disk partition is corrupt, you can switch the drive to fix the error.
- Fix disk space errors on Steam [Simplest methods]
- Zoom Microphone Not Working on Windows 10: How to Fix It
6. Reinstall the Steam client
- Press on the Windows key, type Control Panel, then open it.
- Click on Uninstall a program.
- Find Steam within the list of programs, click on it and select Uninstall.
- Reboot your system.
- Now, navigate to the Steam official page.
- From the upper-right corner of the window, click on the Install Steam button.
- Follow the on-screen instructions to complete the process.
- Launch Steam and you should have all the game data intact.
- If not, move the Steamapps folder from the backup drive to the following path:
C:Program Files (x86)Steam folder
As a last resort, you can try to reinstall the Steam client. Uninstalling your Steam client does not delete the game data and installed games but only the client.
Once you reinstall the Steam client, it will pick up the game data and files from the folder.
However, just to be on the safer side, take a backup of the Steamapps folder by navigating to the following folder: C:Program Files (x86)Steam
Once the backup of the Steamapps folder is ready, proceed with uninstalling the Steam client.
- Zoom Microphone Not Working on Windows 10: How to Fix It
- 5 Ways to Fix Microsoft Office Error Code 147-0
- Something Didn’t Go As Planned in Windows 11 [Error Fix]
- Gdrv2.sys: What Is It & How to Remove It in Windows 11
- Ivrs64.sys: How to Fix This Blue Screen Error in 4 Steps
Why am I getting corrupt update files on Steam?
Well, if you really must know, the corrupt update files error is only one of the many errors faced by Steam users in general.
It usually happens when you attempt to download a new game that you just bought or update an existing game on Steam.
That being said, know that it may also occur as a result of a power cut or a corrupted download. So there really isn’t just one cause that can trigger this.
Can I recover a corrupted hard drive?
Because many users are wondering whether or not they can recover a corrupted hard drive, we consider properly delivering some useful answers.
Well, if you’re in the same situation, keep in mind that files can be recovered from a failed hard drive by using a skilled data recovery service.
Failed hard drives cannot be salvaged with recovery software since the operating system cannot access the device to allow the application to recover the data.
We hope that our solutions helped you fix the Steam corrupt disk while downloading error and you are able to play now.
You should also read our expert article on how to fix an error that has occurred while updating a certain Steam game.
After reading this article you will be a lot more prepared to deal with Steam corrupt disk downloads. Remember that Steam corrupt downloads can be fixed with this guide.
Every time you or your friends have to put up with Steam corrupt update files, make sure you do the right thing and refer to this article.
Even if you get the Lost Ark corrupt disk error, the same troubleshooting steps will help you get out of the situation.
For more potential solutions, check out how to fix common Steam errors on Windows 10/11 in a few easy steps.
If you also know other possible solutions or advice, don’t hesitate to leave them in a comment below for your fellow users.
Newsletter
Содержание
- 1. Системные требования ARK: Survival Evolved
- 2. ARK: Survival Evolved тормозит на любых настройках. Решение
- 3. ARK: Survival Evolved не нагружает процессор. Решение
- 4. Черный экран в ARK: Survival Evolved. Решение
- 5. Какой вариант запуска ARK: Survival Evolved выбрать. Решение
- 6. ARK: Survival Evolved долго загружается. Решение
- 7. В ARK: Survival Evolved ошибка Dxtory. Fatal Error. Решение
- 8. ARK: Survival Evolved не запускается. Ошибка Oculus. Fatal Error. Решение
- 9. ARK: Survival Evolved не устанавливается. Прекращена установка. Решение
- 10. ARK: Survival Evolved не запускается. Ошибка при запуске. Решение
- 11. В ARK: Survival Evolved черный экран, белый экран, цветной экран. Решение
- 12. ARK: Survival Evolved вылетает. В определенный или случайный момент. Решение
- 13. ARK: Survival Evolved зависает. Картинка застывает. Решение
- 14. ARK: Survival Evolved тормозит. Низкий FPS. Просадки частоты кадров. Решение
- 15. ARK: Survival Evolved лагает. Большая задержка при игре. Решение
- 16. В ARK: Survival Evolved нет звука. Ничего не слышно. Решение
- 17. ARK: Survival Evolved, скачанная с торрента не работает. Решение
- 18. ARK: Survival Evolved выдает ошибку об отсутствии DLL-файла. Решение
Возникли какие-то проблемы в ARK: Survival Evolved? Всё снова сломалось? Не беда: рано или поздно каждый геймер сталкивается с подобным. Бывают и раздражающие вылеты, и провалы сквозь текстуры, и даже полное отсутствие звука. В этом гайде мы расскажем, что же с этим делать и как всё починить.
К сожалению, в играх бывают изъяны: тормоза, низкий FPS, вылеты, зависания, баги и другие мелкие и не очень ошибки. Нередко проблемы начинаются еще до начала игры, когда она не устанавливается, не загружается или даже не скачивается. Да и сам компьютер иногда чудит, и тогда вместо картинки черный экран, не работает управление, не слышно звук или что-нибудь еще.
Ещё при возникновении каких-либо проблем с ARK: Survival Evolved стоит свериться с системными требованиями. По-хорошему делать это нужно еще до покупки, чтобы не пожалеть о потраченных деньгах.
Минимальные системные требования:
- Операционная система: Windows 7/8.1/10 (64-bit)
- Процессор: Intel Core i5-2400/AMD FX-8320
- Оперативная память: 8 GB
- HDD: 60 GB на жестком диске
- Видеокарта: NVIDIA GTX 670 / AMD Radeon HD 7870 с 2 GB памяти
- Версия DirectX: 10
- Сеть: Подключение к интернету
- А также: Клавиатура, мышь
ARK: Survival Evolved тормозит на любых настройках. Решение
Оптимизация — это точно не то слово, которое описывает ARK: Survival Evolved. К сожалению, даже через много месяцев после релиза игра продолжает вызывать проблемы у множества геймеров. Как правило, больше всего жалоб на производительность, которая была одной из главных причин критиковать игру на старте раннего доступа в Steam. К сожалению, кое-какие недоработки сохранились даже сейчас.
Одна из них касается дальности прорисовки. Дело в том, что изначально ARK: Survival Evolved оптимизирована под максимальную дистанцию прорисовки объектов. Если снижать дальность, то, вопреки ожиданиям, это может привести не к росту, а, наоборот, к падению FPS. Причина в том, что из-за сниженной дальности прорисовки игра вынуждена гораздо чаще подгружать все новые и новые объекты. Из-за этого больше всего страдают компьютеры с низко-скоростной оперативной памятью.
Но эта настройка в целом влияет на любые компьютеры. Таким образом, если вы хотите выжать максимальное число кадров в секунду из ARK: Survival Evolved, то вам следует снизить все настройки графики до минимума, кроме дальности прорисовки. Ее смело оставляйте на «Эпическом» уровне (Epic). Почти наверняка производительность будет выше, чем если выкрутить дистанцию до минимального значения. И да, мы согласны, что это все крайне странно.

ARK: Survival Evolved не нагружает процессор. Решение
Вот и настали те времена, когда относительно свежие игры перестали использовать возможности нового «железа». ARK: Survival Evolved работает на старой версии движка Unreal Engine 4, и из-за этого испытывает проблемы с равномерной загрузкой всех ядер. И это сильно снижает производительность, ведь в последние годы и Intel, и AMD старались делать упор на количество ядер и параллельные вычисления, а не на мощность каждого отдельного ядра.
Так что если вы видите, что игра не использует все ядра вашего процессора, то корень проблемы кроется именно в движке. Впрочем, Unreal Engine 4 имеет специальную опцию, которая позволяет заставить движок более интенсивно использовать многопоточность. Но чтобы сделать это, придется воспользоваться специальными командами запуска. Если вы не знаете, как это сделать, то вот вам подробная инструкция:
- Запустить Steam и перейти в раздел библиотеки;
- Нажать правой кнопкой мыши по ARK: Survival Evolved;
- В контекстном меню выбрать последний пункт — «Свойства»;
- В открывшемся окне, на вкладке «Общие», нажать на кнопку «Установить параметры запуска…»;
- В появившемся текстовом поле убрать весь текст;
- В пустом текстовом поле ввести команды «-USEALLAVAILABLECORES -sm4 -d3d10» (без кавычек);
- Нажать «OK», окно закроется, после чего запустить игру.
Эти команды задействует все ядра, а также дают указание на использование графического API DirectX 10, которое лучше сбалансировано для многопоточной работы ARK: Survival Evolved.

Черный экран в ARK: Survival Evolved. Решение
Если же игра вообще не запускается или демонстрирует черный экран, при этом слышно звук главного меню, то дело вовсе не в производительности, а в режиме отображения игры. К сожалению, из-за специфических особенностей комплектующих в разных системах ARK: Survival Evolved не всегда выбирает правильный способ отобразить свое окно. К счастью, это тоже можно задать вручную с помощью специальной команды.
Для этого повторите первые пять шагов из предыдущего раздела, но вместо «-USEALLAVAILABLECORES -sm4 -d3d10» вводите «-fullscreen» (тоже без кавычек). В таком случае игра автоматически будет запускаться на весь экран, что совместимо со всеми компьютерами, которые соответствуют минимальным системным требованиям. К слову, чаще всего проблема с черным экраном возникает на устаревших операционных системах — Windows Vista и 7.

Какой вариант запуска ARK: Survival Evolved выбрать. Решение
После десятков тысяч сообщений от недовольных пользователей с критикой технического состояния игры, ее разработчики добавили опцию запуска сразу нескольких вариантов игры. Помимо основного, каждый игрок может выбрать один из четырех дополнительных. Однако разработчики очень туманно объяснили, какой «пресет» использовать в том или ином случае. Чтобы вам было проще ориентироваться, мы подготовили подробную информацию о каждом из них:
- «Play ARK: Survival Evolved». Это стандартный вариант без каких-либо движковых изменений. По умолчанию используйте его, но в случае возникновения проблем попробуйте один из следующих «пресетов».
- «Launch ARW (Low Memory 4GB)». Тут все просто: этот вариант запуска подойдет тем, у кого мало оперативной памяти. Однако разработчики ошибочно указали только 4 гигабайта, в то время как на самом деле этот вариант запуска поможет и тем, у кого 8 ГБ ОЗУ.
- «Launch ARK (Extremely Low Memory)». Если у вас меньше 4 гигабайт «оперативки», то это как раз тот «пресет», который вам нужен. Обратите внимание, что в случае использования менее 2 ГБ игра будет вылетать и тормозить даже с этим вариантом запуска.
- «Launch ARL Server». Это никак не относится к производительности. При запуске на компьютере пользователя разворачивается выделенный сервер. Удобно, если вы хотите поиграть с друзьями в локальной сети. Но в остальном этот вариант бесполезен.
- «Launch ARK (‘No Sky Effects’)». Если у вас более 8 гигабайт оперативной памяти, но вы испытываете проблемы с производительностью на любых настройках, даже самых низких, то можете попробовать этот вариант. В нем игра не задействует эффекты неба, такие как облака. Эти эффекты нельзя отключить в игре, при этом они довольно требовательны к ресурсам компьютера.

ARK: Survival Evolved долго загружается. Решение
А что делать, если игра в целом работает нормально, но при этом очень долго загружается при входе на сервер? Независимо от того, установлена ли ARK: Survival Evolved на твердотельный накопитель (SSD), долгая загрузка вызывает массу вопросов. Однако дело тут вовсе не в компьютере пользователя, а в скорости загрузки данных с сервера. Одна из хронических проблем ARK: Survival Evolved — плохая поддержка пользовательских серверов.
Именно поэтому вам стоит играть только на официальных серверах. Они худо-бедно обслуживаются разработчиками и имеют высокую скорость передачи данных. В то время как пользовательские сервера базируются на выделенных машинах самих пользователей. И если, к примеру, он решит посмотреть сериал в интернете или скачать новую игру в Steam, то его интернет-канал будет забит трафиком. А значит вы будете дольше присоединяться к серверу.

В ARK: Survival Evolved ошибка Dxtory. Fatal Error. Решение
Как нетрудно догадаться, эта проблема вызвана специальной программой Dxtory, которая позволяет модифицировать параметры отображения запущенных игр. И если с большинством игр Dxtory работает корректно, то в случае с ARK: Survival Evolved ее использование приводит к сообщению о фатальной ошибке (Fatal Error). Впрочем, пугаться не нужно. Чтобы избавиться от проблемы, достаточно просто закрыть Dxtory.
Важное замечание: по умолчанию Dxtory не закрывается, а лишь сворачивается в лоток (трей), который находится в нижней правой части экрана. Найдите в трее иконку Dxtory, нажмите на ней правой кнопкой мыши и выберите опцию закрыть программу. А если вы не используете Dxtory, то ее можно просто удалить через стандартный инструмент операционной системы. Тогда вам не придется каждый раз закрывать Dxtory перед тем, как садиться играть в ARK: Survival Evolved.

ARK: Survival Evolved не запускается. Ошибка Oculus. Fatal Error. Решение
Еще одна «популярная» проблема ARK: Survival Evolved — некорректная работа в связке с плагинами Oculus. Изначально их добавили в игру для тех, кто хочет охотиться на динозавров в виртуальной реальности, однако позже все намеки на поддержку VR-шлемов были удалены. Тем не менее, у старых пользователей, которые успели загрузить плагины Oculus на свой компьютер, начала возникать фатальная ошибка (Fatal Error), ссылающаяся на инструментарий Oculus.
Чтобы избавиться от проблемы, придется удалить эти плагины вручную. Для этого нужно найти папку, в которую установлена ARK: Survival Evolved. Проще всего сделать это с помощью встроенной опции Steam:
- Запустить Steam и перейти в раздел библиотеки;
- Нажать правой кнопкой мыши по ARK: Survival Evolved;
- В контекстном меню выбрать последний пункт — «Свойства»;
- Перейти на вкладку «Локальные файлы»;
- Нажать на кнопку «Просмотреть локальные файлы…».
После этого откроется стандартное окно «Проводника» Windows с содержимым папки игры. Перейдите в папку «Engine», затем в «Plugins», далее в «Runtime». В последней папке будет еще одна папка — «Oculusrift». Удалите ее. Далее нужно провести проверку клиента игры с помощью, опять же, встроенной функции Steam. Если вы не знаете или не помните, как это сделать, то обязательно воспользуйтесь нашей инструкцией, приложенной ниже:
- Запустить Steam и перейти в раздел библиотеки;
- Нажать правой кнопкой мыши по ARK: Survival Evolved;
- В контекстном меню выбрать последний пункт — «Свойства»;
- Перейти на вкладку «Локальные файлы»;
- Нажать на кнопку «Проверить целостность файлов игры…».
После этого Steam автоматически проведет сверку всех файлов и, если понадобится, загрузит их обновленные версии. По окончанию процедуры в сможете без проблем запустить игру.

ARK: Survival Evolved не устанавливается. Прекращена установка. Решение
Перед тем, как начать установку ARK: Survival Evolved, нужно еще раз обязательно проверить, какой объем она занимает на диске. Если же проблема с наличием свободного места на диске исключена, то следует провести диагностику диска. Возможно, в нем уже накопилось много «битых» секторов, и он банально неисправен?
В Windows есть стандартные средства проверки состояния HDD- и SSD-накопителей, но лучше всего воспользоваться специализированными программами.
Но нельзя также исключать и вероятность того, что из-за обрыва соединения загрузка прошла неудачно, такое тоже бывает. А если устанавливаете ARK: Survival Evolved с диска, то стоит поглядеть, нет ли на носителе царапин и чужеродных веществ!
ARK: Survival Evolved не запускается. Ошибка при запуске. Решение
ARK: Survival Evolved установилась, но попросту отказывается работать. Как быть?
Выдает ли ARK: Survival Evolved какую-нибудь ошибку после вылета? Если да, то какой у нее текст? Возможно, она не поддерживает вашу видеокарту или какое-то другое оборудование? Или ей не хватает оперативной памяти?
Помните, что разработчики сами заинтересованы в том, чтобы встроить в игры систему описания ошибки при сбое. Им это нужно, чтобы понять, почему их проект не запускается при тестировании.
Обязательно запишите текст ошибки. Если вы не владеете иностранным языком, то обратитесь на официальный форум разработчиков ARK: Survival Evolved. Также будет полезно заглянуть в крупные игровые сообщества и, конечно, в наш FAQ.
Если ARK: Survival Evolved не запускается, мы рекомендуем вам попробовать отключить ваш антивирус или поставить игру в исключения антивируса, а также еще раз проверить соответствие системным требованиям и если что-то из вашей сборки не соответствует, то по возможности улучшить свой ПК докупив более мощные комплектующие.
В ARK: Survival Evolved черный экран, белый экран, цветной экран. Решение
Проблемы с экранами разных цветов можно условно разделить на 2 категории.
Во-первых, они часто связаны с использованием сразу двух видеокарт. Например, если ваша материнская плата имеет встроенную видеокарту, но играете вы на дискретной, то ARK: Survival Evolved может в первый раз запускаться на встроенной, при этом самой игры вы не увидите, ведь монитор подключен к дискретной видеокарте.
Во-вторых, цветные экраны бывают при проблемах с выводом изображения на экран. Это может происходить по разным причинам. Например, ARK: Survival Evolved не может наладить работу через устаревший драйвер или не поддерживает видеокарту. Также черный/белый экран может выводиться при работе на разрешениях, которые не поддерживаются игрой.
ARK: Survival Evolved вылетает. В определенный или случайный момент. Решение
Играете вы себе, играете и тут — бац! — все гаснет, и вот уже перед вами рабочий стол без какого-либо намека на игру. Почему так происходит? Для решения проблемы стоит попробовать разобраться, какой характер имеет проблема.
Если вылет происходит в случайный момент времени без какой-то закономерности, то с вероятностью в 99% можно сказать, что это ошибка самой игры. В таком случае исправить что-то очень трудно, и лучше всего просто отложить ARK: Survival Evolved в сторону и дождаться патча.
Однако если вы точно знаете, в какие моменты происходит вылет, то можно и продолжить игру, избегая ситуаций, которые провоцируют сбой. Кроме того, можно скачать сохранение ARK: Survival Evolved в нашем файловом архиве и обойти место вылета.
ARK: Survival Evolved зависает. Картинка застывает. Решение
Ситуация примерно такая же, как и с вылетами: многие зависания напрямую связаны с самой игрой, а вернее с ошибкой разработчика при ее создании. Впрочем, нередко застывшая картинка может стать отправной точкой для расследования плачевного состояния видеокарты или процессора. Так что если картинка в ARK: Survival Evolved застывает, то воспользуйтесь программами для вывода статистики по загрузке комплектующих. Быть может, ваша видеокарта уже давно исчерпала свой рабочий ресурс или процессор греется до опасных температур? Проверить загрузку и температуры для видеокарты и процессоров проще всего в программе MSI Afterburner. При желании можно даже выводить эти и многие другие параметры поверх картинки ARK: Survival Evolved.
Какие температуры опасны? Процессоры и видеокарты имеют разные рабочие температуры. У видеокарт они обычно составляют 60-80 градусов по Цельсию. У процессоров немного ниже — 40-70 градусов. Если температура процессора выше, то следует проверить состояние термопасты. Возможно, она уже высохла и требует замены. Если греется видеокарта, то стоит воспользоваться драйвером или официальной утилитой от производителя. Нужно увеличить количество оборотов кулеров и проверить, снизится ли рабочая температура.
ARK: Survival Evolved тормозит. Низкий FPS. Просадки частоты кадров. Решение
При тормозах и низкой частоте кадров в ARK: Survival Evolved первым делом стоит снизить настройки графики. Разумеется, их много, поэтому прежде чем снижать все подряд, стоит узнать, как именно те или иные настройки влияют на производительность.
Разрешение экрана. Если кратко, то это количество точек, из которого складывается картинка игры. Чем больше разрешение, тем выше нагрузка на видеокарту. Впрочем, повышение нагрузки незначительное, поэтому снижать разрешение экрана следует только в самую последнюю очередь, когда все остальное уже не помогает.
Качество текстур. Как правило, этот параметр определяет разрешение файлов текстур. Снизить качество текстур следует в случае, если видеокарта обладает небольшим запасом видеопамяти (меньше 4 ГБ), или если используется очень старый жесткий диск, скорость оборотов шпинделя у которого меньше 7200.
Качество моделей (иногда просто детализация). Эта настройка определяет, какой набор 3D-моделей будет использоваться в игре. Чем выше качество, тем больше полигонов. Соответственно, высокополигональные модели требуют большей вычислительной мощности видеокарты (не путать с объемом видеопамяти!), а значит снижать этот параметр следует на видеокартах с низкой частотой ядра или памяти.
Тени. Бывают реализованы по-разному. В одних играх тени создаются динамически, то есть они просчитываются в реальном времени в каждую секунду игры. Такие динамические тени загружают и процессор, и видеокарту. В целях оптимизации разработчики часто отказываются от полноценного рендера и добавляют в игру пре-рендер теней. Они статичные, потому как, по сути, это просто текстуры, накладывающиеся поверх основных текстур, а значит загружают они память, а не ядро видеокарты. Нередко разработчики добавляют дополнительные настройки, связанные с тенями:
- Разрешение теней — определяет, насколько детальной будет тень, отбрасываемая объектом. Если в игре динамические тени, то загружает ядро видеокарты, а если используется заранее созданный рендер, то «ест» видеопамять.
- Мягкие тени — сглаживание неровностей на самих тенях, обычно эта опция дается вместе с динамическими тенями. Вне зависимости от типа теней нагружает видеокарту в реальном времени.
Сглаживание. Позволяет избавиться от некрасивых углов на краях объектов за счет использования специального алгоритма, суть которого обычно сводится к тому, чтобы генерировать сразу несколько изображений и сопоставлять их, высчитывая наиболее «гладкую» картинку. Существует много разных алгоритмов сглаживания, которые отличаются по уровню влияния на быстродействие ARK: Survival Evolved. Например, MSAA работает «в лоб», создавая сразу 2, 4 или 8 рендеров, поэтому частота кадров снижается соответственно в 2, 4 или 8 раз. Такие алгоритмы как FXAA и TAA действуют немного иначе, добиваясь сглаженной картинки путем высчитывания исключительно краев и с помощью некоторых других ухищрений. Благодаря этому они не так сильно снижают производительность.
Освещение. Как и в случае со сглаживанием, существуют разные алгоритмы эффектов освещения: SSAO, HBAO, HDAO. Все они используют ресурсы видеокарты, но делают это по-разному — в зависимости от самой видеокарты. Дело в том, что алгоритм HBAO продвигался в основном на видеокартах от Nvidia (линейка GeForce), поэтому лучше всего работает именно на «зеленых». HDAO же, наоборот, оптимизирован под видеокарты от AMD. SSAO — это наиболее простой тип освещения, он потребляет меньше всего ресурсов, поэтому в случае тормозов в ARK: Survival Evolved стоит переключиться него. Что снижать в первую очередь? Как правило, наибольшую нагрузку вызывают тени, сглаживание и эффекты освещения, так что лучше начать именно с них. Часто геймерам самим приходится заниматься оптимизацией ARK: Survival Evolved.
Практически по всем крупным релизам есть различные соответствующие и форумы, где пользователи делятся своими способами повышения производительности. Один из них — специальная программа под названием Advanced System Optimizer. Она сделана специально для тех, кто не хочет вручную вычищать компьютер от разных временных файлов, удалять ненужные записи реестра и редактировать список автозагрузки. Advanced System Optimizer сама сделает это, а также проанализирует компьютер, чтобы выявить, как можно улучшить производительность в приложениях и играх.
ARK: Survival Evolved лагает. Большая задержка при игре. Решение
Многие путают «тормоза» с «лагами», но эти проблемы имеют совершенно разные причины. ARK: Survival Evolved тормозит, когда снижается частота кадров, с которой картинка выводится на монитор, и лагает, когда задержка при обращении к серверу или любому другому хосту слишком высокая.
Именно поэтому «лаги» могут быть только в сетевых играх. Причины разные: плохой сетевой код, физическая удаленность от серверов, загруженность сети, неправильно настроенный роутер, низкая скорость интернет-соединения.
Впрочем, последнее бывает реже всего. В онлайн-играх общение клиента и сервера происходит путем обмена относительно короткими сообщениями, поэтому даже 10 Мб в секунду должно хватить за глаза.
В ARK: Survival Evolved нет звука. Ничего не слышно. Решение
ARK: Survival Evolved работает, но почему-то не звучит — это еще одна проблема, с которой сталкиваются геймеры. Конечно, можно играть и так, но все-таки лучше разобраться, в чем дело.
Сначала нужно определить масштаб проблемы. Где именно нет звука — только в игре или вообще на компьютере? Если только в игре, то, возможно, это обусловлено тем, что звуковая карта очень старая и не поддерживает DirectX.
Если же звука нет вообще, то дело однозначно в настройке компьютера. Возможно, неправильно установлены драйвера звуковой карты, а может быть звука нет из-за какой-то специфической ошибки нашей любимой ОС Windows.
ARK: Survival Evolved, скачанная с торрента не работает. Решение
Если дистрибутив игры был загружен через торрент, то никаких гарантий работы быть в принципе не может. Торренты и репаки практически никогда не обновляются через официальные приложения и не работают по сети, потому что по ходу взлома хакеры вырезают из игр все сетевые функции, которые часто используются для проверки лицензии. Такие версии игр использовать не просто неудобно, а даже опасно, ведь очень часто в них изменены многие файлы. Например, для обхода защиты пираты модифицируют EXE-файл. При этом никто не знает, что они еще с ним делают. Быть может, они встраивают самоисполняющееся программное обеспечение.
Например, майнер, который при первом запуске игры встроится в систему и будет использовать ее ресурсы для обеспечения благосостояния хакеров. Или вирус, дающий доступ к компьютеру третьим лицам. Тут никаких гарантий нет и быть не может. К тому же использование пиратских версий — это, по мнению нашего издания, воровство. Разработчики потратили много времени на создание игры, вкладывали свои собственные средства в надежде на то, что их детище окупится. А каждый труд должен быть оплачен. Поэтому при возникновении каких-либо проблем с играми, скачанными с торрентов или же взломанных с помощью тех или иных средств, следует сразу же удалить «пиратку», почистить компьютер при помощи антивируса и приобрести лицензионную копию игры. Это не только убережет от сомнительного ПО, но и позволит скачивать обновления для игры и получать официальную поддержку от ее создателей.
ARK: Survival Evolved выдает ошибку об отсутствии DLL-файла. Решение
Как правило, проблемы, связанные с отсутствием DLL-библиотек, возникают при запуске ARK: Survival Evolved, однако иногда игра может обращаться к определенным DLL в процессе и, не найдя их, вылетать самым наглым образом.
Чтобы исправить эту ошибку, нужно найти необходимую библиотеку DLL и установить ее в систему. Проще всего сделать это с помощью программы DLL-fixer, которая сканирует систему и помогает быстро найти недостающие библиотеки.
Если ваша проблема оказалась более специфической или же способ, изложенный в данной статье, не помог, то вы можете спросить у других пользователей в нашей рубрике.