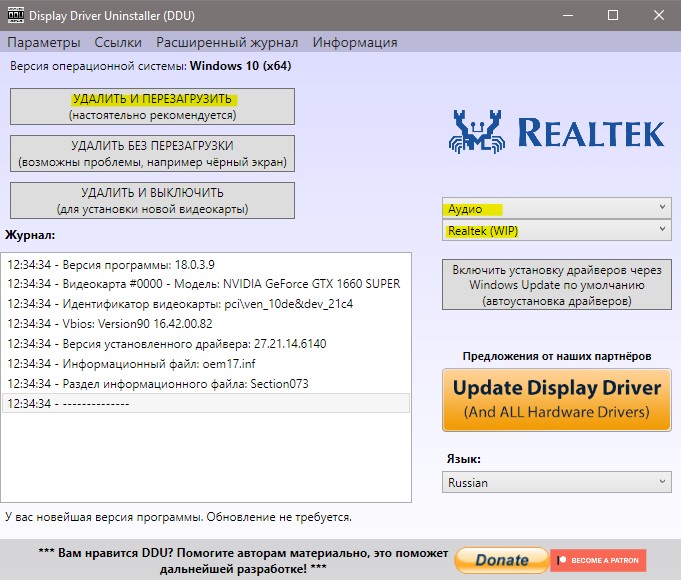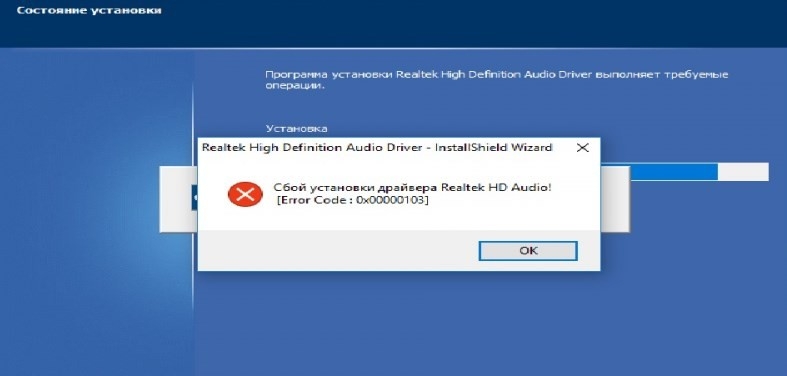При попытке установить аудио драйвер Realtek HD Audio пользователь может столкнуться с кодом ошибки 0001 в Windows 10. Ошибка может быть вызвана устаревшим драйвером, несовместимостью или обновлением Windows.
Как исправить код ошибки 0001 Realtek HD Audio при установке
В первую очередь скачайте с официального сайта драйвер.
1. Отключить драйвер Microsoft UAA
Нажмите Win+X и выберите «Диспетчер устройств«, после чего найдите и разверните графу «Системные устройства«. Если в списке будет Microsoft UAA Bus Driver for High Definition Audio, то нажмите по нему правой кнопкой мыши и выберите «Отключить». Перезагрузите ПК и проверьте, устанавливается ли Realtek. Если не помогло, то удалите данный Microsoft UAA и перезагрузитесь снова для повтора установки.
Может потребоваться загрузиться в безопасном режиме, если система не позволит удалить.
2. Скрытые драйвера
В том же диспетчере устройств нажмите на вкладку «Вид» и установите значение на «Показать скрытые устройства«. Разверните графу «Аудио выходы и аудио входы» и «Звуковые, игровые и видеоустройства«, и удалите всё полупрозрачное. Это старые неиспользуемые в данный момент драйверы, которые могут конфликтовать.
3. Переустановка Realtek
В диспетчере задач разверните графу «Звуковые, игровые и видеоустройства«, найдите драйвер Realtek и удалите устройство кликнув по нему правой кнопкой мыши. Перезагрузите ПК и попробуйте установить. Если не помогло, то придется отключить все Nvidia в данной графе, после чего обратно перезагрузиться и попробовать установить Realtek.
 4. Полное удаление Realtek
4. Полное удаление Realtek
Рекомендую воспользоваться DDU, чтобы полностью удалить аудио драйвер Realtek из системы. Загрузится архив, который нужно будет распаковать, после чего извлечь файлы в удобное вам место. Далее запустите Display Driver Uninstaller.exe, после чего выберите справа Адио и Realtek. Далее нажмите на «Удалить и перезагрузить«.
Смотрите еще:
- Драйверы NVIDIA, AMD, Realtek не устанавливаются в Windows 10
- Почему Пропал и Не Работает Звук в Windows 10?
- Настройка устройств вывода звука для разных программ в Windows 10
- Удалить звук из видео без сторонних программ в Windows 10
- Как удалить, отключить, откатить и обновить драйверы устройств в Windows 10/8/7
[ Telegram | Поддержать ]
На чтение 4 мин Просмотров 1.4к. Опубликовано 08.09.2022
В этом руководстве мы рассмотрим, как исправить код ошибки Realtek HD Audio Driver -0001 в Windows 10/11. Вы можете получить код ошибки 0001 при попытке установить последнюю версию Realtek Audio Driver и получить сообщение типа » Failed to install the Realtek HD audio driver » или » Install Realtek HD Audio Driver Failure!!!». Error Code: -0001 «.
Не паникуйте, поскольку есть способ исправить эту ошибку и установить последнюю версию драйвера Realtek HD Audio на ваш компьютер или ноутбук под управлением Windows.
Драйвер Realtek Audio необходим, чтобы иметь возможность слышать и слушать звук на компьютере под управлением Windows, если ваше системное оборудование использует Realtek. Поэтому установка последней версии драйвера должна быть несложной задачей. На самом деле, Windows 10/11 иногда устанавливает его за вас.
Но раз вы попали в это руководство, значит, вы пытаетесь установить аудиодрайвер Realtek, поскольку он отсутствует, или хотите обновить его до последней версии и получаете код ошибки Realtek 0001 во время установки. Поэтому ниже мы собрали список различных методов, которые вы можете предпринять, чтобы исправить ситуацию и установить драйвер.
Содержание
- Почему я получаю код ошибки Realtek -0001?
- How to fix Realtek HD Audio Driver Error 0001
- Фикс 1: Администратор
- Фикс 2: Повторная загрузка
- Устранение 3: Загрузка драйвера
- Пример 4: Диспетчер устройств
- YouTube video: Исправьте ошибку Realtek Audio Driver Failure Error -0001
Почему я получаю код ошибки Realtek -0001?
Многие вещи могут вызвать эту ошибку при попытке установить драйвер на ваш компьютер с Windows. Например, вы устанавливаете неправильную версию драйвера для вашей системы, файл драйвера поврежден или у вас нет соответствующих привилегий для установки драйвера.
Related: Fix sound not working in Windows
How to fix Realtek HD Audio Driver Error 0001
Ниже описаны методы устранения ошибки 0001 Realtek failure error when trying to install and update the driver in Windows 10 and Windows 11.
Фикс 1: Администратор
Если вы не вошли в Windows как администратор, то сначала переключитесь на учетную запись с правами администратора:
- После входа в систему как администратор щелкните правой кнопкой мыши на файле установки драйвера
- Нажмите Запустить от имени администратора и выполните следующие шаги
Фикс 2: Повторная загрузка
Загрузите файл драйвера снова, если файл, который вы загрузили, был поврежден во время загрузки.
Убедитесь, что вы получили файл с официального сайта Realtek здесь , не загружайте его со случайного сайта.
Устранение 3: Загрузка драйвера
Загрузите драйвер с сайта производителя вашей материнской платы:
- Сначала, узнайте, какая у вас материнская плата, это можно сделать, открыв меню Пуск
- Теперь найдите System Information
- Теперь найдите BaseBoard Product и это ваша материнская плата
.
- Или зайдите в Google и узнайте производителя вашей материнской платы
- Теперь зайдите на сайт вашей материнской платы и скачайте аудиодрайвер Realtek для вашей материнской платы
Пример 4: Диспетчер устройств
Если вышеописанное не помогло, то мы можем использовать Диспетчер устройств для установки драйвера Realtek High Definition Audio в Windows:
- Щелкните правой кнопкой мыши меню Пуск и выберите Диспетчер устройств
- Теперь нажмите Действие затем Добавить устаревшее оборудование
- Нажмите кнопку Следующее > Затем Установите оборудование, которое я вручную выбираю из списка (Advanced)
- Выберите Звук, видео и игровые контроллеры затем нажмите кнопку Next
- Найдите Realtek в списке и выберите Realtek High Definition Audio
- Затем Next и установите драйвер
Мы надеемся, что приведенное выше руководство помогло вам исправить ошибку Realtek HD Audio driver failure code 0001 при попытке установить драйвер, и теперь вы можете снова наслаждаться звуком на вашем компьютере.
Если вы нашли это руководство полезным, мы уверены, что вам понравятся и другие наши руководства по Windows.
YouTube video: Исправьте ошибку Realtek Audio Driver Failure Error -0001
Ознакомьтесь с нашими последними руководствами:
- Fix Realtek Audio Driver Failure Error -0001
- Steelrising Crashing On PC/Xbox/PS
- Disney Dreamlight Valley Co-op
- Fix: Microsoft Store Error 0x803F8001
- Fix: Microsoft Store Error 0x00000194 Page could not be loaded
Содержание
- Как исправить сбой установки аудио драйвера Realtek-0001?
- Решение 1. Удаление и переустановка драйвера Realtek
- Решение 2. Проверка наличия конфликтов драйверов
- Сбой установки драйвера Realtek HD Audio: причины и решения
- Решаем сбой с установкой драйвера Realtek HD Audio
- Исправьте ошибку realtek audio driver failure error -0001
- Почему я получаю код ошибки Realtek -0001?
- How to fix Realtek HD Audio Driver Error 0001
- Фикс 1: Администратор
- Фикс 2: Повторная загрузка
- Устранение 3: Загрузка драйвера
- Пример 4: Диспетчер устройств
- YouTube video: Исправьте ошибку Realtek Audio Driver Failure Error -0001
- Как исправить ошибку “Сбой установки драйвера Realtek HD Audio”?
- Исправляем ошибку “Сбой установки драйвера Realtek HD Audio”
- Метод №1 Проверьте драйвера на поломки и обновите их вручную
- Метод №2 Использовать опцию “Установить старое устройство” в Диспетчере устройств
- Метод №3 Удалить драйвера и дать Windows установить их самостоятельно
- Метод №4 Отключение Microsoft UAA Bus драйвера для High Definition Audio
- Что делать, если не устанавливается Realtek HD в Windows 10
- Способ 1: Устранение конфликта драйверов
- Способ 2: Установка корректной версии драйвера
- Способ 3: Установка драйверов в режиме совместимости
- Способ 5: Проверка целостности системных файлов
- Способ 6: Устранение аппаратных проблем
Как исправить сбой установки аудио драйвера Realtek-0001?
Ошибка установки аудиодрайвера Realtek-0001 появляется из-за проблем совместимости с Windows. Данное сообщение можно увидеть при попытке установить устаревший драйвер. В некоторых случаях при обновлении операционной системы, она также укажет на эту проблему. Это значит, что для последнего обновления Windows требуется новая версия драйвера Realtek.
Решение 1. Удаление и переустановка драйвера Realtek
- Нажмите сочетание Win + X, чтобы открыть системное меню.
- Выберите Диспетчер устройств и дождитесь загрузки приложения.
- Далее разверните раздел «Звуковые, игровые и видеоустройства»
- Щёлкните ПКМ по драйверу Realtek и выберите параметр «Удалить».
- По завершении процесса перезагрузите компьютер.
- Снова запустите диспетчер устройств.
- Раскройте вкладку «Действие» на верхней панели и выберите «Обновить конфигурацию оборудования».
- После этого будет проведена проверка на предмет недостающих драйверов и установлены необходимые.
- Ещё раз перезагрузите систему.
Решение 2. Проверка наличия конфликтов драйверов
Как устранить конфликты:
- Откройте Диспетчер устройств как описано выше.
- Разверните категорию Системные устройства.
- Найдите Контроллер High Definition Audio.
- Отключить устройство, нажав по нему ПКМ, и выбрав соответствующую опцию.
- Затем нажмите сочетание Win + X и выберите Программы и компоненты.
- Найдите в списке Realtek High Definition Audio Driver.
- Выделите его и вверху нажмите удалить.
- Перезагрузите компьютер.
- Запустите диспетчер устройств.
- Откройте вкладку «Действие» и снова нажмите «Обновить конфигурацию оборудования».
- Перезагрузитесь.
После этих действий проблема сбоя установки аудиодрайвера Realtek должна исчезнуть. Оставляйте комментарии, помогло ли вам одно из этих решений, а также делитесь опытом, как вы решали данную неисправность.
Источник
Сбой установки драйвера Realtek HD Audio: причины и решения
При попытке установить аудиодрайвер Realtek HD Audio на ПК с Windows 10, а также при решении проблем с неработающим звуком пользователь может столкнуться с ошибкой 0001, которая указывает на сбой установки драйвера, несовместимость ПО с устройством, а также на наличие устаревших драйверов.
Решаем сбой с установкой драйвера Realtek HD Audio
Если у вас возникла ошибка 0001 при установке звукового драйвера, то в первую очередь нужно перейти на официальный сайт Realtek и скачать самую свежую версию ПО.
Если установка нового драйвера Realtek HD Audio не помогла избавиться от ошибки 0001 или не удается установить новый драйвер, тогда проблема может крыться в штатном драйвере Microsoft UAA. Для этого нужно перейти в Диспетчер устройств и развернуть ветку «Системные устройства». Здесь может быть «Microsoft UAA Bus Driver for High Definition Audio» (может не быть). Нужно нажать на нем правой кнопкой мыши и выбрать «Отключить».
После перезагрузки ПК стоит повторить попытку установки драйвера.
Старые и неиспользуемые драйвера также могут влиять на работу звукового устройства или мешать установке нового ПО. Если при попытке инсталляции аудио-ПО у вас возник сбой установки драйвера REALTEK HD ERROR CODE: -0001, то нужно удалить старые драйвера. Для того, чтобы удалить такое ПО нужно в Диспетчере устройств перейти во вкладку «Вид» и поставить отметку «Показать скрытые устройства».
Разворачиваем ветку «Звуковые, игровые и видеоустройства» и удаляем все полупрозрачные элементы (это старые драйвера, которые могут конфликтовать с новыми).
Если таких драйверов в списке нет, стоит полностью переустановить Realtek HD Audio. Для этого изначально нужно удалить старые драйвера. Советуем использовать программу DDU. Её нужно скачать, распаковать файлы из архива и запустить Display Driver Uninstaller.exe. Появится небольшое окно. Нужно в меню справа выбрать раздел «Аудио» и «Realtek», а потом удалить ПО.
После перезагрузки ПК стоит открыть Диспетчер устройств, выбрать и «Звуковые, игровые и видеоустройства». Нажимаем на Realtek HD Audio правой кнопкой мыши и выбираем «Обновить драйвер».
Далее выбираем «Выполнить поиск на этом компьютере» и указываем путь к ранее скачанном с официального сайта драйверу. После установки ПО нужно обязательно перезагрузить ПК, чтобы изменения вступили в силу.
Источник
Исправьте ошибку realtek audio driver failure error -0001
В этом руководстве мы рассмотрим, как исправить код ошибки Realtek HD Audio Driver -0001 в Windows 10/11. Вы можете получить код ошибки 0001 при попытке установить последнюю версию Realtek Audio Driver и получить сообщение типа » Failed to install the Realtek HD audio driver » или » Install Realtek HD Audio Driver Failure. ». Error Code: -0001 «.
Не паникуйте, поскольку есть способ исправить эту ошибку и установить последнюю версию драйвера Realtek HD Audio на ваш компьютер или ноутбук под управлением Windows.
Драйвер Realtek Audio необходим, чтобы иметь возможность слышать и слушать звук на компьютере под управлением Windows, если ваше системное оборудование использует Realtek. Поэтому установка последней версии драйвера должна быть несложной задачей. На самом деле, Windows 10/11 иногда устанавливает его за вас.
Но раз вы попали в это руководство, значит, вы пытаетесь установить аудиодрайвер Realtek, поскольку он отсутствует, или хотите обновить его до последней версии и получаете код ошибки Realtek 0001 во время установки. Поэтому ниже мы собрали список различных методов, которые вы можете предпринять, чтобы исправить ситуацию и установить драйвер.
Почему я получаю код ошибки Realtek -0001?
Многие вещи могут вызвать эту ошибку при попытке установить драйвер на ваш компьютер с Windows. Например, вы устанавливаете неправильную версию драйвера для вашей системы, файл драйвера поврежден или у вас нет соответствующих привилегий для установки драйвера.
Related: Fix sound not working in Windows
How to fix Realtek HD Audio Driver Error 0001
Ниже описаны методы устранения ошибки 0001 Realtek failure error when trying to install and update the driver in Windows 10 and Windows 11.
Фикс 1: Администратор
Если вы не вошли в Windows как администратор, то сначала переключитесь на учетную запись с правами администратора:
- После входа в систему как администратор щелкните правой кнопкой мыши на файле установки драйвера
- Нажмите Запустить от имени администратора и выполните следующие шаги
Фикс 2: Повторная загрузка
Загрузите файл драйвера снова, если файл, который вы загрузили, был поврежден во время загрузки.
Убедитесь, что вы получили файл с официального сайта Realtek здесь , не загружайте его со случайного сайта.
Устранение 3: Загрузка драйвера
Загрузите драйвер с сайта производителя вашей материнской платы:
- Сначала, узнайте, какая у вас материнская плата, это можно сделать, открыв меню Пуск
- Теперь найдите System Information
- Теперь найдите BaseBoard Product и это ваша материнская плата
- Или зайдите в Google и узнайте производителя вашей материнской платы
- Теперь зайдите на сайт вашей материнской платы и скачайте аудиодрайвер Realtek для вашей материнской платы
Пример 4: Диспетчер устройств
Если вышеописанное не помогло, то мы можем использовать Диспетчер устройств для установки драйвера Realtek High Definition Audio в Windows:
- Щелкните правой кнопкой мыши меню Пуск и выберите Диспетчер устройств
- Теперь нажмите Действие затем Добавить устаревшее оборудование
- Нажмите кнопку Следующее > Затем Установите оборудование, которое я вручную выбираю из списка (Advanced)
- Выберите Звук, видео и игровые контроллеры затем нажмите кнопку Next
- Найдите Realtek в списке и выберите Realtek High Definition Audio
- Затем Next и установите драйвер
Мы надеемся, что приведенное выше руководство помогло вам исправить ошибку Realtek HD Audio driver failure code 0001 при попытке установить драйвер, и теперь вы можете снова наслаждаться звуком на вашем компьютере.
Если вы нашли это руководство полезным, мы уверены, что вам понравятся и другие наши руководства по Windows.
YouTube video: Исправьте ошибку Realtek Audio Driver Failure Error -0001
Ознакомьтесь с нашими последними руководствами:
- Fix Realtek Audio Driver Failure Error -0001
- Steelrising Crashing On PC/Xbox/PS
- Disney Dreamlight Valley Co-op
- Fix: Microsoft Store Error 0x803F8001
- Fix: Microsoft Store Error 0x00000194 Page could not be loaded
Источник
Как исправить ошибку “Сбой установки драйвера Realtek HD Audio”?
Драйвера от компании Realtek всегда славились самым большим количеством возникающих конфликтов с операционной системой Windows, даже еще со времен Windows XP. Ошибка “Сбой установки драйвера Realtek HD Audio” идет за руки с кодом ошибки 0x000000FF и она не позволит вам установить необходимые вам драйвера для вашей звуковой карты.
Данная проблема возникает в различных условиях, так что причин ее возникновения куда больше чем одна или две. Также нужно понимать, что ошибка может проявлять себя еще и в том случае, если ваша аудиокарта, так сказать, ушла из жизни.
Если же это произошло, то тут уже ничего не исправить какими-то методами. Вам необходимо будет попросту заменить вышедшею из строя аудиокарту на новую. После замены, вы не должны будете увидеть каких-либо ошибок.
Исправляем ошибку “Сбой установки драйвера Realtek HD Audio”
Метод №1 Проверьте драйвера на поломки и обновите их вручную
Если Windows не позволяет вам произвести установку драйверов, то попробуйте их обновить через “Диспетчер устройств”.
- Нажмите комбинацию клавиш Win+R и впишите в пустой строке devmgmt.msc
- Внутри окошка “Диспетчера устройств”, раскройте меню с названием “Звуковые, игровые и видеоустройства”.
- Посмотрите, нет ли в этом пункте никаких желтых значков или знаков восклицания.
- Нажмите правой кнопкой на вашу аудиокарту, если вы обнаружили на ней указывающий на неполадки знак, и выберите “Обновить драйвер”. Следуйте инструкциям на экране. После проведения обновления перезагрузите систему.
Метод №2 Использовать опцию “Установить старое устройство” в Диспетчере устройств
Этот метод стоит применять только в том случае, если “Звуковые, игровые и видеоустройства” исчезли из “Диспетчера устройств”.
- Нажмите комбинацию клавиш Win+R и впишите в пустой строке devmgmt.msc
- Далее нажмите на “Действие” в верхней панели и выберите “Установить старое устройство”.
- Следуйте наставлениям мастера установки.
- Как только закончите, вы должны будете увидеть Realtek Audio Device в “Диспетчере устройств”. Следуйте третьему шагу из первого метода и обновите драйвера для устройства.
Метод №3 Удалить драйвера и дать Windows установить их самостоятельно
- Снова нажмите комбинацию клавиш Win+R и впишите в пустой строке devmgmt.msc
- Найдите Realtek Audio Device в “Звуковые, игровые и видеоустройства”. Нажмите на него правой кнопкой мыши и выберите “Удалить”. Следуйте инструкциям на экране.
- После этого перезагрузите систему и снова откройте “Диспетчер задач”.
- Нажмите на “Действие” в верхней панели и выберите “Обновить конфигурацию оборудования”.
- После этого в списке устройств должен появиться Realtek Audio Device. Таким образом вы сможете его обновить.
Метод №4 Отключение Microsoft UAA Bus драйвера для High Definition Audio
Только аудиодравера от Realtek идут вместе со встроенными UAA драйверами, в отличии от драйверов от Conexant или SoundMAX. Так что вы можете отключить эти встроенные драйвера и переустановить их. Если учитывать, что ошибка “Сбой установки драйвера Realtek HD Audio” возникает из-за конфликта с UAA, то их удаление позволит Realtek спокойно установиться.
Источник
Что делать, если не устанавливается Realtek HD в Windows 10
Способ 1: Устранение конфликта драйверов
Основная причина подобных сбоев – драйвер Реалтек конфликтует с каким-то другим экземпляром служебного ПО. Зачастую источником конфликта выступает софт для видеокарты. Алгоритм устранения выглядит следующим образом:
- Первый шаг заключается в удалении программного обеспечения графической карты. Нажмите сочетание клавиш Win+R, дальше введите в окно запрос devmgmt.msc и нажмите «ОК».
- В «Диспетчере задач» найдите запись GPU вашей материнской платы – ориентируйтесь на категорию «Видеоадаптеры» и ищите внутри неё устройство, в имени которого присутствует название вашей видеокарты. Выделите нужную позицию, после чего кликните правой кнопкой мыши и выберите в меню пункт «Удалить устройство».
В появившемся контекстном меню отметьте опцию «Удалить программы драйверов для этого устройства».
Подождите, пока произойдёт удаление.
Внимание! Перезапускать компьютер не нужно!
После инсталляции ПО повторите установку Realtek HD – на этот раз всё должно пройти гладко.
Способ 2: Установка корректной версии драйвера
Нередко причиной рассматриваемой проблемы является сбойная или несовместимая версия софта для Realtek HD. Наиболее часто с этим сталкиваются пользователи ноутбуков, поскольку в таких устройствах используются модифицированные материнские платы, к которым не подходят стандартные варианты ПО.
Способ 3: Установка драйверов в режиме совместимости
В некоторых случаях софт для работы Realtek HD может не устанавливаться по причине несовместимости – в частности, подобная проблема возможна на свежих ревизиях «десятки» (1903 и 1909). Метод устранения заключается в установке сбойного компонента в режиме совместимости.
- Откройте папку, в которой находится файл инсталлятора Реалтек ХД. Кликните по нему ПКМ и выберите «Отправить» – «Рабочий стол (создать ярлык)».

Кликните «Применить» и «ОК», после чего закройте «Свойства» и попробуйте инсталлировать драйвера.
Если инсталляция снова выдаёт ошибку, повторите действия из шагов 3-5, только на этапе выбора ОС укажите «Windows 7».
Запуск в режиме совместимости позволяет устранить сбой, если причина заключалась именно в этом.
Способ 5: Проверка целостности системных файлов
Порой рассматриваемая проблема встречается из-за сбоев в работе системных файлов. Так что если ни один из приведённых выше методов не помогает, попробуйте проверить целостность компонентов ОС. Если диагностика покажет, что с ними не всё в порядке, произведите восстановление – это должно устранить сбой.
Способ 6: Устранение аппаратных проблем
Наиболее редкой, но и самой неприятной причиной рассматриваемой проблемы являются аппаратные неполадки со звуковым чипом. Проверить наличие или отсутствие таковых можно через «Диспетчер устройств».
- Вызовите «Диспетчер устройств» любым удобным методом – например, через контекстное меню кнопки «Пуск».
Читайте также: Запуск «Диспетчера устройств» в Windows 10
Найдите в окне запись устройства и посмотрите, нет ли на его иконке значка ошибки. Если таковая наблюдается, откройте контекстное меню и перейдите к «Свойствам».
Посмотрите, какой код ошибки отображается – если он указан как 39, скорее всего, вы столкнулись с аппаратным повреждением.
Единственным решением в такой ситуации будет отправка материнской платы в ремонт.
Мы рассмотрели причины, по которым может не устанавливаться ПО Realtek HD, и методы устранения этой проблемы. Как видим, её характер может быть как программным, так и аппаратным.
Источник
08.05.2021
Просмотров: 11333
При попытке установить аудиодрайвер Realtek HD Audio на ПК с Windows 10, а также при решении проблем с неработающим звуком пользователь может столкнуться с ошибкой 0001, которая указывает на сбой установки драйвера, несовместимость ПО с устройством, а также на наличие устаревших драйверов.
Читайте также: Что делать, если после установки Windows 10 на компьютере пропал звук?
Решаем сбой с установкой драйвера Realtek HD Audio
Если у вас возникла ошибка 0001 при установке звукового драйвера, то в первую очередь нужно перейти на официальный сайт Realtek и скачать самую свежую версию ПО.
Если установка нового драйвера Realtek HD Audio не помогла избавиться от ошибки 0001 или не удается установить новый драйвер, тогда проблема может крыться в штатном драйвере Microsoft UAA. Для этого нужно перейти в Диспетчер устройств и развернуть ветку «Системные устройства». Здесь может быть «Microsoft UAA Bus Driver for High Definition Audio» (может не быть). Нужно нажать на нем правой кнопкой мыши и выбрать «Отключить».
После перезагрузки ПК стоит повторить попытку установки драйвера.
Старые и неиспользуемые драйвера также могут влиять на работу звукового устройства или мешать установке нового ПО. Если при попытке инсталляции аудио-ПО у вас возник сбой установки драйвера REALTEK HD ERROR CODE: -0001, то нужно удалить старые драйвера. Для того, чтобы удалить такое ПО нужно в Диспетчере устройств перейти во вкладку «Вид» и поставить отметку «Показать скрытые устройства».
Разворачиваем ветку «Звуковые, игровые и видеоустройства» и удаляем все полупрозрачные элементы (это старые драйвера, которые могут конфликтовать с новыми).
Если таких драйверов в списке нет, стоит полностью переустановить Realtek HD Audio. Для этого изначально нужно удалить старые драйвера. Советуем использовать программу DDU. Её нужно скачать, распаковать файлы из архива и запустить Display Driver Uninstaller.exe. Появится небольшое окно. Нужно в меню справа выбрать раздел «Аудио» и «Realtek», а потом удалить ПО.
После перезагрузки ПК стоит открыть Диспетчер устройств, выбрать и «Звуковые, игровые и видеоустройства». Нажимаем на Realtek HD Audio правой кнопкой мыши и выбираем «Обновить драйвер».
Далее выбираем «Выполнить поиск на этом компьютере» и указываем путь к ранее скачанном с официального сайта драйверу. После установки ПО нужно обязательно перезагрузить ПК, чтобы изменения вступили в силу.
Содержание
- Способ 1: Устранение конфликта драйверов
- Способ 2: Установка корректной версии драйвера
- Способ 3: Установка драйверов в режиме совместимости
- Способ 5: Проверка целостности системных файлов
- Способ 6: Устранение аппаратных проблем
- Вопросы и ответы
Звуковые кодеки Realtek HD сейчас присутствуют почти в каждом компьютере. Обычно с ними не возникает проблем, однако иногда программное обеспечение для этих устройств отказывается устанавливаться.
Способ 1: Устранение конфликта драйверов
Основная причина подобных сбоев – драйвер Реалтек конфликтует с каким-то другим экземпляром служебного ПО. Зачастую источником конфликта выступает софт для видеокарты. Алгоритм устранения выглядит следующим образом:
- Первый шаг заключается в удалении программного обеспечения графической карты. Нажмите сочетание клавиш Win+R, дальше введите в окно запрос
devmgmt.mscи нажмите «ОК». - В «Диспетчере задач» найдите запись GPU вашей материнской платы – ориентируйтесь на категорию «Видеоадаптеры» и ищите внутри неё устройство, в имени которого присутствует название вашей видеокарты. Выделите нужную позицию, после чего кликните правой кнопкой мыши и выберите в меню пункт «Удалить устройство».
В появившемся контекстном меню отметьте опцию «Удалить программы драйверов для этого устройства».
- Подождите, пока произойдёт удаление.
Внимание! Перезапускать компьютер не нужно!
- Далее скачайте и установите драйвера GPU любым удобным способом – например, воспользуйтесь инструкцией по ссылке далее.
Подробнее: Пример установки драйверов для видеокарты
После инсталляции ПО повторите установку Realtek HD – на этот раз всё должно пройти гладко.
Способ 2: Установка корректной версии драйвера
Нередко причиной рассматриваемой проблемы является сбойная или несовместимая версия софта для Realtek HD. Наиболее часто с этим сталкиваются пользователи ноутбуков, поскольку в таких устройствах используются модифицированные материнские платы, к которым не подходят стандартные варианты ПО.
Подробнее:
Установка драйверов Realtek HD
Установка драйверов для ноутбуков
Способ 3: Установка драйверов в режиме совместимости
В некоторых случаях софт для работы Realtek HD может не устанавливаться по причине несовместимости – в частности, подобная проблема возможна на свежих ревизиях «десятки» (1903 и 1909). Метод устранения заключается в установке сбойного компонента в режиме совместимости.
- Откройте папку, в которой находится файл инсталлятора Реалтек ХД. Кликните по нему ПКМ и выберите «Отправить» – «Рабочий стол (создать ярлык)».
- Перейдите к «Рабочему столу» и найдите на нём ярлык инсталлятора. Вызовите его контекстное меню и воспользуйтесь пунктом «Свойства».
- Откройте вкладку «Совместимость». Найдите на ней блок «Режим совместимости» и отметьте в нём опцию «Запустить в режиме совместимости».
- Станет активным выпадающее меню с выбором операционных систем, установите в нём позицию «Windows 8».
Кликните «Применить» и «ОК», после чего закройте «Свойства» и попробуйте инсталлировать драйвера.
- Если инсталляция снова выдаёт ошибку, повторите действия из шагов 3-5, только на этапе выбора ОС укажите «Windows 7».
Запуск в режиме совместимости позволяет устранить сбой, если причина заключалась именно в этом.
Способ 5: Проверка целостности системных файлов
Порой рассматриваемая проблема встречается из-за сбоев в работе системных файлов. Так что если ни один из приведённых выше методов не помогает, попробуйте проверить целостность компонентов ОС. Если диагностика покажет, что с ними не всё в порядке, произведите восстановление – это должно устранить сбой.
Подробнее: Проверка и восстановление целостности системных файлов в Windows 10
Способ 6: Устранение аппаратных проблем
Наиболее редкой, но и самой неприятной причиной рассматриваемой проблемы являются аппаратные неполадки со звуковым чипом. Проверить наличие или отсутствие таковых можно через «Диспетчер устройств».
- Вызовите «Диспетчер устройств» любым удобным методом – например, через контекстное меню кнопки «Пуск».
Читайте также: Запуск «Диспетчера устройств» в Windows 10
- Найдите в окне запись устройства и посмотрите, нет ли на его иконке значка ошибки. Если таковая наблюдается, откройте контекстное меню и перейдите к «Свойствам».
Посмотрите, какой код ошибки отображается – если он указан как 39, скорее всего, вы столкнулись с аппаратным повреждением.
Читайте также: Устранение ошибки драйверов с кодом 39
Единственным решением в такой ситуации будет отправка материнской платы в ремонт.
Мы рассмотрели причины, по которым может не устанавливаться ПО Realtek HD, и методы устранения этой проблемы. Как видим, её характер может быть как программным, так и аппаратным.
Еще статьи по данной теме:

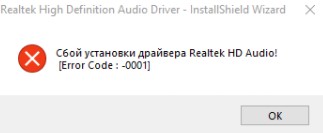
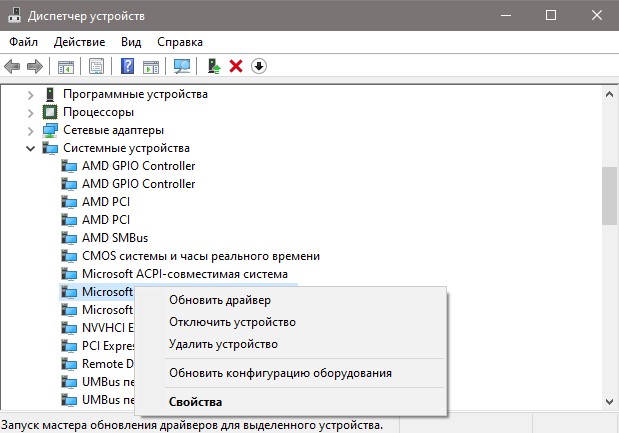

 4. Полное удаление Realtek
4. Полное удаление Realtek