Иногда при активации Windows может возникнуть ошибка:
«Введенный ключ ошибки не подошел. Проверьте его правильность и повторите попытку или попробуйте ввести другой ключ (0xc004f050)»
или
«Этот ключ не подошел. Убедитесь, что вы ввели его правильно, или попробуйте другой.»
Далее будут перечислены возможные проблемы и пути решения, следуйте от первого пункта к последнему:
1) Ваша версия Windows не соответствует версии ключа активации
Пример: У вас установлена система Windows 10 Корпоративная, а вы приобрели ключ для Windows 10 Pro,
В таком случае вам понадобится переустановка через биос, для этого вам нужно создать установочную флешку, а затем установить Windows с флешки
Исключительная ситуация: Если у вас установлена Windows 10 Home, а вы купили Windows 10 Pro — в таком случае переустановка не требуется, можно просто повысить версию — инструкция
2) Не установлены последние обновления системы Windows 10
Перейдите в меню Пуск > Параметры > Обновления и безопасность
Откроется Пункт обновления Windows
Если обновления не установлены — установите их и попробуйте ввести ключ заново
3) Возможно, у вас установлен пиратский дистрибутив Windows. Вспомните, откуда дистрибутив появился у вас на ПК, если есть вероятность, что система контрфактная — потребуется переустановка
4) Проблемы с ключом активации. Обратитесь к продавцу, у которого вы приобрели программное обеспечение. Если ключ был приобретен в нашем магазине — вы можете связаться с нами по контактам или в чате.
Если у вас нет возможности связаться с продавцом — вы всегда можете купить лицензионное программное обеспечение в нашем каталоге
Большое спасибо за прочтение статьи. Зарегистрируйтесь сейчас и получите 200 бонусных рублей!
Вам может быть интересно

Появляется BIOS LEGACY BOOT OF UEFI ONLY MEDIA, что с этим делать? Причина возникновения ошибки: Всего…

Уверены, что-то вам обязательно пригодится! Clipdiary — очень удобный буфер обмена для Win. Программа…

Установка Windows с флешки через Bios / Uefi При переходе к этой инструкции у Вас…
by Kazim Ali Alvi
Kazim has always been fond of technology, be it scrolling through the settings on his iPhone, Android device, or Windows. And at times, unscrewing the device to take… read more
Updated on February 7, 2023
- If you have been facing the Windows 11 activation error 0xc004f050, it would prevent you from activating your copy of the OS.
- To fix the error, check if the servers are up, run the Windows Activation troubleshooter, activate via Command Prompt, amongst other methods listed here.
- Also, find out the other Windows activation errors, and the best fixes for them.
XINSTALL BY CLICKING THE DOWNLOAD FILE
- Download Restoro PC Repair Tool that comes with Patented Technologies (patent available here).
- Click Start Scan to find Windows 11 issues that could be causing PC problems.
- Click Repair All to fix issues affecting your computer’s security and performance
- Restoro has been downloaded by 0 readers this month.
An activation error can be tricky, since it outright claims a perfectly valid license key to be invalid, and prevents you from activating the installed version of Windows. One such is the 0xc004f050 activation error in Windows 11 which most often happens when users try to upgrade from Windows 11 Home to Pro edition.
In this case, most users go ahead and purchase another licensed version of the OS. But, that shouldn’t be your first approach, rather there are a few quick troubleshooting methods that could get things up and running.
And in the following sections, we will walk you through both the underlying causes and the most effective fixes for the Windows 11 activation error 0xc004f050.
Why am I encountering the Windows 11 activation error 0xc004f050?
There could be several reasons behind you encountering this activation error in Windows 11. But most often than not, it’s an incorrect key or issues with the server to be blamed.
Also, if the key with you is for a different edition than the one installed on your PC, you would receive an error. For instance, you can’t use a Windows 11 Home key to activate Windows 11 Pro edition.
Besides, if you clean installed Windows 11 using a USB, it too could lead to issues and the key for the previous iteration might not work.
The activation error can also be encountered if you have made major changes to the hardware, such as upgrading the motherboard.
Now that you have a basic understanding of the underlying causes, let’s head to the fixes for Windows 11 activation error 0xc004f050.
How do I fix the Windows 11 activation error 0xc004f050?
1. Check if the Windows 11 license key is correct
As already mentioned earlier, an incorrect license key is most likely to cause the Windows 11 activation error 0xc004f050. So, verify that the key you are entering matches the one provided to you.

Once done, check if the error is fixed. In case it persists, head to the next method.
2. Wait for a day or two and then try activating Windows 11
It’s also likely that the Microsoft servers are down or undergoing maintenance, and as a result, you are encountering the Windows 11 activation error 0xc004f050.
In this case, it’s recommended that you keep trying for a day or two and check if you are able to activate Windows 11. If the error doesn’t seem to go away after two days, the issue lies elsewhere and the other fixes here should work.
- Fix the Windows 11 activation error 0xc004f074
- How to fix Windows Update troubleshooter in Windows 11
- Windows 11 installation has failed? Here’s how to fix this
3. Use a dedicated software
Some PC issues are hard to tackle, especially when it comes to corrupted repositories or missing Windows files. If you are having troubles fixing an error, your system may be partially broken.
We recommend installing Restoro, a tool that will scan your machine and identify what the fault is.
Click here to download and start repairing.
The methods listed here might be tricky for many and would consume a lot of time and effort, first to identify the problem and subsequently eliminate it. But, you can use third-party software to get things up and running in no time.
We recommend using Restoro, a tool that identifies and removes almost every error known to us. Apart from that, it will also replace missing DLL or system files. Once you have it installed, encountering errors will be a thing of the past.
⇒ Get Restoro
4. Run the Windows Activation troubleshooter
- Press Windows + I to launch the Settings app, and click on Activation on the right in the System tab.
- Now, click on the Activation state entry.
- If Windows 11 is not yet activated, you will find an option to run the troubleshooter. Click on it and follow the on-screen intructions to complete the process.
5. Activate Windows 11 using Command Prompt
- Press Windows + S to launch the Search menu, enter Windows Terminal in the text field at the top, and click on the relevant search result that appears.
- Now, click on the downward-facing arrow and select Command Prompt from the list of options. Alternatively, you can hit Ctrl + Shift + 2 to launch Command Prompt in a new tab.
- Paste the following command and hit Enter, while replacing the X’s here with the actual license key at your disposal:
slmgr.vbs /ipk XXXXX - XXXXX - XXXXX - XXXXX - XXXXX - Once done, restart the computer for the changes to come into effect.
The command will try to activate the OS and eliminate the Windows 11 activation error 0xc004f050.
6. Reinstall Windows 10 and then upgrade via Windows Update
If you did a clean install of Windows 11 using a bootable USB, it could lead to issues while activating the OS.
If that’s the case, the simplest fix is to reinstall Windows 10, check for an update for Windows 11, and download it. This way, you wouldn’t have to manually activate the OS, and it would be done automatically.
Since the latest iteration is a free upgrade for those running Windows 10 on compatible systems, taking the Windows Update route should eliminate the Windows 11 activation error 0xc004f050.
What are the other activation errors that I may encounter in Windows 11?
Apart from the one we discussed here, there are a bunch of other activation errors that you might encounter in the latest iteration. And, a proper understanding of each is imperative for the best experience.
But before you proceed with the individual error codes, learn what to do when you can’t activate Windows 11.
For individual error codes, just click on the relevant entry below to find the most effective troubleshooting methods:
- 0x87e107f9
- 0xc004f213
- 0xc004c060
- 0xc004c003
These are all the ways you can fix the Windows 11 activation error 0xc004f050, along with other ones in the latest iteration.
In case you are encountering 0xc004f050 error code in Windows 10, the fixes would be quite similar to the ones listed here, though the one for the reinstall process would be different. Also, find out what to do if you can’t activate Windows 10 as it’s time to solve this problem for good.
Tell us which fix worked and your experience of Windows 11 thus far, in the comments section below.
Newsletter
by Kazim Ali Alvi
Kazim has always been fond of technology, be it scrolling through the settings on his iPhone, Android device, or Windows. And at times, unscrewing the device to take… read more
Updated on February 7, 2023
- If you have been facing the Windows 11 activation error 0xc004f050, it would prevent you from activating your copy of the OS.
- To fix the error, check if the servers are up, run the Windows Activation troubleshooter, activate via Command Prompt, amongst other methods listed here.
- Also, find out the other Windows activation errors, and the best fixes for them.
XINSTALL BY CLICKING THE DOWNLOAD FILE
- Download Restoro PC Repair Tool that comes with Patented Technologies (patent available here).
- Click Start Scan to find Windows 11 issues that could be causing PC problems.
- Click Repair All to fix issues affecting your computer’s security and performance
- Restoro has been downloaded by 0 readers this month.
An activation error can be tricky, since it outright claims a perfectly valid license key to be invalid, and prevents you from activating the installed version of Windows. One such is the 0xc004f050 activation error in Windows 11 which most often happens when users try to upgrade from Windows 11 Home to Pro edition.
In this case, most users go ahead and purchase another licensed version of the OS. But, that shouldn’t be your first approach, rather there are a few quick troubleshooting methods that could get things up and running.
And in the following sections, we will walk you through both the underlying causes and the most effective fixes for the Windows 11 activation error 0xc004f050.
Why am I encountering the Windows 11 activation error 0xc004f050?
There could be several reasons behind you encountering this activation error in Windows 11. But most often than not, it’s an incorrect key or issues with the server to be blamed.
Also, if the key with you is for a different edition than the one installed on your PC, you would receive an error. For instance, you can’t use a Windows 11 Home key to activate Windows 11 Pro edition.
Besides, if you clean installed Windows 11 using a USB, it too could lead to issues and the key for the previous iteration might not work.
The activation error can also be encountered if you have made major changes to the hardware, such as upgrading the motherboard.
Now that you have a basic understanding of the underlying causes, let’s head to the fixes for Windows 11 activation error 0xc004f050.
How do I fix the Windows 11 activation error 0xc004f050?
1. Check if the Windows 11 license key is correct
As already mentioned earlier, an incorrect license key is most likely to cause the Windows 11 activation error 0xc004f050. So, verify that the key you are entering matches the one provided to you.

Once done, check if the error is fixed. In case it persists, head to the next method.
2. Wait for a day or two and then try activating Windows 11
It’s also likely that the Microsoft servers are down or undergoing maintenance, and as a result, you are encountering the Windows 11 activation error 0xc004f050.
In this case, it’s recommended that you keep trying for a day or two and check if you are able to activate Windows 11. If the error doesn’t seem to go away after two days, the issue lies elsewhere and the other fixes here should work.
- Fix the Windows 11 activation error 0xc004f074
- How to fix Windows Update troubleshooter in Windows 11
- Windows 11 installation has failed? Here’s how to fix this
3. Use a dedicated software
Some PC issues are hard to tackle, especially when it comes to corrupted repositories or missing Windows files. If you are having troubles fixing an error, your system may be partially broken.
We recommend installing Restoro, a tool that will scan your machine and identify what the fault is.
Click here to download and start repairing.
The methods listed here might be tricky for many and would consume a lot of time and effort, first to identify the problem and subsequently eliminate it. But, you can use third-party software to get things up and running in no time.
We recommend using Restoro, a tool that identifies and removes almost every error known to us. Apart from that, it will also replace missing DLL or system files. Once you have it installed, encountering errors will be a thing of the past.
⇒ Get Restoro
4. Run the Windows Activation troubleshooter
- Press Windows + I to launch the Settings app, and click on Activation on the right in the System tab.
- Now, click on the Activation state entry.
- If Windows 11 is not yet activated, you will find an option to run the troubleshooter. Click on it and follow the on-screen intructions to complete the process.
5. Activate Windows 11 using Command Prompt
- Press Windows + S to launch the Search menu, enter Windows Terminal in the text field at the top, and click on the relevant search result that appears.
- Now, click on the downward-facing arrow and select Command Prompt from the list of options. Alternatively, you can hit Ctrl + Shift + 2 to launch Command Prompt in a new tab.
- Paste the following command and hit Enter, while replacing the X’s here with the actual license key at your disposal:
slmgr.vbs /ipk XXXXX - XXXXX - XXXXX - XXXXX - XXXXX - Once done, restart the computer for the changes to come into effect.
The command will try to activate the OS and eliminate the Windows 11 activation error 0xc004f050.
6. Reinstall Windows 10 and then upgrade via Windows Update
If you did a clean install of Windows 11 using a bootable USB, it could lead to issues while activating the OS.
If that’s the case, the simplest fix is to reinstall Windows 10, check for an update for Windows 11, and download it. This way, you wouldn’t have to manually activate the OS, and it would be done automatically.
Since the latest iteration is a free upgrade for those running Windows 10 on compatible systems, taking the Windows Update route should eliminate the Windows 11 activation error 0xc004f050.
What are the other activation errors that I may encounter in Windows 11?
Apart from the one we discussed here, there are a bunch of other activation errors that you might encounter in the latest iteration. And, a proper understanding of each is imperative for the best experience.
But before you proceed with the individual error codes, learn what to do when you can’t activate Windows 11.
For individual error codes, just click on the relevant entry below to find the most effective troubleshooting methods:
- 0x87e107f9
- 0xc004f213
- 0xc004c060
- 0xc004c003
These are all the ways you can fix the Windows 11 activation error 0xc004f050, along with other ones in the latest iteration.
In case you are encountering 0xc004f050 error code in Windows 10, the fixes would be quite similar to the ones listed here, though the one for the reinstall process would be different. Also, find out what to do if you can’t activate Windows 10 as it’s time to solve this problem for good.
Tell us which fix worked and your experience of Windows 11 thus far, in the comments section below.
Newsletter
Сообщение об ошибке 0xC004F050 говорит о том, что во время активации системы произошел программный сбой.
Содержание:
- 1 Причины
- 2 Способы устранения
- 2.1 Способ 1. Обновление и чистая установка
- 2.2 Способ 2. Подтверждение ключа продукта
- 2.3 Способ 3. Средство устранения неполадок активации
- 2.4 Способ 4. Активация по телефону
Причины
- Ввод неверного ключа продукта;
- нестабильная работа системы;
- отсутствие основных системных файлов;
- срок действия кода лицензии истек;
- сервер Microsoft не отвечает или занят во время обновления системы;
- пользователь перед обновлениями внес изменения в аппаратные компоненты ПК. Касается процессора и материнской платы. Если они не совместимы с обновлениями, то это может стать причиной появления ошибки.
Способы устранения
Если у вас возникли проблемы при активации Windows, то для решения проблемы следуйте данным инструкциям.
Способ 1. Обновление и чистая установка
Нередко пользователи делают ошибку в попытку перейти на Windows 10, выбирая чистую установку, а не обновление.
Правильное решение – обновить Windows 7 или Windows 8, и только потом перейти к чистой установке. В противном случае сервер Microsoft не даст активировать систему.
Если на ПК стоит лицензионная копия Windows 7 или Windows 8, то после обновления до 10 версии ОС будет активирована и отмечена как подлинная.
Способ 2. Подтверждение ключа продукта
Иногда ошибка появляется после обновления старой версии Windows 10 до последней. Тогда решить проблему поможет подтверждение ключа продукта.
Порядок действий:
- Нажать на меню «Пуск» и выбрать раздел «Настройки».
- Перейти в блок «Обновление и безопасность».
- Выбрать параметр «Активация».
- Кликнуть на гиперссылку «Изменить ключ продукта».
- Ввести пароль администратора, когда появится запрос от системы, а затем нажать на кнопку «Продолжить».
- Ввести ключ продукта и кликнуть по кнопке «Далее».
- Следовать инструкциям на экране, чтобы завершить процесс.
Способ 3. Средство устранения неполадок активации
ОС имеет специальный инструмент для устранения проблем с активацией. Он помогает пользователям оперативно и без труда справляться с техническими неполадками простым кликом мыши.
Порядок действий:
- Нажать правой кнопкой мыши на меню «Пуск» и перейти в раздел «Настройки».
- Выбрать блок «Обновление и безопасность».
- Нажать в левом столбце строку «Активация».
- Запустить средство устранения неполадок, нажав на соответствующую кнопку.
- Дождаться окончания процесса. Если инструмент нашел неполадки, то он выдаст инструкции для их устранения. Просто следовать указаниям экранного помощника.
Способ 4. Активация по телефону
Если пользователь уверен, что у него имеется лицензионный ключ Windows, который приобретен у официального продавца, то можно попытаться активировать систему по телефону.
Порядок действий:
- Нажать комбинацию клавиш «Win+ R».
- В появившемся окне ввести «SLUI 4» и кликнуть по кнопке «Ок».
- Выбрать страну и регион и нажать «Далее».
- На экране появится список бесплатных телефонных номеров, по одному из которых необходимо позвонить.
- Ответить на все вопросы робота. Далее он выдаст код подтверждения, который необходимо ввести в окно активации.
- Следовать инструкциям на экране для завершения процесса. После этого перезагрузить ПК.
Эта ошибка появляется на экране при попытке зарегистрировать / обновить Windows 10 с помощью ключа активации. Код ошибки 0xc004f050 относится к проблеме с активацией ключа Windows. Мы знаем, что обновление Windows 10 бесплатное для всех пользователей Windows 7/8 и 8.1 с подлинными лицензиями, но активация Windows по-прежнему является проблемой и показывает ошибку при активации. Эта ошибка обычно возникает, когда пользователь выполняет чистую установку.
Эта ошибка обычно появляется на экране при обновлении Windows 7 или Windows 8 / 8.1 до окон 10.
Эта ошибка может быть вызвана несколькими причинами. Основной причиной этой ошибки является неправильный или недопустимый ключ продукта. Эта ошибка также может возникнуть, если продолжительность лицензии превысила ее время и недействительна. Эта ошибка также может возникать, когда пользователь выполняет чистую установку окон и удаляет все из основного диска вместе с идентификатором лицензии, который используется для проверки его действительности.
Существует несколько способов избавиться от этой ошибки, которые указаны ниже:
Иногда проблема может быть просто с серверами Microsoft. Если вы только что обновили и увидите это сообщение об ошибке, рекомендуется подождать не менее 24 часов. Он должен автоматически активироваться в течение 24 часов. Если ваша система по-прежнему не активируется через 24 часа, перейдите к приведенным ниже методам.
Способ 1: обновить до Windows 10, затем выполнить чистую установку
Эта ошибка возникает по большей части тогда, когда пользователи пытаются установить Windows 10 чистой установкой, а не обновлять ее. Чтобы избежать этой ошибки, вам необходимо обновить текущую версию Windows до Windows 10, а затем рекомендуется выполнить чистую установку. Windows автоматически проверяет подлинность вашей копии Windows. После этого вам рекомендуется выполнить чистую установку. И если ваша предыдущая лицензия Windows была подлинной, тогда операционная система Windows 10 будет активирована и помечена как подлинная.
Примечание. Если вы уже установили / обновили до Windows 10 и выполнили чистую установку, вы также можете активировать Windows 10. Для этого вам необходимо иметь лицензионный ключ предыдущей Windows (7 или 8). Просто установите Windows 7 или 8 / 8.1 и активируйте его с помощью лицензионного ключа. Обновите Windows 10, и он будет автоматически обновлен и активирован.
Код ошибки 0xc004f050 — Что это?
Код ошибки 0xc004f050 указывает на проблему с активацией ключа Windows. Проблема возникает при попытке активировать копию Windows с помощью мастера активации Windows. Это происходит, когда система становится нестабильной и критические системные файлы перестают существовать. Хотя Windows 10 является бесплатным обновлением для пользователей Windows 7 / Windows 8 / Windows 8.1, ошибка активации все еще остается проблемой. Если у вас уже была активирована Windows 7 / Windows 8 / Windows 8.1 и вы успешно выполнили обновление, проблем возникнуть не должно. Эта проблема возникает только при чистой установке.
симптомы
Когда вы пытаетесь активировать копию Windows Vista или Windows 7 с помощью мастера активации Windows, вы получаете сообщение об ошибке, подобное приведенному ниже:
произошла ошибка
Код:
0xC004F050Описание:
Служба лицензирования программного обеспечения сообщила, что ключ продукта недействителен
Решения
 Причины ошибок
Причины ошибок
- Это происходит из-за неверного ключа продукта.
- Эта проблема может возникнуть, если истек срок действия лицензии или если лицензия подписана неправильно.
- Код ошибки 0xc004f050 возникает, когда система становится нестабильной и критические системные файлы начинают отсутствовать.
- Неправильный способ установки, удаление некоторых очень важных системных файлов, неправильно настроенные системные файлы и т. Д. Также могут вызывать эту ошибку.
- Когда вы выполняете чистую установку, она стирает все с основного диска, и после установки Windows не может найти идентификатор оборудования, который используется для проверки вашей лицензии.
- Для компьютеров под управлением Windows 7, Windows Server 2008 и Windows Vista эта ошибка может возникнуть, если вы ввели ключ для бета-версии операционной системы при использовании выпущенной версии операционной системы.
Дополнительная информация и ручной ремонт
Эту ошибку нельзя исправить за секунды, но для этого потребуется время и технические знания.
Метод 1:
Вставьте ключ продукта с помощью инструмента «Изменить ключ продукта»:
- Нажмите Пуск, нажмите Компьютер, А затем нажмите Свойства системы на панели инструментов.
- В разделе Активация Windows разделом, щелкните Изменить ключ продукта.
- Если вам будет предложено ввести пароль администратора, введите пароль или нажмите Продолжить.
- В разделе Ключ продукта введите ключ продукта и нажмите Далее.
- Следуйте инструкциям мастера активации Windows, чтобы завершить процесс активации.
Метод 2:
Активируйте Windows с помощью автоматизированной телефонной системы:
- Нажмите Пуск, а затем нажмите Компьютер.
- Нажмите Свойства системы на панели инструментов, а затем нажмите Нажмите здесь, чтобы активировать Windows сейчас в Активация Windows
- Если вам будет предложено ввести пароль администратора, введите его и нажмите Продолжить.
- Нажмите Покажите мне другие способы активации.
- Нажмите Используйте автоматизированную телефонную систему и следуйте инструкциям.
Метод 3:
- Чистая установка Windows 7 / Windows 8 / Windows 8.1 с установочного диска и активация вашей копии.
- Теперь загрузите все обновления, чтобы увидеть уведомление об обновлении до Windows 10 или загрузите средство создания Windows Media, и воспользуйтесь опцией «Обновить этот компьютер», чтобы получить Windows 10 сразу.
- После завершения обновления проверьте состояние активации. Он будет полностью активирован, как и должно быть. Код ошибки 0xc004f050 больше не должен появляться.
Если вы хотите избавиться от старой установочной папки Windows, используйте Windows Media Creation Tool для создания флеш-накопителя. Чистая установка Windows 10. Теперь каждый раз, когда он запрашивает ключ продукта, пропускайте его. После завершения установки Windows автоматически определит и активирует вашу копию.
ПРИМЕЧАНИЕ. Чистая установка гарантирует, что вы не сможете откатиться на предыдущую версию Windows 7 или Windows 8. Делайте это только в том случае, если вы уверены, что с этого момента Windows 10 будет использоваться.
Чтобы проверить состояние активации Windows, выполните следующие действия.
- Нажмите кнопку «Пуск», а затем — «Компьютер».
- Нажмите Свойства системы на панели инструментов, а затем просмотрите состояние активации в разделе активации Windows.
Расширенный ремонт системы Pro
Автоматизированное решение для ремонта ПК в один клик
С Advanced System Repair Pro вы можете легко
Замените поврежденные файлы
Восстановить производительность
Удалить вредоносные программы
СКАЧАТЬ
Advanced System Repair Pro совместим со всеми версиями Microsoft Windows, включая Windows 11.
Поделиться этой статьей:
Вас также может заинтересовать
Обновление 22H2 для Windows 11 появится позже в этом году, и хотя Microsoft не выпускает ничего серьезного, в нем будут некоторые интересные улучшения и исправления. Мы рассмотрим некоторые из них, которые привлекли наше внимание.

Защита от фишинга
Одной из самых интересных предстоящих функций является усиленная защита от фишинга. Фильтр SmartScreen Microsoft Defender будет обновлен, чтобы предупреждать пользователей, когда они пытаются сохранить пароли в обычных текстовых файлах, а также если они случайно вводят пароль учетной записи Microsoft на фишинговых сайтах.
«Эти усовершенствования сделают Windows первой в мире операционной системой с защитой от фишинга, встроенной непосредственно в платформу и готовой к поставке, чтобы помочь пользователям оставаться продуктивными и защищенными без необходимости учиться быть собственным ИТ-отделом».
Microsoft
Проводник получает вкладки, современную боковую панель и контекстные предложения.
Наконец, Проводник Windows получает вкладки, которые значительно упрощают управление папками и файлами внутри него.
Подтверждено, что Microsoft также работает над новой боковой панелью «HOME», которая должна иметь современный дизайн и функции, включая OneDrive, чтобы вы могли найти все в одном месте.
Также упоминалось закрепление избранных файлов, поэтому вы можете легко закрепить избранное для быстрого доступа.
Полноэкранные виджеты
Windows 11 вернула виджеты по-новому, и, судя по отзывам, они очень нравятся пользователям. В настоящее время у вас есть боковая панель виджетов в левой части экрана, где находятся выбранные вами виджеты магазина, но из тизера Microsoft у нас скоро появится возможность отображать их в полноэкранном режиме.
Если вы используете виджет для чтения новостей, блогов и т. д., эта функция будет очень полезна, поскольку вы сможете использовать для информации весь экран, а не только его часть.
Предложенные действия
Еще одна новая функция — «предлагаемые действия», которая будет особенно полезна в таких приложениях, как Microsoft Teams. С помощью этой новой функции вы можете выделить дату в сообщении Teams, и Windows предложит действия.
Например, если вы выделите дату, вы увидите рекомендацию создать событие в Календаре Microsoft на этот день.
Узнать больше
В последнее время пользователи сообщали о получении сообщения об ошибке фазы SAFE_OS во время операции Replicate_OC при попытке обновить свои компьютеры с Windows 7 или Windows 8.1 до Windows 10. Хотя код ошибки в этой проблеме может отличаться, в этой ситуации Здесь утверждается:
0xC1900101 — 0x20017, установка завершилась ошибкой фазы SAFE_OS во время операции Replicate_OC
Чтобы решить эту проблему, вам нужно следовать приведенным ниже параметрам. Но перед этим вам нужно сначала создать точку восстановления системы, чтобы в случае сбоя вы всегда могли отменить внесенные изменения.
Вариант 1. Попробуйте изменить установку Windows 10.
По мнению экспертов по безопасности, одной из основных причин этой ошибки является обновление Windows KB3064209. Это конкретное обновление отвечает за обновление микрокода ЦП для процессоров Intel. Таким образом, если вы не используете процессор Intel, вы можете пропустить этот параметр и перейти к следующему. Однако, если вы используете Intel, обязательно внимательно следуйте инструкциям в этой опции. Обратите внимание, что в этом решении раздел C: называется разделом ОС, а раздел H: называется USB-накопителем.
- Сначала вам нужно загрузить ISO-образ Windows 10 из инструмента создания Windows 10 Media, а затем скопировать его содержимое на Pen Drive H.
- Затем нажмите клавиши Win + X и нажмите кнопку «Командная строка» (параметр Admin0. Если появляется элемент управления учетной записью пользователя, просто нажмите «Да».
- После открытия командной строки введите следующую команду:
dism / Mount-Image /ImageFile:H:sourcesboot.wim / index: 1 / MountDir: C: UsersUserDesktopmount
- Теперь перейдите по следующему пути в проводнике Windows:
C: UsersUserDesktopmountWindowsSystem32mcupdate_GenuineIntel.dll
- Оттуда щелкните правой кнопкой мыши файл с именем «mcupdate_GenuineIntel.dll» и выберите «Свойства».
- Затем перейдите на вкладку «Безопасность» и нажмите «Дополнительно». В разделе «Дополнительно» измените владельца на свою учетную запись и нажмите «ОК».
- Затем вернитесь на вкладку «Безопасность», нажмите кнопку «Изменить» и установите флажок «Полный доступ», чтобы убедиться, что ваша учетная запись пользователя обладает всеми привилегиями.
- Теперь нажмите Apply и затем OK.
- После этого удалите файл, который вы видели ранее, который называется mcupdate_Genuine.dll.
- Затем закройте все экземпляры Windows File Explorer и вернитесь в окно командной строки и размонтируйте смонтированный ранее образ, введя следующую команду:
dism / Unmount-Image / MountDir: C: UsersUserDesktopmount / commit
- После этого повторите шаги, начиная с установки и заканчивая здесь для этих файлов:
- WIM / индекс: 2
- WIM / индекс: 1
- WIM / индекс: 2
- Теперь удалите папку монтирования и извлеките USB-накопитель, а затем загрузитесь с установщиком.
Вариант 2. Попробуйте выполнить очистку диска.
Скорее всего, некоторые ненужные файлы на вашем компьютере могут прерывать процесс установки, что объясняет, почему вместо этого вы получаете фазовую ошибку SAFE_OS во время операции Replicate_OC, поэтому вам нужно выполнить очистку диска, чтобы решить эту проблему.
Вариант 3. Попробуйте обновить все драйверы.
Время от времени драйверы повреждаются или устаревают, поэтому неудивительно, что они конфликтуют с операционной системой и вызывают такие ошибки, как фазовая ошибка SAFE_OS во время операции Replicate_OC. Чтобы решить эту проблему, вам необходимо обновить все ваши драйверы. Следуйте инструкциям ниже, чтобы обновить драйверы.
- Нажмите клавиши Win + R, чтобы запустить Run.
- Введите devmgmt.MSC в поле и нажмите Enter или нажмите OK, чтобы открыть диспетчер устройств.
- После этого отобразится список драйверов устройств. Если вы видите красный или желтый знак, который отображается напротив драйвера, щелкните правой кнопкой мыши на имени драйвера и выберите «Обновить драйвер» или «Удалить». И если вы обнаружите какое-либо «Неизвестное устройство», вам также необходимо обновить его.
- Выберите «Автоматически искать обновленное программное обеспечение драйвера» и затем следуйте инструкциям для завершения процесса.
- Перезагрузите компьютер.
Примечание: У вас также есть возможность перейти непосредственно на веб-сайт производителя вашей видеокарты и проверить, есть ли новое обновление — если есть, загрузите его.
Вариант 4. Попробуйте обновить BIOS вашей системы.
Помимо устаревших драйверов, устаревшая BIOS также может быть причиной возникновения фазовой ошибки SAFE_OS во время операции Replicate_OC, поэтому вам необходимо обновить BIOS вашей системы, чтобы решить эту проблему.
Вариант 5. Попробуйте проверить статус служб Windows.
- В окне поиска Cortana найдите «Службы» и нажмите значок Службы.
- После этого утилита Сервисы откроется в новом окне.
- Далее ищем следующие сервисы:
- БИТЫ (Фоновая интеллектуальная служба передачи)
- Центр обновления Windows
- Криптографическая служба
- Затем щелкните правой кнопкой мыши каждую из служб и выберите «Свойства». Оттуда выберите «Автоматически» в раскрывающемся меню «Тип запуска».
- Теперь нажмите OK для каждого из них и перезагрузите компьютер, чтобы применить сделанные изменения.
Вариант 6 — Попробуйте проверить модули ОЗУ
Часто все компоненты оперативной памяти не могут использоваться компьютером, поэтому вам необходимо проверить модули оперативной памяти.
- Вы должны сначала выключить компьютер, а затем физически вынуть оперативную память.
- Затем протрите его мягкой тканью и подайте немного воздуха в слот RAM на материнской плате.
- После этого поместите вашу оперативную память обратно в тот же слот.
- Затем попробуйте обновить компьютерную систему снова.
Узнать больше
Код ошибки 0x80072F8F — Что это?
Код ошибки 0x80072F8F проявляется одним из основных способов. Известно, что он появляется еще в Windows 7 и в основном связан с ошибкой, возникающей в процессе обновления или когда компьютер пытается подключиться к онлайн-службе активации. Это может появиться, когда при активации не удается проверить ключ продукта. Код ошибки появится, когда система поймет, что дата и время на ПК неверны. Код ошибки 0x80072F8F также появится, если компьютер определил, что настройки часового пояса на компьютере неверны.
Когда Windows проходит процесс установки и проверяет всю информацию, связанную с компьютером, возникает код ошибки 0x80072F8F, указывающий, что информация в настройках компьютера недействительна. Правильное время и даты необходимы при использовании серийных ключей проверки для установки Windows. Когда эти настройки выходят за пределы допустимого окна, возникает проблема.
Причины ошибок
Есть только один главный признак, на который следует обратить внимание, и он проявится во время установки Windows. В процессе установки компьютер не сможет продолжить установку, если появится код ошибки 0x80072F8F. Поскольку информация не может быть проверена, Windows не сможет продолжить процесс установки, если настройки времени неверны. Это прерывает процесс, в результате чего необходимо изменить настройки, перезагрузить компьютер и повторить попытку. Обязательно убедитесь, что дата и время на компьютере находятся в пределах допустимого окна для серийного ключа.
- Этот код ошибки не даст никакой информации о том, как его исправить.
- Ошибка Windows 0x80072F8F отображается на экране.
- Код ошибки появляется при вводе серийного ключа Windows и продолжении.
Дополнительная информация и ручной ремонт
При возникновении кода ошибки 0x80072F8F необходимо исправить дату и время в меню настроек компьютера, а затем проверить правильность настроек часового пояса. Есть несколько различных способов изменить настройки времени и даты, и может потребоваться даже изменить настройки часового пояса. После этого может потребоваться перезагрузка компьютера. При загрузке Windows код проверки должен быть активирован в течение 30 дней с момента получения серийного номера.
-
Первый способ
Проверьте настройки времени и даты.
- Откройте меню «Пуск».
- Выберите «Настройки», затем «Время и язык», затем «Дата и время».
- Убедитесь, что компьютер работает в правильное время и дату.
-
Метод второй
Убедитесь, что компьютер подключен к Интернету.
- Введите «Устранение неполадок сети» в поле поиска, расположенное на панели задач.
- Выберите «Выявить и устранить проблемы в сети».
- Следуйте инструкциям на экране. Это устранит любые проблемы, возникающие в сети.
-
Метод третий
Просмотрите часовой пояс.
- Откройте меню «Пуск».
- Выберите «Настройки», затем «Время и язык», затем «Дата и время».
- Убедитесь, что в раскрывающемся меню выбран правильный часовой пояс.
-
Метод четвертый
Перезагрузите компьютер и проверьте, устраняет ли это проблему. Это может помочь в том случае, если средство устранения неполадок в сети не обнаружит проблему.
После выполнения этих шагов для редактирования настроек времени, даты и часового пояса может потребоваться перезагрузка компьютера. Это необходимо для того, чтобы компьютер сохранял и распознавал новые настройки. После перезапуска продолжите процесс, как предполагалось, и введите ключ продукта. Теперь компьютер сможет проверить ключ продукта, поскольку время и дата будут узнаваемы. Установка Windows должна продолжаться в обычном режиме и завершиться успешно, когда время, дата и часовой пояс находятся внутри параметров ключа продукта Windows.
Короче говоря, если это не так, компьютер не сможет распознать ключ продукта и, следовательно, не сможет установить продукт Windows. Как правило, исправление довольно простое и совсем не занимает много времени, но это очень важно.
Узнать больше
Что такое ошибка 421?
Ошибка 421 — это распространенное сообщение об ошибке SMTP (Simple Mail Transfer Protocol) в Outlook. MS Outlook — одно из лучших и популярных почтовых приложений, широко используемое пользователями Windows для отправки и получения электронной почты на рабочем месте и за его пределами. Он чаще всего используется в офисах профессионалами для более быстрой связи. Эта ошибка может возникать при отправке и получении писем на сервере. Сообщения об ошибке 421 отображаются в одном из следующих форматов:
«Произошла неизвестная ошибка: ошибка сервера 421»
«Не удалось отправить ваше сообщение. Ошибка 421»
421 4.2.1: (DYN: T1) http://postmaster.info.aol.com/errors/421dynt1.html
421 4.3.1 Недостаточно места на диске для временного файла
421 4.3.2 Все порты сервера заняты
421 Ошибка нисходящего сервера
421 Не удалось вилка
421 Greylisting включен, пожалуйста попробуйте позже
«Произошла неизвестная ошибка. Тема «Тестирование», Учетная запись: «pop.charter.net», Сервер: «mail.charter.net», Протокол: SMTP, Ответ сервера:
«421 Сообщение отклонено», порт: 25, безопасный (SSL): нет, ошибка сервера: 421, номер ошибки: 0x800CCC67 »
Решения
 Причины ошибок
Причины ошибок
Некоторые распространенные причины этой критической ошибки Outlook:
- Размер хранилища PST превышает 2 ГБ
- Неправильные настройки интернет-провайдера
- Медленное подключение к интернету
- Повреждение файла PST
- Троянская атака и вирусная инфекция
Это критическая ошибка Outlook, которая должна быть устранена своевременно. Если вы задержитесь, это может причинить вам массу неудобств. Код ошибки 421 не позволяет вам получить доступ к своей учетной записи электронной почты, отправлять и получать электронные письма, добавлять новые контакты, просматривать электронные письма, записи календаря и журналы. Другими словами, это просто останавливает вашу работу с электронной почтой, блокируя вашу учетную запись.
Дополнительная информация и ручной ремонт
Чтобы устранить этот код ошибки в вашей системе, вам не всегда нужно нанимать профессионала или вызывать сетевой персонал для выполнения этой работы. Это может быть критическая ошибка, но хорошая новость заключается в том, что ее довольно легко исправить. Даже если у вас нет технических знаний, вы все равно можете его отремонтировать. Вот некоторые из лучших способов исправить эту проблему в вашей системе:
1. Измените настройки сервера на максимальный предел
Попробуйте изменить настройки вашего сервера. Здесь установите ограничение входящих подключений на максимальное значение.
- Для этого откройте Администратор Microsoft Exchange Server утилита. Путь доступа к этой утилите зависит от процедуры установки, используемой для настройки Exchange Server.
- После открытия служебной программы MS Exchange Server Administrator щелкните значок «Подключения» на левой панели навигации. Теперь дважды щелкните значок почтовой службы Интернета на правой панели. Когда вы щелкнете по нему, откроется окно «Свойства».
- Теперь нажмите вкладку «Подключения» в окне «Свойства», а затем нажмите кнопку «Дополнительно». Это откроет окно конфигурации.
- Здесь сбросьте число для «Максимальное количество входящих подключений» на большее число, его максимальный предел. После изменения настроек закройте все открытые окна программы Exchange Server Administrator, чтобы успешно завершить процесс.
После завершения процесса, попробуйте снова получить доступ к вашей учетной записи электронной почты Outlook; если это работает, то это здорово, ошибка 421 устранена. Однако, если это не так, то проблема может быть связана с вирусной инфекцией.
2. Скачать инструмент для ремонта PST
Если причиной ошибки является повреждение файлов PST, то вы не только будете заблокированы в своей учетной записи электронной почты, но и рискуете потерять все данные, хранящиеся в вашей учетной записи электронной почты. Однако лучший способ устранить ошибку и обеспечить полное восстановление данных — загрузить надежный инструмент восстановления PST. Запустив инструмент восстановления PST в вашей системе, вы можете сразу же устранить ошибку 421. Он восстанавливает ваши данные, восстанавливает поврежденные и поврежденные файлы PST.
3. Просканируйте свой компьютер с помощью Restoro.
Если вирусная инфекция и трояны вызывают появление ошибки 421 в вашей системе, рекомендуется загрузить и просканировать ваш компьютер с помощью Restoro. Это продвинутый, интуитивно понятный и удобный инструмент для исправления ошибок ПК. Это не только антивирус, но и оптимизатор системы и очиститель реестра. В отличие от обычного антивирусного программного обеспечения, которое удаляет только вирусы и одновременно снижает скорость работы системы, Restoro удаляет с вашего ПК все типы вредоносных программ, включая вредоносное ПО, шпионское ПО, трояны и вирусы, а также значительно повышает скорость вашего ПК. Он безопасен, прост в эксплуатации и быстро устраняется. Он совместим со всеми версиями Windows.
Открыть чтобы загрузить Restoro и устранить ошибку 421 сегодня же!
Узнать больше
Известно, что файл Athwbx.sys или драйвер Qualcomm Atheros вызывает несколько ошибок типа «синий экран смерти». Это происходит, когда драйвер поврежден или операционная система не может получить к нему доступ или найти его. Кроме того, поврежденные сектора на жестком диске или в ОЗУ также могут вызывать ошибки BSOD. Известно, что файл athwbx.sys вызывает следующие ошибки BSOD, перечисленные ниже:
- SYSTEM_THREAD_EXCEPTION_NOT_HANDLED (athwbx.sys)
- СТОП 0x0000000A: IRQL_NOT_LESS_EQUAL (athwbx.sys)
- СТОП 0x0000001E: KMODE_EXCEPTION_NOT_HANDLED (athwbx.sys)
- STOP 0 × 00000050: PAGE_FAULT_IN_NONPAGED_AREA (athwbx.sys)
- На вашем компьютере возникла проблема, и его необходимо перезагрузить. Позже вы можете поискать в Интернете по названию ошибки: athwbx.sys
Прежде чем продолжить работу с советами по устранению неполадок, приведенными ниже, вы можете попробовать выполнить восстановление системы, поскольку это может устранить ошибки синего экрана, вызванные файлом athwbx.sys. Чтобы запустить восстановление системы, выполните следующие действия:
- Нажмите клавиши Win + R, чтобы открыть диалоговое окно «Выполнить».
- После этого введите «sysdm.cpl» в поле и нажмите «Ввод».
- Затем перейдите на вкладку «Защита системы» и нажмите кнопку «Восстановление системы». Откроется новое окно, в котором вы должны выбрать предпочитаемую точку восстановления системы.
- После этого следуйте инструкциям на экране, чтобы завершить процесс, а затем перезагрузите компьютер и проверьте, устранена ли проблема.
Если восстановление системы не помогло исправить ошибку синего экрана, сейчас самое время прибегнуть к советам по устранению неполадок, приведенным ниже, но перед тем, как начать, убедитесь, что вы сначала создали точку восстановления системы.
Вариант 1. Попробуйте воссоздать файл athwbx.sys.
Первое, что вы можете попробовать, — это воссоздать файл athwbx.sys. Каждый раз, когда ваш компьютер с Windows 10 загружается, он ищет все установленные драйверы системы и, если не может их найти, пытается их создать. Вот почему, если вы удалите поврежденный файл драйвера, скорее всего, вы можете получить исправленный файл, воссозданный специально для вас. Как? Обратитесь к шагам ниже.
- Загрузите компьютер с Windows 10 в безопасном режиме.
- Затем откройте проводник и перейдите в это место: C: / Windows / System32 / drivers.
- Оттуда ищите файл с именем системы и переименуйте его в athwbx.old.
Примечание: Как видите, расширение файла изменилось с .sys на .old.
- Теперь перезагрузите компьютер и проверьте, исправлена ли ошибка Blue Screen athwbx.sys.
Вариант 2. Попробуйте обновить или откатить драйверы вашего устройства.
Если первый вариант вам не подошел, то пора либо обновить, либо откатить драйверы устройств. Скорее всего, после того, как вы обновили свой компьютер с Windows, ваш драйвер также нуждается в обновлении. С другой стороны, если вы только что обновили драйверы устройства, вам необходимо откатить драйверы до их предыдущих версий. В зависимости от того, что применимо к вам, следуйте приведенным ниже инструкциям.
- Откройте Диспетчер устройств из меню Win X.
- Затем найдите драйверы устройств и щелкните их правой кнопкой мыши, чтобы открыть окно «Свойства».
- После этого перейдите на вкладку «Драйвер» и нажмите кнопку «Удалить устройство».
- Следуйте опции экрана, чтобы полностью удалить его.
- Наконец, перезагрузите компьютер. Это просто переустановит драйверы устройства автоматически.
Примечание: Вы можете установить специальный драйвер на свой компьютер, если он у вас есть, или вы также можете найти его прямо на веб-сайте производителя.
Вариант 3 — Запустить проверку системных файлов
Средство проверки системных файлов или SFC — это встроенная командная утилита, которая помогает восстанавливать как поврежденные, так и отсутствующие файлы. Он заменяет плохие и поврежденные системные файлы хорошими системными файлами. Чтобы запустить команду SFC, выполните действия, указанные ниже.
- Нажмите Win + R, чтобы запустить Run.
- Введите CMD в поле и нажмите Enter.
- После открытия командной строки введите ПФС / SCANNOW
Команда запустит сканирование системы, которое займет несколько секунд, прежде чем завершится. Как только это будет сделано, вы можете получить следующие результаты:
- Защита ресурсов Windows не обнаружила нарушений целостности.
- Защита ресурсов Windows обнаружила поврежденные файлы и успешно восстановила их.
- Windows Resource Protection обнаружила поврежденные файлы, но не смогла исправить некоторые из них.
- Перезагрузите компьютер.
Вариант 4 — Попробуйте запустить утилиту CHKDSK
Запуск утилиты CHKDSK может также помочь устранить ошибку типа «синий экран» athwbx.sys. Если на вашем жестком диске есть проблемы с целостностью, обновление действительно завершится сбоем, так как система будет считать, что она неработоспособна, и именно здесь появляется утилита CHKDSK. Утилита CHKDSK исправляет ошибки жесткого диска, которые могут вызывать проблему.
- Откройте командную строку с правами администратора.
- После открытия командной строки выполните следующую команду и нажмите Enter:
CHKDSK / F / R
- Дождитесь завершения процесса и перезагрузите компьютер.
Вариант 5 — Запустите средство диагностики памяти
Запуск средства диагностики памяти Windows в Windows 10 также может помочь вам исправить ошибку типа «синий экран» athwbx.sys. Обратитесь к шагам ниже, чтобы узнать, как запустить этот инструмент:
- Нажмите клавиши Win + R, чтобы открыть Run и введите ехе и нажмите Enter, чтобы открыть средство диагностики памяти Windows.
- После этого он даст два варианта, таких как:
- Перезапустите сейчас и проверьте наличие проблем (рекомендуется)
- Проверьте проблемы при следующем запуске компьютера
- После перезагрузки компьютера выполните базовое сканирование, или вы также можете воспользоваться опциями «Advanced», такими как «Test mix» или «Pass count». Просто нажмите клавишу F10, чтобы начать тестирование.
Примечание: После того, как вы выберете эту опцию, ваш компьютер перезагрузится и проверит наличие проблем с памятью. Если он обнаружит какие-либо проблемы, он автоматически их исправит, а если проблем не обнаружено, то, скорее всего, это не проблема, связанная с памятью, поэтому вам следует попробовать другие варианты, указанные ниже.
Вариант 6. Запустите средство устранения неполадок синего экрана
Средство устранения неполадок с синим экраном — это встроенный в Windows 10 инструмент, который помогает пользователям исправлять ошибки BSOD, такие как athwbx.sys. Его можно найти на странице средств устранения неполадок настроек. Чтобы использовать его, выполните следующие действия:
- Нажмите клавиши Win + I, чтобы открыть панель «Настройки».
- Затем перейдите в Обновление и безопасность> Устранение неполадок.
- Оттуда найдите опцию «Синий экран» с правой стороны, а затем нажмите кнопку «Запустить средство устранения неполадок», чтобы запустить средство устранения неполадок «Синий экран», а затем перейдите к следующим параметрам на экране. Обратите внимание, что вам может потребоваться загрузить ваш компьютер в безопасном режиме.
Узнать больше
Формат файла изображения высокой эффективности ((включая измененные, и даже если изначально они имели HEIF) — это формат контейнера для отдельных изображений и последовательностей изображений. Стандарт распространяется на мультимедийные файлы, которые также могут включать в себя другие медиапотоки, такие как синхронизированный текст, аудио и видео. Изображение HEIF, использующее высокоэффективное кодирование видео, HEVC, требует примерно вдвое меньше места для хранения, чем JPEG эквивалентного качества. HEIF также поддерживает анимацию и способен хранить больше информации, чем анимированный GIF или APNG, при небольшой доле размера. Файлы HEIF являются особым случаем базового формата медиафайлов ISO (ISOBMFF, ISO/IEC 14496-12), впервые определенного в 2001 году как общая часть MP4 и JPEG 2000. Представленный в 2015 году, он был разработан экспертами по движущимся изображениям. Group (MPEG) и определяется как Часть 12 в наборе мультимедиа MPEG-H (ISO/IEC 23008-12). HEIF был принят Apple в 2017 году с выпуском iOS 11, и поддержка на других платформах растет.
Файлы HEIF могут хранить следующие типы данных:
- Элементы изображения
- Хранение отдельных изображений, свойств изображений и эскизов.
- Отводы изображений
- Производные изображения позволяют осуществлять неразрушающее редактирование изображений и создаются на лету с помощью программного обеспечения для визуализации с использованием инструкций редактирования, хранящихся отдельно в файле HEIF. Эти инструкции (прямоугольная обрезка, поворот на одну, две или три четверти оборота, временные графические наложения и т. Д.) И изображения хранятся отдельно в файле HEIF и описывают конкретные преобразования, которые должны применяться к входным изображениям. Накладные расходы на хранение производных изображений небольшие.
- Последовательности изображений
- Хранение нескольких изображений, связанных со временем и / или предсказанных во времени (например, серийной фотографии или синемаграфической анимации), их свойств и эскизов. Можно использовать различные варианты прогнозирования, чтобы использовать временное и пространственное сходство между изображениями. Следовательно, размеры файлов можно значительно уменьшить, если в одном файле HEIF хранится много изображений.
- Вспомогательные элементы изображения
- Хранение данных изображения, таких как альфа-плоскость или карта глубины, которые дополняют другой элемент изображения. Эти данные не отображаются как таковые, но используются в различных формах для дополнения другого элемента изображения.
- Метаданные изображения
- Хранение EXIF, XMP и подобных метаданных, которые сопровождают изображения, хранящиеся в файле HEIF.
Узнать больше
Обновление вашего компьютера с Windows 10 не всегда проходит гладко, так как при этом вы можете столкнуться с некоторыми ошибками. Одной из этих ошибок Центра обновления Windows является код ошибки 0x80246008. Такая ошибка может возникать на разных этапах загрузки или установки обновления и даже при инициализации обновления. Если вы сократите причину этой ошибки Центра обновления Windows, вы, скорее всего, увидите, что она связана с доставкой файла на компьютер с серверов Microsoft. Другими словами, ошибка может быть связана с конфликтами таких программ, как брандмауэр, а также со сторонними программами, такими как антивирус, или из-за поврежденного образа диска или системных файлов, или из-за того, что какой-либо из вспомогательных компонентов и служб Центра обновления Windows не работают должным образом. Какой бы ни была причина, потенциальные исправления, представленные в этом посте, могут быть применимы как к обновлениям Windows, так и к Магазину Microsoft. Обратитесь к приведенным ниже предложениям, чтобы устранить ошибку Центра обновления Windows 0x80246008, но прежде чем продолжить, убедитесь, что вы сначала создали точку восстановления системы.
Вариант 1. Примените некоторые настройки в реестре Windows из командной строки.
- Нажмите клавиши Win + X и выберите Командная строка (Администратор), чтобы открыть Командную строку с правами администратора.
- Затем перейдите к корневому каталогу загрузочного устройства в командной строке командной строки.
- Как только вы окажетесь в корневом расположении, введите следующую команду и нажмите Enter, чтобы выполнить ее:
reg добавить HKLMSYSTEMCurrentControlSetControlBackupRestoreFilesNotToBackup
- После этого закройте командную строку командной строки, а затем нажмите клавиши Win + R, чтобы открыть утилиту «Выполнить».
- В поле введите «services.msc»И нажмите« ОК »или« Ввод », чтобы открыть диспетчер служб Windows.
- Оттуда ищите следующие услуги:
- Центр обновления Windows — ручной (запущен)
- Фоновая интеллектуальная служба передачи — руководство
- Теперь откройте их свойства и убедитесь, что их тип запуска, как указано выше, и что они работают. Если они не запущены, просто нажмите кнопку «Пуск».
Вариант 2 — Запустить проверку системных файлов
Если настройка реестра не сработала, вы можете запустить сканирование проверки системных файлов. Это встроенная утилита командной строки, которая заменяет плохие и поврежденные системные файлы на хорошие системные файлы, которые могут быть причиной появления ошибки при попытке обновить компьютер. Чтобы запустить команду SFC, выполните действия, указанные ниже.
- Нажмите Win + R, чтобы запустить Run.
- Введите CMD в поле и нажмите Enter.
- После открытия командной строки введите ПФС / SCANNOW
Команда запустит сканирование системы, которое займет несколько секунд, прежде чем завершится. Как только это будет сделано, вы можете получить следующие результаты:
- Защита ресурсов Windows не обнаружила нарушений целостности.
- Защита ресурсов Windows обнаружила поврежденные файлы и успешно восстановила их.
- Windows Resource Protection обнаружила поврежденные файлы, но не смогла исправить некоторые из них.
- Перезагрузите компьютер.
Вариант 3. Запустите средство устранения неполадок Центра обновления Windows.
Если программа проверки системных файлов не смогла устранить ошибку Центра обновления Windows, вы также можете попробовать запустить средство устранения неполадок Центра обновления Windows, поскольку оно также может помочь в устранении любых проблем, связанных с Центром обновления Windows, включая эту. Чтобы запустить его, перейдите в «Настройки», а затем выберите «Устранение неполадок» в настройках. Оттуда нажмите Центр обновления Windows, а затем нажмите кнопку «Запустить средство устранения неполадок». После этого следуйте следующим инструкциям на экране, и все будет хорошо.
Вариант 4. Попробуйте отключить антивирусную программу.
Отключение антивирусной программы или любого программного обеспечения безопасности, установленного на вашем компьютере, — это всегда хорошая идея, которую вы можете попробовать, если процесс обновления Windows не проходит гладко. Поэтому перед повторным обновлением компьютера обязательно отключите антивирусную программу или программу безопасности, и после завершения обновления Windows не забудьте снова включить антивирусную программу.
Вариант 5. Попробуйте удалить файлы из папки SoftwareDistribution и сбросить настройки папки Catroot2.
Загруженные обновления Windows находятся в папке «SoftwareDistribution». Файлы, загруженные в эту папку, автоматически удаляются после завершения установки. Однако, если файлы не очищены или установка еще не завершена, вы можете удалить все файлы в этой папке после приостановки службы Windows Update. Для получения полных инструкций см. Шаги ниже.
- Откройте меню WinX.
- Оттуда откройте командную строку от имени администратора.
- Затем введите следующую команду — не забудьте нажать Enter сразу после ввода каждого из них.
net stop wuauserv
net start cryptSvc
чистые стартовые биты
net start msiserver
- После ввода этих команд он остановит службу обновления Windows, фоновую интеллектуальную службу передачи (BITS), криптографию и установщик MSI.
- Затем перейдите в папку C: / Windows / SoftwareDistribution и избавьтесь от всех папок и файлов, нажав клавиши Ctrl + A, чтобы выбрать их все, а затем нажмите «Удалить». Обратите внимание: если файлы уже используются, вы не сможете их удалить.
После сброса папки SoftwareDistribution вам необходимо сбросить папку Catroot2, чтобы перезапустить только что остановленные службы. Для этого выполните следующие действия:
- Введите каждую из следующих команд.
net start wuauserv
net start cryptSvc
чистые стартовые биты
net start msiserver
- После этого выйдите из командной строки и перезагрузите компьютер.
Узнать больше
Параметр «Адаптивная яркость» в Windows 10 — это полезный параметр, который можно использовать при настройке яркости компьютера. Это поможет вам автоматически получить яркость в зависимости от освещения вокруг вашего компьютера. Однако бывают случаи, когда он не работает или не выключается, когда вы этого хотите. Если эта проблема возникла сразу после того, как вы обновили или установили Windows 10, то читайте дальше, так как этот пост предоставит вам несколько вариантов, которые вы можете попробовать решить.
Вариант 1. Попробуйте запустить средство устранения неполадок с питанием.
Первое, что вы можете сделать, чтобы решить проблему с Adaptive Brightness, — это запустить средство устранения неполадок питания, так как проблема может возникнуть из-за некоторых конфликтующих настроек питания. Чтобы использовать его, обратитесь к следующим шагам:
- Откройте панель настроек Windows 10 и перейдите в раздел «Обновление и безопасность», а затем в «Устранение неполадок».
- После этого прокрутите вниз до левой стороны и выберите параметр «Питание».
- Оттуда вы должны увидеть кнопку «Запустить средство устранения неполадок». Нажмите на него, чтобы решить проблему.
- После этого следуйте следующим инструкциям на экране.
Вариант 2. Попробуйте отключить или отключить соответствующие параметры в настройках графического процессора.
Возможно, проблема связана с настройками графической карты. Если вы используете видеокарту AMD или HD-графику Intel, вам может потребоваться отключить параметры питания в настройках графического процессора. В частности, вы должны отключить Vari-Bright в настройках видеокарты AMD или технологию энергосбережения дисплея под панелью графики Intel.
- Пользователи AMD:
- Откройте панель настроек AMD Radeon.
- Затем перейдите в настройки. Оттуда выберите Radeon Дополнительные настройки.
- Затем перейдите на вкладку «Питание» и выберите параметр PowerPlay.
- Вы должны найти опцию «Включить Vari-Bright», расположенную справа от вас. Снимите отметку с ее флажка и сохраните внесенные изменения.
- Пользователи Intel:
- Откройте панель управления графикой и мультимедиа Intel на рабочем столе.
- Затем выберите основной режим и перейдите на вкладку питания.
- Оттуда выберите «От батареи» в качестве источника питания, после чего вы получите опцию «Технология энергосбережения дисплея». По умолчанию он должен быть включен.
- Теперь снимите отметку с флажка и сохраните внесенные изменения.
Вариант 3. Попробуйте сбросить настройки схемы электропитания по умолчанию.
Вы также можете использовать инструмент командной строки для решения проблемы. Этот инструмент командной строки известен как PowerCfg. Это служебная программа, которая будет сканировать ваш компьютер в течение 60 секунд, чтобы узнать его мощность. Этот инструмент дает подробные результаты в форме отчета в формате HTML, который поможет вам определить реальную причину проблем с разрядом батареи. Вы также можете использовать этот инструмент для сброса настроек плана электропитания вашего компьютера по умолчанию. Чтобы использовать его, выполните следующие действия.
- Откройте командную строку от имени администратора.
- Затем введите следующую команду и нажмите Enter, чтобы выполнить ее:
powercfg – восстановить схемы по умолчанию
- После выполнения команды перезагрузите компьютер.
Вариант 4. Попробуйте обновить драйверы видеокарты.
- Сначала загрузите компьютер в безопасном режиме.
- После этого нажмите клавиши Win + R, чтобы запустить Run.
- Введите devmgmt.MSC в поле и нажмите Enter или нажмите OK, чтобы открыть диспетчер устройств.
- После этого отобразится список драйверов устройств. Оттуда найдите адаптеры дисплея и щелкните по ним.
- После этого щелкните правой кнопкой мыши каждую запись в разделе «Видеоадаптеры» и выберите в меню пункт «Удалить устройство».
- Теперь перезагрузите компьютер.
- После перезагрузки компьютера перейдите в приложение «Настройки» и проверьте наличие обновлений в разделе «Центр обновления Windows».
Примечание: У вас также есть возможность перейти непосредственно на веб-сайт производителей ваших видеокарт, таких как NVIDIA, Intel или AMD, и перейти в раздел под названием Драйверы, а затем проверить, есть ли новое доступное обновление — если оно есть, загрузите и установите его.
Вариант 5. Попробуйте отключить адаптивную яркость через редактор реестра.
Поскольку в этом посте вы будете иметь дело с файлами реестра, вам сначала нужно создать точку восстановления системы. Как только вы это осветите, перейдите к следующим шагам:
- Нажмите клавиши Win + R, чтобы открыть диалоговое окно «Выполнить».
- Затем введите «regedit» в поле и нажмите Enter, чтобы открыть редактор реестра.
- После этого перейдите по этому пути: HKEY_LOCAL_MACHINESOFTWAREIntelDisplayigfxcuiprofilesMediaBrighten Movie
- Теперь дважды щелкните «ProcAmpBrightness» и установите его значение равным «0».
- Теперь перейдите по этому пути: HKEY_LOCAL_MACHINESOFTWAREIntelDisplayigfxipiprofilesMediaDarken Movie
- Оттуда дважды щелкните «ProcAmpBrightness» и установите значение «0».
- Затем закройте редактор реестра и перезагрузите компьютер, а затем посмотрите, исправлена ли проблема.
Узнать больше
Counter Strike превратился из мода Half-Life в полнофункциональную игру и сохраняет свою популярность в течение многих лет, даже сегодня игра пользуется огромной популярностью и имеет огромную базу игроков. К сожалению, игра может вылететь в Windows 10. Здесь, в этой статье, мы рассмотрим, как исправить сбой csgo в Windows 10, чтобы вы могли играть в нее плавно и без сбоев, как и предполагалось.
-
Обновите драйверы дисплея
Часто в игровом мире наличие новейших драйверов дисплея может означать огромную разницу. Counterstrike GO ничем не отличается, убедитесь, что ваши драйверы обновлены до последней версии, если это не так, зайдите на сайт производителя и загрузите последнюю версию.
-
Центр обновления Windows
Насколько важно иметь последние версии драйверов дисплея, чтобы иметь последнее обновление Windows. Часто проблемные вещи решаются в самом обновлении.
-
Отключить режим совместимости
Режим совместимости чаще всего является причиной сбоев. Перейдите в папку с установкой игры и найдите csgo.exe. Как только вы найдете его, щелкните его правой кнопкой мыши и выберите свойства. Под свойства, Найти совместимость вкладка и выключить совместимость режим, если он включен. Снимите флажок Запуск от имени администратора Также
-
Удалите CSGO.EXE и добавьте cl_disablehtmlmotd 1
Если отключение режима совместимости не решило проблему, выполните следующие действия: Откройте папку каталога установки, найдите csgo.exeи удалять это поднимите Библиотека Steam и найдите Counter-Strike Global Offensive
Щелкните его правой кнопкой мыши, чтобы выбрать свойства
Найдите локальным и нажмите проверить целостность файлов игры
Когда это будет завершено, вернитесь в папку установки Counter-Strike Global Offensive и найдите cgo.exe
башня совместимость ВЫКЛ, как на предыдущем шаге. Вернитесь в библиотеку Steam, щелкните правой кнопкой мыши Counter-Strike Global Offensive и нажмите на свойства снова иди под настройки параметров запуска
В новом окне введите cl_disablehtmlmotd 1
Сохраните изменения и перезапуск игра -
Более низкие настройки игры
Если предыдущие шаги не помогли и игра по-прежнему вылетает, попробуйте понижение настроек графики игры. Сбои могут произойти, если игра сильно загружает текущие системные ресурсы.
Узнать больше
В любой операционной системе Windows безопасный режим определенно является специальной средой, используемой для устранения неполадок, а также для диагностики системы. Безопасный режим позволяет удалить все вредоносные программы с компьютера и устранять неполадки, которые невозможно устранить в режиме рабочего стола. Вот почему Microsoft позаботилась о том, чтобы параметр «Безопасный режим» был недоступен напрямую и доступ к нему можно получить только нажатием функциональных клавиш, таких как F2, F8 (в зависимости от того, какой ПК вы используете) или через MSConfig. Чтобы упростить вам доступ к безопасному режиму, в этом посте вы узнаете, как добавить безопасный режим в параметры меню загрузки в Windows 10. Как вы знаете, в Windows 10 теперь есть расширенные параметры запуска, которые позволяют вам загружаться непосредственно в Безопасный режим без перезагрузки компьютера и последующего нажатия специальной клавиши пару раз. Однако, если вам действительно нужно всегда использовать безопасный режим, лучше всего добавить его в параметры меню загрузки. Для этого просто выполните следующие действия.
- Выберите пункт «Командная строка (администратор)» в меню WinX, чтобы открыть командную строку с правами администратора.
- После открытия командной строки введите bcdedit /copy {текущий} /d «Безопасный режим» команду и нажмите Enter.
- После выполнения команды вы увидите сообщение: «Запись была успешно скопирована в {74a93982-9486-11e8-99df-00270e0f0e59}». Это сообщение указывает, что безопасный режим был успешно добавлен в пункт меню загрузки, что означает, что теперь вы можете получить к нему прямой доступ и загрузить ПК с Windows 10 в этом режиме.
Чтобы проверить, действительно ли безопасный режим был добавлен в параметры меню загрузки, вам нужно открыть Msconfig. Оттуда вам также придется использовать его для настройки параметров загрузки для записи в безопасном режиме. Для этого выполните следующие действия.
- Нажмите клавиши Win + R, чтобы открыть диалоговое окно «Выполнить».
- Затем введите «MSConfig» в поле и нажмите «ОК».
- Затем перейдите на вкладку «Загрузка» и найдите параметр «Безопасный режим», который должен находиться в режиме Windows 10 по умолчанию.
- После этого вам нужно выбрать опцию загрузки Sage и Minimal. Вы также должны выбрать опцию «Сделать все настройки загрузки постоянными».
- Удостоверьтесь, что тайм-аут увеличен по крайней мере до 10 секунд, что гарантирует, что меню не исчезнет сразу.
Примечание. Выполняя действия, аналогичные описанным выше, вы также можете добавить безопасный режим с загрузкой сетевых драйверов и безопасный режим с записями командной строки. Просто выберите «Сеть» для безопасного режима с подключением к сети и «Альтернативная оболочка» для безопасного режима с командной строкой. Когда вы закончите добавлять какие-либо из них, нажмите «Применить» и перезагрузите компьютер. Кроме того, если вы хотите удалить запись, вам просто нужно снова открыть MSConfig и выбрать запись, которую вы хотите удалить, а затем нажать «Удалить».
Узнать больше
Авторское право © 2022, ErrorTools, Все права защищены
Товарные знаки: логотипы Microsoft Windows являются зарегистрированными товарными знаками Microsoft. Отказ от ответственности: ErrorTools.com не аффилирован с Microsoft и не претендует на прямую аффилированность.
Информация на этой странице предоставлена исключительно в информационных целях.
Ремонт вашего ПК одним щелчком мыши
Имейте в виду, что наше программное обеспечение необходимо установить на ПК с ОС Windows. Откройте этот веб-сайт на настольном ПК и загрузите программное обеспечение для простого и быстрого устранения ваших проблем.
На чтение 4 мин. Просмотров 2.6k. Опубликовано 03.09.2019
Windows 10 была предложена в качестве бесплатного обновления для пользователей Windows 7 и Windows 8, и большинство пользователей перешли на Windows 10 без каких-либо проблем.
Однако, похоже, что некоторые пользователи не могут активировать свою копию Windows 10. Пользователи сообщили об ошибке активации 0xc004f050 в Windows 10, поэтому давайте посмотрим, как исправить эту ошибку.

Ошибка 0xc004f050 обычно означает, что ваш ключ CD не работает, и в большинстве случаев Microsoft обвиняет эту проблему в емкости сервера. Таким образом, наиболее распространенное решение – это подождать несколько дней, обычно около 48 часов, прежде чем пытаться активировать вашу копию Windows 10. Несмотря на то, что терпеливые пользователи не смогли исправить эту ошибку, они по-прежнему получают ошибку активации 0xc004f050 в Windows 10 ,
Содержание
- Как исправить ошибку 0xc004f050 в Windows 10
- 1. Обновитесь до Windows 10, а затем выполните чистую установку
- 2. Подтвердите ваш ключ продукта
- Решение 3. Используйте средство устранения неполадок активации Windows 10
- Решение 4. Повторно активируйте Windows после замены оборудования.
Как исправить ошибку 0xc004f050 в Windows 10
- Обновитесь до Windows 10, а затем выполните чистую установку
- Подтвердите ваш ключ продукта
- Используйте средство устранения неполадок активации Windows 10
- Реактивировать Windows после замены оборудования
1. Обновитесь до Windows 10, а затем выполните чистую установку
При переходе на Windows 10 многие пользователи совершают ошибку, выполняя чистую установку вместо обновления. Считалось, что со всеми предыдущими версиями Windows мы выполняли чистую установку, но с Windows 10 все немного по-другому.
Правильный способ установки Windows 10 – сначала выполнить обновление с Windows 7 или Windows 8, а затем выполнить чистую установку. Что касается обновления, вы можете использовать Media Creation Tool для обновления. Важно не выполнять чистую установку в первую очередь, поскольку Windows 10 проверит подлинность Windows 7 или Windows 8.
Если у вас есть подлинная копия Windows 7 или Windows 8, после обновления до Windows 10 ваша операционная система будет активирована и помечена как подлинная. Вот почему крайне важно, чтобы вы обновлялись, а не выполняли чистую установку при переходе на Windows 10. После обновления до Windows 10 вы можете легко отформатировать жесткий диск и выполнить чистую установку, пока ваша Windows 10 активируется.
Для некоторых людей это может сильно смущать, но лучший способ исправить ошибку активации 0xc004f050 в Windows 10 – это выполнить обновление с Windows 7 или Windows 8 до Windows 10, а затем выполнить чистую установку.
- ТАКЖЕ ЧИТАЙТЕ: ошибки активации Windows 10: почему они возникают и как их исправить
2. Подтвердите ваш ключ продукта
Если эта ошибка произошла после обновления более старой версии Windows 10 до последней версии Windows 10, попробуйте еще раз подтвердить ключ продукта.
- Перейдите в «Пуск»> введите «настройки»> откройте страницу настроек
-
Перейдите в раздел «Обновление и безопасность»> выберите параметр «Активация».
- В окне активации Windows> выберите Изменить ключ продукта
-
Введите пароль администратора при появлении запроса> Продолжить
- Введите ключ продукта> нажмите Далее
- Следуйте инструкциям на экране для завершения процесса.
Решение 3. Используйте средство устранения неполадок активации Windows 10
Вы также можете устранить проблемы с активацией с помощью специального средства устранения неполадок Windows 10. Как вы уже знаете, в Windows 10 имеется ряд инструментов для устранения неполадок, которые позволяют пользователям быстро устранять технические неполадки простым щелчком мыши.
Чтобы использовать средство устранения неполадок активации Windows 10, выберите «Пуск»> «Обновление и безопасность» и нажмите «Активация». Прокрутите немного вниз, и вы найдете средство устранения неполадок при активации. Запустите его и следуйте инструкциям на экране, чтобы исправить ошибку 0xc004f050.

- ТАКЖЕ ЧИТАЙТЕ: исправлено: ключ активации Windows 10 не работает
Решение 4. Повторно активируйте Windows после замены оборудования.
Ошибка 0xc004f050 встречается чаще, чем вы думаете, среди пользователей, которые недавно обновили свое оборудование. Например, Windows 10 воспринимает замену материнской платы как серьезное изменение. Обычно, когда ОС обнаруживает такие серьезные аппаратные изменения, она перестает работать.
К счастью, если после замены материнской платы произошла ошибка 0xc004f050, ее можно исправить тремя способами:
- Установите Windows 7 или Windows 8 снова и обновите до Windows 10
- Купить лицензионный ключ Windows 10
- Установите Windows 7 или 8 на новый жесткий диск и обновите до Windows 10
Для получения дополнительной информации ознакомьтесь с этим пошаговым руководством.
Если у вас есть какие-либо другие проблемы, связанные с Windows 10, вы можете найти решение в разделе исправлений Windows 10. Мы надеемся, что перечисленные выше решения помогли вам исправить ошибку 0xc004f050.
Примечание редактора . Этот пост был первоначально опубликован в сентябре 2015 года и с тех пор был полностью переработан и обновлен для обеспечения свежести, точности и полноты.


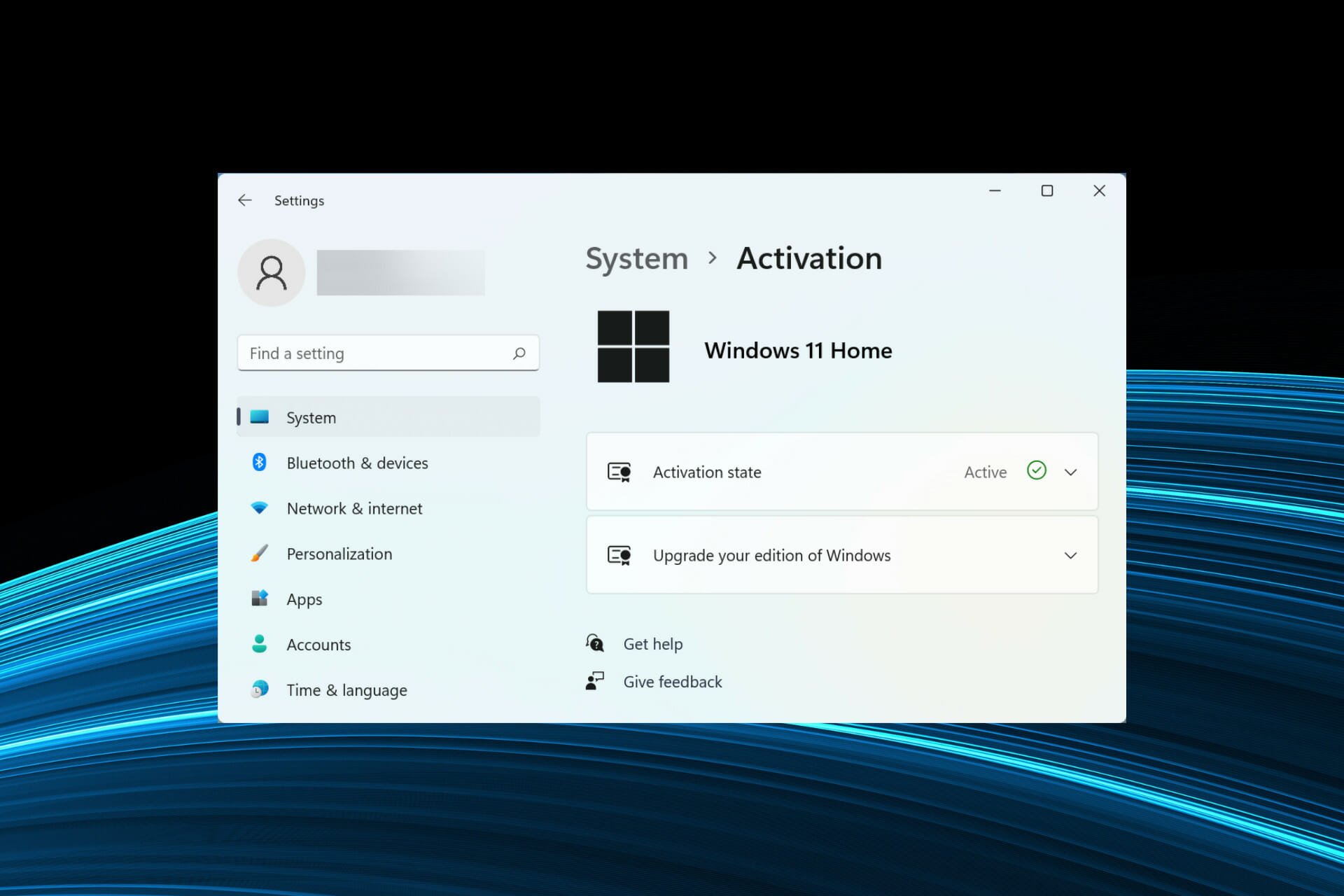
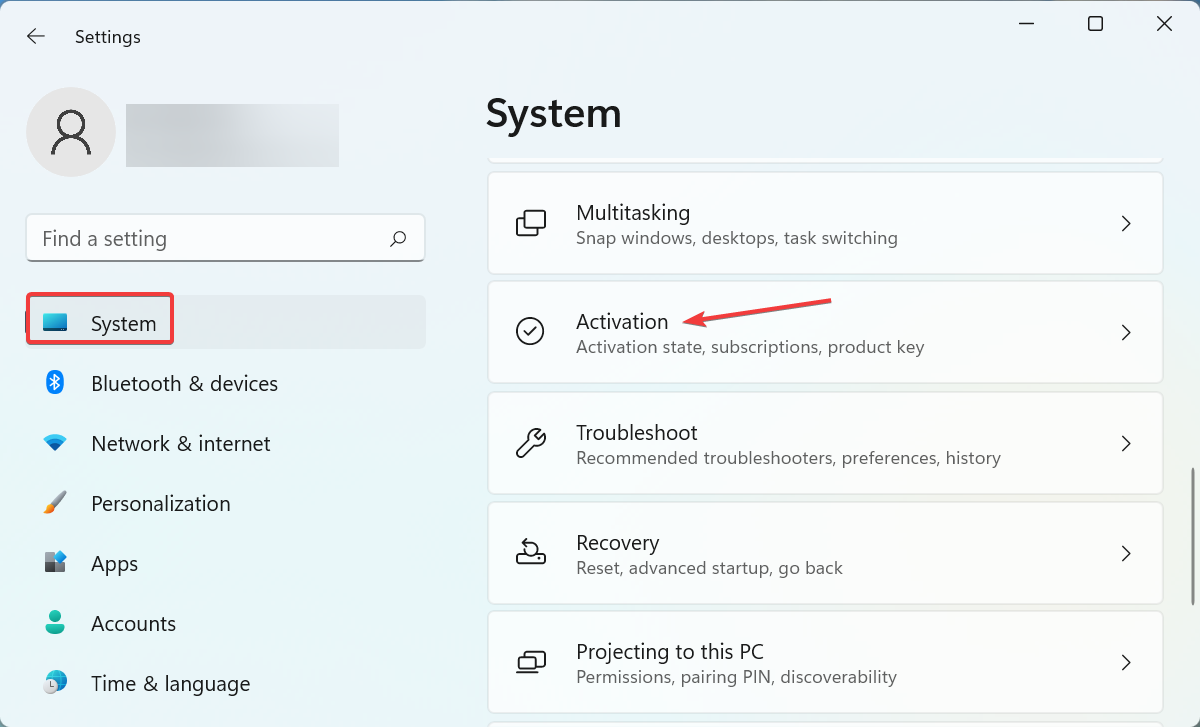
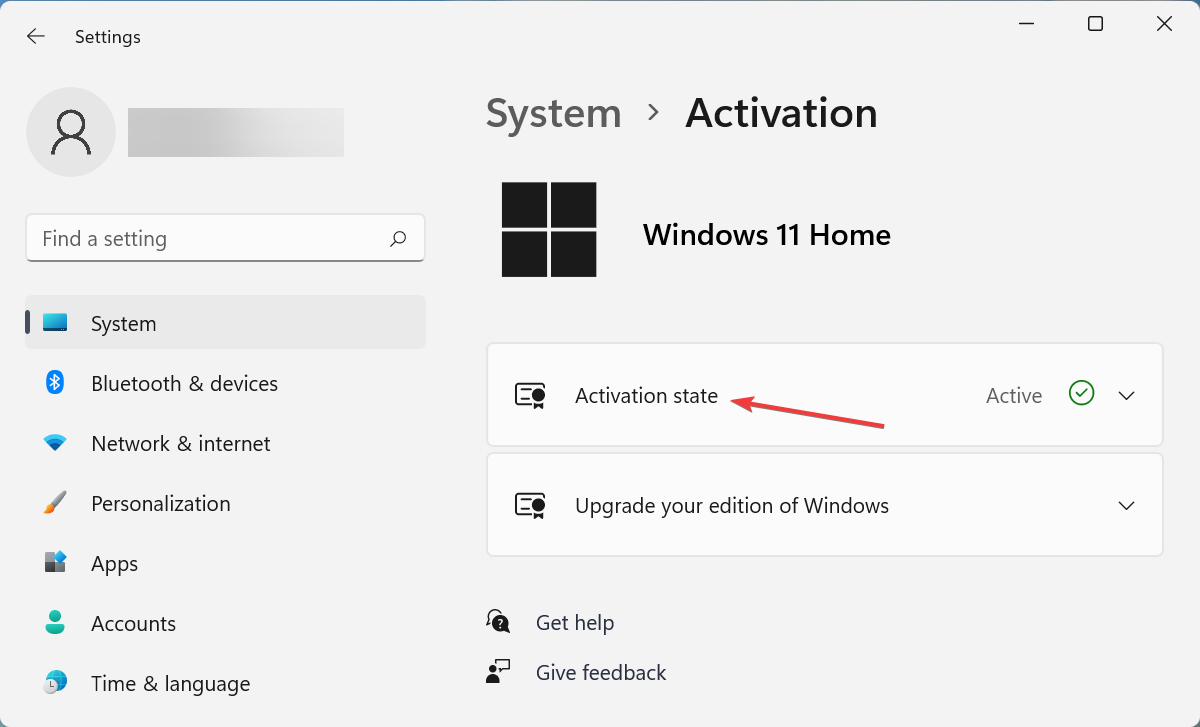
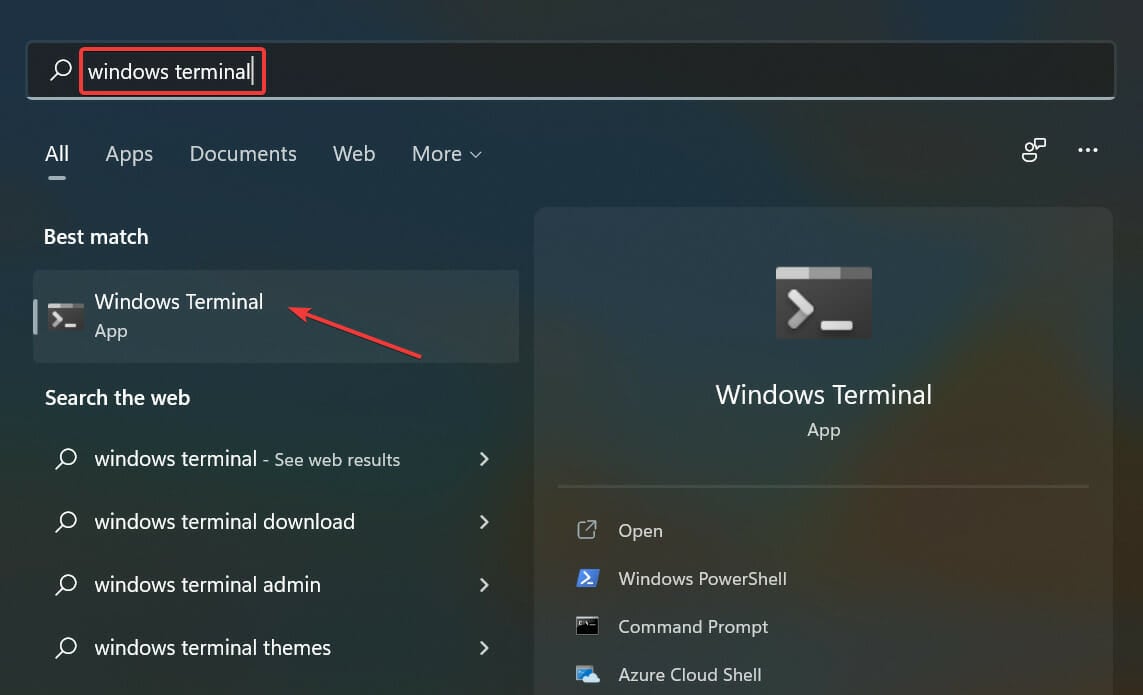
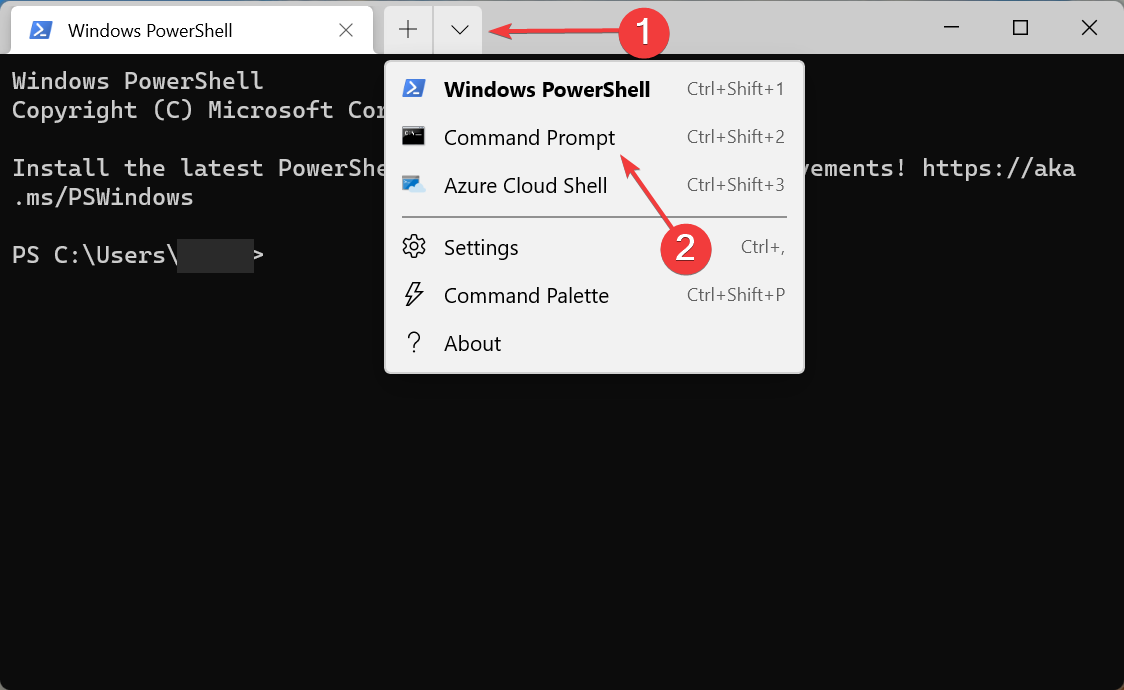
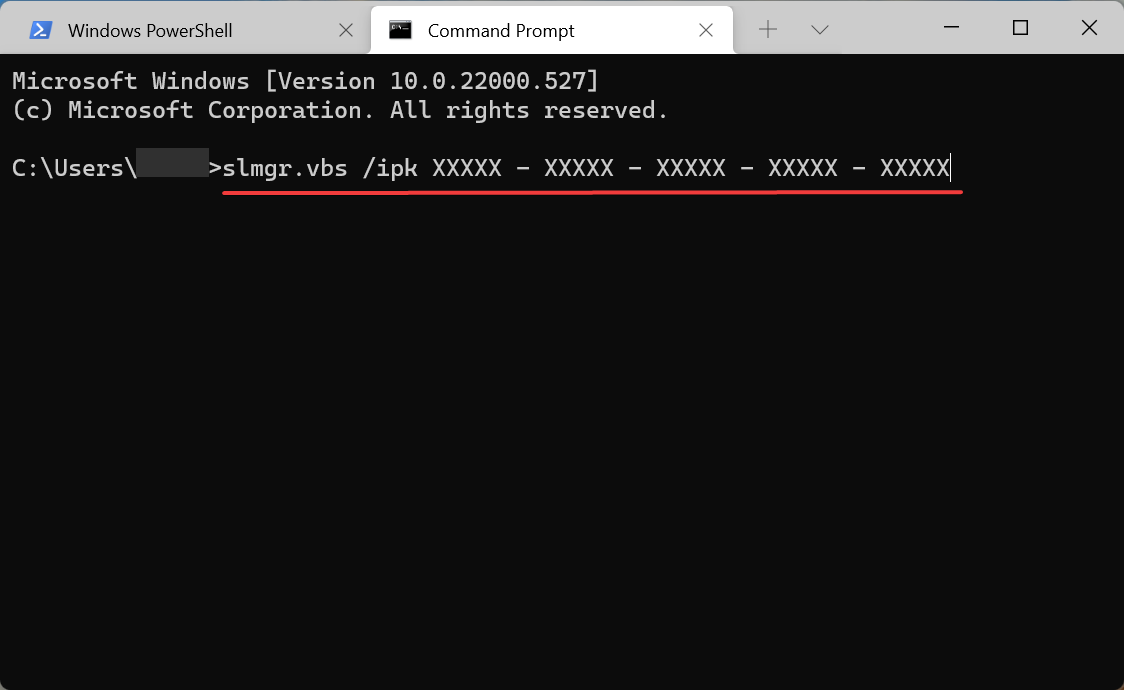







 Причины ошибок
Причины ошибок


