Устранение ошибки «Цепочка сертификатов обработана, но обработка прервана на корневом сертификате, у которого отсутствует отношение доверия с поставщиков доверия» при установке .NET Framework 4.7.2
Что такое .net Framework?
.NET Framework 4.7.2 – фреймворк (компонент, программная платформа), который используется для разработки программного обеспечения. Данный фреймворк необходим в т.ч. для работы программы GBS.Market и должен быть установлен на компьютер, на котором используется программа.
Обычно, данный компонент устанавливается вместе с программой. В некоторых случаях необходима ручная установка данного компонента.
Ошибка при установке .NET Framework
В процессе установки .NET Framework на компьютерах, где не установлены актуальные обновления, может возникнуть ошибка. Обычно, это компьютеры, работающие под управлением Windows 7.
Текст ошибки:
Установка Net Framework не завершена; причина:
Цепочка сертификатов обработана, но обработка корневого прервана на корневом сертификате, у которого отсутствует отношение доверия с поставщиком доверия.
Сообщение об ошибке на английском языке:
A certificate chain could not be built to a trusted root authority . A certificate chain processed, but terminated in a root certificate which is not trusted by the trust provider.

Для того чтобы установка .NET Framework прошла корректно, необходимо установить корневой сертификат безопасности.
Установка сертификата
Скачайте сертификат Microsoft Root Certificate Authority 2011 по ссылке ниже.
Откройте папку, в которую сохранили сертификат. Кликните дважды на файле сертификата.
Если появилось окно с предупреждением системы безопасности – нажмите “Открыть”.

В окне свойств сертификата нажмите “Установить”.

После того как откроется мастер импорта сертификатов, выберите вариант “Текущий пользователь” и нажмите “Далее”

На следующей странице мастера импорта сертификатов необходимо выбрать вариант “Поместить все сертификаты в следующее хранилище” и нажать кнопку “Обзор”.

В списке хранилищ необходимо выбрать “Доверенные корневые центры сертификации” и нажать кнопку “ОК”.

После выбора хранилища для сертификата убедитесь, что хранилище указано верно и нажмите кнопку “Далее”

На странице завершения импорта нажмите “Готово”.

Если импорт сертификата прошел успешно, появится соответствующее сообщение.
Повторная установка .NET Framework
После того как установлен необходимый сертификат, попробуйте заново установить .NET Framework 4.7.2.
Попробуйте GBS.Market
БЕСПЛАТНО
GBS.Market – удобная и доступная кассовая программа. Подойдет для розничного магазина и кафе. 30 дней бесплатно!
-
Опубликовано:
8 декабря, 2021 -
Изменено: 3 месяца назад -
Нет комментариев -
Просмотров
3 062
-
.net framework, windows
Inline Feedbacks
Показать все комментарии
Содержание
- Ошибка «Подпись отметки времени и/или сертификат не могут быть проверены или имеют неправильный формат» при установке Microsoft.NET Framework
- Проверить действительность сертификата
- Отключите проверку цифровой подписи драйвера
- Отключите обязательную проверку подписи драйверов
- Installation Log
- Answers
- All replies
- Исправлено: подпись и / или сертификат с отметкой времени не могут быть проверены или имеют неверный формат.
- Обновите Windows вашей системы до последней версии
- Используйте последнюю версию установщика Dotnet Framework
- Выполните сканирование системы SFC
- Отключить подпись кода пакета драйверов
- Отключить автоматическое обновление корневых сертификатов
Ошибка «Подпись отметки времени и/или сертификат не могут быть проверены или имеют неправильный формат» при установке Microsoft.NET Framework
Windows поставляется с актуальными версиями .NET Framework , если же для работы приложений нужны более старые версиями этого компонента, последний можно скачать и установить вручную как обычную программу. Обычно установка проходит без каких-либо проблем, но в некоторых случаях вы можете получить ошибку «Подпись отметки времени и/или сертификат не могут быть проверены или имеют неправильный формат» .
Также с этой ошибкой вы можете столкнуться при установке некоторых драйверов и сторонних приложений.
В большинстве случаев основной причиной ошибки становится невозможность Windows проверить интегрированный в установщик компонента, драйвера или приложения сертификат.
Что в таком случае можно предпринять?
Проверить действительность сертификата
Первое, с чего следует начать, это проверка действительности сертификата.
Откройте свойства исполняемого файла, переключитесь на вкладку «Цифровые подписи», выделите подпись в поле «Список подписей» и нажмите «Сведения». В открывшемся окошке «Состав цифровой подписи» нажмите «Просмотр сертификата».
И посмотрите с какой и по какую дату сертификат действителен.
Если его срок истек, это может стать причиной указанной ошибки.
Попробуйте установить сертификат вручную, нажав одноименную кнопку и, если установка будет выполнена без ошибок, попытайтесь установить программу повторно.
Отключите проверку цифровой подписи драйвера
В Windows имеется политика, позволяющая устанавливать драйвера без проверки цифровой подписи.
Соответствующая настройка этой политики позволит игнорировать проверку подписи не только драйверов, но и .NET Framework .
Откройте редактор локальных групповых политик командой gpedit.msc и перейдите в раздел Конфигурация пользователя -> Административные шаблоны -> Система -> Установка драйвера.
Двойным кликом откройте настройки политики «Цифровая подпись драйверов устройств».
Включив политику, выберите в выпадающем списке параметров опцию «Пропустить» и сохраните настройки.
Отключите обязательную проверку подписи драйверов
Наконец, вы можете отключить проверку цифровой подписи драйверов глобально.
Для этого перезагружаем Windows с зажатой Shift и выбираем в дополнительных параметрах среды восстановления опцию «Параметры загрузки».
Перезагружаем компьютер нажатием кнопки «Перезагрузить», а когда на экране появится список действий, жмем клавишу 7 , отключая таким образом обязательную проверку подписи драйверов.
Те же самые результаты вы получите, если выполните в запущенной от имени администратора командной строке команду:
Источник
Installation Log
| Message Types: | Errors Verbose Messages |
| Message Details: | Date Time |
Answers
Thanks for the suggestions. I was able to resolve the issue with the following KB:
It turned out to be unrelated to the .NET 4 install but a bug in how Group Policy Preferences are applied. Although, Im not sure why it is still an issue with Windows 7 SP1.
Download and install this update manually
Please mark those posts as answer which answers your question. Faraz
It says the update it is already on my computer.
May be some of the features are off, Try following the steps below
a) Click the Start and type: «features» in the Search box.
b) Select «Turn Windows Features on or off » and click Enter.
c) Find Microsoft .NET Framework 3.5.1 and uncheck the box.
d) Restart the computer.
e) Repeat the step 1) to step 2.
f) Check the box before Microsoft .NET Framework 3.5.1.
g) Restart the computer.
Please mark those posts as answer which answers your question. Faraz
Thanks for your post.
Based on your description, would you please go to Start menu >> Control Panel >> Programs and features >> Installed Updates, and check if the KB958488 exists in the installed update list? If so, please remove it then try to install .NET Framework 4.0 again.
Before install .NET Framework, please turn off your anti-virus/antispyware software; clean your %temp% folder (Start Menu >> Run >> Type «%temp% >> OK). Then run the setup with Administrator privilege.
If the installation still failed, please collect the installation log files from «%temp%» folder with the Log Collection Tool. Then please send the vslogs.cab file in the %temp% folder to me (E-mail: v-anwu_at_microsoft_dot_com). Note: Please attach the link of this post in the mail.
If there are any updates, please feel free to let me know.
Andrew Wu [MSFT]
MSDN Community Support | Feedback to us
Get or Request Code Sample from Microsoft
Please remember to mark the replies as answers if they help and unmark them if they provide no help.
Источник
Исправлено: подпись и / или сертификат с отметкой времени не могут быть проверены или имеют неверный формат.
Ошибка подписи временной метки возникает при установке такого приложения, как DotNetFramework, LogMeIn Go to Assist и т. Д. Это обычно происходит, если Windows вашей системы устарела или существуют ограничения из политики выполнения вашей системы.
Ниже приводится полное сообщение об ошибке:
Программы для Windows, мобильные приложения, игры — ВСЁ БЕСПЛАТНО, в нашем закрытом телеграмм канале — Подписывайтесь:)
Установка не удалась
.Net Framework 4.8 не был установлен по следующим причинам:
Подпись с отметкой времени и / или сертификат не могут быть проверены или имеют неверный формат

Многие факторы могут способствовать возникновению проблемы с подписью временной метки, но следующие основные причины, по сообщениям, вызывают проблему:
- Устаревшая Windows: Dotnet Framework постоянно обновляется Microsoft, чтобы устранить ошибки в работе / разработке приложений и наверстать упущенное, Windows на вашем ПК должна быть полностью обновлена до последней версии. Если в вашей системе отсутствуют какие-либо такие обновления, это может вызвать проблему с подписью метки времени в платформе Dotnet.
- Устаревший установщик Dotnet Framework: если вы пытаетесь использовать устаревший установщик Dotnet Framework (возможно, уже присутствующий в папках загрузки вашей системы), этот установщик может быть несовместим с ОС вашей системы и может вызвать проблему с Dotnet.
- Неподписанный системный драйвер: для повышения безопасности Windows и Dotnet Framework для запуска приложений важно, чтобы все драйверы в вашей системе имели цифровую подпись, и если какой-либо из драйверов вашей системы не имеет цифровой подписи, установщик Dotnet Framework может бросить ошибка подписи метки времени.
- Устаревшие корневые сертификаты вашей системы: если ваша система не может автоматически обновить свои корневые сертификаты из-за сбоя в диспетчере сертификатов вашей системы, то установщик Dotnet Framework может не аутентифицировать многие важные системные ресурсы и, таким образом, показать проблему с отметкой времени.
Прежде чем переходить к решениям, убедитесь, что дата и время вашей системы указаны правильно. Более того, если вы столкнулись с проблемой из-за истекшего сертификата, вы можете избавиться от ошибки, установив дату вашей системы на время до истечения срока действия сертификата, а затем вернув дату / время после установки приложения / Водитель.
Обновите Windows вашей системы до последней версии
Проблема с подписью метки времени может быть результатом несовместимости между проблемным приложением (например, LogMeIn Go to Assist) и ОС. В этом случае обновление Windows вашего ПК до последней стабильной версии может решить проблему.
- Щелкните Windows, введите Проверить наличие обновлений и откройте Центр обновления Windows.
Открыть Проверить наличие обновлений
- Теперь в окне Центра обновления Windows нажмите кнопку Проверить наличие обновлений, и, если обновления доступны, загрузите и установите эти обновления (также необязательные).
Проверить наличие обновлений Windows
- После обновления перезагрузите компьютер и после перезагрузки проверьте, решена ли проблема проверки сертификата.
Если есть обновления, которые не удается установить, вы вручную устанавливаете эти обновления с веб-сайта каталога Microsoft, чтобы устранить ошибку сертификата.
Если проблема не устранена с таким приложением, как LogMeIn Go to Assist, проверьте, решает ли проблема использование EXE-файла для установки приложения (а не программы открытия).
Используйте последнюю версию установщика Dotnet Framework
Отказ от использования последней версии .NET Framework, вероятно, вызовет проблемы с приложениями, которые предназначены для работы с последней версией платформы. Обновление может решить проблему мгновенно.
- Запустите веб-браузер и перейдите на следующую страницу Dotnet на веб-сайте Microsoft:https://dotnet.microsoft.com/download/dotnet-framework
- Теперь щелкните последнюю и рекомендованную .Net Framework (в настоящее время .Net Framework 4.8).
Откройте ссылку на последнюю версию DotNet Framework
- Затем щелкните «Загрузить .Net Framework 4.8 Runtime» и дождитесь завершения загрузки.
Скачать Dotnet Framework 4.8 Runtime
- После завершения запустите установщик .Net Framework от имени администратора и проверьте, успешно ли он установился, не столкнувшись с проблемой проверки сертификата.
Выполните сканирование системы SFC
Вы можете столкнуться с проблемой, если важные системные файлы повреждены; выполнение сканирования SFC вашей системы заменит неполные файлы. Имейте в виду, что это сканирование может занять некоторое время (в зависимости от размера вашего системного диска), поэтому попробуйте его, когда вы сможете сэкономить свою систему на некоторое время (например, на ночь).
- Щелкните Windows, введите командную строку, щелкните ее правой кнопкой мыши и выберите «Запуск от имени администратора».
Откройте командную строку от имени администратора
- Затем выполните следующее: sfc / scannow
Выполните сканирование SFC
- Теперь дождитесь завершения сканирования, а затем проверьте, можно ли установить проблемное приложение (например, инфраструктуру Dot Net) без ошибки подписи метки времени.
Отключить подпись кода пакета драйверов
Если вы столкнулись с проблемой «сертификат не может быть проверен» с драйвером, отключение подписи кода пакета драйвера решит проблему.
Двигайтесь вперед на свой страх и риск, поскольку отключение подписи кода пакета драйверов может вызвать различные угрозы безопасности для вашей системы.
- Щелкните Windows, введите «Редактор групповой политики» и выберите результат «Изменить групповую политику».
- Теперь в окне редактора групповой политики разверните Конфигурация пользователя и перейдите по следующему пути: Административные шаблоны >> Система >> Установка драйвера.
- Затем в левой половине окна дважды щелкните Подписывание кода для драйверов устройств и выберите Включено.
Дважды щелкните Подписывание кода для драйверов устройств в редакторе групповой политики.
- Теперь разверните раскрывающийся список «Когда Windows обнаруживает файл драйвера без цифровой подписи» и выберите «Игнорировать».
Установить, когда Windows обнаруживает файл драйвера без цифровой подписи для игнорирования
- Затем примените внесенные изменения и перезагрузите компьютер.
- После перезагрузки проверьте, можно ли установить драйвер без проблемы с подписью метки времени.
Отключить автоматическое обновление корневых сертификатов
Эта ошибка также может возникнуть, если система не может автоматически обновить корневые сертификаты. Отключение автоматического обновления корневых сертификатов с помощью сторонней утилиты (DigiCert) решит проблему в этом случае.
Предупреждение: действуйте на свой страх и риск, поскольку указанная утилита является сторонней утилитой, и использование сторонней утилиты может быть угрозой безопасности для вашей системы / данных.
- Запустите веб-браузер и перейдите к Страница загрузки DigiCert.
Скачать утилиту DigiCert
- Затем нажмите кнопку «Загрузить» и после завершения загрузки запустите утилиту.
- Теперь на левой панели перейдите в меню «Инструменты», а затем на правой панели нажмите «Автообновление корня».
Откройте Auto Root Update на вкладке Tools в утилите DigiCert Certificate.
- Затем измените настройку Auto Root Update на Disabled и закройте утилиту (если будет предложено, обязательно примените изменения).
- Теперь перезагрузите компьютер и после перезагрузки проверьте, решена ли проблема проверки сертификата.
Если проблема не исчезнет, вы можете экспортировать проблемный сертификат и импортировать его обратно, чтобы решить проблему проверки сертификата (если проблемный сертификат обнаружен). Если вы столкнулись с проблемой с DotNetFramework, проверьте, решает ли проблему загрузка следующего сертификата Microsoft и его импорт в Управление сертификатами пользователей >> Доверенные корневые центры сертификации >> Сертификаты.
http://www.microsoft.com/pki/certs/MicRooCerAut2011_2011_03_22.crt
Источник
Содержание
- Цепочка сертификатов обработана, но обработка прервана на корневом сертификате 0x800b0109
- Причины ошибки 0x800b0109
- Как исправить ошибку
- Решено! Ошибка 0x800B0109
- При установка Net. Framework ошибка корневого сертификата
- Клиенты DirectAccess могут не подключиться к серверу DirectAccess с ошибкой 0x800b0109 при использовании IP-HTTPS
- Симптомы
- Причина
- Решение
- Методы подключения DirectAccess
- Ошибка 0X800b0109 в Windows 7. Как исправить?
Цепочка сертификатов обработана, но обработка прервана на корневом сертификате 0x800b0109
Довольно часто, при настройке рабочего места для работы с ЭЦП, у пользователей возникают проблемы при построении той или иной цепочки сертификатов. Например, очень распространена ошибка 0x800b0109, которая указывает на тот факт, что «Цепочка сертификатов обработана, но обработка прервана на корневом сертификате». В статье мы кратко расскажем, по какой причине установка блокируется и как проблема решается.
Причины ошибки 0x800b0109
Наиболее часто такая ошибка связана с отсутствием сертификата удостоверяющего центра (УЦ) в списке доверенных в системе. Второй причиной может быть отсутствие удостоверяющего центра в базе аккредитованных, из-за чего сертификат блокируется. Третья причина заключается в выборе неверного пользователя, из-под которого устанавливается корневой сертификат. Плюс ко всему, проблема может выскакивать при установке дополнений и приложений, которые не имеют лицензионного сертификата и являются самоподписными.
Как исправить ошибку
При появлении предупреждения «Цепочка сертификатов обработана, но обработка прервана на корневом сертификате» первым делом нужно проверить, присутствует ли организация, выдавшая сертификат, в реестре аккредитованных. Сделать это можно через сайт e-trust.gosuslugi.ru . Поиск можно вести по названию организации или по идентификатору ключа. Будьте внимательны и принимайте во внимание сроки действия.
Дальше проверьте, присутствует ли корневой сертификат УЦ в списке доверенных сертификатов операционной системы. Если его там нет — сертификат необходимо добавить и делается это таким образом:
- На сайте своего УЦ скачиваете файл корневого сертификата;
- Открываете его и жмете «Установить сертификат»;
- Далее укажите пользователя. Если в вашем случае нужно выбрать локального пользователя — указывайте тот профиль, из-под которого выполняются все криптографические действия (шифрование, подписание).
- В следующем меню выбирайте второй пункт и через кнопку «Обзор» указываем папку «Доверенные корневые центры…».
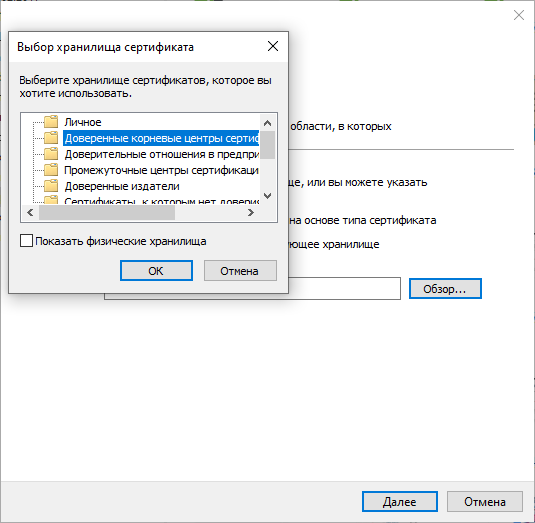
Вот наглядная видео инструкция:
В случае возникновения дальнейших сложностей рекомендуем обратиться в поддержку своего УЦ или криптопровайдера.
Источник
Решено! Ошибка 0x800B0109
Приветствую всех. Сегодня я покажу как можно избавиться от ошибки : Необходимо либо установить новый сертификат для этого пакета приложения, либо новый пакет приложения с доверенными сертификатами. В этом может помочь системный администратор или разработчик приложения. Цепочка сертификатов обработана, но завершена в корневом сертификате, который не является доверенным (0x800B0109). Данная ошибка возникает в момент установки приложения .appx Из текста ошибки понятно что проблемы в сертификации приложения, так как оно не лицензионного сертификата, а приложение является самоподписнным.
Вот собственно как выглядит сама ошибка в момент установки.
Нам надо выбрать свойства .appx файла >сведения>просмотр сертификата.
Далее необходимо нажать кнопку «Установить сертификат» и выбрать расположения хранилища, выбирайте локальный компьютер.
Далее выбираем все как изображено на картинке, особенно в последнем окне, важно выбрать доверенные корневые центры сертификации и жмем ок.
Видим долгожданное окно, и теперь просто запускаем .appx и ждем завершения установки.
Источник
При установка Net. Framework ошибка корневого сертификата
При установке Net Framework в Windows 7 столкнулся с ошибкой:
Установка Net Framework не завершена. причина:
Цепочка сертификатов обработана, но обработка корневого прервана на корневом сертификате, у которого отсутствует отношение доверия с поставщиком доверия.
В итоге помогла установка сертификата в «Доверенные корневые центры сертификации«. Для этого необходимо:
Необходимое время: 5 мин.
Инструкция применима для Windows 7,8,101.
1. Скачать сертификат Microsoft по ссылке.
2. Нажать правой кнопкой мыши на скаченном файле «MicrosoftRootCertificataAuthority2011.cer» и выбрать пункт «Установить сертификат«
3.В окне «Мастер импорта сертификатов» выбрать пункт «Текущий пользователь» и нажать «Далее»
4.В следующем окне выберите пункт «Поместить все сертификаты в следующее хранилище» и нажать на кнопку «Обзор»
5.Выбрать каталог «Доверенные корневые центры сертификации«
6.В окне завершения импорта выбрать пункт «Хранилище сертификатов, выбранное пользователем» и нажать на кнопку «Готово»
7.В случае успешного импорта сертификата появится окно:
Источник
Клиенты DirectAccess могут не подключиться к серверу DirectAccess с ошибкой 0x800b0109 при использовании IP-HTTPS
В этой статье описано решение проблемы, из-за которой клиенты DirectAccess не могут подключиться к серверу с помощью ПРОТОКОЛА IP-HTTPS.
Область действия: Windows 10 — все выпуски, Windows Server 2012 R2
Исходный номер базы знаний: 2980667
Симптомы
Клиенты DirectAccess могут не подключиться к серверу DirectAccess с помощью IP-HTTPS. При выполнении команды netsh interface http show interface выходные данные будут выглядеть следующим образом:
URL-адрес: https://da.contoso.com:443/IPHTTPS ошибка: 0x800b0109
Состояние интерфейса: не удалось подключиться к серверу IPHTTPS. Ожидание повторного подключения
Ошибка, 0x800b0109 преобразуется в:
CERT_E_UNTRUSTEDROOT
# Цепочка сертификатов обработана, но завершена в корне
# сертификат, который не является доверенным поставщиком доверия.
По умолчанию хранилище сертификатов доверенных корневых центров сертификации настраивается с помощью набора общедоступных центров сертификации, доверенных клиентом Windows. Некоторым организациям может потребоваться управлять доверием к сертификатам и запретить пользователям в домене настраивать собственный набор доверенных корневых сертификатов. Кроме того, некоторым организациям может потребоваться выдача сертификатов для сервера IP-HTTPS с собственного сервера центра сертификации. Для обеспечения отношений доверия необходимо распространить этот конкретный доверенный корневой сертификат. При настройке сертификатов для DirectAccess корневой центр сертификации должен быть доверенным для клиентов и иметь сертификат корневого ЦС в хранилище доверенных корневых центров сертификации.
Дополнительные сведения о сертификатах см. в разделе «Как работает отзыв сертификатов».
Причина
Центр выдачи сертификатов для сертификата IP-HTTPS отсутствует в доверенных и промежуточных хранилищах клиентов. Убедитесь, что корневой сертификат добавлен в корневое хранилище, а промежуточные — в промежуточные хранилища.
Решение
Чтобы решить эту проблему, выполните следующие действия.
- Получите сертификат для центра сертификации, выданного сертификатом IP-HTTPS.
- Импортируйте этот сертификат в хранилище компьютеров клиента DirectAccess.
- Чтобы применить это изменение ко всем клиентам, используйте групповая политика для развертывания импортированного сертификата.
Методы подключения DirectAccess
Клиенты DirectAccess используют несколько методов для подключения к серверу DirectAccess, что обеспечивает доступ к внутренним ресурсам. Клиенты могут использовать Teredo, 6to4 или IP-HTTPS для подключения к DirectAccess. Это также зависит от настройки сервера DirectAccess.
Если у клиента DirectAccess есть общедоступный IPv4-адрес, он попытается подключиться с помощью интерфейса 6to4. Однако некоторые ip-адреса предоставляют представление об общедоступном IP-адресе. Конечным пользователям предоставляется псевдослучайный общедоступный IP-адрес. Это означает, что IP-адрес, полученный клиентом DirectAccess (картой данных или SIM-подключением), может быть IP-адресом из общедоступного адресного пространства, но на самом деле находится за одним или несколькими NAT.
Когда клиент находится за устройством NAT, он попытается использовать Teredo. Многие компании, такие как гостиницы, аэропорты и кафе, не позволяют трафику Teredo проходить через брандмауэр. В таких сценариях клиент выполняет отработку отказа на IP-HTTPS. ПРОТОКОЛ IP-HTTPS создается на основе TLS-подключения TCP 443. Исходящий трафик SSL, скорее всего, будет разрешен во всех сетях.
Учитывая это, протокол IP-HTTPS был создан для обеспечения надежного и всегда доступного подключения к резервной копии. Клиент DirectAccess будет использовать его при сбое других методов (например, Teredo или 6to4).
Дополнительные сведения о технологиях перехода можно найти в технологиях перехода IPv6.
Источник
Ошибка 0X800b0109 в Windows 7. Как исправить?
Всякий раз, когда обновление загружается с серверов Microsoft, они проверяются на их действительность. Так же, как браузеры проверяют действительный сертификат. Если вы получаете сообщение об ошибке, в котором говорится, что некоторые файлы обновления подписаны неправильно, код ошибки 0x800b0109 , это означает, что служба Windows не может выполнить проверку. В этом посте мы поделимся советами, которые помогут вам исправить эту ошибку.
Необходимо либо установить новый сертификат для этого пакета приложения, либо новый пакет приложения с доверенными сертификатами.
В этом может помочь системный администратор или разработчик приложения. Цепочка сертификатов обработана, но завершена в корневом сертификате, который не является доверенным (0x800B0109). Данная ошибка возникает в момент установки приложения .appx Из текста ошибки понятно что проблемы в сертификации приложения, так как оно не лицензионного сертификата, а приложение является самоподписнным.
Вот собственно как выглядит сама ошибка в момент установки.
Нам надо выбрать свойства .appx файла >сведения>просмотр сертификата.
Далее необходимо нажать кнопку «Установить сертификат» и выбрать расположения хранилища, выбирайте локальный компьютер.
Далее выбираем все как изображено на картинке, особенно в последнем окне, важно выбрать доверенные корневые центры сертификации и жмем ок.
Видим долгожданное окно, и теперь просто запускаем .appx и ждем завершения установки.
Источник
При установке Microsoft .NET Framework пользователи обнаружили следующее сообщение об ошибке:
«Установка не удалась
.NET Framework 4.8 не установлен по следующим причинам:
Подпись с меткой времени и / или сертификат не могут быть проверены или имеют неправильный формат ».
Как правило, эта ошибка возникает, когда Windows в вашей системе устарела или у вас устаревший установщик .NET, драйвер или корневой сертификат. Также, если системные драйверы не имеют цифровой подписи, есть вероятность увидеть эту ошибку. В этой статье вы узнаете о некоторых решениях для преодоления этой ошибки подписи времени или сертификата не подтвержден на вашем ПК с Windows.
Некоторые пользователи сообщают, что ошибка временной метки может быть связана с несоответствием между вашей операционной системой и приложением, которое выдает ошибку. Обновление Windows до последней версии помогло многим решить эту ошибку.
1. Нажмите Windows + R, чтобы открыть «Выполнить».
2. Введите ms-settings: windowsupdate, чтобы открыть Центр обновления Windows.
3. Теперь нажмите кнопку Проверить наличие обновлений.
4. Загрузите и установите все доступные обновления (даже необязательные).
5. Перезагрузите систему и проверьте, решена ли проблема.
Исправление 2 — Загрузите последнее обновление безопасности для Windows
1. Щелкните по этому ссылка на сайт для перенаправления в браузер для получения обновления безопасности для Windows.
2. Здесь нажмите кнопку «Загрузить», соответствующую вашей архитектуре Windows.
3. После загрузки запустите установщик, чтобы начать процесс установки.
4. Следуйте инструкциям на экране, чтобы завершить установку обновления безопасности.
5. Нажмите кнопку «Перезагрузить сейчас», когда появится запрос на перезагрузку системы.
6. После перезапуска выполните процесс установки .NET framework и проверьте, исправлена ли ошибка.
Исправление 3 — Проверить отметку времени сертификата
Если у вас есть сертификат с истекшим сроком действия, то Windows не позволит установить драйвер или платформу .NET на ваш компьютер.
1. Щелкните правой кнопкой мыши в файле установщика и выберите Свойства.
2. Перейдите на вкладку Цифровые подписи.
3. Выберите подписавшего и нажмите кнопку «Подробности».
4. В окне «Сведения о цифровой подписи» нажмите кнопку «Просмотр сертификата» в разделе «Информация о подписавшем».
5. Установите флажок «Действителен с даты» до «Действительно до даты».
6. Если срок действия сертификата истек, вы можете скачать последнюю версию установщика. Еще посмотрите на другие исправления, упомянутые ниже.
Исправление 4 — Используйте последнюю версию установщика .NET Framework.
1. В браузере перейдите на сайт Microsoft. Страница загрузки .NET framework.
2. Выберите последнюю и рекомендуемую версию .NET framework (в настоящее время 4.8).
3. Нажмите кнопку «Загрузить среду выполнения .NET Framework 4.8».
4. После завершения загрузки дважды щелкните, чтобы запустить установщик. Убедитесь, что при установке не возникает ошибка отметки времени или проверки сертификата.
Исправление 5 — отключение подписи кода для пакета драйверов
1. Откройте «Выполнить», удерживая вместе клавиши Windows и R.
2. Введите gpedit.msc, чтобы открыть редактор групповой политики.
3. В окне редактора групповой политики разверните Конфигурация пользователя. Затем перейдите в следующие папки:
Административные шаблоны -> Система -> Установка драйвера
4. При выборе установки драйвера справа двойной щелчок о подписании кода для пакетов драйверов.
5. В новом открывшемся окне выберите параметр Включено.
6. Откройте раскрывающийся список ниже. Когда Windows обнаружит файл драйвера без цифровой подписи: и выберите Игнорировать.
7. Нажмите «Применить», чтобы сохранить изменения.
8. Перезагрузите вашу систему.
9. После запуска проверьте, можно ли установить драйвер, вызывающий ошибки, без каких-либо проблем.
Исправление 6 — Отключить автоматическое обновление корневых сертификатов
Используя стороннее программное обеспечение DigiCert, вы можете отключить автоматическое обновление корневых сертификатов.
1. Перейдите в Страница загрузки DigiCert используя ваш браузер.
2. Щелкните кнопку «Загрузить». После завершения загрузки запустите утилиту.
3. В окне утилиты DigiCert перейдите на вкладку Инструменты слева.
4. С правой стороны нажмите кнопку «Автообновление корневого доступа» в разделе «Автоматическое корневое обновление Windows».
5. Измените настройку на Отключено и нажмите ОК.
6. Закройте утилиту.
6. Перезагрузите компьютер и проверьте, устранена ли ошибка.
Исправление 7 — Отключить принудительное использование подписи драйверов
Пользователи сообщают, что если отключение принудительной подписи драйверов помогло им решить проблему. Следуйте инструкциям по ссылке Отключить принудительное использование подписи драйверов.
Исправление 8 — Загрузить автономный установщик
Если ни одно из вышеперечисленных исправлений не помогло, проверьте, работает ли загрузка автономного установщика со страницы загрузки Microsoft для платформы .NET для решения проблемы.
1. Перейдите в Страница загрузки Microsoft для .NET framework.
2. Щелкните ссылку для получения последней версии (в настоящее время .Net Framework 4.8).
3. Прокрутите вниз до раздела «Дополнительные загрузки».
4. В списке «Тип загрузки автономного установщика» щелкните «Время выполнения» справа, чтобы загрузить автономный установщик.
5. Щелкните правой кнопкой мыши в установщике и выберите Запуск от имени администратора.
6. Если установка завершилась, значит, ошибка исправлена.
Спасибо за чтение.
Мы надеемся, что эта статья была достаточно информативной, чтобы устранить ошибку «Подпись временной метки» и / или «Сертификат не проверен». Прокомментируйте и дайте нам знать, какое исправление сработало для вас.










 Открыть Проверить наличие обновлений
Открыть Проверить наличие обновлений Проверить наличие обновлений Windows
Проверить наличие обновлений Windows Откройте ссылку на последнюю версию DotNet Framework
Откройте ссылку на последнюю версию DotNet Framework Скачать Dotnet Framework 4.8 Runtime
Скачать Dotnet Framework 4.8 Runtime Откройте командную строку от имени администратора
Откройте командную строку от имени администратора Выполните сканирование SFC
Выполните сканирование SFC Дважды щелкните Подписывание кода для драйверов устройств в редакторе групповой политики.
Дважды щелкните Подписывание кода для драйверов устройств в редакторе групповой политики. Установить, когда Windows обнаруживает файл драйвера без цифровой подписи для игнорирования
Установить, когда Windows обнаруживает файл драйвера без цифровой подписи для игнорирования Скачать утилиту DigiCert
Скачать утилиту DigiCert Откройте Auto Root Update на вкладке Tools в утилите DigiCert Certificate.
Откройте Auto Root Update на вкладке Tools в утилите DigiCert Certificate.




















