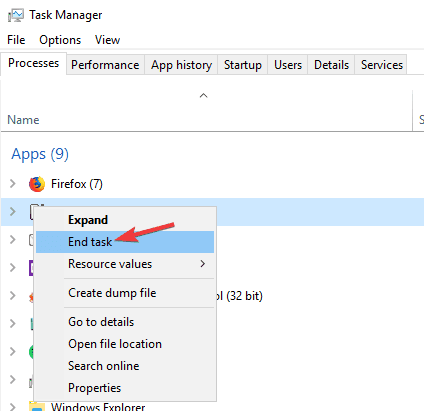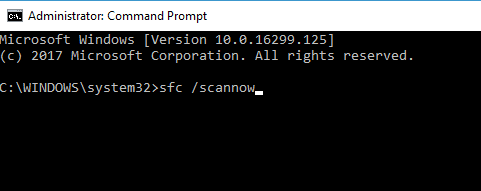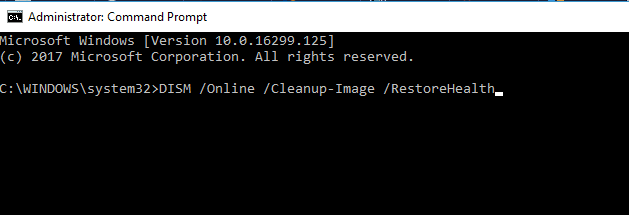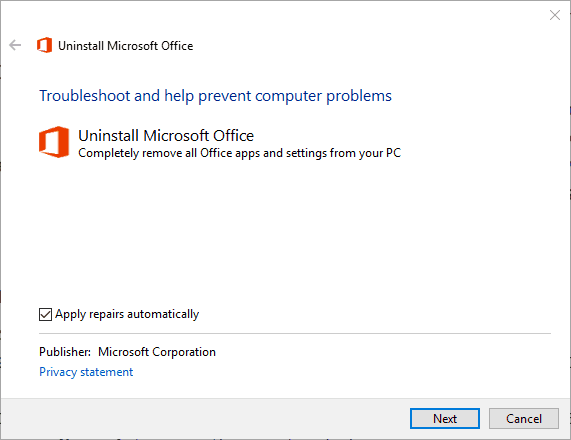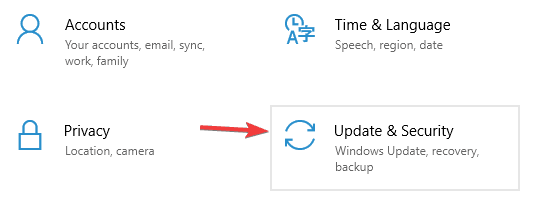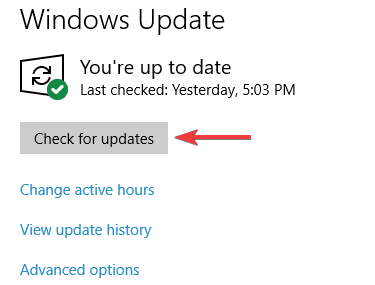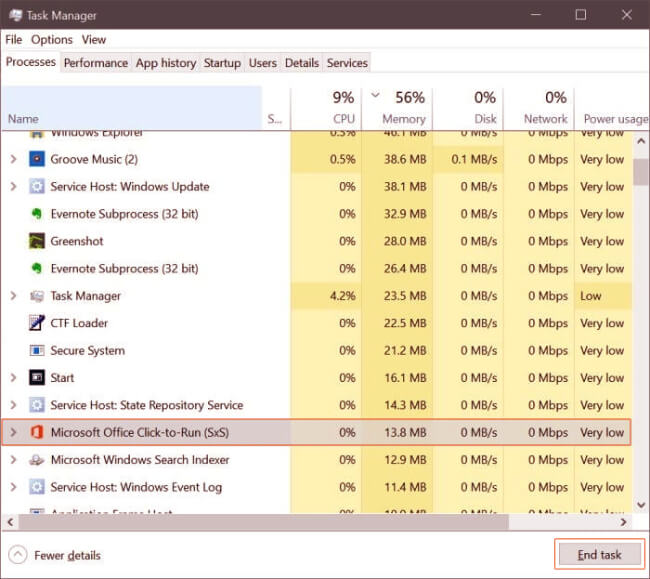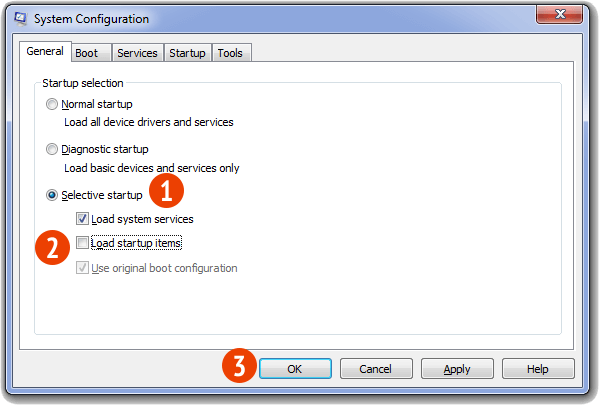Office 2019 Office 2016 Office 2013 Microsoft 365 для дома Office для бизнеса Office 365 для малого бизнеса Администратор Microsoft 365 служба Office 365, предоставляемая 21Vianet служба Office 365 для малого бизнеса, предоставляемая 21Vianet — для администраторов служба Office 365, предоставляемая 21Vianet — для администраторов нажми и работай Office 365 Germany корпоративный Office 365 Germany корпоративный для администраторов Office.com Еще…Меньше
При попытке установить Office может появляться сообщение об ошибке Не удалось запустить установку пакета Office. Идет установка другого приложения. Повторите попытку. Либо сообщение об ошибке может содержать один из этих кодов: 0–1018, 17003–2031 или 2035–0.
Эта ошибка обычно возникает, если вы пытаетесь запустить установку Office во время установки, обновления или удаления другого приложения.
Найдите значок Office в области уведомлений Windows и щелкните его, чтобы проверить ход выполнения установки. Если установка уже выполняется, дождитесь ее завершения перед установкой Office.
Если вам не удается найти значок Office в области уведомлений, выполните следующие инструкции, чтобы перезапустить Office, и попробуйте снова выполнить установку. Если это не помогло, запустите удаление, чтобы удалить все полные или частичные экземпляры пакета Office, а затем переустановите Office.
Перезагрузка компьютера и повторная установка Office
-
Перезагрузите компьютер.
-
Переустановите Microsoft 365.
Выберите версию Office, которую вы хотите переустановить, и выполните указанные ниже действия.
Microsoft 365
Office 2021
Office 2019
Office 2016
Office 2013
Удаление и повторная установка Office
Используйте вспомогательное средство для удаления Office, чтобы полностью удалить Microsoft 365 с компьютера и выполнить повторную установку Microsoft 365.
-
Выберите расположенную ниже кнопку для скачивания и установки средства поддержки удаления.
Скачать
-
Следуйте указанным ниже инструкциям, чтобы скачать средство поддержки удаления для соответствующего браузера.
Совет: Скачивание и установка средства может занять несколько минут. После завершения установки откроется окно удаления продуктов Office.
Edge или Chrome
-
В левом нижнем углу щелкните правой кнопкой мыши SetupProd_OffScrub.exe и выберите пункт Открыть.
Microsoft Edge (старый) или Internet Explorer
-
В нижней части окна браузера нажмите кнопку Выполнить, чтобы запустить файл SetupProd_OffScrub.exe.
Firefox
-
Во всплывающем окне выберите Сохранить файл, а затем в правом верхнем окне браузера выберите стрелку загрузки> SetupProd_OffScrub.exe.
-
-
Выберите версию, которую нужно удалить, и нажмите кнопку «Далее».
-
Следуйте остальным указаниям и при появлении запроса перезагрузите компьютер.
После перезагрузки компьютера средство удаления автоматически откроется для завершения последнего этапа процесса удаления. Следуйте остальным указаниям.
-
Выберите действия для версии Office, которую нужно установить или переустановить. Закройте средство удаления.
Microsoft 365 | Office 2021 | Office 2019 | Office 2016 | Office 2013 | Office 2010 | Office 2007
См. также
Удаление Office с компьютера
Нужна дополнительная помощь?
Некоторые потребители сообщают, что при установке офиса он работает не так, как ожидалось. Установка Office вообще не запускается. Если установка не может продолжаться слишком долго, вы можете получить сообщение об ошибке, содержащее код ошибки 0-1018 :
К сожалению, мы не смогли начать установку Office. Выполняется другая установка; Пожалуйста, попробуйте позже.
Код ошибки 0-1018 при установке Office
Ошибка обычно возникает, когда установка или обновление Office или какое-либо другое приложение уже запущено. Лучший способ пойти дальше – это проверить, есть ли на панели задач значок установки Office. Если да, это означает, что установка уже выполняется. Вам придется подождать, пока это не закончится. Если вы не видите ни одной выполняемой установки, значит, установка преждевременно остановлена.
Идет другая установка
Есть два способа это исправить. Во-первых, это удаление неполной установки в офисе, а во-вторых, чтобы остановить службу установщика Windows. Опубликовать это; вам придется переустановить Office снова.
1] Удалите и переустановите Office

Загрузите средство удаления Microsoft Office от Microsoft. Запустите его, и он удалит все неполные установки Office и ненужные файлы. После завершения установки откроется окно Удаление продуктов Office.
- Выберите версию, которую хотите удалить, и нажмите «Далее».
- Следуйте по оставшимся экранам. Вы получите приглашение перезагрузить компьютер.
После перезапуска инструмент удаления автоматически повторно откроет окна последнего шага. Выполните последние шаги и следуйте остальным инструкциям.
2] Перезапустите установщик Windows .

Обычно установщик Windows отвечает за весь процесс установки. Если установка застряла слишком долго, лучше выйти из установки Office, перезапустить службу установщика Windows и повторить попытку.
Эти советы должны помочь вам решить проблему установки Office.
Убедитесь, что вы выбрали правильную версию при установке Office; иначе вы столкнетесь с другой проблемой.
На чтение 7 мин. Просмотров 986 Опубликовано 03.09.2019
Вы получаете код ошибки 0-1018 0 при установке Office 365? В нем говорится: « К сожалению, мы не смогли начать установку Office. Выполняется другая установка. »Обычно это происходит из-за другой установки Office или процесса обновления в фоновом режиме или устаревших файлов установки MS Office, которые не были полностью удалены из Windows. Вот несколько способов исправить это и запустить Office 365.
Содержание
- В процессе установки произошла ошибка, как это исправить?
- Решение 1. Проверьте свой антивирус
- Решение 2. Проверьте другой процесс установки
- Решение 3. Исправьте ошибку 0-1018 0 с помощью средства проверки системных файлов.
- Решение 4 – Регистрация зависимостей DLL библиотеки Office 365
- Решение 5 – Удалить другие версии Office
- Решение 6. Запустите средство исправления Office 365
- Решение 7 – Отключить брандмауэр Windows
- Решение 8. Установите последние обновления
В процессе установки произошла ошибка, как это исправить?
Выполняется другая установка . Сообщение может помешать установке Office 365 на ваш компьютер. Это может быть большой проблемой, и, говоря о проблемах установки, вот некоторые проблемы, о которых сообщили пользователи:
- Код ошибки Microsoft Office 0-1018 (0) . Эта проблема может возникать, если системные файлы повреждены, но для ее устранения необходимо восстановить установку, выполнив сканирование SFC и DISM. ,
- Office 365 с кодом ошибки 0 . Иногда эта ошибка может возникать из-за вашего антивируса. Чтобы устранить проблему, необходимо временно отключить антивирус и проверить, помогает ли это.
- Не удалось запустить код установки Office 0-1018 (0) . Еще одной причиной этой проблемы может быть брандмауэр. Если вы не можете установить Office, обязательно временно отключите брандмауэр Windows и проверьте если это поможет
- Ошибка 1500: выполняется другая установка Microsoft Office . Если вы столкнулись с этим сообщением об ошибке, обязательно отключите другие установки, которые могут выполняться в фоновом режиме. Вы можете сделать это легко с помощью диспетчера задач.
Решение 1. Проверьте свой антивирус

В некоторых случаях выполняется другая установка может появиться ошибка из-за вашего антивируса. Сторонние антивирусы часто могут создавать помехи вашей системе и вызывать возникновение этой и других проблем.
Чтобы решить эту проблему, рекомендуется временно отключить некоторые антивирусные функции или ваш антивирус. Если это не сработает, следующим шагом будет полное удаление стороннего антивируса с вашего ПК.
Windows 10 поставляется с Защитником Windows, который работает как антивирус по умолчанию, поэтому даже если вы удаляете сторонний антивирус, вы должны оставаться защищенными. Если удаление антивируса решает проблему, вам следует подумать о переходе на новое антивирусное решение. Если вы хотите получить максимальную защиту, которая не будет мешать вашей системе, вам обязательно стоит попробовать BullGuard .
Решение 2. Проверьте другой процесс установки
Иногда у вас может быть запущена другая установка в фоновом режиме, и это может дать вам сообщение Другая установка выполняется во время установки Office 365. Чтобы решить эту проблему, вам нужно остановить установку самостоятельно, или используйте Task Manager , чтобы завершить процесс установки.
Для этого просто выполните следующие действия:
- Нажмите Ctrl + Shift + Esc , чтобы запустить Диспетчер задач .
- Когда откроется диспетчер задач, найдите установку, которая работает в фоновом режиме. Обычно в процессах установки Office используются IntergratedOffice.exe и Microsoft «нажми и работай» .
-
Щелкните правой кнопкой мыши по процессу установки и выберите в меню Завершить задачу .
Стоит также упомянуть, что процессы Установщик Windows и msiexec могут вызвать эту проблему, поэтому, если вы видите, что они запущены, обязательно отключите их. После закрытия проблемного процесса попробуйте снова установить Office.
Решение 3. Исправьте ошибку 0-1018 0 с помощью средства проверки системных файлов.
В некоторых случаях ваша установка может быть повреждена, что может привести к появлению выполняется другая установка . Если вы столкнулись с этой проблемой при попытке установить Office 365, вы можете решить эту проблему, выполнив сканирование SFC. Для этого выполните следующие действия:
-
Нажмите Windows Key + X , чтобы открыть меню Win + X. Кроме того, вы можете щелкнуть правой кнопкой мыши кнопку «Пуск». Выберите Командная строка (администратор) или PowerShell (администратор) .
-
После запуска Командная строка введите sfc/scannow и нажмите Enter , чтобы запустить его.
- SFC должен начать. Стоит отметить, что сканирование может занять около 15 минут, поэтому не мешайте ему.
По завершении сканирования SFC проверьте, устранена ли проблема. Несколько пользователей сообщили, что проблема может сохраняться даже после запуска сканирования SFC.Если это так, вам нужно запустить сканирование DISM, выполнив следующие действия:
- Запустите Командную строку от имени администратора.
-
Введите команду DISM/Online/Cleanup-Image/RestoreHealth и нажмите Enter , чтобы запустить ее.
- Помните, что сканирование DISM может занять около 20 минут, поэтому не вмешивайтесь в него.
После завершения сканирования DISM проверьте, сохраняется ли проблема. Если проблема все еще существует, или вы не смогли выполнить сканирование SFC раньше, обязательно запустите сканирование SFC снова.
Решение 4 – Регистрация зависимостей DLL библиотеки Office 365
В Office 365 могут отсутствовать некоторые библиотеки DLL (файлы динамически подключаемых библиотек), необходимые для запуска. Это можно исправить, зарегистрировав зависимости DLL следующим образом.
- Нажмите клавишу Win + R, чтобы открыть Run.
-
Затем введите «regsvr32 office start.dll» в текстовое поле «Выполнить», как показано ниже.
- Теперь вы можете нажать кнопку ОК или Enter, чтобы зарегистрировать зависимости DLL.
Решение 5 – Удалить другие версии Office
Иногда предыдущие версии Office могут мешать вашей текущей установке и вызывать ошибку Выполняется другая установка . Если это так, вам нужно найти и удалить все установки Office с вашего ПК.
Вы можете сделать это, используя обычный метод, но этот метод может иногда оставлять позади определенные файлы и записи реестра. Эти оставшиеся файлы могут мешать будущим установкам Office, поэтому всегда рекомендуется использовать программное обеспечение для удаления приложений для удаления приложений с вашего компьютера.
Если вы не знакомы с ним, программное обеспечение для удаления – это специальное приложение, которое может удалить любое приложение с вашего ПК, но оно также удалит все файлы и записи реестра, связанные с этим приложением.
Если вы ищете простое в использовании программное обеспечение для удаления, рекомендуем вам попробовать Revo Uninstaller . После удаления всех предыдущих версий Office с вашего компьютера проблема должна быть полностью решена.
Решение 6. Запустите средство исправления Office 365
- Существует также средство исправления Office 365, которое полностью удаляет установочные файлы MS Office. Вы можете открыть его, нажав кнопку Загрузить на этой странице.
-
Затем откройте папку, в которую вы сохранили инструмент Office 365 FIXIT, и выберите 015-ctrremove.diagcab , чтобы открыть окно ниже.
- Нажмите Дополнительно и установите флажок Применить ремонт автоматически .
- Теперь нажмите кнопку Далее в окне.
- Затем вы можете выбрать параметр Применить это исправление . После этого средство устранения неполадок удалит существующие файлы MS Office, что может занять до 30 минут.
- По завершении устранения неполадок нажмите Далее и Закрыть .
- Нажмите кнопку Пуск> и перезапустите Windows.
Решение 7 – Отключить брандмауэр Windows
Иногда Выполняется другая установка из-за брандмауэра Windows. При установке Office 365 необходимо загружать определенные файлы из Интернета, и если ваш брандмауэр блокирует его, вы можете столкнуться с некоторыми сообщениями об ошибках.
Чтобы решить эту проблему, рекомендуется временно отключить брандмауэр. Для этого просто выполните следующие простые шаги:
-
Нажмите Windows Key + S и введите межсетевой экран . Выберите Брандмауэр Защитника Windows из списка.
-
Откроется окно W indows Defender Firewall . Выберите Включить или выключить брандмауэр Защитника Windows в меню слева.
-
Теперь выберите Отключить брандмауэр Защитника Windows (не рекомендуется) для частных и общедоступных сетей. Закончив, нажмите кнопку ОК , чтобы сохранить изменения.
После отключения брандмауэра Windows попробуйте снова установить Office 365 и проверьте, не возникает ли проблема снова. Как только вам удастся установить Office 365, снова включите брандмауэр.
Решение 8. Установите последние обновления
Иногда это сообщение об ошибке может появиться из-за определенных сбоев в вашей системе. Однако Microsoft усердно работает над устранением этих проблем, и лучший способ их исправить – установить последние обновления.
По большей части Windows 10 устанавливает недостающие обновления автоматически, но иногда вы можете пропустить обновление или два. Однако вы всегда можете проверить наличие обновлений вручную, выполнив следующие действия:
- Откройте Настройки приложения .Вы можете сделать это мгновенно, используя ярлык Windows Key + I .
-
Когда откроется Приложение настроек , вам нужно перейти в раздел Обновление и безопасность .
-
Нажмите кнопку Проверить обновления .
Теперь Windows проверит наличие доступных обновлений. Если доступны какие-либо обновления, они будут автоматически загружены в фоновом режиме и установлены, как только вы перезагрузите компьютер. Как только ваша система обновится, убедитесь, что проблема все еще существует.
Теперь вы сможете установить Office 365 на Windows 10 с этими исправлениями. Средство Microsoft Support and Recovery Assistant для Office 365 и Outlook, для которого в этом сообщении о Windows содержится дополнительная информация, также может пригодиться для исправления ошибки 0-1018 0 и других вещей.
Примечание редактора . Этот пост был первоначально опубликован в феврале 2017 года и с тех пор был полностью переработан и обновлен для обеспечения свежести, точности и полноты.
- Office 365 – это новейшая и наиболее полная линейка подписных услуг, предлагаемых Microsoft, и ее можно считать кульминацией линейки продуктов Microsoft Office.
- Хотя Office 365 предлагает свои услуги в облачной среде, пользователь чувствует необходимость загружать программы на свой ПК. К сожалению, это может иногда представлять некоторые проблемы.
- Мы рассмотрели эту конкретную проблему и включили ее в наши исправленные системные ошибки, поэтому обязательно проверьте ее, когда у вас будет время.
- Для большего количества предметов, проверьте нашу специальную страницу восстановления программного обеспечения для ПК.
Получаете ли вы код ошибки 0-1018 0 при установке Office 365? Это говорит:
К сожалению, мы не смогли начать установку Office. Идет другая установка.
Обычно это происходит из-за другого процесса установки Office или фонового обновления или предыдущих файлов установки MS Office, которые не были полностью удалены из Windows,
Вот несколько способов исправить это и запустить Office 365.
Как исправить ошибку? Идет другая установка?
Другое текущее сообщение об установке может помешать вам установить Office 365 на ваш компьютер. Это может быть большой проблемой, и, говоря о проблемах установки, вот некоторые проблемы, о которых сообщили пользователи:
- Код ошибки Microsoft Office 0-1018 (0)
- Эта проблема может возникнуть, если ваши системные файлы повреждены, но для решения этой проблемы вам необходимо восстановить установку, выполнив сканирование SFC и DISM.
- Office 365 с кодом ошибки 0
- Эта ошибка может иногда появляться из-за вашего антивируса, и для решения проблемы вам необходимо временно отключить антивирус и проверить, помогает ли это.
- Не удалось запустить установку Office с кодом ошибки 0-1018 (0)
- Другой причиной этой проблемы может быть ваш брандмауэр, и если вы не можете установить Office, обязательно отключите Windows Временно включите брандмауэр и посмотрите, поможет ли это.
- Ошибка 1500 Выполняется другая установка Microsoft Office
- Если вы столкнулись с этим сообщением об ошибке, обязательно отключите любую другую установку, которая может выполняться в фоновом режиме. Вы можете легко сделать это с помощью диспетчера задач.
1. Проверьте свой антивирус
В некоторых случаях может возникнуть другая ошибка установки из-за вашего антивируса. Сторонний антивирус может часто мешать работе вашей системы и вызывать эту и другие проблемы.
Чтобы устранить проблему, рекомендуется временно полностью отключить определенные антивирусные функции или ваш антивирус. Если это не сработает, следующим шагом будет полное удаление стороннего антивируса с вашего ПК.
Windows 10 поставляется с Windows защитник Он работает как антивирус по умолчанию, поэтому даже если вы удалите сторонний антивирус, он должен оставаться защищенным. Если удаление антивируса решает проблему, вам следует подумать о переходе на новое антивирусное решение.
Если вам нужна максимальная защита, которая не мешает вашей системе, вам обязательно стоит попробовать BullGuard,
Ищете альтернативный антивирус? Посмотрите на это руководство для наших лучших вариантов.
2. Найдите другой процесс установки
- пресс Ctrl + Shift + Esc начать Диспетчер задач,
- Когда откроется диспетчер задач, найдите установку, работающую в фоновом режиме.
- Процессы установки в офисе обычно IntergratedOffice.exe и Нажмите и запустите из Microsoft,
- Щелкните правой кнопкой мыши по процессу установки и выберите Последнее задание из меню
Иногда у вас может быть запущена другая установка в фоновом режиме, и при установке Office 365 может появиться другое сообщение о выполнении установки.
Чтобы решить эту проблему, вы должны либо остановить установку самостоятельно, либо использовать диспетчер задач для завершения процесса установки.
Стоит также отметить, что Windows монтажник и Msiexec процессы могут вызвать появление этой проблемы, поэтому, если вы видите, что они работают, обязательно отключите их. После завершения хлопотного процесса, попробуйте снова установить Office.
3. Исправьте ошибку 0-1018 0 с помощью средства проверки системных файлов.
- пресс Windows Key + X чтобы открыть меню Win + X.
- После запуска командной строки введите SFC / SCANNOW и нажмите Войти в систему запустить его
- SFC должен начать.
- Стоит отметить, что сканирование может занять около 15 минут, поэтому не мешайте этому.
В некоторых случаях ваша установка может быть повреждена, что может привести к появлению другой установки. Если вы столкнулись с этой проблемой при попытке установить Office 365, вы можете решить эту проблему, выполнив сканирование SFC.
После завершения сканирования SFC проверьте, решена ли проблема. Несколько пользователей сообщили, что проблема может сохраняться даже после запуска сканирования SFC. Если это так, вы должны запустить сканирование DISM, выполнив следующие действия:
- начало Командная строка как администратор
- Войти в систему DISM / Online / Очистка изображения / RestoreHealth команда и нажмите Войти в систему запустить его
- Обратите внимание, что сканирование DISM может занять около 20 минут, поэтому не вмешивайтесь в это.
После завершения сканирования DISM проверьте, сохраняется ли проблема. Если проблема сохраняется, или если вы не смогли выполнить сканирование SFC ранее, обязательно запустите сканирование SFC снова.
4. Зарегистрируйте зависимости Office 365 DLL
- Нажмите клавишу Win + горячую клавишу R, чтобы открыть Run.
- Затем введите regsvr32 office start.dll в текстовом поле «Выполнить», как показано ниже.
- Теперь вы можете нажать хорошо кнопка или Enter, чтобы зарегистрировать зависимости DLL.
В Office 365 могут отсутствовать некоторые библиотеки DLL (файлы динамических библиотек), необходимые для запуска.
5. Удалите другие версии Office
Иногда старые версии Office могут помешать вашей текущей установке и вызвать другую ошибку установки. Если это так, вы должны найти и удалить все установки Office с вашего ПК.
Вы можете сделать это, используя обычный метод, но этот метод может иногда оставлять позади определенные файлы и записи реестра. Эти оставшиеся файлы могут помешать будущим установкам Office, поэтому всегда рекомендуется использовать удаляющее программное обеспечение для удаления приложений с вашего компьютера.
Если вы не знакомы с ним, деинсталлятор – это специальное приложение, которое может удалить любое приложение с вашего ПК, но оно также удалит все файлы и записи реестра, связанные с этим приложением.
Если вы ищете простой в использовании деинсталлятор, мы рекомендуем вам попробовать Revo деинсталлятор, После удаления всех предыдущих версий Office с вашего компьютера проблема должна быть полностью решена.
6. Запустите средство Office 365 FIXIT
- Существует также средство исправления Office 365, которое полностью удаляет установочные файлы MS Office.
- Вы можете открыть это, нажав скачать кнопка вкл эта страница,
- Затем откройте папку, в которой вы сохранили инструмент Office 365 FIXIT, и выберите 015-ctrremove.diagcab открыть окно ниже.
- щелчок передовой и выберите Применить ремонт автоматически флажок
- Теперь нажмите следующий кнопка в окне.
- Затем вы можете выбрать Применить это исправление вариант.
- Средство устранения неполадок удалит существующие файлы MS Office, что может занять до 30 минут.
- После устранения неполадки нажмите следующий и близко,
- нажмите Меню Пуск кнопка и перезагрузка Windows,
7. Отключить Windows межсетевые экраны
- пресс Windows Key + S и введите брандмауэр,
- выбрать Windows Защитник брандмауэр из списка.
- Windows Откроется окно Firewall Firewall.
- выбрать включить Windows Защитник Брандмауэр включен или отключен из меню слева.
- Теперь выберите Выключить Windows Защитник Firewall (не рекомендуется) для частных и общественных сетей.
- Когда вы закончите, нажмите на хорошо кнопка для сохранения изменений.
Иногда из-за Windows Установки брандмауэра Office 365 должны загружать определенные файлы из Интернета, и если ваш брандмауэр блокирует их, вы можете столкнуться с некоторыми сообщениями об ошибках.
Для решения этой проблемы рекомендуется временно отключить брандмауэр. После отключения Windows Брандмауэр, попробуйте установить Office 365 снова и проверьте, не появляется ли проблема снова. Как только вам удастся установить Office 365, снова активируйте брандмауэр.
8. Установите последние обновления
- Откройте Приложение конфигурации,
- Вы можете сделать это мгновенно, используя Windows Ключ + я Я ярлык.
- Когда откроется приложение «Настройки», вы должны перейти к Обновление и безопасность раздел.
- щелчок Проверьте наличие обновлений кнопка.
Иногда это сообщение об ошибке может появиться из-за определенных технических проблем в вашей системе. Однако Microsoft усердно работает над устранением этих проблем, и лучший способ их исправить – установить последние обновления.
По большей части, Windows 10 устанавливает отсутствующие обновления автоматически, но иногда вы можете пропустить одно или два обновления.
Windows теперь он будет искать доступные обновления. Если обновления доступны, они будут автоматически загружаться в фоновом режиме и устанавливаться, как только вы перезагрузите компьютер. Как только ваша система обновится, проверьте, не устранена ли проблема.
Часто задаваемые вопросы: узнайте больше о Microsoft Office и Office 365
Office 365 является последней версией Microsoft Office Suite, которая предлагает, помимо других замечательных функций, облачное программное обеспечение в качестве сервисного продукта.
- Microsoft Office бесплатный?
Нет, однако, некоторые компоненты можно загрузить отдельно и использовать бесплатно, например, Microsoft Teams или Microsoft OneNote.
- Есть ли альтернатива Microsoft Office?
Существует несколько других замечательных альтернатив для Microsoft Office, таких как WPS Office, FreeOffice, LibreOffice и другие.
Теперь вы сможете установить Office 365 на Windows 10 с этими исправлениями. Средство поддержки и восстановления Microsoft для Office 365 и Outlook, которое Windows Публикация отчета предоставляет более подробную информацию, это также может быть полезно для исправления ошибок 0-1018 0 и других вещей.
От редактора Note: Этот пост был первоначально опубликован в августе 2018 года и с тех пор был обновлен и обновлен в апреле 2020 года для обеспечения свежести, точности и полноты.
Hi,
After trying use the SetupProd_OffScrub.exe and reinstalled Office 365, you will also get error code 0-1018? First make
sure you have updated Windows 10 to the latest.
In some case, Office installation or update may pop the error code 0-101. You can try the following methods to see if the problem will be solved.
1. Temporarily disable Firewall and Antivirus. Error code 0-1018
while installing or updating the Microsoft Office may occur in case of Network or firewall restriction. Open “control panel” -> Navigate to “Windows Defender Firewall” -> Select “Turn off Widows Defender Firewall”.
Temporarily disable Antivirus refer to
Turn off antivirus protection in Windows Security. After finish, try installing Microsoft Office 365 and check whether the Error code 0-1018 is fixed.
2. Error code 0-1018 also occurs in case of system file errors or corruption. If the Error code 0-1018 is occurred due to the system file corruption, it could be fixed easily by the SFC scan. The detail steps please refer to
Using System File Checker in Windows 10
3. Error code 0-1018 also occurs due to registry corruption or key value errors. A single key value corruption or change may lead to malfunctioning of the entire Microsoft Office program.
In order to fix Error code 0-1018 it is required to repair the registry keys and rebuilt the string values. And we request you to back up the registry before initiating the registry repair as registry is a highly sensitive element of a computer system and
it is recommended to be done in the presence of Online or offline technician.
For more information on back up of registry follow
How to back up and restore the registry in Windows
Follow the steps to repair registry:
Step 1. Open registry editor
Step 2. Delete the preinstalled or older registry key which block the installation of latest version or update.
Step 3. Navigate the below keys and delete it.
HKEY_CURRENT_USERSoftwareMicrosoftOffice11.0
HKEY_CURRENT_USERSoftwareMicrosoftOffice12.0
HKEY_CURRENT_USERSoftwareMicrosoftOffice14.0
HKEY_CURRENT_USERSoftwareMicrosoftOffice15.0
HKEY_CURRENT_USERSoftwareWow6432NodeMicrosoftOffice11.0
HKEY_CURRENT_USERSoftwareWow6432NodeMicrosoftOffice12.0
HKEY_CURRENT_USERSoftwareWow6432NodeMicrosoftOffice14.0
HKEY_CURRENT_USERSoftwareWow6432NodeMicrosoftOffice15.0
Step 5. Also change the DWORD values in below keys from 0 to 1 in Office common registry folder.
LicenseServers
LicenseServerRedirection
AutoExpandDLsEnable
PassportAuthProvide
After trying the above methods, please install Office 365 again. If the problem persists, feel free to post back.
Regards,
Bella Wu
Please
remember to mark
the replies as answers if they helped. If you have feedback for TechNet Subscriber Support, contact tnsf@microsoft.com.
Click here to
learn more. Visit the dedicated forum to share, explore and talk to
experts about Microsoft Office 2019.
-
Предложено в качестве ответа
Herb GuMicrosoft contingent staff
10 июня 2019 г. 8:17
Story Highlights
- Close Office Processes
- Restart your computer
- Office Installation in Clean Boot
- Install Office using the Offline Installer
- Remove Other Office Versions
How to fix Error Code 0-1018(0) or 0-2035(0) when installing Office
Applies on Microsoft Office 365, Office 2021, Office 2019, Office 2016 and Office 2013
When you try to install Microsoft Office you may get an error message “Couldn’t start Office installation. Error Code 0-1018(0) or 0-2035(0)“
“Error Code 0-1018(0) or 0-2035(0) when installing Office” usually occurs if another installation, updation, or uninstallation was running before you attempted to install Office. You cannot run multiple instances of the same program to install or uninstall it. The installer will conflict with each other and prompt errors on the screen.
Error Message
Couldn’t start Office installation. We’re sorry, but we could not start your Office installation. Another installation is in progress, please try again later.
- Error Code 0-1018(0)
- Error Code 2035-0
Causes of Error Code 0-1018(0) or 0-2035(0) when installing Office
“Error Code 0-1018(0) or 0-2035(0)” occurs when another instance of the same program is conflicting with the office installation. We might see this error prompt with error code 0-1018(0), 17003-2031 or 2035-0 during office installation process.
- Multiple instances of the same program confliction
- Incomplete, partial, failed repair, installation, change, or removal of a previous Office suite can prevent from installing a newer version.
- Previous version of an Office suite is blocking the installation
Resolution of Error Code 0-1018(0) or 0-2035(0) when installing Office
We have made a list of resolutions that can fix the Error Code 0-1018(0) or 0-2035(0) when installing Office”. Performing the below-mentioned solutions and workarounds helps us to resolve the Error Code 0-1018(0) or 0-2035(0) when installing Office.
- Close other Office Processes
- Restart your computer and reinstall Office
- Office Installation in Clean Boot
- Install Office using the Offline Installer
- Remove Other Office Versions
Solution
1
Close other Office Processes
You might have another installation running in the background, and conflicting with the new installation you are initiating. This might prompt for the Error Code 0-1018(0) or 0-2035(0) when installing Office
To fix this error, you need to stop the other installation processes using Task Manager.
- Press Ctrl + Shift + Esc to start Task Manager.
- Locate the Office installation process running in the background
- Office installation processes are usually IntergratedOffice.exe and Microsoft Click-to-Run.
- Right-click on the process and click on End Task from the menu
Now try to initiate the office installation and it should work like charm.
Solution
2
Restart your computer and reinstall Office
The most common scenario is that the other office background processes are conflicting with the Office installation process and causing the Error Code 0-1018(0) or 0-2035(0). Try restarting your device and reinstalling Office once the device is up and running.
Solution
3
Office Suite Installation in Clean Boot
Office installation can also be interrupted if third-party services are conflicting with the office program which can result in Error Code 0-1018(0) or 0-2035(0).
Consider performing Clean Boot to disable all startup programs and services on the computer. Also, consider disabling unwanted software’s which can conflict with the office suite. Try installing the office after starting the computer with minimal set of services, drivers, and startup programs to avoid other programs interfering with office installation.
Perform Clean Boot in Windows10, 8.1 and 8
- Press Windows Key + R to open Run command, type msconfig.msc and click Ok. Or Open Control Panel –>Administrative Tools–>System Configuration
- On the Services tab of the System Configuration dialog box, tap or click to select the Hide all Microsoft services check box, and then tap or click Disable all.
- On the Startup tab of the System Configuration dialog box, tap or click Open Task Manager
- On the Startup tab in Task Manager, for each startup item, select the item and then click Disable
- Close Task Manager.
On the Startup tab of the System Configuration dialog box, tap or click OK, and then restart the computer.
Consider installing office after restarting the device.
Perform Clean Boot in Windows 7
- Press Windows Key + R to open Run command, type msconfig.msc and click Ok. Or Open Control Panel –>Administrative Tools–>System Configuration
- On the General tab, click the Selective startup option, and then click to clear the Load startup items check box
- On the Services tab, click to select the Hide all Microsoft services check box, and then click Disable all.
- Close Task Manager.
On the Startup tab of the System Configuration dialog box, tap or click OK, and then restart the computer.
Consider installing office after restarting the device.
Solution
4
Install Office using the Office Offline Installer
The Office offline installer may help in bypassing the potential firewall, proxy, antivirus, or Internet connection issues that might occur during an Office installation as we will be downloading the Offline installer ISO file to install office to avoid Error Code 0-1018(0) or 0-2035(0).
Steps to Download Office Offline Installer File
Please visit www.office.com/myaccount to download the office offline installer. We need to make sure that we are using the same account which is associated with our copy of office.
If we are not signed in with the Microsoft account associated with our copy of Office, we need to sign in now. If we are signed in with a different account, we need to sign out from that account and sign in again with the correct Microsoft account.
Once we logged in, we will find My Office Account Homepage with your subscription account information and the place we normally go to download the standard online Office installer.
- From the My Office Account Home page, click the Install button.
- From the Install page, click “Language, 32/64-bit, and other install options.”
- Language and Install Options: This is the section from where we can manually select to download Office in Language other than Operating System Configured language. We can also opt for the 64-bit version of office instead of normal 32 bit.
- Offline Installer: From the Office Installer section, select desired language and click on Download offline installer.
Solution
5
Remove Other Office Versions
Office installation can also be interrupted due to erroneous residual files during the installation or un-installation of previous versions of Microsoft office which can cause Error Code 0-1018(0) or 0-2035(0).
Consider removing Microsoft Office versions installed in the device and try to reinstall the Office program. You can reinstall the other office versions once the office installation is finished.
Uninstall Office from the Control Panel
- Press Windows Key + R to open Run command, type appwiz.cpl and click Ok. Or Open Control Panel –>Programs
- Right-click on the Microsoft Office product, and choose Uninstall.
- Follow the instructions on the screen.
Uninstall Office using Microsoft Easy Fix Tool
Try running Microsoft Easy Fix tool to completely remove Office from the device.
We’ve compiled all the resolutions and workarounds verified by the experts to fix the mentioned error. These resolutions and workarounds helped the users to fix the error on their system. Try implementing these resolutions on your computer and if the preceding suggestions fail to solve the error, please feel free to Ask an Expert.
Frequently Asked Questions
-
What is Office Error Code 0-1018(0)?
Office error code 1018(0) occurs when another instance of the same program is conflicting with the office installation.
-
What is Office Error Code 0-2035(0)?
Office error code 0-2035(0) occurs when another instance of the same program is conflicting with the office installation.
-
What is Error Couldn’t start Office installation?
«Couldn’t start Office installation» occurs when another instance of the same program is conflicting with the office installation.