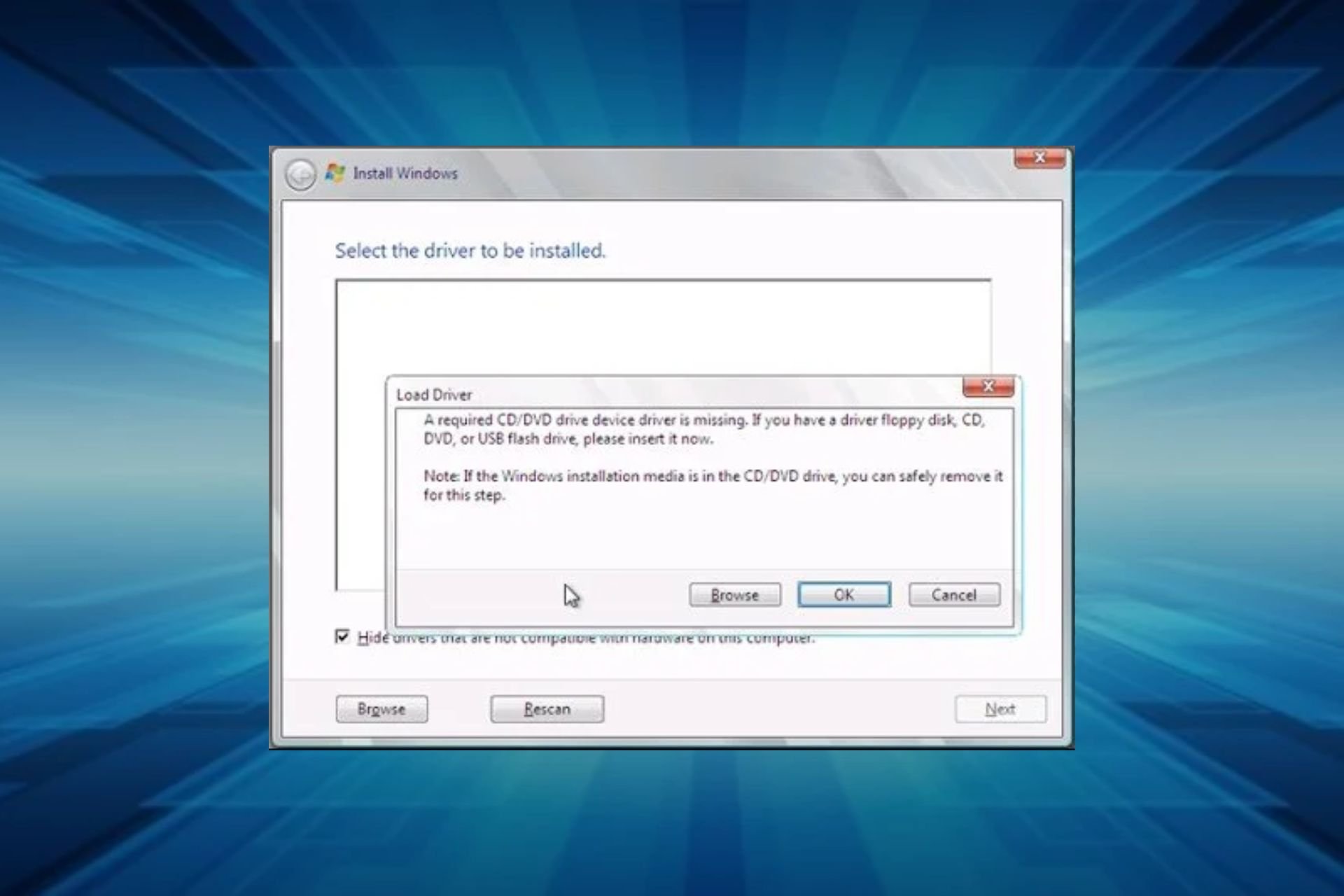Windows 10, version 1809, all editions Windows Server 2019, all editions Windows 8 Windows 7 Windows 10 Windows Server 2012 Standard Windows Server 2008 R2 Standard Еще…Меньше
Симптомы
При попытке установить Windows на компьютер с установочного DVD-диска или из ISO-файла появляется одно из следующих сообщений об ошибке.
Примечание. Эта проблема может возникать при установке систем Windows 7, Windows Server 2008 R2, Windows 8 или Windows Server 2012.
Загрузка драйвера
Не найден необходимый драйвер носителя. Это может быть драйвер DVD-дисковода, USB-накопителя или жесткого диска. Если у вас есть компакт-диск, DVD-диск или USB-устройство флэш-памяти с этим драйвером, вставьте его.
Примечание. Если вставлен установочный носитель Windows (DVD-диск или USB-накопитель), его можно безопасно извлечь, чтобы выполнить этот этап.
Загрузка драйвера
Не найден необходимый драйвер для дисковода оптических дисков. Если у вас есть дискета, компакт-диск, DVD или USB-устройство флэш-памяти с драйвером, вставьте этот носитель.
Примечание. Если в дисковод оптических дисков вставлен установочный носитель Windows, его можно безопасно извлечь, чтобы выполнить этот этап.
Решение
Чтобы устранить данную проблему, воспользуйтесь одним из описанных ниже способов в зависимости от ситуации.
-
Запишите установочный DVD-диск на более низкой скорости.
-
Создайте установочный DVD-диск на более качественном DVD-носителе.
-
Обновите встроенное ПО BIOS для вашего DVD-дисковода.
-
С помощью инструмента Windows 7 USB/DVD Download Tool создайте загрузочное USB-устройство флэш-памяти, а затем с его помощью установите Windows.
Дополнительная информация
Эта проблема возникает по одной из следующих причин:
-
Установочный DVD-диск был извлечен в процессе установки.
-
Для создания установочного DVD-диска использовался низкокачественный DVD-носитель.
-
Была выбрана слишком высокая скорость записи установочного DVD-диска.
-
DVD-дисководу не удается прочитать данные с носителя.
-
ISO-файл поврежден.
Способы устранения неполадок
Чтобы устранить данную проблему, воспользуйтесь одним из описанных ниже способов в зависимости от ситуации.
-
Запустите DVD-диск на другом компьютере, чтобы проверить исправность носителя.
-
Протестируйте свой DVD-дисковод с помощью официального установочного DVD-диска Windows.
-
Подключите ISO-файл к виртуальной машине, чтобы проверить, не поврежден ли он.
При устранении данной неполадки сначала проверьте, не поврежден ли ISO-файл. Каждый ISO-файл, скачанный с веб-сайта загрузки для подписчиков MSDN, имеет значение SHA1, которое можно сравнить со значением SHA1 на данном веб-сайте MSDN. Однако на веб-сайте Microsoft Volume Licensing Service Center (VLSC) в настоящее время контрольные суммы и значения SHA1 не представлены.
Чтобы сравнить значения SHA1 для скачанного вами ISO-файла, выполните следующие действия.
-
Установите Контроллер проверки целостности/контрольной суммы файла Майкрософт. Его можно скачать на следующем веб-сайте Центра загрузки Майкрософт:
Скачать Контроллер проверки целостности/контрольной суммы файла Майкрософт
-
Введите в командной строке приведенную ниже команду и нажмите клавишу ВВОД:
Fciv.exe <имя файла>.iso -sha1
-
Убедитесь, что значение SHA1 совпадает со значением SHA1, указанным на веб-сайте загрузки для подписчиков MSDN.
К примеру, для ISO-файла Windows 7 Корпоративная с пакетом обновления 1 (SP1), 64-разрядная версия, на данном веб-сайте отображается следующая информация:
Имя файла: en_windows_7_enterprise_with_sp1_x64_dvd_u_677651.iso
Языки: Английский
SHA1: A491F985DCCFB5863F31B728DDDBEDB2FF4DF8D1
При выполнении команды для ISO-файла Windows 7 Корпоративная с пакетом обновления 1 (SP1), 64-разрядная версия, отображается следующая информация:
Команда: fciv.exe en_windows_7_enterprise_with_sp1_x64_dvd_u_677651.iso -sha1
Вывод:
A491F985DCCFB5863F31B728DDDBEDB2FF4DF8D1
en_windows_7_enterprise_with_sp1_x64_dvd_u_677651.iso
ISO-файл не поврежден, если значение SHA1 на веб-сайте загрузки для подписчиков MSDN совпадает со значением, созданным при выполнении команды.
Нужна дополнительная помощь?

Текст сообщения об ошибке не особо понятен, особенно для начинающего пользователя, потому как не ясно, о каком именно носителе идет речь и можно предположить (неверно), что дело в SSD или новом жестком диске, на который происходит установка (об этом здесь: Не виден жесткий диск при установке Windows 7, 8 и Windows 10), однако обычно это не так и дело в другом.
Основные шаги, чтобы исправить ошибку «Не найден необходимый драйвер носителя», которые будут подробно описаны в инструкции далее:
- Если вы устанавливаете Windows 7 и делаете это с флешки (см. Установка Windows 7 с флешки), подключите USB накопитель к разъему USB 2.0.
- Если диск с дистрибутивом записан на DVD-RW, либо долго не использовался, попробуйте заново записать загрузочный диск с Windows (а лучше, возможно, попробовать установку с флешки, особенно если есть сомнения в полной работоспособности привода для чтения дисков).
- Попробуйте записать установочную флешку с помощью другой программы, см. Лучшие программы для создания загрузочной флешки. Например, сравнительно часто (по неясным причинам) ошибку «Не найден необходимый драйвер для дисковода оптических дисков» видят пользователи, записавшие USB накопитель в UltraISO.
- Используйте другой USB накопитель, удалите разделы на текущей флешке, если она содержит несколько разделов.
- Заново скачайте ISO Windows и создайте установочный накопитель (дело может быть в поврежденном образе). Как скачать оригинальные ISO образы Windows 10, 8 и Windows 7 с сайта Майкрософт.
Основная причина ошибки Не найден необходимый драйвер носителя при установке Windows 7
Ошибка «Не найден необходимый драйвер носителя» во время установки Windows 7 наиболее часто бывает вызвана (особенно в последнее время, по мере обновления компьютеров и ноутбуков у пользователей) тем, что загрузочная флешка для установки подключается к разъему USB 3.0, а официальная программа установки ОС не имеет встроенной поддержки драйверов USB 3.0.
Простое и быстрое решение проблемы — подключить флешку к порту USB 2.0. Их отличие от разъемов 3.0 — в том, что они не синего цвета. Как правило, после этого установка происходит без ошибок.
Более сложные способы решения проблемы:
- Записать на ту же флешку драйверы для USB 3.0 с официального сайта производителя ноутбука или материнской платы. При условии, что там есть эти драйверы (могут находиться в составе Chipset Drivers), а записывать их обязательно нужно в распакованном виде (т.е. не как exe, а как папку с файлами inf, sys и, возможно, другими). При установке нажать «Обзор» и указать путь к этим драйверам (если драйверов нет на официальных сайтах, можно использовать сайты Intel и AMD для поиска драйверов USB 3.0 для вашего чипсета).
- Интегрировать драйверы USB 3.0 в образ Windows 7 (здесь требуется отдельное руководство, которого у меня на данный момент нет).
Ошибка «Не найден необходимый драйвер для дисковода оптических дисков» при установке с DVD
Основная причина ошибки «Не найден необходимый драйвер для оптических дисков» при установке Windows с диска — поврежденный диск или плохо читающий диски привод DVD.
При этом, повреждений вы можете и не видеть, а на другом компьютере установка с этого же диска происходить без проблем.
В любом случае, первое, что следует попробовать в данной ситуации — либо записать новый загрузочный диск Windows, либо использовать загрузочную флешку для установки ОС. Оригинальные образы для установки доступны на официальном сайте Майкрософт (выше приводил инструкцию о том, как их скачать).
Использование другого ПО для записи загрузочного USB накопителя
Иногда случается, что сообщение об отсутствующем драйвере носителя появляется при установке Windows 10, 8 и Windows 7 с флешки, записанной какой-то определенной программой и не появляется при использовании другой.
Попробуйте:
- Если у вас мультизагрузочная флешка, записать накопитель с одним образом, например, с помощью Rufus или WinSetupFromUSB.
- Просто использовать другую программу для создания загрузочной флешки.
Проблемы с загрузочной флешкой
Если указанные в предыдущем разделе пункты не помогли, дело может быть и в самой флешке: если есть возможность, попробуйте использовать другую.
А заодно проверьте, не содержит ли ваша загрузочная флешка несколько разделов — это тоже может приводить к появлению таких ошибок при установке. Если содержит, удалите эти разделы, см. Как удалить разделы на флешке.
Дополнительная информация
В некоторых случаях, ошибка может быть вызвана и поврежденным образом ISO (попробовать загрузить заново или из другого источника) и более серьезными проблемами (например, неправильно работающая оперативная память может приводить к повреждению данных при копировании), хотя это и случается редко. Тем не менее, если есть возможность, стоит попробовать произвести загрузку ISO и создание накопителя для установки Windows на другом компьютере.
На официальном сайте Майкрософт также присутствует собственная инструкция по исправлению проблемы: https://support.microsoft.com/ru-ru/kb/2755139.
Ошибка «Не найден необходимый драйвер носителя» – почему возникает и как исправить
Установку Windows на ПК удобнее всего производить с флеш-накопителя. Но в этом случае в самом начале процесса инсталляции новой системы нередко возникает ошибка вида «Не найден необходимый драйвер носителя», после чего установка прерывается. Возникает она чаще всего из-за отсутствия тех самых драйверов на установочном носителе, которые необходимы для первичной инициализации оборудования компьютера.
Основная причина ошибки
Ошибка вида «Не найден или поврежден необходимый драйвер носителя» возникает на начальном этапе установки Windows на ПК или ноутбук. Чтобы понять, из-за чего она появляется, необходимо разобраться в том, как именно происходит инсталляция новой системы. Алгоритм следующий:
- После нажатия кнопки включения компьютер инициализирует поиск загрузочного носителя и запускает записанную на него установочную программу.
- Программа копирует файлы на жёсткий диск, после чего добавляет запись в область MFT, с помощью которой после перезагрузки ПК запускается процесс распаковки системных файлов новой системы.
Но чтобы программа смогла «распознать» жёсткий диск и загрузочный накопитель, ей нужны драйверы следующих устройств:
- чипсета (северный и южные мосты);
- USB или дисковода;
- HDD-контроллера.
Базовый перечень драйверов от Microsoft имеется на самом установочном носителе. Если же используемые комплектующие требуют специфических drivers, то программа инсталляции попросту не сможет «понять» куда необходимо копировать файлы и где находится MFT-запись (потому что оборудование полноценно не работает). Соответственно, инсталляция Windows даже не начинается.
Практика показывает, что с данной ошибкой пользователи чаще всего сталкиваются при попытке инсталлировать Виндовс с накопителя, подключённого в порт USB 3.0, так как пакет драйверов для его поддержки в установочных образах Windows XP, 7 и 8 попросту отсутствует. Решение простое – подключить флешку к USB 2.0. Если же такого порта нет (в ноутбуках так бывает), то потребуется в BIOS или UEFI включить на момент установки для USB режим «Legacy». Эта настройка принудительно переключает порты в совместимый режим работы с 2.0.
Ошибка «Не найден необходимый драйвер для дисковода оптических дисков при установке с DVD»
Аналогичная ошибка при инсталляции Windows с DVD-диска (CD, Blu-Ray) возникает на порядок реже. Основные причины её появления:
- В ПК или ноутбуке устаревший чипсет, и в пакете интегрированных драйверов нет подходящего для него. Часто именно эта причина возникает на компьютерах с устаревшими сокетами типа s754, s939 на базе nForce nVidia
- Установочный диск записан с ошибками, часть данных (где как раз и хранятся drivers) считать невозможно.
- Используется DVD-привод, подключенный через USB.
- Неисправно оборудование. Программа установки не может считать PID-код оборудования и идентифицировать его точную модель (и, соответственно, подобрать sys-файл).
При установке Windows 10 проблема чаще возникает при использовании редакции образа LTSB (LTSC), в котором пакет драйверов существенно урезан.
Чтобы обойти ошибку, рекомендуется:
- выполнять установку с DVD-привода, подключённого через SATA2 или IDE-интерфейс (прямо к материнской плате);
- записать установочный диск другой программой (Ashampoo Burning Studio, UltraISO), используя минимально доступную скорость прожига для имеющегося привода.
Если же причина – это именно отсутствие драйверов, то их необходимо интегрировать в установочный образ. Для этого необходимо узнать точную модель материнской платы, скачать драйверы (с сайта производителя), распаковать их (с помощью Universal Extractor) и добавить файлы (с расширением .sys и .inf) в установочный образ. Удобней всё это делать через приложение NTLite.
А ещё некоторые производители материнских плат выпускают специальные утилиты для создания загрузочных носителей, полностью совместимых с их оборудованием. Для ASRock – это Win 7 USB Patcher, для MSI – MSI Smart Tool.
Использование другого ПО для записи загрузочного USB накопителя
Ошибка вида «Не найден или повреждён необходимый драйвер носителя» при установке Виндовс может также возникать из-за неправильной записи образа на USB-накопитель. Нередко с этим сталкиваются пользователи, которые готовили флешку для переноса на неё установочных файлов с помощью приложения UNetbootin. Вместо него рекомендуется использовать:
- Rufus (подходит и для перепакованных образов);
- UltraISO (запись в режиме USB-HDD).
При использовании Rufus необходимо правильно выбрать тип создаваемого загрузочного накопителя: UEFI (GPT, поддерживается только на Windows 7 и выше) или BIOS (MFT, рекомендуется для устаревшего оборудования из-за лучшей совместимости).
Проблемы с загрузочной флешкой
Ошибки при установке Windows могут возникать и из-за неисправности самой флешки. И подключать её рекомендуется в порт именно USB 2.0 (с чёрным сердечником, в USB 3.0 – он голубой). Перед созданием установочной USB-флешки её рекомендуется отформатировать штатными средствами Windows (отключив пункт «Быстрое форматирование»).
И на старых материнских платах может вовсе отсутствовать возможность установки системы через USB (отсутствие поддержки на уровне BIOS). В этом случае решение может быть следующим:
- использовать DVD-привод;
- выполнить установку «по сети» (если компьютер подключён к локальной сети).
Итак, ошибка в 95% случаев возникает из-за отсутствия драйверов или при подключении установочной флешки в порт USB 3.0. Остальные 5% – это использование устаревших и неактуальных материнских плат или повреждение данных на загрузочном накопителе.
Ошибки типичны не только для уже работающей Windows, в ряде случаев с ними приходится сталкиваться уже в самом начале процедуры установки. В качестве примера мы сегодня рассмотрим ошибку «Не найден необходимый драйвер носителя…», при этом мастер-установщик не уточняет, драйвер какого именно устройства не был обнаружен: драйвер встроенного жёсткого диска, флешки или оптического носителя. Такая формулировка не очень понятна, она очень легко может ввести в заблуждение пользователя, но на деле не всё так уже и страшно за одним лишь редким исключением.
Не найден необходимый драйвер носителя при установке Windows
Как правило, указанная ошибка возникает по причине отсутствия поддержки версии USB, некорректной записи (потери части данных) образа с дистрибутивом на переносной накопитель, физической его неисправности или повреждения его файловой системы и очень редко вследствие повреждения встроенного жёсткого диска HDD или SSD, на который устанавливается Windows. Теперь, когда вы знаете причины появления неполадки, перейдём к её решениям.
Дистрибутив системы не содержит драйверов USB 3.0
В современных десктопных ПК и лэптопах имеется как минимум два типа USB-портов: версии 2.0 (с черным коннектором внутри) и версии 3.0 (с синим коннектором внутри). И хотя оба стандарта являются совместимыми, для полной поддержки USB 3.0 в записанном на флешке образе должен иметься соответствующий драйвер. Если его нет, во время инсталляции системы вы можете получить ошибку «Не найден необходимый драйвер носителя…». Есть четыре варианта решения этой проблемы:
• Вставить накопитель с дистрибутивом Виндовс в порт USB 2.0.
• Записать Windows на флешку версии USB 2.0 и вставить её в порт того же формата.
• Скачайте драйвера USB 3.0 с ресурса производителя вашей материнкой платы или лэптопа и интегрируйте их в загрузочный образ с помощью встроенной утилиты Dism. Перезапишите модифицированный образ на флешку или оптический диск.
• Эти же драйвера (SYS, INF) можно попробовать закинуть в отдельную папку на флешке, а когда мастер-установщик выдаст ошибку, нажать в окне с уведомлением об ошибке «Обзор» и указать путь к файлу драйвера вручную.
Повреждения установочного носителя или образа
Есть вероятность, что в процессе записи образа на флешку или DVD-диск данные были повреждены. Если это флешка, проверьте ее файловую систему на предмет ошибок командой chkdsk, если оптический диск, особенно старый или имеющий на себе следы повреждений, то лучше будет записать образ на новый носитель. Причина может скрываться и в записывающем приложении, поэтому создавайте загрузочные флешки только с помощью проверенных и хорошо зарекомендовавших себя утилит, например, Rufus.

Некорректно работающий привод
Если вы устанавливаете систему с DVD-диска, исключите неправильную работу привода. Почистите его от пыли, проверьте, хорошо ли читаются обычные (не загрузочные оптические диски). Только используйте для теста не слишком древние CD/DVD, так как со временем носители этого типа имеют тенденцию деградировать.
Альтернативный вариант
Наконец, если речь идёт о переустановке, при этом старая система у вас всё ещё загружается, вы можете установить новую непосредственно из ISO-образа, сохранённого на внутреннем жёстком диске компьютера. У нас уже есть статья на эту тему, пожалуйста, Windows устанавливается безо всяких флешек и прочих съёмных носителей.
Содержание
- Устранение ошибки с драйвером носителя
- Способ 1: Проверка загрузочного средства
- Способ 2: Проверка оборудования компьютера
- Способ 3: Сброс настроек BIOS
- Заключение
- Вопросы и ответы
В процессе инсталляции ОС семейства Виндовс пользователи могут столкнуться с ошибкой, текст которой гласит «Не найден драйвер носителя». В материале далее мы хотим предложить несколько решений этой проблемы.
Устранение ошибки с драйвером носителя
Данный сбой наиболее характерен для Windows 7 и 8, а также их серверных вариантов. Причины, которые вызывают его появление, разнообразны и включают в себя как проблемы с диском или флешкой, так и аппаратные неисправности на целевом компьютере.
Способ 1: Проверка загрузочного средства
Как показывает практика, самый частый источник неполадки – неправильно записанный загрузочный накопитель, флешка либо DVD, или некорректный образ. Алгоритм диагностики включает в себя следующие шаги:
- Первое, что стоит проверить – используемый установочный файл Windows. Возможно, он был загружен с ошибками – такие ISO обычно не создают трудностей в процессе записи на носитель, но целевая машина с ними работать не способна. При подозрениях на проблемы такого рода рекомендуется заново загрузить файл инсталлятора. В качестве меры предосторожности строго не рекомендуем связываться с пиратскими «сборками» Виндовс: создатели таких инсталляторов вносят свои модификации, которые существенно влияют на работоспособность установочного пакета.
- При использовании оптического диска попробуйте записать ISO на другой ДВД – возможно, вам попался бракованный образец. Также не помешает произвести запись на более низкой скорости – не исключено, что привод ПК просто не успевает считать нужную информацию. Выбор скорости «прожига» доступен во многих приложениях, из таковых считаем нужным порекомендовать ImgBurn.
Урок: Использование ImgBurn
- Для флешек также не лишним будет проверить их работоспособность и заменить при малейших сомнениях. Не стоит исключать и некорректно прошедший процесс записи образа – обычно это происходит из-за несовместимости накопителя и используемой программы. Советуем ознакомиться со списком приложений, которые позволяют проведение подобных операций.
Подробнее: Программы для записи образов на флешку
Если и носитель, и образ заведомо рабочие, но проблема наблюдается – читайте далее.
Способ 2: Проверка оборудования компьютера
Вторым источником рассматриваемого сбоя могут быть целевые ПК или лэптопы, поэтому разумным будет проверить и их.
- Проверьте устройства приёма: привод оптических дисков и порты USB. Сейчас устройства DVD-RW потеряли популярность и, скорее всего, используемое оборудование выпущено относительно давно, отчего подвержено неполадкам. Характерными неисправностями устройств для работы с оптическими накопителями являются выход из строя или загрязнение лазерной головки, а также поломка раскрутки. Увы, но самостоятельно устранить подобные неисправности обычному пользователю не под силу, поэтому обратитесь в сервисный центр либо используйте альтернативные способы установки Windows.
- При диагностике USB-портов сначала попробуйте подключить флешку с образом напрямую, без использования концентраторов – известны случаи, когда некачественный разветвитель был причиной ошибки чтения драйвера. Если флешка уже была присоединена напрямую, отключите всю периферию, которая подключается по USB, и попытайтесь повторить процедуру инсталляции Виндовс, задействуя по очереди все доступные коннекторы.
- Также стоит обратить внимание на тип используемого разъёма. Сейчас большинство материнских плат как настольных, так и переносных компьютеров оснащаются USB 3.0, который не всегда корректно работает с флешками, рассчитанными на вторую версию. Это работает и в обратную сторону, поэтому при возможности пользуйтесь соответствующими накопителю разъёмами.
Способ 3: Сброс настроек BIOS
На некоторых специфических машинах значение имеют и установленные параметры в микропрограмме системной платы. Если настройки были изменены пользователем, велика вероятность того, что именно они и есть источником рассматриваемой проблемы. Решением в таком случае будет сброс конфигурации БИОСа до заводских значений.
Урок: Сбрасываем BIOS до заводских настроек
После factory reset материнки установка Виндовс должна проходить без сбоев при условии, что все остальные элементы в порядке.
Заключение
Мы рассказали вам о том, что вызывает появление ошибки «Не найден драйвер носителя» и какие существуют пути её устранения. Подводя итоги, отметим, что нельзя исключать и сочетание причин (например, проблемный носитель и повреждённый ISO-файл), поэтому важно проверять всё.
Еще статьи по данной теме:
Помогла ли Вам статья?
При установке Windows 11 или Windows 10 пользователь может столкнуться с ошибкой Драйверы устройств не найдены. Проверьте, что на установочном носителе имеются правильные драйверы и нажмите OK.
Ошибка, когда не удается найти драйверы устройств возникает из-за поврежденного ISO образа, неактивного раздела или формата самого диска. Разберем, что делать и как исправить данную проблему.
Исправить ошибку не найденных драйверов для устройств
1. Установка Windows 11/10 c USB 2.0
Попробуйте установить Windows 11/10 с USB 2.0 на компьютере или ноутбуке. Обратите внимания на картинку ниже, синий порт это USB 3.0, а черный USB 2.0.
2. Установочная USB флешка
Попробуйте создать установочную флешку с разметкой MBR, так как в большинстве случаев MediaCreationTool создает со схемой GPT. Воспользуйтесь программой Rufus и выберите схему MBR.
3. Скачать драйверы SATA или AHCI
Загрузите последнюю версию драйвера SATA или AHCI с сайта производителя и закиньте их на другую USB флешку. Воспользуйтесь поиском Google, чтобы найти нужные драйеры. Для Intel, драйвер называется Intel Rapid Storage Technology (IRST). Если ноутбук, то в поиске наберите его модель или, если это ПК, то процессор + материнская плата.
Далее начните установку Windows 11/10 и, когда появится ошибка, что драйверы устройств не найдены, вставьте другую флешку с драйверами SATA и AHCI и нажмите Загрузить или Обзор, и укажите путь к флешке с драйверами.
4. Сделать раздел активным
1. Начините установку системы Windows 11/10 и на шаге «Установить» нажмите снизу на Восстановление системы, чтобы попасть в дополнительные параметры.
2. Далее Поиск и устранение неисправностей > Дополнительные параметры и Командная строка.
3. В окно командной строке задайте следующие команды:
diskpartlist diskselect disk(Номер Диска)list partitionselect partition(Номер раздела)active
Описание команд: Запускаем инструмент Diskpart, выводим список дисков, выбираем нужный нам диск, на котором windows и ошибка, далее выводим список разделов на выбранном диске, выбираем нужный раздел, где нужно установить windows 11/10 или старый, где уже было система, после чего делаем его активным.
Важно: Хочу заметить, что это только для MBR разметки, если у вас GPT, то данная схема не нуждается в активном разделе. Пропустите данный пункт, если у вас ошибка после последней команды Active.
5. Отформатировать диск
Это удалит все ваши данные на всем диске. Запустите обратно командную строку из дополнительных параметров и введите следующие команды, после чего выключите ПК и начните заново установку Windows 11/10.
diskpartlist diskselect disk(номер диска)cleancreate partition primaryformat fs=ntfs quick
Обратите внимание, что я пример показываю на форматировании USB-накопителя и через запуск Терминала на рабочем столе. Вы должны указать тот диск, на который хотите установить систему или выдается ошибка, что драйверы устройств не найдены при установке Windows 11/10.
Смотрите еще:
- Исправить No boot disk has been detected or the disk has failed
- No Bootable Device при включении Windows 10 — Что делать?
- No suitable graphics card found — Как исправить?
- Ошибка: A disk read error occurred Press Ctrl+Alt+Del to restart
- Reboot and select proper Boot Device
[ Telegram | Поддержать ]
При активации операционной системы на персональном компьютере пользователи часто сталкиваются с различными неисправностями. Это связано с тем, что процедура затрагивает значительное количество блоков и файлов. В некоторых случаях на экране ПК появляется уведомление о том, что при установке ОС Windows 10 не был найден необходимый драйвер носителя жесткого типа.
Не найден необходимый драйвер носителя при установке Windows 10
Чтобы устранить неполадку, пользователь должен установить причину возникновения ошибки и ликвидировать ее. Драйверы обеспечивают взаимодействие встроенных блоков операционки и установленных на персональный компьютер устройств (к ним относят принтеры, мыши, камеры, микрофоны и другое).
Основные причины возникновения указанной ошибки:
- текущая версия «дров» USB не поддерживается устанавливаемой операционной системой;
- на флеш-накопителе или жестком диске с образом операционки недостаточно необходимых для записи и активации данных (были утеряны или повреждены при переносе);
- неполадки с «железом» (слетели или заржавели контакты, появилась пыль, мусор, иные физические повреждения);
- сбиты настройки или повреждены блоки файловой системы устанавливаемой операционной системы.
Внимание! Устранение неполадки зависит от первопричины. Если установить источник неисправности сразу не удается, можно пробовать указанные ниже инструкции поочередно.
Как решить имеющуюся проблему
Устранить неисправность пользователь может самостоятельно, не прибегая к помощи мастера. Используют несколько основных способов – проверка и корректировка настроек флеш-накопителя и DVD, применение иного программного обеспечения, некоторые другие варианты действий.
Проблема с флешкой
Если операционной системе Виндовс не удалось найти необходимые драйверы, возможно, проблема в накопителе, на который ранее был записан установочный образ ОС.
Пользователю необходимо сделать следующее:
- вытащить носитель из гнезда персонального устройства (портативного или стационарного);
- осмотреть состояние «железа» обоих блоков на предмет физических повреждений;
- заменить носитель с образом на другой;
- проверить наличие заполненных и свободных разделов на флешке.
Кроме этого, можно проверить накопитель на предмет заражения вирусом с помощью встроенного защитника ОС или дополнительно установленного антивирусного приложения.
Внимание! Проверку на наличие вредоносных софтов необходимо осуществлять регулярно, не зависимо от появления уведомлений об ошибке. Вирусные поражения лучше устранять до возникновения серьезных неполадок.
При установке с DVD
Если при установке операционной системы Windows 10 не удается загрузить полный образ ОС, проблема, скорее всего, с накопителем. При активации операционки через DVD возможны следующие ситуации:
- дисковод требует чистки от пыли, мусора, ржавчины;
- повреждение поверхности диска (царапины, пятна и другое);
- наличие визуально незаметных повреждений используемого оборудования.
Если очистка внешних механических элементов персонального устройства (портативного, стационарного) не помогла, можно разобрать ПК, чтобы проверить внутренние составляющие.
Внимание! Для разборки и последующей сборки компьютера необходимы дополнительные профессиональные знания, навыки, инструменты. В некоторых случаях лучше обратиться за помощью к мастеру.
Использование другого ПО для записи загрузочного USB-накопителя
Для создания накопителя загрузочного типа используются сторонние приложения. В некоторых ситуациях информация на носитель заносится некорректно, поэтому всплывает ошибка указанного типа. Пользователю необходимо проверить следующее:
- при использовании флешки с несколькими подписанными ОС стоит выбрать одну, остальные удалить (чтобы исключить возникновение конфликтов между блоками);
- если был записан один образ, но неисправность не устранена – следует поменять используемое программное обеспечение (сменить приложение, с помощью которого осуществляется запись образа).
Скачивать сменную утилиту можно только с официальных сайтов. Недопустимо использование файлообменников других сомнительных ресурсов – есть вероятность занести вирус на ПК.
Другие решения
Если предыдущие способы не помогли, и ОС просит найти необходимый драйвер, значит, проблема не связана с накопителем. Иные вероятные источники неисправности:
- неполадки с ISO (ПК перезагрузить, выполнить загрузку с другого источника);
- некорректно действующая оперативка (осуществить отдельную проверку ОЗУ, освободить место, устранить ошибки);
- неправильно записанный образ Виндовса (использовать иное устройство для записи информации).
Дополнительные способы помогут разобраться в ситуации, выявить первоначальные причины прерывания процесса установки Windows.
Сообщение о неполадках с драйвером накопителя появляется при загрузке или переустановке ОС. Устранить неисправность можно в домашних условиях, используя приведенные инструкции.
Learn to fix this issue and proceed with the installation process
by Aleksandar Ognjanovic
Aleksandar’s main passion is technology. With a solid writing background, he is determined to bring the bleeding edge to the common user. With a keen eye, he always… read more
Updated on December 15, 2022
Reviewed by
Alex Serban
After moving away from the corporate work-style, Alex has found rewards in a lifestyle of constant analysis, team coordination and pestering his colleagues. Holding an MCSA Windows Server… read more
- If you get a prompt saying that your Windows 10 installation driver is missing, then you came to the right place for a fix.
- Before we move to deal with any steps, we suggest you check the system requirements for Windows 10.
- Not every compatible USB flash stick (6 GB of storage space) will load the installation files.
- In case you have an alternative USB flash drive, try re-creating the setup and try installing Windows 10 again.
XINSTALL BY CLICKING THE DOWNLOAD FILE
This software will keep your drivers up and running, thus keeping you safe from common computer errors and hardware failure. Check all your drivers now in 3 easy steps:
- Download DriverFix (verified download file).
- Click Start Scan to find all problematic drivers.
- Click Update Drivers to get new versions and avoid system malfunctionings.
- DriverFix has been downloaded by 0 readers this month.
As time passed, installing Windows became a walk in the park. Does anyone remember Windows XP and the lengthy installation process closely followed by the demoralizing driver’s lookup? Those, luckily, belong to the past.
However, despite the fact that Windows 10 installation is simple, there are some errors, like the A media driver is missing a prompt which prevents users from continuing to the Install now screen.
The USB installation media boots fine, however, the installation fails due to a missing USB hub driver.
We provided some solutions which should help you overcome the media driver is missing Windows 10 USB install problem. Check them out below.
- How can I fix the A media driver is missing Windows 10 USB install issue?
- 1. Make sure you meet the Windows 10 requirements
- 2. Use a third-party driver updater software
- 4. Try different USB stick and use USB 2.0 port exclusively
- 5. Set USB option to Auto and disable Legacy USB if available
- 6. Try using Rufus instead of the Media Creation Tool or DVD
1. Make sure you meet the Windows 10 requirements
First things first. Before we move to deal with the steps, we suggest you check the system requirements for Windows 10.
Besides applying this to a standard system configuration, we also recommend updating your BIOS (if updates are available) before you move to a clean installation of Windows 10.
Here are the minimum system requirements you’ll need to meet in order to run Windows 10:
- CPU: 1 gigahertz (GHz) or faster processor or SoC
- RAM: 1 gigabyte (GB) for 32-bit or 2 GB for 64-bit
- HDD space: 16 GB for 32-bit OS 20 GB for 64-bit OS
- GPU: DirectX 9 or later with WDDM 1.0 driver
- Display: 800×600
Of course, in order to achieve a seamless workflow, it’s better to have at least 2 GB of RAM (3 for the 64-bit version) and much better processing power.
2. Use a third-party driver updater software
Downloading drivers manually may lead to serious malfunctions, because is a process that carries the risk of getting the wrong driver installed.
Using a dedicated tool to find the missing driver for your Windows 10 PC is one of the safest and time-saving solutions. A professional driver updater software will automatically find the missing drivers and install them in seconds.
DriverFix will also scan your PC’s hardware and peripherals for driver upgrades with a few clicks.
When running a driver updater, there is no need to upgrade or install drivers separately unless you configure it to do so. As soon as you connect the USB to the PC, DriverFix installs them automatically, if missing.
3. Try switching the USB hub midway
This isn’t a new problem. Not by a long stretch. A lot of users experienced the error while clean installing Windows 7 and 8, as well.
Now, it seems that a certain user provided the solution for the Windows 7 installation issue, which can, hopefully, apply to Windows 8 or, in this case, Windows 10.
Namely, he/she was able to go past the error screen with a nifty workaround. Here’s how to do it yourself:
- Create the USB installation drive with Media Creation Tool or Rufus.
- Boot from the drive and wait for the installation files to load.
- Choose your preferences and click Install now.
- When the error occurs, click Cancel, unplug the USB, and plug it into a different USB port.
- Click Install now again and everything should work just fine.
Some PC issues are hard to tackle, especially when it comes to corrupted repositories or missing Windows files. If you are having troubles fixing an error, your system may be partially broken.
We recommend installing Restoro, a tool that will scan your machine and identify what the fault is.
Click here to download and start repairing.
This should work but we must stress that this mostly applies to users who already installed Windows 10 on a given machine before.
4. Try different USB stick and use USB 2.0 port exclusively
For some peculiar reason, not every compatible USB flash stick (6 GB of storage space) will load the installation files.
In case you have an alternative USB flash drive, try re-creating the setup and try installing Windows 10 again. You can use either Media Creation Tool or any third-party application to do so.
Furthermore, if you’ve never installed Windows 10 before on the given PC, chances are that the BIOS won’t load the installation setup if you use a USB 3.0 port.
So, make sure to stick exclusively with the USB 2.0 ports while installing Windows 10. You’ll easily recognize the USB 3.0 port by the blue stripe inside.
- Can’t install Windows 10/11 on your computer? Try this
- Zoom Microphone Not Working on Windows 10: How to Fix It
- System Thread Exception not Handled Ntfs.sys: 6 Easy Fixes
- Invalid Kernel Handle Error: Use These 9 Methods to Fix it
- Runtime Error R6025: Fix it With These 4 Easy Solutions
5. Set USB option to Auto and disable Legacy USB if available
Disabling/enabling some of the options available in BIOS helped some users circumvent the error.
Firstly, if you’re installing a 64-bit version of Windows 10, we recommend disabling Legacy USB and Legacy BIOS in the BIOS (UEFI) settings.
Also, make sure to enable the AHCI prior to plugging in the flash installation drive.
Some contemporary configurations allow users to enable the USB option to USB 3.0 solely. We suggest setting it to Auto. If you have the option like that in your BIOS/UEFI menu, of course.
6. Try using Rufus instead of the Media Creation Tool or DVD
Finally, if you’re unable to get through with it, starting from scratch with the Rufus might be your way out.
Even though the Microsoft-provided Media Creation Tool usually works just fine, we suggest trying out the alternative.
Also, if you depleted options when it comes to installing Windows 10 from the USB flash, just give a DVD a try.
You can download the ISO file and burn it to DVD by using nothing else but Windows resources. The main condition is that you have a DVD-ROM at your disposal.
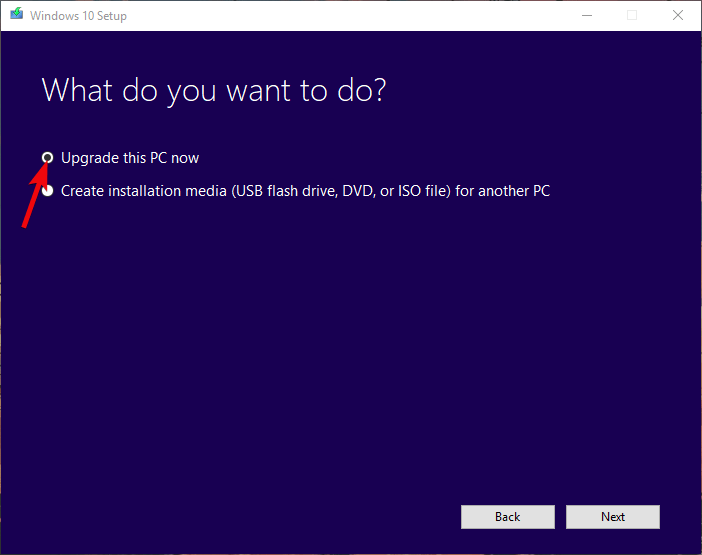
Another viable solution is to upgrade to Windows 10 from Windows 7/8.1 with the Media Creation tool through the system and perform a clean reinstallation later on.
That should do it. In case you have an alternative solution for the a media driver your computer needs is missing problem or have questions regarding the enlisted ones, make sure to tell us in the comments section below.