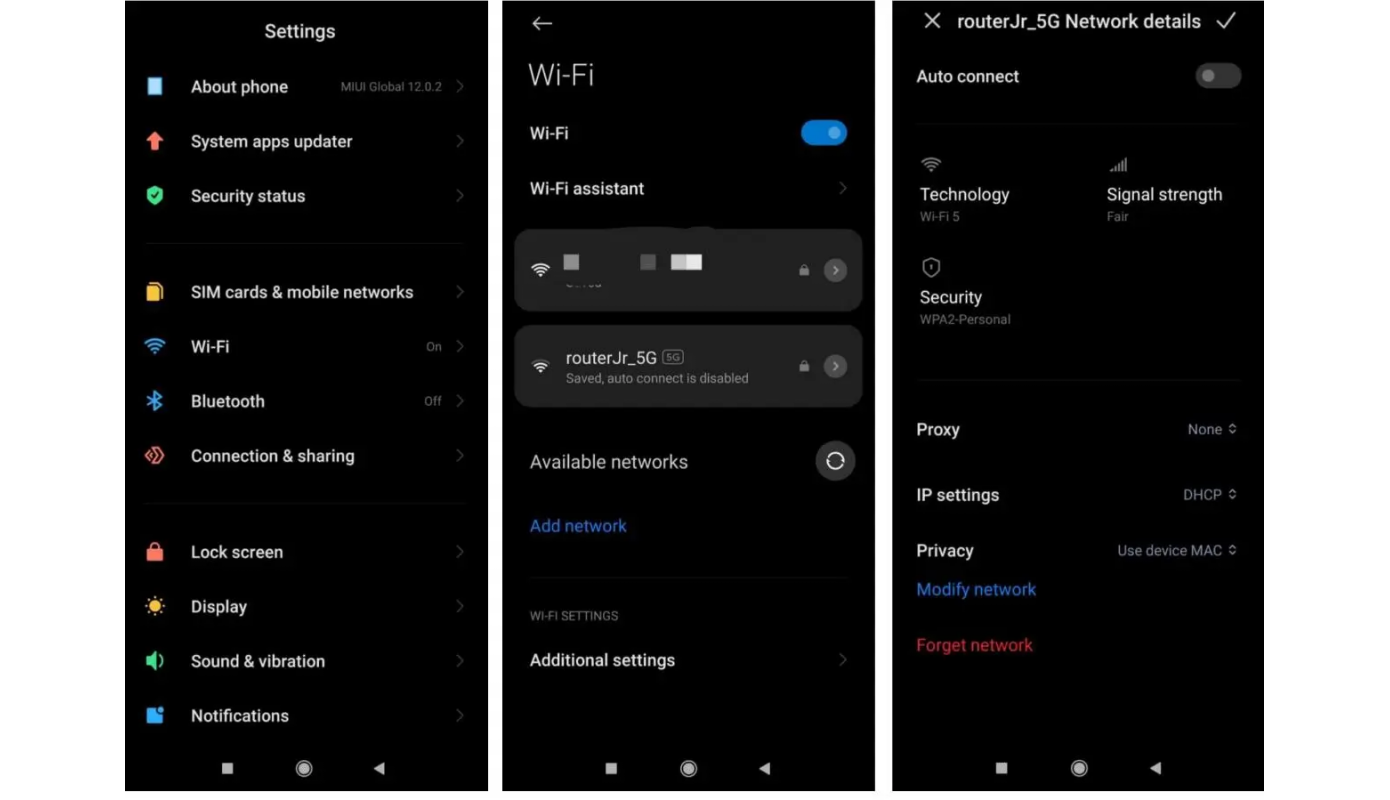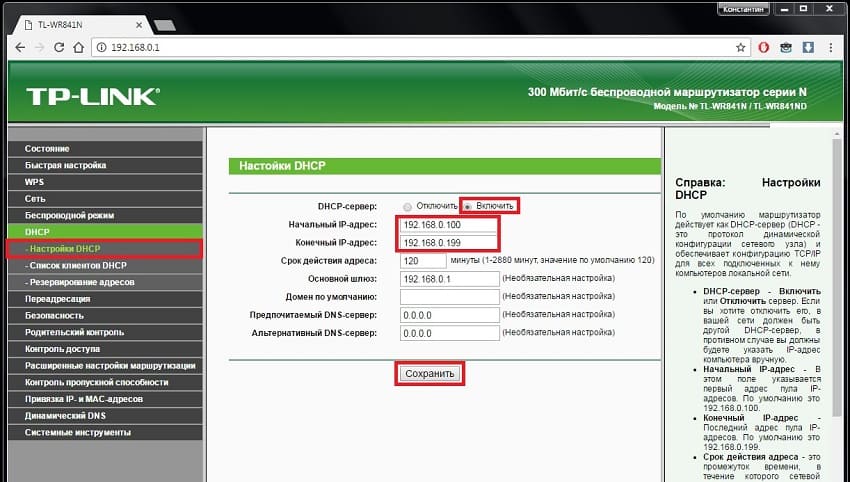Смартфоны обеспечивают доступ к Интернету не только нам, но и другим: вы запросто можете раздать Интернет с телефона на другие устройства, включив режим точки доступа в Настройках. Учитывая, что почти все сотовые операторы предлагают безлимитный Интернет, то вы можете и вовсе использовать режим модема на телефоне на постоянной основе для работы или развлечений. К сожалению, функция работает не идеально и на iOS, и на Android: по непонятным причинам точка доступа отключается в самый неподходящий момент или другие устройства вовсе не видят ее. Сегодня разберемся, что делать, если точка доступа не включается на телефоне.
Разбираемся, почему отключается режим модема на телефоне
Содержание
- 1 Почему не работает точка доступа
- 2 Как изменить пароль точки доступа на телефоне
- 3 Почему отключается точка доступа
- 4 Как сделать, чтобы точка доступа не отключалась
Почему не работает точка доступа
Одна из основных причин того, почему не работает точка доступа на телефоне — это ограничения по тарифу сотового оператора. Провайдеры ограничивают функцию по разным причинам: у вас может закончиться трафик, вы давно не обновляли свой тарифный план или функция попросту не входит в список доступных вам опций.
Точка доступа на телефоне не всегда работает корректно
Для начала зайдите в свой личный кабинет и проверьте, доступна ли она в вашем тарифном плане. Если же ограничений нет, но другие устройства по-прежнему не могут выйти в Интернет, перезагрузите смартфон и попробуйте подключить к точке доступа другое устройство.
Читайте также: Как фитнес-браслет помогает ленивым
Как изменить пароль точки доступа на телефоне
Банальная причина, почему телефон не подключается к точке доступа — это неправильный пароль. Дело в том, что раздача Интернета со смартфона имеет свои недостатки. Например, подключенные ранее устройства в доме, подключенные ранее, будут автоматически подключиться к точке доступа в будущем.
В результате они начинают использовать смартфон для доступа в Интернет: у вас падает скорость, расходуется трафик. Лучший способ — сменить пароль точки доступа. После этого на других устройствах придется создать подключение заново и ввести новый пароль.
Смените пароль от вашей точки доступа на телефоне
- Зайдите в Настройки;
- Выберите «Подключения»;
- Зайдите в пункт «Мобильная точка доступа и модем»;
- Нажмите «Настроить»;
- Введите новый пароль для вашей точки доступа.
Готово! Теперь на устройствах, подключавшихся ранее, нужно только заново ввести пароль.
Еще больше советов по настройке смартфона ищите в нашем Яндекс.Дзене!
Почему отключается точка доступа
Внезапное отключение точки доступа зависит от нескольких факторов. Обязательно проверьте некоторые нюансы, если столкнулись с этим.
Из-за чего возникает проблема с режимом модема на телефоне?
- Wi-Fi может пропадать из-за того, что одно из устройств находится в режиме экономии заряда. В этом режиме многие устройства отключают функции, находящиеся неактивными. Подробнее о том, как это работает, читайте в нашем материале.
- Слабый сигнал сотовой сети. Если видите, что на смартфоне индикатор отображает 1-2 деления, то будьте готовы к сбоям. Лучше положить телефон туда, где сигнал будет устойчивее. Например, у окна. Кроме того, сигнал может ухудшиться из-за устаревшей сим-карты.
- Слабый сигнал Wi-Fi. Из-за наличия препятствий в виде стен, точка доступа может отключаться. Адаптер устройства не может уловить сигнал подключение, в результате чего оно разрывается. Желательно находиться в той же комнате, чтобы подключение не разрывалось.
- Слишком много подключившихся устройств. Смартфоны позволяют подключить к точке доступа сразу несколько устройств. Некоторые из них могут скачивать обновления или использовать ее для загрузки объемного контента, например, при просмотре видео в высоком разрешении. Отключите лишние устройства от вашей точки доступа: например, умные колонки.
Тормозит видео на Андроид ТВ. Что делать
Как сделать, чтобы точка доступа не отключалась
Есть несколько способов обеспечить смартфону устойчивое соединение. Обязательно попробуйте эти способы.
Попробуйте несколько способов исправить отключение точки доступа
- Одна из причин, почему на телефоне отключается точка доступа — это включенный VPN. Обязательно отключите этот пункт.
- Иногда неустойчивое соединение возникает из-за включенной функции геолокации. Попробуйте отключить ее на время, пока включена раздача Интернета с телефона.
- Многие читатели нашего Telegram-чата отмечают, что точка доступа отключается именно в тот момент, когда у смартфона гаснет экран. Попробуйте держать его постоянно включенным.
- Смартфон переключается с LTE на 3G. К сожалению, сигнал LTE не везде стабилен. На это влияет множество факторов: рельеф местности, зона покрытия или нахождение вблизи аэропорта. Если столкнулись с такой проблемой, то в настройках смартфона выберите «Только 3G» — скорость станет чуть ниже, зато точка доступа перестанет отключаться.
- Попробуйте подключить смартфон через USB к ПК. Личный опыт показывает, что в таком случае сбои случаются намного реже.
Получается, что функция иногда может «сбоить» по совершенно разным причинам, в результате чего не получается раздать Интернет с телефона. Еще одним классным способом решения проблемы может стать покупка карманного роутера (хотспота). О том, почему им стоит начать пользоваться, читайте в нашем материале.
Совместное использование Интернета с одного портативного устройства на другое удобно и часто имеет проблемы на любом рассматриваемом устройстве. Будь то компьютер Windows, устройства iOS (iPhone и iPad) или смартфон Android; когда-нибудь вы неожиданно столкнетесь с ошибкой при использовании мобильной точки доступа. У нас есть подробные ресурсы по устранению мобильных точек доступа на нескольких устройствах и в операционных системах. В этом руководстве мы сосредоточимся на Android.
Во-первых, убедитесь, что ваше устройство имеет хороший уровень сигнала сотовой сети. Мобильная точка доступа может автоматически отключиться на вашем устройстве Android, если нет активного сотового или интернет-соединения. Будем надеяться, что в районе, в котором вы находитесь, есть хорошее покрытие сети. Вы также можете попробовать отключить мобильную точку доступа и снова включить через некоторое время. Еще лучше, переведите устройство в режим AirPlane на несколько минут и выключите его.
1. Перезагрузите телефон.
Для (некоторых функций) устройств Android характерно срабатывание после запуска слишком большого количества приложений / процессов или длительного использования. К счастью, простой перезапуск устройства может вернуть поврежденные функции, приложения или процессы в нормальное состояние. Перезагрузите смартфон или планшет Andriod, если мобильная точка доступа продолжает отключаться. Удерживая кнопку питания, нажмите «Перезагрузить» в параметрах питания.
Переходите к следующему решению, если мобильная точка доступа продолжает отключаться после перезагрузки устройства.
2. Измените настройки тайм-аута точки доступа.
На некоторых телефонах Android есть настройки тайм-аута для автоматического отключения интернет-модема, если устройства не подключены. Поэтому проверьте настройку мобильной точки доступа вашего телефона на предмет конфигурации тайм-аута.
Шаг 1: Запустите «Настройки» и выберите «Сеть и Интернет».
Шаг 2: Выберите «Точка доступа и модем».
Шаг 3: Выберите точку доступа Wi-Fi.
Заметка: В зависимости от марки и модели вашего устройства этот параметр может быть обозначен как «Мобильная точка доступа» или «Точка доступа в Интернет».
Шаг 4: Нажмите кнопку раскрывающегося списка «Дополнительно».
Шаг 5: Отключите параметр «Автоматически выключать точку доступа».
На некоторых смартфонах Android — например, на устройствах Samsung — вы найдете возможность удалить тайм-аут точки доступа, обозначенный как «Никогда не таймаут», «Всегда держать точку доступа Wi-Fi включенной» или «Без ограничений».
Итак, если вы видите любой из этих вариантов в настройках мобильной точки доступа, выберите их, чтобы отключить любое ограничение по времени, установленное на модем вашего устройства.
Вы также можете настроить параметры тайм-аута, чтобы они оставались дольше — скажем, 30 минут или дольше.
Заметка: Если оставить мобильную точку доступа включенной без подключенного устройства, батарея телефона или планшета разрядится быстрее.
3. Отключить режим энергосбережения.
Если мобильная точка доступа продолжает отключаться на вашем устройстве Android, несмотря на отключение (или изменение) настроек тайм-аута, убедитесь, что у вас не включена функция энергосбережения. Функция экономии заряда батареи, если она включена, может временно ограничивать работу определенных приложений, чтобы продлить срок службы батареи вашего устройства. Если точка доступа Android продолжает отключаться, отключите режим энергосбережения и повторите попытку.
Шаг 1: Запустите Настройки и выберите Батарея.
Шаг 2: Затем выберите Battery Saver.
Шаг 3: Нажмите кнопку «Выключить сейчас».
Вы также можете отключить экономию заряда на панели уведомлений вашего устройства. Проведите вниз от верхнего края дисплея смартфона, найдите и коснитесь значка батареи, чтобы отключить режим энергосбережения.
4. Отключите Wi-Fi.
Мобильная точка доступа на Android (и в значительной степени в других мобильных ОС) поддерживает только привязку сотовых данных / Интернета. При подключении к сети Wi-Fi вы не можете предоставить доступ к Интернету вашего смартфона Android другим устройствам через мобильную точку доступа. Это то, из-за чего точка доступа Android иногда отключается.
Если Wi-Fi вашего смартфона всегда включен, даже если он не подключен к какой-либо сети, он автоматически выполняет поиск сохраненных сетей (например, домашних или офисных сетей Wi-Fi). Если он его находит, он устанавливает соединение и немедленно отключает вашу мобильную точку доступа. То же самое может происходить с вашим телефоном или планшетом.
Если вы включаете мобильную точку доступа, а она продолжает отключаться, отключите Wi-Fi на своем устройстве. Это должно стабилизировать соединение с точкой доступа. Перейдите в «Настройки»> «Сеть и Интернет»> «Wi-Fi» и отключите параметр «Использовать Wi-Fi». Либо проведите пальцем вниз от верхнего края дисплея и коснитесь значка Wi-Fi.
Один из лучших способов избежать таких сбоев — поддерживать ОС Android в актуальном состоянии. Некоторые старые версии Android имеют история взлома мобильной точки доступа функциональность. Итак, попробуйте обновить операционную систему вашего устройства и, надеюсь, это решит проблему отключения мобильной точки доступа.
Наслаждайтесь бесперебойным подключением
Некоторые приложения для обмена файлами (например, Xender) и другие приложения с разрешением на подключение к Интернету также могут связываться с мобильной точкой доступа вашего устройства. Какими бы удобными они ни казались, они могут мешать работе вашей мобильной точки доступа. Принудительно закройте эти приложения или другие неиспользуемые приложения, работающие в фоновом режиме, и попробуйте снова использовать мобильную точку доступа. Кроме того, сброс сетевых настроек телефона также может помочь решить проблему. Попробуйте все эти вышеупомянутые решения и сообщите нам, какое из них сработало для вас волшебно.
Следующий:
Часто возникают ошибки и сбои, из-за которых ваш ноутбук с Windows 10 не может подключиться к точке доступа Android. В приведенной ниже статье перечислены некоторые исправления, которые вы можете попробовать.
Post Views: 13 704
Главная · Браузеры · При включении точки доступа отключается wifi. Почему отключается Wi-Fi? Фотогалерея: как включить раздачи Wi-Fi в приложении Osmino
Просматривать страницы браузера и редактировать документы удобнее с ноутбука, чем со смартфона или планшета. Используйте Андроид-гаджет в качестве беспроводного модема, чтобы настроить и раздать Wi-Fi с помощью точки доступа.
Что такое точка доступа Wi-Fi
Точка доступа Wi-Fi — станция, обеспечивающая доступ нескольких устройств к беспроводной сети. В роли точки доступа может выступать гаджет с операционной системой Андроид. Требования к устройству:
Если ваш смартфон или планшет не поддерживает GSM/3G, но работает с технологией OTG, то есть, обнаруживает подключённые флеш-накопители, вы можете подключить к нему USB-модем и использовать в качестве беспроводной точки доступа.

Включая точку доступа, помните: раздавая Wi-fi, вы расходуете мобильный трафик. Если тариф не безлимитный, отслеживайте состояние баланса после работы в интернете. А также, активная точка доступа увеличивает расход заряда батареи.
Как раздать интернет с телефона, смартфона или планшета
Существует два способа раздачи Wi-fi со смартфона или планшета — стандартными средствами Андроид или с помощью стороннего приложения. Обратите внимание — вы можете раздавать только мобильный трафик от подключения
GSM/3
G. Невозможно настроить точку доступа, используя
Wi-
fi подключение к сети.
Настройка Android-устройства в качестве роутера
Система Андроид начиная с версии 2.3.х, позволяет транслировать Wi-fi на другие устройства. Чтобы настроить точку доступа, убедитесь, что включён мобильный интернет и зайдите в меню гаджета. Пример настройки LG G3, версия Android 5.0:
Включить мобильный интернет (передачу данных) можно, воспользовавшись пунктом меню «Параметры — Беспроводные сети — Мобильные данные».
На Андроид ранних версий для настройки точки доступа:
Активировав подключение, вы увидите в панели уведомлений вверху экрана соответствующий значок.
Настроить точку доступа достаточно один раз, для последующих соединений достаточно будет активировать функцию в настройках сети либо, вытянув шторку уведомлений в верхней части экрана и нажав на кнопку «Точка доступа».
Фотогалерея: настройка точки доступа в меню Андроид
Шаг 1. Откройте настройки
Шаг 2: Выберите «Общий модем и сети»
Шаг 3. Выберите меню «Точка доступа…»
Шаг 4. Создайте точку доступа Wi-fi
Шаг 5. Настройте параметры точки доступа
Шаг 6. Включите точку доступа
При повторном подключении настраивать точку доступа не нужно
Использование приложений
Воспользуйтесь приложениями для раздачи доступа Wi-Fi, если ваш смартфон или планшет не поддерживает стандартные настройки. Известные программы: Osmino, mHotspot, MyPublicWiFi.
Настройка Wi-fi соединения на примере программы Osmino:
Смартфон или планшет перейдёт в режим модема. Для отключения точки доступа зайдите в приложение и нажмите «Остановить раздачу».
Фотогалерея: как включить раздачи Wi-Fi в приложении Osmino
Шаг 1. Скачайте приложение
Шаг 2. Укажите параметры сети и включите раздачу
Появляется при первом включении программы
Почему не включается и не работает интернет через точку доступа
Подключив мобильный интернет и активировав точку доступа, пользователь может столкнуться с трудностями. Существует три причины некорректной работы точки доступа Wi-fi.
Антивирус, осуществляющий защиту смартфона в реальном времени, может блокировать сетевые подключения. Зайдите в приложение, отключите firewall и активируйте точку доступа. Если соединения нет, удалите антивирусную программу и повторите попытку.
Устанавливаемые приложения вносят изменения в работу операционной системы. Проверьте смартфон антивирусом и заблокируйте вредоносные файлы. С помощью Диспетчера приложений выясните, какая программа обладает правами контроля сетевых подключений, и удалите её. Затем включите точку доступа.
Если предыдущие методы не работают, выполните сброс настроек гаджета до заводских. Для этого:
Выполнив сброс настроек, вы потеряете все данные, сохранённые в памяти устройства.
Предварительно создайте резервную копию.
Блокировать раздачу трафика по Wi-Fi может сотовый оператор. Если вы настроили точку доступа на Андроид по инструкции и устранили ошибки, описанные выше, обратитесь в контактный центр с просьбой проверить сетевые настройки и наличие блокировки.
Куплен ноутбук, телефон или планшет. Специально выбрано переносное устройство для входа в Интернет через Wi-Fi в любом доступном месте. Однако возникает непредвиденная трудность: связь почему-то неожиданно пропадает. В чём причина? Давайте разберёмся.
Резкое и внезапное отключение беспроводной сети может случаться из-за нескольких причин. Они представлены ниже:
- Wi-Fi покрытие может пропадать из-за того, что одной из функций любого современного устройства, будь то ноутбук, планшет или телефон, является экономия заряда аккумулятора.
- Немаловажной причиной может служить наличие слабого Wi-Fi сигнала.
- Ещё одна причина – непредвиденные сбои работы драйверов, в том числе и драйвера, отвечающего за качественную работу беспроводной сети.
Однако какими бы не были причины того, почему отключается Wi-Fi, всех их довольно легко устранить. Важно лишь уметь вносить необходимые настройки, либо переустановить драйвер. При этом лучше всего драйвер скачать с официального сайта производителя, иначе могут возникнуть серьёзные проблемы в работе Wi-Fi. Поговорим о решениях проблем подробнее.
Что делать при наличии слабого сигнала или источников сильных помех?
Данный фактор является довольно частой причиной отключения Wi-Fi связи. Что и говорить, это покрытие основано на радиосигналах, которые можно поколебать. Об уровне сигнала стоит прямо сказать, что он не всегда стабилен. На него оказывают воздействие некоторые факторы, из которых наиболее значимый – напряжение в электрической сети. Самые разнообразные электрические приборы участвуют в создании помех, которые иногда могут быть настолько сильными, что препятствуют распространению Wi-Fi сигнала.
Ещё больше может помешать наличие металлических предметов между переносным устройством и роутером. При расположении ноутбука на довольно большом расстоянии от точки распространения сигнала он периодически может исчезать. Поэтому Wi-Fi отключается. Как уже отмечалось, сигнал не является стабильным.
При расположении ноутбука, телефона или планшета вблизи роутера колебания незаметны, а при отдалении они начинают всё сильнее проявляться, и в итоге Wi-Fi связь обрывается. Особенно негативное воздействие на связь оказывается мобильными телефонами или микроволновыми печами. Устранить проблему можно, если переместить ноутбук ближе к беспроводному маршрутизатору.
Проблемы, вызванные экономией заряда аккумулятора

То же самое касается и Wi-Fi адаптера. Вполне возможно его самопроизвольное отключение, если он не используется. Однако бывает, что программа даёт определённые сбои и в результате нестабильной связи с Wi-Fi адаптер отключается через некоторый промежуток времени в независимости от того, нужна в данный момент Интернет-связь или не нужна.
Решить описываемую проблему можно, отключив упомянутый параметр. Чтобы это сделать, нужно обратить внимание на значок аккумулятора в нижнем правом углу экрана. Выбрав его, следует зайти в «Дополнительные параметры подпитки батареи», а затем задаться оптимальным планом подпитки. Здесь вполне возможно поэкспериментировать, пока не будет найден оптимальный план.
В завершение необходимо выбрать иконку «Изменить». Появится окно «Режимы сбережения энергии». Здесь нужно задаться максимальной производительностью как при работе от аккумулятора, так и при функционировании от сети. Таким образом, автоматическое отключение Wi-Fi адаптера станет неактивным. В итоге, Wi-Fi не будет внезапно исчезать.
Однако что если вся работа проделана правильным образом, но всё равно происходит постоянное отключение Wi-Fi соединения? Это означает, что в самой операционной системе установлены настройки экономии электрического питания
. Отключение данной функции возможно с помощью «Центра управления беспроводными сетями и общим доступом». Всё что необходимо, так это нажать правую кнопку мыши на иконке «Wi-Fi». Затем следует выбрать требуемый всплывающий подпункт – «Изменение параметров». Здесь нужно отыскать ярлык беспроводного соединения и кликнуть на нём правой кнопкой. В «Свойствах» следует выбрать «Сеть». Затем стоит зайти в «Настройки» и выбрать «Управление питанием». Здесь следует убрать галочку в пункте «Разрешение отключения устройства с целью сэкономить электроэнергию»
.
е. Телефон на раздает интернет, что делать и как лечить?
Многие пользователи сталкиваются с проблемой, когда телефон либо планшет на базе Android начинает капризничать. Вроде, ничего такого не происходило, что могло вызвать неисправность, а работает он не так, как должен.
Например, в устройстве появились проблемы с тем, что не включается либо не правильно ботает раздача интернета по средствам включения точки доступа wi-fi
. Причиной тому может быть:
1-ое: Программный сбой
— т.е. проблема заключается в сбое программного обеспечения
2-е: Аппаратный сбой
— т.е. проблема заключается в «железе»(т.е. — требуется замена либо восстановление запчастей гаджета)
Однако, не спешите расстраиваться — в 90% случаев с проблемами работы точки доступа wi-fi
смартфон а или планшет а на базе Android виноват программный сбой,
который Вы вполне сможете исправить своими силами.
Исправляем программный сбой:
Способ 1.
Довольно простой — заходите в «настройки»
, находите там «резервное копирование и сброс»
, в котором выбираете полный сброс
настроек с удалением всех данных. Будьте внимательны, применение данного способа часто оказывается действенным, однако влечет за собой удаление всех фотографий, контактов, паролей, музыки, игр, видео и в общем-то, всей информации, хранящейся на вашем смартфон е или планшет е. Потому, предварительно сохраните все, что Вам нужно, подсоединив гаджет к компьютеру. Если данный способ Вас не устраивает, либо если и после него проблема не устранена, смотрите Способ 2
.
Способ 2
.
Основан на решении проблем со связью и приемом сети телефон ов и планшет ов на базе Android методом внедрения дополнительного ПО. Утилит, контролирующих все процессы внутри гаджетов. На сегодняшний день, их довольно много, однако, чем меньше функций содержит приложение, тем больше, как правило, оно действенно. Лучше всего контролирует функции системы, корректирует, и исправляет все возможные ошибки настроек и синхронизации небольшая, и простая в обращении, бесплатная утилита для устройств на базе Android . Скачать приложение из Google Play и посмотреть его дополнительные опции в описании можно Google Play
и посмотреть дополнительные опции в описании можно . После установки приложения, его остается только запустить. Дальше, от Вас, в принципе, больше ничего не требуется. Приложение полностью возьмет на себя контроль функций устройства. (К слову говоря, кроме всего прочего, гаджет начнет заряжаться на 20% быстрее, а также существенно повысится его производительность, что отразится на скорости загрузки и работы всех приложений, игр, и системы в целом. В среднем, после сканирования, система работает на 50% быстрее.)
- Так же, для достижения максимальной скорости обмена данных по сети интернет, рекомендовано установить на Ваше Android устройство высокоскоростной браузер
Не включается точка доступа Wi-Fi на смартфоне или планшете. Телефон на раздает интернет, что делать и как лечить?
У счастливых владельцев ноутбуков иногда случаются ситуации когда wifi внезапно отключается и интернет больше не работает. Такая проблема нередкость и может постоянно возникать по совершенно разным причинам. В этой публикации будут рассмотрены способы решения подобной проблемы.
Представьте, вы читаете новостную статью, смотрите онлайн-фильм, общаетесь с друзьями в мессенджерах или через средства голосовой связи, как вдруг доступ к интернет отключается, компьютер перестает видеть доступное подключение, а на его возобновление постоянно тратятся драгоценные минуты, которых вечно не хватает. В связи с этим, прежде, чем приступить к решению проблемы отключения wifi, стоит разобраться с некоторыми причинами, приводящими к этой ошибке.
Самая распространенная причина периодического разрыва подключения к интернет кроется в системной утилите энергосбережения ноутбука. Программа, через определенные промежутки времени простоя машины, делает разрыв беспроводного соединения из-за чего вайфай модуль перестает видеть и производить обмен данных с роутером в целях экономии энергии.
Маловероятная, но имеющее право на существование причина, когда-точка доступа располагается слишком далеко от принимающего сигнал устройства либо работает, находясь за препятствием. В результате сила сигнала становиться настолько слабой, что беспроводной адаптер ноутбука не способен его уловить, в результате соединение отключается. Вот почему так важно приобретать устройства с мощным передатчиком.
Нередко, сигнал интернета, передающийся по кабелю и преобразующийся в роутере в беспроводное соединение, слишком слабый и, несмотря на работающие вайфай модули, доступ в сеть невозможен. Кроме того, слабый сигнал кабельного соединения может стать причиной автоматического отключения соединения точки доступа и ноутбука.
Нестабильная работа wifi роутера, периодически проявляющаяся в перезагрузках и в зависаниях. В таких случаях беспроводное устройство на компьютере будет делать автоматические перезапуски, а соединение будет пропадать, отключаться и вновь возобновляться после полного восстановления работы точки доступа.
Устаревший или неподходящий драйвер адаптера беспроводного wifi подключения ноутбука также приводит к периодическому нарушению бесперебойной работы, а то и вовсе компьютер не обнаруживает доступные беспроводные подключения.
Вышеописанные проблемы являются самыми банальными, но другие причины также встречаются и необходимо помнить, что каждый конкретный случай является в некотором роде уникальным и для его разрешения требуется проведения целого комплекса мероприятий по восстановлению пропадающего соединения.
Отключаем режим экономии энергии
Поскольку во всех ноутбуках встроены автономные элементы питания, то к ним обычно прилагаются специальные программы либо используются стандартные средства операционной системы, чтобы делать энергосбережение эффективным. Для отключения режима энергосбережения, реализующегося за счет отключения беспроводного адаптера, нужно открыть «Панель управления» и там найти значок питания и экономии потребления энергии. В открывшемся окне необходимо найти и выбрать настройку схемы электропитания. Далее, необходимо открыть ссылку «Изменить дополнительные параметры питания». В открывшемся окошке открыть параметры адаптера беспроводного подключения, найти значок «Режим энергосбережения» и там, изменить значения на максимальный режим производительности, иными словами, сделать запрет программе отключать беспроводной адаптер. Теперь операционная система не сможет вмешиваться в работу беспроводного подключения и прерывать его работу.
Слабый сигнал точки доступа
На качество сигнала wifi роутера могут влиять самые разные преграды, начиная от стен комнат, заканчивая электроприборами. Нередко, причиной потери сигнала может служить возникшая неисправность антенны передающего вайфай устройства.
Для исключения данной проблемы, следует действовать методом проб. Нужно выявить причину постоянных помех, постепенно отдаляя ноутбук от раздающей точки доступа и проверять, как работает адаптер, ведь любые металлические предметы способствуют ухудшению или пропаданию радиоволнового сигнала.
Распространение сигнала

Неполадки раздающего устройства вайфай
При явных неполадках wifi роутера могут помочь серии перезагрузок. В случае если устройство не работает как требуется и продолжает делать разрыв связи, можно, как вариант, проверить настройки точки доступа, возможно, провайдер изменил некоторые параметры. Еще можно проверить наличие обновлений на сайте производителя оборудования и при их наличии произвести обновление ПО через меню настроек.
Проблемы в драйверах
Если рабочая машина не первой свежести, то почему бы не проверить наличие обновлений, возможно, стоит задуматься об установки свежего wifi драйвера сетевых устройств. Для этого нужно узнать производителя сетевого адаптера и скачать новую версию с его официального сайта, а затем установить на персональный компьютер.

На сегодняшний день доступ в интернет имеют большинство устройств, такие как смартфоны, планшеты, ноутбуки, компьютеры и даже телевизоры. У многих людей имеется дома скоростной интернет и Wi-Fi-роутер, который способен раздать интернет всем устройствам в доме. Но что делать, если роутер сломался или вы находитесь не дома, а вам срочно нужен интернет? Это легко! Если у вас под рукой имеется смартфон или планшет на Андроиде с выходом в интернет. Настроить точку доступа очень просто.
Что такое точка доступа
Прежде чем превращать смартфон в роутер, давайте разберёмся, что же такое точка доступа Wi-Fi.
Точка доступа Wi-Fi также она называется беспроводная точка доступа — это устройство, выполняющая роль роутера, которое используется для создания беспроводной сети Wi-Fi. Иными словами, имея точку доступа Wi-Fi, у нас есть возможность подключения к интернету.
Что необходимо
Следует знать, что для раздачи Wi-Fi с Андроид-устройства, нужен смартфон или планшет, работающий на операционной системе Андроид. В свою очередь, у него обязательно должны быть два сетевых стандарта, такие как интерфейс 3G (GSM) либо 4G (LTE) и Wi-Fi модулятор. Сегодня практически любой смартфон или планшет имеет необходимые составляющие. Но следует знать, что может подойти не любой смартфон или планшет. Встречаются телефоны без Wi-Fi модулятора и планшеты без интерфейса 3G (GSM) или 4G (LTE). Поэтому перед тем как приступить к созданию точки доступа убедитесь, что ваш телефон технически пригоден.
Как настроить точку доступа Wi-Fi на Андроиде и раздать интернет
После того как мы убедились что наше Андроид-устройство подходит по техническим параметрам и имеет выход в интернет, приступим к созданию точки доступа. В данной статье в качестве примера рассмотрим смартфон Lenovo A536.
- В меню смартфона открываем «Настройки»:
- В меню «Беспроводные сети» выбираем «Ещё»:
- Тут выбираем «Раздача мобильного интернета»:
- В появившемся окне нужно перевести ползунок «Точка доступа WLAN» вправо:
- Мы увидим, что наша точка доступа стала активной, а ползунок перешёл вправо. Далее, нам будет нужно задать основные параметры для нашей точки доступа. Для этого выберем «Точка доступа WLAN»:
- В другом окне увидим основные настройки точки доступа. Для дальнейшей настройки выбираем пункт «Настройка точки доступа WLAN»:
- Тут задаются такие параметры, как имя сети, защита, пароль. После назначения имени и пароля нажимаем «Сохранить»:
Имейте в виду, пароль 87654321 в этой статье приведён в качестве примера. Вы можете задать любой пароль. И следует знать, что длина пароля для защиты WPA 2 должна составлять не короче 8 символов.
После ввода имени сети и пароля вернитесь в четвёртое окно (четвёртый пункт инструкции) и удостоверьтесь, что ползунок на «Точка доступа WLAN» в правом, включённом положении. Если он отключён, то следует его включить.
Примечание: если вы захотите подключить компьютер с операционной системой Windows XP Service Pack 2, то вам будет необходимо выбрать защиту WPA PSK. Так как Windows XP Service Pack 2 несовместим с защитой WPA 2 PSK!
Как отключить раздачу
Для отключения точки доступа необходимо в меню «Раздача мобильного интернета» перевести ползунок «Точка доступа WLAN» влево:
Примечание: при следующем создании точки доступа вам не нужно будет по новой настраивать точку доступа, достаточно будет включить её.
Вот мы и научились раздавать интернет с помощью вашего смартфона. Названия некоторых пунктов могут отличаться в зависимости от версии Android и модели смартфона, но принцип везде одинаков.
Возможные проблемы при подключении
Рассмотрим распространённые проблемы и их решения, связанные с созданием точки доступа:
- Не удаётся назначить пароль для точки доступа
Скорее всего вы использовали менее восьми символов. Их требуется минимум восемь.
- Не удаётся подключиться к точке доступа с другого устройства
Возможно вы ввели неверный пароль. Перепроверьте и попробуйте снова.
- Телефон подключен к точке доступа, но интернет медленный или не работает
Убедитесь, что устройство, на котором была создана точка доступа, имеет выход в интернет и находится в зоне действия сети, а подключённые устройства находятся не слишком далеко от точки доступа.
- Точка доступа отключается сама по себе
Скорее всего это происходит из-за того что к точке доступа не подключено ни одно устройство. При бездействии в течении определённого времени, наша точка доступа автоматически отключается. Время бездействия можно задавать в настройках точки доступа:
Были рассмотрены самые распространённые проблемы, которые могли возникнуть при создании точки доступа. В остальном, никаких сложностей быть не должно.
Видео: как раздать Вай-Фай с телефона Андроид
Следуя инструкциям этой статьи, вы легко создадите точку доступа, к которой сможет подключиться каждый. Теперь у вас или у друзей под рукой всегда будет мини-роутер, с помощью которого вы не будете ограничивать себя интернетом.
Wi-Fi вашего телефона Android постоянно обрывает соединения? Узнайте, почему Wi-Fi постоянно отключается, и что вы можете сделать, чтобы решить проблемы с подключением к Wi-Fi на Android.
Wi-Fi на вашем телефоне Android может отключиться по нескольким причинам. Например, это может быть случайный сбой интерфейса Wi-Fi, конфликт настройки сети или неправильная настройка роутера.
Продолжайте читать, чтобы узнать, как устранять неполадки и устранять периодические отключения Wi-Fi Android. Приведенные ниже инструкции могут незначительно отличаться в зависимости от производителя вашего телефона и версии Android.
1. Включить/выключить самолет
Самый быстрый способ решить непредвиденные проблемы с подключением к Интернету на телефоне Android — войти и выйти Режим полета.
Для этого проведите пальцем вниз от верхней части экрана, чтобы открыть панель быстрых настроек. Затем коснитесь плитки «Режим полета», подождите несколько секунд и снова коснитесь ее.
2. Проверьте мощность сигнала
Нахождение рядом с маршрутизатором или точкой доступа — лучший способ обеспечить бесперебойную работу Wi-Fi. Убедитесь, что индикатор Wi-Fi на вашем телефоне Android заполнен как минимум на две трети, чтобы избежать случайных отключений, вызванных физическими препятствиями и беспроводными помехами.
3. Забудьте и снова добавьте сеть
Удаление и повторное подключение к беспроводной сети на Android — еще одно быстрое решение, которое может устранить частые отключения WiFi, в основном, если проблема возникает только в этой сети. Для этого:
1. Откройте приложение «Настройки» и нажмите «Сеть и Интернет» > «Интернет».
2. Коснитесь значка шестеренки рядом с SSID (именем сети) и коснитесь «Забыть».
3. Выберите беспроводное соединение, введите пароль Wi-Fi и нажмите «Подключиться», чтобы снова подключиться к нему.
Слишком много сохраненных беспроводных сетей на вашем телефоне Android — еще одна причина внезапных отключений Wi-Fi. Вернитесь на экран подключения к Интернету и удалите все ранее подключенные сети, которые вам больше не нужны.
5. Перезагрузите маршрутизатор Wi-Fi или модем.
Сбои на стороне маршрутизатора, как правило, создают всевозможные проблемы с подключением. Если у вашего Android-устройства по-прежнему возникают проблемы с подключением к определенной сети, перезапуск маршрутизатора обычно помогает это исправить.
Если вы можете добраться до маршрутизатора, найдите и нажмите его кнопку питания, подождите до 10 секунд и снова включите его.
6. Перезагрузите Android-телефон
Если ваш телефон Android отключается от Wi-Fi независимо от сети, возможно, вы имеете дело с глючным беспроводным интерфейсом.
Перезагрузка устройства может иметь значение, поэтому нажмите кнопку питания (некоторые телефоны требуют одновременного нажатия кнопок питания и увеличения/уменьшения громкости) и нажмите «Перезагрузить».
7. Отключите адаптивный Wi-Fi и адаптивные подключения.
Некоторые телефоны Android оснащены функцией Adaptive Connectivity. Он автоматически управляет вашими интернет-соединениями на основе уровня сигнала и других факторов, чтобы продлить срок службы батареи. Его отключение может предотвратить случайные отключения Wi-Fi.
Для этого откройте приложение «Настройки» и нажмите «Сеть и Интернет» > «Адаптивное подключение». Затем выключите переключатель рядом с Адаптивное подключение.
Еще одна, в чем-то похожая, функция — Adaptive Wi-Fi. Он автоматически переключается на данные мобильной сети, когда соединение Wi-Fi нестабильно. Если вы этого не хотите, перейдите в «Настройки» > «Сеть и Интернет» > «Интернет» > «Настройки сети» и отключите параметр «Автоматически переключаться на мобильные данные».
Проанализируйте и перенастройте свою беспроводную сеть
Если проблема возникает в частной сети Wi-Fi, вы можете проанализировать ее и при необходимости переключить каналы или диапазоны ГГц. Например, если маршрутизатор вещает в диапазоне 2,4 ГГц, но сеть перекрывает окружающие точки доступа Wi-Fi, вы можете использовать каналы 1, 6 и 11 или перейти на диапазон 5 ГГц.
Он включает в себя трехэтапный процесс следующим образом. Подробные инструкции см. в связанных руководствах:
1. Проанализируйте свою беспроводную сеть с помощью анализатора Wi-Fi как NetSpot.
2. Получите доступ к настройкам вашего роутера (в идеале с помощью ПК с Windows или Mac).
3. Найдите параметры частоты беспроводного сигнала и настроить параметры полосы и канала.
8. Обновите или сбросьте прошивку маршрутизатора.
Если проблема сохраняется в частной беспроводной сети, рекомендуется проверить, не установлено ли для вашего маршрутизатора ожидающее обновление прошивки.
Для этого зайдите на панель управления маршрутизатора и найдите вкладку или параметр «Обновление маршрутизатора». Затем проверьте наличие обновлений в Интернете или загрузите файл прошивки с веб-сайта производителя маршрутизатора.
Если новых обновлений нет, рассмотрите возможность сброса маршрутизатора к заводским настройкам.
9. Войдите в безопасный режим
Сторонние приложения, такие как антивирусные сканеры, усилители сигнала Wi-Fi и VPN, могут конфликтовать с настройками Wi-Fi на устройстве Android. Загрузка в безопасном режиме может помочь вам определить, так ли это.
Например, чтобы войти в безопасный режим на Google Pixel, нажмите кнопки питания и увеличения громкости, коснитесь и удерживайте значок «Перезагрузка» и выберите «ОК». Узнайте, как войдите в безопасный режим на любом устройстве Android.
Безопасный режим в Android отключает все сторонние приложения. Если ваш телефон больше не отключается от Wi-Fi, перейдите в «Настройки» > «Приложения» и удалите все приложения, которые могут мешать подключению к сети при обычном использовании.
После этого выйдите из безопасного режима и переустанавливайте удаленные приложения по одному, пока не выясните причину проблемы.
10. Обновите свой Android
Более новое обновление Android может содержать исправление программного обеспечения, которое может решить проблемы с периодическим отключением Wi-Fi. Чтобы проверить наличие обновлений системного программного обеспечения и установить их, прокрутите вниз меню «Настройки» телефона Android и коснитесь «Система» > «Обновление системы».
11. Сброс настроек сети
Сбросьте сетевые настройки Android, если ни одно из приведенных выше исправлений не помогло. Это должно устранить любые скрытые конфликты, связанные с подключением, вызывающие проблемы с Wi-Fi на вашем телефоне. Для этого перейдите в «Настройки» > «Система» > «Параметры сброса» и нажмите «Сбросить настройки Wi-Fi, мобильных устройств и Bluetooth» > «Сбросить настройки».
После сброса настроек сети вашего телефона до заводских настроек перейдите в «Настройки» > «Сеть и Интернет» > «Интернет» и повторно подключитесь к нужной сети Wi-Fi вручную.
Больше никаких случайных отключений Wi-Fi на Android
Отключение Wi-Fi на Android, как правило, легко устраняется. Например, включение/выключение режима полета, повторное подключение к проблемной сети или перезагрузка телефона в большинстве случаев должны помочь. Если нет, потратьте время на некоторые из расширенных исправлений, описанных выше, которые определенно помогут.
Использование соединения Wi-Fi чрезвычайно удобное, потому что нет никаких ограничений на передачу данных или проблем с медленной загрузкой. Однако, несмотря на очевидные преимущества, иногда бывает и неприятный опыт Wi-Fi подключения. Например, некоторые пользователи могут столкнуться с проблемой, когда телефон постоянно отключается от Wi-Fi, и это может сильно раздражать. Даже не так – это точно будет безумно раздражать.
Вот уже почти 40 лет Интернет завоевывает все больше места в жизни всего человечества, и делает это довольно успешно. Социальные сети, сформировавшие целую онлайн-жизнь, интернет-магазины, бронирование билетов, доставка продуктов, звонки родным и близким, удаленная работа и многое другое стало неотъемлемой составляющей современного человека. И, поскольку все вращается вокруг Интернета, очень неудобно, когда у вас отключается Wi-Fi.
Что же, это может происходить по разным причинам, таким как отдаленное размещение маршрутизатора, превышенное количество подключенных устройств или даже несоответствующий диапазон Wi-Fi, но проблема может быть и в самом телефоне. Если вы уже безуспешно пробовали перезагружать свой смартфон и роутер, то теперь давайте рассмотрим несколько альтернативных способов решить возникшую проблему.
1. Повторное подключение к сети
Иногда простое повторное подключение к сети Wi-Fi, от которой раз за разом происходит отключение, может решить проблему. Чтобы повторно подключиться к сети:
- Перейдите в настройки вашего телефона Xiaomi и выберите опцию «Wi-Fi»:
- Найдите в списке подключенных сетей нужную и выберите ее, чтобы просмотреть дополнительную информацию, а затем щелкните «Забыть». Это отключит ваше устройство от сети Wi-Fi и удалит ее из памяти смартфона.
- Теперь снова подключитесь к этой сети, введя запрашиваемый пароль.
2. Забудьте о старых или других сетях Wi-Fi
Когда в радиусе действия вашего телефона есть несколько доступных сетей, операционная система Android обычно пытается подключиться к той, которая обладает самым сильным сигналом. Это фантастическая функция, которая делает использование смартфона более простым, но есть и нюансы. Так, одним из недостатков является то, что Wi-Fi вашего устройства постоянно отключается и снова подключается при поиске и переключении на лучшую сеть.
Вы можете решить эту проблему, «забыв» другие ранее подключенные сети, находящиеся в радиусе действия. Просто повторите шаги из предыдущего пункта, чтобы девайс мог «забыть» ненужные сети. Теперь смартфон не будет пытаться переключиться на что-то, что, по его мнению, должно работать лучше, ведь на практике это не всегда так.
3. Не отходите слишком далеко от роутера
Если вы передвигаетесь по дому при активном подключении к Wi-Fi, проблема частых дисконнектов может быть связана с радиусом действия вашего маршрутизатора. Большое расстояние может повлиять на соединение Wi-Fi. В результате, если ваш телефон продолжает отключаться от Wi-Fi, убедитесь, что вы все еще находитесь в зоне действия соединения.
- Проверьте качество сигнала Wi-Fi в строке состояния, чтобы убедиться, что вы находитесь не слишком далеко от сети. Если качество сигнала плохое, значит, нужно подойти ближе к роутеру.
- Роутер рекомендуется размещать в центре помещения, чтобы сигнал имел наибольшую площадь покрытия. В таком случае вероятность того, что у вас в доме будут «мертвые» зоны без интернета, гораздо ниже.
- Определите, подключен ли ваш смартфон к диапазону 2,4 ГГц или 5 ГГц. Диапазон 2,4 ГГц имеет гораздо больший радиус действия, но меньшую скорость передачи данных, тогда как диапазон 5 ГГц имеет небольшое покрытие, но обеспечивает высокую скорость подключения.
- Если ваш роутер банально не справляется с тем, чтобы обеспечить вай-фаем все необходимое пространство, можно воспользоваться повторителями, или репитерами. Тогда у вас будет один роутер, но несколько излучателей сигнала.
4. Обновите программное обеспечение
Как показывает практика, многие люди сильно недооценивают значимость обновлений программного обеспечения. Более того, многие даже считают, что установка обновлений наоборот может навредить работоспособности смартфона, а потому совершенно не стремятся устанавливать обновления ПО на свои устройства.
На самом же деле обновления – это важнейшая составляющая для поддержания стабильной работы любого девайса, не только мобильного телефона, исправляющая ошибки и различные проблемы. Поэтому не стоит пренебрегать тем, чтобы установить последнюю версию прошивки на свой смартфон – вполне возможно, это будет тот самый спасительный метод, избавляющий вас от постоянных дисконнектов. Для этого:
- Откройте «Настройки» вашего телефона Xiaomi.
- Выберите первую же строку «Моё устройство» или «О телефоне» (в зависимости от версии MIUI).
- Нажмите «Версия MIUI», а затем выберите «Проверить наличие обновлений».
- Если обновление доступно, скачайте и установите его.
Аналогичную значимость имеют обновления и для роутера, поэтому при возможности займитесь и этим вопросом тоже. Инструкцию о том, как обновить прошивку своего роутера, вы можете найти в интернете, а обладатели роутеров Xiaomi могут сделать это всего в несколько кликов через приложение.
5. Отключите автоматическое переключение типа сети
Активированная функция автоматического переключения типа сети позволяет вашему смартфону беспрепятственно переключаться между сетями Wi-Fi и мобильной передачей данных в зависимости от скорости их соединения. Однако иногда это приводит к сбою соединения Wi-Fi, и чтобы отключить ее:
- Нажмите и удерживайте плитку WiFi в разделе быстрых настроек или зайдите в «Wi-Fi» через настройки.
- Затем выберите пункт «Расширенные настройки».
- Чтобы отключить эту функцию, отключите функцию «Помощник Wi-Fi».
Один из перечисленных выше методов должен помочь вам избавиться от достаточно редкой, но весьма неприятной проблемы отключения смартфона от сети Wi-Fi. В крайнем случае можно прибегнуть к сбросу мобильного телефона до заводских настроек (если другие девайсы стабильно работают с той же сетью вай-фай). Если и это не помогло, то стоит обратиться в сервисный центр – вероятно, проблема заключается в аппаратной части, а от этого никто не застрахован.
Почти все смартфоны сегодня поставляются с мобильной точкой доступа, но устройства Android, как известно, сталкиваются с проблемами, когда речь идет о функции мобильной точки доступа. Так что, если вы также столкнулись с проблемой невозможности подключить ваше устройство через точку доступа, этот список будет вашим спасением. В этой статье мы познакомим вас с 8 способами исправления и устранения неполадок, связанных с неработающей мобильной точкой доступа на Android.
Что такое мобильная точка доступа?
Устройства Android поставляются со встроенной функцией Mobile Hotspot или Portable Hotspot, которая позволяет вам обмениваться данными мобильного интернета через Wi-Fi с другими устройствами, такими как телефоны, планшеты, ноутбуки и ПК. Ваш телефон будет использовать мобильные данные в качестве модема Wi-Fi без использования внешних устройств подключения. Эта функция полезна на открытом воздухе, когда у вас нет доступного Wi-Fi, но вы хотите использовать его на своем ноутбуке или планшете.
Связанные | 10 лучших способов исправить мобильную точку доступа, не работающую в Windows 11
Как использовать мобильную точку доступа?
Теперь, когда вы знаете, что такое мобильная точка доступа и как она работает, давайте узнаем, как использовать мобильную точку доступа на вашем устройстве, просто выполните следующие действия:
1. Включите мобильные данные.
2. Перейдите в «Настройки», затем «Сеть и Интернет».
Если вы не можете найти мобильную точку доступа, просто введите ее в строку поиска настроек.
3. Прокрутите вниз и выберите Точка доступа и модем.
4. Нажмите на меню точки доступа Wi-Fi.
5. Включите переключатель рядом с Использовать точку доступа Wi-Fi.
6. На принимающем устройстве откройте настройки Wi-Fi и найдите свою мобильную точку доступа.
Вот оно! Ваше устройство будет подключено к Интернету через мобильную точку доступа.
Прежде чем мы углубимся в подробности, обязательно попробуйте эти простые советы по устранению неполадок, чтобы исправить вашу мобильную точку доступа:
- Включите и снова выключите точку доступа/Wi-Fi.
- Убедитесь, что мобильный интернет включен и работает правильно
- Ваш лимит данных не исчерпан
- Отключите режим экономии заряда батареи или данных.
- Проверьте, правильно ли вы ввели пароль
Если вы пробовали вышеупомянутые методы, но ваша мобильная точка доступа по-прежнему не работает, проблема может быть в чем-то другом. Не нужно беспокоиться, мы вас прикрыли. Попробуйте эти 8 методов, чтобы решить проблему с мобильной точкой доступа, которая не работает на вашем устройстве Android.
1. Создайте открытую сеть точек доступа
Когда вы настраиваете мобильную точку доступа, она будет использовать шифрование WPA2 и пароль. Это защитит вас от хакеров и других лиц от использования вашей точки доступа, но также может вызвать проблемы с подключением. Таким образом, вы можете попробовать создать точку доступа Open без пароля, чтобы проверить, работает ли это. Вот как вы можете настроить открытую мобильную точку доступа:
1. Откройте настройки Android и перейдите в раздел «Сеть и Интернет».
2. Перейдите к опции «Точка доступа и модем».
3. Перейдите в меню точки доступа Wi-Fi.
4. В разделе «Безопасность» выберите «Нет» вместо «WPA-2».
5. Теперь попробуйте подключить другое устройство к вашей мобильной точке доступа.
Теперь ваше устройство должно быть доступно как открытая сеть, и вы можете подключиться к нему без запроса пароля. Если это сработает, обязательно переключите его обратно на WPA-2, чтобы защитить свои данные от других.
2. Удалите любую сеть VPN
VPN или виртуальные частные сети могут вызывать проблемы при использовании в сочетании с мобильными точками доступа. Они перенаправляют ваши данные через частные каналы, которые не работают должным образом с мобильными данными. Поэтому мы рекомендуем отключить его, особенно если у вас возникают проблемы при использовании ваших данных для точки доступа. Вот как вы можете отключить VPN:
1. Откройте «Настройки» и перейдите в «Сеть и Интернет».
2. Выберите Настройки VPN.
3. Щелкните значок шестеренки рядом с текущим приложением VPN.
4. Выберите «Забыть VPN» в нижней части меню.
5. Появится подсказка, нажмите «Забыть». Это удалит все активные VPN.
Это удалит любое приложение VPN, которое может вызывать проблему. Теперь вы можете попробовать снова подключить свое устройство к мобильной точке доступа, чтобы проверить, работает ли оно.
3. Переключиться на другой диапазон WiFi
Старые телефоны, планшеты и ноутбуки не поддерживают диапазон Wi-Fi 5 ГГц, поэтому, если вы настроили точку доступа с подключением 5 ГГц, ваша точка доступа не будет отображаться на принимающих устройствах. Выполните шаги, указанные ниже, чтобы настроить точку доступа 2,4 ГГц, которая поддерживается более старыми устройствами.
1. Перейдите в раздел «Сеть и Интернет» в настройках.
2. Перейдите к точке доступа и привязке.
3. Теперь откройте опцию точки доступа Wi-Fi.
4. Прокрутите вниз до пункта «Дополнительно».
5. Здесь в разделе «Диапазон AP» выберите 2,4 ГГц.
Это переключит вашу точку доступа на 2,4 ГГц, и теперь она должна появиться на ваших устройствах. В Android 12 этот параметр был перемещен на переключатель «Расширить возможности» в точке доступа Wi-Fi.
4. Отключить автоматическое отключение точки доступа
Недавно в Android была добавлена новая опция, которая отключает Hotspot через несколько минут бездействия. Это помогает экономить заряд батареи и данных, но также может раздражать. В ситуациях, когда вы настраиваете или включаете принимающее устройство, ваша мобильная точка доступа может отключиться. Но, к счастью, вы можете отключить этот параметр.
1. Перейдите в раздел «Сеть и Интернет» в настройках.
2. Откройте меню точки доступа и модема.
3. Отсюда перейдите к опции точки доступа Wi-Fi.
4. Прокрутите вниз и выключите «Автоматическое отключение точки доступа».
После отключения ваша точка доступа не выключится, даже если она некоторое время простаивает, но это повлияет на вашу батарею и использование данных.
5. Отключить лимит данных
Устройства Android имеют полезную функцию, которая устанавливает дневной/ежемесячный лимит данных. После включения он не позволит вам подключаться к Интернету, как только вы превысите установленный лимит интернет-данных. Это может быть полезно, если у вас строгий тарифный план, но вы также создаете проблемы и отключаете Интернет в середине важной задачи. Вы можете отключить эту функцию, выполнив следующие действия:
1. Откройте «Настройки» и перейдите в «Сеть и Интернет».
2. Нажмите на опцию Мобильная сеть или SIM-карты.
3. Отсюда перейдите к Предупреждение и ограничение данных.
4. Отключите параметр «Установить лимит данных».
Это предотвратит автоматическое отключение мобильных данных на вашем телефоне, когда вы превысите свой лимит. Но имейте в виду, что ваш оператор может взимать плату за использование данных доступа.
6. Сбросить параметры подключения
Существует вероятность того, что некоторые настройки могли быть перепутаны, что вызывает проблему с точкой доступа, и вы не можете точно определить точную причину. Если это так, вы можете попробовать сбросить параметры подключения, которые сбрасывают все настройки подключения, включая данные, Wi-Fi и точку доступа, до заводского состояния. Давайте посмотрим, как это сделать:
1. Перейдите в настройки Android и прокрутите вниз до раздела «Система».
2. В системе перейдите в меню параметров сброса.
3. Здесь выберите «Сбросить параметры Wi-Fi, мобильного телефона и Bluetooth».
4. Нажмите кнопку Сброс настроек.
Это очистит и сбросит ваши параметры подключения, и вы сможете снова попробовать настроить мобильную точку доступа, чтобы проверить, работает ли она сейчас правильно.
7. Модем через Bluetooth или USB
Помимо использования мобильной точки доступа или WiFi-модема, вы также можете использовать Bluetooth или USB-модем для подключения принимающего устройства к Интернету. Bluetooth-модем медленнее, чем мобильная точка доступа, но выполнит свою работу, если вам нужен Интернет в данный момент. Вот как включить модем Bluetooth:
1. Сначала откройте «Настройки», а затем «Сеть и Интернет».
2. Перейдите в раздел «Точка доступа и модем».
3. Теперь найдите модем Bluetooth и включите его с помощью переключателя рядом с ним.
4. Включите Bluetooth на принимающем устройстве и подключите его к телефону.
Теперь вы сможете пользоваться Интернетом с помощью модема Bluetooth.
Вы также можете подключить телефон к принимающему устройству с помощью USB-кабеля и включить USB-модем в том же меню. Это обеспечивает более высокую скорость соединения по сравнению с модемом Bluetooth.
8. Перезагрузите устройство и перезагрузитесь в безопасном режиме.
Если вы испробовали все описанные выше методы, и ни один из них не работает, мы рекомендуем вам перезагрузить устройство, а затем снова попробовать использовать мобильную точку доступа. Чтобы перезагрузить устройство:
1. Нажмите и удерживайте кнопку питания, пока не отобразится меню питания.
2. В меню «Питание» выберите параметр «Перезагрузить».
Это перезагрузит ваш телефон. Теперь попробуйте снова использовать мобильную точку доступа.
Если это все еще не работает, есть вероятность, что проблема может быть вызвана определенным приложением, поэтому вам необходимо перезагрузиться в безопасном режиме. Это отключает все загруженные приложения, кроме основных системных приложений. Чтобы загрузиться в безопасном режиме, выполните следующие действия:
1. Нажмите и удерживайте кнопку питания, пока не отобразится меню питания.
2. Здесь нажмите и удерживайте кнопку «Выключить», пока не появится всплывающее окно с надписью «Перезагрузка в безопасном режиме».
3. Нажмите «ОК» и дайте телефону перезагрузиться в безопасном режиме.
4. Как только ваш телефон загрузится в безопасном режиме, попробуйте использовать мобильную точку доступа и посмотрите, работает ли она сейчас.
Если мобильная точка доступа работает нормально, это подтверждает, что причиной проблемы может быть определенное приложение, которое необходимо удалить. Чтобы вернуться в обычный режим, просто нажмите и удерживайте кнопку питания и выберите «Перезагрузить» в меню «Питание».
А если и это не поможет, то стоит заглянуть в принимающее устройство или отнести телефон в авторизованный сервисный центр.
Подведение итогов: исправить неработающую мобильную точку доступа
В наши дни многие люди используют мобильные точки доступа, особенно на открытом воздухе и даже для работы из дома, поэтому очень важно, чтобы они работали должным образом. Может быть несколько причин, по которым он не работает, и мы попытались найти решения для некоторых из них. Мы надеемся, что вам понравился список, и какое-либо из решений помогло вам решить проблему.

Каждый пользователь рано или поздно сталкивается с тем, что по какой-то причине на телефоне не работает вай-фай. Данная статья призвана помочь опознать источники этих распространенных неполадок и подобрать самый быстрый и эффективный способ их устранения.
Содержание
- Почему на телефоне не работает вай-фай
- Устранение проблемы
- Неправильная настройка Wi-Fi
- Настройки роутера
- Неправильное время или дата
- Ошибка в пароле к Wi-Fi
- Вредоносные и антивирусные программы
- Сбои в ПО
- Перезагрузка маршрутизатора
- Перезагрузка мобильного устройства
- Другие проблемы
- Задайте вопрос виртуальному эксперту
- Заключение
- Видео
- Неправильные настройки роутера
- Наличие сторонних программ, которые мешают подключению
- Некачественное программное обеспечение на телефоне
- Неправильные параметры настроек телефона
- Заключение
- Телефон
- Переполнение Wi-Fi сети
- Установка Wi-Fi в спящем режиме
- Измените DNS-серверы
- Сброс к заводским настройкам
- Решение проблемы с нестабильным Wi-Fi
- Если планшет или телефон теряет 2G/3G сеть и связь с мобильным интернетом
- На телефоне или планшете пропадает WiFi интернет
Почему на телефоне не работает вай-фай
Неправильное функционирование беспроводной связи, как правило, вызвано несколькими причинами:
- Неверно заданные настройки Wi-Fi.
- Ошибки в работе самого роутера.
- Неверно заданные параметры мобильного устройства.
- Действие вредоносных программ или антивирусного софта.
Ниже мы подробно рассмотрим каждый пункт и сформулируем рекомендации по устранению неполадок. Все нижесказанное актуально как для Wi-Fi на телефоне Android, iOs, так и для других операционных систем.
Устранение проблемы
Справится с проблемой можно только в том случае, если точно определить ее причину. Для этого не всегда нужно обращаться к специалистам. Многие ошибки, которые касаются, например, параметров беспроводного режима, можно выявить самостоятельно. Если интернет тормозит, медленно работает, это может быть обусловлено и сторонними факторами: например, перегрузкой сети, когда к ней подключено много гаджетов. Иногда медленный Wi-Fi — повод проверить сам компьютер или линию связи вашего провайдера, поставляющего интернет.
В первую очередь, внимание стоит обратить на то, как настроена точка доступа Wi-Fi. Для этого требуется получить доступ к меню роутера через браузер: но вам понадобится ввести в адресную строку ряд символов, комбинация которых индивидуальна для каждого устройства. Обычно эти данные находятся на обратной стороне маршрутизатора, ищите строчки Логин и Пароль, они потребуются на следующем этапе.
Вводим имя пользователя и пароль. Если доступ к меню удалось получить, в первую очередь стоит обратить внимание на параметры беспроводного режима. Здесь актуальны несколько простых опций:
- Channel — Auto, но можно попробовать поставить другой канал.
- Mode — 11 bg Mixed, но смена параметра на 11 bg only может дать положительный результат.
- Channel Width — auto.
- Скорость передачи, если она есть, выставляется на максимальное значение.
- Region мало на что влияет, но теоретически может быть источником неисправности.
Если все настроено правильно, но интернет все равно функционирует некорректно, следует обратиться в сервисный центр или искать проблему в другом месте, например, обратившись к провайдеру. Аппарат может быть неисправен технически, поэтому рекомендуется проверять его сразу после покупки.
Настройки роутера
Следует проверить, есть ли вообще возможность выйти в интернет. Если ее нет как с персонального компьютера, так и с другого устройства, целесообразно проверить включен ли сам роутер, работает ли он правильно. Об этом сигнализируют индикаторы.
Индикатор питания должен гореть зеленым. Рядом с ним расположен системный индикатор, который должен мигать. Следующий индикатор — WLAN — показывает, включена ли беспроводная связь на самом маршрутизаторе или в его меню. Далее идут нумерованные LAN-порты, к одному из которых должен быть подсоединен кабель. В идеале, он тоже должен мигать. После них обычно идет WAN, индикация которого говорит о том, что маршрутизатор подключен к интернету.
В некоторых случаях помогает подключение заново.
Неправильное время или дата
Вай-фай на мобильном устройстве может плохо функционировать из-за такой мелочи, как неправильная дата — это одна из первых в списке распространенных причин проблем с интернетом. Необходимо просто зайти в раздел настроек времени и установить корректные значения. При этом важно правильно учесть часовой пояс.
Ошибка в пароле к Wi-Fi
Другая возможная причина — пароль. Если подключение к точке доступа на телефоне происходит автоматически, эта ошибка возникает при смене пароля пользователем. Иными словами, пароль изменен, но сам гаджет об этом «не знает» и автоматически вводит старый. Решение, опять же, простое — создать подключение заново и ввести корректный пароль.
Вредоносные и антивирусные программы
Мешать корректной работе вай-фая могут и вирусы, которые смартфон «поймал» в сети. Если вы подозреваете заражение, целесообразным будет установить на телефон антивирусную программу и провести проверку. Таких программ много, но используют обычно устоявшиеся брэнды вроде Касперского и ESET Nod.
Другая сторона медали: антивирусные и другие защитные программы, например, брандмауэр, сами могут быть источником неполадок. Антивирус создает своеобразный «щит» для фильтрации трафика, что иногда влияет на связь. Если после удаления антивирусного софта связь работает корректно, в этом случае вам придется попробовать другой софт или отказаться от него.
Сбои в ПО
У многих пользователей беспроводная связь сбоит из-за некорректной работы программного обеспечения. Например, когда пользователь устанавливает альтернативную прошивку или осуществляется любое другое вмешательство в заводские характеристики ПО.
О проблемах с системой андроид свидетельствуют также другие ошибки в работе гаджета — постоянные, систематические зависания, произвольное выключение и другие.
В этой ситуации можно сделать Hard Rest — он вернет систему к заводским параметрам.
Если дело в прошивке телефона — это поможет ее решить. Но нужно знать, что «не родные» прошивки, таким образом, не удаляются.
Перезагрузка маршрутизатора
Когда источник некорректной работы кроется в роутере, часто требуется просто перезагрузить маршрутизатор. Сделать это не всегда просто, поскольку некоторые модели не оснащены кнопкой on / off.
Если на самом устройстве нет функции перезагрузки, можно просто выдернуть кабель на 10-30 секунд.
Ее также можно выполнить через меню аппарата. Порядок входа туда описан выше. Данный способ актуален в том случае, если до самого маршрутизатора добраться сложно или нельзя. Опция «Reboot» в разных моделях маршрутизаторов располагается в разных частях меню, но, как правило, на вкладке системных настроек.
Перезагрузка мобильного устройства
В случае если ошибка в работе вай-фая обусловлена сбоями в программном обеспечении, можно попробовать перезагрузить аппарат. Помимо стандартного «Рестарта», существует еще несколько методов, более радикальных и основательных:
- Через меню: «восстановление и сброс».
- Через ввод номера *2767*3855#.
- Через Recovery Mod — его можно вызвать, зажав одновременно «Домой», «Включение» и уменьшение громкости. Далее следует выбрать раздел “Wipe data».
Такая перезагрузка сбросит все настройки до заводских. Перед этим рекомендуется перенести все важные файлы в другое хранилище.
Другие проблемы
Если данные рекомендации не помогли восстановить нормальное функционирование беспроводной связи, возможно, дело в технической неисправности самого модуля вай-фай. В этом случае помочь может, только квалифицированный специалист.
Задайте вопрос виртуальному эксперту
Если у вас остались вопросы, задайте их виртуальному эксперту, бот поможет найти неисправность и подскажет что делать. Можете поговорить с ним о жизни или просто поболтать, будет интересно и познавательно!
Введите вопрос в поле и нажмите Enter или Отправить.
Заключение
Вопросы с функционированием Wi-Fi, как правило, решаются легко и без привлечения специалистов. Но стоит помнить, что самостоятельное техническое вмешательство способно повредить машину до полной утраты функционала. Если трудности с подключением не решаются доступными способами, лучше обратиться в сервисный центр.
Видео
Ведущий автор многих рубрик на сайте expertland.ru. Отлично разбирается в техники и электронике. Способен решить любую техническую задачу в считанные часы, любит писать о своей опыте и наработках.
- опубликованных статей — 94
- читателей — 23 919
- на сайте с 25 сентября 2017 года
Современную жизнь трудно представить без доступа к Интернету. И особенно неприятно, когда Сеть выключается сама по себе в неподходящий момент. Такие проблемы часто возникают при беспроводном подключении на мобильных устройствах. Какие могут быть причины у подобных сбоев, почему на телефоне неожиданно пропадает WiFi, и как решить такую проблему? В статье ниже описаны основные ситуации, когда отключается WiFi на смартфоне, и рекомендации по устранению неполадок.
Неправильные настройки роутера
Основная причина, по которой на телефоне отключается WiFi – некорректная настройка маршрутизатора. Сам роутер может быть полностью исправен, однако он будет работать неэффективно из-за неудачного расположения или неправильной конфигурации.
Также на качество связи влияет большое количество других точек доступа, находящихся в радиусе действия роутера. Как правило, в таких случаях Интернет периодически переподключается на всех беспроводных устройствах (планшетах, мобильниках, смарт-телевизорах, ноутбуках), что доставляет много неудобств.
Важно: на стабильность соединения по WiFi могут влиять бытовые приборы, работающие на одной частоте с роутером (микроволновые печи, радиотелефоны). При нахождении рядом с ними подключение по WiFi также может прерываться.
Для решения проблемы, в первую очередь, надо отключить роутер от питания, потом подключить его заново. Это поможет, если в программном обеспечении роутера накопились ошибки, из-за которых вайфай стал «отваливаться». Далее, если WiFi будет работать нестабильно, можно перейти к настройке маршрутизатора. Тогда потребуется зайти в его веб-интерфейс. Это можно сделать на устройстве, подключенном к его Сети:
- В адресной строке браузера вместо названия сайта надо набрать IP-адрес роутера (указан на заводской наклейке внизу устройства) и нажать «Перейти» (либо клавишу «Enter», если заходить с ПК).
- Потребуется ввести логин и пароль, которые указаны там же, где IP-адрес.
- В открывшемся меню выбрать режим «Быстрая настройка», тогда роутер сам предложит настроить все необходимые параметры.
- Регион – выбрать тот, в котором находится устройство.
- Ширина канала – лучше выбирать минимальную, а номер – с помощью вайфай-анализатора (необходимо выбрать наиболее свободный канал).
- Скорость передачи установить максимальную.
- В конце настройки нажать «Сохранить». Если это не сделать, результаты настройки исчезнут, и придется начинать все заново.
Обратите внимание: для телефонов на iOS необходимо настраивать роутер так, чтобы в диапазоне 2,4 ГГц он работал на каналах с 1-го по 11-й. При работе роутера на 12-ом и 13-ом каналах айфон такую Сеть вайфай не увидит. Среди смартфонов на Android такое не встречается.
Возможен и такой вариант, что в результате сбоя на роутере произошел сброс настроек. Если имя и пароль Сети отличались от заводских, доступ по WiFi на телефоне мог пропасть сам по себе, и устройство будет писать сообщения наподобие «Ошибка аутентификации». Тогда придется подключиться к Сети заново, а также восстановить все настройки роутера (указать тип шифрования, включить DHCP-сервер, указать другой пароль беспроводной сети). Все это также доступно в режиме быстрой настройки.
Важно: иногда провайдер может блокировать доступ к веб-интерфейсу роутера на уровне прошивки, так что обычным способом зайти в настройки не получится. В этом случае стоит обратиться в техподдержку.
Если все данные выставлены корректно, но вай-фай на телефоне работает нестабильно, надо перейти к следующим шагам диагностики.
Неисправность роутера
Возможно, роутер имеет программную или аппаратную неисправности, которые не позволяют ему работать стабильно. Если предыдущие рекомендации не улучшили связь смартфона по WiFi, можно перепрошить роутер. Это делается точно так же – через веб-интерфейс, но тогда потребуется перейти в настройки системы, связанные с обновлением ПО. Скачать файл прошивки можно с официального сайта производителя роутера (название фирмы указано сверху на корпусе устройства и на заводской наклейке внизу). Инструкции для разных типов роутеров отличаются, так что необходимо уточнить порядок действий именно для своего устройства. После перепрошивки потребуется восстановить настройки Сети (можно выполнить через «Быструю настройку»).
Обновление ПО не помогло, раздача вайфай по-прежнему нестабильна? Возможно, проблема кроется внутри самого устройства. Очевидную неисправность роутера можно определить по тому, что некоторые обязательные индикаторы не горят или горят красным цветом. Обязательно должны гореть индикатор питания, индикаторы Wi-Fi и WAN.
Важно: при покупке нового роутера желательно сразу же проверить его исправность, так как аппаратную проблему можно выявить уже на этом этапе.
Обратите внимание: спустя длительное время эксплуатации большинство роутеров начинает зависать, самопроизвольно терять соединение по вай-фай, домашние устройства начинают «вылетать» из Сети. В таком случае рекомендуется установить новый роутер и сравнить работу обоих устройств. Если с новым устройством телефон сам не отключается от WiFi, скорее всего, настала пора для замены маршрутизатора.
Наличие сторонних программ, которые мешают подключению
Как узнать на телефоне свой пароль от «вай-фай»
Допустим, неполадки со стороны роутера исключены. Тогда почему отключается вай фай на телефоне сам по себе? Если на другом телефоне тот же вайфай работает хорошо, возможно, причиной проблем с подключением стали вирусы. При подозрениях на то, что телефон заражен вредоносной программой, стоит скачать мобильный антивирус и просканировать аппарат. В результате автоматической проверки все вирусы будут обезврежены. Однако антивирусные программы сами могут создавать помехи при пользовании Интернетом по WiFi, так что желательно проверить в настройках, не запрещает ли антивирус подключаться к определенным типам сетей или некоторым сайтам.
Некачественное программное обеспечение на телефоне
Что делать, если тормозит Wi-Fi на телефоне
Большинство пользователей устройств на iOS и Android скачивают приложения из официального магазина. Однако некоторые программы имеют высокую стоимость, а какие-то приложения не разрешает публиковать сам магазин, в связи с чем многие программы можно скачать из неофициальных источников.
Устанавливая взломанное приложение на свой девайс, пользователь рискует сохранностью своего устройства, так как никто не контролирует безопасность такого софта. Вполне вероятно, что после установки нелицензионной версии игры смартфон начнет работать некорректно, в том числе на нем пропадет подключение по WiFi. Решается такая проблема удалением нелицензионных программ и полным сбросом смартфона до заводских настроек. Подобные проблемы могут возникать и при установке на телефон неофициальных прошивок, которые в изобилии представлены на тематических ресурсах энтузиастами. Как правило, у них не хватает «сил» для выпуска качественного программного продукта, в связи с чем некоторые служебные приложения могут работать неправильно под управлением такого ПО. При постановке вопроса, почему пропадает вай фай на телефоне, всегда необходимо проверять устройство на наличие некачественных программ.
Неправильные параметры настроек телефона
Как быстро взломать чужой Wi-Fi на телефоне и компьютере
Возможно, проблему с включением WiFi вносит некорректная настройка смартфона. В первую очередь рекомендуется проверить настройки энергосбережения: большинство современных устройств переходит в режим экономии энергии при достижении определенного процента заряда аккумулятора. В таком режиме резко снижается производительность, в том числе может быть ограничена работа модуля беспроводной связи, например, он может отключаться через время при неиспользовании.
На смартфонах «Андроид» (от 4.0 версии) отключить эту опцию можно так: открыть меню «Настройки», перейти в «WiFi» выбрать пункт «Дополнительно» > «WiFi в спящем режиме». В меню отобразятся три варианта выбора: «Не выключать», «Только при питании от сети», «Всегда выключать (мобильный трафик больше)». Чтобы соединение по WiFi прерывалось реже, надо выбрать первый пункт. Далее нажать «Сохранить».
Заключение
Большую часть проблем с WiFi на телефоне можно решить самостоятельно, главное, правильно определить причину постоянных отключений. Но если указанные выше способы не решили вопрос, почему отключается точка доступа на телефоне, возможно, потребуется перепрошить аппарат. Подробные алгоритмы и актуальные версии прошивок можно найти на специализированных ресурсах.
Однако при установке стороннего ПО есть риск потери гарантии на устройство и окончательной его порчи, так что оно перестанет включаться вообще. В случае если проблема имеет аппаратный характер, лучше обратиться за помощью к специалистам сервисного центра, которые подскажут, потребуется ли замена радиомодуля.
Привет всем! Сегодня ко мне пришло письмо с вопросом: «Почему пропадает вай-фай на телефоне и что делать?». На самом деле тут проблема может иметь достаточно много граней причин. В первую очередь нужно понять – отключается Wi-Fi только на одном устройстве или на всех. Например, вы все вместе сидите в интернете через WiFi и он просто у всех отваливается.
Если только какой-то один планшет или смартфон теряет связь, то скорее всего проблема именно на конечном преемнике. Если отваливается интернет у всех – то проблема в домашнем маршрутизаторе. Тут нужно также выявить системность, то есть – как часто это происходит, или это произошло внезапно.
Бывает такое, что роутер просто виснет. Тогда помогает обычный перегруз – просто подойдите к роутеру, включите и выключите его. Но если это происходит постоянно, то в этом нужно разбираться. Начнем, наверное, с самого начала, а именно с решением проблем с телефона.
Телефон
В первую очередь подумайте – устанавливали ли вы ранее какие-то приложения или программы, которые могут мешать работе системы. Лучше всего их удалить. На всякий случай скачайте антивирусную программу с Google Play или App Store и проверьте весь телефон на вирусы. Ещё раз попробуйте удалить беспроводную сеть и подключитесь к ней заново. На «Андроиде» и iOS принцип примерно одинаковый.
Однако у этой технологии существует ряд ограничений. Во первых, она не так безопасна, как проводное соединение, но это решается использованием шифрования защищенного доступа (WPA2), что позволяет предотвратить несанкционированный доступ к сети. Если вы не обладаете достаточными знаниями для настройки домашней или офисной сети, то лучше доверить это дело профессионалам. Достаточно просто заполнить форму на http://kompom.kiev.ua/ и настройка будет произведена быстро и качественно.
Другая проблема: периодически пропадает Wi-Fi. Обычно, при отсутствии активности телефон или планшет теряет связь с wifi роутером и не видит сети до перезапуска Wi-Fi на мобильном устройстве. Причин по которым теряется подключение к Wi-Fi может быть несколько, в этой статье мы рассмотрим несколько вариантов решения проблемы когда Андроид теряет вай фай сеть.
Если вы столкнулись с проблемой отключения Wi-Fi на Android устройстве, попробуйте следующие варианты настроек и вы сможете подключить устройство по беспроводной сети без особых хлопот.
Переполнение Wi-Fi сети
Самые большие помехи для Wi-Fi сигнала создают соседние беспроводные сети. Проблема в том, что большинство Wi-Fi устройств работают в уже занятом диапазоне 2,4 ГГц, и высокая плотность сигналов может мешать друг другу уменьшая скорость и производительность сетей.
Решение: Используйте двухдиапазонный маршрутизатор, который может работать как на частоте 2,4 ГГц, так и 5 ГГц одновременно. Полоса частот 2,4 ГГц будет поддерживаться большинством устройств, но она имеет только три неперекрывающихся канала. С другой стороны, 5 ГГц имеет 23 неперекрывающихся канала, увеличивая вероятность отсутствия помех в этом диапазоне. Если ваш маршрутизатор может работать в диапазоне 5 ГГц, используйте его для решения проблемы переполнения Wi-Fi сети.
Настройка Wi-Fi канала
2.4 ГГц Wi-Fi полоса имеет 11 каналов и каждый из них отделен друг от друга полосой в 5 МГц и имеет ширину от 20 до 22 МГц. Это означает, что каждый канал будет перекрывать соседние каналы на 10 МГц и это называют как перекрыващимися каналами.
Решение: В случае использования каналов 1, 6 и 11, перекрытия, создающего помехи, не будет, так как это не перекрывающиеся каналы. Для работы на этих каналах, пользователи должны будут войти в настройки маршрутизатора и найти настройку под названием «Канал» или «Беспроводной канал». Из выпадающего меню, нужно выбрать нужный номер канала.
Установка Wi-Fi в спящем режиме
Большинство производителей прибегают к различным методам, чтобы увеличить срок жизни батареи. Пользователи Android смартфонов вынуждены включать такие функции энергосбережения в своих устройствах. Одна из таких функций — отключение Wi-Fi, когда телефон неактивен или когда устройство имеет низкий уровень заряда батареи. Такие особенности Wi-Fi в спящем режиме создают проблемы при подключении к сети по мере необходимости.
Решение: Просто настроить параметры вашего Android устройства и убедитесь, что у вас всегда есть включен Wi-Fi, даже когда устройство не используется. Чтобы сделать это на устройствах, работающих на Android 2.3 Gingerbread и выше, вам нужно сделать следующее. Перейдите в меню Настройки — Беспроводные сети — Wi-Fi и выберите Дополнительно — Wi-Fi в спящем режиме не выберите «Не выключать».
На тех устройствах, которые работают на Android 4.0 ICS и выше, перейдите в меню Настройки — Wi-Fi, выберите Дополнительно и установите опцию Wi-Fi во время сна — » Всегда».
Измените DNS-серверы
Изменение DNS-серверов может решить проблему Wi-Fi, когда пропадает интернет сеть на телефоне. Перейти в раздел Настройки — Wi-Fi и включите Wi-Fi. Если это известная сеть, вам придется «забыть» ее, а затем подключить снова. Когда вы увидите окно ввода пароля, нажмите на Дополнительные параметры и выберите «Статический» из настроек IP в выпадающем меню. Затем прокрутите вниз и введите IP-адрес DNS-сервера вы хотели бы использовать в DNS1 и DNS2 поле. Теперь введите Wi-Fi пароль и подключите сеть.
Сброс к заводским настройкам
Если ни один из этих методов не помогает, выполните аппаратный сброс вашего Android устройства. Если после этого у вас возникают проблемы, когда теряется подключение к Wi-Fi, то это может быть аппаратная проблема. Вам, возможно, придется отнести устройство в сервисный центр, чтобы исправить проблему.
25.06.2019
В этой статье, я постараюсь ответить на очень популярный вопрос, который в большинстве случаев, даже объяснить сложно. Мне часто пишут в комментариях о какой-то проблеме с Wi-Fi, я читаю вопрос несколько раз, но ничего понять не могу. И на вопрос, отвечаю несколькими вопросами 🙂 , что бы понять в чем проблема, и уточнить нужную информацию. Поговорим сегодня о нестабильной работе интернета, при соединении по Wi-Fi.
Постараемся разобраться, в чем именно заключается эта нестабильность подключения, в чем может быть проблема, и что можно сделать для решения проблем с беспроводной сетью.
Бывают же случаи, когда интернет работает не так, как должен. Например, вы подключали интернет к компьютеру по сетевому кабелю. Купили и установили беспроводной маршрутизатор, и стали подключатся к интернету по Wi-Fi. И начали замечать, что интернет работает как-то не так, постоянно обрывается, низка скорость и т. д.
Наверное, я сейчас выделю проблемы, которые можно отнести к нестабильной работе беспроводной сети. Так, нам будет проще ориентироваться в самой проблеме и возможном решении.
- Частые обрывы подключения. Например, вы подключили смартфон, а через некоторое время, он сам отключается. Или ноутбук, постоянно отключается и подключается. Видел случаи, когда соединение пропадало на несколько секунд, и тут же восстанавливалось. Это не всегда заметно, но, если у вас установлен Skype, то у него постоянно меняется статус подключения. Или появляется желтый значок возле иконки соединения. Вот, еще статья по этой проблеме: “ “.
- Низкая скорость интернет соединения , или скачки скорости при подключении по Wi-Fi. Может быть такое, что, например, днем скорость нормальная, а вечером значительно падает (если при подключению по кабелю, скорость всегда стабильная) .
- Нестабильное подключение к Wi-Fi . Сюда можно отнести большое количество проблем с подключением. Например, когда устройство подключается к сети со второго, или третьего раза. Или, только в определенном месте (например, возле роутера, об этой проблеме, я уже писал ) .
- Когда вы замечаете какие-то проблемы, но, не всегда . Например, несколько дней интернет работает отлично, а затем,снова начинаются непонятные проблемы с Wi-Fi. Или, как я уже писал, утром все хорошо, а днем подключение нестабильное.
Этот список можно продолжать, но, думаю, что суть понятна. Хотелось бы только исключить из этого списка популярные проблемы, которые имеют свои особенности, и о которых, уже написаны отдельные статьи:
- Ошибка “ ” на компьютерах, или когда подключение на мобильных устройствах есть, но .
- Ошибки на мобильных устройствах: , и « ».
Решение проблемы с нестабильным Wi-Fi
Какого-то универсального решения у меня. И каких-то специальных настроек, с помощью которых можно подрегулировать стабильность работы, тоже нет. Нужно пробовать и искать решение. Я дам несколько советов, которые должны вам помочь в этом непростом деле.
Перезагрузите маршрутизатор и ноутбук (смартфон, планшет и т. д.).
Это первое, что нужно сделать. Просто отключите питание от роутера, и включите обратно. Так же, перезагрузите устройство, которое вы пытаетесь подключить к сети, или на котором наблюдаются какие-то проблемы.
Нужно понять в чем проблема.
Здесь все просто. Нам нужно найти виновника. Это может быть либо ваш маршрутизатор, либо само устройство (компьютер, смартфон и т. д.) . Как это сделать? Просто попробуйте подключить к вашей сети, другие устройства (желательно те, которые работают на такой же операционной системе) . Если проблема останется, то, скорее всего, дело в точке доступа. И проблему нужно искать в ней.
Если другое устройств подключится и интернет будет работать стабильно, то, скорее всего, дело в самом устройстве (с которым возникли трудности) . Сам уже запутался 🙂 .
Убедитесь, что напрямую интернет работает.
Что значит напрямую? Это когда он подключен без маршрутизатора. Сетевой кабель сразу к компьютеру. Возможно, есть какие-то проблемы на стороне провайдера. А вы уже мучаете свой роутер и прочую технику 🙂 .
Смените канал, на котором работает ваша беспроводная сеть.
Это обязательно! Если, на канале, на котором работает ваш Wi-Fi, появляться помехи (в виде беспроводных, соседних сетей) , то в работе вашего интернет соединения могут возникнуть самые разные и непонятные проблемы, которые даже объяснить сложно. О том, как сменить канал, читайте в статье. Это наверное самый важный и эффективный совет.
Обновляем ПО на маршрутизаторе.
Послесловие
Если ничего не получается, то напишите о вашей проблеме в комментариях. Постарайтесь как можно подробнее описать проблему. Будем разбираться вместе.
Если вам есть чем дополнить статью, буду только благодарен. Всего хорошего!
Ещё на сайте:
Нестабильная работа интернета по Wi-Fi: несколько советов по решению проблемы обновлено: Апрель 23, 2014 автором: admi>
Достаточно часто с планшетными компьютерами и мобильными телефонами происходит одна неприятная вещь. На вроде бы рабочем аппарате неожиданно пропадает сеть или интернет, при этом телефон или планшет теряет связь. Почему пропадает сеть? На сегодняшний день производителей мобильных гаджетов довольно много: ASUS (Асус), Acer (Асер), Alcatel (Алкатель), Dell (Делл), Digma (Дигма), Explay (Эксплей), HTC, Huawei, LG, Lenovo (Леново), Nokia (Нокиа), Philips (Филипс), Prestigio (Престижио), Samsung (Самсунг) или Sony (Сони). Смеем заверить проблемы с интернетом и сетью могут возникнуть у устройства любого производителя. Если ни с того, ни с сего на вашем планшете или телефоне пропадает интернет связь или мобильная сеть, то наша публикация возможно поможет понять причину проблемы.
Не секрет, что на современных телефонах может быть три вида связи: цифровая сотовая связь 2G, широкополосная цифровая сотовая связь 3G и возможность подключения телефона по Wi-Fi. Планшеты также не особо отстают и в большинстве моделей есть способ подключения к интернет по вай-фай, а многие производители предлагают планшетные компьютеры с возможностью подключения к 3G сети мобильного оператора. Поскольку мы не знаем, с какой именно технологией и методом подключения возникли проблемы у Вас, то в этой статье мы коснёмся обоих сетей и рассмотрим причины, по которым на смартфонах и и планшетах может пропадать сотовая 2G/3G связь и WiFi сеть.
Если планшет или телефон теряет 2G/3G сеть и связь с мобильным интернетом
Если ваш телефон (смартфон) или планшетный компьютер теряет сеть 3G, то причин проблемы может быть несколько. Первая причина, по которой пропадает 3G интернет — недостаточный сигнал. Планшет или телефон может находиться не в самом удачном месте для принятия сигнала, вследствие чего по 2G/3G будет плохой приём. Если Вы находитесь за городом, или среди высоких бетонных конструкций (например небоскрёбов), то это может сказываться на приёме. В принципе эта проблема может наблюдаться у любого оператора, не исключение Билайн (Beeline), Мегафон (Megafon), МТС (MTS), Скайлинк (Skylink), Ростелеком (Rostelekom), Киевстар (Kyivstar), Диджус (Djuice) и другие.
На сайте каждого оператора сотовой связи, который предоставляет доступ в 3G сеть есть карта покрытия сети. К сожалению такие карты весьма относительны и могут не совпадать с реальной действительностью. Но всё же советуем ознакомиться с картой покрытия вашего мобильного оператора. Возможно причина потери связи именно в недостаточном сигнале. Иногда проблема когда у планшета или телефона пропадает связь в обычной 2G сети может быть связана с включённой 3G сетью, которая нестабильно работает. Связано это с тем, что устройство при плохой 3G сети переключается на обычную сотовую 2G сеть, на что тратится некоторое время. На это временном промежутке и могут происходить обрывы связи.
Если 3G сеть Вам не нужна на конкретный момент времени, а связь при разговоре по телефону плохая, то имеет смысл отключить 3G в настройках. Мы уже писали, как отключить 3G на телефоне или планшете с Андроид. В принципе, изменить диапазон сети в настройках вашего гаджета. Тем не менее, поясним это для нескольких других производителей.
- На телефонах Нокиа нужно зайти в «Настройки» далее в «Телефон», потом в «Сеть» и в «GSM».
- На Самсунг заходим в «Настройки» затем в «Настройки сети» нажимаем на «Выбор диапазона» и попадаем в «GSM 900/1800″.
- В смартфонах Сони нужно зайти в «Параметры» выбрать «Связь» найти пункт меню «Сотовые сети», затем «сети GSM/3G» и выставить режим «Только GSM».
- В iPhone всё ещё проще. Заходим в «Настройки», выбираем пункт меню»Основные», входим в «Сеть» и используем опцию «Отключить/включить 3G».
Помимо плохого сигнала и потери его источника есть еще пара вероятных причин, по которым планшет или телефон теряет 3G интернет. Проблема может заключаться в старой симкарте. Со временем всё изнашивается. Конечно это не тот случай когда устройство не видит сим-карту. Но и проблему с карточкой не стоит списывать со счетов. Ещё возможно, что интернет пропадает из-за аппаратной неисправности GSM модуля или принимающей антенны. Если ваш гаджет очень плохо ловит или не ловит сеть совсем, то аппаратная проблема весьма вероятна. Исключить неисправность сим-карты можно проверкой карточки на другом аппарате. А вот проверку GSM модуля или проблемной антенны может выполнить только специалист. Иногда в подобных случаях помогает протирка контактов шлейфов антенны и модуля. На этом с сотовой сетью и мобильным интернетом закончим и перейдём к WiFi.
На телефоне или планшете пропадает WiFi интернет
Если на вашем устройстве подключенным к Wi-Fi периодически пропадает интернет, то причины может быть три. Первая причина — некачественные услуги провайдера. Даже у таких именитых провайдеров, как Билайн (Beeline), Ростелеком (Rostelekom), NetByNet, 2Com, Qwerty, МГТС, ByFly могут быть проблемы с предоставлением услуги доступа в интернет. Но в данном случае речь не об этом. Дело в том, что некоторые провайдеры предоставляют один интернет канал на всех пользователей дома или подъезда и в часы пик, в основном вечером, связь с сетью может быть весьма плохой. Если Вы заметили признаки провала скорости при скачивании файлов и торрентов, или при сёрфинге через браузер, то возможно стоит замерить входящую и исходящую скорости интернет соединения.
Почему компьютер не видит смартфон через USB и как это исправить
 Почему компьютер не видит телефон через USB андроид только зарядка
Почему компьютер не видит телефон через USB андроид только зарядка  Как вернуться к заводским настройкам на «Андроиде»: пошаговая инструкция
Как вернуться к заводским настройкам на «Андроиде»: пошаговая инструкция  Как сбросить настройки на Андроиде до заводских — подробно
Как сбросить настройки на Андроиде до заводских — подробно  Ошибка: Приложение остановлено — что делать
Ошибка: Приложение остановлено — что делать Используемые источники:
- https://expertland.ru/telefon/ne-rabotaet-wi-fi
- https://vpautinu.com/planshet_smartfon/android/pochemu-otklyucheniya-wi-fi-na-telefone
- https://wifigid.ru/raznye-nastrojki-telefonov/pochemu-propadaet-wi-fi-na-telefone
- https://catamobile.org.ua/reshenie-problemy-android-teryaet-wi-fi-set.html
- https://usercpu.ru/pochemu-propadaet-signal-vai-fai-na-telefone-reshenie-problemy-android-teryaet-wi-fi/
Причин, почему отключается вай-фай на телефоне сам по себе, много, от аппаратных неисправностей до простой потери сигнала из-за препятствий. Эпизодические отключения являются нормой, особенно если нагрузка на сеть высокая. Однако постоянные дисконнекты могут сигнализировать о наличии проблем с настройками, программным обеспечением или зоной покрытия сети.
Содержание
- Как определить причину отключения Wi-Fi на смартфоне
- Как исправить проблемы с вай-фаем
- Настройки роутера
- Удаление лишнего и вирусного ПО
- Что делать, если ничего не помогает
- Обзор
Как определить причину отключения Wi-Fi на смартфоне
Чтобы понять, почему WiFi вылетает, придется провести небольшую диагностику и определить, при каких условиях чаще всего слетает соединение. Если связь исчезает в одной комнате, скорее всего, проблема в зоне покрытия сети роутера. Заявленный в характеристиках показатель не подразумевает наличия препятствий, он рассчитан на сигнал в пустом помещении. В жилых домах много мебели, стен и перегородок. По этой причине устройство лучше ставить в центральной части дома на небольшое возвышение, чтобы ничего не смогло отваливаться.
Если соединение пропадает в моменты пиковой нагрузки на сеть, проблема кроется в нехватке скорости интернета. В этом случае немного поможет выключение фоновых приложений, использующих трафик.
Желательно иметь другой смартфон для диагностики. Если интернет слетает на обоих телефонах одновременно, проблема не в аппаратных неисправностях. В противном случае возможен выход из строя модулей и деталей. Однако здесь нужно учитывать модель: последний “Самсунг” будет держать связь лучше, чем 10-летний ноунейм даже в исправном состоянии.
Как исправить проблемы с вай-фаем
Если удалось понять, почему отключается вай-фай на телефоне сам по себе, просто устраните причину. Например, перейдите на частоту 5 ГГц, если на 2,4 ГГц смартфон постоянно теряет связь с точкой доступа. Измените местоположение роутера, если это невозможно – поставьте усилители.
В общих случаях начните с удаления сети и повторного подключения к ней. Иногда это помогает исправить проблему с вылетами.
Желательно почистить список сохраненных сетей. Если интернет начал барахлить только в последние дни, перезагрузите роутер и смартфон.
Попробуйте сбросить настройки сети на смартфоне.
Для этого сделайте следующее:
- Перейдите в “Настройки” и откройте “Систему”.
- Найдите раздел “Параметры сброса”.
- Кликните по пункту “Сбросить настройки Wi-Fi, мобильных устройств и Bluetooth” и подтвердите операцию.
Сброс поможет устранить скрытые конфликты настроек и программного обеспечения. Желательно после него перезагрузить телефон.
Настройки роутера
Если проблема возникла давно, следует проверить настройки роутера. При неправильно заданных параметрах чаще всего подключения нет полностью, но иногда соединение сохраняется, однако страницы грузятся медленно, сеть пропадает.
Интерфейс и способы открытия настроек роутера для каждой модели отличаются.
В общих случаях для изменения настроек нужно сделать следующее:
- Ввести в адресную строку 192.168.0.1, 192.168.1.1 или IP, указанный на устройстве.
- Войти в учетную запись. По умолчанию логин и пароль – admin. Если данные не подходят, проверить наклейку на устройстве.
- Найти опцию “Быстрая настройка”. Активировать ее, чтобы роутер автоматически подобрал параметры.
- Указать регион, канал и его ширину. Если это неизвестно, оставить значение “Авто”.
- Перезагрузить устройство.
Желательно заранее сделать резервную копию настроек на случай неправильного подбора параметров роутером. Тогда вы сможете сделать откат.
Удаление лишнего и вирусного ПО
Если сеть стала пропадать недавно, причиной может быть несовместимость ПО или заражение вирусами. Нередко интернет не исчезает полностью, но из-за работы фоновых приложений его скорость падает почти до нуля.
Исправить ситуацию поможет удаление лишних программ. Особое внимание уделите недавно установленным приложениям: они могли спровоцировать конфликт.
Вирусы чаще встречаются на “андроиде”, однако существует вредоносное ПО и для “айфонов”. Чтобы проверить смартфон, понадобится защитная программа. Подойдут мобильные версии Dr.Web, Kaspersky, McAfee, Avast.
Что делать, если ничего не помогает
Если интернет пропал и соединение не восстанавливается, сначала попробуйте включить и выключить авиарежим. Сделать это можно через главное меню. Чтобы открыть его, потяните за шторку в верхней части экрана.
В случае отсутствия положительного результата можно провести сброс настроек смартфона до заводских. Перенесите личные важные файлы на другой носитель, чтобы не потерять их.
Если ничего не помогает, придется сдать оборудование в ремонт. Желательно с помощью другого смартфона попытаться выяснить, в чем проблема: в роутере или телефоне. Это упростит процесс диагностики для мастера.