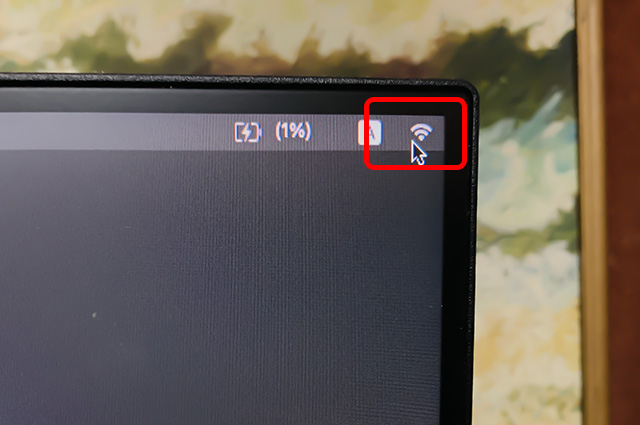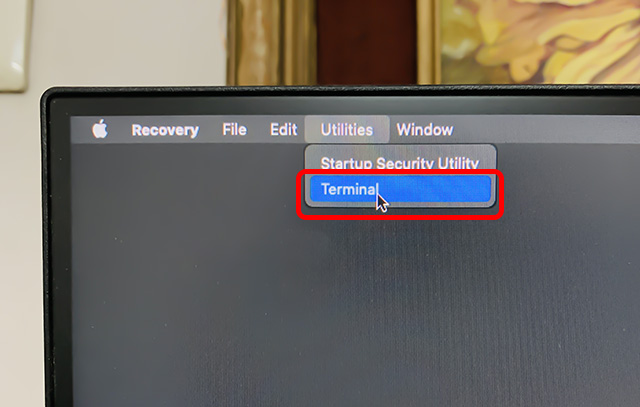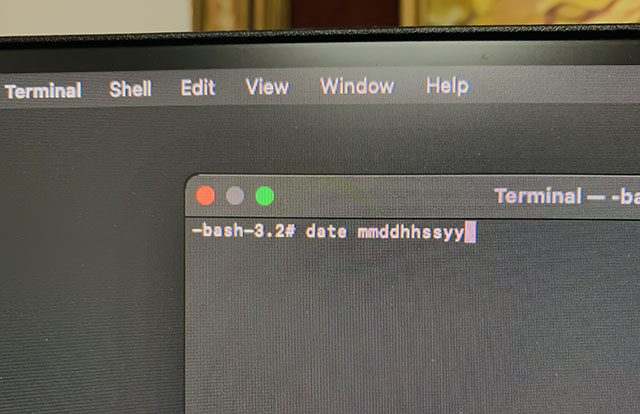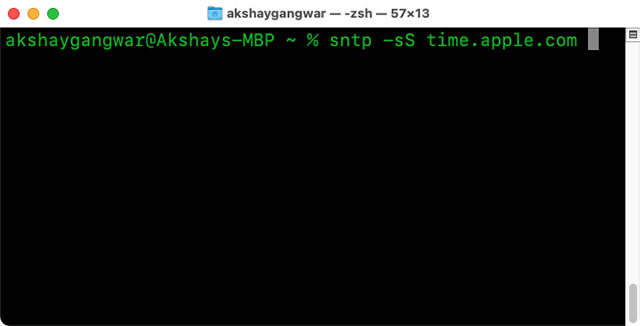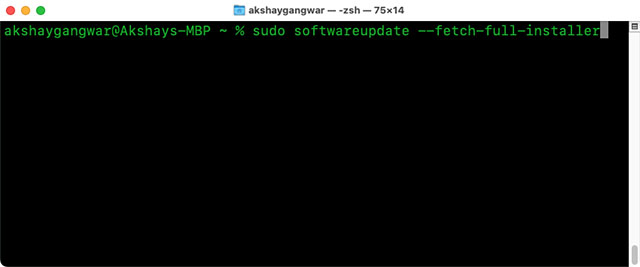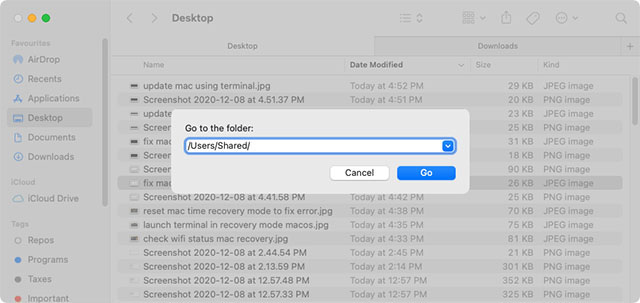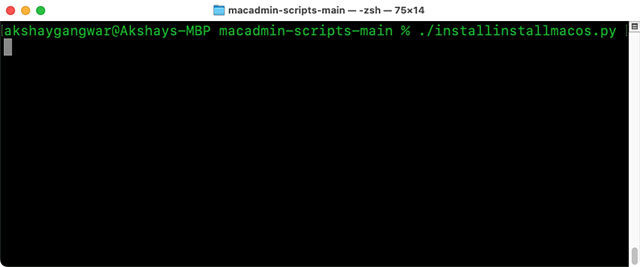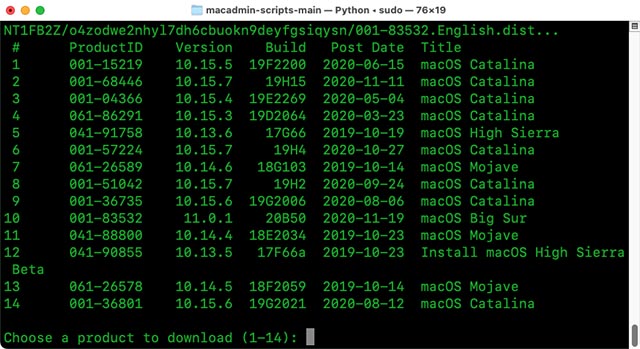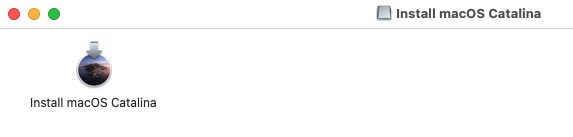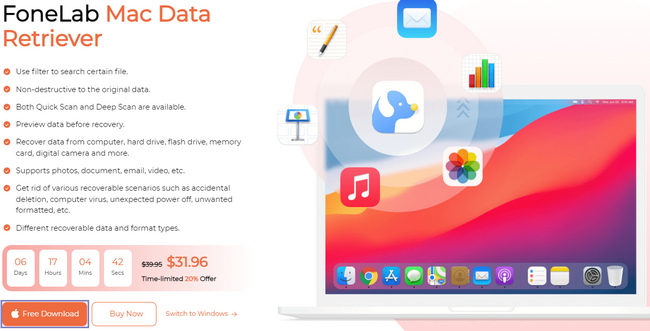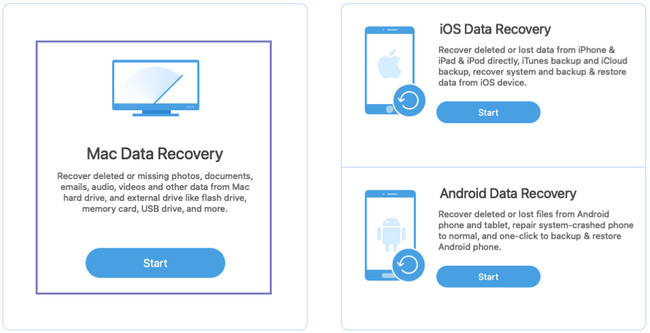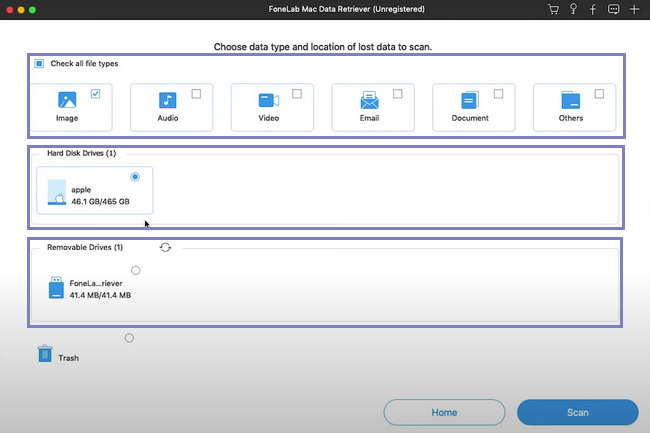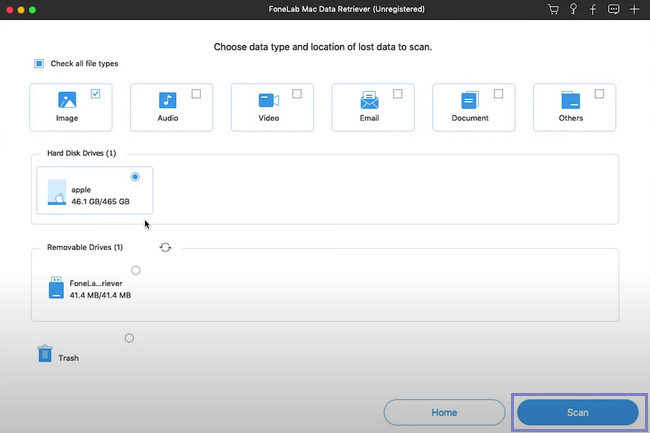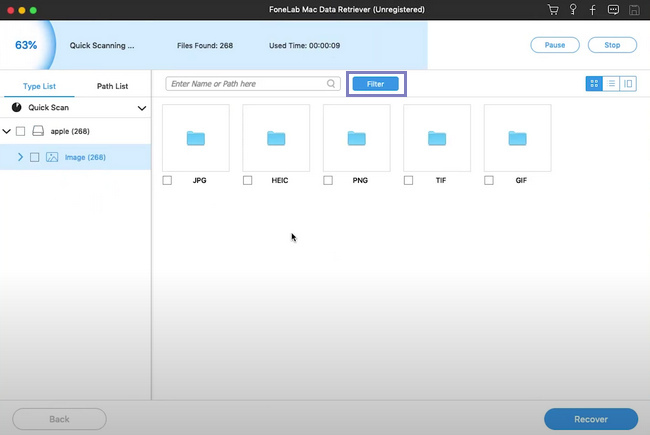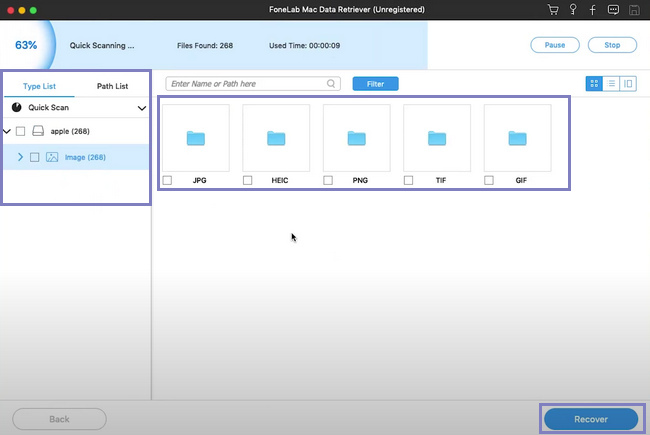Содержание
- Mac OS: Восстановление файловой системы
- Ошибки обновления и восстановления iOS
- Первоочередные действия
- Выбор номера ошибки или сообщения об ошибке
- Обновите программное обеспечение на Mac или компьютере с Windows
- Убедитесь, что устройство подключается к серверам Apple.
- Сообщение о сбое сотового обновления или недоступности Apple Pay
- Проверка ПО для обеспечения безопасности
- Проверка подключений через USB
- Проверка аппаратного обеспечения
- Проверка на предмет устаревшего или измененного программного обеспечения
- Question: Q: problem -69842 scanning extSSD in Boot Mode
- All replies
Mac OS: Восстановление файловой системы
Бывают случаи когда после сбоя питания, падения о пол или попадания Луны в Юпитер Mac OS перестаёт корректно загружаться. Вероятнее всего проблема кроется в повреждении жесткого диска, и как следствие этого повреждении файловой системы. Есть несколько способов восстановить файловую систему.
Сперва нужно загрузиться либо с установочного диска Mac OS или с раздела восстановления. Для этого нажимаем кнопку Alt в момент загрузки и выбираем с чего грузиться.
Способ 1. Восстановление с помощью дисковой утилиты.
Запускаем дисковую утилиту, выбираем нужный диск, нажимаем кнопку «Проверить диск». Если в ходе проверки были обнаружены ошибки, нажимаем кнопку «Исправить диск». Если исправление прошло успешно, то перезагружаемся в нормальном режиме. Если же при исправлении возникли ошибки типа «Invalid Node Structure», переходим ко второму способу.
Способ 2. Восстановление с помощью консоли.
Вспоминаем что Mac OS X официально сертифицированная unix-система и пробуем восстановить через терминал. Запускаем терминал: Утилиты -> Терминал.
С помощью команды df узнаем ID нужного раздела. В столбце «Mounted on» должно быть написано Macintosh HD, ID указан после /dev/, например disk0s3.
Размонтируем нужный раздел:
Запускаем утилиту восстановления:
После того как fsck_hfs успешно отработала нужно запустить проверку дисковой утилитой (способ 1). Если
fsck_hfs выдает ошибку «Disk full error» значит на диске недостаточно свободного места для восстановления, требуется удалить ненужные файлы и запустить утилиту снова.
Способ 3. Восстановление с помощью сторонних программ.
Если первые 2 способа не помогают можно попробовать восстановить файловую систему с помощью стороннего софта. Такая возможность есть в программах MacDrivePro и Alsoft Diskwarrior. Так как лично я опыта восстановления файловой системы данными программами не имею, рассказывать ничего не буду, если появится опыт постараюсь дополнить эту статью.
Источник
Ошибки обновления и восстановления iOS
В этой статье описывается, как устранять ошибки обновления и восстановления iOS.
Первоочередные действия
- Убедитесь, что на компьютере Mac с macOS Catalina 10.15 или более поздней версии используется последняя версия программного обеспечения. Если используется компьютер Mac с macOS Mojave 10.14 или более ранней версии либо компьютер с Windows, убедитесь, что на нем установлена последняя версия приложения iTunes.
- Если устройство не удается восстановить и появляется сообщение «Произошла неизвестная ошибка [номер ошибки]», выполните инструкции в этой статье.
Если сообщение об ошибке продолжает появляться, попробуйте выполнить следующие действия.
Выбор номера ошибки или сообщения об ошибке
Выберите возникающую ошибку, чтобы просмотреть инструкции по ее устранению.
Обновите программное обеспечение на Mac или компьютере с Windows
Если выводится ошибка 10, возможно, на вашем устройстве iOS установлена более новая версия iOS, которую ваш компьютер не поддерживает. Перед обновлением или восстановлением устройства iOS необходимо обновить программное обеспечение на компьютере Mac или приложение iTunes на компьютере с Windows.
macOS 10.11 и более поздних версий:
- Отключите и снова подключите устройство iOS к компьютеру. Возможно, придется разблокировать устройство iOS, прежде чем оно будет распознано компьютером Mac.
- Если выводится сообщение «Для подключения к устройству iOS необходимо обновить ПО», нажмите «Установить» для загрузки и установки программного обеспечения, чтобы компьютер Mac мог обновить или восстановить устройство iOS.
Если продолжает отображаться ошибка 10, или не открывается диалоговое окно с запросом обновления программного обеспечения на компьютере Mac, обратитесь в службу поддержки Apple.
Убедитесь, что устройство подключается к серверам Apple.
Появление ошибки 1671 означает, что на компьютер загружается необходимое программное обеспечение. Дождитесь окончания загрузки и повторите попытку.
Появление сообщения об одной из перечисленных ниже ошибок может означать, что компьютеру не удается подключиться к серверам Apple либо устройству iPhone, iPad или iPod touch.
- 17, 1638, 3014, 3194, 3000, 3002, 3004, 3013, 3014, 3015, 3194, 3200
- «При загрузке программного обеспечения произошла ошибка».
- «Устройство не поддерживается для запрашиваемой сборки».
Выполните следующие действия:
Появление ошибки 4037 означает, что обновить устройство с помощью компьютера невозможно, так как оно защищено код-паролем и не было разблокировано для обновления или восстановления. Разблокируйте устройство и повторите попытку. Узнайте, что делать, если вы не помните пароль.
Если сообщение об ошибке продолжает появляться, обратитесь в службу поддержки Apple.
Сообщение о сбое сотового обновления или недоступности Apple Pay
Проверка ПО для обеспечения безопасности
- Если появляется сообщение об ошибке 9, выполните инструкции в этой статье.
- Если появляется сообщение об ошибке 2, 4, 6 или 1611, проверьте ПО сторонних разработчиков для обеспечения безопасности. Затем проверьте подключение через USB.
- Если сообщение об ошибке продолжает появляться, обратитесь в службу поддержки Apple.
Проверка подключений через USB
Если появляется сообщение об ошибке 4005, 4013 или 4014, выполните инструкции в этой статье.
Если появляется сообщение об одной из ошибок, перечисленных ниже, проверьте подключение через USB, USB-кабель, USB-порт или компьютер:
- 13, 1600, 1601, 1602, 1603, 1604, 1611, 1643–1650
- 2000, 2001, 2002, 2005, 2006, 2009
- Сообщение об ошибке со словами «недопустимый ответ»
Выполните следующие действия. После каждого действия проверяйте, устранена ли проблема:
- Подсоедините USB-кабель из комплекта поставки устройства. Если он отсутствует, воспользуйтесь другим USB-кабелем производства Apple.
- Подключите устройство к другому USB-порту компьютера. Это не должен быть порт на клавиатуре.
- Подключите устройство к USB-порту на другом компьютере.
- Если сообщение об ошибке продолжает появляться, проверьте наличие других проблем с USB, ПО сторонних разработчиков для обеспечения безопасности, а затем аппаратное обеспечение.
Если сообщение об ошибке продолжает появляться, обратитесь в службу поддержки Apple.
Проверка аппаратного обеспечения
Если появляется сообщение об ошибке 53, выполните инструкции в этой статье.
Появление одной из перечисленных ниже ошибок может указывать на наличие проблемы с аппаратным обеспечением.
- 1, 3, 11, 12, 13, 16
- 20, 21, 23, 26, 27, 28, 29, 34, 35, 36, 37, 40, 56
- 1002, 1004, 1011, 1012, 1014, 1667, 1669
Выполните следующие действия. После каждого действия проверяйте, устранена ли проблема:
Если сообщение об ошибке продолжает появляться, обратитесь в службу поддержки Apple.
Проверка на предмет устаревшего или измененного программного обеспечения
Появление ошибки 1015 или сообщения «Не удается найти требуемый ресурс» может указывать на наличие несанкционированных модификаций ПО (взлом прошивки). Это также может означать, что выполняется попытка установить более раннюю версию iOS (понижение версии).
Чтобы восстановить программное обеспечение до последней версии, используйте режим восстановления iPhone или режим восстановления на iPad.
Если сообщение об ошибке продолжает появляться, обратитесь в службу поддержки Apple.
Источник
Question: Q: problem -69842 scanning extSSD in Boot Mode
Running First Aid on my externally connected SSD (Thunderbolt v1) from within macOS (High Sierra v10.13.6 (17G3025)) it found no errors on the APFS formatted disk. However, performing the First Aid operation on the extSSD before macOS installed (usually it has to «freeze» the SSD to scan it from within macOS) I received the following output:
error: (old 0x269917) apfs_root: btn: dev_read(2544039, 1): Device not configured
The Volume /dev/rdisk5s1 could not be verified completely.
File system check exit code is 0.
Restoring the original state found as mounted.
Problem -69842 occurred while restoring the original mount state.
I am unsure what this means and cannot find information on the error code.
Posted on Nov 13, 2018 11:34 AM
Loading page content
Page content loaded
I suggest you re-prep the external drive:
Drive Partition and Format — El Capitan or Later
- Open Disk Utility in the Utilities’ folder.
- After Disk Utility loads select the drive (out-dented entry with the mfgr.’s ID and size) from the side list.
- Click on the Erase tab in the Disk Utility toolbar. A panel should drop down.
- In the drop down panel set the partition scheme to GUID. Set the Format type to APFS (SSDs only) or Mac OS Extended (Journaled.)
- Click on the Apply button and click on the Done button when it is activated.
- Quit Disk Utility.
Nov 13, 2018 11:46 AM
I can’t erase my main disk with OS.
Where did you get your information from please?
Nov 13, 2018 12:41 PM
You aren’t erasing the main disk. You are erasing the external disk with which you are having a problem. My information is from Apple and my 25 years experience with Macs.
Nov 13, 2018 1:08 PM
I am running my OS from the external SSD.
Nov 13, 2018 1:26 PM
Oh, I thought the external disk — » However, performing the First Aid operation on the extSSD» was what you posted. In order to erase it, you need to boot from the Recovery HD or from another disk. Or, you can try to reinstall macOS without erasing the disk, but it would only work if First Aid can repair the disk.
Reinstall El Capitan or Later Without Erasing Drive
Please be sure you back up .
- Restart the computer. Immediately after the chime hold down the Command and R keys until the Utility Menu appears.
- Select Disk Utility and click on the Continue button.
- Select the indented (usually, Macintosh HD) volume entry from the side list.
- Click on the First Aid icon in the toolbar. Wait until the Done button activates, then click on it.
- Quit Disk Utility and return to the Utility Menu.
- Select Reinstall OS X and click on the Continue button.
Install El Capitan or Later from Scratch
If possible back up your files.
- Restart the computer. Immediately after the chime hold down the CommandandRkeys until the Apple logo appears. When the Utility Menu appears:
- Select Disk Utility from the Utility Menu and click on the Continue button.
- When Disk Utility loads select the volume (indented entry, usually Macintosh HD) from the Device list.
- Click on the Erase icon in Disk Utility’s main window. A panel will drop down.
- Set the Format type to APFS (SSDs only) or Mac OS Extended (Journaled.)
- Click on the Apply button, then wait for the Done button to activate and click on it.
- Quit Disk Utility and return to the Utility Menu.
- Select Install OS X and click on the Continue button.
Nov 13, 2018 7:38 PM
Thank you for your help, but reinstalling the OS isn’t what I had in mind, it not really feasible on my main workstation either.
I was looking for a more surgical approach, to actually understand the issue.
Nov 14, 2018 6:21 AM
Well, you can give this a try.
A Troubleshooting Procedure that may Fix Problems with macOS El Capitan or Later
You should try each, one at a time, then test to see if the problem is fixed before going on to the next.
Be sure to backup your files before proceeding if possible.
- Shutdown the computer, wait 30 seconds, restart the computer.
- Disconnect all third-party peripherals.
- Resetting your Mac’s PRAM and NVRAM
- Reset the System Management Controller (SMC)
- Reset your Startup Disk and Sound preferences.
- Start the computer in Safe Mode . Test in safe mode to see if the problem persists, then restart normally.
- Use Apple Hardware Test to see if there is any hardware malfunction.
- Repair the disk by booting from the Recovery HD. Immediately after the chime hold down the Command and Rkeys until the Utility Menu appears. Choose Disk Utility and click on the Continue button. Select the indented (usually, Macintosh HD) volume entry from the side list. Click on the First Aid button in the toolbar. Wait for the Done button to appear. Quit Disk Utility and return to the Utility Menu. Restart the computer from the Apple Menu.
- Repair permissions on the Home folder: Resolve issues caused by changing the permissions of items in your home folder .
- Create a New User Account Open Users & Groups preferences. Click on the lock icon and enter your Admin password when prompted. On the left under Current User click on the Add [+] button under Login Options. Setup a new Admin user account. Upon completion log out of your current account then log into the new account. If your problems cease, then consider switching to the new account and transferring your files to it — Transferring files from one User Account to another .
- Download and install the OS X El Capitan 10.11.6 Combo Update or 10.12.6 Combo Update or Download macOS High Sierra 10.13.5 Combo Update or Get MacOS Mojave now from the Mac App Store as needed.
- Reinstall OS X by booting from the Recovery HD using the Command and R keys. When the Utility Menu appears select Reinstall OS X then click on the Continue button.
- Erase and Install OS X Restart the computer. Immediately after the chime hold down the CommandandRkeys until the Apple logo appears. When the Utility Menu appears:
- Select Disk Utility from the Utility Menu and click on Continue button.
- When Disk Utility loads select the drive (out-dented entry) from the Device list.
- Click on the Erase icon in Disk Utility’s toolbar. A panel will drop down.
- Set the Format type to APFS (for SSDs only) or Mac OS Extended (Journaled.)
- Click on the Apply button, then wait for the Done button to activate and click on it.
- Quit Disk Utility and return to the Utility Menu.
- Select Reinstall OS X and click on the Continue button.
15. If you get here without success then it’s time to make an appointment at the Apple Genius Bar for service. If you need to find an Apple Store — Find a Store — Apple .
Источник
Исправлено: не удалось связаться с сервером восстановления, ошибка на Mac.
Время от времени вы, вероятно, будете попадать в ситуацию, когда вам нужно полностью перезагрузить и восстановить свой Mac (поэтому я продолжаю приставать к людям, чтобы они регулярно выполняли резервное копирование Mac). Это может быть из-за проблемы или просто потому, что вам нужен чистый лист с новой установкой macOS. Однако иногда, когда вы находитесь в режиме восстановления Mac, пытаясь установить macOS, вы видите ошибку «Не удалось связаться с сервером восстановления». Если это происходит с вами, не волнуйтесь, вот как исправить ошибку macOS «Не удалось связаться с сервером восстановления».
Исправить сервер восстановления не удалось связаться в macOS
Есть несколько возможных решений этой ошибки. В этой статье я рассмотрю все эти методы, от самых простых до наиболее трудоемких, которые вы можете использовать. Ниже приведены ссылки на каждый метод, чтобы вам было проще найти решение, которое вы хотите попробовать.
Выбор действия и ВСЕ ВИДЫ ВОССТАНОВЛЕНИЯ СИСТЕМЫ Windows 10
Исправить сервер восстановления не удалось связаться во время восстановления macOS
Проверьте подключение к сети
Это может показаться довольно очевидным, но иногда вы видите, что вы не подключены к Wi-Fi, когда пытаетесь восстановить свой Mac. Сделать это просто.
Программы для Windows, мобильные приложения, игры — ВСЁ БЕСПЛАТНО, в нашем закрытом телеграмм канале — Подписывайтесь:)
Щелкните значок Wi-Fi в правом верхнем углу экрана и убедитесь, что вы подключены к своей сети Wi-Fi.
Если да, но ошибка все еще появляется, переходите к следующему шагу.
Исправьте системное время и дату вручную
Одна из наиболее распространенных причин, по которой ваш Mac может не загрузить установщик macOS, — это разница во времени и дате. Это происходит довольно часто, когда вы находитесь в режиме восстановления, и это также возможно, если вы используете macOS на виртуальной машине. К счастью, исправить это просто.
- Запустите Терминал из меню Утилиты.
- Введите следующую дату команды
- Если дата и время неверны, просто используйте следующую команду, чтобы установить для них правильную дату валютирования mmddhhssyy
- Например, если бы я хотел установить время и дату на 8 декабря 2020 г., 15:47, команда будет иметь вид date 1208154720
Попробуйте снова установить macOS из рекавери, и все должно работать.
Не запускается Windows 10.Вернуть компьютер в исходное состояние.Восстановление системы
Установите macOS с загрузочного USB
Если ничего не работает, вам нужно будет установить macOS с загрузочного USB-накопителя. Этот процесс требует от вас значительного объема работы, но это не сложно. Все, что вам нужно, это USB-накопитель с объемом памяти не менее 16 ГБ и компьютер Mac, который можно использовать для загрузки той версии macOS, которую вы хотите установить.
У нас есть удобное пошаговое руководство для выполнения новой установки macOS, которое вы можете проверить и выполнить.
Исправьте ошибку «Не удается связаться с сервером восстановления» во время обновления macOS
Иногда появляется ошибка «Не удалось связаться с сервером восстановления», когда вы просто пытаетесь обновить свой Mac до более новой версии macOS. В таких ситуациях вы можете попробовать выполнить следующие действия.
Обновите системное время и синхронизируйте его с серверами Apple
Одна из наиболее распространенных причин, по которой ваш Mac может не загрузить установщик macOS, — это разница во времени и дате. К счастью, исправить это просто.
Для компьютеров Mac с программным обеспечением старше macOS Mojave
Если вы не используете macOS Mojave или новее на своем Mac, сделайте следующее.
Примечание. Если команда не работает, попробуйте предоставить себе права суперпользователя с помощью следующей команды.
sudo ntpdate -u time.apple.com
Для компьютеров Mac под управлением macOS Mojave или новее
Как ни странно, Apple удалила команду ntpdate в macOS Mojave, поэтому упомянутые выше команды вам не подойдут. К счастью, для новых систем Apple есть команда-заменитель.
- Запустите Терминал.
- Используйте следующую команду sntp -sS time.apple.com
Примечание. Еще раз, если вы получаете сообщение об ошибке «Операция запрещена», запустите команду с помощью sudo, как показано ниже.
sudo sntp -sS time.apple.com Установите macOS с помощью команды терминала Apple ‘softwareupdate’
Вы также можете попробовать установить macOS с помощью команд терминала благодаря встроенной в Apple команде «softwareupdate».
Если вы знаете версию macOS, которую хотите установить, используйте следующую команду:
sudo softwareupdate —fetch-full-installer —fetch-installer-version
Например, если вы хотите выполнить обновление до macOS Big Sur, вы можете использовать macOS_version как 11.0.1, как показано ниже.
sudo softwareupdate —fetch-full-installer —fetch-installer-version 11.0.1
В противном случае вы также можете просто перейти на последнюю версию macOS, доступную с помощью следующей команды
sudo softwareupdate —fetch-full-installer
Примечание. Эта команда, хотя и полезна, в данный момент содержит ошибки, и иногда вы получаете такие ошибки, как «обновление недоступно». Более того, это работает только на Catalina и выше.
Установите macOS с помощью скриптов MacAdmin
Если вы застряли при обновлении macOS из-за ошибочной команды, которую Apple официально поддерживает, есть еще один удобный способ использовать терминал и обновить свой Mac.
- Перейдите на GitHub и скачать zip-файл сценариев MacAdmin.
- Распакуйте этот файл в «/ Users / shared /». Это важно, потому что macOS Catalina и более поздние версии иногда не позволяют запускать этот сценарий, если он помещен в такие папки, как Рабочий стол, Документы или Загрузки.
- Если вы не знаете, как попасть в / Users / shared /, просто откройте Finder и нажмите command + shift + G. Теперь введите / Users / shared и нажмите клавишу Return.
- Вставьте сюда загруженный zip-файл и извлеките его.
- Он скачает для вас список доступных версий macOS. Просто выберите тот, который хотите скачать. Например, я выбираю вариант «8» для macOS Catalina 10.15.7.
- Скрипт загрузит кучу файлов. Это может занять время, в зависимости от скорости вашей сети. Убедитесь, что ваш Mac не переходит в спящий режим во время выполнения сценария, иначе загрузка установщика может прекратиться.
- После завершения загрузки вы найдете образ установщика в папке macadmin-scripts-main. Просто дважды щелкните по нему, чтобы смонтировать, а затем запустите установщик.
Исправить проблему с сервером восстановления, с которой не удалось связаться
Ошибки во время установки или восстановления могут быть довольно неприятными. Надеюсь, это руководство помогло вам решить проблему с сервером восстановления macOS, и вы снова успешно установили macOS на свой компьютер. В любом случае, если вы застряли на одном шаге или просто хотите разглагольствовать о серверах Apple, не стесняйтесь оставлять комментарии ниже.
Программы для Windows, мобильные приложения, игры — ВСЁ БЕСПЛАТНО, в нашем закрытом телеграмм канале — Подписывайтесь:)
Источник: okdk.ru
Что такое ошибка iTunes 3259 и как ее исправить
Простой конфликт может быть причиной этой ошибки iTunes
Когда что-то идет не так на вашем компьютере, вы хотите быстро это исправить. Но сообщения об ошибках, которые выдает iTunes при возникновении проблемы, не очень полезны. Возьми ошибку -3259 (броское имя, верно?). Когда это происходит, сообщения iTunes предлагают объяснить это:
- «iTunes не удалось подключиться к магазину. Произошла неизвестная ошибка (-3259). Убедитесь, что сетевое подключение активно, и повторите попытку».
- «Произошла ошибка при загрузке вашей музыки (-3259)»
- «Не удается подключиться к iTunes Store. Произошла неизвестная ошибка».
Это не очень-то объясняет вам, что происходит. Но если вы получаете эту ошибку, вам повезло: эта статья поможет вам понять, что происходит с вашим компьютером и как это исправить.
Причины ошибки iTunes -3259
Вообще говоря, ошибка iTunes -3259 возникает, когда программное обеспечение безопасности, установленное на вашем компьютере, конфликтует с iTunes, например, при подключении к iTunes Store или синхронизации с iPhone или iPod. Существуют десятки (возможно, сотни) программ безопасности, и любая из них теоретически может помешать работе iTunes, поэтому трудно выделить точные программы или функции, которые вызывают проблемы. Тем не менее, одним из распространенных виновников является брандмауэр, который блокирует соединения с серверами iTunes.
Компьютеры, затронутые ошибкой iTunes -3259
Любой компьютер, на котором можно запустить iTunes, потенциально может получить ошибку -3259. Независимо от того, работает ли на вашем компьютере macOS или Windows, с правильной (или неправильной!) Комбинацией программного обеспечения, эта ошибка может возникнуть.
Как исправить ошибку iTunes -3259
Следующие шаги помогут вам исправить ошибку -3259. Попробуйте подключиться к iTunes снова после каждого шага. Если вы все еще получаете ошибку, переходите к следующему варианту.
- Убедитесь, что настройки вашего компьютера для даты, времени и часового пояса все правильно. Верьте или нет, iTunes проверяет эту информацию, поэтому ошибки могут вызвать проблемы. Узнайте, как изменить настройки даты и времени на Mac и Windows.
- Войдите в учетную запись администратора вашего компьютера. Именно учетные записи администраторов имеют больше прав на вашем компьютере для изменения настроек и установки программного обеспечения. В зависимости от того, как был настроен ваш компьютер, учетная запись, в которую вы вошли, может не иметь такой возможности. Узнайте больше об учетных записях администратора на Mac и Windows.
- Убедитесь, что вы используете новейшую версию iTunes, совместимую с вашим компьютером, поскольку каждая новая версия содержит важные исправления ошибок. Узнайте, как обновить iTunes здесь.
- Убедитесь, что вы используете последнюю версию MacOS или Windows, которая работает с вашим компьютером. Если нет, обновите свой Mac или обновите компьютер с Windows.
- Убедитесь, что на вашем компьютере установлена последняя версия ПО для обеспечения безопасности. Программное обеспечение безопасности включает в себя такие вещи, как антивирус и брандмауэр. Обновите программное обеспечение, если оно не последнее.
- Убедитесь, что ваше интернет-соединение работает правильно.
- Если с вашим интернет-соединением все в порядке, проверьте файл hosts, чтобы убедиться, что соединения с серверами Apple не заблокированы. Это немного технически, поэтому, если вам не нравятся такие вещи, как командная строка (или вы даже не знаете, что это такое), спросите кого-нибудь, кто это делает. У Apple есть хорошая статья о проверке вашего хост-файла.
- Попробуйте отключить или удалить программное обеспечение для обеспечения безопасности, чтобы проверить, решит ли это проблему. Проверяйте все свои программы безопасности по одной, чтобы определить причину проблемы. Если у вас установлено более одного пакета безопасности, удалите или отключите все из них. Если ошибка исчезнет с выключенным программным обеспечением безопасности, необходимо выполнить несколько шагов. Во-первых, если вы отключили брандмауэр для решения проблемы, проверьте списки портов и служб Apple, необходимые для iTunes. Добавьте правила в конфигурацию брандмауэра, чтобы разрешить подключения к ним. Если проблемное программное обеспечение является другим видом инструмента безопасности, обратитесь в компанию, которая производит программное обеспечение, чтобы они помогли вам решить проблему.
- Если ни один из этих шагов не помог устранить проблему, обратитесь в Apple, чтобы получить более подробную помощь. Назначьте встречу в баре Genius в местном Apple Store или обратитесь в службу поддержки Apple через Интернет.
Источник: solutics.ru
Надежные методы восстановления и исправления нечитаемых дисков на Mac
Обновлено Лиза Оу / 08 декабря 2022 г. 16:30
При использовании Mac бывают случаи, когда вы по какой-то причине не видите свои файлы. Это может быть связано с тем, что вставленный диск не читался компьютером или устройством. Есть много вероятных причин, почему это происходит. Используемое вами устройство может не поддерживать файловую систему накопителя.
Не волнуйся. В этой статье приведены решения и руководства по устранению неполадок для этой конкретной проблемы. Он также содержит лучший инструмент для восстановления данных, если вы потеряете некоторые данные во время ремонта диска. Этот инструмент — FoneLab Data Retriever. Он включает в себя функции, которые вам очень пригодятся.
Будьте осведомлены и осваивайте управляемые шаги для достижения наилучших результатов.
- Часть 1. Почему вставленный диск не читался на компьютере Mac
- Часть 2. Как исправить вставленный диск, который не читался на Mac
- Часть 3. Как восстановить данные с нечитаемого диска на Mac с помощью FoneLab Data Retriever
- Часть 4. Часто задаваемые вопросы Как исправить нечитаемый диск на Mac
Часть 1. Почему вставленный диск не читался на компьютере Mac
Если диск не читается на вашем устройстве, на это есть возможные причины. При использовании Mac он не будет читать диск, если ваша файловая система NTFS. Эта файловая система несовместима с этим устройством. Существует тенденция к тому, что файлы будут повреждены после того, как вы вставите диск.
Вам необходимо отформатировать его в файловую систему, которую поддерживает это устройство. Также возможно, что проблема на вашем Mac. Вы должны проверить каждое устройство, которое вы используете, чтобы узнать, почему вставленный диск не читается компьютером Mac. Другие причины перечислены ниже:
- Используемый вами диск зашифрован.
- Диск, который вы используете, поврежден.
- Разрешение для диска не установлено на вашем Mac.
- Вирусные атаки.
Это единственные возможные причины. Существует бесчисленное множество причин, по которым ваше устройство не читает вставленный диск. Однако, как только вы обнаружите причину, по которой это происходит, вы можете продолжить прокрутку вниз. Вы увидите решения для устранения вашей проблемы на вашем диске.
Часть 2. Как исправить вставленный диск, который не читался на Mac
Будет пустой тратой времени, если вы будете выполнять пробы и ошибки на своем устройстве. Определение причин проблемы позволит выбрать правильное руководство по устранению неполадок. В этом случае убедитесь, что вы используете эффективное руководство для вашей ситуации. В каждом из них есть сложные шаги, но эта статья послужит вам руководством.
Это решит вашу проблему с диском, который вы вставили, не читался на Mac. Найдите решение для своего диска, используя приведенные ниже методы.
Метод 1. Используйте первую помощь на Дисковой утилите
В Mac есть встроенные инструменты или функции, которые можно использовать для исправления диска. Одним из них является Дисковая утилита. Чтобы узнать, как использовать этот инструмент, двигайтесь дальше.
Шаг 1 Посмотрите на график Finder на Mac введите Дисковая утилита, затем запустите его.
Шаг 2 Вы увидите свой диск с левой стороны. Выберите диск, который устройство не читает, затем нажмите кнопку Первая помощь значку.
Шаг 3 Щелкните значок Run кнопку после этого и дождитесь завершения процесса. Наконец, нажмите кнопку Готово кнопку после завершения процесса. Теперь попробуйте снова вставить диск на свой Mac.
Способ 2. Обновите драйвер Mac
Шаг 1 Ищите Системные настройки вашего Mac.
Шаг 2 Вы увидите Обновление ПО, затем щелкните его. Найдите, есть ли в системе необходимые обновления.
Шаг 3 Если есть обновления, нажмите кнопку Обнови сейчас кнопка. Однако вы можете проверить «Автоматически обновлять мой MacКнопка «.
Если при исправлении USB-накопителя есть потерянные файлы, которые не читаются на Mac, продолжайте.
Часть 3. Как восстановить данные с нечитаемого диска на Mac с помощью FoneLab Data Retriever
Многочисленные инструменты восстановления данных доступны только в Windows. Редко найти надежный и доступный как для Mac, так и для Windows. К счастью, Восстановитель данных FoneLab Mac поддерживает эти две операционные и компьютерные системы. В этом случае вы можете восстановить данные с диска вы вставили то, что не читалось компьютером на Mac.
Это лучшее программное обеспечение, которое вы можете использовать, если вы не уверены в файлах, которые вы извлекаете. Он поддерживает несколько типов восстанавливаемых данных, таких как документы, электронные письма, видео и многое другое! Вы можете использовать другие онлайн-инструменты для восстановления, но этот лучший и ведущий. Чтобы испытать его выдающиеся функции, выполните следующие действия.
FoneLab Data Retriever — восстанавливайте потерянные / удаленные данные с компьютера, жесткого диска, флэш-накопителя, карты памяти, цифровой камеры и многого другого.
- С легкостью восстанавливайте фотографии, видео, контакты, WhatsApp и другие данные.
- Предварительный просмотр данных перед восстановлением.
Шаг 1 Чтобы начать процесс, скачайте Восстановитель данных FoneLab Mac. Поскольку вы используете Mac, вы будете использовать версию этого инструмента для Mac. Нажмите на Бесплатная загрузка кнопка со значком Apple сбоку. Пожалуйста, дождитесь процесса загрузки; затем инструмент восстановления позволит вам настроить его на вашем Mac. Позже установите его, запустите и запустите программное обеспечение на своем устройстве.
Шаг 2 Запуск программного обеспечения приведет вас к его функциям. Под Mac Восстановление данных вариант, щелкните Начать кнопка. Инструмент восстановления данных позволит вам использовать функции, совместимые с Mac.
Примечание. Вы можете использовать этот инструмент, если у вас есть такая же проблема с другими устройствами. Примерами являются iOS, Android и Windows, поскольку этот инструмент поддерживает эти устройства.
Шаг 3 В верхней части основного интерфейса инструмента выберите тип данных ваших файлов. Пожалуйста, выберите все из них. Это делается для того, чтобы вы восстановили все потерянные файлы. Под ними выберите расположение ваших файлов. Вы можете проверить кружок над Съемные диски or жесткие диски выбрать его.
Шаг 4 Теперь ваши файлы на диске готовы к обработке. Вы должны перепроверить, прежде чем продолжить, чтобы не повторять этот шаг. Если вы считаете, что выбрали все файлы и их расположение, нажмите кнопку Scan кнопку и подождите несколько секунд.
Шаг 5 Вы можете использовать Фильтр кнопку, если вы знаете точную дату и время ваших файлов. Это поможет вам быстрее найти файлы. По этой причине вы сэкономите больше времени. После того, как вы заполните необходимую информацию, нажмите кнопку Применить кнопку для реализации изменений.
Шаг 6 Щелкните папку слева, если хотите просмотреть файлы. Вы увидите файлы на вашем диске в правой части инструмента. Чтобы выбрать данные, которые вы хотите получить, щелкните каждый файл и Recover кнопка после завершения.
FoneLab Data Retriever — восстанавливайте потерянные / удаленные данные с компьютера, жесткого диска, флэш-накопителя, карты памяти, цифровой камеры и многого другого.
- Восстановление фотографий, видео, документов и других данных с легкостью.
- Предварительный просмотр данных перед восстановлением.
Часть 4. Часто задаваемые вопросы Как исправить нечитаемый диск на Mac
1. Почему мой компьютер не распознает USB-устройства?
Это может быть связано с тем, что возникла проблема с вашим USB-накопителем. В другом случае возможно, что ваш диск отформатирован неправильно.
2. Как узнать, нужно ли ремонтировать USB на Mac?
Было бы лучше восстановить ваш USB на Mac, если файлы не появятся. Другой заключается в том, что устройство получает сообщение об ошибке.
3. Как исправить нечитаемые флешки на Mac?
Существуют разные способы исправить нечитаемые флешки. Вы можете обновить драйвер USB, восстановить внешний жесткий диск и многое другое.
Бывают случаи, когда исправление диска может привести к потере файлов на Mac. Однако, Восстановитель данных FoneLab Mac является лучшим решением для этого. У него есть функции, доступные на Mac, и ими очень легко управлять. Если вы хотите использовать этот инструмент для восстановления данных, посетите его официальную страницу!
FoneLab Data Retriever — восстанавливайте потерянные / удаленные данные с компьютера, жесткого диска, флэш-накопителя, карты памяти, цифровой камеры и многого другого.
- С легкостью восстанавливайте фотографии, видео, контакты, WhatsApp и другие данные.
- Предварительный просмотр данных перед восстановлением.
Статьи по теме
- 3 Способы восстановления файла Excel в Windows 10 / 8.1 / 8 / 7 / Vista / XP
- Как восстановить удаленный / несохраненный документ Word в Windows
- Как управлять хранилищем на iPad, когда хранилище iPad заполнено
Источник: ru.fonelab.com
Исправляем ошибки форматирования диска
Благодаря преимуществам журналируемой файловой системы в Mac OS X, вероятность повреждения и потери данных довольно мала, но всё же бывают случаи, когда доступ к диску получить не удается. Обычно возможностей Дисковой утилиты вполне хватает, чтобы обнаружить и исправить ошибки диска, или, как крайнее средство, отформатировать его, но всё же иногда и этого оказывается недостаточно.
При появлении подобных проблем ваш диск может отображаться в Finder, но его содержимое будет недоступно, или же он может присутствовать только в окне Дисковой утилиты, а при попытке его подключить или взаимодействовать с ним иным образом возникают различные сообщения об ошибках, например, «ресурс занят» или «не удалось отключить диск».
К сожалению, во многих случаях такое поведение может означать, что диск неисправен и его необходимо заменить. Однако, если диск работал и продолжает работать бесшумно, и не проявляются иные признаки аппаратных неисправностей, можно предположить, что проблема заключается в ошибках форматирования. В этом случае можно воспользоваться другой операционной системой для форматирования диска. Для этого подойдет Windows, установленная на ваш Mac через Bootcamp, виртуальная машина, если вы пользуетесь Parallels Desktop или иными похожими программами, или же вы можете подключить диск как внешний к персональному компьютеру под управлением Windows. Однако, не у всех под рукой есть устройство или виртуальная машина под управлением другой операционной системы.
Второй вариант предусматривает использование Терминала, через который можно взаимодействовать со специальными файлами, соответствующими вашему проблемному диску.
Файлы устройств в OS X
Файлы устройств в OS X — это наборы драйверов для определенных устройств, которые хранятся в в скрытой папке «dev». С их помощью осуществляется взаимодействие с этими устройствами посредством наборов соответствующих команд (открытие, чтение, запись, закрытие и прочие). Это позволяет программам обращаться к устройствам без необходимости пользователю инициировать каждое действие вручную и дает возможность пользоваться более удобными инструментами (к примеру, файловыми менеджерами или Дисковой утилитой). Загрузочный диск в вашем устройстве всегда будет пронумерован в первую очередь, поэтому соответствующему ему файлу будет присвоено имя «disk0», а полный путь к нему будет выглядеть так: «/dev/disk0». Вы всегда можете посмотреть список накопителей подключенных к вашему компьютеру, введя в Терминале команду diskutil list А узнав имя файла интересующего вас диска вы можете запросить информацию о нем при помощи команды diskutil info /dev/disk1
В OS X, как и в остальных Unix системах, существуют специальные файлы, которые, вместо того чтобы предоставлять доступ к определенным устройствам, дают дополнительные возможности. Например, «/dev/null» удаляет все данные которые будут ему отправлены (часто используется при написании скриптов и программ), а «/dev/random» при обращении к нему выдает случайные данные. Вы можете посмотреть, как работает «/dev/random», введя в Терминале команду cat /dev/random Для отмены команды зажмите сочетание клавиш Control + C
Если с вашим диском возникли проблемы, связанные с форматированием, можно попробовать воспользоваться этим генератором случайных данных, чтобы принудительно переписать содержимое накопителя. Таким образом разметка диска и все данные на нем будут удалены, а сам накопитель отобразится в системе как пустой. Это может помочь избежать возникновения ошибок системы при обращении к проблемному диску.
- Запустите Терминал из папки «Утилиты» и войдите в режим администратора при помощи команды sudo su
- Чтобы отобразился список доступных устройств и соответствующих им специальных файлов, введите команду diskutil list
- В полученной таблице найдите проблемный диск (например, ориентируясь по объему и названиям логических разделов) и определите соответствующий ему файл устройства
- Начните запись произвольных данных на проблемный диск при помощи команды cat /dev/random >/dev/disk1 заменив /dev/disk1 на файл проблемного устройства, полученный на предыдущем шаге.
- При успешном вводе команды курсор перейдет на новую строку, которая останется пустой. В это время система как раз и производит запись данных на диск. Через несколько минут прервите выполнение команды сочетанием клавиш Control + C.
Весьма вероятно, что после ввода последней команды возникнет ошибка с сообщением, что запрашиваемый ресурс уже используется. Часто это означает, что система успела подключиться к устройству и, вероятно, «застопорилась» в процессе его монтирования.
- При открытом окне Терминала нажмите на клавиатуре курсорную клавишу ↑ (Вверх), чтобы подготовить повторный ввод предыдущей команды
- Отсоедините диск от компьютера
- Повторно подключите диск и сразу же нажмите клавишу ⏎Enter для ввода команды.
Получиться может не с первого раза, поэтому стоит попробовать несколько раз, пока курсор не переместится на новую строку, которая останется пустой.
Вы можете попробовать отключить и подключить диск через Терминал, что может быть полезно, если проблема связана не с внешним, а с внутренним диском.
Для того чтобы отключить диск введите команду diskutil unmountDisk /dev/disk1 заменив /dev/disk1 на файл проблемного устройства
Подключить диск можно командой diskutil mountDisk /dev/disk1
Вы также можете объединить эти две команды и добавить команду на запись произвольных даных на диск diskutil unmountDisk /dev/disk1;diskutil mountDisk /dev/disk1;cat /dev/random > /dev/disk1
Стоит заметить, что такой способ срабатывает не всегда и иногда проще подключить диск, как внешний, и воспользоваться инструкцией, приведенной выше.
После этого подождите 2-3 минуты и нажмите сочетание клавиш Control + C, чтобы прервать выполнение команды. В результате, если проблема действительно заключалась в ошибках форматирования, проблемный диск должен отобразиться в Дисковой утилите как пустой, и вы сможете отформатировать его и при необходимости разбить на разделы, чтобы подготовить к дальнейшему использованию с Mac OS X.
За оригинальный материал, послуживший основой при написании данной статьи, в очередной раз благодарим Кристофера Кесслера.
Вам могут быть интересны и эти наши записи?
- Защищаем пересылаемые файлы
- Как заставить Дисковую утилиту взаимодействовать с несколькими дисками одновременно
- Изучаем терминальные команды
- Зависание OS X после обновления 10.10.3
- Как «двигаться» в Терминале
Источник: mac03.ru
Содержание
- Mac OS: Восстановление файловой системы
- Ошибки обновления и восстановления iOS
- Первоочередные действия
- Выбор номера ошибки или сообщения об ошибке
- Обновите программное обеспечение на Mac или компьютере с Windows
- Убедитесь, что устройство подключается к серверам Apple.
- Сообщение о сбое сотового обновления или недоступности Apple Pay
- Проверка ПО для обеспечения безопасности
- Проверка подключений через USB
- Проверка аппаратного обеспечения
- Проверка на предмет устаревшего или измененного программного обеспечения
- Question: Q: problem -69842 scanning extSSD in Boot Mode
- All replies
Mac OS: Восстановление файловой системы
Бывают случаи когда после сбоя питания, падения о пол или попадания Луны в Юпитер Mac OS перестаёт корректно загружаться. Вероятнее всего проблема кроется в повреждении жесткого диска, и как следствие этого повреждении файловой системы. Есть несколько способов восстановить файловую систему.
Сперва нужно загрузиться либо с установочного диска Mac OS или с раздела восстановления. Для этого нажимаем кнопку Alt в момент загрузки и выбираем с чего грузиться.
Способ 1. Восстановление с помощью дисковой утилиты.
Запускаем дисковую утилиту, выбираем нужный диск, нажимаем кнопку «Проверить диск». Если в ходе проверки были обнаружены ошибки, нажимаем кнопку «Исправить диск». Если исправление прошло успешно, то перезагружаемся в нормальном режиме. Если же при исправлении возникли ошибки типа «Invalid Node Structure», переходим ко второму способу.
Способ 2. Восстановление с помощью консоли.
Вспоминаем что Mac OS X официально сертифицированная unix-система и пробуем восстановить через терминал. Запускаем терминал: Утилиты -> Терминал.
С помощью команды df узнаем ID нужного раздела. В столбце «Mounted on» должно быть написано Macintosh HD, ID указан после /dev/, например disk0s3.
Размонтируем нужный раздел:
Запускаем утилиту восстановления:
После того как fsck_hfs успешно отработала нужно запустить проверку дисковой утилитой (способ 1). Если
fsck_hfs выдает ошибку «Disk full error» значит на диске недостаточно свободного места для восстановления, требуется удалить ненужные файлы и запустить утилиту снова.
Способ 3. Восстановление с помощью сторонних программ.
Если первые 2 способа не помогают можно попробовать восстановить файловую систему с помощью стороннего софта. Такая возможность есть в программах MacDrivePro и Alsoft Diskwarrior. Так как лично я опыта восстановления файловой системы данными программами не имею, рассказывать ничего не буду, если появится опыт постараюсь дополнить эту статью.
Источник
Ошибки обновления и восстановления iOS
В этой статье описывается, как устранять ошибки обновления и восстановления iOS.
Первоочередные действия
- Убедитесь, что на компьютере Mac с macOS Catalina 10.15 или более поздней версии используется последняя версия программного обеспечения. Если используется компьютер Mac с macOS Mojave 10.14 или более ранней версии либо компьютер с Windows, убедитесь, что на нем установлена последняя версия приложения iTunes.
- Если устройство не удается восстановить и появляется сообщение «Произошла неизвестная ошибка [номер ошибки]», выполните инструкции в этой статье.
Если сообщение об ошибке продолжает появляться, попробуйте выполнить следующие действия.
Выбор номера ошибки или сообщения об ошибке
Выберите возникающую ошибку, чтобы просмотреть инструкции по ее устранению.
Обновите программное обеспечение на Mac или компьютере с Windows
Если выводится ошибка 10, возможно, на вашем устройстве iOS установлена более новая версия iOS, которую ваш компьютер не поддерживает. Перед обновлением или восстановлением устройства iOS необходимо обновить программное обеспечение на компьютере Mac или приложение iTunes на компьютере с Windows.
macOS 10.11 и более поздних версий:
- Отключите и снова подключите устройство iOS к компьютеру. Возможно, придется разблокировать устройство iOS, прежде чем оно будет распознано компьютером Mac.
- Если выводится сообщение «Для подключения к устройству iOS необходимо обновить ПО», нажмите «Установить» для загрузки и установки программного обеспечения, чтобы компьютер Mac мог обновить или восстановить устройство iOS.
Если продолжает отображаться ошибка 10, или не открывается диалоговое окно с запросом обновления программного обеспечения на компьютере Mac, обратитесь в службу поддержки Apple.
Убедитесь, что устройство подключается к серверам Apple.
Появление ошибки 1671 означает, что на компьютер загружается необходимое программное обеспечение. Дождитесь окончания загрузки и повторите попытку.
Появление сообщения об одной из перечисленных ниже ошибок может означать, что компьютеру не удается подключиться к серверам Apple либо устройству iPhone, iPad или iPod touch.
- 17, 1638, 3014, 3194, 3000, 3002, 3004, 3013, 3014, 3015, 3194, 3200
- «При загрузке программного обеспечения произошла ошибка».
- «Устройство не поддерживается для запрашиваемой сборки».
Выполните следующие действия:
Появление ошибки 4037 означает, что обновить устройство с помощью компьютера невозможно, так как оно защищено код-паролем и не было разблокировано для обновления или восстановления. Разблокируйте устройство и повторите попытку. Узнайте, что делать, если вы не помните пароль.
Если сообщение об ошибке продолжает появляться, обратитесь в службу поддержки Apple.
Сообщение о сбое сотового обновления или недоступности Apple Pay
Проверка ПО для обеспечения безопасности
- Если появляется сообщение об ошибке 9, выполните инструкции в этой статье.
- Если появляется сообщение об ошибке 2, 4, 6 или 1611, проверьте ПО сторонних разработчиков для обеспечения безопасности. Затем проверьте подключение через USB.
- Если сообщение об ошибке продолжает появляться, обратитесь в службу поддержки Apple.
Проверка подключений через USB
Если появляется сообщение об ошибке 4005, 4013 или 4014, выполните инструкции в этой статье.
Если появляется сообщение об одной из ошибок, перечисленных ниже, проверьте подключение через USB, USB-кабель, USB-порт или компьютер:
- 13, 1600, 1601, 1602, 1603, 1604, 1611, 1643–1650
- 2000, 2001, 2002, 2005, 2006, 2009
- Сообщение об ошибке со словами «недопустимый ответ»
Выполните следующие действия. После каждого действия проверяйте, устранена ли проблема:
- Подсоедините USB-кабель из комплекта поставки устройства. Если он отсутствует, воспользуйтесь другим USB-кабелем производства Apple.
- Подключите устройство к другому USB-порту компьютера. Это не должен быть порт на клавиатуре.
- Подключите устройство к USB-порту на другом компьютере.
- Если сообщение об ошибке продолжает появляться, проверьте наличие других проблем с USB, ПО сторонних разработчиков для обеспечения безопасности, а затем аппаратное обеспечение.
Если сообщение об ошибке продолжает появляться, обратитесь в службу поддержки Apple.
Проверка аппаратного обеспечения
Если появляется сообщение об ошибке 53, выполните инструкции в этой статье.
Появление одной из перечисленных ниже ошибок может указывать на наличие проблемы с аппаратным обеспечением.
- 1, 3, 11, 12, 13, 16
- 20, 21, 23, 26, 27, 28, 29, 34, 35, 36, 37, 40, 56
- 1002, 1004, 1011, 1012, 1014, 1667, 1669
Выполните следующие действия. После каждого действия проверяйте, устранена ли проблема:
Если сообщение об ошибке продолжает появляться, обратитесь в службу поддержки Apple.
Проверка на предмет устаревшего или измененного программного обеспечения
Появление ошибки 1015 или сообщения «Не удается найти требуемый ресурс» может указывать на наличие несанкционированных модификаций ПО (взлом прошивки). Это также может означать, что выполняется попытка установить более раннюю версию iOS (понижение версии).
Чтобы восстановить программное обеспечение до последней версии, используйте режим восстановления iPhone или режим восстановления на iPad.
Если сообщение об ошибке продолжает появляться, обратитесь в службу поддержки Apple.
Источник
Question: Q: problem -69842 scanning extSSD in Boot Mode
Running First Aid on my externally connected SSD (Thunderbolt v1) from within macOS (High Sierra v10.13.6 (17G3025)) it found no errors on the APFS formatted disk. However, performing the First Aid operation on the extSSD before macOS installed (usually it has to «freeze» the SSD to scan it from within macOS) I received the following output:
error: (old 0x269917) apfs_root: btn: dev_read(2544039, 1): Device not configured
The Volume /dev/rdisk5s1 could not be verified completely.
File system check exit code is 0.
Restoring the original state found as mounted.
Problem -69842 occurred while restoring the original mount state.
I am unsure what this means and cannot find information on the error code.
Posted on Nov 13, 2018 11:34 AM
Loading page content
Page content loaded
I suggest you re-prep the external drive:
Drive Partition and Format — El Capitan or Later
- Open Disk Utility in the Utilities’ folder.
- After Disk Utility loads select the drive (out-dented entry with the mfgr.’s ID and size) from the side list.
- Click on the Erase tab in the Disk Utility toolbar. A panel should drop down.
- In the drop down panel set the partition scheme to GUID. Set the Format type to APFS (SSDs only) or Mac OS Extended (Journaled.)
- Click on the Apply button and click on the Done button when it is activated.
- Quit Disk Utility.
Nov 13, 2018 11:46 AM
I can’t erase my main disk with OS.
Where did you get your information from please?
Nov 13, 2018 12:41 PM
You aren’t erasing the main disk. You are erasing the external disk with which you are having a problem. My information is from Apple and my 25 years experience with Macs.
Nov 13, 2018 1:08 PM
I am running my OS from the external SSD.
Nov 13, 2018 1:26 PM
Oh, I thought the external disk — » However, performing the First Aid operation on the extSSD» was what you posted. In order to erase it, you need to boot from the Recovery HD or from another disk. Or, you can try to reinstall macOS without erasing the disk, but it would only work if First Aid can repair the disk.
Reinstall El Capitan or Later Without Erasing Drive
Please be sure you back up .
- Restart the computer. Immediately after the chime hold down the Command and R keys until the Utility Menu appears.
- Select Disk Utility and click on the Continue button.
- Select the indented (usually, Macintosh HD) volume entry from the side list.
- Click on the First Aid icon in the toolbar. Wait until the Done button activates, then click on it.
- Quit Disk Utility and return to the Utility Menu.
- Select Reinstall OS X and click on the Continue button.
Install El Capitan or Later from Scratch
If possible back up your files.
- Restart the computer. Immediately after the chime hold down the CommandandRkeys until the Apple logo appears. When the Utility Menu appears:
- Select Disk Utility from the Utility Menu and click on the Continue button.
- When Disk Utility loads select the volume (indented entry, usually Macintosh HD) from the Device list.
- Click on the Erase icon in Disk Utility’s main window. A panel will drop down.
- Set the Format type to APFS (SSDs only) or Mac OS Extended (Journaled.)
- Click on the Apply button, then wait for the Done button to activate and click on it.
- Quit Disk Utility and return to the Utility Menu.
- Select Install OS X and click on the Continue button.
Nov 13, 2018 7:38 PM
Thank you for your help, but reinstalling the OS isn’t what I had in mind, it not really feasible on my main workstation either.
I was looking for a more surgical approach, to actually understand the issue.
Nov 14, 2018 6:21 AM
Well, you can give this a try.
A Troubleshooting Procedure that may Fix Problems with macOS El Capitan or Later
You should try each, one at a time, then test to see if the problem is fixed before going on to the next.
Be sure to backup your files before proceeding if possible.
- Shutdown the computer, wait 30 seconds, restart the computer.
- Disconnect all third-party peripherals.
- Resetting your Mac’s PRAM and NVRAM
- Reset the System Management Controller (SMC)
- Reset your Startup Disk and Sound preferences.
- Start the computer in Safe Mode . Test in safe mode to see if the problem persists, then restart normally.
- Use Apple Hardware Test to see if there is any hardware malfunction.
- Repair the disk by booting from the Recovery HD. Immediately after the chime hold down the Command and Rkeys until the Utility Menu appears. Choose Disk Utility and click on the Continue button. Select the indented (usually, Macintosh HD) volume entry from the side list. Click on the First Aid button in the toolbar. Wait for the Done button to appear. Quit Disk Utility and return to the Utility Menu. Restart the computer from the Apple Menu.
- Repair permissions on the Home folder: Resolve issues caused by changing the permissions of items in your home folder .
- Create a New User Account Open Users & Groups preferences. Click on the lock icon and enter your Admin password when prompted. On the left under Current User click on the Add [+] button under Login Options. Setup a new Admin user account. Upon completion log out of your current account then log into the new account. If your problems cease, then consider switching to the new account and transferring your files to it — Transferring files from one User Account to another .
- Download and install the OS X El Capitan 10.11.6 Combo Update or 10.12.6 Combo Update or Download macOS High Sierra 10.13.5 Combo Update or Get MacOS Mojave now from the Mac App Store as needed.
- Reinstall OS X by booting from the Recovery HD using the Command and R keys. When the Utility Menu appears select Reinstall OS X then click on the Continue button.
- Erase and Install OS X Restart the computer. Immediately after the chime hold down the CommandandRkeys until the Apple logo appears. When the Utility Menu appears:
- Select Disk Utility from the Utility Menu and click on Continue button.
- When Disk Utility loads select the drive (out-dented entry) from the Device list.
- Click on the Erase icon in Disk Utility’s toolbar. A panel will drop down.
- Set the Format type to APFS (for SSDs only) or Mac OS Extended (Journaled.)
- Click on the Apply button, then wait for the Done button to activate and click on it.
- Quit Disk Utility and return to the Utility Menu.
- Select Reinstall OS X and click on the Continue button.
15. If you get here without success then it’s time to make an appointment at the Apple Genius Bar for service. If you need to find an Apple Store — Find a Store — Apple .
Источник
Обновлено: 29.01.2023
Единственный способ получить доступ к вашим устройствам хранения, таким как флэш-накопитель, SD-карта или внешний жесткий диск, — это вставить их в Mac.
Ошибка «Вставленный диск не читается на этом компьютере» на Mac является одной из распространенных ошибок. ошибки, которые могут помешать вам получить доступ к диску или диску, вставленному на вашем Mac. Это руководство должно дать вам полный обзор того, что это за ошибка и почему она возникает, а также список методов ее исправления.
Что такое «Вставленный диск не читается на этом компьютере» Ошибка на Mac
Вставленный вами диск не читается на этом компьютере.
диск не читается на этом компьютере, вы хотите инициализировать диск?
Не паникуйте, столкнувшись с этой ошибкой. Мы перечислили распространенные причины этой ошибки и то, что вы можете сделать для ее устранения, чтобы получить доступ к своим важным данным.
Причины «Вставленный вами диск не читается на этом компьютере» Ошибка на Mac
- Ошибка диска. Возможно, отказал сам диск или только его интерфейс USB. В этом случае рекомендуется решение для восстановления данных.
- Диск не отформатирован. Эта конкретная ошибка также может возникнуть, если только что вставленный диск не отформатирован или отформатирован в файловой системе, не поддерживаемой Mac OS.
- Ошибка программного обеспечения WD. Проблема может возникнуть с жесткими дисками WD из-за состояния гонки на шине 1394, которое приводит к повреждению таблицы содержания VCD при другом сбросе шины.
- Диск не отформатирован в поддерживаемый формат MAC OS X. Если вы ранее использовали тот же внешний диск с компьютером Windows, скорее всего, он отформатирован в формат файловой системы, не поддерживаемый компьютером Mac.
- Вирусные атаки. Если ваш диск был атакован вирусом, структура данных диска переписывается, что делает его нечитаемым для операционной системы Mac.
- Неправильные операции или внезапное отключение питания. Например, диск был внезапно удален, компьютер был принудительно перезагружен или внезапно отключилось питание. Это приведет к проблемам с подключением.
- Повреждена таблица разделов или файловая система. Операционная система должна полагаться на таблицу разделов, файловую систему и другую информацию о разделах, чтобы понять, как диск упорядочивает данные. Как только такая информация будет повреждена, операционная система не сможет получить доступ к диску. В Windows это обычно называется файловой системой RAW.
Если вы отформатировали диск на компьютере с Windows, есть возможность того, что это формат NTFS, который изначально не поддерживается в OS X. В этом случае вы можете добавить функции чтения и записи в тома NTFS с помощью этого видео.
- Этот порт поврежден и непригоден для использования: исключен / отключен с помощью другого USB-устройства в этом порту и функции проверки.
- USB-накопитель неисправен: исключен / отключен путем проверки, распознается ли он на другом компьютере.
- OS X не распознает USB-устройства должным образом (маловероятно, но все возможно): исключено / отключено, пробуя другие USB-устройства и диски.
Чтобы уберечь вас от зря пробовать множество потенциальных исправлений, мы рекомендуем вам начать с того, чтобы убедиться, что вы не имеете дело с неисправным диском.
Вы можете исключить возможность неисправности. неисправный диск, просто подключив другой внешний жесткий диск к компьютеру Mac. Это может быть что угодно, от флэш-накопителя до другого внешнего накопителя, просто убедитесь, что второй накопитель имеет ту же файловую систему, что и тот, на котором отображается ошибка.
Если вы не получаете ту же ошибку с другим накопителем. диск, и он обычно появляется внутри приложения Finder, можно сделать вывод, что проблема не вызвана вашим MAC. Вероятно, вы столкнулись с проблемой, связанной с внешним диском, на котором отображается ошибка.
Существует шесть методов устранения неполадок и определения нечитаемого диска (внешний жесткий диск, SD-карта, USB-устройство). флешка и т. д.) возникла проблема:
1. Проверьте, зашифрован ли диск.
Например, если диск зашифрован с помощью BitLocker, macOS также сообщает: «Вставленный диск не читается на этом компьютере» без установленного инструмента BitLocker для Mac. В этом случае попробуйте M3 BitLocker Loader для Mac, чтобы получить доступ к зашифрованному диску BitLocker на Mac.
2. Проверьте, не поддерживается ли файловая система macOS
Проверьте файловую систему внешнего диска, чтобы узнать, поддерживается ли файловая система macOS. Если macOS несовместима с этой файловой системой, вставленный диск не может быть прочитан на этом Mac. Например, файловая система ReFS не поддерживается в macOS.
3. Проверьте, является ли диск новым жестким диском.
Если это новый жесткий диск, нажмите кнопку «Инициализировать», чтобы инициализировать этот диск после появления нечитаемой ошибки диска. После инициализации этот новый жесткий диск будет работать.
4. Проверьте диск на другом компьютере
Подключите этот нечитаемый диск к другому компьютеру (Windows или Mac) и проверьте, читается ли он. Если эта ошибка не исчезнет, попробуйте другие решения, указанные ниже.
5. Замените USB-кабель и USB-порт
Иногда USB-кабель или USB-порт неисправны, поэтому вставленный диск не может быть прочитан на этом компьютере. В этом случае замените другой USB-кабель или USB-порт и повторите попытку.
6. Сбросить USB-порт
Если вы уверены, что проблема связана с USB-портом, а не с самим устройством, первое, что вам нужно сделать, это сбросить SMC. Это простой процесс, который немного отличается в зависимости от оборудования Mac.
Решение 2. Повторно вставьте внешний жесткий диск.
Вы можете просто повторно подключить внешний жесткий диск к Mac. Просто безопасно извлеките его из Mac, а затем снова подключите. Затем попытайтесь получить к нему доступ и посмотрите, сохраняется ли ошибка. Если эта ошибка по-прежнему возникает, попробуйте следующие решения.
Решение 3. Обновите драйверы на вашем Mac.
Ошибка чтения диска также может быть вызвана устаревшим драйвером на вашем Mac. Вы можете проверить драйверы на своем Mac и обновить их, выполнив следующие действия:
Действия по исправлению нечитаемого диска с помощью первой помощи:
Решение 5. Проверьте формат файловой системы.
Еще одна распространенная причина, по которой вы можете увидеть ошибку «вставленный вами диск не читается на этом компьютере», связана с файловой системой, отформатированной в NTFS.
Эта ситуация довольно распространена, если внешний диск ранее использовался на компьютере с Windows.
Предупреждение: имейте в виду, что любая операция такого рода (форматирование диска) приведет к стиранию всех данных, имеющихся на диске.
Если вы готовы выполнить это, выполните следующие действия. выполните следующие действия, чтобы переформатировать диск, на котором отображается ошибка «вставленный вами диск не может быть прочитан этим компьютером», в Fat32:
Решение 6. Инициализируйте disk.
Технически, в самом начале разбитого на разделы диска есть сектор под названием MBR (Master Boot Record), который содержит информацию о том, как логические разделы, включая файловые системы, организованы на этом диске.
Для нового диска пользователям необходимо назначить такую информацию диску, чтобы операционная система могла получить к нему правильный доступ. Для использованного диска (на котором уже хранятся данные), если диск становится недоступным из-за повреждения MBR, пользователям необходимо восстановить MBR. Процесс (повторного) построения MBR называется инициализацией диска.
Обычно при инициализации диска происходит повторное разделение или переформатирование диска для исправления неизвестных логических ошибок, которые стирают данные на диске.
Поэтому это решение применимо только в том случае, если это новый диск или у вас есть резервная копия используемого диска.
Как инициализировать нечитаемый диск?
Многие пользователи, использующие ту же версию Mac, сообщили, что проблема была решена после того, как они применили исправление, способное устранить ошибку. Но имейте в виду, что он был разработан независимыми разработчиками, никоим образом не связанными с Apple.
Предупреждение: эта ошибка возникает только в том случае, если вы используете Hackintosh MacOS 10.13.x High Sierra с загрузчиком Clover. Если вы столкнулись с этой проблемой на другой (чистой) MacOS, не выполняйте следующие действия, поскольку они не применимы к вашей текущей ситуации.
- sudo chown -R 0: 0 /Library/Extensions/AppleAHCIPort.kext & amp; & amp; sudo chmod -R 755 /Library/Extensions/AppleAHCIPort.kext
- sudo touch / System / Library / Extensions & amp; & amp; sudo kextcache -u /
Это не так Невозможно избавиться от ошибки «Вставленный диск не читается на этом компьютере» на Mac. Однако в повседневной жизни и на работе вам лучше правильно использовать диски для хранения данных и компьютер, чтобы сохранить свои данные в безопасности. В конце концов, некоторые серьезные ситуации могут помешать вам восстановить данные.
Вот три вещи, которые вы можете сделать:
- Правильно извлекайте внешний диск. Внешние диски, такие как USB-накопители, SD-карты, карты памяти, внешние жесткие диски и т. д., легко повредить, если вы всегда будете извлекать их из компьютера неправильно. Например, если USB-накопитель все еще используется, грубое и частое извлечение его однажды может привести к его повреждению. Таким образом, каждый раз, когда вам нужно извлечь внешний диск из Mac, пожалуйста, выбирайте безопасное извлечение его в Дисковых утилитах.
- Регулярное резервное копирование важных данных на диске — обычно используемый метод для хранения ваших данных безопасно — сделать резервную копию. Хорошо известным инструментом резервного копирования в Mac OS является оснастка Time Machine. Вы можете использовать его для автоматического резервного копирования всех ваших файлов, включая приложения, музыку, фотографии, электронную почту, документы и системные файлы. Если вы не знаете, как использовать Time Machine, можете ознакомиться с этим руководством или рассмотреть альтернативы Time Machine.
- Используйте расширенную файловую систему — чтобы убедиться, что вы можете нормально использовать внешний диск на Mac, вам лучше использовать расширенную файловую систему, такую как NTFS, APFS, HFS +.
Мы перечислили несколько решений, которые помогут вам решить проблему, но применение этих решений может привести к потере данных. Следовательно, становится крайне необходимо восстановить все ваши ценные данные, прежде чем переходить к решениям.
Ваш Mac не включается? Без паники! Не спешите бросать всё и нести любимый компьютер в ближайший сервис. Вполне возможно, что для «реанимации» хватит и встроенных средств macOS, воспользоваться которыми может каждый желающий.
Загрузка в Безопасном режиме (Safe Mode) на Mac
При активации Safe Mode macOS просканирует жесткий диск и исправит все ошибки, которые найдет.
«Безопасная» загрузка запускает только жизненно необходимые компоненты (т.е. только то, что необходимо для запуска компьютера). В результате не будут запущены сторонние расширения, элементы входа в систему (логины-пароли), а также будет очищен кэш в определенных разделах.
Чтобы запустить Mac в режиме Safe Mode, выключите его, затем включите и одновременно со стартовым звуком зажмите на клавиатуре клавишу ⇧Shift. Если ваш Mac завис при включении, сначала выключите его (для этого удерживайте физическую кнопку питания на корпусе или клавиатуре в течение 10 секунд).
Если Mac загрузил систему, перезагрузите его и включайте уже как обычно. Если же компьютер вновь завис, переведите его в Verbose Mode — для этого необходимо выключить Mac, включить его и после стартового сигнала одновременно нажать и удерживать ⌘Cmd + V. Так вы сможете узнать, какой именно системный компонент приводит к проблеме. Когда источник будет выявлен, можно перезагрузиться в Safe Mode (с зажатой клавишей ⇧Shift) и удалить проблемное расширение, после чего попробовать уже обычную перезагрузку.
2. Режим восстановления и Первая помощь на Mac
Для перехода в Режим восстановления:
1. Выключите компьютер;
3. Сразу же после стартового сигнала нажмите и удерживайте сочетание клавиш ⌘Cmd + R.
Если перейти в Recovery Mode не удается (при проблемах с диском такое бывает), можно запустить режим восстановления через интернет. Сочетание клавиш будет уже несколько другим — ⌘Cmd + ⌥Option (Alt) + R. Этот способ требует интернет-подключения и займет гораздо больше времени, т.к. macOS будет загружать из Сети образ системы весом в несколько гигабайт.
Если загрузка в Режим восстановления прошла успешно, вы увидите несколько вариантов действий. Запустите Дисковую утилиту и найдите загрузочный диск, который является источником проблем — скорее всего, он называется Macintosh HD. Выберите его в окне слева, а затем нажмите Первая помощь → Запустить.
Проверка fsck
File system consistency check (fsck, «проверка целостности файловой системы») — старый добрый Unix-инструмент для проверки и решения проблем с дисками.
В зависимости от объема жесткого диска, его типа и серьезности проблемы fsck-проверка может занять довольно много времени. Просто наберитесь терпения.
Для запуска fsck необходим переход в однопользовательский режим (Single User Mode). Он позволяет вносить изменения в общие пользовательские ресурсы на компьютере. Single User Mode не запускает macOS; он просто дает доступ к командной строке Unix.
Для перехода в Single User Mode:
1. Выключите Mac;
3. Сразу после стартового сигнала нажмите и удерживайте сочетание клавиш ⌘Cmd + S.
Вскоре вы увидите командную строку. Наберите в ней fsck -fy для запуска процедуры fsck.
Примечание: если ваш диск зашифрован, выберите подходящий пользовательский аккаунт и введите пароль для дешифровки. Если у вас установлен пароль на прошивку Mac, запустить Single User Mode не получится.
** The volume Macintosh HD could not be repaired.
*****The volume was modified *****
Система сообщает, что восстановить жесткий диск не удалось. Ничего страшного — просто запустите fsck еще раз. Команда та же: fsck -fy
** The volume Macintosh HD was repaired successfully.
*****The volume was modified *****
** The volume Macintosh HD appears to be OK.
А вот это — то, что нам нужно. fsck проверила весь диск и не нашла ничего, что требовало бы исправлений.
Теперь из Single User Mode можно выходить. Команда для выхода: exit.
Apple Diagnostics
Если описанные выше способы вам не помогли, то проблема почти наверняка очень серьезная. А это значит, что пришло время воспользоваться Apple Diagnostics!
Это специальный тест для компьютеров Mac от компании-производителя. По его итогам вы получите код ошибки и сможете понять, что именно не так с вашим Mac.
Для запуска теста Apple Diagnostics:
1. Выключите ваш Mac;
2. Отключите от него все подключенные устройства, за исключение клавиатуры, мышки, монитора, Ethernet-кабеля (если есть) и кабеля питания. Иными словами, отключите флешки, внешние жесткие диски, принтеры, сканеры и т.п.
4. Сразу же после стартового сигнала нажмите и удерживайте на клавиатуре D.
5. Выберите свой язык
Как уже упоминалось выше, после прохождения теста вы получите в свое распоряжение код ошибки. Расшифровка кодов:
- ADP001: Ошибок не найдено.
- NDD001: Проблема с USB-устройствами. Убедитесь, что вся ненужная USB-техника отключена;
- NNN001: Не найден серийный номер. Вы пользуетесь Hackintosh? За вами уже выехали! (шутка);
- PFR001: Проблема с программным обеспечением;
- PPM001-015: Проблема с памятью компьютера;
- PPR001: Проблема с процессором;
- PPT001: Аккумулятор не найден;
- VFD006: Проблема с видеокартой;
- VFF001: Проблема со звуковой картой.
Как видим, проблемы делятся на две категории — те, которые легко устранит и рядовой пользователь (например, ошибки, связанные с USB), и те, с которыми надо сразу идти в сервис (к примеру, неполадки с видео- и аудиокартами, процессором, памятью и т.д.).
Восстановление файлов с поврежденного диска
Повреждение жесткого диска среди прочего означает и возможную потерю данных (или их части). Для того, чтобы избежать этого, попробуйте создать образ «сломавшегося» диска. Для этого потребуется внешний жесткий диск как минимум того же объема.
1. Подключите его к Mac, перезагрузите компьютер,
2. Войдите в Recovery Mode (⌘Cmd + R),
3. Запустите Дисковую утилиту,
4. В строке меню вверху выберите Файл → Новый образ → Образ «Macintosh HD» и запустите процесс. На создание образа уйдет какое-то время, но в конце вы получите копию старого диска в формате DMG и сможете его смонтировать уже в новой системе.
Если же создание образа по каким-то причинам не получится, файлы можно скопировать и вручную. Для этого вернитесь в режим восстановления (⌘Cmd + R) и запустите приложение Терминал. Для запуска копирования ваших файлов на внешний носитель используйте команду cp -r. Пример:
cp -r /Volumes/Macintosh HD/Users/[username]/Documents/Volumes/Backup/
Не забудьте сменить [username] на свое имя пользователя в системе.
Первый путь — это указание на местонахождение файлов, которые вы хотите скопировать. Второй путь указывает местоположение внешнего накопителя, он всегда будет в /Volumes/, какое бы название вы ему ни дали.
Единственная сложность этого способа — вы должны вспомнить, где именно находились ваши файлы, и соответствующим образом прописать путь. Также вам остается только надеяться на то, что файлы не находятся на поврежденной части диска.
Когда копирование данных будет завершено, вы можете с чистой совестью отдать Mac в ремонт или переустановить macOS.
К сожалению, во многих случаях такое поведение может означать, что диск неисправен и его необходимо заменить. Однако, если диск работал и продолжает работать бесшумно, и не проявляются иные признаки аппаратных неисправностей, можно предположить, что проблема заключается в ошибках форматирования. В этом случае можно воспользоваться другой операционной системой для форматирования диска. Для этого подойдет Windows, установленная на ваш Mac через Bootcamp, виртуальная машина, если вы пользуетесь Parallels Desktop или иными похожими программами, или же вы можете подключить диск как внешний к персональному компьютеру под управлением Windows. Однако, не у всех под рукой есть устройство или виртуальная машина под управлением другой операционной системы.
Второй вариант предусматривает использование Терминала, через который можно взаимодействовать со специальными файлами, соответствующими вашему проблемному диску.
Файлы устройств в OS X
В OS X, как и в остальных Unix системах, существуют специальные файлы, которые, вместо того чтобы предоставлять доступ к определенным устройствам, дают дополнительные возможности. Например, «/dev/null» удаляет все данные которые будут ему отправлены (часто используется при написании скриптов и программ), а «/dev/random» при обращении к нему выдает случайные данные. Вы можете посмотреть, как работает «/dev/random», введя в Терминале команду cat /dev/random Для отмены команды зажмите сочетание клавиш Control + C
Если с вашим диском возникли проблемы, связанные с форматированием, можно попробовать воспользоваться этим генератором случайных данных, чтобы принудительно переписать содержимое накопителя. Таким образом разметка диска и все данные на нем будут удалены, а сам накопитель отобразится в системе как пустой. Это может помочь избежать возникновения ошибок системы при обращении к проблемному диску.
- Запустите Терминал из папки «Утилиты» и войдите в режим администратора при помощи команды sudo su
- Чтобы отобразился список доступных устройств и соответствующих им специальных файлов, введите команду diskutil list
- В полученной таблице найдите проблемный диск (например, ориентируясь по объему и названиям логических разделов) и определите соответствующий ему файл устройства
- Начните запись произвольных данных на проблемный диск при помощи команды cat /dev/random > /dev/disk1 заменив /dev/disk1 на файл проблемного устройства, полученный на предыдущем шаге.
- При успешном вводе команды курсор перейдет на новую строку, которая останется пустой. В это время система как раз и производит запись данных на диск. Через несколько минут прервите выполнение команды сочетанием клавиш Control + C.
- При открытом окне Терминала нажмите на клавиатуре курсорную клавишу ↑ (Вверх), чтобы подготовить повторный ввод предыдущей команды
- Отсоедините диск от компьютера
- Повторно подключите диск и сразу же нажмите клавишу ⏎Enter для ввода команды.
Получиться может не с первого раза, поэтому стоит попробовать несколько раз, пока курсор не переместится на новую строку, которая останется пустой.
Вы можете попробовать отключить и подключить диск через Терминал, что может быть полезно, если проблема связана не с внешним, а с внутренним диском.
Для того чтобы отключить диск введите команду diskutil unmountDisk /dev/disk1 заменив /dev/disk1 на файл проблемного устройства
Подключить диск можно командой diskutil mountDisk /dev/disk1
Вы также можете объединить эти две команды и добавить команду на запись произвольных даных на диск diskutil unmountDisk /dev/disk1;diskutil mountDisk /dev/disk1;cat /dev/random > /dev/disk1
Стоит заметить, что такой способ срабатывает не всегда и иногда проще подключить диск, как внешний, и воспользоваться инструкцией, приведенной выше.
После этого подождите 2-3 минуты и нажмите сочетание клавиш Control + C, чтобы прервать выполнение команды. В результате, если проблема действительно заключалась в ошибках форматирования, проблемный диск должен отобразиться в Дисковой утилите как пустой, и вы сможете отформатировать его и при необходимости разбить на разделы, чтобы подготовить к дальнейшему использованию с Mac OS X.
За оригинальный материал, послуживший основой при написании данной статьи, в очередной раз благодарим Кристофера Кесслера.
Использование функции «Первая помощь» в приложении «Дисковая утилита» для восстановления диска.
Приложение «Дисковая утилита» может находить и исправлять ошибки, связанные с форматированием и структурой каталогов диска компьютера Mac. Ошибки могут приводить к неожиданному поведению при работе с компьютером Mac, а существенные ошибки могут препятствовать загрузке компьютера Mac.
Запустите приложение «Дисковая утилита»
Как правило, вы можете просто запустить приложение «Дисковая утилита» из подпапки «Утилиты» папки «Программы». Если компьютер Mac не запускается надлежащим образом или требуется восстановить загрузочный диск компьютера Mac, запустите приложение «Дисковая утилита» из раздела восстановления macOS:
Выберите нужный диск в приложении «Дисковая утилита»
Выберите «Вид» > «Показывать все устройства» (если такая команда доступна) в строке меню или на панели инструментов приложения «Дисковая утилита».
Теперь на боковой панели приложения «Дисковая утилита» должны отображаться все доступные диски или другие устройства хранения, начиная с загрузочного диска. Под каждым диском представлены все контейнеры и тома на этом диске. Не видите нужный диск?
В этом примере на загрузочном диске (APPLE SSD) имеется один контейнер и два тома (Macintosh HD и Macintosh HD — Data). На вашем диске может не быть контейнера, количество томов также может отличаться.
Восстанавливайте сначала тома, затем контейнеры, затем диски
Для каждого диска, для которого требуется выполнить восстановление, выберите последний том на этом диске и нажмите кнопку или вкладку «Первая помощь» .
В этом примере имя последнего тома на диске — Macintosh HD — Data.
Нажмите «Запустить», чтобы начать проверку выбранного тома на наличие ошибок.
- Если кнопка «Запустить» отсутствует, нажмите кнопку «Восстановить диск».
- Если кнопка неактивна и вы не можете ее нажать, пропустите данный шаг для выбранного диска, контейнера или тома.
- Если предложено ввести пароль для разблокировки диска, введите пароль администратора.
После того как приложение «Дисковая утилита» закончит проверку тома, выберите следующий элемент над ним на боковой панели, затем снова запустите функцию «Первая помощь». Продолжайте двигаться вверх по списку, запуская функцию «Первая помощь» для всех томов на диске, затем для всех контейнеров на диске и, наконец, для самого диска.
По окончании выйдите из приложения «Дисковая утилита». Если вы использовали Дисковую утилиту из раздела восстановления macOS, теперь можно перезапустить компьютер Mac: выберите меню Apple > «Перезагрузить».
Если диск не отображается в приложении «Дисковая утилита»
Если приложение «Дисковая утилита» не может обнаружить диск, оно также не сможет обнаружить контейнеры или тома на этом диске. В этом случае выполните следующие действия:
Читайте также:
- Как обозначается гибкий магнитный диск жесткий магнитный диск оптический диск как их посмотреть
- Как объединить зарезервировано системой с диском
- Можно ли не закреплять жесткий диск
- Пожалуйста удалите диск из cd dvd драйв и загрузите оригинальный ледниковый период 3
- Настройка речевого процессора видео
Обновлено: 12.02.2023
Единственный способ получить доступ к вашим устройствам хранения, таким как флэш-накопитель, SD-карта или внешний жесткий диск, — это вставить их в Mac.
Ошибка «Вставленный диск не читается на этом компьютере» на Mac является одной из распространенных ошибок. ошибки, которые могут помешать вам получить доступ к диску или диску, вставленному на вашем Mac. Это руководство должно дать вам полный обзор того, что это за ошибка и почему она возникает, а также список методов ее исправления.
Что такое «Вставленный диск не читается на этом компьютере» Ошибка на Mac
Вставленный вами диск не читается на этом компьютере.
диск не читается на этом компьютере, вы хотите инициализировать диск?
Не паникуйте, столкнувшись с этой ошибкой. Мы перечислили распространенные причины этой ошибки и то, что вы можете сделать для ее устранения, чтобы получить доступ к своим важным данным.
Причины «Вставленный вами диск не читается на этом компьютере» Ошибка на Mac
- Ошибка диска. Возможно, отказал сам диск или только его интерфейс USB. В этом случае рекомендуется решение для восстановления данных.
- Диск не отформатирован. Эта конкретная ошибка также может возникнуть, если только что вставленный диск не отформатирован или отформатирован в файловой системе, не поддерживаемой Mac OS.
- Ошибка программного обеспечения WD. Проблема может возникнуть с жесткими дисками WD из-за состояния гонки на шине 1394, которое приводит к повреждению таблицы содержания VCD при другом сбросе шины.
- Диск не отформатирован в поддерживаемый формат MAC OS X. Если вы ранее использовали тот же внешний диск с компьютером Windows, скорее всего, он отформатирован в формат файловой системы, не поддерживаемый компьютером Mac.
- Вирусные атаки. Если ваш диск был атакован вирусом, структура данных диска переписывается, что делает его нечитаемым для операционной системы Mac.
- Неправильные операции или внезапное отключение питания. Например, диск был внезапно удален, компьютер был принудительно перезагружен или внезапно отключилось питание. Это приведет к проблемам с подключением.
- Повреждена таблица разделов или файловая система. Операционная система должна полагаться на таблицу разделов, файловую систему и другую информацию о разделах, чтобы понять, как диск упорядочивает данные. Как только такая информация будет повреждена, операционная система не сможет получить доступ к диску. В Windows это обычно называется файловой системой RAW.
Если вы отформатировали диск на компьютере с Windows, есть возможность того, что это формат NTFS, который изначально не поддерживается в OS X. В этом случае вы можете добавить функции чтения и записи в тома NTFS с помощью этого видео.
- Этот порт поврежден и непригоден для использования: исключен / отключен с помощью другого USB-устройства в этом порту и функции проверки.
- USB-накопитель неисправен: исключен / отключен путем проверки, распознается ли он на другом компьютере.
- OS X не распознает USB-устройства должным образом (маловероятно, но все возможно): исключено / отключено, пробуя другие USB-устройства и диски.
Чтобы уберечь вас от зря пробовать множество потенциальных исправлений, мы рекомендуем вам начать с того, чтобы убедиться, что вы не имеете дело с неисправным диском.
Вы можете исключить возможность неисправности. неисправный диск, просто подключив другой внешний жесткий диск к компьютеру Mac. Это может быть что угодно, от флэш-накопителя до другого внешнего накопителя, просто убедитесь, что второй накопитель имеет ту же файловую систему, что и тот, на котором отображается ошибка.
Если вы не получаете ту же ошибку с другим накопителем. диск, и он обычно появляется внутри приложения Finder, можно сделать вывод, что проблема не вызвана вашим MAC. Вероятно, вы столкнулись с проблемой, связанной с внешним диском, на котором отображается ошибка.
Существует шесть методов устранения неполадок и определения нечитаемого диска (внешний жесткий диск, SD-карта, USB-устройство). флешка и т. д.) возникла проблема:
1. Проверьте, зашифрован ли диск.
Например, если диск зашифрован с помощью BitLocker, macOS также сообщает: «Вставленный диск не читается на этом компьютере» без установленного инструмента BitLocker для Mac. В этом случае попробуйте M3 BitLocker Loader для Mac, чтобы получить доступ к зашифрованному диску BitLocker на Mac.
2. Проверьте, не поддерживается ли файловая система macOS
Проверьте файловую систему внешнего диска, чтобы узнать, поддерживается ли файловая система macOS. Если macOS несовместима с этой файловой системой, вставленный диск не может быть прочитан на этом Mac. Например, файловая система ReFS не поддерживается в macOS.
3. Проверьте, является ли диск новым жестким диском.
Если это новый жесткий диск, нажмите кнопку «Инициализировать», чтобы инициализировать этот диск после появления нечитаемой ошибки диска. После инициализации этот новый жесткий диск будет работать.
4. Проверьте диск на другом компьютере
Подключите этот нечитаемый диск к другому компьютеру (Windows или Mac) и проверьте, читается ли он. Если эта ошибка не исчезнет, попробуйте другие решения, указанные ниже.
5. Замените USB-кабель и USB-порт
Иногда USB-кабель или USB-порт неисправны, поэтому вставленный диск не может быть прочитан на этом компьютере. В этом случае замените другой USB-кабель или USB-порт и повторите попытку.
6. Сбросить USB-порт
Если вы уверены, что проблема связана с USB-портом, а не с самим устройством, первое, что вам нужно сделать, это сбросить SMC. Это простой процесс, который немного отличается в зависимости от оборудования Mac.
Решение 2. Повторно вставьте внешний жесткий диск.
Вы можете просто повторно подключить внешний жесткий диск к Mac. Просто безопасно извлеките его из Mac, а затем снова подключите. Затем попытайтесь получить к нему доступ и посмотрите, сохраняется ли ошибка. Если эта ошибка по-прежнему возникает, попробуйте следующие решения.
Решение 3. Обновите драйверы на вашем Mac.
Ошибка чтения диска также может быть вызвана устаревшим драйвером на вашем Mac. Вы можете проверить драйверы на своем Mac и обновить их, выполнив следующие действия:
Действия по исправлению нечитаемого диска с помощью первой помощи:
Решение 5. Проверьте формат файловой системы.
Еще одна распространенная причина, по которой вы можете увидеть ошибку «вставленный вами диск не читается на этом компьютере», связана с файловой системой, отформатированной в NTFS.
Эта ситуация довольно распространена, если внешний диск ранее использовался на компьютере с Windows.
Предупреждение: имейте в виду, что любая операция такого рода (форматирование диска) приведет к стиранию всех данных, имеющихся на диске.
Если вы готовы выполнить это, выполните следующие действия. выполните следующие действия, чтобы переформатировать диск, на котором отображается ошибка «вставленный вами диск не может быть прочитан этим компьютером», в Fat32:
Решение 6. Инициализируйте disk.
Технически, в самом начале разбитого на разделы диска есть сектор под названием MBR (Master Boot Record), который содержит информацию о том, как логические разделы, включая файловые системы, организованы на этом диске.
Для нового диска пользователям необходимо назначить такую информацию диску, чтобы операционная система могла получить к нему правильный доступ. Для использованного диска (на котором уже хранятся данные), если диск становится недоступным из-за повреждения MBR, пользователям необходимо восстановить MBR. Процесс (повторного) построения MBR называется инициализацией диска.
Обычно при инициализации диска происходит повторное разделение или переформатирование диска для исправления неизвестных логических ошибок, которые стирают данные на диске.
Поэтому это решение применимо только в том случае, если это новый диск или у вас есть резервная копия используемого диска.
Как инициализировать нечитаемый диск?
Многие пользователи, использующие ту же версию Mac, сообщили, что проблема была решена после того, как они применили исправление, способное устранить ошибку. Но имейте в виду, что он был разработан независимыми разработчиками, никоим образом не связанными с Apple.
Предупреждение: эта ошибка возникает только в том случае, если вы используете Hackintosh MacOS 10.13.x High Sierra с загрузчиком Clover. Если вы столкнулись с этой проблемой на другой (чистой) MacOS, не выполняйте следующие действия, поскольку они не применимы к вашей текущей ситуации.
- sudo chown -R 0: 0 /Library/Extensions/AppleAHCIPort.kext & amp; & amp; sudo chmod -R 755 /Library/Extensions/AppleAHCIPort.kext
- sudo touch / System / Library / Extensions & amp; & amp; sudo kextcache -u /
Это не так Невозможно избавиться от ошибки «Вставленный диск не читается на этом компьютере» на Mac. Однако в повседневной жизни и на работе вам лучше правильно использовать диски для хранения данных и компьютер, чтобы сохранить свои данные в безопасности. В конце концов, некоторые серьезные ситуации могут помешать вам восстановить данные.
Вот три вещи, которые вы можете сделать:
- Правильно извлекайте внешний диск. Внешние диски, такие как USB-накопители, SD-карты, карты памяти, внешние жесткие диски и т. д., легко повредить, если вы всегда будете извлекать их из компьютера неправильно. Например, если USB-накопитель все еще используется, грубое и частое извлечение его однажды может привести к его повреждению. Таким образом, каждый раз, когда вам нужно извлечь внешний диск из Mac, пожалуйста, выбирайте безопасное извлечение его в Дисковых утилитах.
- Регулярное резервное копирование важных данных на диске — обычно используемый метод для хранения ваших данных безопасно — сделать резервную копию. Хорошо известным инструментом резервного копирования в Mac OS является оснастка Time Machine. Вы можете использовать его для автоматического резервного копирования всех ваших файлов, включая приложения, музыку, фотографии, электронную почту, документы и системные файлы. Если вы не знаете, как использовать Time Machine, можете ознакомиться с этим руководством или рассмотреть альтернативы Time Machine.
- Используйте расширенную файловую систему — чтобы убедиться, что вы можете нормально использовать внешний диск на Mac, вам лучше использовать расширенную файловую систему, такую как NTFS, APFS, HFS +.
Мы перечислили несколько решений, которые помогут вам решить проблему, но применение этих решений может привести к потере данных. Следовательно, становится крайне необходимо восстановить все ваши ценные данные, прежде чем переходить к решениям.
Ваш Mac не включается? Без паники! Не спешите бросать всё и нести любимый компьютер в ближайший сервис. Вполне возможно, что для «реанимации» хватит и встроенных средств macOS, воспользоваться которыми может каждый желающий.
Загрузка в Безопасном режиме (Safe Mode) на Mac
При активации Safe Mode macOS просканирует жесткий диск и исправит все ошибки, которые найдет.
«Безопасная» загрузка запускает только жизненно необходимые компоненты (т.е. только то, что необходимо для запуска компьютера). В результате не будут запущены сторонние расширения, элементы входа в систему (логины-пароли), а также будет очищен кэш в определенных разделах.
Чтобы запустить Mac в режиме Safe Mode, выключите его, затем включите и одновременно со стартовым звуком зажмите на клавиатуре клавишу ⇧Shift. Если ваш Mac завис при включении, сначала выключите его (для этого удерживайте физическую кнопку питания на корпусе или клавиатуре в течение 10 секунд).
Если Mac загрузил систему, перезагрузите его и включайте уже как обычно. Если же компьютер вновь завис, переведите его в Verbose Mode — для этого необходимо выключить Mac, включить его и после стартового сигнала одновременно нажать и удерживать ⌘Cmd + V. Так вы сможете узнать, какой именно системный компонент приводит к проблеме. Когда источник будет выявлен, можно перезагрузиться в Safe Mode (с зажатой клавишей ⇧Shift) и удалить проблемное расширение, после чего попробовать уже обычную перезагрузку.
2. Режим восстановления и Первая помощь на Mac
Для перехода в Режим восстановления:
1. Выключите компьютер;
3. Сразу же после стартового сигнала нажмите и удерживайте сочетание клавиш ⌘Cmd + R.
Если перейти в Recovery Mode не удается (при проблемах с диском такое бывает), можно запустить режим восстановления через интернет. Сочетание клавиш будет уже несколько другим — ⌘Cmd + ⌥Option (Alt) + R. Этот способ требует интернет-подключения и займет гораздо больше времени, т.к. macOS будет загружать из Сети образ системы весом в несколько гигабайт.
Если загрузка в Режим восстановления прошла успешно, вы увидите несколько вариантов действий. Запустите Дисковую утилиту и найдите загрузочный диск, который является источником проблем — скорее всего, он называется Macintosh HD. Выберите его в окне слева, а затем нажмите Первая помощь → Запустить.
Проверка fsck
File system consistency check (fsck, «проверка целостности файловой системы») — старый добрый Unix-инструмент для проверки и решения проблем с дисками.
В зависимости от объема жесткого диска, его типа и серьезности проблемы fsck-проверка может занять довольно много времени. Просто наберитесь терпения.
Для запуска fsck необходим переход в однопользовательский режим (Single User Mode). Он позволяет вносить изменения в общие пользовательские ресурсы на компьютере. Single User Mode не запускает macOS; он просто дает доступ к командной строке Unix.
Для перехода в Single User Mode:
1. Выключите Mac;
3. Сразу после стартового сигнала нажмите и удерживайте сочетание клавиш ⌘Cmd + S.
Вскоре вы увидите командную строку. Наберите в ней fsck -fy для запуска процедуры fsck.
Примечание: если ваш диск зашифрован, выберите подходящий пользовательский аккаунт и введите пароль для дешифровки. Если у вас установлен пароль на прошивку Mac, запустить Single User Mode не получится.
** The volume Macintosh HD could not be repaired.
*****The volume was modified *****
Система сообщает, что восстановить жесткий диск не удалось. Ничего страшного — просто запустите fsck еще раз. Команда та же: fsck -fy
** The volume Macintosh HD was repaired successfully.
*****The volume was modified *****
** The volume Macintosh HD appears to be OK.
А вот это — то, что нам нужно. fsck проверила весь диск и не нашла ничего, что требовало бы исправлений.
Теперь из Single User Mode можно выходить. Команда для выхода: exit.
Apple Diagnostics
Если описанные выше способы вам не помогли, то проблема почти наверняка очень серьезная. А это значит, что пришло время воспользоваться Apple Diagnostics!
Это специальный тест для компьютеров Mac от компании-производителя. По его итогам вы получите код ошибки и сможете понять, что именно не так с вашим Mac.
Для запуска теста Apple Diagnostics:
1. Выключите ваш Mac;
2. Отключите от него все подключенные устройства, за исключение клавиатуры, мышки, монитора, Ethernet-кабеля (если есть) и кабеля питания. Иными словами, отключите флешки, внешние жесткие диски, принтеры, сканеры и т.п.
4. Сразу же после стартового сигнала нажмите и удерживайте на клавиатуре D.
5. Выберите свой язык
Как уже упоминалось выше, после прохождения теста вы получите в свое распоряжение код ошибки. Расшифровка кодов:
- ADP001: Ошибок не найдено.
- NDD001: Проблема с USB-устройствами. Убедитесь, что вся ненужная USB-техника отключена;
- NNN001: Не найден серийный номер. Вы пользуетесь Hackintosh? За вами уже выехали! (шутка);
- PFR001: Проблема с программным обеспечением;
- PPM001-015: Проблема с памятью компьютера;
- PPR001: Проблема с процессором;
- PPT001: Аккумулятор не найден;
- VFD006: Проблема с видеокартой;
- VFF001: Проблема со звуковой картой.
Как видим, проблемы делятся на две категории — те, которые легко устранит и рядовой пользователь (например, ошибки, связанные с USB), и те, с которыми надо сразу идти в сервис (к примеру, неполадки с видео- и аудиокартами, процессором, памятью и т.д.).
Восстановление файлов с поврежденного диска
Повреждение жесткого диска среди прочего означает и возможную потерю данных (или их части). Для того, чтобы избежать этого, попробуйте создать образ «сломавшегося» диска. Для этого потребуется внешний жесткий диск как минимум того же объема.
1. Подключите его к Mac, перезагрузите компьютер,
2. Войдите в Recovery Mode (⌘Cmd + R),
3. Запустите Дисковую утилиту,
4. В строке меню вверху выберите Файл → Новый образ → Образ «Macintosh HD» и запустите процесс. На создание образа уйдет какое-то время, но в конце вы получите копию старого диска в формате DMG и сможете его смонтировать уже в новой системе.
Если же создание образа по каким-то причинам не получится, файлы можно скопировать и вручную. Для этого вернитесь в режим восстановления (⌘Cmd + R) и запустите приложение Терминал. Для запуска копирования ваших файлов на внешний носитель используйте команду cp -r. Пример:
cp -r /Volumes/Macintosh HD/Users/[username]/Documents/Volumes/Backup/
Не забудьте сменить [username] на свое имя пользователя в системе.
Первый путь — это указание на местонахождение файлов, которые вы хотите скопировать. Второй путь указывает местоположение внешнего накопителя, он всегда будет в /Volumes/, какое бы название вы ему ни дали.
Единственная сложность этого способа — вы должны вспомнить, где именно находились ваши файлы, и соответствующим образом прописать путь. Также вам остается только надеяться на то, что файлы не находятся на поврежденной части диска.
Когда копирование данных будет завершено, вы можете с чистой совестью отдать Mac в ремонт или переустановить macOS.
К сожалению, во многих случаях такое поведение может означать, что диск неисправен и его необходимо заменить. Однако, если диск работал и продолжает работать бесшумно, и не проявляются иные признаки аппаратных неисправностей, можно предположить, что проблема заключается в ошибках форматирования. В этом случае можно воспользоваться другой операционной системой для форматирования диска. Для этого подойдет Windows, установленная на ваш Mac через Bootcamp, виртуальная машина, если вы пользуетесь Parallels Desktop или иными похожими программами, или же вы можете подключить диск как внешний к персональному компьютеру под управлением Windows. Однако, не у всех под рукой есть устройство или виртуальная машина под управлением другой операционной системы.
Второй вариант предусматривает использование Терминала, через который можно взаимодействовать со специальными файлами, соответствующими вашему проблемному диску.
Файлы устройств в OS X
В OS X, как и в остальных Unix системах, существуют специальные файлы, которые, вместо того чтобы предоставлять доступ к определенным устройствам, дают дополнительные возможности. Например, «/dev/null» удаляет все данные которые будут ему отправлены (часто используется при написании скриптов и программ), а «/dev/random» при обращении к нему выдает случайные данные. Вы можете посмотреть, как работает «/dev/random», введя в Терминале команду cat /dev/random Для отмены команды зажмите сочетание клавиш Control + C
Если с вашим диском возникли проблемы, связанные с форматированием, можно попробовать воспользоваться этим генератором случайных данных, чтобы принудительно переписать содержимое накопителя. Таким образом разметка диска и все данные на нем будут удалены, а сам накопитель отобразится в системе как пустой. Это может помочь избежать возникновения ошибок системы при обращении к проблемному диску.
- Запустите Терминал из папки «Утилиты» и войдите в режим администратора при помощи команды sudo su
- Чтобы отобразился список доступных устройств и соответствующих им специальных файлов, введите команду diskutil list
- В полученной таблице найдите проблемный диск (например, ориентируясь по объему и названиям логических разделов) и определите соответствующий ему файл устройства
- Начните запись произвольных данных на проблемный диск при помощи команды cat /dev/random > /dev/disk1 заменив /dev/disk1 на файл проблемного устройства, полученный на предыдущем шаге.
- При успешном вводе команды курсор перейдет на новую строку, которая останется пустой. В это время система как раз и производит запись данных на диск. Через несколько минут прервите выполнение команды сочетанием клавиш Control + C.
- При открытом окне Терминала нажмите на клавиатуре курсорную клавишу ↑ (Вверх), чтобы подготовить повторный ввод предыдущей команды
- Отсоедините диск от компьютера
- Повторно подключите диск и сразу же нажмите клавишу ⏎Enter для ввода команды.
Получиться может не с первого раза, поэтому стоит попробовать несколько раз, пока курсор не переместится на новую строку, которая останется пустой.
Вы можете попробовать отключить и подключить диск через Терминал, что может быть полезно, если проблема связана не с внешним, а с внутренним диском.
Для того чтобы отключить диск введите команду diskutil unmountDisk /dev/disk1 заменив /dev/disk1 на файл проблемного устройства
Подключить диск можно командой diskutil mountDisk /dev/disk1
Вы также можете объединить эти две команды и добавить команду на запись произвольных даных на диск diskutil unmountDisk /dev/disk1;diskutil mountDisk /dev/disk1;cat /dev/random > /dev/disk1
Стоит заметить, что такой способ срабатывает не всегда и иногда проще подключить диск, как внешний, и воспользоваться инструкцией, приведенной выше.
После этого подождите 2-3 минуты и нажмите сочетание клавиш Control + C, чтобы прервать выполнение команды. В результате, если проблема действительно заключалась в ошибках форматирования, проблемный диск должен отобразиться в Дисковой утилите как пустой, и вы сможете отформатировать его и при необходимости разбить на разделы, чтобы подготовить к дальнейшему использованию с Mac OS X.
За оригинальный материал, послуживший основой при написании данной статьи, в очередной раз благодарим Кристофера Кесслера.
Использование функции «Первая помощь» в приложении «Дисковая утилита» для восстановления диска.
Приложение «Дисковая утилита» может находить и исправлять ошибки, связанные с форматированием и структурой каталогов диска компьютера Mac. Ошибки могут приводить к неожиданному поведению при работе с компьютером Mac, а существенные ошибки могут препятствовать загрузке компьютера Mac.
Запустите приложение «Дисковая утилита»
Как правило, вы можете просто запустить приложение «Дисковая утилита» из подпапки «Утилиты» папки «Программы». Если компьютер Mac не запускается надлежащим образом или требуется восстановить загрузочный диск компьютера Mac, запустите приложение «Дисковая утилита» из раздела восстановления macOS:
Выберите нужный диск в приложении «Дисковая утилита»
Выберите «Вид» > «Показывать все устройства» (если такая команда доступна) в строке меню или на панели инструментов приложения «Дисковая утилита».
Теперь на боковой панели приложения «Дисковая утилита» должны отображаться все доступные диски или другие устройства хранения, начиная с загрузочного диска. Под каждым диском представлены все контейнеры и тома на этом диске. Не видите нужный диск?
В этом примере на загрузочном диске (APPLE SSD) имеется один контейнер и два тома (Macintosh HD и Macintosh HD — Data). На вашем диске может не быть контейнера, количество томов также может отличаться.
Восстанавливайте сначала тома, затем контейнеры, затем диски
Для каждого диска, для которого требуется выполнить восстановление, выберите последний том на этом диске и нажмите кнопку или вкладку «Первая помощь» .
В этом примере имя последнего тома на диске — Macintosh HD — Data.
Нажмите «Запустить», чтобы начать проверку выбранного тома на наличие ошибок.
- Если кнопка «Запустить» отсутствует, нажмите кнопку «Восстановить диск».
- Если кнопка неактивна и вы не можете ее нажать, пропустите данный шаг для выбранного диска, контейнера или тома.
- Если предложено ввести пароль для разблокировки диска, введите пароль администратора.
После того как приложение «Дисковая утилита» закончит проверку тома, выберите следующий элемент над ним на боковой панели, затем снова запустите функцию «Первая помощь». Продолжайте двигаться вверх по списку, запуская функцию «Первая помощь» для всех томов на диске, затем для всех контейнеров на диске и, наконец, для самого диска.
По окончании выйдите из приложения «Дисковая утилита». Если вы использовали Дисковую утилиту из раздела восстановления macOS, теперь можно перезапустить компьютер Mac: выберите меню Apple > «Перезагрузить».
Если диск не отображается в приложении «Дисковая утилита»
Если приложение «Дисковая утилита» не может обнаружить диск, оно также не сможет обнаружить контейнеры или тома на этом диске. В этом случае выполните следующие действия:
Читайте также:
- Как обозначается гибкий магнитный диск жесткий магнитный диск оптический диск как их посмотреть
- Как объединить зарезервировано системой с диском
- Можно ли не закреплять жесткий диск
- Пожалуйста удалите диск из cd dvd драйв и загрузите оригинальный ледниковый период 3
- Настройка речевого процессора видео
Исправлено: не удалось связаться с сервером восстановления, ошибка на Mac.
Время от времени вы, вероятно, будете попадать в ситуацию, когда вам нужно полностью перезагрузить и восстановить свой Mac (поэтому я продолжаю приставать к людям, чтобы они регулярно выполняли резервное копирование Mac). Это может быть из-за проблемы или просто потому, что вам нужен чистый лист с новой установкой macOS. Однако иногда, когда вы находитесь в режиме восстановления Mac, пытаясь установить macOS, вы видите ошибку «Не удалось связаться с сервером восстановления». Если это происходит с вами, не волнуйтесь, вот как исправить ошибку macOS «Не удалось связаться с сервером восстановления».
Исправить сервер восстановления не удалось связаться в macOS
Есть несколько возможных решений этой ошибки. В этой статье я рассмотрю все эти методы, от самых простых до наиболее трудоемких, которые вы можете использовать. Ниже приведены ссылки на каждый метод, чтобы вам было проще найти решение, которое вы хотите попробовать.
Выбор действия и ВСЕ ВИДЫ ВОССТАНОВЛЕНИЯ СИСТЕМЫ Windows 10
Исправить сервер восстановления не удалось связаться во время восстановления macOS
Проверьте подключение к сети
Это может показаться довольно очевидным, но иногда вы видите, что вы не подключены к Wi-Fi, когда пытаетесь восстановить свой Mac. Сделать это просто.
Программы для Windows, мобильные приложения, игры — ВСЁ БЕСПЛАТНО, в нашем закрытом телеграмм канале — Подписывайтесь:)
Щелкните значок Wi-Fi в правом верхнем углу экрана и убедитесь, что вы подключены к своей сети Wi-Fi.
Если да, но ошибка все еще появляется, переходите к следующему шагу.
Исправьте системное время и дату вручную
Одна из наиболее распространенных причин, по которой ваш Mac может не загрузить установщик macOS, — это разница во времени и дате. Это происходит довольно часто, когда вы находитесь в режиме восстановления, и это также возможно, если вы используете macOS на виртуальной машине. К счастью, исправить это просто.
- Запустите Терминал из меню Утилиты.
- Введите следующую дату команды
- Если дата и время неверны, просто используйте следующую команду, чтобы установить для них правильную дату валютирования mmddhhssyy
- Например, если бы я хотел установить время и дату на 8 декабря 2020 г., 15:47, команда будет иметь вид date 1208154720
Попробуйте снова установить macOS из рекавери, и все должно работать.
Не запускается Windows 10.Вернуть компьютер в исходное состояние.Восстановление системы
Установите macOS с загрузочного USB
Если ничего не работает, вам нужно будет установить macOS с загрузочного USB-накопителя. Этот процесс требует от вас значительного объема работы, но это не сложно. Все, что вам нужно, это USB-накопитель с объемом памяти не менее 16 ГБ и компьютер Mac, который можно использовать для загрузки той версии macOS, которую вы хотите установить.
У нас есть удобное пошаговое руководство для выполнения новой установки macOS, которое вы можете проверить и выполнить.
Исправьте ошибку «Не удается связаться с сервером восстановления» во время обновления macOS
Иногда появляется ошибка «Не удалось связаться с сервером восстановления», когда вы просто пытаетесь обновить свой Mac до более новой версии macOS. В таких ситуациях вы можете попробовать выполнить следующие действия.
Обновите системное время и синхронизируйте его с серверами Apple
Одна из наиболее распространенных причин, по которой ваш Mac может не загрузить установщик macOS, — это разница во времени и дате. К счастью, исправить это просто.
Для компьютеров Mac с программным обеспечением старше macOS Mojave
Если вы не используете macOS Mojave или новее на своем Mac, сделайте следующее.
Примечание. Если команда не работает, попробуйте предоставить себе права суперпользователя с помощью следующей команды.
sudo ntpdate -u time.apple.com
Для компьютеров Mac под управлением macOS Mojave или новее
Как ни странно, Apple удалила команду ntpdate в macOS Mojave, поэтому упомянутые выше команды вам не подойдут. К счастью, для новых систем Apple есть команда-заменитель.
- Запустите Терминал.
- Используйте следующую команду sntp -sS time.apple.com
Примечание. Еще раз, если вы получаете сообщение об ошибке «Операция запрещена», запустите команду с помощью sudo, как показано ниже.
sudo sntp -sS time.apple.com Установите macOS с помощью команды терминала Apple ‘softwareupdate’
Вы также можете попробовать установить macOS с помощью команд терминала благодаря встроенной в Apple команде «softwareupdate».
Если вы знаете версию macOS, которую хотите установить, используйте следующую команду:
sudo softwareupdate —fetch-full-installer —fetch-installer-version
Например, если вы хотите выполнить обновление до macOS Big Sur, вы можете использовать macOS_version как 11.0.1, как показано ниже.
sudo softwareupdate —fetch-full-installer —fetch-installer-version 11.0.1
В противном случае вы также можете просто перейти на последнюю версию macOS, доступную с помощью следующей команды
sudo softwareupdate —fetch-full-installer
Примечание. Эта команда, хотя и полезна, в данный момент содержит ошибки, и иногда вы получаете такие ошибки, как «обновление недоступно». Более того, это работает только на Catalina и выше.
Установите macOS с помощью скриптов MacAdmin
Если вы застряли при обновлении macOS из-за ошибочной команды, которую Apple официально поддерживает, есть еще один удобный способ использовать терминал и обновить свой Mac.
- Перейдите на GitHub и скачать zip-файл сценариев MacAdmin.
- Распакуйте этот файл в «/ Users / shared /». Это важно, потому что macOS Catalina и более поздние версии иногда не позволяют запускать этот сценарий, если он помещен в такие папки, как Рабочий стол, Документы или Загрузки.
- Если вы не знаете, как попасть в / Users / shared /, просто откройте Finder и нажмите command + shift + G. Теперь введите / Users / shared и нажмите клавишу Return.
- Вставьте сюда загруженный zip-файл и извлеките его.
- Он скачает для вас список доступных версий macOS. Просто выберите тот, который хотите скачать. Например, я выбираю вариант «8» для macOS Catalina 10.15.7.
- Скрипт загрузит кучу файлов. Это может занять время, в зависимости от скорости вашей сети. Убедитесь, что ваш Mac не переходит в спящий режим во время выполнения сценария, иначе загрузка установщика может прекратиться.
- После завершения загрузки вы найдете образ установщика в папке macadmin-scripts-main. Просто дважды щелкните по нему, чтобы смонтировать, а затем запустите установщик.
Исправить проблему с сервером восстановления, с которой не удалось связаться
Ошибки во время установки или восстановления могут быть довольно неприятными. Надеюсь, это руководство помогло вам решить проблему с сервером восстановления macOS, и вы снова успешно установили macOS на свой компьютер. В любом случае, если вы застряли на одном шаге или просто хотите разглагольствовать о серверах Apple, не стесняйтесь оставлять комментарии ниже.
Программы для Windows, мобильные приложения, игры — ВСЁ БЕСПЛАТНО, в нашем закрытом телеграмм канале — Подписывайтесь:)
Источник: okdk.ru
Что такое ошибка iTunes 3259 и как ее исправить
Простой конфликт может быть причиной этой ошибки iTunes
Когда что-то идет не так на вашем компьютере, вы хотите быстро это исправить. Но сообщения об ошибках, которые выдает iTunes при возникновении проблемы, не очень полезны. Возьми ошибку -3259 (броское имя, верно?). Когда это происходит, сообщения iTunes предлагают объяснить это:
- «iTunes не удалось подключиться к магазину. Произошла неизвестная ошибка (-3259). Убедитесь, что сетевое подключение активно, и повторите попытку».
- «Произошла ошибка при загрузке вашей музыки (-3259)»
- «Не удается подключиться к iTunes Store. Произошла неизвестная ошибка».
Это не очень-то объясняет вам, что происходит. Но если вы получаете эту ошибку, вам повезло: эта статья поможет вам понять, что происходит с вашим компьютером и как это исправить.
Причины ошибки iTunes -3259
Вообще говоря, ошибка iTunes -3259 возникает, когда программное обеспечение безопасности, установленное на вашем компьютере, конфликтует с iTunes, например, при подключении к iTunes Store или синхронизации с iPhone или iPod. Существуют десятки (возможно, сотни) программ безопасности, и любая из них теоретически может помешать работе iTunes, поэтому трудно выделить точные программы или функции, которые вызывают проблемы. Тем не менее, одним из распространенных виновников является брандмауэр, который блокирует соединения с серверами iTunes.
Компьютеры, затронутые ошибкой iTunes -3259
Любой компьютер, на котором можно запустить iTunes, потенциально может получить ошибку -3259. Независимо от того, работает ли на вашем компьютере macOS или Windows, с правильной (или неправильной!) Комбинацией программного обеспечения, эта ошибка может возникнуть.
Как исправить ошибку iTunes -3259
Следующие шаги помогут вам исправить ошибку -3259. Попробуйте подключиться к iTunes снова после каждого шага. Если вы все еще получаете ошибку, переходите к следующему варианту.
- Убедитесь, что настройки вашего компьютера для даты, времени и часового пояса все правильно. Верьте или нет, iTunes проверяет эту информацию, поэтому ошибки могут вызвать проблемы. Узнайте, как изменить настройки даты и времени на Mac и Windows.
- Войдите в учетную запись администратора вашего компьютера. Именно учетные записи администраторов имеют больше прав на вашем компьютере для изменения настроек и установки программного обеспечения. В зависимости от того, как был настроен ваш компьютер, учетная запись, в которую вы вошли, может не иметь такой возможности. Узнайте больше об учетных записях администратора на Mac и Windows.
- Убедитесь, что вы используете новейшую версию iTunes, совместимую с вашим компьютером, поскольку каждая новая версия содержит важные исправления ошибок. Узнайте, как обновить iTunes здесь.
- Убедитесь, что вы используете последнюю версию MacOS или Windows, которая работает с вашим компьютером. Если нет, обновите свой Mac или обновите компьютер с Windows.
- Убедитесь, что на вашем компьютере установлена последняя версия ПО для обеспечения безопасности. Программное обеспечение безопасности включает в себя такие вещи, как антивирус и брандмауэр. Обновите программное обеспечение, если оно не последнее.
- Убедитесь, что ваше интернет-соединение работает правильно.
- Если с вашим интернет-соединением все в порядке, проверьте файл hosts, чтобы убедиться, что соединения с серверами Apple не заблокированы. Это немного технически, поэтому, если вам не нравятся такие вещи, как командная строка (или вы даже не знаете, что это такое), спросите кого-нибудь, кто это делает. У Apple есть хорошая статья о проверке вашего хост-файла.
- Попробуйте отключить или удалить программное обеспечение для обеспечения безопасности, чтобы проверить, решит ли это проблему. Проверяйте все свои программы безопасности по одной, чтобы определить причину проблемы. Если у вас установлено более одного пакета безопасности, удалите или отключите все из них. Если ошибка исчезнет с выключенным программным обеспечением безопасности, необходимо выполнить несколько шагов. Во-первых, если вы отключили брандмауэр для решения проблемы, проверьте списки портов и служб Apple, необходимые для iTunes. Добавьте правила в конфигурацию брандмауэра, чтобы разрешить подключения к ним. Если проблемное программное обеспечение является другим видом инструмента безопасности, обратитесь в компанию, которая производит программное обеспечение, чтобы они помогли вам решить проблему.
- Если ни один из этих шагов не помог устранить проблему, обратитесь в Apple, чтобы получить более подробную помощь. Назначьте встречу в баре Genius в местном Apple Store или обратитесь в службу поддержки Apple через Интернет.
Источник: solutics.ru
Надежные методы восстановления и исправления нечитаемых дисков на Mac
Обновлено Лиза Оу / 08 декабря 2022 г. 16:30
При использовании Mac бывают случаи, когда вы по какой-то причине не видите свои файлы. Это может быть связано с тем, что вставленный диск не читался компьютером или устройством. Есть много вероятных причин, почему это происходит. Используемое вами устройство может не поддерживать файловую систему накопителя.
Не волнуйся. В этой статье приведены решения и руководства по устранению неполадок для этой конкретной проблемы. Он также содержит лучший инструмент для восстановления данных, если вы потеряете некоторые данные во время ремонта диска. Этот инструмент — FoneLab Data Retriever. Он включает в себя функции, которые вам очень пригодятся.
Будьте осведомлены и осваивайте управляемые шаги для достижения наилучших результатов.
- Часть 1. Почему вставленный диск не читался на компьютере Mac
- Часть 2. Как исправить вставленный диск, который не читался на Mac
- Часть 3. Как восстановить данные с нечитаемого диска на Mac с помощью FoneLab Data Retriever
- Часть 4. Часто задаваемые вопросы Как исправить нечитаемый диск на Mac
Часть 1. Почему вставленный диск не читался на компьютере Mac
Если диск не читается на вашем устройстве, на это есть возможные причины. При использовании Mac он не будет читать диск, если ваша файловая система NTFS. Эта файловая система несовместима с этим устройством. Существует тенденция к тому, что файлы будут повреждены после того, как вы вставите диск.
Вам необходимо отформатировать его в файловую систему, которую поддерживает это устройство. Также возможно, что проблема на вашем Mac. Вы должны проверить каждое устройство, которое вы используете, чтобы узнать, почему вставленный диск не читается компьютером Mac. Другие причины перечислены ниже:
- Используемый вами диск зашифрован.
- Диск, который вы используете, поврежден.
- Разрешение для диска не установлено на вашем Mac.
- Вирусные атаки.
Это единственные возможные причины. Существует бесчисленное множество причин, по которым ваше устройство не читает вставленный диск. Однако, как только вы обнаружите причину, по которой это происходит, вы можете продолжить прокрутку вниз. Вы увидите решения для устранения вашей проблемы на вашем диске.
Часть 2. Как исправить вставленный диск, который не читался на Mac
Будет пустой тратой времени, если вы будете выполнять пробы и ошибки на своем устройстве. Определение причин проблемы позволит выбрать правильное руководство по устранению неполадок. В этом случае убедитесь, что вы используете эффективное руководство для вашей ситуации. В каждом из них есть сложные шаги, но эта статья послужит вам руководством.
Это решит вашу проблему с диском, который вы вставили, не читался на Mac. Найдите решение для своего диска, используя приведенные ниже методы.
Метод 1. Используйте первую помощь на Дисковой утилите
В Mac есть встроенные инструменты или функции, которые можно использовать для исправления диска. Одним из них является Дисковая утилита. Чтобы узнать, как использовать этот инструмент, двигайтесь дальше.
Шаг 1 Посмотрите на график Finder на Mac введите Дисковая утилита, затем запустите его.
Шаг 2 Вы увидите свой диск с левой стороны. Выберите диск, который устройство не читает, затем нажмите кнопку Первая помощь значку.
Шаг 3 Щелкните значок Run кнопку после этого и дождитесь завершения процесса. Наконец, нажмите кнопку Готово кнопку после завершения процесса. Теперь попробуйте снова вставить диск на свой Mac.
Способ 2. Обновите драйвер Mac
Шаг 1 Ищите Системные настройки вашего Mac.
Шаг 2 Вы увидите Обновление ПО, затем щелкните его. Найдите, есть ли в системе необходимые обновления.
Шаг 3 Если есть обновления, нажмите кнопку Обнови сейчас кнопка. Однако вы можете проверить «Автоматически обновлять мой MacКнопка «.
Если при исправлении USB-накопителя есть потерянные файлы, которые не читаются на Mac, продолжайте.
Часть 3. Как восстановить данные с нечитаемого диска на Mac с помощью FoneLab Data Retriever
Многочисленные инструменты восстановления данных доступны только в Windows. Редко найти надежный и доступный как для Mac, так и для Windows. К счастью, Восстановитель данных FoneLab Mac поддерживает эти две операционные и компьютерные системы. В этом случае вы можете восстановить данные с диска вы вставили то, что не читалось компьютером на Mac.
Это лучшее программное обеспечение, которое вы можете использовать, если вы не уверены в файлах, которые вы извлекаете. Он поддерживает несколько типов восстанавливаемых данных, таких как документы, электронные письма, видео и многое другое! Вы можете использовать другие онлайн-инструменты для восстановления, но этот лучший и ведущий. Чтобы испытать его выдающиеся функции, выполните следующие действия.
FoneLab Data Retriever — восстанавливайте потерянные / удаленные данные с компьютера, жесткого диска, флэш-накопителя, карты памяти, цифровой камеры и многого другого.
- С легкостью восстанавливайте фотографии, видео, контакты, WhatsApp и другие данные.
- Предварительный просмотр данных перед восстановлением.
Шаг 1 Чтобы начать процесс, скачайте Восстановитель данных FoneLab Mac. Поскольку вы используете Mac, вы будете использовать версию этого инструмента для Mac. Нажмите на Бесплатная загрузка кнопка со значком Apple сбоку. Пожалуйста, дождитесь процесса загрузки; затем инструмент восстановления позволит вам настроить его на вашем Mac. Позже установите его, запустите и запустите программное обеспечение на своем устройстве.
Шаг 2 Запуск программного обеспечения приведет вас к его функциям. Под Mac Восстановление данных вариант, щелкните Начать кнопка. Инструмент восстановления данных позволит вам использовать функции, совместимые с Mac.
Примечание. Вы можете использовать этот инструмент, если у вас есть такая же проблема с другими устройствами. Примерами являются iOS, Android и Windows, поскольку этот инструмент поддерживает эти устройства.
Шаг 3 В верхней части основного интерфейса инструмента выберите тип данных ваших файлов. Пожалуйста, выберите все из них. Это делается для того, чтобы вы восстановили все потерянные файлы. Под ними выберите расположение ваших файлов. Вы можете проверить кружок над Съемные диски or жесткие диски выбрать его.
Шаг 4 Теперь ваши файлы на диске готовы к обработке. Вы должны перепроверить, прежде чем продолжить, чтобы не повторять этот шаг. Если вы считаете, что выбрали все файлы и их расположение, нажмите кнопку Scan кнопку и подождите несколько секунд.
Шаг 5 Вы можете использовать Фильтр кнопку, если вы знаете точную дату и время ваших файлов. Это поможет вам быстрее найти файлы. По этой причине вы сэкономите больше времени. После того, как вы заполните необходимую информацию, нажмите кнопку Применить кнопку для реализации изменений.
Шаг 6 Щелкните папку слева, если хотите просмотреть файлы. Вы увидите файлы на вашем диске в правой части инструмента. Чтобы выбрать данные, которые вы хотите получить, щелкните каждый файл и Recover кнопка после завершения.
FoneLab Data Retriever — восстанавливайте потерянные / удаленные данные с компьютера, жесткого диска, флэш-накопителя, карты памяти, цифровой камеры и многого другого.
- Восстановление фотографий, видео, документов и других данных с легкостью.
- Предварительный просмотр данных перед восстановлением.
Часть 4. Часто задаваемые вопросы Как исправить нечитаемый диск на Mac
1. Почему мой компьютер не распознает USB-устройства?
Это может быть связано с тем, что возникла проблема с вашим USB-накопителем. В другом случае возможно, что ваш диск отформатирован неправильно.
2. Как узнать, нужно ли ремонтировать USB на Mac?
Было бы лучше восстановить ваш USB на Mac, если файлы не появятся. Другой заключается в том, что устройство получает сообщение об ошибке.
3. Как исправить нечитаемые флешки на Mac?
Существуют разные способы исправить нечитаемые флешки. Вы можете обновить драйвер USB, восстановить внешний жесткий диск и многое другое.
Бывают случаи, когда исправление диска может привести к потере файлов на Mac. Однако, Восстановитель данных FoneLab Mac является лучшим решением для этого. У него есть функции, доступные на Mac, и ими очень легко управлять. Если вы хотите использовать этот инструмент для восстановления данных, посетите его официальную страницу!
FoneLab Data Retriever — восстанавливайте потерянные / удаленные данные с компьютера, жесткого диска, флэш-накопителя, карты памяти, цифровой камеры и многого другого.
- С легкостью восстанавливайте фотографии, видео, контакты, WhatsApp и другие данные.
- Предварительный просмотр данных перед восстановлением.
Статьи по теме
- 3 Способы восстановления файла Excel в Windows 10 / 8.1 / 8 / 7 / Vista / XP
- Как восстановить удаленный / несохраненный документ Word в Windows
- Как управлять хранилищем на iPad, когда хранилище iPad заполнено
Источник: ru.fonelab.com
Исправляем ошибки форматирования диска
Благодаря преимуществам журналируемой файловой системы в Mac OS X, вероятность повреждения и потери данных довольно мала, но всё же бывают случаи, когда доступ к диску получить не удается. Обычно возможностей Дисковой утилиты вполне хватает, чтобы обнаружить и исправить ошибки диска, или, как крайнее средство, отформатировать его, но всё же иногда и этого оказывается недостаточно.
При появлении подобных проблем ваш диск может отображаться в Finder, но его содержимое будет недоступно, или же он может присутствовать только в окне Дисковой утилиты, а при попытке его подключить или взаимодействовать с ним иным образом возникают различные сообщения об ошибках, например, «ресурс занят» или «не удалось отключить диск».
К сожалению, во многих случаях такое поведение может означать, что диск неисправен и его необходимо заменить. Однако, если диск работал и продолжает работать бесшумно, и не проявляются иные признаки аппаратных неисправностей, можно предположить, что проблема заключается в ошибках форматирования. В этом случае можно воспользоваться другой операционной системой для форматирования диска. Для этого подойдет Windows, установленная на ваш Mac через Bootcamp, виртуальная машина, если вы пользуетесь Parallels Desktop или иными похожими программами, или же вы можете подключить диск как внешний к персональному компьютеру под управлением Windows. Однако, не у всех под рукой есть устройство или виртуальная машина под управлением другой операционной системы.
Второй вариант предусматривает использование Терминала, через который можно взаимодействовать со специальными файлами, соответствующими вашему проблемному диску.
Файлы устройств в OS X
Файлы устройств в OS X — это наборы драйверов для определенных устройств, которые хранятся в в скрытой папке «dev». С их помощью осуществляется взаимодействие с этими устройствами посредством наборов соответствующих команд (открытие, чтение, запись, закрытие и прочие). Это позволяет программам обращаться к устройствам без необходимости пользователю инициировать каждое действие вручную и дает возможность пользоваться более удобными инструментами (к примеру, файловыми менеджерами или Дисковой утилитой). Загрузочный диск в вашем устройстве всегда будет пронумерован в первую очередь, поэтому соответствующему ему файлу будет присвоено имя «disk0», а полный путь к нему будет выглядеть так: «/dev/disk0». Вы всегда можете посмотреть список накопителей подключенных к вашему компьютеру, введя в Терминале команду diskutil list А узнав имя файла интересующего вас диска вы можете запросить информацию о нем при помощи команды diskutil info /dev/disk1
В OS X, как и в остальных Unix системах, существуют специальные файлы, которые, вместо того чтобы предоставлять доступ к определенным устройствам, дают дополнительные возможности. Например, «/dev/null» удаляет все данные которые будут ему отправлены (часто используется при написании скриптов и программ), а «/dev/random» при обращении к нему выдает случайные данные. Вы можете посмотреть, как работает «/dev/random», введя в Терминале команду cat /dev/random Для отмены команды зажмите сочетание клавиш Control + C
Если с вашим диском возникли проблемы, связанные с форматированием, можно попробовать воспользоваться этим генератором случайных данных, чтобы принудительно переписать содержимое накопителя. Таким образом разметка диска и все данные на нем будут удалены, а сам накопитель отобразится в системе как пустой. Это может помочь избежать возникновения ошибок системы при обращении к проблемному диску.
- Запустите Терминал из папки «Утилиты» и войдите в режим администратора при помощи команды sudo su
- Чтобы отобразился список доступных устройств и соответствующих им специальных файлов, введите команду diskutil list
- В полученной таблице найдите проблемный диск (например, ориентируясь по объему и названиям логических разделов) и определите соответствующий ему файл устройства
- Начните запись произвольных данных на проблемный диск при помощи команды cat /dev/random >/dev/disk1 заменив /dev/disk1 на файл проблемного устройства, полученный на предыдущем шаге.
- При успешном вводе команды курсор перейдет на новую строку, которая останется пустой. В это время система как раз и производит запись данных на диск. Через несколько минут прервите выполнение команды сочетанием клавиш Control + C.
Весьма вероятно, что после ввода последней команды возникнет ошибка с сообщением, что запрашиваемый ресурс уже используется. Часто это означает, что система успела подключиться к устройству и, вероятно, «застопорилась» в процессе его монтирования.
- При открытом окне Терминала нажмите на клавиатуре курсорную клавишу ↑ (Вверх), чтобы подготовить повторный ввод предыдущей команды
- Отсоедините диск от компьютера
- Повторно подключите диск и сразу же нажмите клавишу ⏎Enter для ввода команды.
Получиться может не с первого раза, поэтому стоит попробовать несколько раз, пока курсор не переместится на новую строку, которая останется пустой.
Вы можете попробовать отключить и подключить диск через Терминал, что может быть полезно, если проблема связана не с внешним, а с внутренним диском.
Для того чтобы отключить диск введите команду diskutil unmountDisk /dev/disk1 заменив /dev/disk1 на файл проблемного устройства
Подключить диск можно командой diskutil mountDisk /dev/disk1
Вы также можете объединить эти две команды и добавить команду на запись произвольных даных на диск diskutil unmountDisk /dev/disk1;diskutil mountDisk /dev/disk1;cat /dev/random > /dev/disk1
Стоит заметить, что такой способ срабатывает не всегда и иногда проще подключить диск, как внешний, и воспользоваться инструкцией, приведенной выше.
После этого подождите 2-3 минуты и нажмите сочетание клавиш Control + C, чтобы прервать выполнение команды. В результате, если проблема действительно заключалась в ошибках форматирования, проблемный диск должен отобразиться в Дисковой утилите как пустой, и вы сможете отформатировать его и при необходимости разбить на разделы, чтобы подготовить к дальнейшему использованию с Mac OS X.
За оригинальный материал, послуживший основой при написании данной статьи, в очередной раз благодарим Кристофера Кесслера.
Вам могут быть интересны и эти наши записи?
- Защищаем пересылаемые файлы
- Как заставить Дисковую утилиту взаимодействовать с несколькими дисками одновременно
- Изучаем терминальные команды
- Зависание OS X после обновления 10.10.3
- Как «двигаться» в Терминале
Источник: mac03.ru
Проблема при возврате ПК в исходное состояние: основные методы исправления ошибок и сбоев
Начиная с восьмой модификации в Windows появилась возможность выполнения полного сброса системы до того состояния, в котором она находилась на момент начальной установки. Однако очень часто вместо восстановления начальных параметров у многих юзеров возникает проблема при возврате ПК в исходное состояние, причем без видимых на то причин. Сама система вроде бы работает нормально, но вот сбросить ее оказывается невозможно. С чем это связано, какие действия можно предпринять для устранения неполадок и сбоев, далее попытаемся разобраться.
Почему возникает проблема при возврате ПК в исходное состояние?
Для начала кратко остановимся на причинах такого сбоя. Конечно же, большинство специалистов в качестве основного причины упоминают повреждение важных файлов и компонентов, отвечающих за выполнение таких действий самой операционной системой. Речь идет о файлах, которые хранятся в директории WinSxS, расположенной в главном каталоге Windows. Однако если, например, на ноутбуке операционная система имелась изначально в предустановленном виде, а производитель в набор инструментов включил возможность полного сброса до первичных заводских настроек, проблема при возврате ПК в исходное состояние может быть связана с тем, что ОС была переустановлена или сменена на другую, заменялся жесткий диск и т.д. Это самые распространенные случаи, поэтому при рассмотрении методов устранения таких сбоев будем отталкиваться именно от них.
Что делать, если стандартный метод результата не дал?
Если речь идет о возврате в исходное состояние ПК с Windows 8 и выше, по всей видимости, не нужно говорить, что выполняются такие действия через меню параметров, где выбирается раздел безопасности и обновления, в котором, используя подраздел восстановления, можно запустить процесс сброса.
После этого запускается долгий процесс, занимающий порядочно времени. Но вот очень часто после выполнения системой необходимых действий вместо подтверждения сброса выдается сообщение о возникшей проблеме возврата ПК в исходное состояние. Несмотря на это, перезагрузка производится в штатном режиме, а Windows продолжает работать, как ни в чем ни бывало.
Попытаться исправить ситуацию можно путем проверки и восстановления важных системных файлов и компонентов, для чего потребуется запустить от имени администратора командную консоль, а затем выполнить в ней сочетание, показанное на картинке. Если нарушения найдутся, их исправление обычно будет произведено автоматически. Но и тут пользователя могут подстерегать нештатные ситуации, когда инструмент проверки выдаст ошибку или сообщение о невозможности восстановления системных объектов.
Проверка системных компонентов при старте с загрузочного носителя
В такой ситуации можно поступить не менее просто, загрузившись с заранее созданного съемного носителя с установочным дистрибутивом (а не разного рода LiveCD). Сначала, как обычно, потребуется выбрать язык и регион, а затем перейти по ссылке восстановления, где через несколько переходов по меню можно сразу же выполнить возврат ПК в исходное состояние.
Если ошибка появится повторно, в том же разделе восстановления нужно будет перейти к использованию командной строки, после чего выполнить проверку с применением команды, описанной выше.
Дополнительные действия с командной строкой
Но можно предположить, что проверка системных компонентов в обоих случаях результата не дала, а проблема при возврате ПК в исходное состояние так и осталась нерешенной. В этой ситуации можно посоветовать несколько другую методику, которая состоит в том, чтобы сначала выполнить стандартное восстановление, используя для этого одну из контрольных точек.
Если это не поможет, придется снова запустить командную строку и попытаться откатить систему путем выполнения команды, показанной на изображении выше.
Если и это не поможет, попробуйте использовать дополнительные варианты загрузки, перейдите к устранению неполадок, выберите дополнительные параметры и использование командной строки, после чего выполните такие команды (без знаков препинания в конце):
- cd %windir%system32config;
- ren system system.001;
- ren software software.001.
После этого попытайтесь выполнить проверку и сброс заново.
Восстановление из образа
Если результат снова нулевой, в работающей системе из меню «Выполнить» запустите консоль PowerShell, используя для этого одноименную команду, и выполните в ней восстановление путем исполнения сочетания, представленного ниже.
В большинстве случаев именно применение этого инструмента дает максимально эффективный результат, после чего сброс выполняется без проблем.
Что делать, если возврат ПК с Windows 10 в исходное состояние с использованием перечисленных методов оказался невозможен
Наконец, предположим, что ни один из методов требуемого результата так и дал. Тут многие пользователи опускают руки, считая, что поможет только полная переустановка системы. Не спешите этим заниматься. Это можно оставить только на самый крайний случай. Проблема – сбросить ПК в исходное состояние – частично может быть решена за счет восстановления недостающих или поврежденных компонентов при помощи программ класса DLL Suite.
Так, девятая версия этого пакета позволяет автоматически устранить возможные неполадки и с библиотеками DLL, и с исполняемыми файлами формата EXE, и системными объектами SYS. По идее, после исправления всех найденных в процессе сканирования ошибок и догрузки недостающих компонентов сброс можно будет выполнить без появления возможных ошибок и сбоев.
И только если эта последняя методика эффекта не возымеет, придется выполнить так называемую «чистую» установку системы, задействовав даже форматирование системного раздела. Само собой разумеется, что предварительно нужно создать резервную копию личных данных или просто скопировать их на логический диск или съемный накопитель. Увы, с установленными приложениями придется попрощаться.
Автоматическому восстановлению не удалось восстановить компьютер с Windows 10
Уже много лет разработчики Microsoft трудятся над тем, чтобы сделать Windows не только как можно более удобной, функциональной и стабильной, но и в некотором смысле автономной. Так, операционная система должна самостоятельно диагностировать и исправлять возникающие ошибки, в том числе препятствующие загрузке. Если в процессе загрузки Windows сталкивается с проблемами, она запускает процедуру автоматического восстановления, что, однако, вовсе не гарантирует успеха. Если повреждения окажутся достаточно серьёзными, пользователь получит сообщение «Автоматическому восстановлению не удалось восстановить компьютер».
Автоматическому восстановлению не удалось восстановить компьютер с Windows 10


Пожалуй, первое, с чего следует начать, это просмотр лога автоматического восстановления. Независимо от результата процедуры диагностики и восстановления, в расположении C:WindowsSystem32LogFilesSRT создаётся файл отчёта SRTTrail.txt. Чтобы получить к нему доступ, нужно войти в среду восстановления WinPE, нажав на экране с сообщением о невозможности восстановиться в автоматическом режиме кнопку «Дополнительные параметры» или загрузив компьютер с установочного диска с дистрибутивом Windows. Когда появится экран выбора действия, выбираем Поиск и устранение неисправностей → Командная строка. 


Следующее, что следует предпринять — это исключить повреждения системных файлов, файловой системы и самого жёсткого диска. Для этого загружаемся в среду восстановления WinPE и запускаем командную строку как было показано выше. Определив букву системного тома, выполняем в консоли команду проверки файловой системы:
chkdsk E:
chkdsk E: /f /r
sfc /scannow /offbootdir=C: /offwindir=E:Windows
sfc /scannow /offbootdir=F:winsxs /offwindir=D:Windows
В данном примере файлы для восстановления будут браться из распакованного на флешку образа. Наверное, кто-то спросит, почему мы не использовали Dism с параметрами /Online /Cleanup-Image /RestoreHealth, но тут всё просто — эта команда не работает в загрузочной среде.
Откат к системной точке восстановления
Если у вас включена защита системного диска, можно попробовать откатиться к автоматически созданной точке восстановления. Процедура запускается из той же загрузочной среды WinPE, из раздела «Поиск и устранение неисправностей». Тут всё просто: жмём «Восстановление системы» и выбираем целевую операционную систему, после чего запускается мастер отката к созданной точке восстановления. 
Если точки восстановления отсутствуют или что-то пошло не так, можно попробовать восстановить файлы реестра в ручном режиме из автоматически создаваемых резервных копий. Прибегнуть к этому способу могут пользователи Windows 7, 8.1 и 10 вплоть до версии 1803. В более новых версиях функция автоматического создания бекапов реестра отключена разработчиками Microsoft. Процедуру удобнее выполнять из-под спасательного диска со встроенным файловым менеджером, но за неимением такового можно обойтись и командной строкой.
Загрузите компьютер с установочного диска, зайдите в среду WinPE и запустите командную строку как было показано выше. Определив букву системного тома, выполните команду перехода в каталог с резервными копиями кустов реестра:
cd /d E:WindowsSystem32configRegBack

Если ни один из способов так и не дал положительного результата, сбрасываем систему к так называемым заводским настройкам. Жмём на экране с сообщением «Средству автоматического восстановления не удалось восстановить компьютер» кнопку «Дополнительные параметры» и выбираем Поиск и устранение неисправностей → Вернуть компьютер в исходное состояние. Затем выбираем режим восстановления (с сохранением личных файлов или без) и следуем указаниям мастера. 
При восстановлении компьютера с Windows 10 возникла проблема – изменения не внесены
Компонент Windows 10 помогает устранить ошибки различных причин, включая проблемы со сбросом ОС; функция сброса ОС предусмотрена в разделе «Восстановление». Если произойдет сбой, который отключит эту опцию, пользователь получит уведомление на экране. Здесь представлены подробные инструкции по устранению сбоя при переходе на Windows 10, возникающего при восстановлении компьютера.
Почему не получается вернуть компьютер в исходное состояние Windows 10
Многие эксперты считают, что основной причиной ошибки сброса является повреждение различных файлов и компонентов, хранящихся в директории WinSxS основного каталога Windows.
Другие возможные причины появления сообщения об отмене включают
- Устанавливаются неофициальные обновления.
- Устройство было отключено в процессе установки.
- Недостаточно свободного места на диске.
- Вирусная атака.
- Произошел сбой системы.
Для того чтобы решить эту проблему и заставить операционную систему снова работать, владелец этого гаджета должен использовать стандартный интерфейс Windows.
Что нужно делать при возникновении данной проблемы?
Самый простой способ начать процесс сброса — воспользоваться разделом «Обновление и безопасность». Настройка выполняется следующим образом
- Откройте меню «Пуск».
- Выберите «Настройки».
- Нажмите на «Обновление и безопасность».
- Выберите вкладку «Восстановление».
- Нажмите на кнопку «Начать».
- Выберите действие для удаления или сохранения данных.
- Нажмите на кнопку «Сброс».
Операционная система автоматически перезагрузится. В процессе компьютер может перезагрузиться несколько раз; если перезагрузка компьютера не решит проблему, необходимо применить один из рекомендуемых методов.
Применение Командной строки
Вы можете использовать встроенную утилиту с расширенными правами для отката системы к предыдущему состоянию. Для этого необходимо следовать инструкциям
- Откройте меню «Пуск».
- Введите в поле поиска » cmd».
- Выберите CC с правами администратора.
- Введите «cd %windir%system32config», «ren system system.001», «ren software.001».
- Закройте окно.
Пользователю придется перезагрузить устройство и повторить попытку сброса системы. Если сброс ПК таким образом не решил проблему, перейдите к следующему варианту.
Использование диска восстановления для переустановки Windows 10
Чтобы восстановить заводские настройки Windows 10, поможет готовый диск восстановления. Для этого необходимо выполнить действия, описанные в плане.
- Выключите компьютер.
- Вставьте загрузочный диск.
- Включите компьютер и войдите в меню BIOS.
- Выберите русский язык в окне Установка Windows и нажмите Далее.
- Нажмите на строку «Восстановление системы».
- В меню «Выберите действие» нажмите на «Устранение неполадок».
- В окне «Дополнительные параметры» выберите один из вариантов восстановления.
- Перезагрузите компьютер.
Загрузочный диск предназначен для восстановления нормального состояния системы в случае сбоя. Для этого рекомендуется предварительно создать установочный диск.
Чистая установка ОС
Любые проблемы с установленной системой не будут отражены в новой версии. Очистите диск, чтобы убедиться в этом При чистой установке с компьютера удаляются утилиты, игры и приложения; в Windows остаются только заводские настройки и стандартное программное обеспечение.
Существует три способа выполнить чистую установку операционной системы. Первые два метода подходят для переустановки системы на более позднюю версию. Последний способ может быть использован пользователями, которые уже установили «10» и хотят быстро переустановить Windows.
Создание образа
Для выполнения операции вам потребуется съемный носитель емкостью не менее 4 ГБ. Важно, чтобы носитель был полностью чистым, чтобы избежать каких-либо зависаний во время этого процесса.
- Бесплатно загрузите и установите программу HP USB Disk Storage Format Tool.
- Выберите ваш USB-накопитель в программе и установите формат FAT32.
- Начните процесс форматирования.
- Загрузите установочный файл с официального сайта Windows.
- Запустите программу установки и выберите ваш носитель.
- Дождитесь завершения процесса.
- Выключите компьютер один раз и включите его снова.
- При запуске нажмите клавишу «Delete» или «F12».
- Перейдите в раздел ‘Startup’ и поместите USB-накопитель в первое положение.
- Сохраните изменения и закройте меню.
- Примите лицензионное соглашение на программное обеспечение.
- Выберите параметр диска.
- Выберите раздел для вашей системы и отформатируйте его.
- Повторите процесс для других разделов и очистите их.
Это позволит автоматически загружать компоненты без вмешательства пользователя. Пользователю достаточно создать новую учетную запись и задать необходимые параметры.
С помощью системной функции Виндовс
Ten» включает опцию, позволяющую автоматически стереть установленную операционную систему и установить новую, чистую версию. Таким образом, вы сможете сохранить важные данные вашего устройства.
- Из «Пуска» откройте меню «Настройки».
- Выберите «Обновление и безопасность».
- Выберите «Восстановить» в меню слева.
- Узнайте, как начать все сначала… Нажмите на ссылку «Как начать сначала…».
- Нажмите на кнопку «Приступить к работе».
- Нажмите кнопку «Далее».
Запустится процесс восстановления системы, но остановить его вручную невозможно. В результате пользователи получат чистую Windows с сохраненными данными и без лишнего мусора.
Через официальную утилиту от «Майкрософт»
Он работает так же, как и предыдущий метод. Однако пользователь может выбрать, сохранить или удалить все данные на ПК.
Вот пошаговые инструкции
- Перейдите на официальный сайт и загрузите инструмент Microsoft.
- Выберите подходящий из двух вариантов.
- Нажмите «Старт».
Этот процесс может занять более часа. Мы рекомендуем не прерывать его, чтобы не вызвать серьезных проблем.
Если проблема возникает при восстановлении компьютера в Windows 10 (если не было внесено никаких изменений), пользователь может выбрать один из предложенных вариантов устранения ошибки. Причиной таких проблем в основном являются отсутствующие системные файлы или внутренние сбои операционной системы. В любом случае, владельцы устройств могут устранить проблему самостоятельно, используя встроенные инструменты или загруженные утилиты.