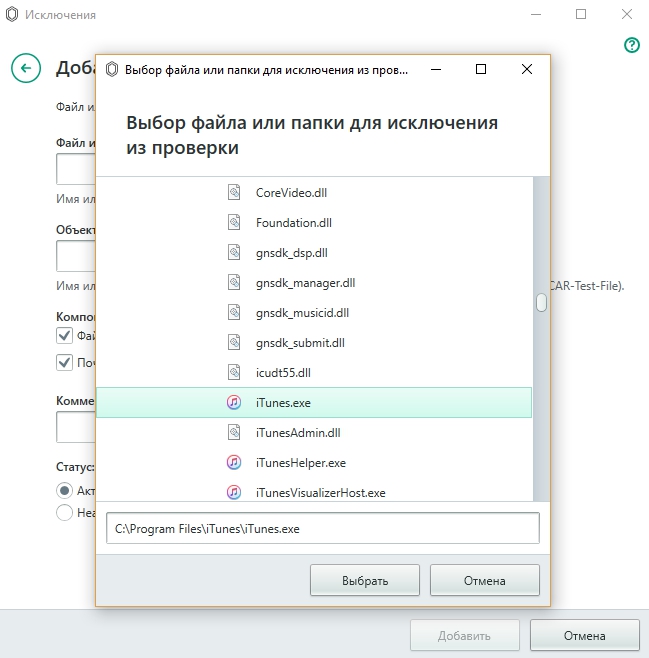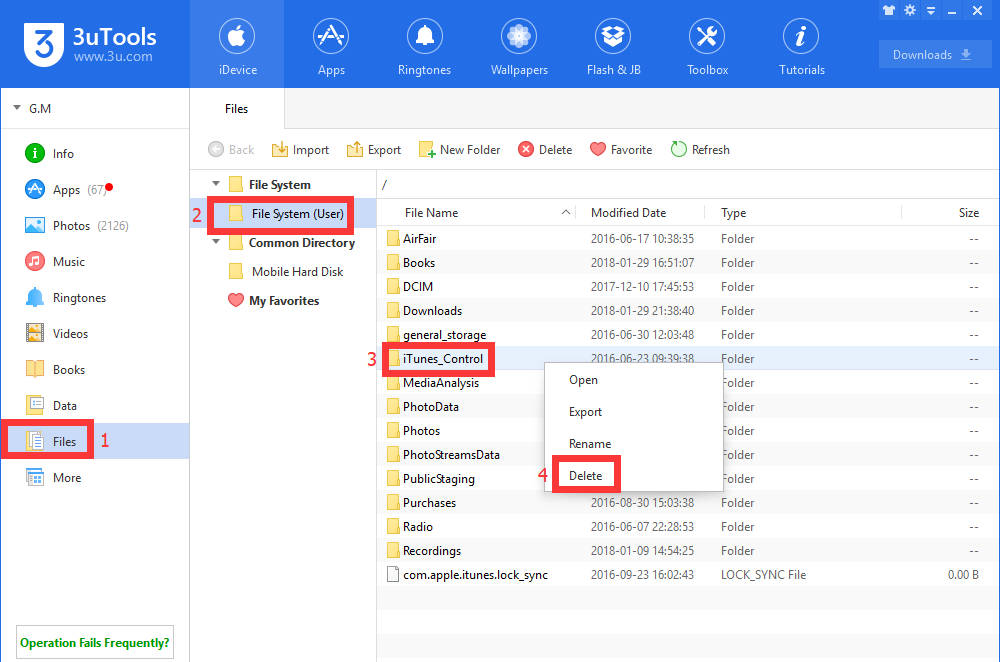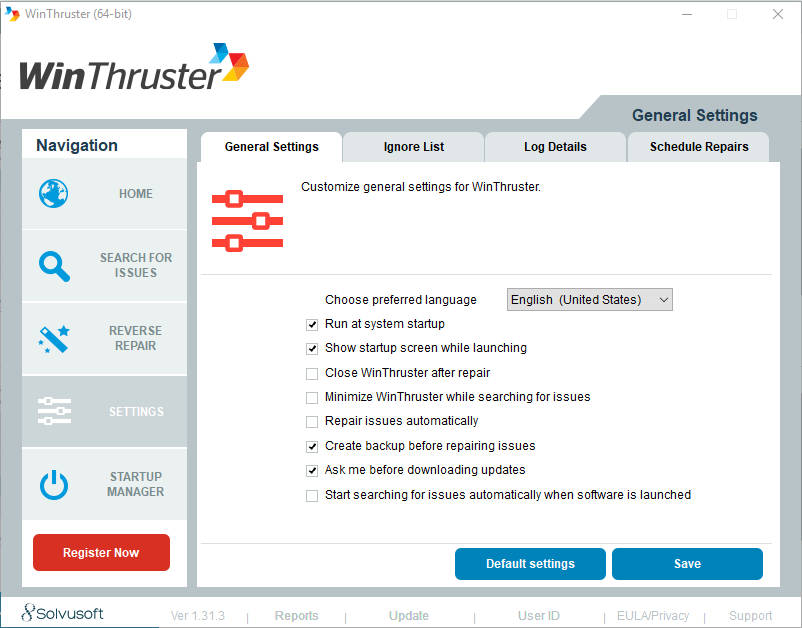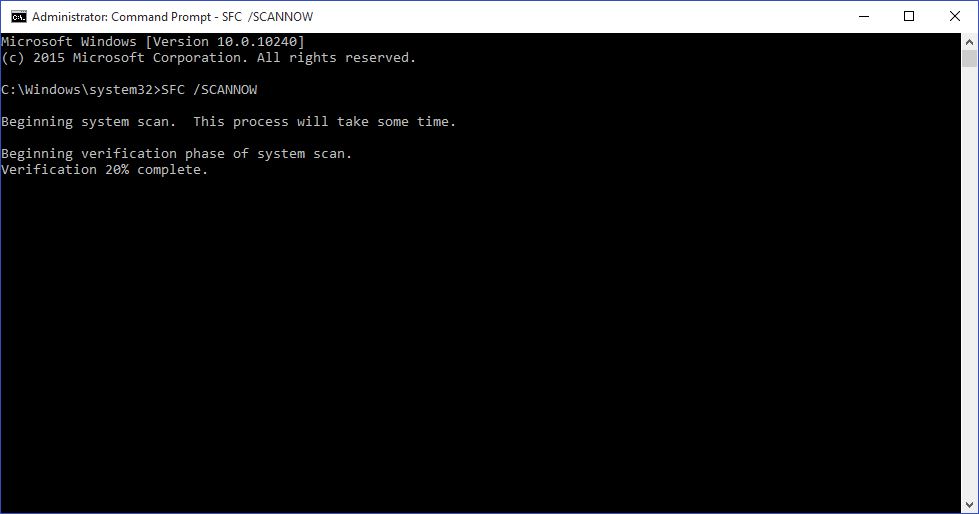-50 в Mac OS – это ошибка, которая появляется во время копирования файла в Mac OS из одной папки в другую или с одного диска на другой. Неважно, копируете ли вы документ, картинку или целую папку – ошибка -50 в Mac OS может проявиться. В сообщении ошибки также может говориться:
Операция не может быть завершена. Возникла непредвиденная ошибка (ошибка код -50)
Данная проблема могла возникнуть по следующим причинам:
- поврежденные программы или системные файлы;
- устаревшее программное обеспечение или система;
- некорректные настройки системы;
- проблемы аппаратного характера;
- проблемы с кэшем или мусорными файлами.
Однако, -50 в Mac OS может возникнуть также и из-за заражения системы вирусами. В связи с этим, если вы заметили на своем Mac присутствие вирусов, то мы рекомендуем вам в срочном порядке провести полное сканирование свой системы на наличие незванных гостей, способных вызывать ошибку -50 в Mac OS.
Если вы все проверили и ничего, к счастью, не нашли, то давайте перейдем к списку методов, которое, возможно, помогут вам решить возникшую проблему.
Содержание
- Методы решения ошибки -50 в Mac OS
- Метод №1 Установка доступных обновлений
- Метод №2 Проверка объектов входа в систему
- Метод №3 Удалите кэш, мусорные и временные файлы
- Метод №4 Запуск дисковой утилиты
- Метод №5 Исправление аппаратных проблем
Методы решения ошибки -50 в Mac OS
Ниже вы увидите список из методов для оговариваемой проблемы. Рекомендуется, чтобы вы выполняли ниже описанные шаги в том порядке, в котором они расположены.
Метод №1 Установка доступных обновлений
Порой, устаревшее программное обеспечение может помешать вашему устройству функционировать на пике его возможностей. В связи с этим, ошибка -50 в Mac OS, как и другие ошибки, могли возникнуть из-за устаревших версий ПО или же самой системы. Чтобы исправить это, вам необходимо выполнить проверку наличия доступных обновлений, а затем установить их, если таковые будут в наличии.
- Пройдите в App Store.
- Кликните на значок Обновления.
- Если вы увидите приложения, которым нужна установка обновления, нажмите на кнопку «Обновить все».
После выполнения обновления для своих установленных приложений, проверьте наличие ошибки -50 в Mac OS, переместив какие-то файлы.
Метод №2 Проверка объектов входа в систему
Перезагрузите свой Mac и запустите его в Безопасном режиме. Если ошибка -50 в Mac OS снова проявила себя, то это может указывать на то, что у вас возникли некоторые проблемы с объектами входа или kext файлом. Чтобы очистить объекты входа, вам понадобится сделать следующее:
- Откройте «Параметры системы».
- Пройдите в «Пользователи и группы».
- Кликните на значок вашей учетной записи в левой части окна и выберите вкладку «Объекты входа», которая находится в правой части окна.
- Выберите один из объектов из списка и отключите его с помощью значка минуса.
- Перезапустите свой Mac.
По запуску Mac, проверьте наличие ошибки -50 в Mac OS. Если она появилась снова, то попробуйте отключить другой объект входа. В общем, вы уловили идею: перебирайте объекты и попытайтесь выяснить, не возникает ли оговариваемая проблема из-за кого-то из них.
Метод №3 Удалите кэш, мусорные и временные файлы
Как мы все с вами знаем, программное обеспечение, установленное на вашем компьютере, оставляет следы свой работы по всей системе Mac OS в виде кэша, временных и не очень нужных файлов. Если какие-то из этих файлов будут повреждены, то они вполне могут помешать работе система, а также вызвать ошибку -50 в Mac OS. В этом случае, вам нужно избавиться от этих файлов:
- Откройте Finder и выполните «Переход→Переход к папке».
- В диалоговом окне введите ~/Library/Caches и нажмите «Переход».
- Выберите все файлы и папки, которые вы найдете в папке Caches, с помощью комбинации CMD + A.
- Переместите выбранные файлы в папку Корзины.
- Очистите Корзину.
После удаления этих файлов, проверьте наличие ошибки -50 в Mac OS. Если файлы в папке Caches были виновниками ее появления, то ошибка должна была быть исправлена.
Метод №4 Запуск дисковой утилиты
Дисковая утилита, или Disk Utility, – это встроенная в Mac OS, которая может найти и исправить различные проблемы, относящиеся к диску пользователя. Порой, ошибка -50 в Mac OS может быть вызвана некоторыми проблемами на диске или файлами на нем.
- Откройте системный раздел диска.
- Найдите на нем папку «Программы» и перейдите в нее.
- Далее откройте папку «Служебные программы».
- Найдите в этой папке Дисковую утилиту и запустите ее.
- Затем кликните на вкладку «Первая помощь», а затем нажмите «Запустить».
Снова проверьте наличие ошибки -50 в Mac OS после выполнения проверки диска. Если она все еще присутствует, то пора переходить к более серьезным мерам.
Метод №5 Исправление аппаратных проблем
Ошибка -50 в Mac OS может также являться следствием аппаратных проблем. Следуя из этого, вам нужно сбросить параметры SMC и PRAM. Однако, вы должны прибегать к этому методу только в том случае, если ничего из вышеописанного не помогло вам в решении проблемы.
Перед тем как вы воспользуетесь нижеуказанной инструкцией, мы рекомендуем вам выполнить резервное копирование вашей системы или важных данных, чтобы избежать их потенциальной потери.
Сброс PRAM:
- Отключите ваш Макбук.
- Нажмите на кнопку питания.
- Затем сразу же удерживайте комбинацию клавиш Command + Option + P + R до тех пор, пока ваш компьютер не запустится. Вы услышите звук запуска дважды.
- Как только вы услышите звуковые сигналы, отпускайте зажатые клавиши. На этом сброс PRAM будет закончен.
Сброс SMC для макбуков с вынимаемой батареи:
- Выключите свой Макбук.
- Извлеките батарею из устройства.
- Нажмите и удерживайте кнопку питания в течение пяти секунд.
- Включите ваш Макбук.
Сброс SMC для макбуков без вынимаемой батареи:
- Выключите ваш Макбук.
- Нажмите на комбинацию кнопок Shift + Control + Option на левой стороне клавиатуры одновременно с кнопкой питания.
- Удерживайте эти клавиши и кнопку Питания в течение 10 секунд.
- Отпустите кнопки и включите свой Макбук.
Сброс SMC на настольных Макбуках:
- Отключите компьютер.
- Отключите его от источника питания.
- Подождите 15 секунд.
- Подключите свой компьютер снова к питанию.
- Подождите секунды три.
- Нажмите на кнопку питания на Макбуке.
Как только вы проведете сброс SMC и PRAM, попробуйте переместить какие-то файлы на диск или в папку, чтобы проверить наличие ошибки -50 в Mac OS.
-50 в Mac OS – это ошибка, которая появляется во время копирования файла в Mac OS из одной папки в другую или с одного диска на другой. Неважно, копируете ли вы документ, картинку или целую папку – ошибка -50 в Mac OS может проявиться. В сообщении ошибки также может говориться:
Операция не может быть завершена. Возникла непредвиденная ошибка (ошибка код -50)
Данная проблема могла возникнуть по следующим причинам:
- поврежденные программы или системные файлы;
- устаревшее программное обеспечение или система;
- некорректные настройки системы;
- проблемы аппаратного характера;
- проблемы с кэшем или мусорными файлами.
Однако, -50 в Mac OS может возникнуть также и из-за заражения системы вирусами. В связи с этим, если вы заметили на своем Mac присутствие вирусов, то мы рекомендуем вам в срочном порядке провести полное сканирование свой системы на наличие незванных гостей, способных вызывать ошибку -50 в Mac OS.
Если вы все проверили и ничего, к счастью, не нашли, то давайте перейдем к списку методов, которое, возможно, помогут вам решить возникшую проблему.
Содержание
- Методы решения ошибки -50 в Mac OS
- Метод №1 Установка доступных обновлений
- Метод №2 Проверка объектов входа в систему
- Метод №3 Удалите кэш, мусорные и временные файлы
- Метод №4 Запуск дисковой утилиты
- Метод №5 Исправление аппаратных проблем
Методы решения ошибки -50 в Mac OS
Ниже вы увидите список из методов для оговариваемой проблемы. Рекомендуется, чтобы вы выполняли ниже описанные шаги в том порядке, в котором они расположены.
Метод №1 Установка доступных обновлений
Порой, устаревшее программное обеспечение может помешать вашему устройству функционировать на пике его возможностей. В связи с этим, ошибка -50 в Mac OS, как и другие ошибки, могли возникнуть из-за устаревших версий ПО или же самой системы. Чтобы исправить это, вам необходимо выполнить проверку наличия доступных обновлений, а затем установить их, если таковые будут в наличии.
- Пройдите в App Store.
- Кликните на значок Обновления.
- Если вы увидите приложения, которым нужна установка обновления, нажмите на кнопку «Обновить все».
После выполнения обновления для своих установленных приложений, проверьте наличие ошибки -50 в Mac OS, переместив какие-то файлы.
Метод №2 Проверка объектов входа в систему
Перезагрузите свой Mac и запустите его в Безопасном режиме. Если ошибка -50 в Mac OS снова проявила себя, то это может указывать на то, что у вас возникли некоторые проблемы с объектами входа или kext файлом. Чтобы очистить объекты входа, вам понадобится сделать следующее:
- Откройте «Параметры системы».
- Пройдите в «Пользователи и группы».
- Кликните на значок вашей учетной записи в левой части окна и выберите вкладку «Объекты входа», которая находится в правой части окна.
- Выберите один из объектов из списка и отключите его с помощью значка минуса.
- Перезапустите свой Mac.
По запуску Mac, проверьте наличие ошибки -50 в Mac OS. Если она появилась снова, то попробуйте отключить другой объект входа. В общем, вы уловили идею: перебирайте объекты и попытайтесь выяснить, не возникает ли оговариваемая проблема из-за кого-то из них.
Метод №3 Удалите кэш, мусорные и временные файлы
Как мы все с вами знаем, программное обеспечение, установленное на вашем компьютере, оставляет следы свой работы по всей системе Mac OS в виде кэша, временных и не очень нужных файлов. Если какие-то из этих файлов будут повреждены, то они вполне могут помешать работе система, а также вызвать ошибку -50 в Mac OS. В этом случае, вам нужно избавиться от этих файлов:
- Откройте Finder и выполните «Переход→Переход к папке».
- В диалоговом окне введите ~/Library/Caches и нажмите «Переход».
- Выберите все файлы и папки, которые вы найдете в папке Caches, с помощью комбинации CMD + A.
- Переместите выбранные файлы в папку Корзины.
- Очистите Корзину.
После удаления этих файлов, проверьте наличие ошибки -50 в Mac OS. Если файлы в папке Caches были виновниками ее появления, то ошибка должна была быть исправлена.
Метод №4 Запуск дисковой утилиты
Дисковая утилита, или Disk Utility, – это встроенная в Mac OS, которая может найти и исправить различные проблемы, относящиеся к диску пользователя. Порой, ошибка -50 в Mac OS может быть вызвана некоторыми проблемами на диске или файлами на нем.
- Откройте системный раздел диска.
- Найдите на нем папку «Программы» и перейдите в нее.
- Далее откройте папку «Служебные программы».
- Найдите в этой папке Дисковую утилиту и запустите ее.
- Затем кликните на вкладку «Первая помощь», а затем нажмите «Запустить».
Снова проверьте наличие ошибки -50 в Mac OS после выполнения проверки диска. Если она все еще присутствует, то пора переходить к более серьезным мерам.
Метод №5 Исправление аппаратных проблем
Ошибка -50 в Mac OS может также являться следствием аппаратных проблем. Следуя из этого, вам нужно сбросить параметры SMC и PRAM. Однако, вы должны прибегать к этому методу только в том случае, если ничего из вышеописанного не помогло вам в решении проблемы.
Перед тем как вы воспользуетесь нижеуказанной инструкцией, мы рекомендуем вам выполнить резервное копирование вашей системы или важных данных, чтобы избежать их потенциальной потери.
Сброс PRAM:
- Отключите ваш Макбук.
- Нажмите на кнопку питания.
- Затем сразу же удерживайте комбинацию клавиш Command + Option + P + R до тех пор, пока ваш компьютер не запустится. Вы услышите звук запуска дважды.
- Как только вы услышите звуковые сигналы, отпускайте зажатые клавиши. На этом сброс PRAM будет закончен.
Сброс SMC для макбуков с вынимаемой батареи:
- Выключите свой Макбук.
- Извлеките батарею из устройства.
- Нажмите и удерживайте кнопку питания в течение пяти секунд.
- Включите ваш Макбук.
Сброс SMC для макбуков без вынимаемой батареи:
- Выключите ваш Макбук.
- Нажмите на комбинацию кнопок Shift + Control + Option на левой стороне клавиатуры одновременно с кнопкой питания.
- Удерживайте эти клавиши и кнопку Питания в течение 10 секунд.
- Отпустите кнопки и включите свой Макбук.
Сброс SMC на настольных Макбуках:
- Отключите компьютер.
- Отключите его от источника питания.
- Подождите 15 секунд.
- Подключите свой компьютер снова к питанию.
- Подождите секунды три.
- Нажмите на кнопку питания на Макбуке.
Как только вы проведете сброс SMC и PRAM, попробуйте переместить какие-то файлы на диск или в папку, чтобы проверить наличие ошибки -50 в Mac OS.
I am writing some keychain code on iOS. When I try to insert an item in keychain I get error -50.
What does OSStatus error -50 mean?
asked Nov 3, 2014 at 16:04
3
answered Nov 3, 2014 at 16:10
MaggieMaggie
7,7037 gold badges43 silver badges66 bronze badges
0
If you are adding a password to the keychain make sure you pass it as Data and not String, otherwise you will get an OSStatus error -50.
static func savePassword(password: Data, account: String) throws -> OSStatus {
let query = [
kSecClass as String: kSecClassGenericPassword as String,
kSecAttrAccount as String: account,
kSecValueData as String: password
] as [String: Any]
SecItemDelete(query as CFDictionary)
return SecItemAdd(query as CFDictionary, nil)
}
answered Nov 14, 2017 at 22:27
mbonnessmbonness
1,6021 gold badge18 silver badges20 bronze badges
1
Error -50 is a errSecParam, and means that at least one of the parameters you passed in a function was/are not valid.
This can be due to type differences, or perhaps an invalid value.
See this page on the Apple site to read the official documentation from Apple on errSecParam.
answered Nov 3, 2014 at 16:11
AStopherAStopher
4,07511 gold badges51 silver badges72 bronze badges
i’m trying to play audio file from bundle (from project) and its should be silent when user set silent mode of device. my code is here
let audioSession = AVAudioSession.sharedInstance()
ringURl = Bundle.main.url(forResource: "ring", withExtension: "m4r")
do {
try audioSession.setCategory(AVAudioSessionCategorySoloAmbient)
try audioSession.overrideOutputAudioPort(speakerType)
}
do {
player = try AVAudioPlayer(contentsOf: ringURl)
guard let player = player else { return }
player?.prepareToPlay()
player?.play()
} catch let error as NSError {
print(error.description)
}
} catch let error as NSError {
print("audioSession error: (error.localizedDescription)")
}
but its show
audioSession error: The operation couldn’t be completed. (OSStatus error -50.)
error and not working. pls help.
asked Aug 17, 2017 at 16:51
MAhipal SinghMAhipal Singh
4,6971 gold badge43 silver badges56 bronze badges
5
Your code has some structural problems. I’ve cleaned it up a bit for you:
class ViewController: UIViewController {
var audioSession = AVAudioSession.sharedInstance() // we only need to instantiate this once
var player : AVAudioPlayer? // making this a property means player doesn't get released as soon as playSomething exits
@IBAction func playSomething(sender: UIButton!)
{
if let ringURl = Bundle.main.url(forResource: "ring", withExtension: "m4r")
{
do {
try audioSession.setCategory(AVAudioSessionCategorySoloAmbient)
try audioSession.overrideOutputAudioPort(.speaker)
} catch let error as NSError {
print("audioSession error: (error.localizedDescription)")
}
do {
let ourPlayer = try AVAudioPlayer(contentsOf: ringURl)
ourPlayer.prepareToPlay()
ourPlayer.play()
self.player = ourPlayer
} catch let error as NSError {
print(error.description)
}
}
}
If you’re still seeing a «-50» error, make sure your .m4r file is being included in your built application. I was just looking at a related question regarding this a few minutes ago, so the answers there might help you too.
answered Aug 18, 2017 at 6:45
1
i’m trying to play audio file from bundle (from project) and its should be silent when user set silent mode of device. my code is here
let audioSession = AVAudioSession.sharedInstance()
ringURl = Bundle.main.url(forResource: "ring", withExtension: "m4r")
do {
try audioSession.setCategory(AVAudioSessionCategorySoloAmbient)
try audioSession.overrideOutputAudioPort(speakerType)
}
do {
player = try AVAudioPlayer(contentsOf: ringURl)
guard let player = player else { return }
player?.prepareToPlay()
player?.play()
} catch let error as NSError {
print(error.description)
}
} catch let error as NSError {
print("audioSession error: (error.localizedDescription)")
}
but its show
audioSession error: The operation couldn’t be completed. (OSStatus error -50.)
error and not working. pls help.
asked Aug 17, 2017 at 16:51
MAhipal SinghMAhipal Singh
4,6971 gold badge43 silver badges56 bronze badges
5
Your code has some structural problems. I’ve cleaned it up a bit for you:
class ViewController: UIViewController {
var audioSession = AVAudioSession.sharedInstance() // we only need to instantiate this once
var player : AVAudioPlayer? // making this a property means player doesn't get released as soon as playSomething exits
@IBAction func playSomething(sender: UIButton!)
{
if let ringURl = Bundle.main.url(forResource: "ring", withExtension: "m4r")
{
do {
try audioSession.setCategory(AVAudioSessionCategorySoloAmbient)
try audioSession.overrideOutputAudioPort(.speaker)
} catch let error as NSError {
print("audioSession error: (error.localizedDescription)")
}
do {
let ourPlayer = try AVAudioPlayer(contentsOf: ringURl)
ourPlayer.prepareToPlay()
ourPlayer.play()
self.player = ourPlayer
} catch let error as NSError {
print(error.description)
}
}
}
If you’re still seeing a «-50» error, make sure your .m4r file is being included in your built application. I was just looking at a related question regarding this a few minutes ago, so the answers there might help you too.
answered Aug 18, 2017 at 6:45
1
Hitting OSStatus error -50 while trying to use automator to connect to betternet vpn
Any other ways e.g. command line method to connect and disconnect from betternet? (e.g. dismissing the ads, using the free version)
- automator
asked Mar 23, 2021 at 18:11
2
-
This page indicates many possible reasons for this error.
Mar 23, 2021 at 18:23
-
Many thanks @IconDaemon. Not sure why it happens. I’ll resort to cliclick with hardcoded coordinates for now.
Mar 25, 2021 at 8:16
You must log in to answer this question.
Hitting OSStatus error -50 while trying to use automator to connect to betternet vpn
Any other ways e.g. command line method to connect and disconnect from betternet? (e.g. dismissing the ads, using the free version)
- automator
asked Mar 23, 2021 at 18:11
2
-
This page indicates many possible reasons for this error.
Mar 23, 2021 at 18:23
-
Many thanks @IconDaemon. Not sure why it happens. I’ll resort to cliclick with hardcoded coordinates for now.
Mar 25, 2021 at 8:16
You must log in to answer this question.
Я пытаюсь отладить проблему с MIDI в сложном программном обеспечении iOS / Objective-C. На этом звонке фигурирует:
OSStatus s;
MIDIClientRef midi_client_ref;
s = MIDIClientCreate((CFStringRef)@"MIDIPlayerSetup MIDI Client", NULL, NULL,
&midi_client_ref);
В большинстве случаев все работает нормально, но иногда возвращаемый OSStatus представляет собой код -50 (неверный параметр).
Но, как вы можете видеть и как во многих примерах MIDIClientCreate в Интернете, явные параметры не могут быть проблемой. Я даже пытался создать уникальное имя, но безрезультатно.
Чтобы сориентировать мой поиск, мне нужно было бы иметь более точное представление о том, что происходит при создании базового клиента, что может спровоцировать эту проблему с неверным параметром.
Любые предположения приветствуются!
ОБНОВЛЕНИЕ: кто-то получил ту же проблему здесь и решил это. Он говорит: «Это было вызвано неинитализированной переменной».
Это показатель, но не достаточный, чтобы привести меня к моей ошибке …
1 ответ
Лучший ответ
Я связался с Apple, и это внутренняя ошибка CoreMIDI (по крайней мере, до iOS8.3), которая до сих пор была неизвестна.
От поддержки:
Сам MIDIClientCreate вернет -50 только в двух сценариях:
1) Если outClient сам по себе равен NULL, значит, в приведенном выше примере вы забываете указать адрес клиента.
2) Если у MIDI-сервера есть проблема с внутренним возвратом идентификатора процесса
Я убедился, что адрес клиента, который я предоставляю, в порядке, поэтому в моем случае это 2).
Воспроизведение ошибки:
Затем я заметил, что у меня было несколько вызовов MIDIGetNumberOfSources(); перед потенциальной ошибкой, поэтому я реализовал образец приложения с его делегатом:
- (BOOL)application:(UIApplication *)application didFinishLaunchingWithOptions:(NSDictionary *)launchOptions {
NSLog(@"application:didFinishLaunchingWithOptions:");
for (int i = 0; i < 100000000; i++) {
MIDIGetNumberOfSources();
}
MIDIClientRef client;
OSStatus s = MIDIClientCreate(CFSTR("iMIDI Client"), NULL, NULL, &client);
NSLog(@"OSStatus : %d", (int)s);
return YES;
}
Запуск приложения на iPhone 5 в iOS Simulator с iOS 8.3 (12F69) дает около 50% шансов воспроизводить ошибку каждый раз на моей машине.
1
Pierre Mardon
18 Июн 2015 в 17:55
Looks like no one’s replied in a while. To start the conversation again, simply
ask a new question.
When opening a couple of my AVI files with quicktime i get the following error:
«The movie could not be opened. Operation could not be completed. (OSStatus error -50).»
I have Perian 1.0 installed which pretty much lets you run any type of media file on Quicktime. But i’m struggling with these two, and i’m not liking the error. Any one know what it’s moaning about? I’m running leopard if thats of importance.
Oh and the files run fine in VLC and in WMP under parallels.
iMac 24″ 2.4ghz 4Gb RAM.,
Mac OS X (10.5.1)
Posted on Dec 17, 2007 1:32 PM
OSStatus error -50
I am writing some keychain code on iOS. When I try to insert an item in keychain I get error -50.
What does OSStatus error -50 mean?
asked Nov 3, 2014 at 16:04
3
answered Nov 3, 2014 at 16:10
MaggieMaggie
7,7037 gold badges44 silver badges66 bronze badges
0
If you are adding a password to the keychain make sure you pass it as Data and not String, otherwise you will get an OSStatus error -50.
static func savePassword(password: Data, account: String) throws -> OSStatus {
let query = [
kSecClass as String: kSecClassGenericPassword as String,
kSecAttrAccount as String: account,
kSecValueData as String: password
] as [String: Any]
SecItemDelete(query as CFDictionary)
return SecItemAdd(query as CFDictionary, nil)
}
answered Nov 14, 2017 at 22:27
mbonnessmbonness
1,6021 gold badge18 silver badges20 bronze badges
1
Error -50 is a errSecParam, and means that at least one of the parameters you passed in a function was/are not valid.
This can be due to type differences, or perhaps an invalid value.
See this page on the Apple site to read the official documentation from Apple on errSecParam.
answered Nov 3, 2014 at 16:11
AStopherAStopher
4,08511 gold badges51 silver badges72 bronze badges
i’m trying to play audio file from bundle (from project) and its should be silent when user set silent mode of device. my code is here
let audioSession = AVAudioSession.sharedInstance()
ringURl = Bundle.main.url(forResource: "ring", withExtension: "m4r")
do {
try audioSession.setCategory(AVAudioSessionCategorySoloAmbient)
try audioSession.overrideOutputAudioPort(speakerType)
}
do {
player = try AVAudioPlayer(contentsOf: ringURl)
guard let player = player else { return }
player?.prepareToPlay()
player?.play()
} catch let error as NSError {
print(error.description)
}
} catch let error as NSError {
print("audioSession error: (error.localizedDescription)")
}
but its show
audioSession error: The operation couldn’t be completed. (OSStatus error -50.)
error and not working. pls help.
asked Aug 17, 2017 at 16:51
MAhipal SinghMAhipal Singh
4,6951 gold badge43 silver badges56 bronze badges
5
Your code has some structural problems. I’ve cleaned it up a bit for you:
class ViewController: UIViewController {
var audioSession = AVAudioSession.sharedInstance() // we only need to instantiate this once
var player : AVAudioPlayer? // making this a property means player doesn't get released as soon as playSomething exits
@IBAction func playSomething(sender: UIButton!)
{
if let ringURl = Bundle.main.url(forResource: "ring", withExtension: "m4r")
{
do {
try audioSession.setCategory(AVAudioSessionCategorySoloAmbient)
try audioSession.overrideOutputAudioPort(.speaker)
} catch let error as NSError {
print("audioSession error: (error.localizedDescription)")
}
do {
let ourPlayer = try AVAudioPlayer(contentsOf: ringURl)
ourPlayer.prepareToPlay()
ourPlayer.play()
self.player = ourPlayer
} catch let error as NSError {
print(error.description)
}
}
}
If you’re still seeing a «-50» error, make sure your .m4r file is being included in your built application. I was just looking at a related question regarding this a few minutes ago, so the answers there might help you too.
answered Aug 18, 2017 at 6:45
1
i’m trying to play audio file from bundle (from project) and its should be silent when user set silent mode of device. my code is here
let audioSession = AVAudioSession.sharedInstance()
ringURl = Bundle.main.url(forResource: "ring", withExtension: "m4r")
do {
try audioSession.setCategory(AVAudioSessionCategorySoloAmbient)
try audioSession.overrideOutputAudioPort(speakerType)
}
do {
player = try AVAudioPlayer(contentsOf: ringURl)
guard let player = player else { return }
player?.prepareToPlay()
player?.play()
} catch let error as NSError {
print(error.description)
}
} catch let error as NSError {
print("audioSession error: (error.localizedDescription)")
}
but its show
audioSession error: The operation couldn’t be completed. (OSStatus error -50.)
error and not working. pls help.
asked Aug 17, 2017 at 16:51
MAhipal SinghMAhipal Singh
4,6951 gold badge43 silver badges56 bronze badges
5
Your code has some structural problems. I’ve cleaned it up a bit for you:
class ViewController: UIViewController {
var audioSession = AVAudioSession.sharedInstance() // we only need to instantiate this once
var player : AVAudioPlayer? // making this a property means player doesn't get released as soon as playSomething exits
@IBAction func playSomething(sender: UIButton!)
{
if let ringURl = Bundle.main.url(forResource: "ring", withExtension: "m4r")
{
do {
try audioSession.setCategory(AVAudioSessionCategorySoloAmbient)
try audioSession.overrideOutputAudioPort(.speaker)
} catch let error as NSError {
print("audioSession error: (error.localizedDescription)")
}
do {
let ourPlayer = try AVAudioPlayer(contentsOf: ringURl)
ourPlayer.prepareToPlay()
ourPlayer.play()
self.player = ourPlayer
} catch let error as NSError {
print(error.description)
}
}
}
If you’re still seeing a «-50» error, make sure your .m4r file is being included in your built application. I was just looking at a related question regarding this a few minutes ago, so the answers there might help you too.
answered Aug 18, 2017 at 6:45
1
Я пытаюсь отладить проблему с MIDI в сложном программном обеспечении iOS / Objective-C. На этом звонке фигурирует:
OSStatus s;
MIDIClientRef midi_client_ref;
s = MIDIClientCreate((CFStringRef)@"MIDIPlayerSetup MIDI Client", NULL, NULL,
&midi_client_ref);
В большинстве случаев все работает нормально, но иногда возвращаемый OSStatus представляет собой код -50 (неверный параметр).
Но, как вы можете видеть и как во многих примерах MIDIClientCreate в Интернете, явные параметры не могут быть проблемой. Я даже пытался создать уникальное имя, но безрезультатно.
Чтобы сориентировать мой поиск, мне нужно было бы иметь более точное представление о том, что происходит при создании базового клиента, что может спровоцировать эту проблему с неверным параметром.
Любые предположения приветствуются!
ОБНОВЛЕНИЕ: кто-то получил ту же проблему здесь и решил это. Он говорит: «Это было вызвано неинитализированной переменной».
Это показатель, но не достаточный, чтобы привести меня к моей ошибке …
1 ответ
Лучший ответ
Я связался с Apple, и это внутренняя ошибка CoreMIDI (по крайней мере, до iOS8.3), которая до сих пор была неизвестна.
От поддержки:
Сам MIDIClientCreate вернет -50 только в двух сценариях:
1) Если outClient сам по себе равен NULL, значит, в приведенном выше примере вы забываете указать адрес клиента.
2) Если у MIDI-сервера есть проблема с внутренним возвратом идентификатора процесса
Я убедился, что адрес клиента, который я предоставляю, в порядке, поэтому в моем случае это 2).
Воспроизведение ошибки:
Затем я заметил, что у меня было несколько вызовов MIDIGetNumberOfSources(); перед потенциальной ошибкой, поэтому я реализовал образец приложения с его делегатом:
- (BOOL)application:(UIApplication *)application didFinishLaunchingWithOptions:(NSDictionary *)launchOptions {
NSLog(@"application:didFinishLaunchingWithOptions:");
for (int i = 0; i < 100000000; i++) {
MIDIGetNumberOfSources();
}
MIDIClientRef client;
OSStatus s = MIDIClientCreate(CFSTR("iMIDI Client"), NULL, NULL, &client);
NSLog(@"OSStatus : %d", (int)s);
return YES;
}
Запуск приложения на iPhone 5 в iOS Simulator с iOS 8.3 (12F69) дает около 50% шансов воспроизводить ошибку каждый раз на моей машине.
1
Pierre Mardon
18 Июн 2015 в 17:55
Некоторые пользователи Mac сталкиваются с кодом ошибки Mac -50, когда пытаются скопировать или переместить некоторые файлы на свой компьютер Mac. В большинстве случаев эта проблема возникает с файлами, хранящимися на внешнем диске / жестком диске.
Код ошибки Mac -50
Как оказалось, есть несколько разных сценариев, которые могут способствовать появлению этой проблемы:
- Временный файл застрял в подвешенном состоянии. Наиболее распространенная причина, которая может привести к возникновению этой проблемы, — это сбойный временный файл, который зависит от файловой системы. В этом случае простая перезагрузка должна очистить временную папку, что также приведет к решению этой проблемы.
- Ошибка прошивки ОС — в случае, если вы имеете дело с постоянным глюком временного файла, скорее всего, вы не сможете решить проблему традиционным способом. В этом случае идеальный подход состоит в том, чтобы перейти к процедуре цикла питания (это приведет к разрядке силовых конденсаторов и очистке любого типа временных данных).
- Метаданные неверного файла. Также возможно, что ошибка возникает из-за метаданных имени и типа файла, которые конфликтуют со значениями, которые ожидает приложение Finder. В этом случае вы можете очистить проблемные метаданные, переименовав файл и изменив расширение вручную перед перемещением файла.
- Поврежденные данные NVRAM и PRAM. Как выясняется, проблема также может быть связана с одним из этих двух специальных типов памяти, поддерживаемых вашим компьютером MAC. Если этот сценарий применим, вы сможете исправить проблему, сбросив эти 2 типа памяти.
- Поврежденные файлы на диске. При определенных обстоятельствах вы можете столкнуться с этой проблемой из-за проблемы с повреждением, которая затрагивает диск, на котором в данный момент находится файл, который вы пытаетесь переместить или скопировать. В этом случае вам следует запустить функцию первой помощи утилиты Disk, чтобы решить эту проблему.
- Флэш-диск имеет неправильный тип файла — в случае, если вы столкнулись с этой проблемой при попытке скопировать некоторые файлы на внешний диск, вероятно, он отформатирован в NTFS (что OS X не нравится). Если этот сценарий применим, вы сможете исправить проблему, отформатировав диск в FAT 32.
Прежде чем пытаться выполнить какие-либо более сложные исправления, описанные ниже, вам следует начать с простой перезагрузки. В случае, если код ошибки Mac -50 вызван файлом, который застрял в подвешенном состоянии, перезагрузка компьютера очистит временную память, что также приведет к решению этой проблемы.
Чтобы перезагрузить компьютер Mac, вы можете просто нажать кнопку питания и нажать кнопку «Перезагрузить», как только появится приглашение.
Кроме того, вы можете нажать на значок Apple (в верхнем левом углу) и нажать «Перезагрузить» в появившемся контекстном меню.
Перезагрузка компьютера Mac
Примечание. Если вы парень с ярлыком, вы можете принудительно перезагрузить компьютер, нажав Control + Command + Eject / Power.
После перезапуска дождитесь завершения следующего запуска и посмотрите, решена ли проблема после перезагрузки компьютера Mac.
Если у вас все еще есть та же проблема, перейдите к следующему потенциальному исправлению ниже.
Выполнение процедуры цикла питания
Если перезагрузка не принесла вам пользы, очень вероятно, что вы имеете дело с каким-то типом временного файла, который не будет удален обычным способом.
Если этот сценарий применим, наилучшим шансом для исправления проблемы является принудительное включение процедуры выключения питания. Эта операция заставит ОС выполнить полную очистку временного файла, решая подавляющее большинство проблем, связанных с временными данными.
Несколько пострадавших пользователей подтвердили, что эта операция была единственной, которая позволила им разрешить код ошибки Mac -50 и копировать файлы с внешних дисков и на них.
Чтобы выполнить цикл питания на вашем компьютере Mac, следуйте инструкциям ниже:
- Прежде чем делать что-либо еще, начните с удаления любых внешних дисков или флеш-накопителей, которые в данный момент подключены к вашему компьютеру MAC. Если у вас есть какой-либо DVD / CD в оптическом приводе, выньте его.
- Убедившись, что к вашему MAC не подключены никакие внешние устройства или носители, щелкните значок Apple (в верхнем левом углу) и нажмите «Выключить» в появившемся контекстном меню.
Выключить Mac
- Подождите, пока процедура не завершится, и подождите, пока ваш MAC больше не показывает никаких признаков жизни. Далее, физически отсоедините кабель питания от розетки и подождите 30 секунд, прежде чем снова подключать розетку.
Примечание. Эта операция выполняется для того, чтобы разрядить конденсаторы питания и убедиться, что нет временных файлов, которые могут по-прежнему вызывать эту проблему. - Запустите компьютер и дождитесь завершения следующего запуска.
- Повторите действие, которое ранее вызывало проблему, и посмотрите, решена ли проблема сейчас.
Если вы все еще видите код ошибки Mac -50, перейдите к следующему возможному исправлению ниже.
Переименование файла
Оказывается, в некоторых случаях код ошибки Mac -50 на самом деле вызван проблемой с именем или расширением (скорее всего, из-за значения реестра, которое конфликтует с данными, отображаемыми приложением Finder).
Некоторые пользователи, столкнувшиеся с той же проблемой, подтвердили, что смогли решить проблему, переименовав файл, изменив расширение файла, а затем переместив его. В случае успешного перемещения части вы можете просто переименовать файл, установить исходное расширение, и проблема будет устранена.
Это исправление эффективно в тех ситуациях, когда метаданные файла фактически отвечают за эту конкретную проблему.
Чтобы переименовать файл и изменить его расширение, чтобы переместить его, следуйте инструкциям ниже:
- Нажмите на приложение Finder (нижний левый угол) и перейдите к месту, где хранится файл, в котором в конечном итоге отображается код ошибки Mac -50.
- Добравшись до этого места, щелкните по нему правой кнопкой мыши и выберите «Переименовать» в появившемся контекстном меню.
Переименование проблемного файла
- Как только имя станет редактируемым, переименуйте его по своему желанию, но не забудьте также изменить расширение на другой тип файла (самая безопасная ставка — .txt)
Переименование файла + расширение
Примечание. Вас попросят подтвердить изменение добавочного номера. Когда это произойдет, нажмите «Использовать .text» для перехода на новый тип расширения.
- После того, как файл был успешно переименован, переместите файл в новое место и посмотрите, можете ли вы сделать это, не получая того же сообщения об ошибке.
- После того, как файл успешно перемещен в новое местоположение, переименуйте его в старое имя и измените расширение обратно на исходное.
В случае, если этот метод не применим к вашему конкретному сценарию, перейдите к следующему потенциальному исправлению ниже.
Сброс NVRAM и PRAM
Если вышеуказанные операции не позволили вам исправить код ошибки Mac -50, проблема в вашем случае, скорее всего, связана с NVRAM (энергонезависимой памятью с произвольным доступом) или PRAM (параметрическая память RAM).
Ваш MAC использует NVRAM для хранения определенных настроек и быстрого доступа к ним, в то время как PRAM используется для хранения в основном информации ядра. Однако, как и в обычной оперативной памяти, и PRAM, и NVRAM склонны хранить информацию, которая может вызвать проблемы с некоторыми основными компонентами вашего MAC.
Если этот сценарий применим к вам, вы сможете исправить проблему, сбросив как PRAM, так и NVRAM. Если вы не знаете, как это сделать, следуйте инструкциям ниже:
- Начните с полного выключения MAC (обычное отключение, а не спящий режим).
- Как только вы включите его, немедленно нажмите и удерживайте следующие клавиши: Option + Command + P + R
- Удерживайте все четыре клавиши нажатыми более 20 секунд. Во время этой процедуры ваш MAC будет выглядеть так, как будто он перезагружается, но пока не отпускайте четыре клавиши.
Принудительный сброс NVRAM и PRAM
- Будьте в поиске звуков запуска — Как только вы услышите второй, отпустите все четыре клавиши одновременно.
Примечание. Если у вас есть модель с реализацией чипа T2 Security, отпустите 4 клавиши ПОСЛЕ того, как логотип Apple исчезнет во второй раз. - После завершения следующего запуска попытайтесь скопировать или переместить файл и посмотрите, исправлен ли код ошибки Mac -50.
Если вы все еще сталкиваетесь с той же проблемой, перейдите к следующему потенциальному исправлению ниже.
Запуск скорой помощи в Дисковой утилите
В случае, если вы столкнулись с этой проблемой при попытке скопировать носитель на внешнее пространство, например, на внешний жесткий диск или флэш-диск, вы можете иметь дело с поврежденными файлами, которые не позволяют завершить эту операцию.
Некоторые пользователи, столкнувшиеся с той же проблемой, подтвердили, что смогли решить эту проблему, запустив функцию «Первая помощь» Дисковой утилиты как на внешнем диске, так и на диске ОС.
Чтобы запустить функцию «Первая помощь» в Disk Utility, выполните следующие действия:
- Нажмите на приложение Finder, расположенное на панели действий в нижней части экрана.
Открытие приложения Finding
- Зайдя в приложение Finder, нажмите кнопку «Перейти» (расположена на панели ленты вверху) и выберите «Утилиты» в контекстном меню.
Доступ к меню утилит
- Когда вы окажетесь в разделе «Утилиты», просто нажмите «Дисковая утилита» в списке доступных опций.
Открытие Дисковой утилиты на Mac
- На экране Disk Utility начните с нажатия на загрузочный диск (левая часть экрана), затем щелкните значок «Первая помощь» (в верхней части экрана).
Запуск утилиты первой помощи на загрузочном диске
- При появлении запроса на подтверждение нажмите «Запустить». После того, как вы это сделаете, утилита начнет проверять весь том на наличие ошибок, а затем восстановит проблемные файлы, если будут найдены какие-либо экземпляры.
Первая помощь при загрузке
Примечание. Если ошибок не обнаружено, вы получите сообщение об успехе с зеленой галочкой.
- После завершения операции повторите шаги 4–6 для внешнего диска, у которого возникли проблемы при копировании файлов с / на.
- После того, как вы успешно запустили First Aid на каждом уязвимом диске, перезапустите ваш Macintosh и посмотрите, исправлена ли проблема при следующем запуске системы.
Если проблема все еще возникает, перейдите к следующему способу ниже
Форматирование диска в FAT 32
Другим довольно распространенным преступником, который может облегчить появление кода ошибки Mac -50, является несовместимый тип файла, используемый для переносного устройства хранения, используемого при попытке копирования или перемещения данных. В большинстве случаев эта проблема возникает из-за того, что флэш-накопитель / жесткий диск / твердотельный накопитель отформатирован в NTFS.
Поскольку OS X не будет работать с NTFS, вам необходимо отформатировать внешний диск в FAT 32. Многие затронутые пользователи подтвердили, что эта операция была единственной, которая разрешила эту проблему.
ВАЖНО: форматирование диска приведет к удалению любой информации, хранящейся на этом диске. Если вы не хотите потерять эти данные, подключите их к другому устройству и создайте резервную копию перед началом этой процедуры.
Когда вы будете готовы изменить тип формата внешнего диска на FAT 32, следуйте приведенным ниже инструкциям:
- Нажмите на Launchpad (внизу экрана) и найдите «disk», затем нажмите Disk Utility в списке результатов.
Открытие Дисковой утилиты
- Как только вы окажетесь в инструменте Disk Utility, нажмите «Раздел» на ленточной панели вверху, затем щелкните раздел, который вы хотите отформатировать (в разделе «Информация о томе»), и нажмите «Формат» (в разделе «Информация о томе»).
Переформатирование внешнего диска с помощью Дисковой утилиты
- Установите формат файла MS-DOS (FAT) и убедитесь, что выбран соответствующий раздел, и нажмите «Применить».
- Дождитесь завершения процесса, затем перезагрузите компьютер и посмотрите, сможете ли вы скопировать на него файлы, не обнаружив код ошибки Mac -50.
Приложение iTunes, созданное компанией Apple для работы с устройствами на базе iOS, приносит неоценимую пользу владельцам iPhone и iPad, поскольку возможности сервиса не ограничиваются только функциями медиа плеера. При помощи Айтюнс также можно обновить, восстановить прошивку девайса или провести ряд других действий, что делает программу многофункциональной и практически незаменимой для обладателей «яблок». Но при всех своих плюсах iTunes частенько «радует» пользователей сбоями, сопровождающимися соответствующими уведомлениями. Так, вследствие отсутствия связи с серверами Apple может возникать неизвестная ошибка 50. Появляться она может как при прошивке, так и при скачивании контента из iTunes Store, при этом продолжить выполнение процедуры невозможно до устранения сбоя. Содержащийся в сообщении код, присваиваемый каждой ошибке, облегчает поиски источника проблемы.
Методы устранения ошибки 50 в iTunes.
Методы исправления ошибки 50
Точно определить, с чем связан неизвестный сбой связи с серверами, можно только путём попыток устранения проблемы. Для начала рассмотрим самые простые способы исправления ошибки 50 в iTunes, ведь даже нехитрые манипуляции по перезагрузке устройств нередко решают задачу в считанные минуты, тогда и прибегать к более серьёзным методам устранения сбоя пользователю не приходится. Иногда также можно обойтись и повторной авторизацией в программе, выход из учётной записи и вход в неё снова может спасти положение и исправить баг Айтюнс.
Способ 1. Отключение антивируса, брандмауэра
Защитное ПО системы, установленное на компьютере, нередко блокирует деятельность iTunes при восстановлении прошивки iPhone или других процедурах, расценивая работу сервиса как угрозу. Когда бдительность антивирусов или брандмауэров настолько развита, появляются ошибки, препятствующие процессам программы. Помочь может временное отключение защиты на период выполнения восстановления прошивки. В случае если ошибка 50 больше не появилась в процессе работ, следует добавить Айтюнс в настройках антивируса в перечень исключений. Также может потребоваться отключение опции сетевого сканирования.
Способ 2. Запуск проверки на вирусы
Вредоносное ПО, прописавшееся на компьютере, может повреждать или уничтожать файлы, необходимые для корректной работы программ и ОС. Для выявления вирусных угроз необходимо запустить полное сканирование ПК или ноутбука. После обнаружения и удаления вирусов требуется перезагрузить компьютер.
Способ 3. Удаление папки «iTunes_Control»
Ошибка 50 в программе может возникать из-за некорректного содержимого папки «iTunes_Control», поэтому как вариант решения проблемы её можно просто удалить с устройства. Для этой цели используется файловый менеджер, можно выполнить процедуру с помощью iTools. После удаления папки потребуется перезагрузка устройства.
Способ 4. Обновление, переустановка iTunes
Программа должна быть обновлена до последней версии, потому как Айтюнс старого образца часто становится причиной всевозможных ошибок. Проверить наличие существующих обновлений можно в разделе «Обновления» из меню «Справки». После установки доступной последней версии ПО требуется перезагрузка. Если обновление не влияет на ситуацию, нередко исправить ошибку может переустановка iTunes. Необходимо выполнить полное удаление программы и сопутствующих компонентов, для этого можно воспользоваться сторонним приложением, например, Revo Uninstaller, после чего перезагрузить компьютер и установить последнюю версию приложения.
Способ 5. Восстановление записей реестра
Выполнять редактирование реестра вручную без необходимых навыков нельзя, так как вы рискуете вывести из строя компьютер. Даже незначительные на первый взгляд ошибочные действия влекут за собой непоправимые последствия для операционной системы. Автоматическое исправление реестра помогает безопасно провести специальные инструменты, такие как WinThruster от Microsoft. Перед запуском сканирования создаётся резервная копия, позволяющая отменить совершённые действия в случае неверных шагов. Процесс подразумевает автоматическую замену повреждённых файлов здоровыми, вследствие чего не только устраняются программные сбои, но и повышается производительность системы.
Способ 6. Обновление драйверов
Устаревшие или повреждённые драйверы также могут стать причиной возникновения ошибки 50 iTunes. Обновить драйверы можно как вручную, так и при помощи специальной утилиты, благодаря которой весь процесс будет автоматизирован.
Способ 7. Очистка системы от мусора
Со временем неиспользуемые файлы на компьютере накапливаются, и система продолжает хранить немало ненужного хлама, что может отражаться на работе Windows. Для удаления накопившегося мусора удобно применять специальные инструменты, например, Cleanmgr.
Способ 8. Проверка системных файлов Windows
С помощью штатных инструментов Виндовс можно проверить системные файлы на присутствие неполадок. Для этого в поле окна «Выполнить» вбиваем команду «sfc /scannow». Процедура может занять некоторое время, вследствие чего возвращаются важные системные данные и исправляются ошибки.
Способ 9. Восстановление Windows
Эффективным методом является возврат к точке восстановления системы. Процедура позволит вернуть ОС в то состояние, когда ошибок ещё не возникало. Опция доступна из Панели управления, в ходе восстановления файлы пользователя остаются нетронутыми.
Способ 10. Переустановка Windows
Если все известные методы устранения ошибки 50 в iTunes испробованы, но уведомление появляется вновь, придётся перейти к кардинальным мерам, полностью переустановив систему. Процедура не отличается большой сложностью, но без соответствующих навыков лучше не браться за дело, а передать бразды правления мастеру.
Ошибка 50 в некоторых случаях может быть связана с аппаратной неисправностью, поэтому если программным способом решить проблему не удалось, лучше обратиться в сервис, где специалисты выполнят диагностику устройства и проведут ремонтные работы.
Как исправить код ошибки -50 на Mac (02.12.23)
Перенос файлов на Mac, будь то из папки в папку, с жесткого диска Mac на USB или внешний диск или с подключенного диска на Mac, должен быть таким же простым, как копирование файла или файлов в папку назначения. или ехать. Вы можете либо нажать Command + C, чтобы скопировать файл / ы, а затем нажать Command + V, чтобы вставить их, либо щелкните файлы правой кнопкой мыши, затем выберите «Копировать» и вставьте их в папку назначения. В зависимости от размера копируемых файлов процесс может занять от нескольких секунд до нескольких минут. Если вы копируете весь диск, вам может потребоваться несколько часов для завершения процесса.
К сожалению, этот простой процесс может усложниться, когда ваш Mac получает код ошибки -50. Эта ошибка предотвращает копирование файлов в папку назначения или на диск по некоторым причинам. Это расстроило многих пользователей Mac, потому что они не могут передавать нужные им файлы.
Если ваш Mac получает код ошибки -50, в этой статье будет объяснено, что вам следует знать об этой ошибке, включая ее причины и методы устранения неполадок.
Что такое код ошибки -50 на Mac?
Код ошибки -50 — это проблема с передачей данных, которая возникает всякий раз, когда пользователь пытается скопировать или переместить данные на Mac. Эта ошибка может появляться при попытке скопировать файлы из папки в папку или при попытке переместить файлы с жесткого диска Mac на внешний диск и наоборот. Это также может произойти при удалении файлов.
Обычно сообщение об ошибке гласит:
Операция не может быть завершена из-за непредвиденной ошибки. (код ошибки -50)
Когда это происходит, процесс копирования, передачи или удаления останавливается, и пользователь не может правильно управлять файлом. Некоторые пользователи сообщили, что перезагрузка компьютера может временно устранить ошибку, но через некоторое время она снова появляется.
Эта ошибка является старой проблемой Mac, которая возникла в macOS Mojave и более ранних версиях. Тем не менее, многие пользователи Catalina в последнее время также страдают от этой ошибки.
Что вызывает код ошибки -50 на Mac?
Когда ваш Mac получает код ошибки -50, это может быть трудно определить немедленно выберите соответствующий метод устранения неполадок, потому что здесь есть несколько факторов. Эта ошибка может быть вызвана разными элементами, и выявление виновника означает исключение всех остальных факторов один за другим.
Вот некоторые из возможных причин появления кода ошибки -50 на вашем Mac :
- Поврежденные программы или системные файлы. Если файлы, которые вы копируете, переносите или удаляете, повреждены, вы, скорее всего, столкнетесь с этой ошибкой.
- Устаревшие программное обеспечение или система. Отсутствие обновлений системы означает, что вы можете упустить важные функции или обновления, связанные с процессом передачи данных.
- Неправильно настроенные системные настройки. Если для вашего img или целевой папки недостаточно разрешений, вы не сможете вносить изменения в файлы в этой папке.
- Проблемы, связанные с оборудованием — поврежденный жесткий диск привод или диск также могут привести к коду ошибки -50.
- Кэш или ненужные файлы. Ненужные файлы могут мешать процессу передачи данных и вызывать эту ошибку.
Каким образом для исправления кода ошибки Mac -50
Как упоминалось выше, попытка исключить факторы, которые могут вызвать код ошибки -50, может занять некоторое время. Что вы можете сделать, так это пройтись по нашему списку исправлений ниже, чтобы увидеть, какое из них работает для вас. Этот процесс эффективен, если вы не уверены, что вызывает ошибку.
Исправление №1: перезагрузите Mac.
Если ошибка была вызвана временной ошибкой или сбоем, перезагрузка компьютера должна легко исправить ошибку. Перезагрузка компьютера обновляет систему и избавляет от проблем, вызванных ошибками. После перезапуска попробуйте сделать то, что вы пытались сделать со своими файлами, чтобы проверить, исправлена ли ошибка. Если это не сработает, попробуйте загрузиться в безопасном режиме , нажав клавишу Shift при перезапуске. Безопасный режим отключает сторонние процессы и должен помочь вам определить, была ли ошибка вызвана факторами, отличными от macOS.
Исправление №2: извлеките диск и снова подключите его.
Если перезагрузка компьютера не помогает и ошибка возникает при копировании или переносе файлов с внешнего жесткого диска, вам следует отключить диск от Mac, а затем снова подключить его. Возможно, что ваш диск не был правильно смонтирован или не читается должным образом вашим Mac, что приводит к возникновению этой ошибки при управлении файлами на этом диске. После того, как вы перемонтировали диск, вы можете продолжить то, что вы пытались сделать с файлами, и посмотреть, сможете ли вы завершить процесс на этот раз.
Исправление №3: используйте Дисковую утилиту.
Чтобы проверить, есть ли на вашем диске поврежденные сектора или правильно ли работает форматирование, вы можете использовать Дисковую утилиту для проверки задействованного жесткого диска. Чтобы запустить проверку диска для определения состояния жесткого диска, выполните следующие действия:
Если появляется какая-либо ошибка, нажмите кнопку Исправить , чтобы устранить ее. После завершения проверки диска вы можете попробовать переместить или перенести файлы еще раз, чтобы проверить, была ли исправлена ошибка.
Исправление №4: переименуйте файл.
Иногда изменение имени файла творит чудеса. Если исходное имя файла содержит неподдерживаемые символы, копирование, перенос или удаление файлов не сработает. Поэтому, если вы получаете сообщение об ошибке по неизвестной причине, вам следует посмотреть имена файлов и попробовать изменить их. На всякий случай используйте обычные символы. Например, если ваше имя файла выглядит так: имя_файла1.doc, вам следует вместо этого переименовать его в имя_файла.doc.
Исправление №5: измените параметры питания вашего Mac.
Неправильная конфигурация питания также может вызвать появление этой ошибки. В этом случае вам следует рассмотреть возможность изменения настроек питания, следуя приведенным ниже инструкциям:
После этого проверьте, исправлен ли код ошибки -50.
Исправление №6: используйте терминал.
Если вы хотите копировать или перемещать файлы и вам удобно использовать команды, тогда вам следует попробовать сделать это через Терминал. Просто откройте приложение Терминал из Finder & gt; Перейти & gt; Утилиты , затем введите команду в зависимости от того, что вы хотите сделать с файлом.
Чтобы скопировать файл:
Чтобы переместить файл:
Резюме
Получение кода ошибки -50 на вашем Mac может раздражать, потому что вы застряли с файлами, которые вы не можете ни переместить, ни скопировать. Если вы столкнулись с этой ошибкой, вы можете попробовать указанные выше исправления и посмотреть, какое из них решит вашу проблему.
YouTube видео: Как исправить код ошибки -50 на Mac
02, 2023