Dropbox используется многими людьми для обмена и хранения данных в Интернете. Однако приложение подвержено множеству ошибок.
Мы рассмотрели много вопросов с Dropbox. Добавьте эту статью в закладки, если она понадобится вам позже.
Одна из этих проблем довольно серьезна. Довольно много пользователей столкнулись с сообщением об ошибке «При выполнении этого запроса возникла проблема» в Dropbox.
Таким образом, люди, которые сталкиваются с этой ошибкой, не могут ничего сделать в Dropbox.
К счастью, есть несколько простых решений, которые быстро решат эту проблему.
Что делать, если Dropbox не загружается
1. Очистить кеш
Простое решение «возникла проблема при выполнении этого запроса» — очистить временные файлы Интернета.
Кроме того, это одна из самых простых операций, и здесь мы покажем вам, как это сделать для Google Chrome.
- Нажмите на три вертикальные точки в верхнем правом углу окна.
- Перейти к дополнительным инструментам и выбрать Очистить данные просмотра .
- Выберите « Все время» и отметьте первые четыре поля на вкладке « Дополнительно ».
- Нажмите на Очистить данные .
2. Очистите место в учетной записи Dropbox
Может появиться сообщение об ошибке «При выполнении этого запроса возникла проблема», если в вашей учетной записи недостаточно свободного места.
Поэтому освободите место в вашем Dropbox, удалив ненужные предметы.
Более того, даже если у вас достаточно места, человек, которому вы отправили файл (или файлы), может и не получить. Свяжитесь с тем, кому вы пытаетесь отправить данные, чтобы убедиться, что это не так.
3. Попробуйте другой браузер
Несколько пользователей сообщили, что смена браузера решила проблему. Мы рекомендуем UR Browser. Это очень стабильный и удобный инструмент для серфинга в интернете.
Кроме того, вы будете перемещаться без каких-либо проблем в отношении вашей конфиденциальности.
Узнайте больше о UR Browser из нашего подробного обзора .
Вывод
Как показано в этой статье, вы можете довольно легко решить сообщение об ошибке «При выполнении этого запроса возникла проблема». Очистите данные о просмотре или откройте Dropbox с помощью другого браузера.
Также мы рекомендуем UR Browser за его повышенную надежность. Откройте Dropbox с помощью этого браузера, чтобы избежать подобных проблем в будущем.
Помогли ли вам наши решения? Вы решили проблему по-другому? Дайте нам знать в комментариях ниже!
СВЯЗАННЫЕ СТАТЬИ, КОТОРЫЕ ВЫ ДОЛЖНЫ ПРОВЕРИТЬ:
- Исправлено: ошибка Dropbox «Нет подключения к интернету» в Windows 10
- Что делать, если Dropbox заполнен и больше не синхронизируется
- Dropbox продолжает падать в Windows 10 [EXPERT FIX]
Не можете получить доступ к сайту dropbox.com или Dropbox Paper? Программе для компьютера или мобильному приложению Dropbox не удается загрузить данные из вашего аккаунта Dropbox и синхронизироваться с ним? Возможно, вы пытаетесь использовать Dropbox из местоположения с ограниченным доступом. Это касается пользователей со следующими тарифными планами:
- Dropbox Plus
- Dropbox Family
- Dropbox Professional
- Все тарифные планы Dropbox Business (Standard, Advanced, Enterprise и Education)
Почему мой доступ ограничен?
В соответствии с действующими торговыми санкциями и эмбарго, Dropbox (как и другие подобные компании) не предоставляет доступа к некоторым своим сервисам в определенных странах и регионах (например, в Крыму, Северной Корее и Сирии).
Если вы являетесь пользователем аккаунта Dropbox Plus, Family, Professional или Business и находитесь в такой стране или области, у вас не будет доступа к вашему аккаунту Dropbox. Эти ограничения действуют и для тех, кто проживает в соответствующих странах и областях, и для тех, кто временно там оказался.
Что происходит, когда я оказываюсь в стране или области с ограниченным доступом?
Если вы являетесь пользователем Dropbox Plus, Family, Professional или Business и пытаетесь воспользоваться нашим сервисом в стране или области, где доступ к нему ограничен, вот что, скорее всего, произойдет:
На сайте Dropbox (dropbox.com)
Если, въезжая в соответствующую страну или область, вы находились в своем аккаунте на сайте dropbox.com, вы автоматически выйдете из него, вам предложат снова в него войти. Но войти вам не удастся, и каждый раз при попытке входа будет отображаться сообщение «Чтобы получить доступ к этой странице, войдите в аккаунт или зарегистрируйтесь». Также может отображаться сообщение «При выполнении вашего запроса произошла ошибка», при этом будет происходить попытка загрузить страницу Dropbox.
Если ваш аккаунт не был открыт на сайте и вы попытаетесь в него войти, страница обновится, и вам предложат снова войти в аккаунт, но вам не удастся это сделать.
В программе Dropbox для компьютера
Если, когда вы въезжаете в соответствующую страну или область, у вас осуществлен вход в аккаунт в вашей папке Dropbox на компьютере, папка перестанет синхронизироваться с Dropbox. Если вы попытаетесь загрузить файлы в Dropbox или синхронизировать их, отобразится сообщение «Соединение» или «Синхронизация», но загрузка и синхронизация завершены не будут.
Если при въезде в соответствующую страну или область у вас на компьютере не был выполнен вход в аккаунт, в программе отобразится сообщение «Запуск…», но процесс завершен не будет.
В мобильном приложении Dropbox
Если, находясь в соответствующей стране или области, вы попытаетесь получить доступ через мобильное приложение Dropbox, ни загрузка файлов, ни синхронизация не будут выполнены.
У вас останется доступ к файлам, уже загруженным на мобильное устройство, но не к кэшированным файлам (они очень похожи на загруженные).
Что мне сделать, чтобы восстановить доступ?
Описанные выше ограничения действуют только, если вы пытаетесь получить доступ к Dropbox из соответствующей страны или области. Чтобы восстановить доступ к своему аккаунту Dropbox, нужно воспользоваться им за пределами такой страны или области.
Если мой доступ ограничен, в безопасности ли мои данные?
Да. Даже если у вас нет доступа к вашим данным в Dropbox, они остаются в безопасности.
Мой аккаунт блокирован, но я не нахожусь в стране или области с ограниченным доступом. Что делать?
Если вы находитесь не в соответствующей стране или области, но доступ к аккаунту блокирован, попробуйте связаться со службой поддержки Dropbox. Но имейте, пожалуйста, в виду, что мы не сможем разблокировать доступ к аккаунту, если вы все же находитесь в стране или области с ограниченным доступом. Единственный способ снова получить доступ к Dropbox — уехать из соответствующей страны или области.
Setting you date and time correctly will do the trick
by Vladimir Popescu
Being an artist his entire life while also playing handball at a professional level, Vladimir has also developed a passion for all things computer-related. With an innate fascination… read more
Updated on August 8, 2022
Fact checked by
Alex Serban
After moving away from the corporate work-style, Alex has found rewards in a lifestyle of constant analysis, team coordination and pestering his colleagues. Holding an MCSA Windows Server… read more
- Can’t establish secure connection on Dropbox can block your access to important files.
- Troubleshooting the issue is not difficult and we’re walking you through the steps, so keep reading.
- One solution is to use your web browser to access Dropbox.
- Easy migration: use the Opera assistant to transfer exiting data, such as bookmarks, passwords, etc.
- Optimize resource usage: your RAM memory is used more efficiently than in other browsers
- Enhanced privacy: free and unlimited VPN integrated
- No ads: built-in Ad Blocker speeds up loading of pages and protects against data-mining
- Gaming friendly: Opera GX is the first and best browser for gaming
- Download Opera
A large number of users have encountered the error Can’t establish secure connection on Dropbox.
Because all Dropbox connections are established using SSL (Secure Sockets Layer), any sort of issue with the SSL certificates can cause the above-mentioned error to appear.
Since we know how important it is for you to be able to connect to Dropbox, in today’s article we will explore some of the best-proven methods to solve this issue.
Why can’t Dropbox connect securely?
Your computer will check the date of your system against the date that Dropbox’s SSL certificate will no longer be valid.
In the event that the time on your system is frozen in the past or moved so far into the future that it falls outside of the validity period of Dropbox’s SSL certificate, a secure connection will not be able to be made.
Changing the clock on your system to match the current date is a simple solution to this problem that we’ll show you how to implement in the list below.
Before moving on, these are the most common errors that users reported about the Dropbox connection situation:
- Dropbox SSL error – A secure connection will not be established if your system’s time and date exceed the SSL’s expiration date.
- Dropbox can’t establish a secure Internet connection – Check that your computer’s firewall and antivirus software are not preventing you from using Dropbox.
- Dropbox site can’t be reached – You can give the following a go to see if it helps fix the problems with your web browser: Make sure that your web browser is suitable for use with dropbox.com.
- Dropbox can’t establish a secure connection because of date and time – You may simply fix this by adjusting the time on your system so that it matches the current date.
- Windows 10/11 Dropbox cannot establish a secure connection – When anything like this occurs, you should give Dropbox’s online client a shot.
Quick Tip:
There are many browsers for fixing Dropbox issues, but if you’re looking for the most secure and reliable one, that would be Opera.
This browser offers you customizable workspaces, messenger tabs in the sidebar, free VPN security, ad-blocker, and battery saver. These are just a few of them, so install it confidently for more.

Opera
Try out this browser and resolve Dropbox connectivity errors with 1 click.
How do I fix Dropbox can’t establish secure connection?
1. Use an alternative cloud storage program
There are a lot of cloud storage options available out there, so why not go for something new?
There are various programs you can use to back up your files safely, and never worry again about important file loss.
Some PC issues are hard to tackle, especially when it comes to corrupted repositories or missing Windows files. If you are having troubles fixing an error, your system may be partially broken.
We recommend installing Restoro, a tool that will scan your machine and identify what the fault is.
Click here to download and start repairing.
Hence, if you want to try out such proficient tools, you should pick from the best cloud storage for personal usage in order to avoid the Dropbox Can’t establish secure connection error.
- Download Opera Browser for Windows 10 & 11 [32bit, 64 bit]
- Opera Isn’t Working on Windows 11: 6 Tested Ways to Fix It
- Opera Browser Out of Memory: 5 Quick Ways to Reduce RAM Usage
2. Make sure your computer’s date and time are set correctly
- Press Windows + I to open Settings then go to Time & language.
- Inside the newly opened window, select Date & time from the left side menu. Make sure both Set time automatically, and also the Set time zone automatically options are enabled.
If the options are enabled but your system can’t access the Internet, deactivate the options mentioned above, then press the Change button and set the time manually.
Your computer will compare the system date with the expiration date of the SSL certificate, so it is crucial that these two settings match.
In the case that they don’t match, the error Can’t establish a secure connection will appear. The steps mentioned above should fix the issue.
3. Make sure your firewall and antivirus software is not blocking Dropbox
- Press Windows then type Windows Defender and choose the first option from the results.
- Select Allow an app or feature through Windows Defender Firewall.
- Select Dropbox from the list and allow both Private and Public access for this app by ticking the respective boxes. Click Ok to save and apply the changes.
We’ve exemplified this here with Windows Defender, but the process is similar for other antivirus software you might be using.
Antivirus programs are known for blocking any unauthorized Internet services, so the chances that these ports are blocked are high. Whitelisting Dropbox and any other frequently used apps is important.
4. Make sure your default proxy settings are correct
- Click the Dropbox icon inside your system tray and select Preferences.
- Click on the Network tab and make sure your proxy settings are set correctly under the Proxy Settings section.
Some applications end up changing your default proxy settings when installed.
Because Dropbox uses standard Internet ports (80 and 443) to perform the data transfers, it is very important that those ports are open for connections.
In today’s fix article we explored the best methods to deal with the error Can’t establish secure connection on Dropbox.
We hope that these steps have proven useful. We would love to know if you have any other suggestions regarding this topic.
Please feel free to contact us via the comments section below.
Still having issues? Fix them with this tool:
SPONSORED
If the advices above haven’t solved your issue, your PC may experience deeper Windows problems. We recommend downloading this PC Repair tool (rated Great on TrustPilot.com) to easily address them. After installation, simply click the Start Scan button and then press on Repair All.
Newsletter
Setting you date and time correctly will do the trick
by Vladimir Popescu
Being an artist his entire life while also playing handball at a professional level, Vladimir has also developed a passion for all things computer-related. With an innate fascination… read more
Updated on August 8, 2022
Fact checked by
Alex Serban
After moving away from the corporate work-style, Alex has found rewards in a lifestyle of constant analysis, team coordination and pestering his colleagues. Holding an MCSA Windows Server… read more
- Can’t establish secure connection on Dropbox can block your access to important files.
- Troubleshooting the issue is not difficult and we’re walking you through the steps, so keep reading.
- One solution is to use your web browser to access Dropbox.
- Easy migration: use the Opera assistant to transfer exiting data, such as bookmarks, passwords, etc.
- Optimize resource usage: your RAM memory is used more efficiently than in other browsers
- Enhanced privacy: free and unlimited VPN integrated
- No ads: built-in Ad Blocker speeds up loading of pages and protects against data-mining
- Gaming friendly: Opera GX is the first and best browser for gaming
- Download Opera
A large number of users have encountered the error Can’t establish secure connection on Dropbox.
Because all Dropbox connections are established using SSL (Secure Sockets Layer), any sort of issue with the SSL certificates can cause the above-mentioned error to appear.
Since we know how important it is for you to be able to connect to Dropbox, in today’s article we will explore some of the best-proven methods to solve this issue.
Why can’t Dropbox connect securely?
Your computer will check the date of your system against the date that Dropbox’s SSL certificate will no longer be valid.
In the event that the time on your system is frozen in the past or moved so far into the future that it falls outside of the validity period of Dropbox’s SSL certificate, a secure connection will not be able to be made.
Changing the clock on your system to match the current date is a simple solution to this problem that we’ll show you how to implement in the list below.
Before moving on, these are the most common errors that users reported about the Dropbox connection situation:
- Dropbox SSL error – A secure connection will not be established if your system’s time and date exceed the SSL’s expiration date.
- Dropbox can’t establish a secure Internet connection – Check that your computer’s firewall and antivirus software are not preventing you from using Dropbox.
- Dropbox site can’t be reached – You can give the following a go to see if it helps fix the problems with your web browser: Make sure that your web browser is suitable for use with dropbox.com.
- Dropbox can’t establish a secure connection because of date and time – You may simply fix this by adjusting the time on your system so that it matches the current date.
- Windows 10/11 Dropbox cannot establish a secure connection – When anything like this occurs, you should give Dropbox’s online client a shot.
Quick Tip:
There are many browsers for fixing Dropbox issues, but if you’re looking for the most secure and reliable one, that would be Opera.
This browser offers you customizable workspaces, messenger tabs in the sidebar, free VPN security, ad-blocker, and battery saver. These are just a few of them, so install it confidently for more.

Opera
Try out this browser and resolve Dropbox connectivity errors with 1 click.
How do I fix Dropbox can’t establish secure connection?
1. Use an alternative cloud storage program
There are a lot of cloud storage options available out there, so why not go for something new?
There are various programs you can use to back up your files safely, and never worry again about important file loss.
Some PC issues are hard to tackle, especially when it comes to corrupted repositories or missing Windows files. If you are having troubles fixing an error, your system may be partially broken.
We recommend installing Restoro, a tool that will scan your machine and identify what the fault is.
Click here to download and start repairing.
Hence, if you want to try out such proficient tools, you should pick from the best cloud storage for personal usage in order to avoid the Dropbox Can’t establish secure connection error.
- Download Opera Browser for Windows 10 & 11 [32bit, 64 bit]
- Opera Isn’t Working on Windows 11: 6 Tested Ways to Fix It
- Opera Browser Out of Memory: 5 Quick Ways to Reduce RAM Usage
2. Make sure your computer’s date and time are set correctly
- Press Windows + I to open Settings then go to Time & language.
- Inside the newly opened window, select Date & time from the left side menu. Make sure both Set time automatically, and also the Set time zone automatically options are enabled.
If the options are enabled but your system can’t access the Internet, deactivate the options mentioned above, then press the Change button and set the time manually.
Your computer will compare the system date with the expiration date of the SSL certificate, so it is crucial that these two settings match.
In the case that they don’t match, the error Can’t establish a secure connection will appear. The steps mentioned above should fix the issue.
3. Make sure your firewall and antivirus software is not blocking Dropbox
- Press Windows then type Windows Defender and choose the first option from the results.
- Select Allow an app or feature through Windows Defender Firewall.
- Select Dropbox from the list and allow both Private and Public access for this app by ticking the respective boxes. Click Ok to save and apply the changes.
We’ve exemplified this here with Windows Defender, but the process is similar for other antivirus software you might be using.
Antivirus programs are known for blocking any unauthorized Internet services, so the chances that these ports are blocked are high. Whitelisting Dropbox and any other frequently used apps is important.
4. Make sure your default proxy settings are correct
- Click the Dropbox icon inside your system tray and select Preferences.
- Click on the Network tab and make sure your proxy settings are set correctly under the Proxy Settings section.
Some applications end up changing your default proxy settings when installed.
Because Dropbox uses standard Internet ports (80 and 443) to perform the data transfers, it is very important that those ports are open for connections.
In today’s fix article we explored the best methods to deal with the error Can’t establish secure connection on Dropbox.
We hope that these steps have proven useful. We would love to know if you have any other suggestions regarding this topic.
Please feel free to contact us via the comments section below.
Still having issues? Fix them with this tool:
SPONSORED
If the advices above haven’t solved your issue, your PC may experience deeper Windows problems. We recommend downloading this PC Repair tool (rated Great on TrustPilot.com) to easily address them. After installation, simply click the Start Scan button and then press on Repair All.
Newsletter
Dropbox — это платформа для размещения файлов; веб-сайт был впервые запущен в 2008 году и с тех пор превратился в одну из крупнейших платформ для размещения файлов в Интернете. В настоящее время у Dropbox более 700 миллионов активных пользователей. Dropbox позволяет своим пользователям хранить свои файлы на официальном сайте, а также в настольных и мобильных приложениях Dropbox. Пользователи могут выбирать различные платные планы для использования услуг; однако базовый бесплатный план также предлагается всем пользователям. После того как пользователь сохранит свои файлы в Dropbox, он сможет загрузить эти файлы в любое время. Однако иногда пользователи могут столкнуться с ошибкой Dropbox при загрузке вашего файла при попытке загрузить свои файлы; эта ошибка при загрузке файла может быть вызвана разными причинами. Если вы столкнулись с похожей проблемой, в следующем руководстве будут рассмотрены пять методов, которые помогут исправить неработающую загрузку Dropbox.
Эта ошибка может возникать по разным причинам при загрузке файлов из Dropbox; некоторые из причин упомянуты ниже.
- Сервер Dropbox не работает
- Проблемы с приложением Dropbox
- Проблемы с сайтом Dropbox
- Проблемы с браузером
- Проблемы с избыточными данными кеша в вашем браузере
Способ 1: в методах браузера
Давайте сначала попробуем некоторые общие решения, чтобы решить проблему с ошибкой Dropbox при загрузке вашего файла. Эти решения могут быть выполнены в вашем веб-браузере.
Вариант I: изменить веб-браузер
Первое, что вы можете сделать, чтобы избежать ошибок при загрузке файла, — сменить текущий браузер. Большинство людей используют Google Chrome для серфинга в Интернете. Вы можете попробовать другой браузер, если загрузка Dropbox не работает в Google Chrome.
Вариант II: использовать режим инкогнито
Следующий метод, который вы можете попробовать, — если ошибка Dropbox загружает ваш файл, повторяется, чтобы использовать режим инкогнито вашего браузера. Приватное окно/окно в режиме инкогнито скрывает ваш IP-адрес и может помочь вам решить эту проблему. Многие пользователи обнаружили, что использование приватного окна/окна инкогнито для загрузки их файлов из Dropbox решило проблему с ошибкой Dropbox при загрузке вашего файла.
Чтобы использовать окно инкогнито в браузере, выполните следующие простые действия.
1. Нажмите клавишу Windows, введите Google Chrome и слизать на Открыть.
2. Найдите и щелкните пункты меню в правом верхнем углу окна браузера.
3. Щелкните Новое приватное окно.
Примечание. Вы также можете одновременно нажать клавиши Ctrl + Shift + N, чтобы открыть новое приватное окно.
Вариант III: очистить файлы кеша
Следующая эффективная вещь, которую вы можете сделать для решения этой проблемы, — это попытаться очистить данные кеша вашего браузера. Кэш-данные включают временные интернет-файлы, которые помогают вам быстрее просматривать веб-страницы. Однако, когда в браузере хранится большое количество данных кеша, у вас могут возникнуть трудности при просмотре. Вы можете выполнить эти простые шаги, чтобы очистить данные кеша из вашего браузера.
1. Откройте веб-браузер Google Chrome.
2. Найдите и щелкните пункты меню в правом верхнем углу окна браузера.
3. Нажмите Дополнительные инструменты
4. Нажмите «Очистить данные просмотра».
5. Выберите подходящий временной диапазон или выберите Все время, чтобы очистить все данные.
6. Установите флажки «Файлы cookie и другие данные сайта» и «Кэшированные изображения и файлы».
7. Нажмите на очистить данные.
Вариант IV: изменить имена файлов
Всегда следите за тем, чтобы имена загружаемых файлов не содержали знаков препинания и символов.
Способ 2: изменить интерфейс Dropbox
Если вы используете Dropbox в браузере, вы можете попробовать переключиться на приложение Dropbox. Приложение Dropbox обеспечивает полный опыт; это легко следовать и использовать. Если на вашем компьютере нет приложения Dropbox, вы можете загрузить его, выполнив следующие действия.
Примечание: если вы уже используете приложение Dropbox и загрузка Dropbox не работает, попробуйте использовать Dropbox из веб-браузера.
1. Запустите веб-браузер Google Chrome.
2. В строке поиска введите Dropbox.com.
3. Нажмите на приложение «Получить», а затем на «Настольное приложение».
4. Нажмите «Загрузить сейчас».
Способ 3: проверьте состояние системы Dropbox
Иногда причина ошибки Dropbox при загрузке вашего файла возникает из-за плохого сервера. К счастью, вы можете проверить состояние серверов Dropbox и выяснить, является ли это причиной проблемы. Чтобы проверить состояние сервера Dropbox, вы можете выполнить следующие простые шаги.
1. Откройте браузер Google Chrome.
2. В строке поиска введите status.dropbox.com.
3. Вы можете проверить статус веб-сайта Dropbox.
Способ 4: переустановите приложение Dropbox
Если у вас по-прежнему возникают проблемы с загрузкой файлов в приложении Dropbox, вы можете переустановить приложение.
Вы можете выполнить эти простые шаги, чтобы удалить приложение Dropbox из вашей системы.
1. Нажмите клавишу Windows, введите «Панель управления» и нажмите «Открыть».
2. В разделе «Программы» нажмите «Удалить программу».
3. Щелкните правой кнопкой мыши Dropbox для удаления.
5. Разрешите вашей системе удалить программу.
6. Когда удаление будет завершено, найдите установщик Dropbox на своем устройстве.
7. Снова установите приложение Dropbox.
Часто задаваемые вопросы (FAQ)
Q1. Могу ли я загрузить несколько файлов из Dropbox?
Ответ После того, как вы войдете в свою учетную запись Dropbox, вы сможете загружать сохраненные файлы по отдельности или вместе.
Q2. Почему Dropbox не скачивает файлы?
Ответ Может быть несколько причин, по которым Dropbox не загружает ваши файлы. Некоторые из распространенных причин могут быть плохим сервером.
Q3. Могу ли я использовать приложение Dropbox на ПК?
Ответ Да, приложение Dropbox можно загрузить на ПК; он работает так же гладко, как мобильное приложение или веб-сайт.
***
Мы надеемся, что это руководство было полезным и что вы смогли исправить ошибку Dropbox при правильной загрузке файла. Прокомментируйте и дайте нам знать, какой метод сработал для вас. Кроме того, если у вас есть вопросы, вопросы или предложения, не стесняйтесь поделиться ими с нами.
Как исправить время выполнения Ошибка 403 Ошибка Dropbox 403
В этой статье представлена ошибка с номером Ошибка 403, известная как Ошибка Dropbox 403, описанная как Ошибка 403: Возникла ошибка в приложении Dropbox. Приложение будет закрыто. Приносим свои извинения за неудобства.
О программе Runtime Ошибка 403
Время выполнения Ошибка 403 происходит, когда Dropbox дает сбой или падает во время запуска, отсюда и название. Это не обязательно означает, что код был каким-то образом поврежден, просто он не сработал во время выполнения. Такая ошибка появляется на экране в виде раздражающего уведомления, если ее не устранить. Вот симптомы, причины и способы устранения проблемы.
Определения (Бета)
Здесь мы приводим некоторые определения слов, содержащихся в вашей ошибке, в попытке помочь вам понять вашу проблему. Эта работа продолжается, поэтому иногда мы можем неправильно определить слово, так что не стесняйтесь пропустить этот раздел!
- Dropbox — Dropbox — это бесплатная облачная служба хранения, которая позволяет вам приносить свои фотографии, документы и видео куда угодно и легко делиться ими.
Симптомы Ошибка 403 — Ошибка Dropbox 403
Ошибки времени выполнения происходят без предупреждения. Сообщение об ошибке может появиться на экране при любом запуске %программы%. Фактически, сообщение об ошибке или другое диалоговое окно может появляться снова и снова, если не принять меры на ранней стадии.
Возможны случаи удаления файлов или появления новых файлов. Хотя этот симптом в основном связан с заражением вирусом, его можно отнести к симптомам ошибки времени выполнения, поскольку заражение вирусом является одной из причин ошибки времени выполнения. Пользователь также может столкнуться с внезапным падением скорости интернет-соединения, но, опять же, это не всегда так.
(Только для примера)
Причины Ошибка Dropbox 403 — Ошибка 403
При разработке программного обеспечения программисты составляют код, предвидя возникновение ошибок. Однако идеальных проектов не бывает, поскольку ошибки можно ожидать даже при самом лучшем дизайне программы. Глюки могут произойти во время выполнения программы, если определенная ошибка не была обнаружена и устранена во время проектирования и тестирования.
Ошибки во время выполнения обычно вызваны несовместимостью программ, запущенных в одно и то же время. Они также могут возникать из-за проблем с памятью, плохого графического драйвера или заражения вирусом. Каким бы ни был случай, проблему необходимо решить немедленно, чтобы избежать дальнейших проблем. Ниже приведены способы устранения ошибки.
Методы исправления
Ошибки времени выполнения могут быть раздражающими и постоянными, но это не совсем безнадежно, существует возможность ремонта. Вот способы сделать это.
Если метод ремонта вам подошел, пожалуйста, нажмите кнопку upvote слева от ответа, это позволит другим пользователям узнать, какой метод ремонта на данный момент работает лучше всего.
Обратите внимание: ни ErrorVault.com, ни его авторы не несут ответственности за результаты действий, предпринятых при использовании любого из методов ремонта, перечисленных на этой странице — вы выполняете эти шаги на свой страх и риск.
Метод 1 — Закройте конфликтующие программы
Когда вы получаете ошибку во время выполнения, имейте в виду, что это происходит из-за программ, которые конфликтуют друг с другом. Первое, что вы можете сделать, чтобы решить проблему, — это остановить эти конфликтующие программы.
- Откройте диспетчер задач, одновременно нажав Ctrl-Alt-Del. Это позволит вам увидеть список запущенных в данный момент программ.
- Перейдите на вкладку «Процессы» и остановите программы одну за другой, выделив каждую программу и нажав кнопку «Завершить процесс».
- Вам нужно будет следить за тем, будет ли сообщение об ошибке появляться каждый раз при остановке процесса.
- Как только вы определите, какая программа вызывает ошибку, вы можете перейти к следующему этапу устранения неполадок, переустановив приложение.
Метод 2 — Обновите / переустановите конфликтующие программы
Использование панели управления
- В Windows 7 нажмите кнопку «Пуск», затем нажмите «Панель управления», затем «Удалить программу».
- В Windows 8 нажмите кнопку «Пуск», затем прокрутите вниз и нажмите «Дополнительные настройки», затем нажмите «Панель управления»> «Удалить программу».
- Для Windows 10 просто введите «Панель управления» в поле поиска и щелкните результат, затем нажмите «Удалить программу».
- В разделе «Программы и компоненты» щелкните проблемную программу и нажмите «Обновить» или «Удалить».
- Если вы выбрали обновление, вам просто нужно будет следовать подсказке, чтобы завершить процесс, однако, если вы выбрали «Удалить», вы будете следовать подсказке, чтобы удалить, а затем повторно загрузить или использовать установочный диск приложения для переустановки. программа.
Использование других методов
- В Windows 7 список всех установленных программ можно найти, нажав кнопку «Пуск» и наведя указатель мыши на список, отображаемый на вкладке. Вы можете увидеть в этом списке утилиту для удаления программы. Вы можете продолжить и удалить с помощью утилит, доступных на этой вкладке.
- В Windows 10 вы можете нажать «Пуск», затем «Настройка», а затем — «Приложения».
- Прокрутите вниз, чтобы увидеть список приложений и функций, установленных на вашем компьютере.
- Щелкните программу, которая вызывает ошибку времени выполнения, затем вы можете удалить ее или щелкнуть Дополнительные параметры, чтобы сбросить приложение.
Метод 3 — Обновите программу защиты от вирусов или загрузите и установите последнюю версию Центра обновления Windows.
Заражение вирусом, вызывающее ошибку выполнения на вашем компьютере, необходимо немедленно предотвратить, поместить в карантин или удалить. Убедитесь, что вы обновили свою антивирусную программу и выполнили тщательное сканирование компьютера или запустите Центр обновления Windows, чтобы получить последние определения вирусов и исправить их.
Метод 4 — Переустановите библиотеки времени выполнения
Вы можете получить сообщение об ошибке из-за обновления, такого как пакет MS Visual C ++, который может быть установлен неправильно или полностью. Что вы можете сделать, так это удалить текущий пакет и установить новую копию.
- Удалите пакет, выбрав «Программы и компоненты», найдите и выделите распространяемый пакет Microsoft Visual C ++.
- Нажмите «Удалить» в верхней части списка и, когда это будет сделано, перезагрузите компьютер.
- Загрузите последний распространяемый пакет от Microsoft и установите его.
Метод 5 — Запустить очистку диска
Вы также можете столкнуться с ошибкой выполнения из-за очень нехватки свободного места на вашем компьютере.
- Вам следует подумать о резервном копировании файлов и освобождении места на жестком диске.
- Вы также можете очистить кеш и перезагрузить компьютер.
- Вы также можете запустить очистку диска, открыть окно проводника и щелкнуть правой кнопкой мыши по основному каталогу (обычно это C
- Щелкните «Свойства», а затем — «Очистка диска».
Метод 6 — Переустановите графический драйвер
Если ошибка связана с плохим графическим драйвером, вы можете сделать следующее:
- Откройте диспетчер устройств и найдите драйвер видеокарты.
- Щелкните правой кнопкой мыши драйвер видеокарты, затем нажмите «Удалить», затем перезагрузите компьютер.
Метод 7 — Ошибка выполнения, связанная с IE
Если полученная ошибка связана с Internet Explorer, вы можете сделать следующее:
- Сбросьте настройки браузера.
- В Windows 7 вы можете нажать «Пуск», перейти в «Панель управления» и нажать «Свойства обозревателя» слева. Затем вы можете перейти на вкладку «Дополнительно» и нажать кнопку «Сброс».
- Для Windows 8 и 10 вы можете нажать «Поиск» и ввести «Свойства обозревателя», затем перейти на вкладку «Дополнительно» и нажать «Сброс».
- Отключить отладку скриптов и уведомления об ошибках.
- В том же окне «Свойства обозревателя» можно перейти на вкладку «Дополнительно» и найти пункт «Отключить отладку сценария».
- Установите флажок в переключателе.
- Одновременно снимите флажок «Отображать уведомление о каждой ошибке сценария», затем нажмите «Применить» и «ОК», затем перезагрузите компьютер.
Если эти быстрые исправления не работают, вы всегда можете сделать резервную копию файлов и запустить восстановление на вашем компьютере. Однако вы можете сделать это позже, когда перечисленные здесь решения не сработают.
Другие языки:
How to fix Error 403 (Dropbox Error 403) — Error 403: Dropbox has encountered a problem and needs to close. We are sorry for the inconvenience.
Wie beheben Fehler 403 (Dropbox-Fehler 403) — Fehler 403: Dropbox hat ein Problem festgestellt und muss geschlossen werden. Wir entschuldigen uns für die Unannehmlichkeiten.
Come fissare Errore 403 (Errore Dropbox 403) — Errore 403: Dropbox ha riscontrato un problema e deve essere chiuso. Ci scusiamo per l’inconveniente.
Hoe maak je Fout 403 (Dropbox-fout 403) — Fout 403: Dropbox heeft een probleem ondervonden en moet worden afgesloten. Excuses voor het ongemak.
Comment réparer Erreur 403 (Erreur de dépôt 403) — Erreur 403 : Dropbox a rencontré un problème et doit se fermer. Nous sommes désolés du dérangement.
어떻게 고치는 지 오류 403 (Dropbox 오류 403) — 오류 403: Dropbox에 문제가 발생해 닫아야 합니다. 불편을 끼쳐드려 죄송합니다.
Como corrigir o Erro 403 (Erro 403 do Dropbox) — Erro 403: O Dropbox encontrou um problema e precisa fechar. Lamentamos o inconveniente.
Hur man åtgärdar Fel 403 (Dropbox-fel 403) — Fel 403: Dropbox har stött på ett problem och måste avslutas. Vi är ledsna för besväret.
Jak naprawić Błąd 403 (Błąd Dropboxa 403) — Błąd 403: Dropbox napotkał problem i musi zostać zamknięty. Przepraszamy za niedogodności.
Cómo arreglar Error 403 (Error 403 de Dropbox) — Error 403: Dropbox ha detectado un problema y debe cerrarse. Lamentamos las molestias.
Об авторе: Фил Харт является участником сообщества Microsoft с 2010 года. С текущим количеством баллов более 100 000 он внес более 3000 ответов на форумах Microsoft Support и создал почти 200 новых справочных статей в Technet Wiki.
Следуйте за нами:
Этот инструмент восстановления может устранить такие распространенные проблемы компьютера, как синие экраны, сбои и замораживание, отсутствующие DLL-файлы, а также устранить повреждения от вредоносных программ/вирусов и многое другое путем замены поврежденных и отсутствующих системных файлов.
ШАГ 1:
Нажмите здесь, чтобы скачать и установите средство восстановления Windows.
ШАГ 2:
Нажмите на Start Scan и позвольте ему проанализировать ваше устройство.
ШАГ 3:
Нажмите на Repair All, чтобы устранить все обнаруженные проблемы.
СКАЧАТЬ СЕЙЧАС
Совместимость
Требования
1 Ghz CPU, 512 MB RAM, 40 GB HDD
Эта загрузка предлагает неограниченное бесплатное сканирование ПК с Windows. Полное восстановление системы начинается от $19,95.
ID статьи: ACX03871RU
Применяется к: Windows 10, Windows 8.1, Windows 7, Windows Vista, Windows XP, Windows 2000
Содержание
- 1 Почему Dropbox не синхронизируется в Windows 10?
- 1.1 Решение 1. Настройка параметров и обновление вашей учетной записи
- 1.2 Решение 2. Переименование файлов
- 1.3 Решение 3. Выход из других приложений
- 1.4 Решение 4. Предоставление доступа в брандмауэре
- 1.5 Решение 5. Настройка параметров Dropbox
- 1.6 Решение 6: Обновление вашего приложения
Dropbox является одной из наиболее часто используемых архитектур облачных хранилищ на рынке. Это позволяет людям загружать файлы на ходу и получать к ним доступ через любую платформу. Однако у нас есть несколько случаев, когда Dropbox не удается правильно синхронизировать в Windows 10.
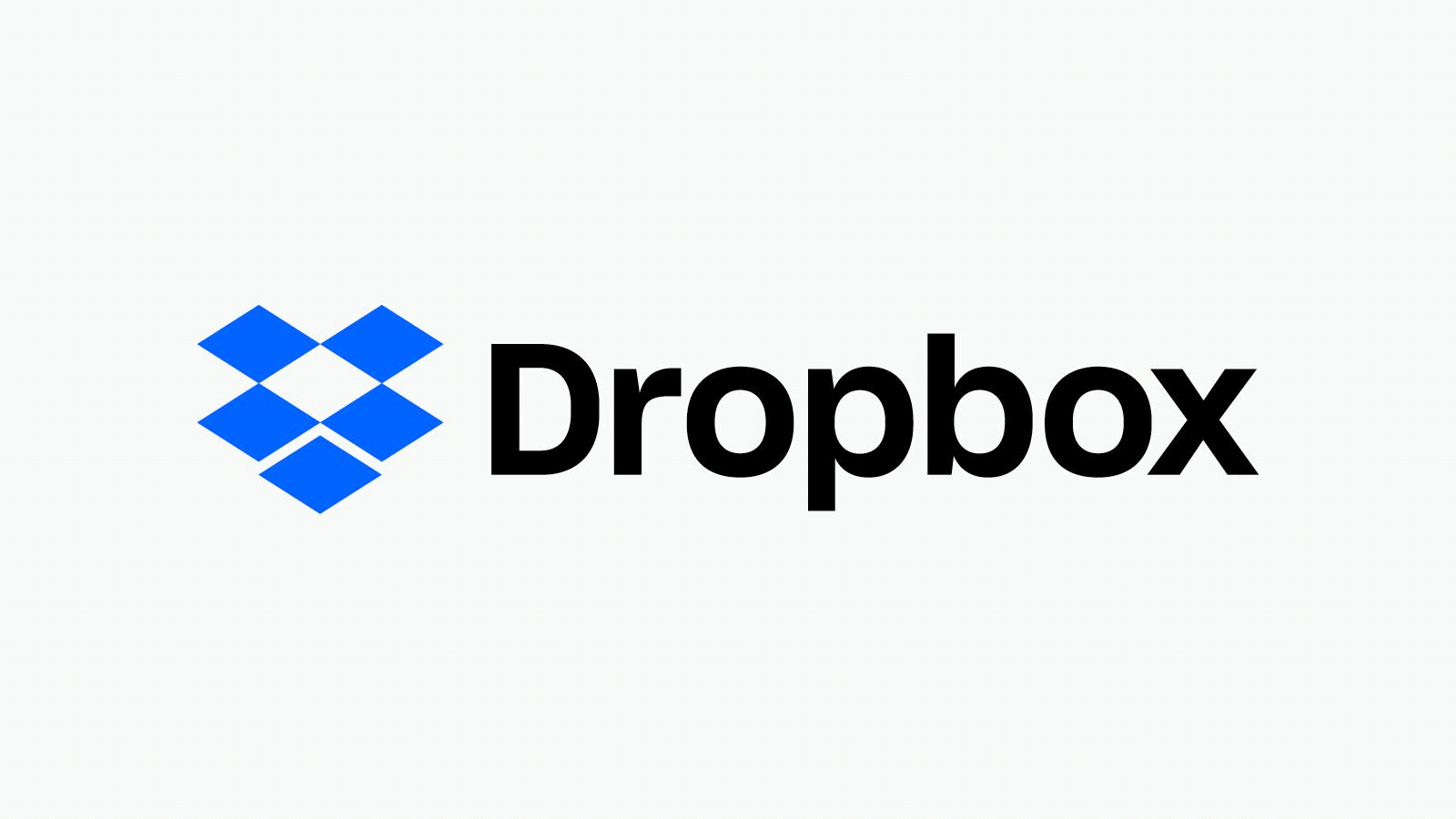
Может быть несколько разных причин, почему Dropbox не может синхронизироваться должным образом, начиная от проблем в сети и заканчивая проблемами с самим приложением. Мы пройдемся по обходным путям один за другим и посмотрим, можно ли это решить без особых хлопот.
Почему Dropbox не синхронизируется в Windows 10?
Существует ряд причин, которые могут быть причиной проблемы. Эта конкретная проблема не имеет конкретной причины, но чтобы составить список наиболее вероятных причин
- Ошибка синхронизации с красной точкой: Эта проблема вызвана несколькими неправильными настройками в настройках наряду с несколькими ошибками, которые конфликтуют с ним.
- Файл используетсяDropbox работает лучше всего, если на одном компьютере запущен только один экземпляр приложения.
- Другие приложения синхронизацииКроме того, следует отметить, что никакие другие синхронизирующие приложения не взаимодействуют с Dropbox для его правильной работы.
- Идентичные имена: если два файла имеют одинаковые имена, выпадающий список не будет синхронизировать их, поскольку это приводит к ошибкам при распознавании файлов.
- Проблемы с брандмауэром: Если приложение Dropbox или его обновление не разрешено через брандмауэр, это также может вызвать проблемы, так как могут возникнуть проблемы с подключением к Интернету
- Настройки прокси: Если вы используете прокси или VPN во время синхронизации, это также может вызвать проблему, поскольку Dropbox распознает это как нарушение безопасности.
Решение 1. Настройка параметров и обновление вашей учетной записи
Прежде чем мы начнем настраивать файлы и настройки, вы можете выполнить основные методы устранения неполадок. Эти советы помогут, если у вас есть проблемы, связанные с Интернетом, или у вас нет свободного места.
- Вы должны убедиться, что ваш настройки даты и времени верны.
- Убедитесь, что нет полномочие, VPN работает в фоновом режиме
- Убедитесь, что Dropbox позволил через ваш брандмауэр
- Вы можете исправить проблему с квотой хранилища, удалив некоторые из синхронизированных файлов или модернизация в Dropbox плюс или же профессиональный.
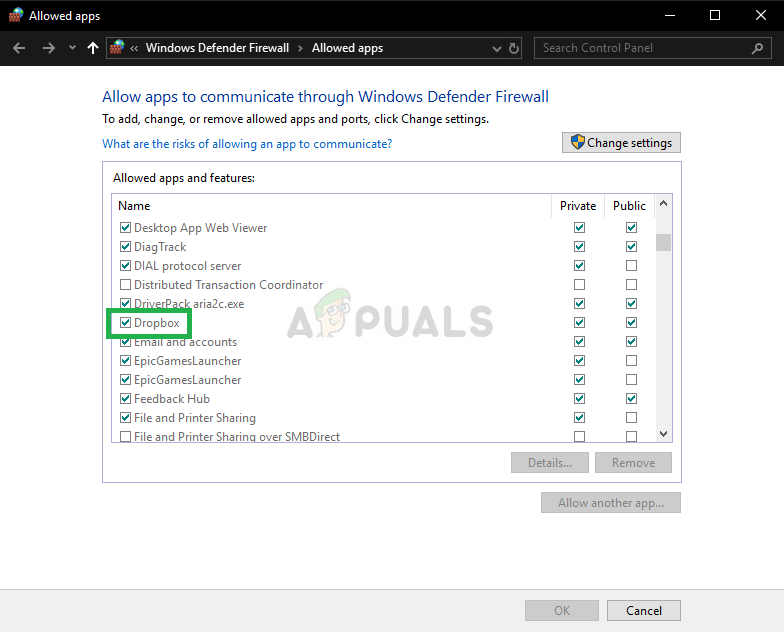
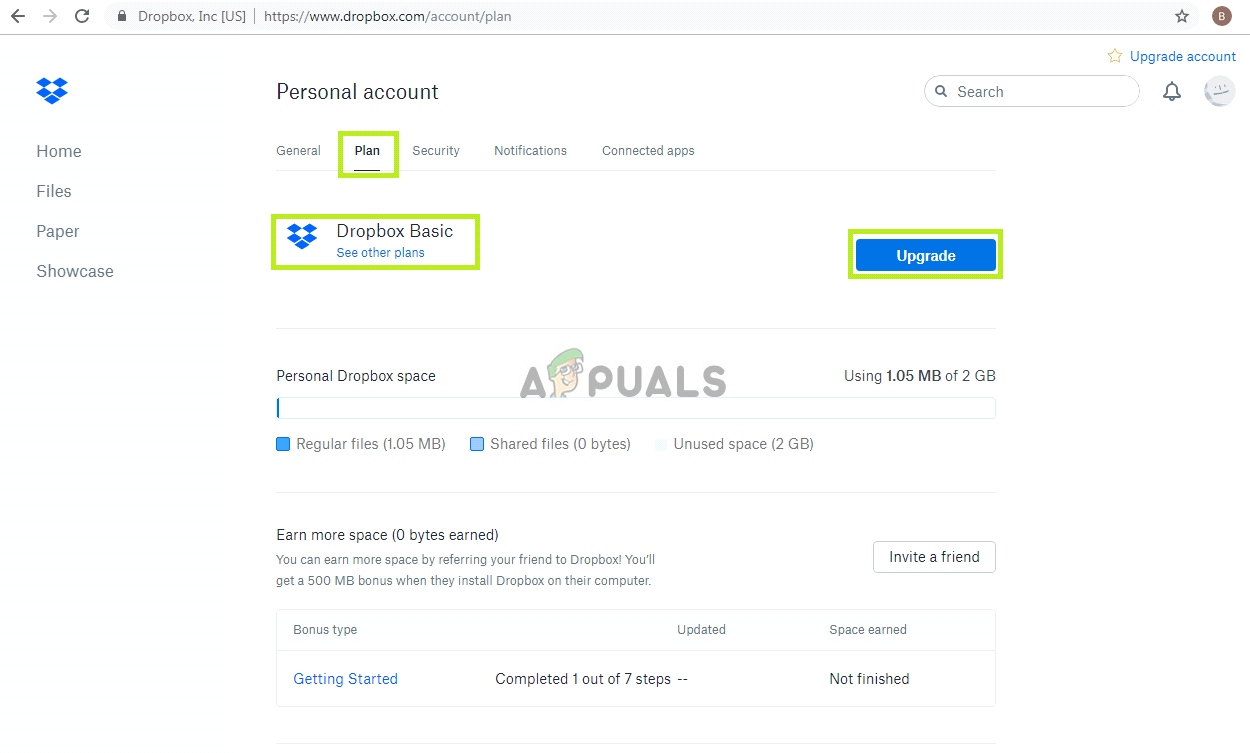
Если у вас уже есть учетная запись Plus или Professional, проверьте страницу своей учетной записи, чтобы убедиться, что ваш план не был понижен. Если вы работаете в команде Dropbox Business, попросите своего администратора проверить состояние учетной записи команды в консоли администратора.
Если вы были понижены до уровня Dropbox basic, обновите свой план.
Решение 2. Переименование файлов
При попытке синхронизации файлов вы можете увидеть «Конфликт пустых пространств«. Это вызвано почти одинаковыми именами двух файлов, за исключением места в конце одного из них.
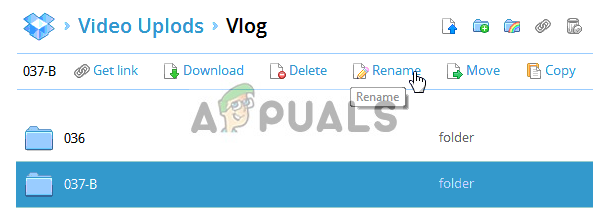
Чтобы исправить это, переименовать один из файлов для решения этой проблемы.
Решение 3. Выход из других приложений
При попытке синхронизации некоторых файлов вы можете увидеть ошибку из-за файлов, используемых другим приложением. Когда файл открывается для редактирования другим приложением или редактором, он не синхронизируется должным образом. Только когда он закрыт, Dropbox продолжит загрузку самой новой версии файла.
- Нажмите Windows + R, Введите «taskmgr» и нажмите ВОЙТИ
Открытие диспетчера задач
- Проверьте наличие экземпляров файла, который вы пытаетесь синхронизировать. Щелчок левой кнопкой мыши на нем и выберите Завершить задание
Завершение других приложений с помощью файла
- Теперь Dropbox автоматически синхронизирует файл с облаком.
Решение 4. Предоставление доступа в брандмауэре
Если Dropbox не обновлен до последней версии, он не сможет правильно синхронизировать ваши файлы. Вы также можете столкнуться с ошибкой «Dropbox прекратит синхронизацию, потому что не может обновить». Одна из причин, по которой Dropbox не удается обновить, заключается в том, что ваш брандмауэр Windows конфликтует с ним. Мы отключим его, попробуйте обновить приложение.
- Нажмите Windows + S, введите «межсетевой экран» в диалоговом окне и нажмите Войти.
- Откройте приложение и выберите «Брандмауэр и защита сети ».
- Нажмите «Разрешить приложение через брандмауэр«. Также нажмите Изменить настройки Кнопка, чтобы мы могли редактировать список.
Нажав на Разрешить приложение через брандмауэр
- Теперь убедитесь, что Dropbox И его Updater.exe разрешено через брандмауэр
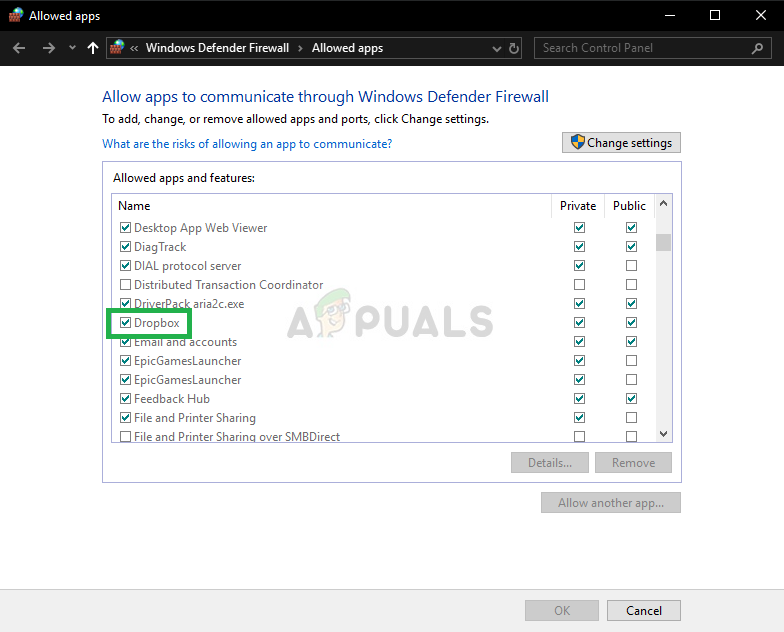
Это гарантирует, что Dropbox и его Updater разрешены через брандмауэр и должны устранить любые проблемы, ограничивающие его подключение к Интернету.
Решение 5. Настройка параметров Dropbox
Dropbox также имеет определенные конфигурации, которые задаются через командную строку, возможно, что эти параметры конфигурации были каким-то образом связаны с ними, и это может вызвать проблему с синхронизацией ваших файлов. Прежде чем мы изменим эти настройки, обязательно попробуйте выйти, а затем войти, если это не работает, выполните следующие действия:
- Выйти из Dropbox нажав на Dropbox значок в системном трее, нажав на значок шестеренки в панели уведомлений и выбрав Выход из Dropbox из меню.
Выход из Dropbox
- нажмите Windows Key + R (одновременно), затем введите CMD и нажмите Войти открыть командную строку.
Открытие командной строки через RUN
- Скопировать и вставить следующие строки в командной строке, по одной, и нажмите Войти после каждого. Пожалуйста, убедитесь, что вы скопировали и вставили эти команды (не вводите их вручную), так как их неправильное использование может нанести некоторый вред. Кроме того, вы можете вставить их только щелкнув правой кнопкой мыши и выбрав Вставить.
icacls "% HOMEPATH% Dropbox" / grant "% USERNAME%" :( F) / T
- Вставка команд в командной строке
Так же, вставить эти:
icacls "% APPDATA% Dropbox" / grant "% USERNAME%" :( F) / T icacls "% LOCALAPPDATA% Dropbox" / grant "% USERNAME%": F / T icacls "% PROGRAMFILES% Dropbox" / grant "% USERNAME%": F / T
Если расположение папки Dropbox не «C: Users YourUser Dropbox path», пожалуйста, модифицировать первая команда, указывающая на это. Например, если ваш Dropbox находится в D: Dropbox, команда будет выглядеть следующим образом:
icacls "D: Dropbox" / grant "% USERNAME%" :( F) / T
- Другие команды должны остаться без изменений. Обратите внимание, что в зависимости от размера вашего Dropbox эта операция может занять некоторое время, поэтому дождитесь появления приглашения C: .
- Перезапустите Dropbox перейдя к Стартовое меню и выбрав Программные файлы, затем Dropbox.
Замечания: Если вы не видите опцию Dropbox в разделе «Program Files», вам нужно будет перезапустить Dropbox, введя «% APPDATA% Dropbox» в окне проводника Windows и дважды щелкнув Dropbox.exe.
Решение 6: Обновление вашего приложения
Пользователь может получить доступ к файлам на веб-сайте, но не может открыть файлы на компьютере, используя Smartsync. Эта ошибка сохраняется на всех компьютерах, использующих Smartsync. Эта ошибка была впервые обнаружена в более старой версии Dropbox, к которой она была исправлена. Если по какой-либо причине ваше приложение Dropbox не было автоматически обновлено. Попробуйте шаги ниже
- Нажми на Стартовое меню.
Нажав на меню «Пуск»
- Нажмите на Настройки.
Нажав на значок настроек
- Нажмите на Программы.
Нажав на приложения
- Выбрать Программы Характеристики с левой панели.
Нажав на приложения Возможности удаления Dropbox
- Когда-то там искать Dropbox и нажмите на деинсталляция
- Тогда просто скачать а также устанавливать приложение снова должно решить проблему.
Dropbox — одна из самых популярных облачных платформ в мире. Чтобы воспользоваться этой услугой, вам необходимо установить приложение Dropbox на свой компьютер с Windows. К сожалению, в процессе установки могут возникать различные ошибки.
Одной из наиболее частых ошибок Dropbox является сообщение об ошибке « Нет подключения к Интернету». Но есть еще несколько похожих проблем или сообщений об ошибках, которые вы можете решить с помощью тех же решений:
- Ваш компьютер в данный момент отключен. Пожалуйста, проверьте настройки сети. Это наиболее распространенное сообщение об ошибке, которое появляется, когда Dropbox не может подключиться к Интернету.
- Ошибка сброса соединения Dropbox — Еще одно распространенное сообщение об ошибке интернет-соединения.
- Dropbox вызывает проблемы с интернетом — этот перевернут. Это когда Dropbox запрещает вам доступ к Интернету в других приложениях. Тем не менее, вы можете решить эту проблему с помощью решений, перечисленных ниже.
- Ошибка Dropbox 2 — Это сообщение об ошибке может сбивать с толку, но в основном это означает, что вы не можете подключиться к Интернету с помощью Dropbox.
- Ошибка Dropbox 2 Windows 8.1 — Ошибка 2 на самом деле чаще встречается в Windows 8.1, чем в Windows 10.
- Dropbox застрял при подключении. Возможно также, что вы сначала можете подключиться к Интернету, но соединение застревает на полпути.
К счастью, существует быстрый обходной путь для устранения этих проблем.
Содержание:
- Отключите ваш брандмауэр
- Выключи свой антивирус
- Отключить прокси в настройках Dropbox
- Запустите команду netsh winsock reset catalog
- Используйте автономный установщик
- Используйте приложение устранения неполадок
- Флеш DNS
Исправлено: нет подключения к Интернету в Dropbox в Windows 10
Существуют различные элементы, которые могут вызвать эту проблему. Выполните шаги по устранению неполадок, перечисленные ниже, чтобы устранить ошибку «Нет подключения к Интернету».
Решение 1. Отключите брандмауэр
Основным элементом, который блокирует процесс установки Dropbox, является ваш брандмауэр. Отключите его на пару минут, просто чтобы завершить установку, а затем снова включите.
Если вы столкнулись с похожими проблемами во время работы Dropbox, решение состоит в том, чтобы добавить его в список исключений в брандмауэре. Вот как это сделать:
- Перейдите в Поиск, введите брандмауэр и откройте брандмауэр Защитника Windows.
- Перейдите к пункту Разрешить приложение или функцию через брандмауэр Защитника Windows.
- Прокрутите вниз список приложений и найдите Dropbox.
- Не забудьте проверить как частный, так и публичный.
- Сохраните изменения и перезагрузите компьютер.
Решение 2. Выключите антивирус
Если отключение брандмауэра не помогает, попробуйте полностью отключить антивирус. Включите его после завершения процесса установки. Однако некоторые пользователи Dropbox сообщают, что средство распознало подключение к Интернету только после удаления антивируса.
Решение 3 — Отключить прокси в настройках Dropbox
Еще одна вещь, которую мы собираемся попробовать, это отключить прокси в настройках Dropbox. Если в настройках прокси установлено автоматическое определение, есть вероятность, что что-то пойдет не так. Итак, мы собираемся изменить настройки с автоматического определения на отсутствие прокси вообще.
Вот как это сделать:
- Нажмите на значок шестеренки Dropbox> выберите Настройки
- Выберите «Прокси»> «Изменить автоопределение на отсутствие прокси»
Решение 4. Запустите команду netsh winsock reset catalog
Может быть, Dropbox не проблема, в конце концов. Итак, оставим это на мгновение и восстановим сетевые протоколы по умолчанию. Вот как это сделать:
- Введите cmd в меню поиска> Запуск командной строки от имени администратора
- Введите netsh каталог перезагрузки winsock> нажмите Enter
Решение 5. Используйте автономный установщик
Если у вас возникают проблемы с обычным установщиком, вы можете скачать автономный установщик Dropbox с официального сайта Dropbox. Просто запустите автономный установщик, и он должен установить Dropbox без каких-либо серьезных проблем.
Решение 6. Использование средства устранения неполадок приложения
Если вы используете версию Dropbox для UWP, в Windows 10 есть удобный инструмент для устранения неполадок, который, скорее всего, решит проблему. Этот инструмент является средством устранения неполадок Windows 10. Troubeshooter предназначен для решения различных проблем, в том числе с Dropbox и другими приложениями для Windows 10.
Вот как запустить средство устранения неполадок приложения Windows 10:
- Перейти к настройкам.
- Перейдите к Обновления и безопасность > Устранение неполадок.
- Нажмите Приложения Магазина Windows и выберите Запустить средство устранения неполадок.
- Подождите, пока средство устранения неполадок завершит процесс.
- Перезагрузите компьютер.
Решение 7 — Сброс DNS
И, наконец, еще одна вещь, которая может вызвать проблемы с интернет-соединением Dropbox — это DNS. Если ваши настройки DNS установлены неправильно, вы не сможете использовать некоторые приложения, включая Dropbox. Решение, в этом случае, сбрасывает настройки DNS и сбрасывает его в нормальное состояние.
Вот что вам нужно сделать:
- Перейдите в Поиск, введите cmd и откройте командную строку от имени администратора.
- Введите следующие команды и нажмите Enter после каждой:
- ipconfig / flushdns
- ipconfig / registerdns
- ipconfig / release
- ipconfig / renew
- NETSH каталог сброса winsock
- NETSH int ipv4 сбросить reset.log
- NETSH int ipv6 reset reset.log
- Выход
- ipconfig / flushdns
- Перезагрузите компьютер.
Вот и все, мы, конечно, надеемся, что хотя бы одно из этих решений помогло вам решить проблемы с интернет-соединением в Dropbox. Если вы сталкивались с другими решениями для устранения ошибки Dropbox «Нет подключения к Интернету», вы можете перечислить действия по устранению неполадок в разделе комментариев ниже.
Dropbox — это популярное облачное хранилище, которое по большей части работает «из коробки». Но, как и все приложения и программное обеспечение, оно время от времени выдает ошибки и проблемы. Одна из распространенных ошибок, с которой сталкиваются многие пользователи, заключается в том, что Dropbox не подключается или не синхронизируется на компьютерах с Windows 10.
Некоторыми распространенными причинами могут быть проблемы с Интернетом или Wi-Fi, исчерпанная пропускная способность, поврежденный файл или нехватка места для хранения в Dropbox. Я надеюсь, что вы проверили эти ошибки, прежде чем приступить к руководству ниже.
Давай начнем.
1. Устранение неполадок сети
Если вы столкнулись с сетевыми ошибками, нажмите клавишу Windows + I, чтобы открыть «Настройки» и выполнить поиск «Найти и устранить проблемы с сетью».
Выберите «Применить ремонт автоматически» здесь, а затем нажмите «Далее», чтобы следовать инструкциям на экране после этого. Если система обнаружит какие-либо ошибки, она порекомендует шаги для их исправления.
2. Файл используется
Если файл, который вы пытаетесь загрузить или синхронизировать, открыт в другом приложении, он не будет синхронизирован. Вам нужно будет закрыть файл, прежде чем он сможет правильно синхронизироваться. Попробуй это.
3. Перезапустите синхронизацию
Щелкните правой кнопкой мыши значок Dropbox на панели задач, щелкните изображение своего профиля и выберите здесь параметр «Приостановить синхронизацию».
Подождите несколько секунд, а затем повторите те же шаги, чтобы нажать «Возобновить синхронизацию».
Это может помочь запустить процесс синхронизации, а также решить проблему с подключением Dropbox.
4. Общая папка отозвана
Одной из ключевых особенностей облачного хранилища является возможность делиться файлами и папками с другими. Это позволяет другим получать доступ, просматривать и редактировать файлы, находясь в пути. Если кто-то поделился с вами папкой или файлом, он будет виден в вашей основной папке. Теперь, если вам больше не предоставляется доступ к папке или файлу, а права были отозваны, синхронизация больше не будет работать.
Синхронизация работает для других файлов и папок? Можете ли вы синхронизировать новые файлы? Общий файл/папка по-прежнему видны? Если ответ отрицательный на все или хотя бы на один из этих вопросов, вы знаете, в чем проблема.
5. Другая папка
Попробуйте загрузить тот же файл в другую папку Dropbox и посмотрите, поможет ли это процессу синхронизации. Если это работает, папка может быть повреждена. Я предлагаю переместить все из этой папки в новую.
6. Конфликт пробелов
Конфликт пробелов — это распространенная проблема, возникающая, когда пользователь называет один файл или папку так же, как и другие, за исключением дополнительного пробела где-то в имени. Dropbox автоматически добавить имя со словами Конфликт пробелов.
Но это может происходить не всегда, и вы можете не обращать внимания на ошибку. Я предлагаю вам проверить файлы и папки с повторяющимися именами, чтобы убедиться, что ни один из них не назван одинаково, за исключением дополнительного пробела или пробела.
Хотя Dropbox отмечает, что оставлять файл/папку с добавленным именем должно быть нормально, несколько пользователей из-за этого столкнулись с ошибкой Dropbox, не синхронизирующей в Windows 10.
7. Выборочные настройки синхронизации
Dropbox поставляется с функцией выборочной синхронизации, где вы можете синхронизировать только избранные папки, оставив остальные на вашем компьютере в автономном режиме. Может быть, поэтому папка или файлы внутри этой папки не синхронизируются?
Еще раз щелкните правой кнопкой мыши значок Dropbox на панели задач и выберите «Настройки» под изображением профиля.
Нажмите кнопку «Выборочная синхронизация» на вкладке «Синхронизация».
Теперь вы можете выбрать папки или подпапки, которые вы хотите синхронизировать, в следующем всплывающем окне.
После этого нажмите «Обновить», а затем «Применить», чтобы сохранить изменения. Синхронизация файлов и папок может занять некоторое время, в зависимости от размера файла и скорости вашего интернета.
8. Выйти и снова войти
В приложении Dropbox в Windows 10 нет опции выхода. Вместо этого вы отмените привязку своей учетной записи Dropbox, а затем повторно привяжете ее. Щелкните правой кнопкой мыши значок Dropbox на панели задач и снова выберите «Настройки».
Нажмите кнопку «Отключить этот Dropbox» на вкладке «Учетная запись». Затем вы перезагрузите компьютер один раз, а затем вернетесь и добавите свою учетную запись. Синхронизация может занять некоторое время, так что наберитесь терпения. Проверьте еще раз, если Dropbox все еще не подключается или не синхронизируется.
Нажмите Ctrl+Shift+Esc, чтобы открыть диспетчер задач и выполнить поиск Dropbox на вкладке «Процессы».
Щелкните правой кнопкой мыши все экземпляры Dropbox здесь и выберите «Завершить задачу». Перезагрузите компьютер сейчас, а затем перезапустите Dropbox из меню «Пуск» или ярлыка на рабочем столе, который вы, возможно, создали, чтобы начать процесс.
10. Антивирус и брандмауэр
Проверьте, какой антивирус вы используете, чтобы убедиться, что Dropbox не заблокирован. Где-то там должен быть способ внести в белый список установленные приложения Windows 10. В случае брандмауэра Windows или любого другого приложения, которое вы можете использовать, вы нужно его настроить чтобы убедиться, что он работает с Dropbox.
11. Удаление, расширенная переустановка
Удаление Dropbox никуда не удалит ваши файлы. Ни в облаке, ни на компьютере, так что не переживайте. Найдите и откройте Панель управления из меню «Пуск».
Найдите и выберите «Удалить программу» в строке поиска.
Найдите здесь Dropbox и щелкните правой кнопкой мыши, чтобы выбрать здесь вариант удаления.
Загрузите последнюю стабильную версию Dropbox по ссылке ниже и установите ее. Вам нужно будет войти в систему и настроить его, прежде чем синхронизация начнется снова.
Если Dropbox по-прежнему не подключается или не синхронизируется в Windows 10, сотрудники службы поддержки поделились подробным расширенная переустановка процесс. Он нацелен на чистую установку, чтобы старые файлы и другие данные кеша не приводили к тем же ошибкам, что и раньше.
Скачать Дропбокс
Бросьте это в коробку
Dropbox — отличное решение для облачного хранения, но оно не единственное. Есть и другие подобные, которые вы можете попробовать. Если Dropbox доставляет вам проблемы, и вы не можете их решить, я бы порекомендовал попробовать облачные хранилища Google Drive, OneDrive и Box.
Далее: нажмите на ссылку ниже, чтобы узнать, какое решение между Dropbox и Google Photos лучше для хранения ваших драгоценных воспоминаний.
Post Views: 608




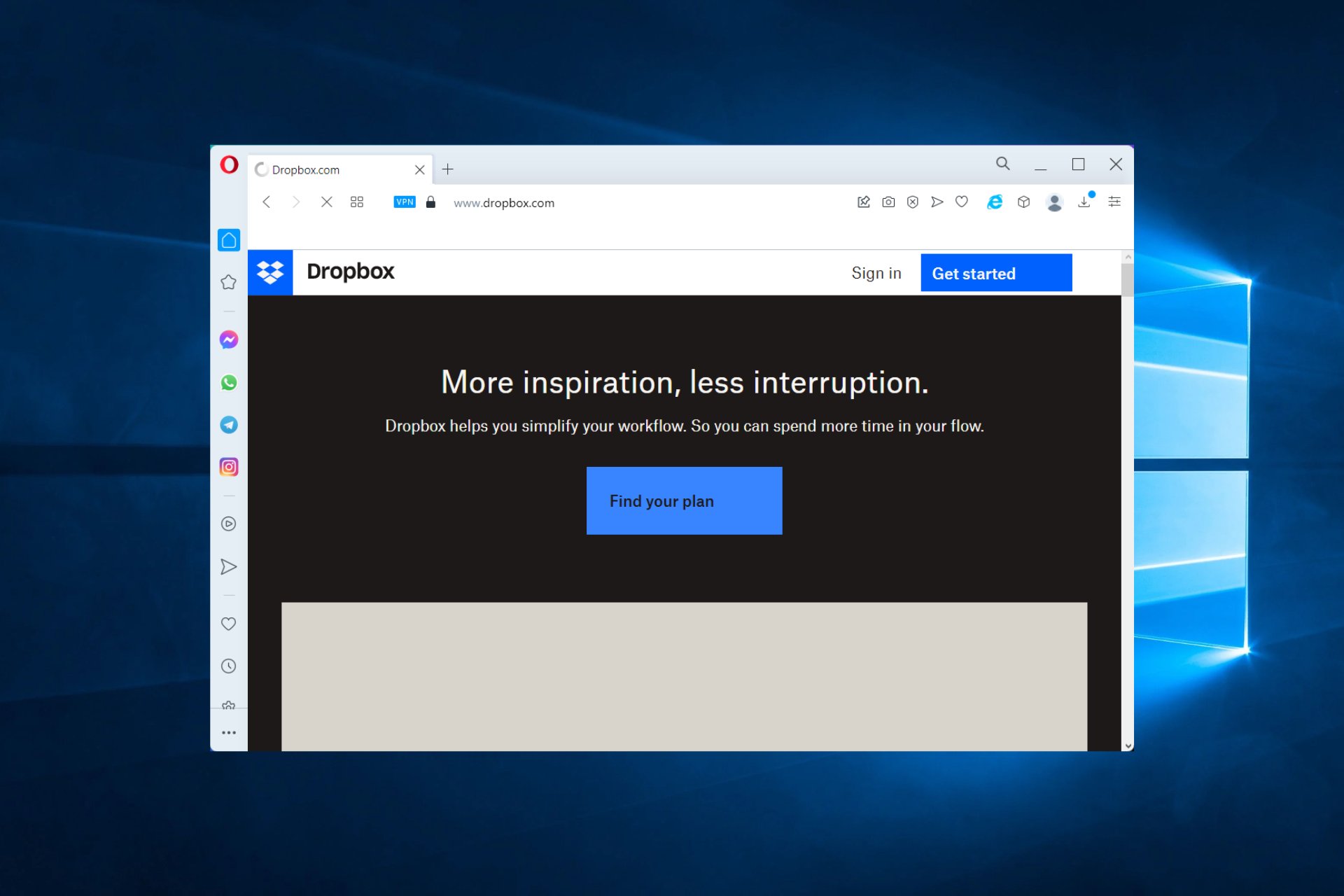


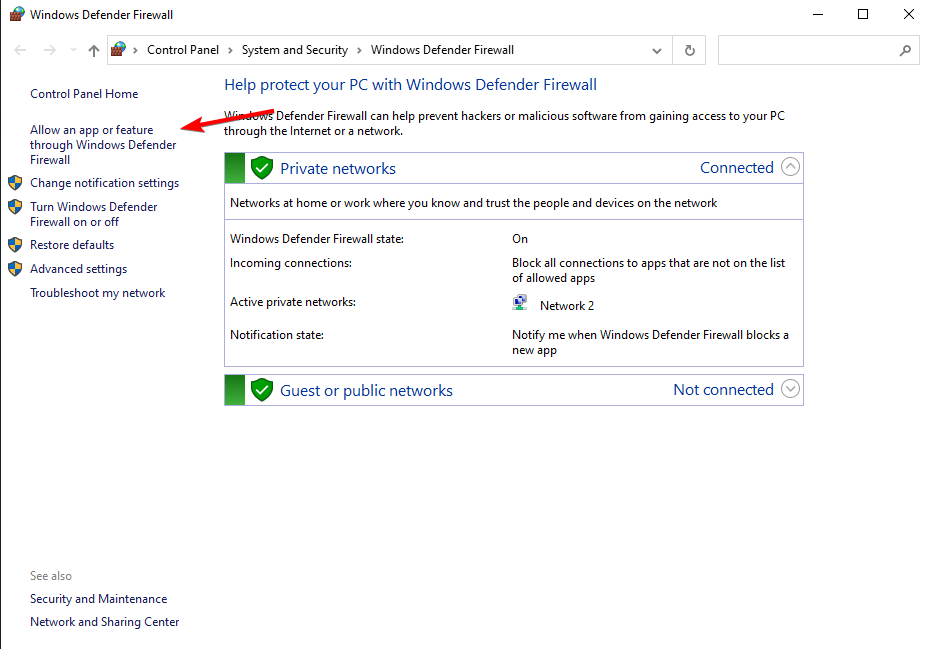
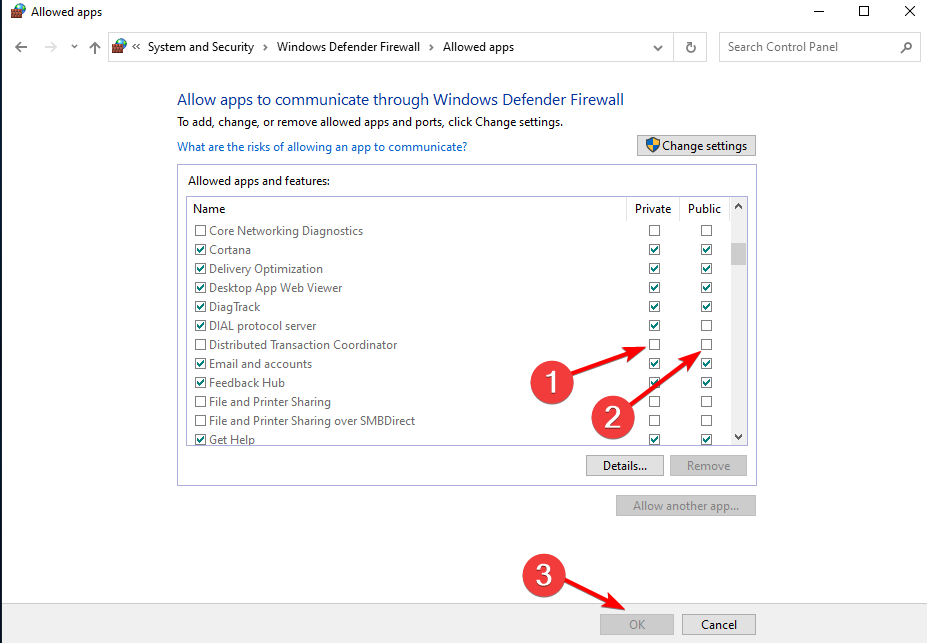
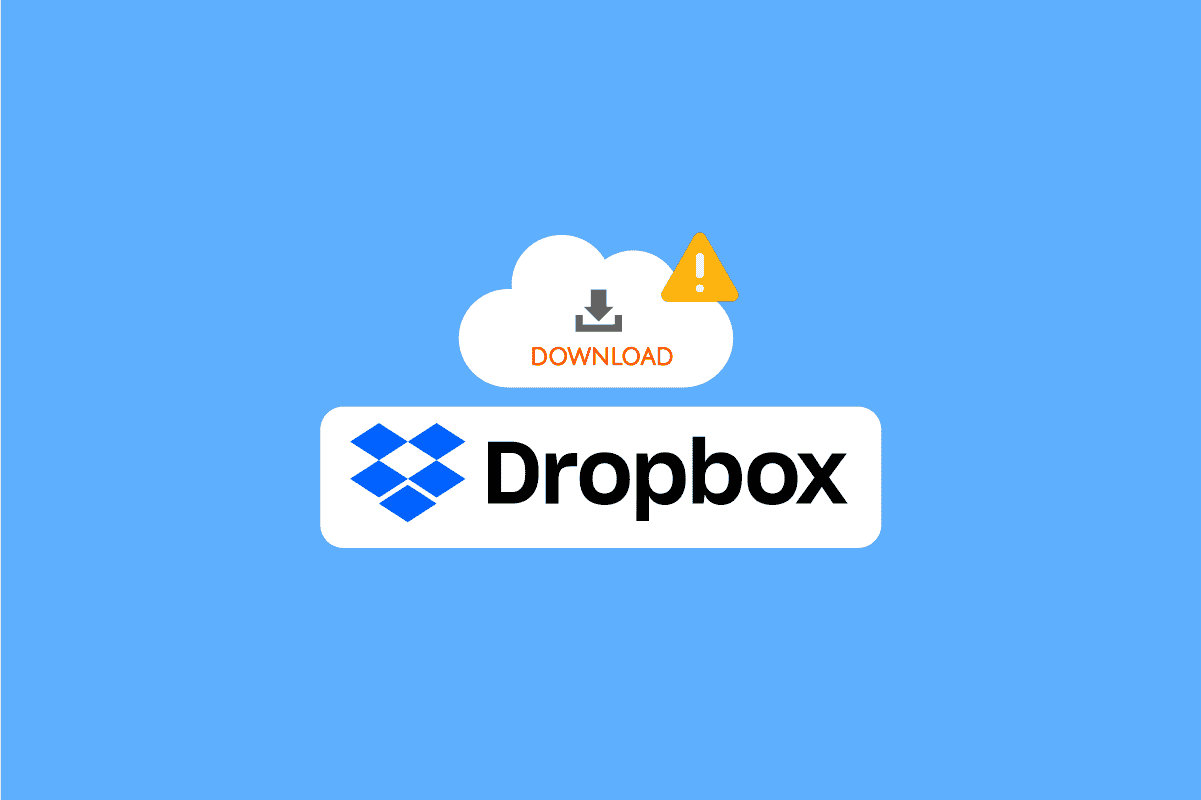
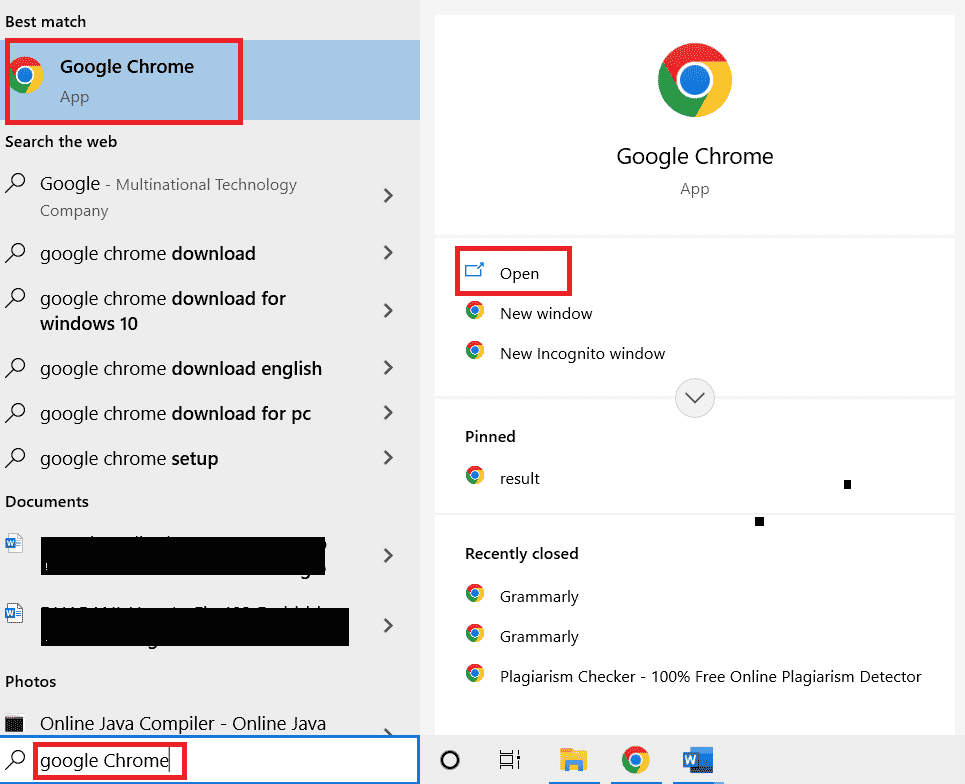
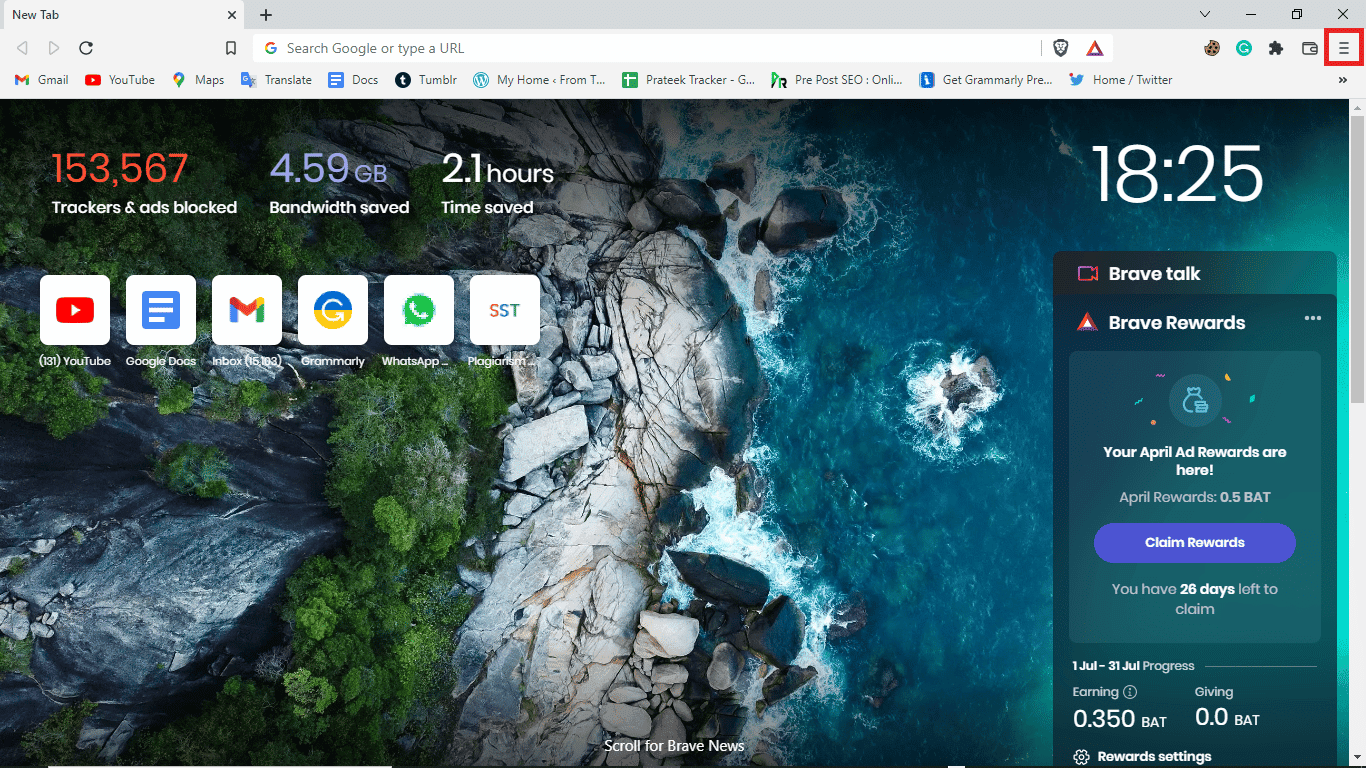
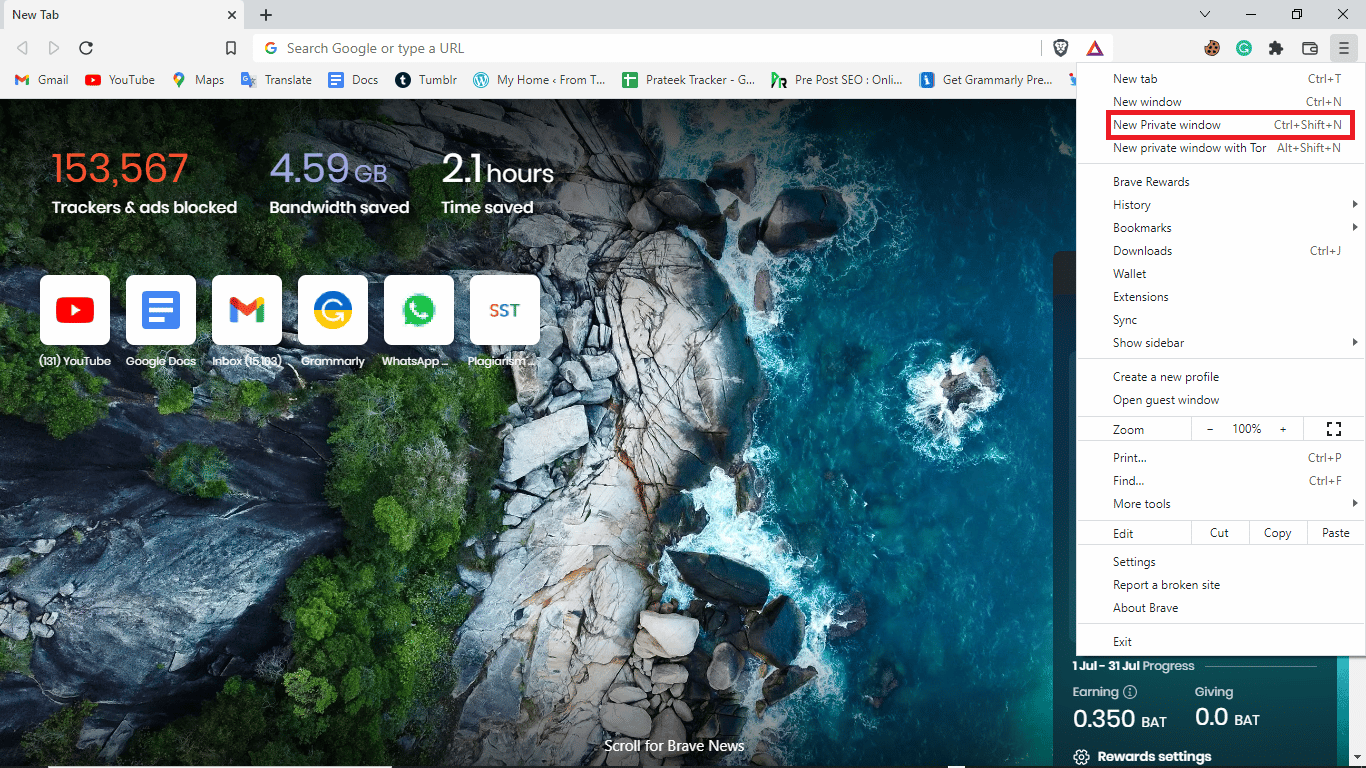
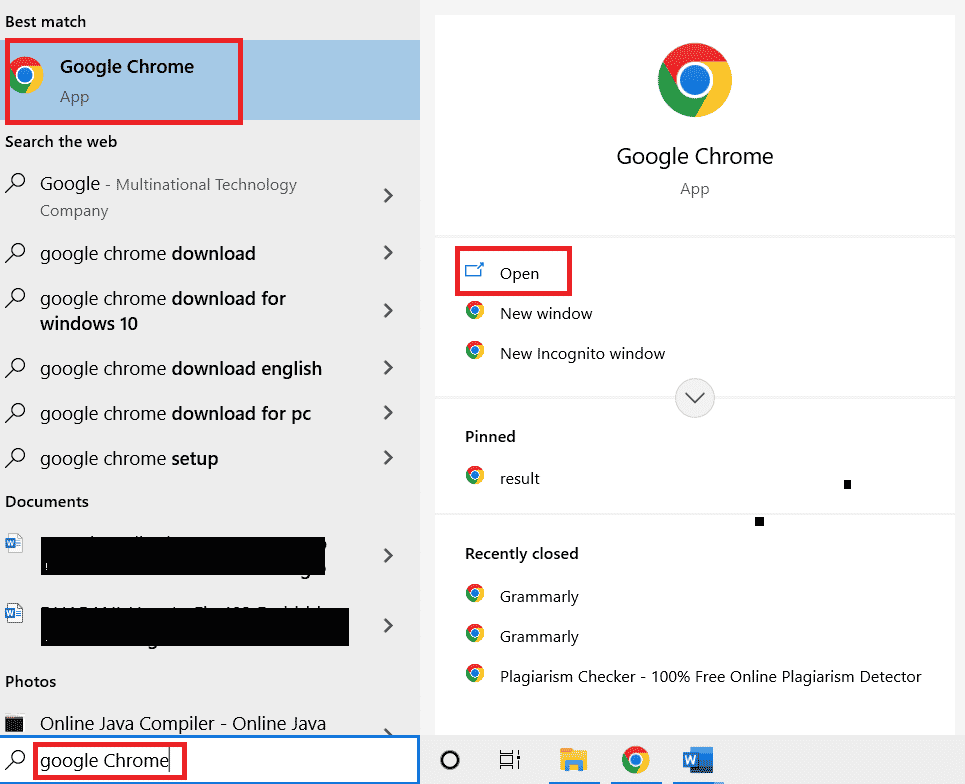
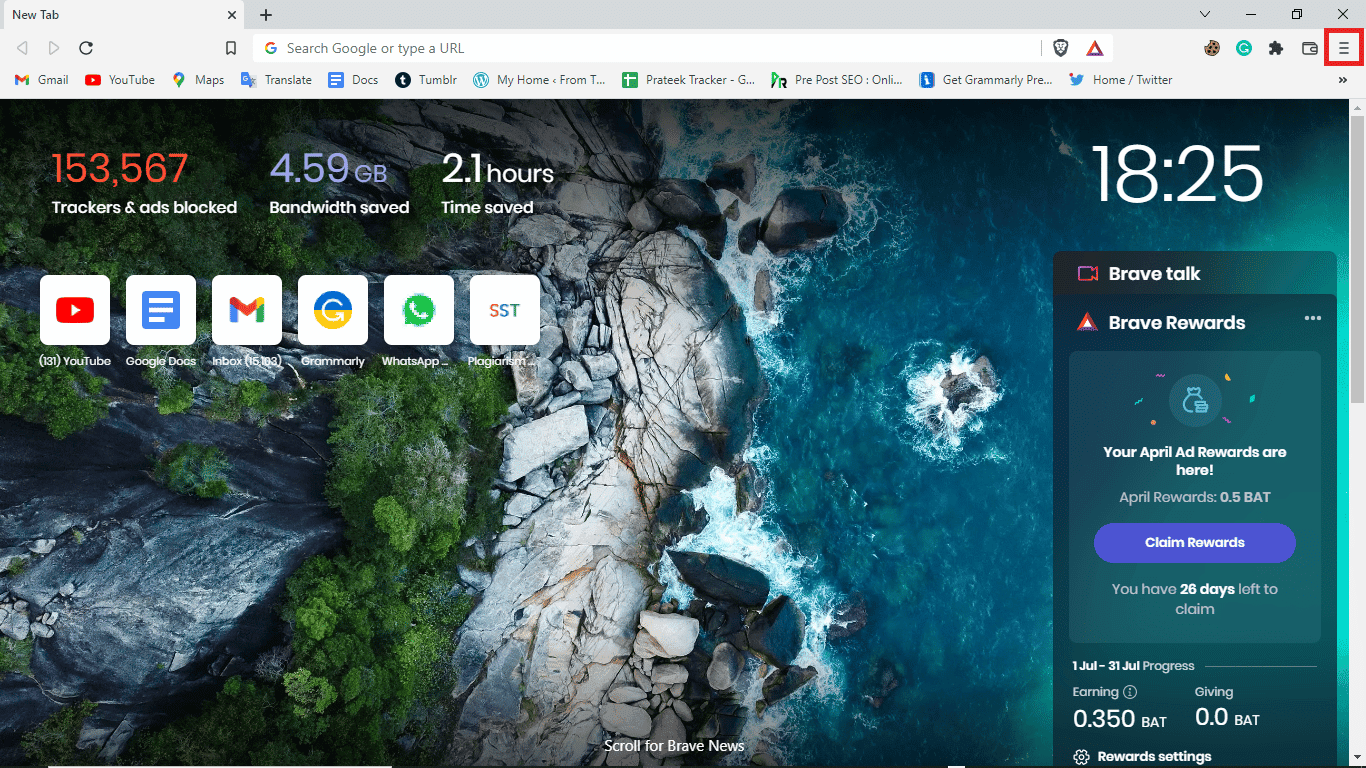
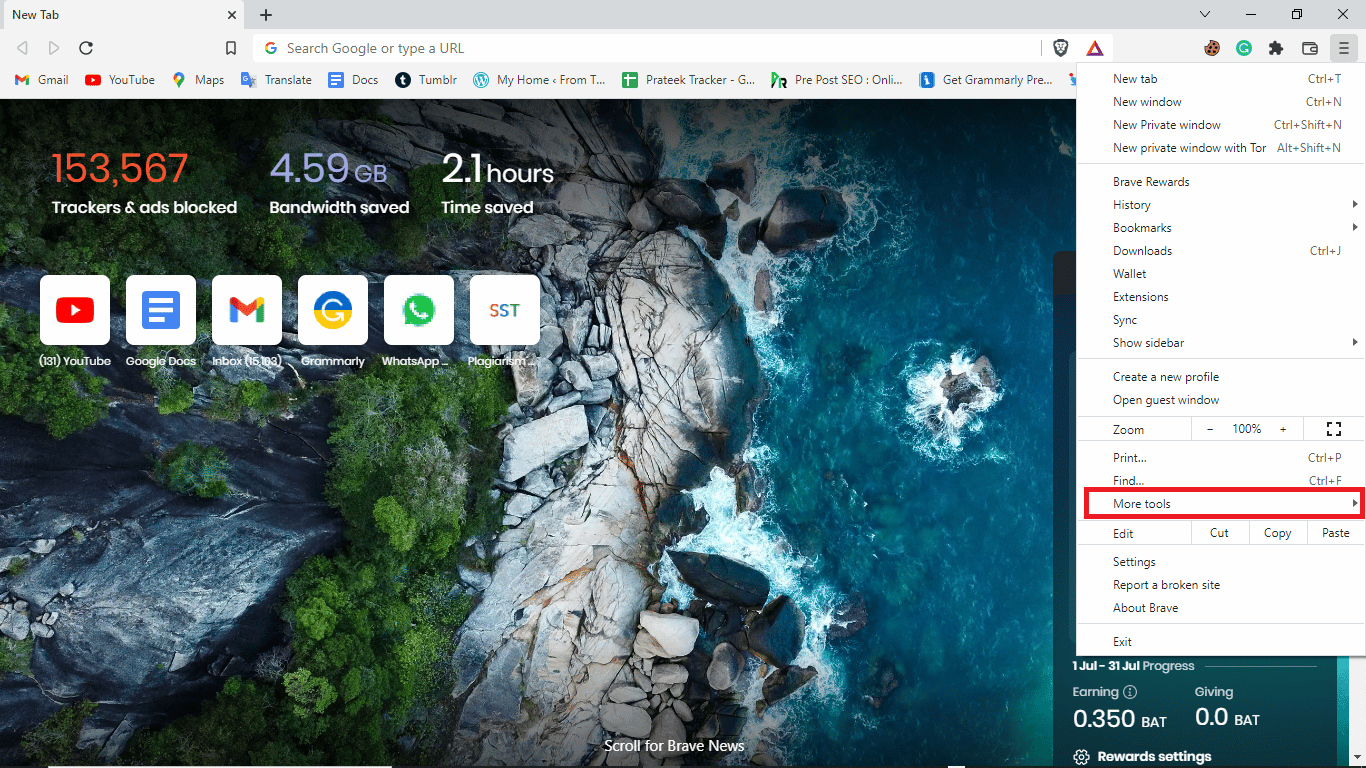
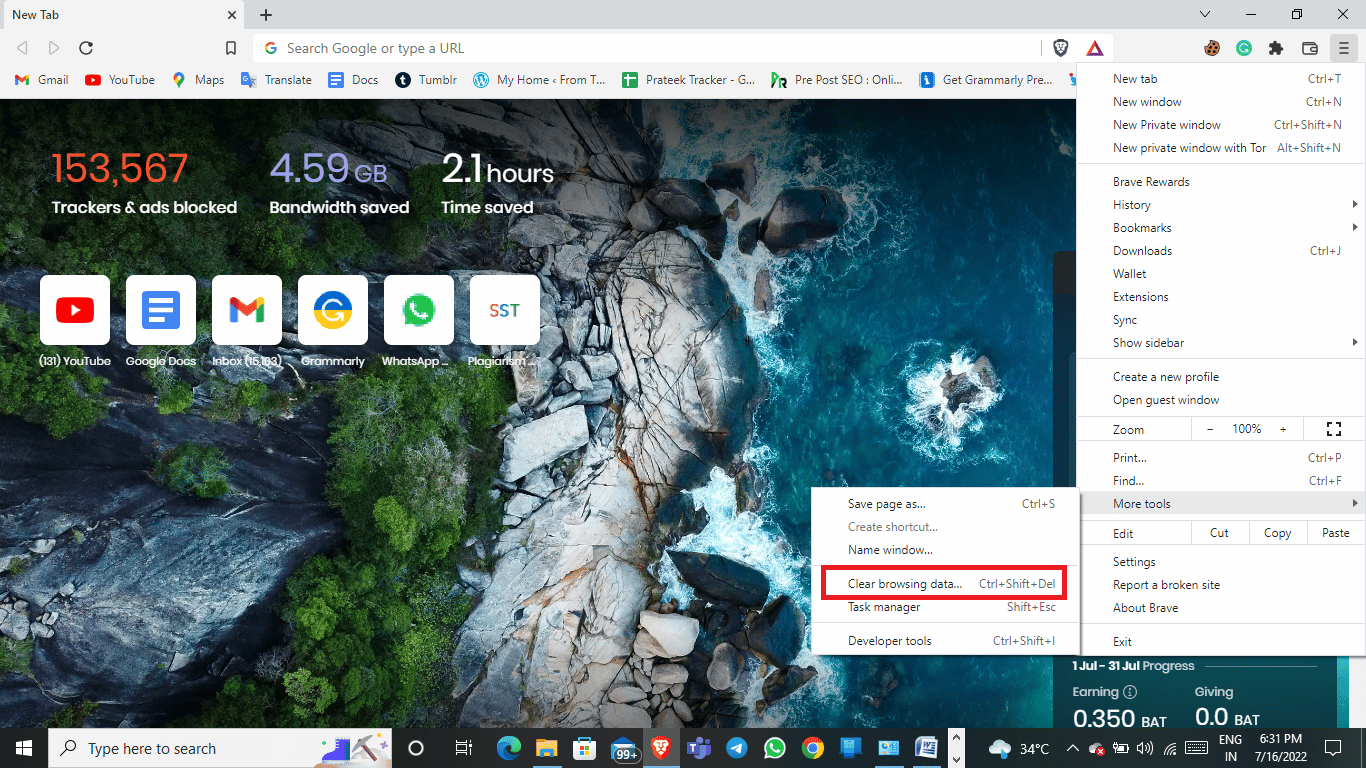
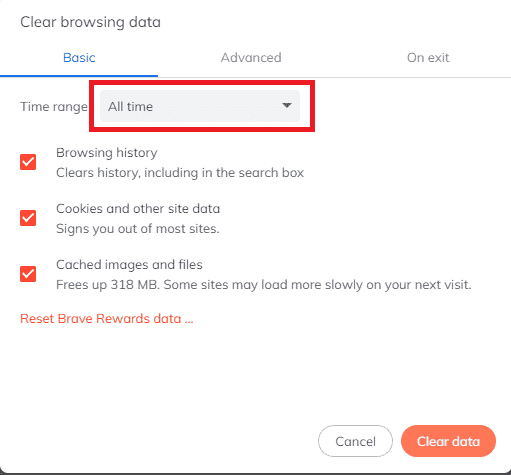
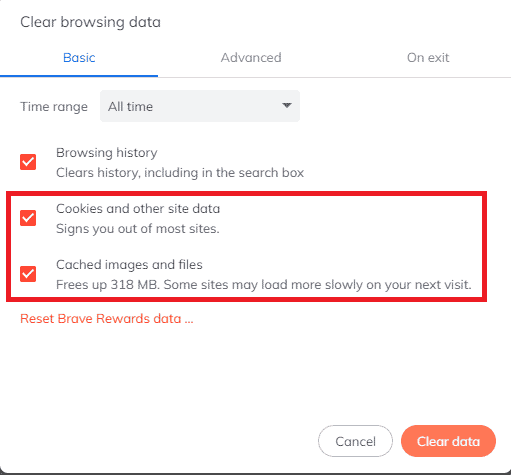
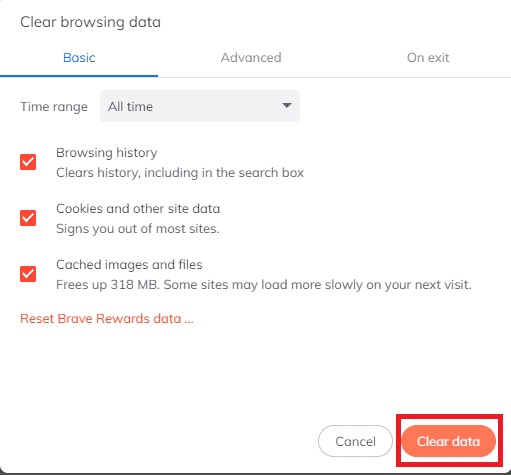
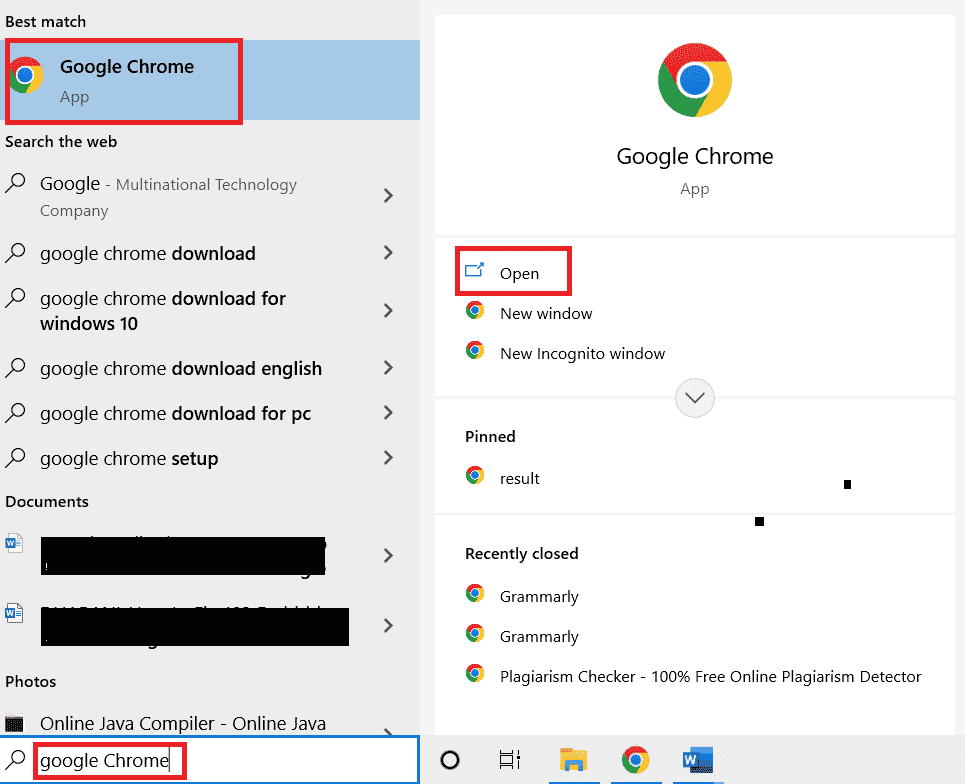
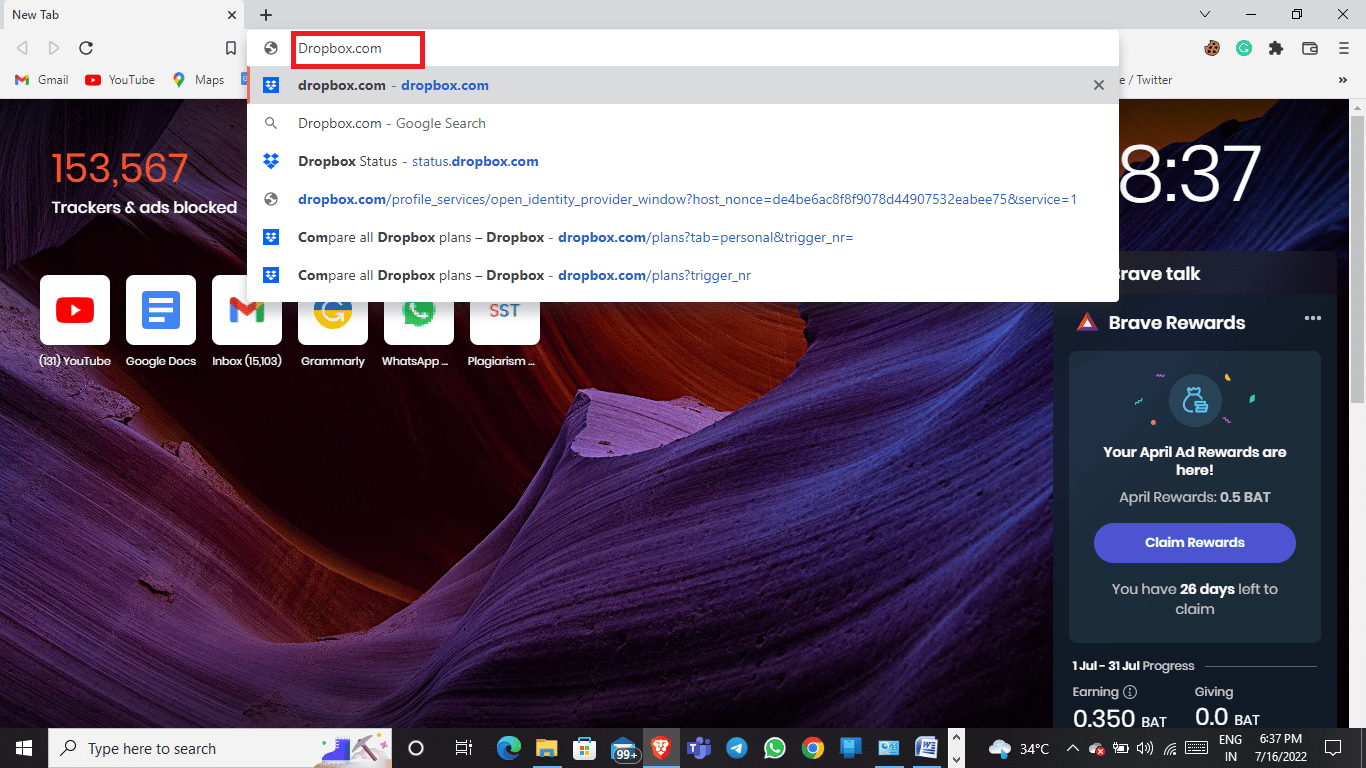
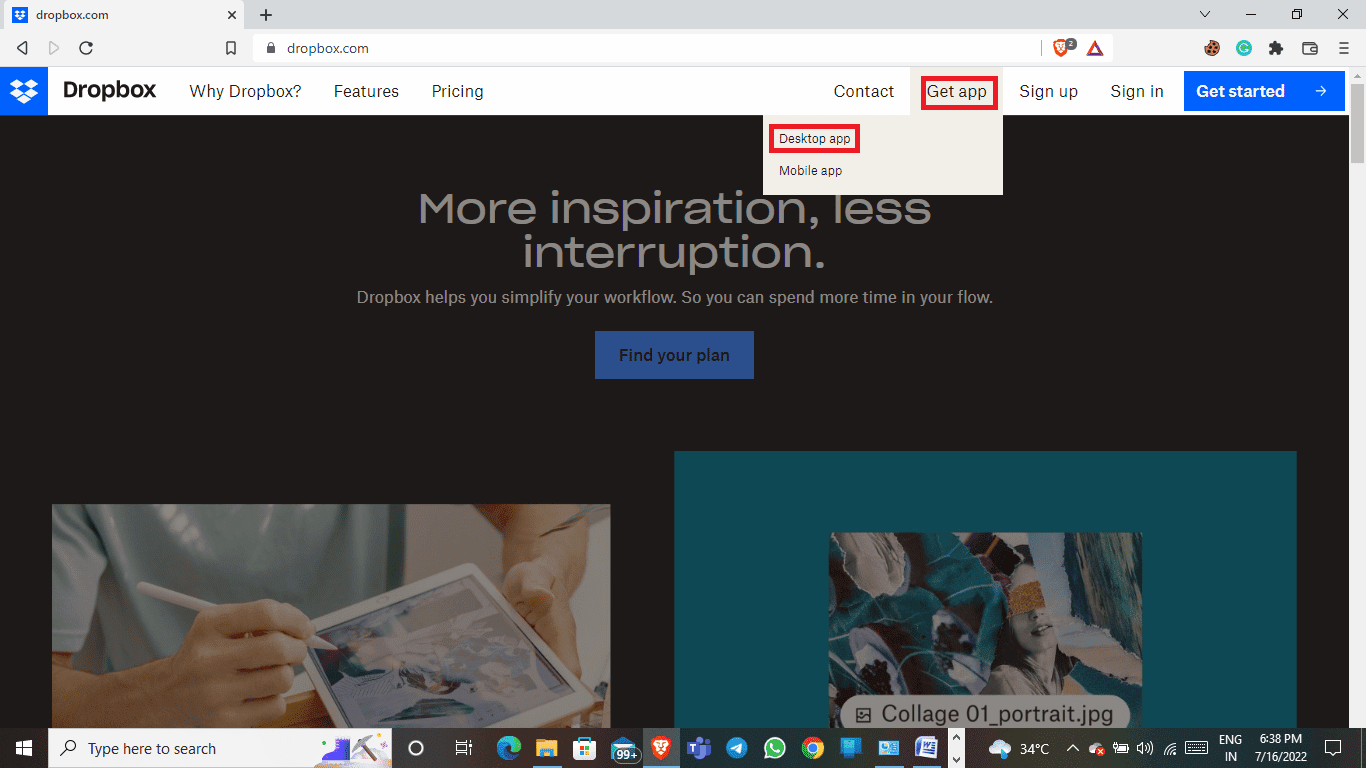
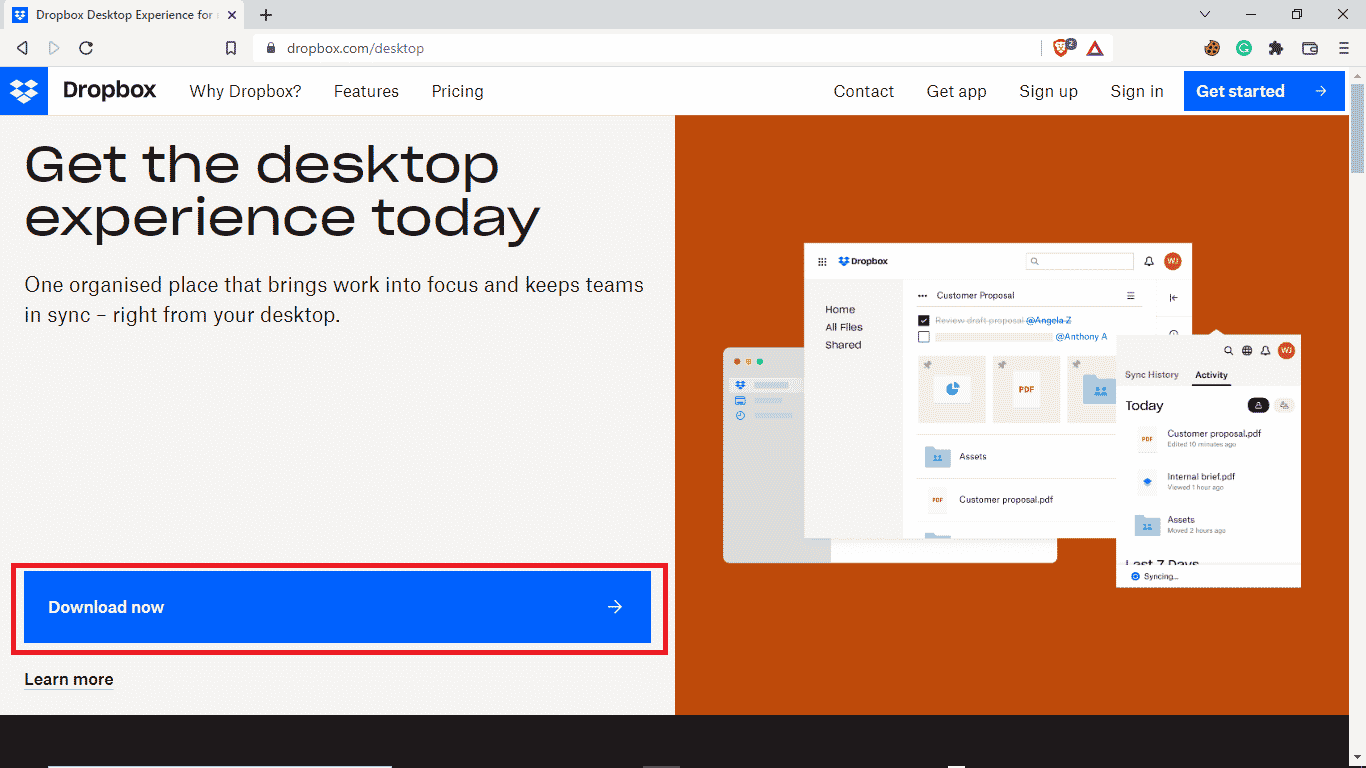
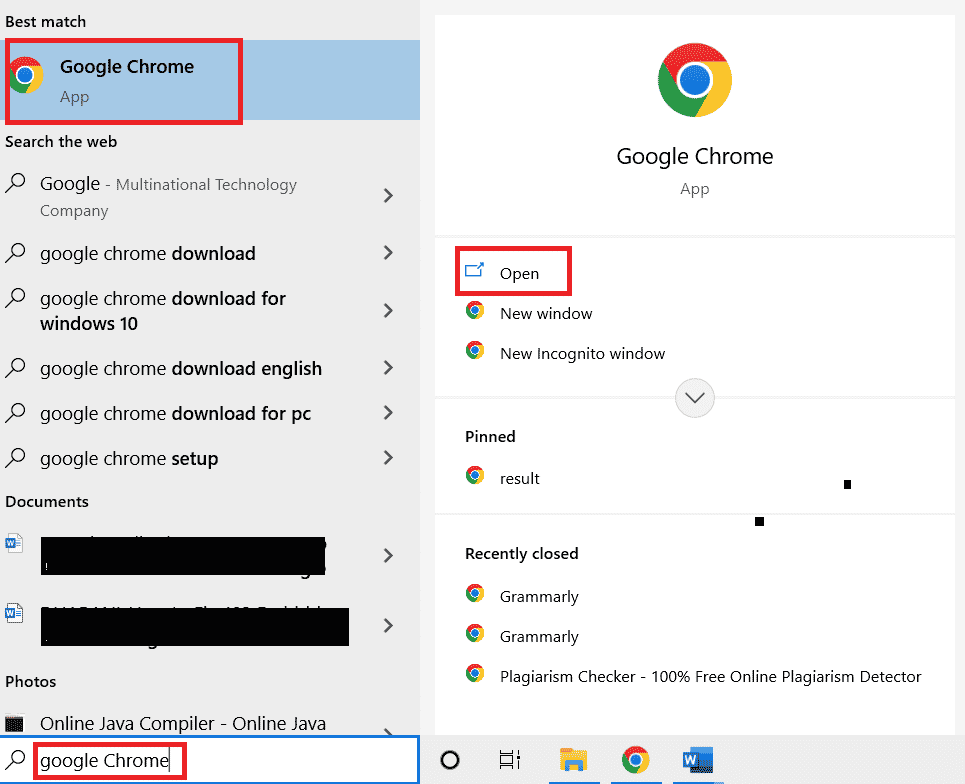
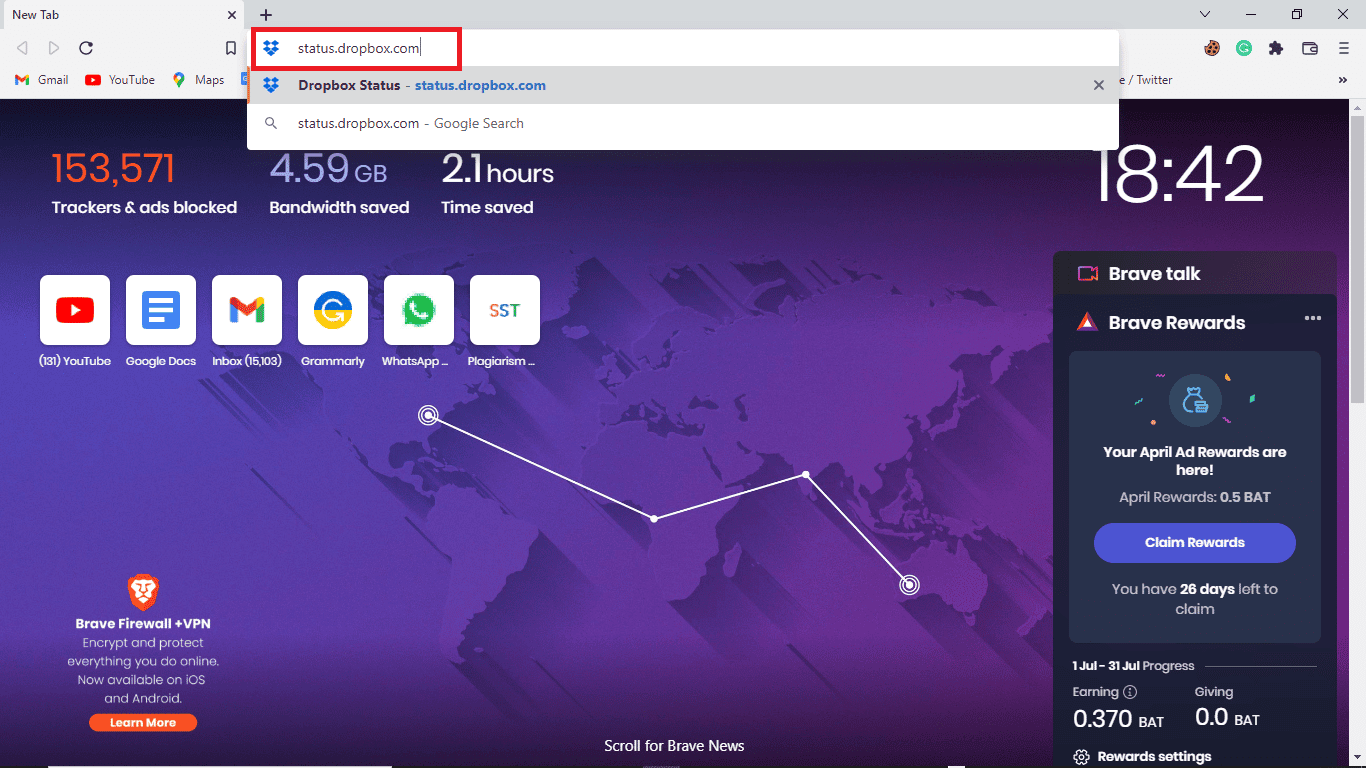
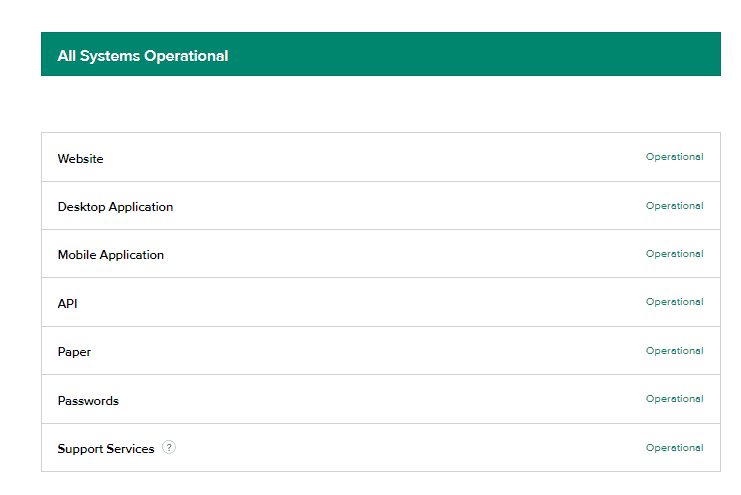

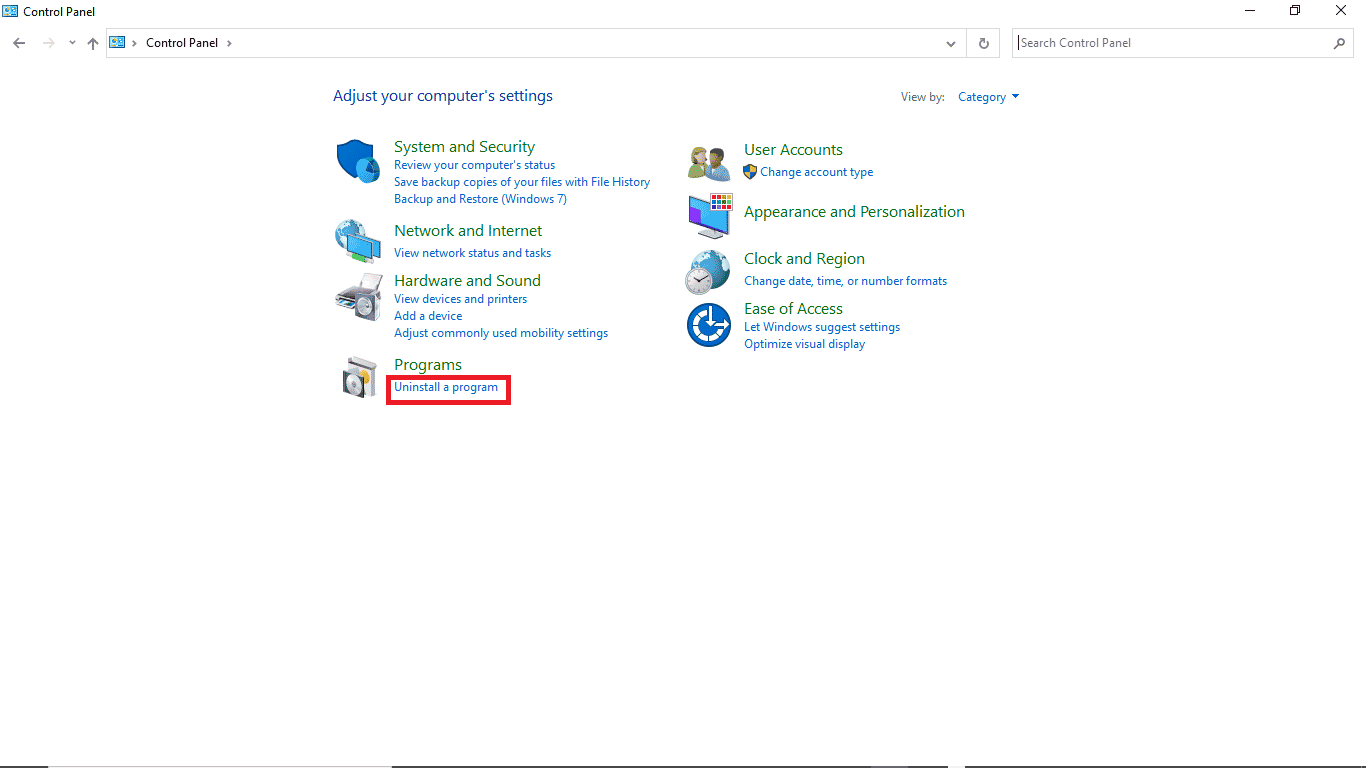
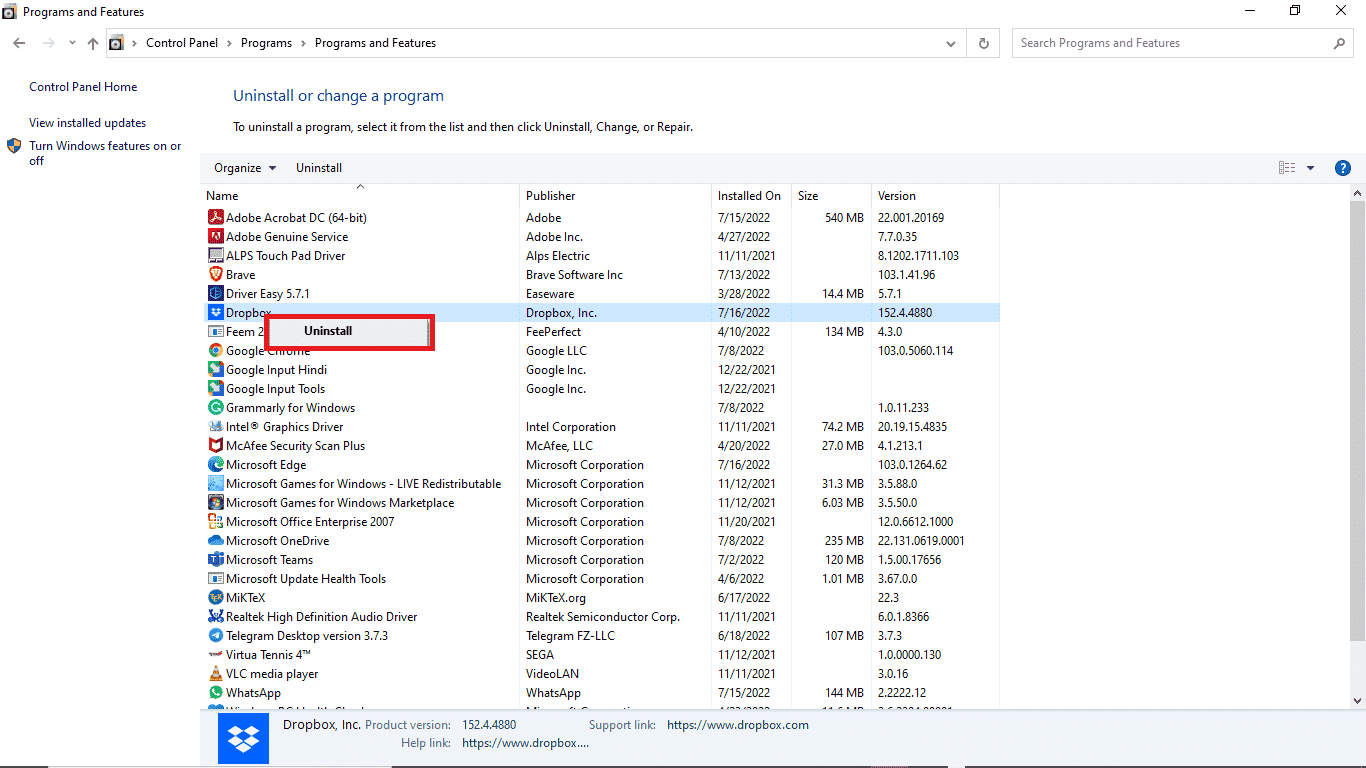
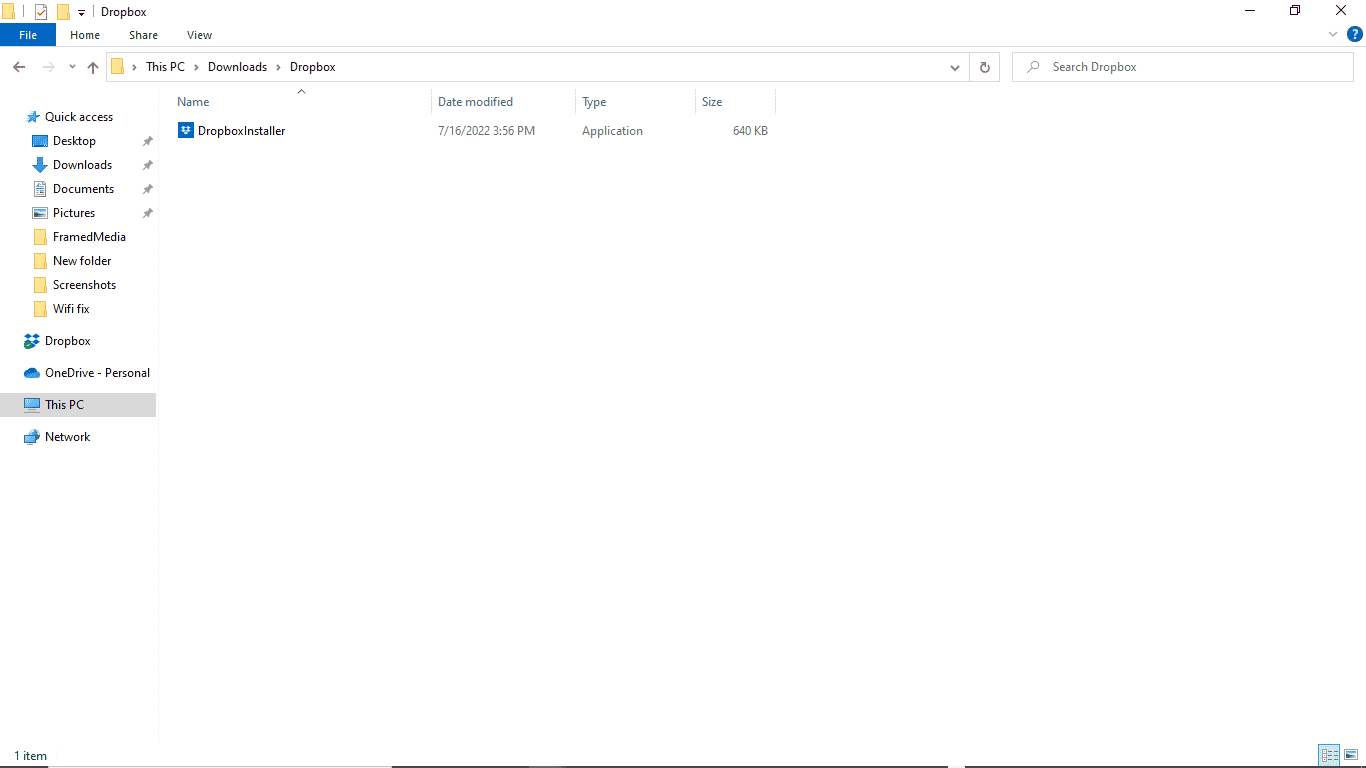
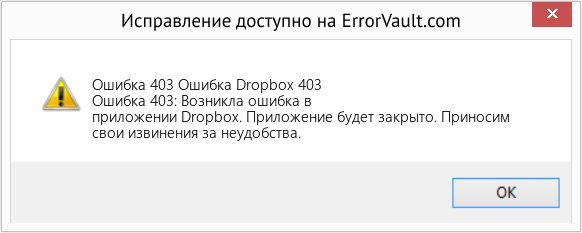



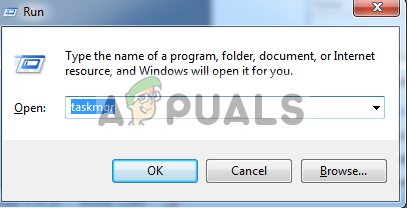 Открытие диспетчера задач
Открытие диспетчера задач Завершение других приложений с помощью файла
Завершение других приложений с помощью файла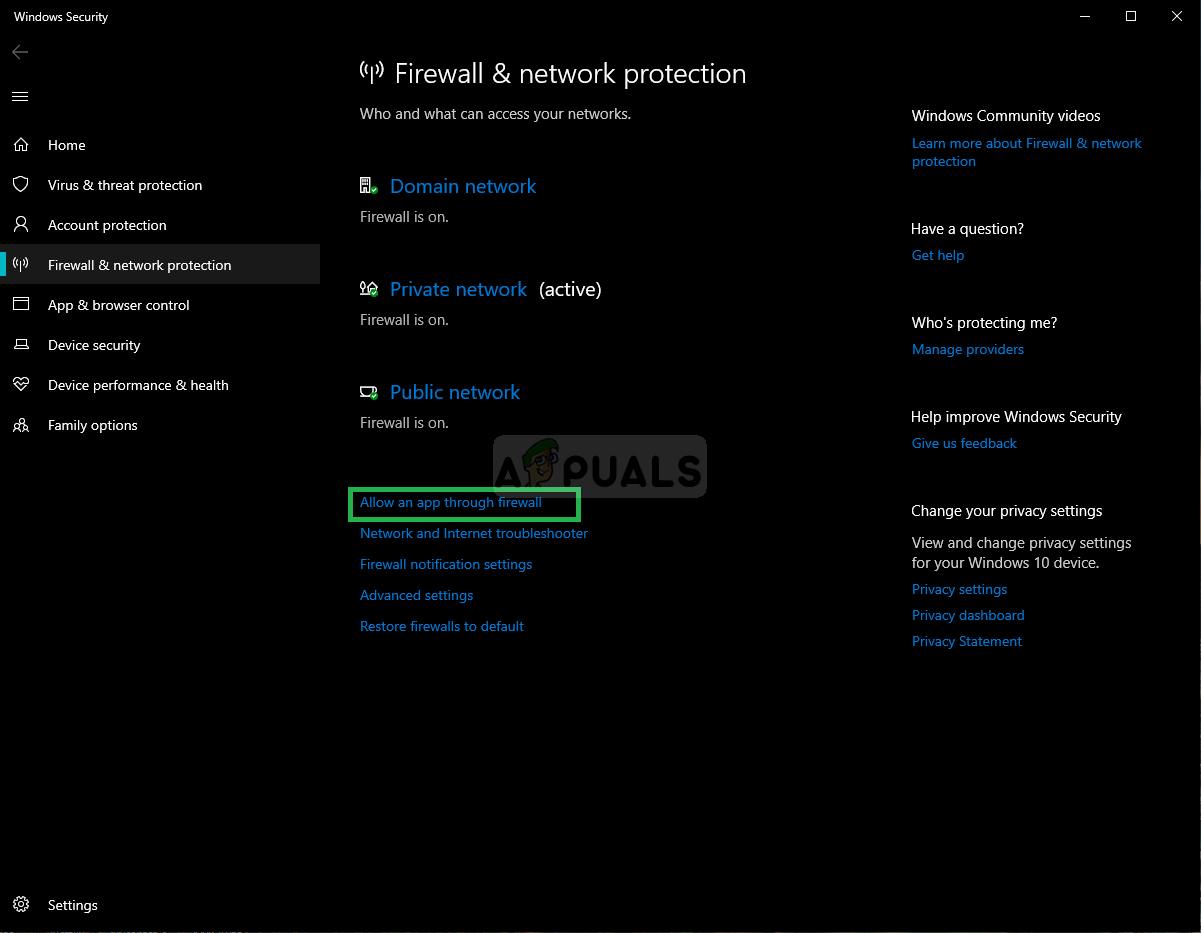 Нажав на Разрешить приложение через брандмауэр
Нажав на Разрешить приложение через брандмауэр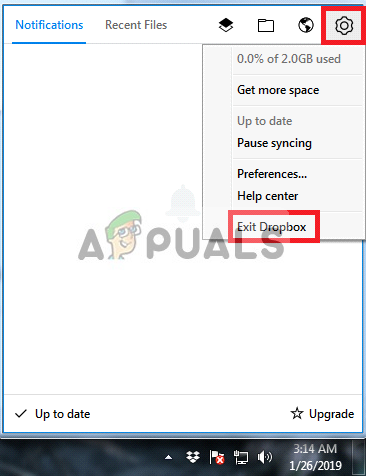 Выход из Dropbox
Выход из Dropbox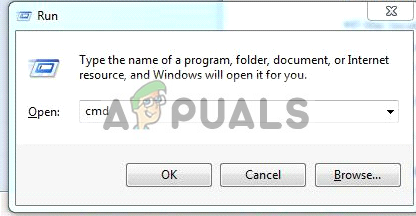 Открытие командной строки через RUN
Открытие командной строки через RUN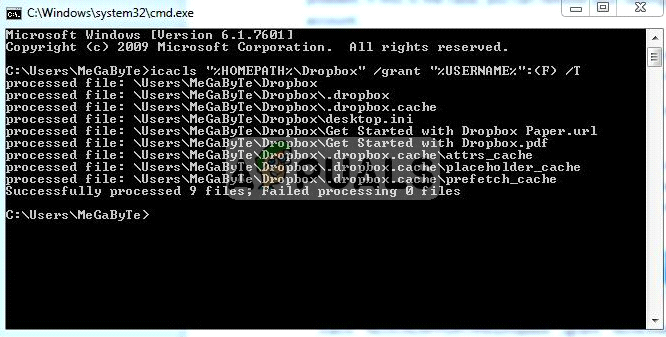
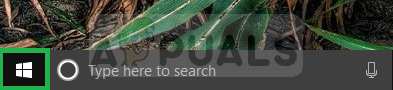 Нажав на меню «Пуск»
Нажав на меню «Пуск»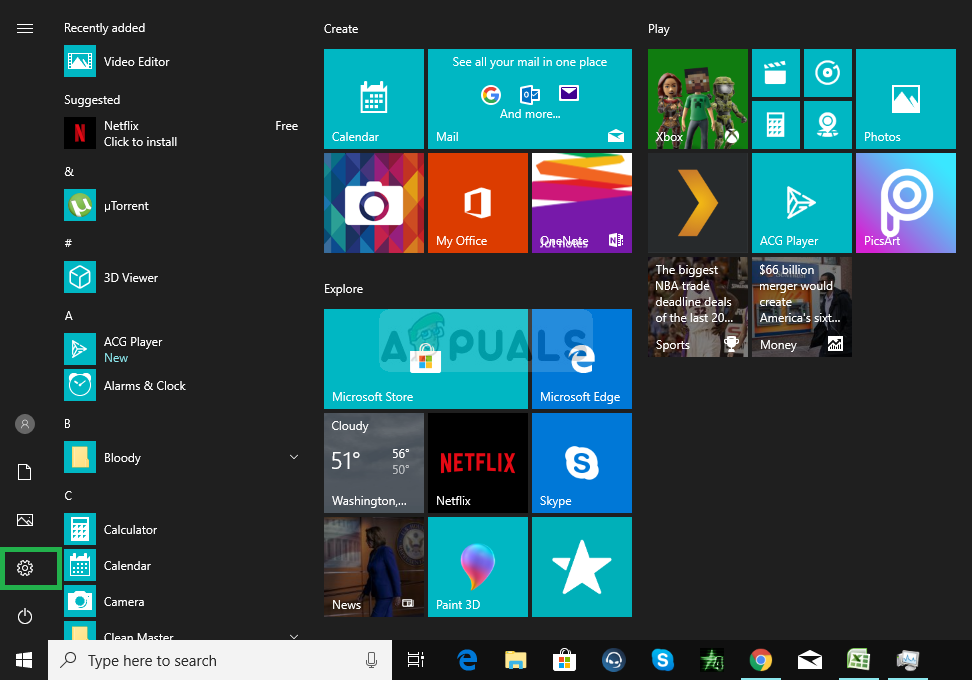 Нажав на значок настроек
Нажав на значок настроек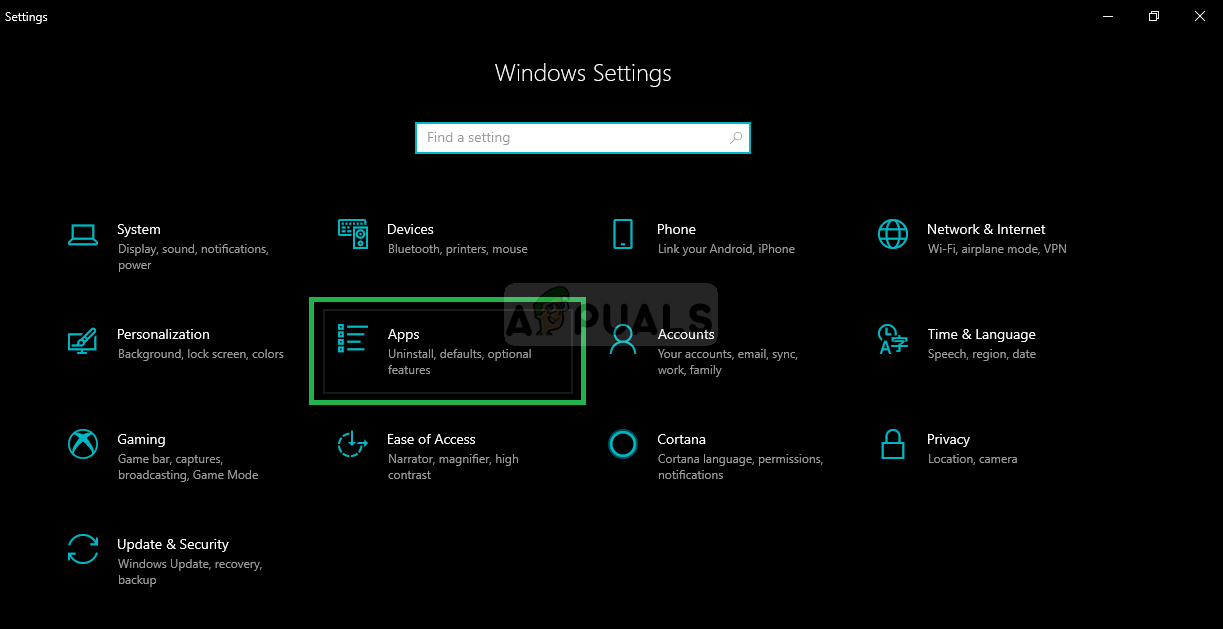 Нажав на приложения
Нажав на приложения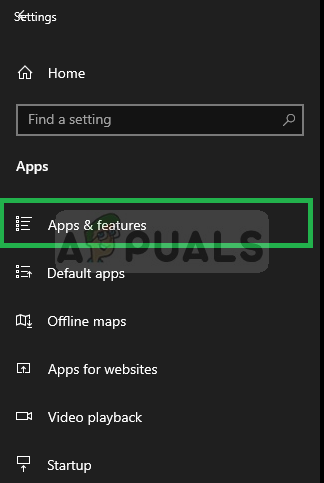 Нажав на приложения Возможности удаления Dropbox
Нажав на приложения Возможности удаления Dropbox

















