Содержание
- Неполадки TLauncher и способы исправить
- Не запускается TLauncher Майнкрафт?
- Ошибка запуска снапшота 17w43
- Что делать, если TLauncher выдает ошибку?
- Ошибка авторизации в TLauncher
- Как обновить драйвера видеокарты для TLauncher?
- Решение проблем с запуском TLauncher
- Способ 1: Установка последней версии Java
- Способ 2: Включение поддержки UTF-8
- Способ 3: Установка последних обновлений Windows
- Способ 4: Удаление обновления KB4515384
- Способ 5: Обновление драйвера видеокарты
- Способ 6: Включение функции ClearType
- Способ 7: Отключение антивируса
- Способ 8: Отключение брандмауэра
- Способ 9: Отключение или удаление MSI Afterburner
- Способ 10: Скачивание последней версии TLauncher
Неполадки TLauncher и способы исправить
Minecraft – простая игра с «кубическим геймплеем», завоевавшая сердца миллионов геймеров всех возрастов. Попасть в этот виртуальный мир может любой желающий. Соединение с серверами осуществляется через лаунчеры – программные интерфейсы с массой настроек. Поговорим о том, почему не запускается TLauncher и как исправить ошибки в его работе.
Не запускается TLauncher Майнкрафт?
В большинстве случаев корень всех бед кроется в несовместимости клиента с используемой операционкой. Самая распространенная ошибка запуска лаунчера, с которой сталкиваются геймеры, – неисправности в работе Java-приложения.
Решить данный вопрос возможно парой простых манипуляций. Избавьтесь от Java и всех производных данного модуля, которые могут храниться на локальном компьютере. Опытные геймеры могут сделать это вручную, остальным предпочтительнее использовать вспомогательный софт.

- При помощи функции «Очистка» в CCleaner избавляемся от следов Java.
- Закрываем программу, перезагружаем компьютер.
- Теперь потребуется заново установить Java с учетом разрядности вашей операционной системы. Важно знать: 32- и 64-разрядные системы используют различные библиотеки!
- Скачиваем клиент игры или лаунчер, производим установку.
- При необходимости распаковать файлы с игрой на локальный диск или на рабочий стол для удобства.
- Запускаем клиент, проходим авторизацию.
Переустановка компонентов Java «ручным методом» часто приводит к положительному результату, особенно если проблемы с запуском TLauncher наблюдаются на Windows 10.
Окно с ошибкой при запросе аргументов для запуска Minecraft появляется после установки очередного мода от малопроверенного разработчика или при использовании устаревшей версии лаунчера.
Способы решения проблемы:
- Переустановить TLauncher – рекомендуется скачать клиент со всеми библиотеками с официального ресурса.
- Удалить моды, установка которых и привела к отказу запуска.
- Если работаете с exe-файлом лаунчера, скачайте аналогичный клиент в формате Jar. Запуск такой программы производится с помощью Java – щелчок правой кнопки мыши, «открыть с помощью», выбираем приложение Java Platform SE.
Ошибка запуска снапшота 17w43
Следующая неприятная ситуация, с которой могут столкнуться геймеры, – ошибка снапшота 17w43.

Снапшот представляет собой крупномасштабную модификацию, которая на настоящий момент не доработана.
Достоинства данной версии:
- улучшенная графика;
- уменьшение нагрузки на ПК;
- обновленные API;
- новые режимы игры.
Представленная версия имеет собственный лаунчер, который находится на стадии бета-теста. Однако у геймеров есть возможность посетить миры снапшота.
- Скачиваем TLauncher версии 2.23.
- Инсталлируем exe-файла.
- Переходим в меню «Управление версиями» настроек лаунчера.
- Вкладка запуска содержит несколько полей с галочками. Поставьте везде отметки.
- Сохраняем параметры и перезапускаем клиент.
- Перед запуском непосредственно Minecraft не забудьте выбрать версию 17w43.
Что делать, если TLauncher выдает ошибку?
Часто пользователи жалуются, что TLauncher вылетает. Майнкрафт выкидывает игрока с сервера, а иногда клиент игры самопроизвольно завершает работу, не выдавая никаких сообщений.
Если Майнкрафт был аварийно закрыт по причине неизвестной ошибки, причиной мог послужить программный конфликт между клиентом и ОС из-за приложений-посредников. Обычно в роли последних выступают антивирусы и различные блокировщики активных программ.
- Откройте настройки антивируса и добавьте исполнительный файл Minecraft в «Доверенную зону». Возможен и альтернативный вариант – полное отключение антивируса на время игры.
- Аналогичным образом следует поступить с брандмауэром. Это базовая программа, блокирующая подозрительный софт. Именно поэтому происходит непредвиденная ошибка в работе Майнкрафт, о корне которой трудно догадаться.
Имеют место и ошибки, происходящие при загрузке файлов. Как правило, такая картина наблюдается при обновлении или загрузке модов.
Возможные способы решения:
- Проверьте исправность интернет-соединения.
- Закройте все программы, которые могут препятствовать загрузке: антивирус, защитник Windows, VKSaver и другие. Отследить деятельность нежелательного ПО возможно через диспетчер устройств.
- Если неисправность на стороне клиента не обнаружена, проведите время на другом сервере с иными модами. Площадки Майна время от времени нуждаются в профилактических работах.
Множественная и беспорядочная установка модов также вызывает ошибку консоли разработчика TLauncher.
Исправить подобное недоразумение достаточно просто:
- Необходимо удалить все модификации, версии которых не соответствуют характеристикам используемого лаунчера. Все файлы модов находятся в папке «Mods», которая скрыта в корневой директории с игрой.
- В дальнейшем рекомендуется сверять «свежесть» нового мода и TLauncher во избежание подобных проблем.
Видео: Как исправить ошибку консоли разработчика в TLauncher.
Ошибка авторизации в TLauncher
Подобные явления устраняются следующими способами:
- Повторно введите свои данные – возможно, в первый раз вы были невнимательны.
- Неверный логин, пароль, токен TLauncher Майкрафт могут быть задействованы в другом лаунчере, из-за чего авторизация с текущими данными невозможна.
- Проверьте свой ПК на наличие вирусов.
- Возможно, сервер авторизации недоступен, поэтому геймерам придется подождать, пока соединение восстановится.
Как обновить драйвера видеокарты для TLauncher?

Видеоконтроллер играет важное значение в обработке графики. На явные проблемы указывают следующие признаки:
- зависания игры;
- частые вылеты;
- черный экран;
- «моргающие» текстуры.
Исправить ситуацию можно путем замены платы или обновления драйверов. Необходимо знать модель вашей видеокарты, затем открыть официальный сайт производителя, например, Nvidia, и скачать актуальное ПО.
Для поиска подходящего софта потребуется указать:
- серию контроллера;
- модель;
- версию и разрядность предустановленной ОС.
Также геймерам рекомендуется использовать автоматический поиск драйверов через диспетчер устройств Windows:
- Выполните команды «Пуск» – «Компьютер» – «Свойства системы» – «Диспетчер устройств».
- В открывшемся списке выбираем видеоплату, кликаем правой кнопкой мыши, затем нажимаем «Обновить драйверы».
- Выбрать «Автоматический поиск», после чего система автоматически подберет и установит официальный софт.
Перечисленные выше способы помогут избавиться от ошибок запуска TLauncher.
Источник
Решение проблем с запуском TLauncher
Способ 1: Установка последней версии Java
Программа TLauncher напрямую связана с компонентом под названием Java, поэтому рекомендуется проверить его в первую очередь. Разработчики говорят о том, что при возникновении проблем с запуском Джаву лучше полностью удалить с компьютера, затем загрузить последнюю версию с официального сайта. Разобраться с деинсталляцией ПО поможет другая инструкция по ссылке ниже.
Подробнее: Как удалить Java полностью 
Далее выполните еще более простую последовательность действий — найдите установщик на официальном сайте, скачайте его, запустите и следуйте появившимся на экране инструкциям. Если вы не уверены в своих силах, воспользуйтесь подсказками из следующей нашей статьи.
Способ 2: Включение поддержки UTF-8
Проблемы со шрифтами — одна из главных причин неполадок в работоспособности TLauncher, что зависит от используемых алгоритмов в программном коде. Ниже рассмотрим еще один метод, связанный с исправлением шрифтов, а пока советуем включить поддержку UTF-8, используя настройки ОС.
- Откройте «Пуск» и через поиск отыщите настройку «Региональные параметры».
- В новом окне опуститесь к блоку «Сопутствующие параметры» и нажмите по строке «Дополнительные параметры даты, времени, региона».
- Под надписью «Региональные стандарты» найдите строку «Изменение форматов даты, времени и чисел» и нажмите по ней.
- Появится окно «Регион», где перейдите на вкладку «Дополнительно» и кликните на «Изменить язык системы».
Сейчас желательно перезагрузить компьютер, чтобы изменения вступили в силу, затем можно повторно запустить TLauncher и проверить, как новые настройки повлияют на работу лаунчера.
Способ 3: Установка последних обновлений Windows
Отсутствие важных системных обновлений — еще одна причина, по которой возникают неполадки с запуском рассматриваемого лаунчера. Проверить, действительно ли программа не открывается из-за этого, можно путем выполнения простых действий.
- Откройте «Пуск» и перейдите в приложение «Параметры».

Более детальные руководства о том, как производится установка обновлений для Windows 10 и решаются проблемы с этим процессом, вы найдете в других статьях на нашем сайте. Воспользуйтесь ими, если завершить установку не удалось из-за появления разных ошибок.
Способ 4: Удаление обновления KB4515384
Системное обновление под кодовым именем KB4515384 нацелено на исправление мелких проблем в работе операционной системы и добавляет улучшения для встроенных компонентов. Разработчики TLauncher заметили, что именно оно иногда сказывается на трудностях при запуске их программы, поэтому предлагают удалить его.
- В том же разделе с параметрами «Центр обновления Windows» перейдите в «Просмотр журнала обновлений».
- Щелкните по строке «Удалить обновления».
- Отыщите в списке пункт с кодовым названием KB4515384, дважды кликните по нему и в новом окне подтвердите удаление.
- Можете на время или перманентно отключить установку обновлений Windows, если KB4515384 снова добавляется в ОС и ошибка с запуском лаунчера возникает повторно.
Читайте также: Отключение обновлений в ОС Windows 10
Способ 5: Обновление драйвера видеокарты
Определенные версии драйвера графического адаптера негативно сказываются на функционировании TLauncher, вызывая ошибки с запуском самого Minecraft или главного меню лаунчера. Все замеченные проблемные версии уже считаются устаревшими, поэтому решается ситуация обновлением драйвера, о чем написано в другой статье на нашем сайте.
Способ 6: Включение функции ClearType
У TLauncher возникают конфликты со шрифтами, из-за чего программа не запускается. Один из методов решения подобных проблем уже рассмотрен нами в Способе 2, поскольку является более эффективным. Этот же помогает небольшому проценту пользователей и связан с настройкой функции ClearType.
- Откройте «Пуск» и через поиск отыщите параметр «Настройка текста ClearType».
- После запуска средства настройки отметьте галочкой «Включить ClearType» и переходите к следующему шагу.
- Прочтите первое сообщение и двигайтесь далее.
- Выполните все инструкции, указывая на лучшее отображение текста, затем завершите настройку и перезагрузите компьютер.
Способ 7: Отключение антивируса
Если на вашем компьютере установлен сторонний антивирус, он может блокировать входящие соединения при попытке файлов лаунчера, из-за чего он и не запускается. Тогда необходимо на время приостановить работу защиты и проверить, откроется ли программа после этого.
В случае когда неполадка действительно произошла из-за установленного антивируса, нет смысла держать его постоянно отключенным, поскольку так вы сводите эффективность работы на нет. Лучше всего добавить TLauncher в исключения, чтобы защита игнорировала все события, создающиеся этой программой.
Способ 8: Отключение брандмауэра
Примерно то же самое относится и к стандартному межсетевому экрану Windows. Он может ограничивать соединения при попытке TLauncher скачать недостающие файлы или связаться с сервером для запуска игры. Для проверки этого метода временно отключите брандмауэр, после чего снова откройте лаунчер.
Если после отключения межсетевого экрана программа запускается корректно, значит, неполадка действительно была в блокировках с его стороны. В этом случае поступите точно так же, как и с антивирусом, — занесите TLauncher в исключения межсетевого экрана.
Способ 9: Отключение или удаление MSI Afterburner
Из названия метода уже понятно, что относится он только к тем пользователям, кто установил на свой компьютер MSI Afterburner. Наблюдается, что этот софт для мониторинга состояния ПК конфликтует с лаунчером и мешает его запуску. Для начала попробуйте закрыть MSI Afterburner, найдя значок на панели задач. Если это не поможет, удалите программу со своего ПК одним из стандартных способов.
Способ 10: Скачивание последней версии TLauncher
Завершающий метод подразумевает удаление текущей версии TLauncher (для этого воспользуйтесь инструкцией из предыдущего способа) и замену ее новой, скачанной с официального сайта. Нужно перейти по ссылке ниже, скачать исполняемый файл и установить его, следуя инструкциям в появившемся окне.
У разработчиков TLauncher есть своя группа ВКонтакте, где они оперативно отвечают на все вопросы пользователей. Задайте там вопрос, относящийся к теме трудностей с запуском, если выполнение инструкций из этой статьи так и не помогло в решении проблемы.
Источник
Обновлено: 12.02.2023
При загрузке файлов произошла ошибка. Распространённые причины:
– Неустойчивое соединение с Интернетом – Антивирус блокирует подключения Java в целом. Попробуйте отключить его на время. –Возможно, у Вас установлена шпионская программа RelevantKnowledge. Удалите её, перезагрузите систему и попробуйте снова. – Ошибка проверки сертификата (при работе с SSL). Возможные решения: – – Настройте правильно время на компьютере, ё-моё! – – Java установлена неправильно. Переустановите её. – – Антивирус (Касперского? ESET?) блокирует проверку сертификата. Отключите проверку защищённых подключений в настройках. что делать?
Ну, для начала, сделать все, что там посоветовали, а уже потом, если не поможет, писать сюда.
wertye sdfgh Мастер (2174) Т. е. ты перепробовал абсолютно все, что там написано? Если да, то почему этого нельзя было указать в вопросе?
Попробуй переустановить Java и перезагрузи ПК после этого зайти в Майн и играть если помогло ставь *нравится*
а что делать если нет не какой шпионской програмы и из антивирусов только защитник виндовс ((((
распространённые причины
нехватка памяти, нужно не менее 400 мб
неустойчивое соединение с инетом
антивирус блокирует подключения джава в целом
ошибка проверки сертификата при работе с ssl, возможные решения
настройте правильно время на компьютере
джава установлена неправильно переустановите ее
антивирус блокирует проверку сертификата, отключите или по возможности настройте его правильно.
————
чё делать то. время у меня стоит правильное джаву переустановил, антивирус отрубил, всё равно не хочет загружать версию. я хочу загрузить версию майна фордж 1 14 4. но каждый раз мне выдаёт такую ошибку. я перезагружал комп и тлаунчер сам. ни чё не помогает. хотя другие версии форджа загружаются. но мне нужно 1 14 4 помогите
У меня такое же было.
Удали версии которые тебе ненужны.
Я так сделал и теперь спокойно играю.
у меня 2 версии и все нужны. 1 12 2. я играю на кое каком сервере. 1 14 4 оптифайн и всё. мне нужна 1 14 4 фордж
Предлагаем разобраться со способами устранения подобных ошибок.
Что такое SSL?
SSL (Secure Socket Layer) — это интернет-протокол для создания зашифрованного соединения между пользователем и сервером, который гарантирует безопасную передачу данных.
Когда пользователь заходит на сайт, браузер запрашивает у сервера информацию о наличии сертификата. Если сертификат установлен, сервер отвечает положительно и отправляет копию SSL-сертификата браузеру. Затем браузер проверяет сертификат, название которого должно совпадать с именем сайта, срок действия сертификата и наличие корневого сертификата, выданного центром сертификации.
Причины возникновения ошибок SSL-соединения
Когда сертификат работает корректно, адресная строка браузера выглядит примерно так:
Но при наличии ошибок она выглядит несколько иначе:
Существует множество причин возникновения таких ошибок. К числу основных можно отнести:
- Некорректную дату и время на устройстве (компьютер, смартфон, планшет и т.д.);
- Ненадежный SSL-сертификат;
- Брандмауэр или антивирус, блокирующие сайт;
- Включенный экспериментальный интернет-протокол QUIC;
- Отсутствие обновлений операционной системы;
- Использование SSL-сертификата устаревшей версии 3.0;
- Появление ошибки «Invalid CSR» при генерации сертификата из панели управления облачного провайдера.
Давайте рассмотрим каждую из них подробнее.
Причины появления ошибок SSL
Существует всего две причины, почему браузер отображает ошибку сертификата SSL со стороны сервера. Первая заключается в окончании срока активации, вторая – это покупка сертификата у поставщика без достаточных полномочий для выдачи «полноценной защиты». Например, виной может быть выбор самоподписанного сертификата, лишь эмулирующего работу реального протокола.
Остальные проблемы обычно скрываются на локальном компьютере:
- Произошел сброс системного времени.
- Неправильно настроена антивирусная программа.
- Сбоит браузер или установленное расширение.
- Срабатывает вредоносный скрипт.
Чтобы выяснить настоящую причину, пользователю браузера рекомендуется проверить все перечисленные факторы. При том же заражении компьютерными вирусами возможно проявление сразу нескольких симптомов – от изменения текущего времени и блокировки антивирусом до подключения перенаправления страниц в браузере и других неприятностей.
Изредка встречаются ситуации, когда проблема возникла со стороны администратора, если он ошибся при подключении нового сертификата или забыл продлить его действие. Обычно такие неполадки устраняются быстро, потому что после активации сайт проверяется и, в случае неработоспособности сертификата, проводится повторное подключение вплоть до получения положительного результата.
Время и дата
Сертификат SSL имеет четко обозначенный срок действия с датой активации и деактивации. Такой подход отчасти дает дополнительную защиту, потому что в случае технического сбоя в системных часах компьютера сайты перестают открываться. Сброс времени обычно происходит «назад», на дату изготовления материнской платы, на что и реагирует система.
Варианты исправления ситуации:
- Вручную внести корректную дату и время, после чего обновить страницу в браузере.
- Воспользоваться функцией синхронизации через интернет, встроенной в Windows.
- Заменить батарейку на памяти BIOS. При первом запуске ПК нужно внести корректные данные.
Каждый раз после изменения времени рекомендуется ручное обновление страницы или перезапуск браузера. Такой шаг активирует повторное соединение с сервером и позволяет зайти на сайт «с нуля», но уже с правильным временем, соответствующим сроку действия сертификата SSL (после активации и до ее завершения).
Настройки антивируса и брандмауэра
Варианты исправления ситуации:
Функция временного отключения имеется в любой защитной программе, даже интегрированной в операционную систему Windows. Но это не гарантирует полную деактивацию приложения. В этом случае разобраться в ситуации поможет открытие сайта на другом компьютере или запуск безопасного режима (актуально для проводного подключения к интернету).
Браузер и операционная система
Наличие проблемы с браузером проще всего определить открытием сайта на другом устройстве или в другой программе. Иногда решение заключается в банальном обновлении версии приложения до актуальной. То же относится к операционной системе, если используется интегрированный браузер вроде Edge. Пакеты обновлений для того и выпускаются, чтобы устранять неполадки в ПО.
Варианты исправления ситуации:
- Полностью очистить историю браузера вместе с кэшем и другими данными.
- Временно отключить все ранее установленные и активные расширения.
- Переустановить программу после ее полной деинсталляции.
Остается еще один вариант – сбросить настройки браузера до состояния «по умолчанию». Способ аналогичен переустановке, но экономит время. Правда, он неэффективен, если проблема возникла из-за сбоя в одном из служебных файлов программы. Отдельное внимание стоит уделить расширению, выполняющему функции антивирусной защиты, ведь оно часто блокирует даже безопасное соединение.
Заражение компьютерными вирусами
Выдачей ошибки SSL браузер, вероятно, предупреждает о попытке его подмены, переадресации на сайт-клон или иной угрозе. В это случае рекомендуется провести полную проверку компьютера на наличие вирусов. Если присутствуют другие признаки заражения, стоит скачать парочку программ со свежими антивирусными базами (например, CureIt).
Варианты исправления ситуации:
- Временно отключить все программы из автозагрузки.
- Провести очистку диска от временных файлов.
- Перезагрузить компьютер после предыдущих шагов.
Выполняются перечисленные действия программами типа CCleaner. Они дают прямой доступ как к автозагрузке операционной системе, так и к списку расширений установленных браузеров. Также в таких программах обычно есть функция удаления ненужных системных файлов, в которых запросто может быть тело компьютерного вируса.
Если предложенные способы устранения ошибки SSL не помогли, остается ждать, пока проблему устранит администратор, или воспользоваться любым другим тематическим сайтом с аналогичным контентом.
Ошибки «Invalid CSR» при генерации сертификата из панели управления облачного провайдера
В процессе активации сертификата можно столкнуться с ошибкой «Invalid CSR». Такая ошибка возникает по следующим причинам:
Что такое SSL
Текущие тенденции сайтостроения предполагают высокую безопасность соединения пользователя с веб-ресурсом. Это необходимо для защиты персональных данных, секретных номеров банковских карт и информации о проводимых сделках. Организуется безопасность подключением протокола шифрования Secure Sockets Layer (сокращенно SSL).
- Сертификат выпускается доверенным центром Certification Authority (CA).
- После выдачи он подключается к домену средствами провайдера хостинга.
- Срок его действия ограничен 1 годом, после чего требуется продление.
При появлении любых сомнений в исправности защиты регистрироваться на сайте или вводить ранее выданные логин и пароль не рекомендуется. Тем более не стоит осуществлять онлайн-оплату с банковских карт или электронных кошельков, ведь не исключено, что проблема возникла из-за взлома ресурса злоумышленниками.
Проблемы с датой и временем
Для исправления этой ошибки достаточно установить на устройстве актуальное время. После этого необходимо перезагрузить страницу или браузер.
Использование SSL-сертификата версии 3.0
Некоторые сайты используют устаревший SSL-протокол версии 3.0, который не поддерживают браузеры. По крайней мере, по умолчанию. Чтобы браузер поддерживал устаревший SSL необходимо сделать следующее (на примере браузера Google Chrome):
- Откройте браузер и перейдите в раздел «Настройки».
- Прокрутите страницу настроек вниз и нажмите «Дополнительные».
- В разделе «Система» найдите параметр «Настройки прокси-сервера» и кликните на него.
- Откроется окно. Перейдите на вкладку «Дополнительно».
- В этой вкладке вы увидите чекбокс «SSL 3.0».
- Поставьте галочку в чекбоксе, нажмите кнопку «Ок» и перезагрузите браузер.
Отсутствие обновлений операционной системы
Проблемы с SSL-сертификатами могут возникать и из-за того, что на вашей операционной системе давно не устанавливались обновлений. Особенно это касается устаревших версий Windows (7, Vista, XP и более ранние). Установите последние обновления и проверьте работу SSL.
Брандмауэр или антивирус, блокирующие сайт
Некоторые сайты блокируются брандмауэром Windows. Для проверки можно отключить брандмауэр и попробовать зайти на нужный сайт. Если SSL-сертификат начал работать корректно, значит дело в брандмауэре. В браузере Internet Explorer вы можете внести некорректно работающий сайт в список надежных и проблема исчезнет. Однако таким образом вы снизите безопасность своего устройства, так как содержимое сайта может быть небезопасным, а контроль сайта теперь отключен.
Ненадежный SSL-сертификат
Одной из причин появления такой ошибки, как и в предыдущем случае, может стать неправильное время. Однако есть и вторая причина — браузеру не удается проверить цепочку доверия сертификата, потому что не хватает корневого сертификата. Для избавления от такой ошибки необходимо скачать специальный пакет GeoTrust Primary Certification Authority, содержащий корневые сертификаты. После скачивания переходим к установке. Для этого:
- Нажимаем сочетание клавиш Win+R и вводим команду certmgr.msc, жмем «Ок». В Windows откроется центр сертификатов.
- Раскрываем список «Доверенные корневые центры сертификации» слева, выбираем папку «Сертификаты», кликаем по ней правой кнопкой мышки и выбираем «Все задачи — импорт».
- Запустится мастер импорта сертификатов. Жмем «Далее».
- Нажимаем кнопку «Обзор» и указываем загруженный ранее сертификат. Нажимаем «Далее»:
- В следующем диалоговом окне указываем, что сертификаты необходимо поместить в доверенные корневые центры сертификации, и нажимаем «Далее». Импорт должен успешно завершиться.
После вышеперечисленных действий можно перезагрузить устройство и проверить отображение сайта в браузере.
Включенный экспериментальный протокол QUIC
QUIC — это новый экспериментальный протокол, который нужен для быстрого подключения к интернету. Основная задача протокола QUIC состоит в поддержке нескольких соединений. Вы можете отключить этот протокол в конфигурации вашего браузера.
Показываем как отключить QUIC на примере браузера Google Chrome:
Этот способ работает и в Windows и в Mac OS.
Читайте также:
- Ошибка 5030 call of duty mobile
- Как включить мышку в айзеке
- Microsoft flight simulator 2020 как запустить двигатель
- Dragon age origins awakening вылетает при битве с драконом
- Как поменять персонажа в варфейс
Содержание
- 1 решение
- 2 решение (Для Windows)
- 3 решение
- 4 решение
- Как найти папку майнкрафт
- Не запускается TLauncher Майнкрафт?
- Ошибка запуска снапшота 17w43
- Что делать, если TLauncher выдает ошибку?
- Ошибка авторизации в TLauncher
- Как обновить драйвера видеокарты для TLauncher?
Возможно у некоторых появляется ошибка, показанная выше при запуске версии TLauncher >2.0. Она означает, что необходимые файлы для лаунчера не смогли загрузится с интернета.
1 решение
Отключите антивирус и брандмауэр на время запуска лаунчера (или добавьте в исключение), возможно одно из этих блокирует соединение.
2 решение (Для Windows)
Если для запуска лаунчера в Windows используете EXE файл, то попробуйте скачать JAR версию TLauncher. Скачать
Запускать можно двойным кликом на файл, или правой кнопкой -> Открыть с помощью -> Java
3 решение
Скачайте установщик в котором уже собраны необходимые библиотеки:
4 решение
Мало ли, но можете попробовать обновить драйвера в системе (Видеокарты, Интернет и другие).
Если Ваша проблема остаётся актуальной, запросите поддержку у TLauncher:
На странице приведены все самые частые ошибки с запуском лаунчера и майнкрафт. Если Вы не нашли здесь ответа на свой вопрос, не отчаивайтесь. Опишите Вашу ошибку в нашей группе в ВК http://vk.com/mlauncher, и мы поможем Вам ее решить. Все самые частые ошибки будут добавляться сюда
Как найти папку майнкрафт
В ОС Windows: Пуск/Выполнить вводите команду %APPDAT%.mienecraft В ОС Linux:
Minecraft – простая игра с «кубическим геймплеем», завоевавшая сердца миллионов геймеров всех возрастов. Попасть в этот виртуальный мир может любой желающий. Соединение с серверами осуществляется через лаунчеры – программные интерфейсы с массой настроек. Поговорим о том, почему не запускается TLauncher и как исправить ошибки в его работе.
Не запускается TLauncher Майнкрафт?
В большинстве случаев корень всех бед кроется в несовместимости клиента с используемой операционкой. Самая распространенная ошибка запуска лаунчера, с которой сталкиваются геймеры, – неисправности в работе Java-приложения.
Решить данный вопрос возможно парой простых манипуляций. Избавьтесь от Java и всех производных данного модуля, которые могут храниться на локальном компьютере. Опытные геймеры могут сделать это вручную, остальным предпочтительнее использовать вспомогательный софт.

- При помощи функции «Очистка» в CCleaner избавляемся от следов Java.
- Закрываем программу, перезагружаем компьютер.
- Теперь потребуется заново установить Java с учетом разрядности вашей операционной системы. Важно знать: 32- и 64-разрядные системы используют различные библиотеки!
- Скачиваем клиент игры или лаунчер, производим установку.
- При необходимости распаковать файлы с игрой на локальный диск или на рабочий стол для удобства.
- Запускаем клиент, проходим авторизацию.
Переустановка компонентов Java «ручным методом» часто приводит к положительному результату, особенно если проблемы с запуском TLauncher наблюдаются на Windows 10.
Окно с ошибкой при запросе аргументов для запуска Minecraft появляется после установки очередного мода от малопроверенного разработчика или при использовании устаревшей версии лаунчера.
Способы решения проблемы:
- Переустановить TLauncher – рекомендуется скачать клиент со всеми библиотеками с официального ресурса.
- Удалить моды, установка которых и привела к отказу запуска.
- Если работаете с exe-файлом лаунчера, скачайте аналогичный клиент в формате Jar. Запуск такой программы производится с помощью Java – щелчок правой кнопки мыши, «открыть с помощью», выбираем приложение Java Platform SE.
Ошибка запуска снапшота 17w43
Следующая неприятная ситуация, с которой могут столкнуться геймеры, – ошибка снапшота 17w43.

Снапшот представляет собой крупномасштабную модификацию, которая на настоящий момент не доработана.
Достоинства данной версии:
- улучшенная графика;
- уменьшение нагрузки на ПК;
- обновленные API;
- новые режимы игры.
Представленная версия имеет собственный лаунчер, который находится на стадии бета-теста. Однако у геймеров есть возможность посетить миры снапшота.
- Скачиваем TLauncher версии 2.23.
- Инсталлируем exe-файла.
- Переходим в меню «Управление версиями» настроек лаунчера.
- Вкладка запуска содержит несколько полей с галочками. Поставьте везде отметки.
- Сохраняем параметры и перезапускаем клиент.
- Перед запуском непосредственно Minecraft не забудьте выбрать версию 17w43.
Что делать, если TLauncher выдает ошибку?
Часто пользователи жалуются, что TLauncher вылетает. Майнкрафт выкидывает игрока с сервера, а иногда клиент игры самопроизвольно завершает работу, не выдавая никаких сообщений.
Если Майнкрафт был аварийно закрыт по причине неизвестной ошибки, причиной мог послужить программный конфликт между клиентом и ОС из-за приложений-посредников. Обычно в роли последних выступают антивирусы и различные блокировщики активных программ.
- Откройте настройки антивируса и добавьте исполнительный файл Minecraft в «Доверенную зону». Возможен и альтернативный вариант – полное отключение антивируса на время игры.
- Аналогичным образом следует поступить с брандмауэром. Это базовая программа, блокирующая подозрительный софт. Именно поэтому происходит непредвиденная ошибка в работе Майнкрафт, о корне которой трудно догадаться.
Имеют место и ошибки, происходящие при загрузке файлов. Как правило, такая картина наблюдается при обновлении или загрузке модов.
Возможные способы решения:
- Проверьте исправность интернет-соединения.
- Закройте все программы, которые могут препятствовать загрузке: антивирус, защитник Windows, VKSaver и другие. Отследить деятельность нежелательного ПО возможно через диспетчер устройств.
- Если неисправность на стороне клиента не обнаружена, проведите время на другом сервере с иными модами. Площадки Майна время от времени нуждаются в профилактических работах.
Множественная и беспорядочная установка модов также вызывает ошибку консоли разработчика TLauncher.
Исправить подобное недоразумение достаточно просто:
- Необходимо удалить все модификации, версии которых не соответствуют характеристикам используемого лаунчера. Все файлы модов находятся в папке «Mods», которая скрыта в корневой директории с игрой.
- В дальнейшем рекомендуется сверять «свежесть» нового мода и TLauncher во избежание подобных проблем.
Видео: Как исправить ошибку консоли разработчика в TLauncher.
Ошибка авторизации в TLauncher
Подобные явления устраняются следующими способами:
- Повторно введите свои данные – возможно, в первый раз вы были невнимательны.
- Неверный логин, пароль, токен TLauncher Майкрафт могут быть задействованы в другом лаунчере, из-за чего авторизация с текущими данными невозможна.
- Проверьте свой ПК на наличие вирусов.
- Возможно, сервер авторизации недоступен, поэтому геймерам придется подождать, пока соединение восстановится.
Как обновить драйвера видеокарты для TLauncher?

Видеоконтроллер играет важное значение в обработке графики. На явные проблемы указывают следующие признаки:
- зависания игры;
- частые вылеты;
- черный экран;
- «моргающие» текстуры.
Исправить ситуацию можно путем замены платы или обновления драйверов. Необходимо знать модель вашей видеокарты, затем открыть официальный сайт производителя, например, Nvidia, и скачать актуальное ПО.
Для поиска подходящего софта потребуется указать:
- серию контроллера;
- модель;
- версию и разрядность предустановленной ОС.
Также геймерам рекомендуется использовать автоматический поиск драйверов через диспетчер устройств Windows:
- Выполните команды «Пуск» — «Компьютер» — «Свойства системы» — «Диспетчер устройств».
- В открывшемся списке выбираем видеоплату, кликаем правой кнопкой мыши, затем нажимаем «Обновить драйверы».
- Выбрать «Автоматический поиск», после чего система автоматически подберет и установит официальный софт.
Перечисленные выше способы помогут избавиться от ошибок запуска TLauncher.
Ошибка при загрузке файлов из интернета: причины и решения
1 звезда
2 звезды
3 звезды
4 звезды
5 звезд

С ошибками при скачивании файлов сталкиваются все пользователи сети. В чем их причина и как скачать нужный документ без проблем, расскажем в этой статье.
Мы собрали самые распространенные проблемы с загрузкой файлов и нашли способы их решения:
- Если скачивание прервалось, первое, что нужно сделать — проверить подключение к интернету и повторить попытку. Очень часто в сбое загрузки виноваты сбои в подключении к сети. Нестабильное интернет-соединение может вызвать ошибку даже в том случае, если оно оборвалось только на короткое время.
- Некоторые браузеры блокируют скачивание данных, которые несут в себе угрозу безопасности. Чтобы проверить это, посмотрите ваши загрузки — нет ли рядом с интересующим вас файлом какого-либо знака или сообщения. Здесь также можно узнать и о других ошибках скачивания.
-
Убедитесь, что у вас достаточно места для загрузки файла. При необходимости освободите память на жестком диске.
- В том случае, если вам не удается скачать ни один документ, попробуйте изменить папку загрузок браузера. Возможно, у вас нет прав на сохранение файлов в тот раздел, в который вы пытаетесь их загрузить.
- Источник проблемы, однако, не всегда может быть с вашей стороны: часто оказывается, что адрес ссылки на скачивание указан некорректно. В этом случае есть только один выход — загружать данные с другого сайта. Кроме того, сервер с файлом может оказаться недоступен. В таком случае попробуйте перезапустить загрузку через несколько часов.
- Наш совет: используйте менеджер закачек, и проблем со скачиванием будет гораздо меньше. Например, с программой JDownloader 2 вы не потеряете прерванные загрузки.
Читайте также:
- Отказано в доступе к папке — что делать?
- Как переместить папку Мои документы в Windows
- Мощная защита от взлома: как обезопасить домашнюю сеть от хакеров
При загрузке файлов произошла ошибка tlauncher – Компьютерный ликбез – информация о ПК и программах
Если вы сталкиваетесь с ошибкой скачивания библиотек в TLauncher, то это статья должна вам помочь
Не запускается TLauncher Майнкрафт?
В большинстве случаев корень всех бед кроется в несовместимости клиента с используемой операционкой. Самая распространенная ошибка запуска лаунчера, с которой сталкиваются геймеры, – неисправности в работе Java-приложения.
Решить данный вопрос возможно парой простых манипуляций. Избавьтесь от Java и всех производных данного модуля, которые могут храниться на локальном компьютере. Опытные геймеры могут сделать это вручную, остальным предпочтительнее использовать вспомогательный софт.

Переустановка компонентов Java «ручным методом» часто приводит к положительному результату, особенно если проблемы с запуском TLauncher наблюдаются на Windows 10.

Окно с ошибкой при запросе аргументов для запуска Minecraft появляется после установки очередного мода от малопроверенного разработчика или при использовании устаревшей версии лаунчера.
Способы решения проблемы:
Ошибка запуска снапшота 17w43
Следующая неприятная ситуация, с которой могут столкнуться геймеры, – ошибка снапшота 17w43.

Снапшот представляет собой крупномасштабную модификацию, которая на настоящий момент не доработана.
Достоинства данной версии:
Представленная версия имеет собственный лаунчер, который находится на стадии бета-теста. Однако у геймеров есть возможность посетить миры снапшота.
1 решение
Отключите антивирус и брандмауэр на время запуска лаунчера (или добавьте в исключение), возможно одно из этих блокирует соединение.
Источник
Ошибка GLFW 65543 из-за которой вы не можете запустить игру решается достаточно легко. Обычно эта ошибка бывает на старых моделях видеокарт или из-за старого видеодрайвера. Так что-же делать? Давайте разберемся!
Начиная с 1.17 игра начинает требовать с видеокарты OpenGL 3.1+. Однако ошибка может быть и на версиях старее. Если у тебя данная проблема, то заходи сюда. Здесь тебе обязательно помогут!
Сначала обновим версию Java.
Отлично! Теперь загрузите и установите Java 8 здесь или Java 16 (для майнкрафт 1.17+) здесь по гайду, проверьте, что ваш лаунчер использует именно эту, новую версию джавы.
Теперь нужно переустановить драйвер видеокарты.
Так как за OpenGL отвечает видеокарта. Как?
1. нажмите WIN + R, введите devmgmt.msc
2. Откройте вкладку ВИДЕОАДАПТЕРЫ. Тут вы найдете модель вашей видеокарты, у меня их 2, основная GTX 1080TI и встроенная в процессор Intel 4600.
3. Зайдите на сайт вашей видеокарты.
NVIDIA / AMD / Intel Graphics
4. Найдите драйвер для своей видеокарты и загрузите его.
5. Пока загружается ничего не трогайте.
6. В Диспетчере устройств нажмите ПКМ по вашей видеокарте и нажмите Удалить Устройство. В окошке возле Удалить программы драйверов для этого устройства поставьте галочку.
6.1 Желательно перезагрузиться.
7. Откройте файл который мы скачали, и следуя инструкциям установщика установите драйвер.
Готово! Теперь необходимо перезагрузить компьютер.
Скопируйте его сюда: С:Program FillesJavajre_
Как я понял, файл для Java 8. Однако можно попробовать на Java 16.
для Java 16 скопируйте сюда:
Спасибо за прочтение, надеюсь помог. Пиши в комментариях если не помогло, помогу там.
Нужно полностью удалить драйвер видеокарты, для этого следуйте инструкции:
1. Загрузите программу здесь. Программа бесплатная.
1.1. Если вы еще не скачали драйвер, то сделайте это сейчас. Ссылки были выше.
2. Загрузитесь в безопасном режиме. Как?
2.1 WIN + R, вводим msconfig.
2.3 Откройте вкладку загрузка.
2.4.Найдите галочку возле БЕЗОПАСНЫЙ РЕЖИМ.
2.5. Поставьте галочку, нажмите применить. Перезагрузитесь. В этом режиме не запускаются некоторые службы, программы, а главное у нас есть возможность удалить видеодрайвер.
2.6. После перезагрузки снова откройте msconfig и уберите галочку возле БЕЗОПАСНЫЙ РЕЖИМ.
2.7. Распакуйте архив и откройте программу.
2.8. Делайте по скриншоту ниже.
3.. Если все хорошо, то уже в нормальной системе (не в безопасном режиме) отключите интернет и откройте скачанный файл с драйвером. Экран до установки драйвера может быть разплющенным, и мыльным. Это нормально. Во время установки экран может мигать!
Источник
Что делать если майнкрафт выдает ошибку
Проблемы есть во всех играх и Майнкрафт не исключение. Хоть на первый взгляд и, кажется, что она не имеет косяков, это не совсем так.
Имеют место быть различные вылеты в связи с различным множеством причин, так что, чтобы решить оплошность нужно разобраться в причине.
Разделение на группы
Существует огромное множество ошибок, как при запуске, так и непосредственно во время геймплея. Итак, разделим их на основные группы:
Многие из них способны происходить также из-за установленных в клиенте модов, но в ванильной они тоже происходят. Так что делать, если майнкрафт выдает ошибку?
Черный экран
В большинстве случаев при запуске какую-то долю идет загрузка с черным экраном, а дальше возникает логотип и меню, но с присутствием неисправностей клиент дальше не загружается.
Скорее всего, виноваты моды. Они либо неправильно установлены, то есть, находятся в другой папке или не подходят под версию. Тогда необходимо убедится, что модификации размещены должным образом. Еще есть вероятность несовместимость некоторых модов в сборке. Глобальные моды часто конфликтуют между собой. В описаниях к модификациям можно найти возможные источники.
В ванили недочет в файлах самого minecraft. Для устранения достаточно переустановить его и тогда поврежденные файлы будут возвращены. Если это не помогает, то лучше переустановить или обновить Java.
Джава
Много возможных неполадок при загрузке связаны с Java. Например – отчет о несовместимости или необходимости обновить обеспечение. Скачайте последнее обновление программы, подходящую под текущую версию Windows или другой ОС.
Minecraft has crashed
Это выдается, как при запуске, так и по мере прохождения. После непродолжительного фриза возникает длинное объяснение о подробностях неполадки. Иногда такое происходит разово лишь вследствие нехватки оперативной памяти или резкого лага и в этом нет ничего плохого. Достаточно перезапустить программу. Но помогает не всегда.

Bad video card drivers
Сообщение такого содержание, скорее всего, появляется при попытке запустить игру или загрузить мир. Оно означает, что на компьютере не обновленные драйвера для видеокарты. Обновите их вручную.
Программы текущих драйверов могут утверждать, что обновлений нет, и на устройстве стоит последняя версия, но это, скорее всего, не так. Перейдите на официальный сайт компании разработчиков своей видеокарты. Оттуда важно скачать последнее обновление программного обеспечения.
Чтобы узнать от какого производителя устанавливать ПО можно перейти в пуск, нажать команду «Выполнить» и ввести следующее: dxdiag. В появившемся диалоговом окне будут написаны все данные производителя.
Что делать если майнкрафт выдает ошибку с таким текстом
EXCEPTION_ACCESS_VIOLATION означает примерно то же самое, что и предыдущая – драйвера нуждаются в обновлении. EXCEPTION_INT_DIVIDE_BY_ZERO имеет то же решение. Внимательно смотрите производителя перед тем, как устанавливать.
Out of memory
Текст в переводе означает недостаток на компьютере оперативной памяти. Возникает непосредственно в процессе. Следует убедиться, что в клиенте отключены все шейдеры и прочие моды, нагружающие процессор. Уменьшите графику на самую минимальную – поставьте быструю прогрузку мира и выключите анимацию в настройках.
Если все вышеописанное не помогает, то важно закрыть посторонние программы и даже те, которые работают в фоновом режиме. Чтобы проверить, что именно можно отключить, необходимо обратится в Диспетчер задач и открыть вкладку под названием процессы. Первый в списке процессов занимает больше всего памяти. Его можно остановить нажав соответствующую кнопку.
Forge
Когда устанавливается Фордж не всегда все идет гладко. Даже если никакие моды не присутствуют, и работает только Forge, не исключено возникновение сбоя. Во-первых, это несовместимость Майнкрафта и модификации. Лучше убедится, что устанавливается Фордж правильной версии.
Во-вторых, проблема может возникнуть на более старых сборках вроде 1.5.2, а для ее решений понадобится всего одна папка. При сбое загрузки всплывает окно со словами «There was a fatal error starting up FML».
Также после установки некоторых модов в не те места или без должных дополнений к нему, возникнет сбой при входе. В ней будет описано, какой мод причинил неприятности, и в какую папку его переместить.
Неверное отображение мира
Бывает, что блоки загружаются некорректно, некоторые их части становятся прозрачными, а другие блоки и вовсе, невидимыми. В такой ситуации необходимо обновить драйвер видеокарты.
Невозможно зайти на сервер
Если подключаться онлайн возникает подобная неполадка. Так разработчики борются с пиратами. Если на компьютере бесплатная пиратка, то зайти на сервера не выйдет. Сюда же относятся вроде «bad login» и «Недопустимая сессия». Но иногда такое происходит на лицензиях, но только на некоторых серверах и это невозможно исправить, если перезапуск не помог.
Конечно, есть альтернатива – подключение через Hamachi. Так можно подключатся к друзьям и наоборот – звать их к себе. Все неполадки подключения при использовании Хамачи связаны с закрытым туннелем.
Если идет непрерывное подключение, хотя данные введены правильно, то проверьте настройки сети ПК. Если там все в порядке, то поищите сторонние программы, которые закрывают доступ.
Например, некоторые антивирусы не допускают доступ Хамачи. Отключите антивирус или разрешите доступ Hamachi к сети.
Источник
Почему происходит сбой при установке майнкрафт. Что делать если майнкрафт выдает ошибку. Способы решения проблемы
— ошибка при подключении к серверу – значит, есть проблемы со связью с сервером, наблюдается, когда лаунчер либо долго запускается, либо не запускается вовсе. В этом случае необходимо определить, что за защитная программа блокирует доступ в интернет для лаунчера;
Почему вылетает Майнкрафт?
Чёрный экран при запуске Майнкрафт
Minecraft – простая игра с «кубическим геймплеем», завоевавшая сердца миллионов геймеров всех возрастов. Попасть в этот виртуальный мир может любой желающий. Соединение с серверами осуществляется через лаунчеры – программные интерфейсы с массой настроек. Поговорим о том, почему не запускается TLauncher и как исправить ошибки в его работе.
Не запускается TLauncher Майнкрафт?
В большинстве случаев корень всех бед кроется в несовместимости клиента с используемой операционкой. Самая распространенная ошибка запуска лаунчера, с которой сталкиваются геймеры, – неисправности в работе Java-приложения.
Решить данный вопрос возможно парой простых манипуляций. Избавьтесь от Java и всех производных данного модуля, которые могут храниться на локальном компьютере. Опытные геймеры могут сделать это вручную, остальным предпочтительнее использовать вспомогательный софт.
CCleaner – идеальный вариант для очистки временных файлов и прочего мусора.
Переустановка компонентов Java «ручным методом» часто приводит к положительному результату, особенно если проблемы с запуском TLauncher наблюдаются на Windows 10.
Окно с ошибкой при запросе аргументов для запуска Minecraft появляется после установки очередного мода от малопроверенного разработчика или при использовании устаревшей версии лаунчера.
Способы решения проблемы:
Ошибка запуска снапшота 17w43
Следующая неприятная ситуация, с которой могут столкнуться геймеры, – ошибка снапшота 17w43.

Снапшот представляет собой крупномасштабную модификацию, которая на настоящий момент не доработана.
Достоинства данной версии:
Представленная версия имеет собственный лаунчер, который находится на стадии бета-теста. Однако у геймеров есть возможность посетить миры снапшота.
Что делать, если TLauncher выдает ошибку?
Часто пользователи жалуются, что TLauncher вылетает. Майнкрафт выкидывает игрока с сервера, а иногда клиент игры самопроизвольно завершает работу, не выдавая никаких сообщений.
Если Майнкрафт был аварийно закрыт по причине неизвестной ошибки, причиной мог послужить программный конфликт между клиентом и ОС из-за приложений-посредников. Обычно в роли последних выступают антивирусы и различные блокировщики активных программ.
Имеют место и ошибки, происходящие при загрузке файлов. Как правило, такая картина наблюдается при обновлении или загрузке модов.
Возможные способы решения:
Множественная и беспорядочная установка модов также вызывает ошибку консоли разработчика TLauncher.
Исправить подобное недоразумение достаточно просто:
Видео: Как исправить ошибку консоли разработчика в TLauncher.
Ошибка авторизации в TLauncher
Подобные явления устраняются следующими способами:
Как обновить драйвера видеокарты для TLauncher?
Видеоконтроллер играет важное значение в обработке графики. На явные проблемы указывают следующие признаки:
Для поиска подходящего софта потребуется указать:
Перечисленные выше способы помогут избавиться от ошибок запуска TLauncher.
Самая популярная песочница собрала внушительную армию фанатов, которая запускает миллионы игровых сессий ежедневно. Естественно, при таких масштабах нельзя обойтись без сбоев. Одной из популярных проблем является ошибка «Minecraft closed with exit code 1» или «TLauncher: произошла непредвиденная ошибка», которая появляется при запуске TLauncher Forge любой версии. Сегодня мы постараемся рассказать о всех возможных причинах данного бага, а также покажем как устранить большинство из них.
Ошибка «Minecraft closed with exit code 1»
Причины ошибки в Майнкрафт
Сама ошибка указывает лишь на то, что произошел сбой. Конкретную информацию можно увидеть в информационном окне, где будет указанна сама причина. Источники проблемы могут быть разными, отчего пользователи получают различные уведомления:
В основном проблема появляется после смены версии ОС, применении системных обновлений или переходе на новую версию игрового лаунчера. Также стоит упомянуть про влияние модов и расширений.
Как исправить Minecraft closed with exit code 1
Мы собрали все отмеченные игроками решения, а описание сделали начиная с самых простых. Далее действуйте по-пунктам, каждый раз проверяя работоспособность игры.
Описанная ошибка в Майнкрафт является очень распространенной. Поочередно проверьте все пункты, которые обязательно должны помочь в устранении бага.
Сами ошибки можно поделить на несколько пунктов:
Вот таким образом мы поделили все существующие Майнкрафт ошибки на 4 пункта. К каждому мы остановимся подробно и опишем ряд действий, которые помогут решить практический любую проблему связанную с Майнкрафтом. В любом случае, если вы вдруг не найдете свою ошибку, можете написать в комментариях, и мы вам обязательно поможем.
Ошибка Bad Video Card Drivers — ошибка появляется в том случае, если у вас вообще нету драйверов Видеокарты, либо они уже устарели. Для решения этой проблемы перейдите на официальный сайт производителя вашего графического процессора(GPU) и установите последнюю версию драйвера видеокарты.
Ошибка Out of Memory — данная ошибка возникает из за нехватки оперативной памяти вашего ПК. В таком случае вам необходимо закрыть все открытые программы для освобождения ОЗУ. Если же проблема не исчезает даже если вы закрыли все программы, то у вас нет выхода кроме как расширить оперативную память.
Ошибка Could not create the Java Virtual Machine — если выскакивает такая ошибка во время запуска Майнкрафта ну или во время игры, то ПК не может создать среду исполнения Джава. Переустановите JAVA либо обновите его до последней, актуальной версии.
Не запускается Майнкрафт, Во время запуска Майнкрафт черный экран — черный экран вызывается лишь в одном случае — когда вы установили мод. Либо вы не правильно установили мод либо он конфликтует с другим модом, из за чего и не может пройти проверку на подлинность. Решение — удаление папки META-INF в minecraft.jar.
Ошибка The server responded with an invalid server key — для решения этой проблемы нужно заменить файл minecraft.jar на чистый и удалить папку META-INF(если она имеется).
Ошибка Outdated Client — данная ошибка возникает если ваша версия Майнкрафт и версия сервера не совпадают. К примеру у вас клиент Minecraft 1.7.2, а вы заходите на сервер 1.12.2. Решение — обновить клиент Майнкрафт до нужной версии.
Ошибка Disconnected by Server. Outdated Server — ваш клиент Майнкрафт выше, чем на сервере. К примеру вы заходите на сервер Minecraft с версией 1.7.10, а у вас клиент с версией 1.9.4. Откатите до нужной версии версию Minecraft для решения этой проблемы.
Ошибка Logged in from another location — кто-то другой зашел на сервер под вашим логином. Такая ошибка частенько возникает если вы используете аккаунты с раздачи.
Ошибка Connection reset — ошибка появляется во время недоступности сервера, либо проблемами с соединением. Сервер мог ошибочно, либо нарочно отключить ваше соединение.
Ошибка Connection refused — сервер отключил ваше соединения. По данному адресу нету сервера, либо у вас проблемы с соединением. Проверьте соединение с интернетом.
Ошибка Read time out — время ожидания вышло. Частенько такая ошибка появляется во время онлайн игры, Майнкрафт и Сервер на котором вы играете соединяются используя пакеты. Сервер либо ваш клиент может перестать отвечать на запросы, и после определенного времени соединения разрывается, чтобы не создавать лишней нагрузки. В таком случае вам нужно проверить интернет соединение и попробовать перезайти на сервер еще раз.
Ошибка Can’t reach server — такая ошибка возникает во время онлайн игры на сервере из за вашего IP адреса. Для решения данной проблемы нужно использовать программу Hamachi.
Ошибка Internal Server Error — может появится во время игры на сервере, либо же во время захода на сервер. Ошибка возникает из за не правильной работы мода или плагина на сервере.
Ошибка Minecraft has been crashed! — Майнкрафт клиент сломан, чаще всего такая ошибка появляется из за неправильной установки модов. Решение только одно — переустановить Minecraft. Либо удалить все моды и попробовать запустить игру.
Может среди игроков найдутся и те, у кого есть свои серверы. Во время создания и работы сервера могут появляться различные ошибки, давайте их тоже рассмотрим:
Ошибка NOT ENOUGH RAM! — при запуске сервера означает что для сервера или для Java выделено очень мало оперативной памяти. Решение — расширить(выделить) ОЗУ.
Ошибка FAILED TO BIND TO PORT — порт закрыт, его нужно открыть. Для решения — можете изменить дефолтный порт 25565 на любой другой, к примеру на 25555.
Если вы вдруг не нашли причину по которой не запускается Майнкрафт, оставляйте в комментариях описание проблемы. Так же на форуме вы можете оставлять ЛОГ файлы Minecraft, чтобы мы смогли помочь вам выявить проблемы краша Майнкрафт.
В данной статье мы попробуем разобраться, почему эта ошибка появляется и что нужно сделать, чтобы решить её.
Если при попытке подключиться к серверу появилась ошибка «Недопустимая сессия. Попробуйте перезапустить игру» или «Ошибка входа: недопустимая сессия», то первым делом стоит попробовать выполнить действия, указанные в самом тексте ошибки, то есть перезапустить игру. Возможно, во время подключения возник какой-то сбой, который мешает запустить игру, а после её перезапуска проблема устранится сама собой. На первый взгляд данное решение может показаться не эффективным, однако в некоторых случаях может помочь в решении проблемы.
Hamachi
Попробуйте перезагрузить Hamachi, после чего, скорее всего, получится создать сессию и подключиться к ней.
Если и это не помогло и всё также появляется ошибка с текстом «Недопустимая сессия. Попробуйте перезапустить игру», то можно попробовать перезапустить игру, при этом не закрывая Hamachi. Иногда такое решение может помочь в подключении к сетевой игре.
Также стоит попробовать полностью удалить Hamachi и установить заново. Дальше пройти процесс авторизации и возобновить попытку подключения в Minecraft. Те же действия должен совершить и ваш друг, к чьей сессии вы пытаетесь присоединиться. Данные действия очень часто решают проблему с возникновением ошибки.
Удаление игры
Также, стоит отметить, что подобного рода проблемы могут возникать на компьютерах с устаревшим железом. Что служит причиной этому, никто не знает, ведь сам по себе Minecraft не имеет серьёзных системных требований, но переустановка игры очень часто помогает избавиться от ошибок.
Вирусы
Источник
Решение ошибки: «Не запустился Minecraft и вызвана Консоль разработчика» в TLauncher
К некоторым ошибкам при запуске игры, лаунчер НЕ может подобрать решение, поэтому вызывается «Консоль разработчика», для ручного поиска проблемы. В данной статье будут даны рекомендации по работе с данной консолью.
Minecraft closed with exit code:
После того, как игра не запустится и покажется консоль, в конце данной консоли можно найти указанный выше текст. Обычно, после двоеточия, указывается специальный код ошибки, по нему можно поискать решение.
Список кодов с ссылками на их решения:
Бывает множество ТАКИХ КОДОВ, если в нашем списке нет такого кода, то используйте поисковую систему (Яндекс или Google) с примерно таким запросом «Minecraft closed with exit code: НОМЕР КОДА ИЗ КОНСОЛИ», возможно на форумах или на каких-либо сайтах есть решение.
Самая частая проблема с таким кодом, из-за модов. Обычно в логах можно опознать какой мод вызвал ошибку, но если это вызывает у вас затруднение, пробуйте следующее решения:
1) Полностью удалите все моды и устанавливайте по 1-3 моду, если работает, добавляйте еще по немного модов. Так, вы найдете тот, который вызывает краш.
2) Для модов, мы рекомендуем использовать нашу систему мод-паков, подробнее о ней можно узнать на отдельной странице.
Java Error: Problematic frame
Если вы наблюдаете в конце консоли подобный текст (возможно такого и не будет, тогда переходим дальше), где есть надписи «A fatal error has been detected by the Java Runtime Environment:», то необходимо найти «Problematic frame».
Если гайда у нас по ошибке нет, можно искать в поисковой системе, примерно с таким текстом: «***.dll error minecraft», где *** название после problematic frame (например, ig4dev32.dll).
Изучите нашу справку, для получение дополнительной информации по ошибкам игры и лаунчера.
Полный текст ошибки:
Minecraft был аварийно закрыт по причине неизвестной ошибки. Для определения причин ошибки была вызвана Консоль разработчика.
Пишите в комментариях какой способ помог, а так же если нечего не помогло, свяжитесь с нами: [email protected]
Источник
При загрузке файлов произошла ошибка распространенные причины. Распространенные ошибки при скачивании файлов
Такая ошибка может возникнуть, если папка, в которую uTorrent пытается скачать файлы, имеет ограниченные права доступа и у программы не хватает привилегий для записи туда. Что делать? Есть 2 способа решить проблему.
Способ 1
Закройте uTorrent, щелкните на его ярлыке (через который вы запускаете программу) правой кнопкой мыши и выберите «свойства». Откроется окно с параметрами, щелкните на вкладку «Совместимость». Там найдите надпись «Выполнять эту программу от имени администратора», поставьте в чекбокс рядом с ней галочку. Вот как это выглядит (скриншот сделан на Windows 10):
Нажмите кнопку «Применить», после того, как окно со свойствами будет закрыто, запустите торрент-клиент. Если uTorrent по-прежнему выдает ошибку «отказано в доступе write to disk»
, попробуйте второй способ ее решения.
*Примечание: если вы не смогли найти ярлык программы, попробуйте вместо него поискать файл utorrent.exe, обычно он находится в папке «Program Files» на диске «C».
Способ 2
Смените каталог, в который скачиваются торренты. В корне любого диска создайте новую папку и назовите ее, например, «download» (название должно быть написано латинскими буквами). Затем зайдите в настройки uTorrent.
Кликните на надпись «Папки», отметьте галочками чекбоксы, как показано на скриншоте. В поле под ними щелкните на многоточие и в открывшемся окне выберите вашу недавно созданную папку «download».
Теперь новые файлы будут скачиваться туда. Осталось изменить директории для уже начатых загрузок. Выделите все торренты, щелкните на них правой кнопкой мыши и откройте «свойства» — «загружать в».
Наверняка многие из вас пробовали скачивать файлы с различных обменников. Вот самые распространенные из них — rapidshare, depositefiles, rghost и тд. Случается такое, что при попытке получить желаемый файл, сервис выдает такое сообщение «Ошибка при скачивании файла»
, и процесс прерывается. В данном материале мы попробуем разобраться с этой ситуацией, понять причины, и какие действия можно предпринять.
Проблемы LAN, Wi-Fi
Как правило, основная масса пользователей использует бесплатные аккаунты на файловых обменниках. Это вполне нормально — приемлемая скорость, и отсутствие необходимости оплачивать доступ. Но существуют и некоторые ограничения. Например, с одного или , можно скачивать только один файл. Таким образом, если вы попробуйте получить еще один, сервис выдаст вам ошибку «С данного ip адреса уже идет скачивание, попробуйте позже
«. Сообщение может немного меняться:
Тут нужно обратить внимание на особенности вашего подключения к сети Интернет. Если провайдер выдает вам статический ip-адрес, то вариантов у вас немного. Либо дождаться завершения скачивания текущего файла, либо оплатить VIP-аккаунт на файловом обменнике. Но не стоит забывать, что проблемы могут быть вызваны на сервер файлового обменника.
Для тех, у кого ip динамический, есть хорошие новости. Сменить его можно за пару минут. Сейчас мы этим и займемся.
Обратите внимание
: проверяйте, правильно ли указана на вашем сетевом интерфейсе. Неверное значение может привести к проблемам в сети.
Меняем динамический IP адрес
Нам нужно запустить командную строку. Делается это либо нажатием клавиш Win+R
, либо нажатием кнопки «пуск
» -> «выполнить
«, затем набираете cmd
и щелкайте «ок
«. Если все сделано верно, перед вами появится окно командной строки:
Теперь нам нужно последовательно ввести три команды. Набирайте их с клавиатуры, в том виде, в котором они приведены ниже:
- ipconfig /flushdns
- ipconfig /release
- ipconfig /renew
Обратите внимание, после ввода каждой команды, нужно нажимать клавишу «enter
«, чтобы она сработала.
После этого стоит проверить, исчезла ли ошибка при скачивании файла. В большинстве случаев этого метода будет достаточно.
Обратите внимание
:
Желательно посоветоваться с вашим сетевым администратором, или хотя бы почитать документацию по устройству вашей сети. Она может быть настроена таким образом, что внешний ip адрес будет статическим, а внутренние будут динамическими, раздаваемыми по средствам NAT (). Таким образом, если вы используйте вышеописанные действия, скажем, для устранения ошибки при скачивании торрента, они не сработают. Ведь вы обновите только внутренние адреса — внешний будет неизменен.
Обратите внимание
: если проблемы в вашей сети связаны с настройками маршрутизатора, можете использовать материал из статьи — .
Альтернативные причины
Давайте немного поговорим про cookies. Для справки:
Cookies
— данные, отправленные веб сервером, при подключении к нему, используемые для идентификации пользователя. Хранятся на локальном компьютере, с которого осуществлялось подключение
.
Случается такие ситуации, когда поиск причины возникновения ошибки в сети при скачивании файла, приводит к устаревшим cookies. Из-за этого веб сервер видит старую сессию, и не дает возможности подключения. Проблема решается сбросом/обновлением cookies. Давайте сделаем это на примере браузера Firefox.
Нажимаем кнопку «инструменты
«, затем «настройки
«. Теперь переходим на вкладку «приватность
«. Здесь нам интересует два пункта — «удалить вашу недавнюю историю
» и «удалить отдельные куки
«.
Давайте удалим отдельные cookies. Щелкаем соответствующую кнопку. В строке поиска пишем адрес нужного файлового обменника. Пусть это будет «Депозитфайл
» — набираем dfiles
. Теперь нажимаем кнопку «удалить все куки
«.
Теперь следует проверить, будет ли возникать ошибка при скачивании файла.
Что касается прочих проблем, то основная масса связана именно с ip адресом, и методом его назначения. У многих провайдеров используются статические адреса. Для одного дома, а иногда для целого района используется один адрес для выхода в сеть. И если это так, то только один человек сможет осуществлять подключение на определенные ресурсы в данный момент времени. А вы будете гадать, почему при скачивании файлов выдается ошибка.
Видео к статье
:
Заключение
Во время работы за компьютером, вы так или иначе будете сталкиваться с неполадками и проблемами. Не стоит сразу паниковать — большинство из них решаются очень просто. В качестве примера мы с вами разобрали возможные варианты исправления проблем со скачиванием файлов из сети.
Когда неполадки возникают, стоит воспользоваться справочными материалами, или поискать решение на нашем сайте.
Чтобы запускать андроид приложения на ПК, вам понадобится .
Системные точки восстановления находятся в папке .
поможет реанимировать операционную систему.
Зачем искать информацию на других сайтах, если все собрано у нас?
Медиа Гет является самым простым и лучшим приложением для поиска и скачивания файлов в интернете, но программа, как и любая другая, иногда может давать сбой. Ошибки могут быть самыми разными, но самой распространенной из них считает «Ошибка 32», и в этой статье мы решим эту проблему.
Ошибка закачки mediaget ошибка записи файла 32 не всегда проявляется себя сразу после установки программы. Иногда она может возникнуть просто так, спустя долго время нормального пользования программой. Ниже мы попробуем разобраться с тем, что же это за ошибка и как от нее избавиться.
Ошибка может возникать по нескольким причинам, и для того, чтобы решить проблему, нужно узнать по какой же причина ошибка выскочила у вас. Для этого можно перебрать все предложенные ниже решения.
Файл занят другим процессом
Проблема:
Это значит, что загружаемый вами файл используется другим приложением. Например воспроизведен в проигрывателе.
Откройте «Диспетчер задач», нажатием сочетания клавиш «Ctrl+Shift+Esc», и завершите все процессы, которые могут использовать этот файл (системные процессы лучше не трогать).
Доступ к недопустимой папке
Проблема:
Скорее всего, программа пытается получить доступ к системной или закрытой вами папке. Например, в папку «Program Files».
1) Создайте в другой директории папку для загрузок и скачивайте туда. Либо скачивайте на другой локальный диск.
2) Запустите программу от имени администратора. Для этого кликните правой кнопкой мыши на иконке программы и выберите этот пункт в подменю. (Перед этим необходимо, чтобы программа была закрыта).
Ошибка имени папки
Проблема:
Это одна из самых редких причин появления ошибки 32. Возникает в том случае, если вы изменили название папки, в которую качался файл, либо оно просто не подходит из-за наличия в нем символов кириллицы.
1) Запустить закачку заново с указанием папки, где уже имеются закачанные файлы этой раздачи. Нужно открыть файл с расширение *.torrent еще раз и указать папку, куда вы качали файлы.
2) Изменить название папки обратно.
3) Изменить название папки, убрав оттуда русские буквы, и выполнить первый пункт.
Проблема с антивирусом
Проблема:
Антивирусы всегда мешают жить пользователям так, как им хочется, и в этом случае они тоже могут стать причиной всех проблем.
Приостановить защиту либо выключить антивирус на время скачивания файлв. (Будьте осторожны и убедитесь, что вы действительно качаете безопасные файлы).
Вот и все причины, по которым может возникнуть «Ошибка 32», и один из этих способов вам точно поможет решить эту проблему. Однако, стоит быть аккуратным с Диспетчером задач и антивирусом, будьте внимательны при завершении задач в Диспетчере, а также убедитесь в том, что ваш антивирус действительно принимает безопасный файл за опасный.
Ошибка загрузки может произойти по множеству причин. Когда происходит ошибка загрузки, может появится сообщение об ошибке на панели загрузок в нижней части браузера. Более длинные сообщение могу появиться на странице загрузок .
В этой таблице описаны некоторые сообщения об ошибках загрузки, которые могут отобразиться на панели загрузок
| Сообщение с ошибкой | Описание и дополнительная информация |
|---|---|
| Обнаружен вирус (Virus Detected) |
Антивирусный софт обнаружил вирус . Вероятно файл содержит вирус , в результате файл, который вы пытались загрузить, не был скачан(отстранен) . |
| Заблокирован (Blocked) |
Файл был заблокирован настройками безопасности. В результате файл был отстранен от скачивания Windows Attachment Manager`ом . Узнать как измените настройки безопасности вашего компьютера можно ниже |
| Сканирование на вирусы провалилось (Virus Scan Failed) |
Антивирус не смог проверить файл . В результате файл был отклонен windows attachment manager`ом . Причину ошибки можно узнать ниже. |
| Недостаточной прав (Insufficient Permissions) |
Нет возможности сохранить файл т.к. нет необходимых прав. Поменяйте директорию загрузки . У вас нет необходимых прав, либо какое-то другое приложение(обычно антивирус) запретил доступ к загрузке Google Chrome. Попробуйте сохранить файл позже или смените директорию загрузки. |
| Ошибка сети (Network Error) |
Неизвестная сетевая ошибка . Проблема с сетью во время загрузки. Попробуйте позже загрузить файл. |
| Ошибка загрузки (Download Error) |
Произошла ошибка во время загрузки. Попробуйте позже. |
| Не существует файла (No File) |
Сервер не может найти файл . Файл, который вы пытаетесь загрузить не существует на сервере. Обратитесь к администратору сервера. |
| Проблема с сервером(Server Problem) |
Неизвестная ошибка сервера . Попробуйте позже или обратитесь к администратору. |
Смена параметров безопасности вашего компьютера
На вашем компьютере может стоять блок окончательной загрузки. Проверьте настройки «Безопасности интернета», чтобы убедиться, в возможности скачивания файлов:
Эти изменения повлияют на работу Google chrome и других браузеров!
ВНИМАНИЕ! Переводчик не помнит все названия окон в Windows! Поэтому даю примерный перевод. Он может не совпадать с переводом в ОС Windows!(У меня английская версия Windows)
- Идите в
Пуск
>
Панель управления
. - Выберите
Свойства браузера
. Это должно открыть свойства.
- Выберите
безопасность. - Щелкните на глобус(зона интернета).
- Нажмите на кнопку «Пользовательский уровень».
- Прокрутите вниз до Загрузки -> загрузки файлов
- Включите.
- Прокрутите до Разное> запуск небезопасных программ.
- Выберите подсказку(?).
- Кликните OK.
Возможные причины ошибки:
Сканирование на вирусы провалилось
Производитель программного обеспечения Google постоянно предлагает пользователям новые возможности для своего браузера с помощью расширений, скачиваемых из интернет-магазина Chrome.
Однако иногда при установке таких плагинов возникают проблемы. Одной из самых распространённых является ошибка «Network failed», возникающая во время скачивания и предупреждающая о якобы отсутствующем соединении с сетью.
Для её устранения и получения возможности снова пользоваться расширениями стоит узнать причину появления сообщения.
Причины неполадки
- Прекращение работы некоторых расширений. Определить, что именно эта причина вызвала неполадку, можно, удачно скачав другой плагин;
- Устаревшая версия браузера Google Chrome;
- Удалённая папка Downloads;
- Изменение системного файла hosts.
Первый вариант причины не требует никаких действий со стороны пользователя. Для второго необходимо обновить Гугл Хром до последней версии. Удалённую директорию следует восстановить. А файл hosts возвращают к исходному состоянию.
Обновление браузера
Первыми действиями, которые следует предпринять для исправления неполадки, должна стать попытка обновить Chrome до последней версии. Ведь, если оставить устаревший вариант браузера, проблема будет заключаться не только в невозможности скачать плагины, но и в появлении других неполадок. Например, неправильного отображения сайтов или не запускающегося файла мультимедиа. В большинстве случаев обновление происходит автоматически, но, если этого не произошло, придётся совершить необходимые для этого действия вручную.
Включить обновление браузера от Google можно с помощью редактора реестра. Для этого выполняют следующие действия:
После нажатия кнопки «ОК» изменения в реестре сохранятся. Перезапуск браузера обеспечит применение новых настроек автообновления, а сообщение о проблеме перестанет появляться. Хотя в редакторе реестра может вообще не оказаться нужного пункта. А, значит, решать вопрос придётся другими способами.
Изменение файла hosts
Следующий способ избавиться от ошибки в Google Chrome – восстановить файл hosts до состояния, которое позволит запуск плагинов. При этом желательно сделать его копию – если что-то пойдёт не так, изменения можно будет отменить. Для исправления файла следует его сначала найти. Один из способов поиска (если нет желания проводить его в системных папках) – вызов окна «Выполнить» и ввод команды notepad %SystemRoot%system32driversetchosts. Второй – ввод в адресной строке любой открытой папки адреса C:WindowsSystem32driversetc.
Теперь необходимо выполнить изменения файла:

Использовав все варианты устранения ошибки с сетью в браузере, можно восстановить работу плагинов и продолжать улучшать с их помощью функциональность Chrome. Если эти действия не помогли, программу не просто обновляют, а удаляют и устанавливают заново (скачав последнюю версию с официального сайта разработчика). После чего браузер снова может работать в нормальном режиме. А сообщение прекращает появляться при попытке загрузки плагина.







































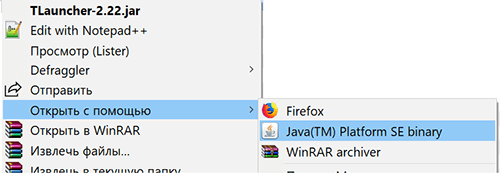
 Убедитесь, что у вас достаточно места для загрузки файла. При необходимости освободите память на жестком диске.
Убедитесь, что у вас достаточно места для загрузки файла. При необходимости освободите память на жестком диске.



















