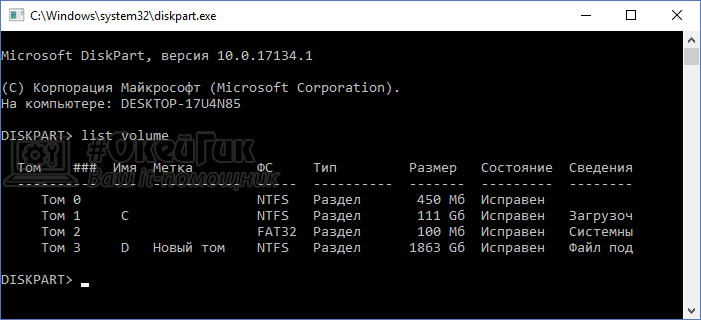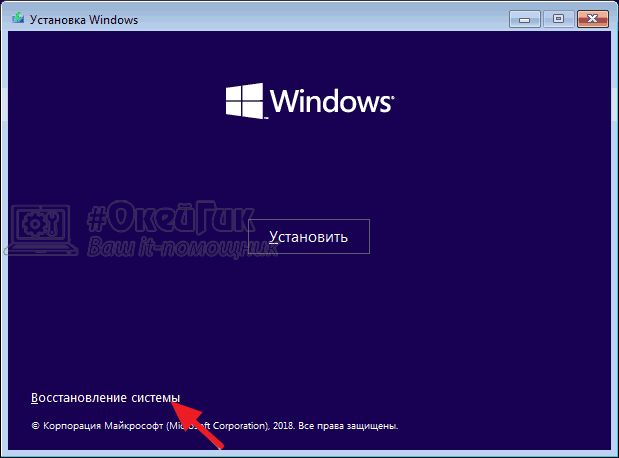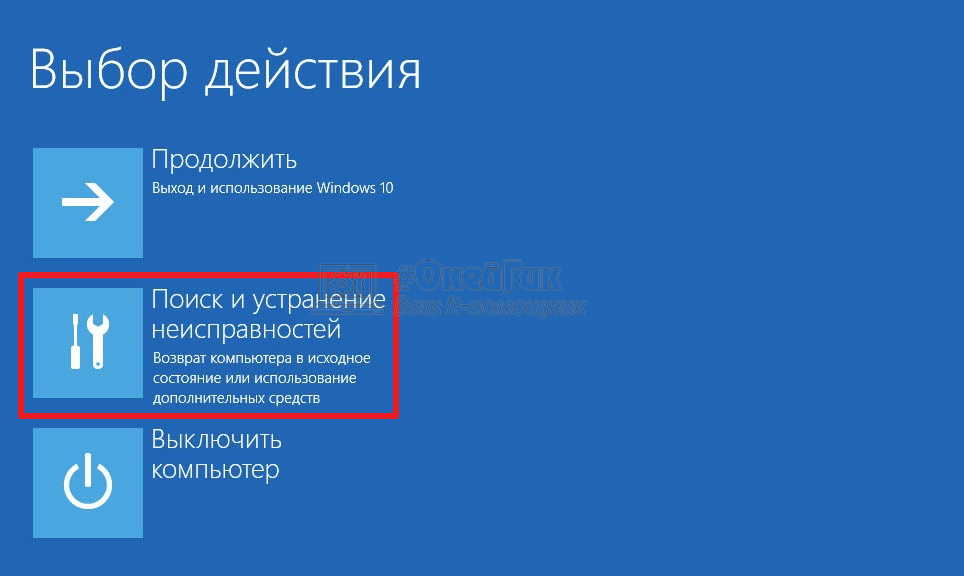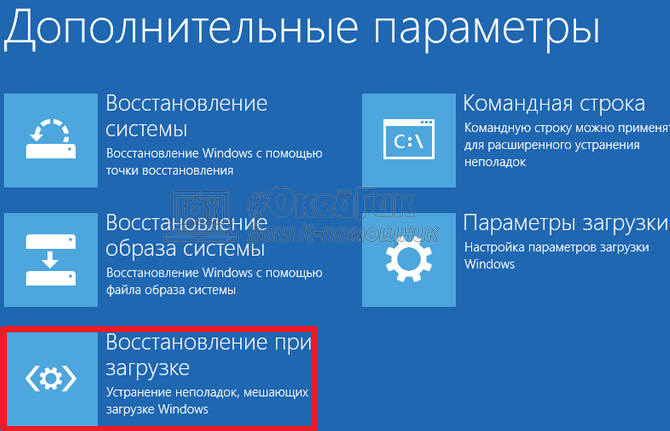Fix A Disk Read Error Occurred with 7 Solutions in Windows 10/8/7
You will be asked to press the Ctrl+Alt +Del to restart. However, most times, it won’t help, and you won’t be able to boot your computer correctly. The issue has infected a large number of users in Windows 10/8/7/XP. On this page, we have collected seven ways that said to be the most effective solutions to fix a disk read error occurred.
| Workable Solutions | Step-by-step Troubleshooting |
|---|---|
| 1. Back Up Data Without OS | Download and Install EaseUS Todo Backup on the working computer. Click Tools…Full steps |
| 2. Check SATA Cables | Try a different port for the SATA/SATA M2 cables. If you have more than one HDD…Full steps |
| 3. Run Surface Test | Run EaseUS Partition Master, right-click the disk you want to check…Full steps |
| 4. Repair MBR | Download and launch EaseUS Partition Master on a new PC…Full steps |
| 5. Other Effective Solutions | Run bootrec > Check RAM Memory > Reset or Update BIOS…Full steps |
A Disk Read Error Occurred Press Ctrl+Alt+Del to Restart
As a computer user, you may get many errors that prevent you from accessing your hard drive or data. Among them, disk read error is the most frustrating one. When it appears, you will receive the following message: «A disk read error occurred. Press Ctrl+Alt+Del to restart«. It is a common error that you can encounter and it indicates that Windows detects a hard disk problem or the process of reading hard disk goes wrong. Restart the computer by pressing Ctrl + Alt + Del cannot fix the error and you can still get the same screen.
Fix 1. Back Up Data Without Boot into Windows (Protect Data)
It would be an easy job to fix the «A disk read error occurred» issue. But the problem is that most users have essential personal stuff on the hard drive. So, they are puzzled about how to protect their files. You know, some troubleshooting steps might do lousy damage to their data and finally result-in irreversible data loss disaster.
Because of this, we recommend you to back up data first. You can export the data, and try to restore data on another healthy computer. Here is an example of creating a backup without booting into Windows 10/8/7/XP.
To boot into Windows without OS, you need EaseUS Todo Backup with bootable Media. With it, you can back up and export data even when the operating system fails to start or crashes. Download and install EaseUS Todo Backup on a healthy computer and export data without booting into Windows.
Also read: Recover Data from Corrupted Windows OS
Fix 2. Check Hard Disk SATA Cables to Fix a Disk Read Error
Damaged SATA cables can cause «A disk read error occurred» issue. So, try the following tips to fix the error if the above methods don’t work.
Step 1. Try a different port for the SATA/SATA M2 cables.
Step 2. If you have more than one HDD, leave only the HDD with Windows installed and test multiple SATA ports and cables.
If there is something wrong, the faulty cables will need to be replaced to fix «A disk read error occurred».
Fix 3. Run Surface Test to Check HDD If Disk Read Error Occurred
If your hard drive has a bad sector, it could cause «a disk read error occurred» issue during the process of computer startup. You can run a professional partition software to check your hard drive for bad sectors.
To make it, you need EaseUS Partition Master to create a bootable USB flash drive or CD/DVD. Then, restart the computer from the bootable device you just created. Follow the steps to check bad sectors:
Step 1. Open EaseUS Partition Master. Right-click the disk that you want to check, and then click «Surface Test».
Step 2. The operation will be immediately performed and all bad sectors will be marked as red.
If there is a bad sector, take out the hard drive. Connect the hard drive to a healthy computer and fix the bad sectors.
Fix 4. Repair MBR to Resolve Disk Read Error
If you also meet the «A disk read error occurred» error message, it suggests that BIOS is not the problem. Then try to rebuild MBR with EaseUS partition software. Follow the steps below:
Step 1. Create a WinPE bootable disk
- Launch EaseUS Partition Master, and click «Bootable Media» on the toolbar. Select «Create bootable media».
- Click «Next» to finish the process.
Step 2. Boot EaseUS Partition Master Bootable USB
- Connect the bootable USB or CD/DVD to your PC.
- Press F2 or Del when you restart the computer to enter the BIOS screen. Set and boot your computer from «Removable Devices» or «CD-ROM Drive». And then EaseUS Partition Master will run automatically.
Step 3. Rebuild MBR
- Click «Toolkit» and choose «Rebuild MBR».
- Select the disk and the type of MBR. Then, click «Rebuild».
- After that, you can see «MBR has been successfully rebuilt on Disk X».
Fix 5. Run Bootrec to Fix A Disk Read Error Occurred
If the bootloader installation or configuration comes with some errors, you can also meet «a disk read error occurred press ctrl+alt+del to restart» error.
You could solve this error by following the steps below.
Step 1. Press Win+R to open the Run dialog. Type cmd and click «OK».
Step 2. In the Command Prompt window, type those following commands and press «Enter».
bootrec /fixmbr
bootrec /fixboot
bootrec /rebuildbcd
Step 3. Restart the system and let bootrec repair MBR.
Fix 6. Check RAM Memory to Fix a Disk Read Error Occurred
Sometimes, a read disk error is related to a faulty RAM stick or RAM slot. If you have added new RAM memory to your computer, you can try this way.
Step 1. Remove the new RAM modules you’ve recently added.
Step 2. Leave only one single RAM module.
Step 3. Restart the computer.
You can also download a professional RAM test tool — MemTest86 to test your RAM (https://www.wikihow.com/Test-PC-RAM-with-MemTest86).
Fix 7. Reset or Upgrade BIOS to Fix a Disk Read Error Occurred
You can also try to reset BIOS to fix disk read errors. Some people say resetting your computer BIOS to default or upgrading to the latest version might be able to solve «A disk read error occurred» in Windows XP/7/8/10. Follow the steps below to reset BIOS:
Step 1. Restart the computer
Step 2. Press F2, F8, F12, Esc or Del to boot into BIOS
Step 3. Find the option to reset BIOS to default.
The option name varies depending on different computer manufacturers and BIOS versions, which can be «Load BIOS Defaults», «Load Setup Defaults», «Load Default Settings», «Load Fail-Safe Defaults», or «Get Default Values».
Conclusion
These practical solutions may have got you out of your Disk Read error. When a hard drive fails or gets severely corrupt, you need to replace the hard drive. You can turn to EaseUS disk management tool to upgrade to a larger hard drive.
A Disk Read Error Occurred in Windows 10/8/7 FAQs
You have learned the seven ways to troubleshoot a disk read error. If you still have problems, you can read these topics below.
How do I fix a disk read error?
There are seven ways to fix a disk read error:
- Back Up Data Without OS
- Check SATA Cables
- Run Surface Test
- Repair MBR
- Run Bootrec
- Check RAM Memory
- Reset or Upgrade BIOS
Can external hard disk be repaired?
Yes, you can. As long as the external hard drive is not physically damaged, you can repair bad sectors or other external hard drive issues with ease.
How do I fix a corrupted external hard drive?
To Repair Corrupted External Hard Drive:
- Restore Corrupted File System
- Recover Data
- Repair Corrupted External Drive
- Repair External Drive without Formatting
Fix A Disk Read Error Occurred with 7 Solutions in Windows 10/8/7
You will be asked to press the Ctrl+Alt +Del to restart. However, most times, it won’t help, and you won’t be able to boot your computer correctly. The issue has infected a large number of users in Windows 10/8/7/XP. On this page, we have collected seven ways that said to be the most effective solutions to fix a disk read error occurred.
| Workable Solutions | Step-by-step Troubleshooting |
|---|---|
| 1. Back Up Data Without OS | Download and Install EaseUS Todo Backup on the working computer. Click Tools…Full steps |
| 2. Check SATA Cables | Try a different port for the SATA/SATA M2 cables. If you have more than one HDD…Full steps |
| 3. Run Surface Test | Run EaseUS Partition Master, right-click the disk you want to check…Full steps |
| 4. Repair MBR | Download and launch EaseUS Partition Master on a new PC…Full steps |
| 5. Other Effective Solutions | Run bootrec > Check RAM Memory > Reset or Update BIOS…Full steps |
A Disk Read Error Occurred Press Ctrl+Alt+Del to Restart
As a computer user, you may get many errors that prevent you from accessing your hard drive or data. Among them, disk read error is the most frustrating one. When it appears, you will receive the following message: «A disk read error occurred. Press Ctrl+Alt+Del to restart«. It is a common error that you can encounter and it indicates that Windows detects a hard disk problem or the process of reading hard disk goes wrong. Restart the computer by pressing Ctrl + Alt + Del cannot fix the error and you can still get the same screen.
Fix 1. Back Up Data Without Boot into Windows (Protect Data)
It would be an easy job to fix the «A disk read error occurred» issue. But the problem is that most users have essential personal stuff on the hard drive. So, they are puzzled about how to protect their files. You know, some troubleshooting steps might do lousy damage to their data and finally result-in irreversible data loss disaster.
Because of this, we recommend you to back up data first. You can export the data, and try to restore data on another healthy computer. Here is an example of creating a backup without booting into Windows 10/8/7/XP.
To boot into Windows without OS, you need EaseUS Todo Backup with bootable Media. With it, you can back up and export data even when the operating system fails to start or crashes. Download and install EaseUS Todo Backup on a healthy computer and export data without booting into Windows.
Also read: Recover Data from Corrupted Windows OS
Fix 2. Check Hard Disk SATA Cables to Fix a Disk Read Error
Damaged SATA cables can cause «A disk read error occurred» issue. So, try the following tips to fix the error if the above methods don’t work.
Step 1. Try a different port for the SATA/SATA M2 cables.
Step 2. If you have more than one HDD, leave only the HDD with Windows installed and test multiple SATA ports and cables.
If there is something wrong, the faulty cables will need to be replaced to fix «A disk read error occurred».
Fix 3. Run Surface Test to Check HDD If Disk Read Error Occurred
If your hard drive has a bad sector, it could cause «a disk read error occurred» issue during the process of computer startup. You can run a professional partition software to check your hard drive for bad sectors.
To make it, you need EaseUS Partition Master to create a bootable USB flash drive or CD/DVD. Then, restart the computer from the bootable device you just created. Follow the steps to check bad sectors:
Step 1. Open EaseUS Partition Master. Right-click the disk that you want to check, and then click «Surface Test».
Step 2. The operation will be immediately performed and all bad sectors will be marked as red.
If there is a bad sector, take out the hard drive. Connect the hard drive to a healthy computer and fix the bad sectors.
Fix 4. Repair MBR to Resolve Disk Read Error
If you also meet the «A disk read error occurred» error message, it suggests that BIOS is not the problem. Then try to rebuild MBR with EaseUS partition software. Follow the steps below:
Step 1. Create a WinPE bootable disk
- Launch EaseUS Partition Master, and click «Bootable Media» on the toolbar. Select «Create bootable media».
- Click «Next» to finish the process.
Step 2. Boot EaseUS Partition Master Bootable USB
- Connect the bootable USB or CD/DVD to your PC.
- Press F2 or Del when you restart the computer to enter the BIOS screen. Set and boot your computer from «Removable Devices» or «CD-ROM Drive». And then EaseUS Partition Master will run automatically.
Step 3. Rebuild MBR
- Click «Toolkit» and choose «Rebuild MBR».
- Select the disk and the type of MBR. Then, click «Rebuild».
- After that, you can see «MBR has been successfully rebuilt on Disk X».
Fix 5. Run Bootrec to Fix A Disk Read Error Occurred
If the bootloader installation or configuration comes with some errors, you can also meet «a disk read error occurred press ctrl+alt+del to restart» error.
You could solve this error by following the steps below.
Step 1. Press Win+R to open the Run dialog. Type cmd and click «OK».
Step 2. In the Command Prompt window, type those following commands and press «Enter».
bootrec /fixmbr
bootrec /fixboot
bootrec /rebuildbcd
Step 3. Restart the system and let bootrec repair MBR.
Fix 6. Check RAM Memory to Fix a Disk Read Error Occurred
Sometimes, a read disk error is related to a faulty RAM stick or RAM slot. If you have added new RAM memory to your computer, you can try this way.
Step 1. Remove the new RAM modules you’ve recently added.
Step 2. Leave only one single RAM module.
Step 3. Restart the computer.
You can also download a professional RAM test tool — MemTest86 to test your RAM (https://www.wikihow.com/Test-PC-RAM-with-MemTest86).
Fix 7. Reset or Upgrade BIOS to Fix a Disk Read Error Occurred
You can also try to reset BIOS to fix disk read errors. Some people say resetting your computer BIOS to default or upgrading to the latest version might be able to solve «A disk read error occurred» in Windows XP/7/8/10. Follow the steps below to reset BIOS:
Step 1. Restart the computer
Step 2. Press F2, F8, F12, Esc or Del to boot into BIOS
Step 3. Find the option to reset BIOS to default.
The option name varies depending on different computer manufacturers and BIOS versions, which can be «Load BIOS Defaults», «Load Setup Defaults», «Load Default Settings», «Load Fail-Safe Defaults», or «Get Default Values».
Conclusion
These practical solutions may have got you out of your Disk Read error. When a hard drive fails or gets severely corrupt, you need to replace the hard drive. You can turn to EaseUS disk management tool to upgrade to a larger hard drive.
A Disk Read Error Occurred in Windows 10/8/7 FAQs
You have learned the seven ways to troubleshoot a disk read error. If you still have problems, you can read these topics below.
How do I fix a disk read error?
There are seven ways to fix a disk read error:
- Back Up Data Without OS
- Check SATA Cables
- Run Surface Test
- Repair MBR
- Run Bootrec
- Check RAM Memory
- Reset or Upgrade BIOS
Can external hard disk be repaired?
Yes, you can. As long as the external hard drive is not physically damaged, you can repair bad sectors or other external hard drive issues with ease.
How do I fix a corrupted external hard drive?
To Repair Corrupted External Hard Drive:
- Restore Corrupted File System
- Recover Data
- Repair Corrupted External Drive
- Repair External Drive without Formatting
Вопрос от пользователя
Здравствуйте.
Сегодня из ниоткуда на экране ПК появилась одна пакость: «A disk read error occurred… Press Ctrl+Alt+Del». С системой ничего не делал: не удалял, не обновлял, не устанавливал… и т.д.
Есть подозрение только на одно: я накануне часа 2 вечером копировал фильмы на флешки и DVD-диски. Может с диском что-то случилось? Подскажите, как это можно исправить…
Здравствуйте.
Если перевести эту ошибку на русский (для более простого понимания широкой аудитории) — то она означает, что «Произошла ошибка чтения диска». Возникать она может не всегда из-за поломки диска (хватает и других причин: сбившиеся настройки BIOS; неправильное отключение, приведшее к ошибкам файловой системы и т.д.).
Ниже, постараюсь в пошаговом и простом «стиле» представить первичную диагностику. Думаю, большинство с ней справятся… 👌
*
Содержание статьи
- 1 Что можно посоветовать для исправления ошибки чтения диска
- 1.1 ШАГ 1
- 1.2 ШАГ 2
- 1.3 ШАГ 3 (если не определяется диск)
- 1.4 ШАГ 4 (если диск определяется)
→ Задать вопрос | дополнить
Что можно посоветовать для исправления ошибки чтения диска
ШАГ 1
И так, первый совет банальный: проверьте и отключите от компьютера все флешки, CD/DVD-диски, внешние HDD, дискеты и т.д. (тем более, если вы накануне что-то записывали на эти типы накопителей).
Примечание: многие пользователи, скинув на внешний накопитель данные, забывают его в USB и выключают компьютер. А затем, при включении, ПК начинает искать загрузочные записи на этой самой флешке (например) — разумеется, их не находит и возникает ошибка*!
Флешка подключена к USB-порту!
👉 Дополнение: если к компьютеру подключен сканер, принтер, телефон и пр. периферийные устройства — отключите их также на время диагностики. Оставьте мышь, клавиатуру, монитор — т.е. самый «минимум».
Если накануне устанавливали доп. диски (HDD/SSD и пр.) — отключите их!
*
ШАГ 2
Если первый шаг не помог — следующее, что я порекомендую — это проверить настройки BIOS (UEFI) компьютера.
👉 В помощь!
1) Как войти в БИОС (BIOS) на компьютере / ноутбуке.
2) Как сбросить настройки BIOS.
*
👉 В первую очередь в BIOS нужно проверить 2 вещи:
- определяется ли диск (на котором установлена Windows). Видна ли его модель/размер? Если не определяется — см. шаг 3.
- стоит ли диск первым в очереди* загрузки (примечание: в BIOS можно задавать приоритет накопителей: т.е., например, можно задать, чтобы компьютер сначала искал загрузочную флешку, а если ее нет, загружался с диска. Нам нужно сразу же указать диск…).
Как правило, модель диска (если он определился) можно увидеть сразу же после входа в BIOS (на странице «Main»). Установлен ли этот диск первым по приоритету загрузки — см. раздел BOOT. Пример привел на фотографиях ниже. 👇
Диск определяется (уже неплохо)
Boot Option #1 — указан диск с ОС Windows (настройки BIOS)
Примечание: после проведенных изменений в BIOS — не забудьте сохранить настройки. Как правило, для этого достаточно нажать клавишу F10.
*
ШАГ 3 (если не определяется диск)
Это явно указывает на какую-то аппаратную причину… (не всегда не определяющийся диск начал сыпаться и нуждается в замене).
Для начала я бы посоветовал отключить системный блок от питания и посмотреть, не отошел ли какой-нибудь шлейф от диска. Желательно попробовать подключить диск к другому разъему на мат. плате (благо на любой мат. плате есть по несколько SATA-портов).
Не отошли ли шлейфы…
Если диск компьютер так и не увидел, то первое в чем необходимо убедиться — исправен ли он вообще, не пришел ли в негодность. Для этого лучше всего диск подключить к другому компьютеру / ноутбуку. Если у вас есть спец. переходники — диск можно даже подключить к USB-порту (пару ссылок ниже о том, как это сделать).
👉 В помощь!
1) Как подключить второй жесткий диск к компьютеру, ноутбуку.
2) Как подключить жесткий диск к USB-порту.
Подключение SATA и кабеля питания к диску
👉 Кстати!
Компьютер можно использовать даже без диска! Для этого вам понадобиться спец. подготовленная флешка (так называемый «живой» LiveCD) — Windows будет загружена прямо с нее (и она мало чем отличается от обычной ОС).
О том, где загрузить нужный ISO образ с LiveCD и как его правильно подготовить — можете узнать из этой статьи.
*
ШАГ 4 (если диск определяется)
И так, на этом этапе будем считать, что диск определяется в BIOS, он первый в приоритете загрузки, и с него раньше ПК благополучно загружался…
Для дальнейшей работы нам понадобиться 👉 LiveCD-флешка от Сергея Стрельца.
👉 Загрузившись с нее — необходимо открыть программу Victoria и проверить диск (оценить его состояние — не начал ли он сыпаться (из-за этого, кстати, «часть» диска могла перестать читаться и, как следствие, ошибка «A disk read error occurred»)).
👉 В помощь!
Диагностика и проверка диска за 5 мин. для начинающих (быстрый тест в новой Victoria 5)
Тестирование быстрое (Quick) — Victoria 5
👉 Если с самим диском всё в порядке — не лишним было бы проверить файловую систему на ошибки (делается также с LiveCD-флешки!).
Для этого необходимо будет открыть командную строку, ввести chkdsk C: /f /r и нажать Enter. 👇 В течении 5-15 мин. (в среднем) диск будет проверен, а ошибки исправлены.
Пример команды
👉 Если вышеприведенное не помогло, то как вариант, можно попробовать с помощью установочной флешки (с Windows) восстановить систему (загрузчик ОС). О том, как это сделать — см. эту заметку.
Восстановление системы (при установке ОС)
👉 Ну и как «последняя инстанция» возможно стоит переустановить систему, или лучше сказать установить вторую ОС в свободное место диска (благо, это можно сделать без затрагивания «старой» Windows, без потери данных и форматирования всего диска).
*
Иные способы решения — приветствуются в комментариях!
Успехов!
👋


Полезный софт:
-
- Видео-Монтаж
Отличное ПО для создания своих первых видеороликов (все действия идут по шагам!).
Видео сделает даже новичок!
-
- Ускоритель компьютера
Программа для очистки Windows от «мусора» (удаляет временные файлы, ускоряет систему, оптимизирует реестр).

В этой инструкции подробно об основных причинах ошибки A disk read error occurred при включении компьютера и о способах исправить проблему.
Причины ошибки disk read error occurred и способы исправления
Сам по себе текст ошибки говорит о том, что произошла ошибка чтения с диска, при этом, как правило имеется в виду диск, с которого выполняется загрузка компьютера. Очень хорошо, если вы знаете, что предшествовало (какие действия с компьютером или события) появлению ошибки — это поможет более точно установить причину и выбрать метод исправления.
Среди наиболее распространенных причин, вызывающих появление ошибки «A disk read error occurred» можно выделить следующие
- Повреждение файловой системы на диске (например, в результате неправильного выключения компьютера, отключения электричества, сбоя при изменении разделов).
- Повреждение или отсутствие загрузочной записи и загрузчика ОС (по вышеозначенным причинам, а также, иногда, после восстановления системы из образа, особенно созданным сторонним ПО).
- Неправильные настройки БИОС (после сброса или обновления БИОС).
- Физические проблемы с жестким диском (диск вышел из строя, давно работал не стабильно, или после падения). Один из признаков — при работе компьютер то и дело зависал (когда включался) без видимых причин.
- Проблемы с подключением жесткого диска (например, вы плохо или неправильно его подключили, поврежден кабель, повреждены или окислены контакты).
- Недостаток питания вследствие выхода блока питания из строя: иногда при недостатке питания и неисправностях блока питания компьютер продолжает «работать», но некоторые компоненты могут самопроизвольно отключаться, в том числе — жесткий диск.
Исходя из этой информации и в зависимости от ваших предположений о том, что способствовало появлению ошибки, можно попробовать исправить её.
Прежде чем приступать, убедитесь, что диск, с которого выполняется загрузка, виден в БИОС (UEFI) компьютера: если это не так, вероятнее всего, проблем в подключении диска (перепроверьте подключение кабелей как со стороны самого диска, так и со стороны материнской платы, особенно если у вас системный блок находится в открытом виде или вы недавно выполняли какие-либо работы внутри него) или в его аппаратной неисправности.
Если ошибка вызвана повреждением файловой системы
Первое и самое безопасное — выполнить проверку диска на ошибки. Для этого потребуется загрузить компьютер с какой-либо загрузочной флешки (или диска) с утилитами диагностики или с обычной загрузочной флешки с любой версией Windows 10, 8.1 или Windows 7. Приведу метод проверки при использовании загрузочной флешки Windows:
- Если загрузочной флешки нет, создайте её где-то на другом компьютере (см. Программы для создания загрузочной флешки).
- Загрузитесь с неё (Как поставить загрузку с флешки в БИОС).
- На экране после выбора языка нажмите «Восстановление системы».
- Если у вас была загрузочная флешка Windows 7, в средствах восстановления выберите «Командная строка», если 8.1 или 10 — «Поиск и устранение неисправностей» — «Командная строка».
- В командной строке введите по порядку команды (нажимая Enter после каждой из них).
- diskpart
- list volume
- В результате выполнения команды на шаге 7 вы увидите букву системного диска (в данном случае она может отличаться от стандартной C), а также, при их наличии — отдельные разделы с загрузчиком системы, которые могут не иметь буквы. Для проверки её потребуется назначить. В моем примере (см. скриншот) на первом диске есть два раздела, которые не имеют буквы и которые имеет смысл проверить — Том 3 с загрузчиком и Том 1 со средой восстановления Windows. В следующих двух командах назначаю букву для 3-го тома.
- select volume 3
- assign letter=Z (буква может быть любая не занятая)
- Аналогично назначаем букву для других томов, которые следует проверить.
- exit (этой командой выходим из diskpart).
- Поочередно проверяем разделы (главное — проверить раздел с загрузчиком и системный раздел) командой: chkdsk C: /f /r (где C — буква диска).
- Закрываем командную строку, перезагружаем компьютер, уже с жесткого диска.
Если на 13-м шаге на каком-то из важных разделов были найдены и исправлены ошибки и причина проблемы была именно в них, то есть вероятность, что следующая загрузка пройдет успешно и ошибка A Disk Read Error Occurred вас больше не потревожит.
Повреждение загрузчика ОС
Если есть подозрения, что ошибка при включении вызвана повреждением загрузчика Windows, используйте следующие инструкции:
- Восстановление загрузчика Windows 10
- Восстановление загрузчика Windows 7
Проблемы с настройками БИОС/UEFI
Если ошибка появилась после обновления, сброса или изменения параметров БИОС, попробуйте:
- Если после обновления или изменения — сбросить параметры БИОС.
- После сброса — внимательно изучить параметры, особенно режим работы диска (AHCI/IDE — если не знаете, какой выбрать, попробуйте оба варианта, параметры находятся в разделах, связанных с конфигурацией SATA).
- Обязательно проверьте порядок загрузки (на вкладке Boot) — ошибка может быть вызвана и тем, что нужный диск не выставлен в качестве устройства загрузки.
Если ничто из этого не помогает, а проблема связана с обновлением БИОС, уточните, есть ли возможность установить предыдущую версию на вашу материнскую плату и, если есть, попробуйте сделать это.
Проблема с подключением жесткого диска
Рассматриваемая проблема может быть вызвана и проблемами с подключением жесткого диска или работой SATA шины.
- Если вы проводили работы внутри компьютера (или он стоял открытым, и кто-то мог задеть кабели) — переподключите жесткий диск как со стороны материнской платы, так и со стороны самого диска. Если есть возможность, попробуйте другой кабель (например, от DVD-привода).
- Если вы установили новый (второй) накопитель, попробуйте отключить его: если без него компьютер загружается нормально, попробуйте подключить новый диск к другому разъему SATA.
- В ситуации, когда компьютер долгое время не использовался и хранился не в идеальных условиях, причиной могут быть окисленные контакты на диске или кабеле.
Если ни один из способов не помогает решить проблему, при этом жесткий диск «виден», попробуйте переустановку системы с удалением всех разделов на этапе установки. Если через короткий промежуток после переустановки (или сразу после неё) проблема вновь заявит о себе — велика вероятность, что причина ошибки в неисправности жесткого диска.
Listen to this article
Эти инструкции применимы к Windows 10 и Windows 7
Когда появится эта ошибка, Вам будет предложено нажать Ctrl + Alt +Del для перезагрузки. Но, в большинстве случаев это не поможет, и вы не сможете правильно загрузить свой компьютер. Когда в Windows возникает проблема с жестким диском или разделом, может появиться предупреждение «Произошла ошибка чтения диска».
Причины ошибок чтения с диска
Хотя причина возникновения этой ошибки на разных компьютерах может быть разной, существуют некоторые распространенные причины, в том числе следующие.
- Недостаточно ОЗУ.
- Слабые или неисправные соединения.
- Повреждён жесткий диск или хранилище данных конфигурации загрузки.
Как исправить, когда возникает ошибка чтения диска
Обход потенциальных исправлений по частым причинам этой ошибки может точно определить и устранить проблему.
- Проверьте оперативную память. Проблема при загрузке может быть результатом проблем с ОЗУ компьютера. Вы можете использовать диагностику памяти Windows, введя mdsched в поле поиска Windows (или начать поиск) и нажав Enter. Инструмент запустится автоматически при перезагрузке компьютера. Кроме того, вы можете попробовать несколько других бесплатных программ для проверки памяти.
- Замените ОЗУ или, если в вашей системе два модуля ОЗУ, попробуйте поменять их местами. Кроме того, удалите пыль с чипов, проверяя их на случай, если грязь мешает им правильно работать.
- Проверьте кабели. Ослабленные соединения или неисправные кабели могут вызвать проблемы с загрузкой, а также ошибки жёсткого диска. Ищите отсоединенные кабели. Если возможно, замените кабели запасными. По крайней мере, отсоедините их, осмотрите кабели на предмет повреждений, а затем надёжно установите их на место.
- Проверьте жесткий диск. Это может означать удаление жесткого диска из вашего текущего компьютера и подключение его к работающему компьютеру, где вы можете сканировать поврежденные сектора. Это может помочь вам определить, можно ли устранить проблему, или вам нужен новый жесткий диск (HDD) и новая установка Windows.
- Сбросить BIOS. Если BIOS вернуть к настройкам по умолчанию, то может помочь решить проблему. Получите доступ к BIOS при запуске и найдите опцию загрузки настроек BIOS по умолчанию, которая может быть одной из следующих или похожих:
- Загрузить настройки BIOS по умолчанию
- Загрузите стандартные настройки
- Загрузить отказоустойчивые значения по умолчанию
Еще немного информации
Если вы не можете запустить компьютер и видите ошибку чтения с диска, может быть повреждено хранилище данных конфигурации загрузки (BCD), отсутствует или неправильно настроено. Если это проблема, то восстановление BCD может быть решением. Кроме этого, для устранения других проблем при запуске, вы также можете использовать инструмент Bootrec.exe. Например, команда fixmbr позволит восстановить поврежденную основную загрузочную запись, а команда fixboot может записать новый загрузочный сектор раздела.
В некоторых случаях может потребоваться замена сильно поврежденного или неисправного жесткого диска. Если это так, то всё ещё может быть надежда на то, что вы восстановите необходимые вам данные.
Ошибка A disk read error occurred Press Ctrl+Alt+Del to restart… Что делать?
Запуск проверки диска из командной строки
- Первое что нужно сделать это перезагрузить компьютер или ноутбук быстро несколько раз, чтобы спровоцировать диагностику.
- Выключите и включите компьютер 3-4 раза с помощью кнопки на системном блоке, когда загрузка дойдет до ошибки.
- Создайте диск восстановления или установочную windows на другом ПК, если имеется. Это поможет вам зайти 100 процентов в дополнительные системные настройки.
Когда вы зашли в настройки, запустите командную строку и введите следующую команду:
chkdsk C: /f /x /r
C — это локальный диск, где расположена система windows. Запустится диагностика, при которой будут выявлены и автоматически исправлены ошибки на вашем жестком диске. Если инструмент не смог справится со своей работай или он не выдал никаких ошибок, и ошибка «A disk read error occurred» все ровно появляется, то двигаемся дальше.
Восстановить главную загрузочную запись
- Запустите обратно командную строку в дополнительных параметрах, как описано уже выше. И введите следующие команды один за другим:
bootrec /RebuildBcd
bootrec /fixMbr
bootrec /fixboot
Выйдите и перезагрузите систему. В некоторых случаях, вам может понадобиться задать программный код загрузочных секторов, обеспечивающих загрузку. Введите для этого ниже команду.
bootsect /nt60 SYS or bootsect /nt60 ALL
Если Вам понравилась статья — поделитесь с друзьями
3 958 просмотров
Отказ от ответственности: Автор или издатель не публиковали эту статью для вредоносных целей. Вся размещенная информация была взята из открытых источников и представлена исключительно в ознакомительных целях а также не несет призыва к действию. Создано лишь в образовательных и развлекательных целях. Вся информация направлена на то, чтобы уберечь читателей от противозаконных действий. Все причиненные возможные убытки посетитель берет на себя. Автор проделывает все действия лишь на собственном оборудовании и в собственной сети. Не повторяйте ничего из прочитанного в реальной жизни. | Так же, если вы являетесь правообладателем размещенного на страницах портала материала, просьба написать нам через контактную форму жалобу на удаление определенной страницы, а также ознакомиться с инструкцией для правообладателей материалов. Спасибо за понимание.
Если вам понравились материалы сайта, вы можете поддержать проект финансово, переведя некоторую сумму с банковской карты, счёта мобильного телефона или из кошелька ЮMoney.
Ошибка Disk Read Error Occurred (перевод – произошла ошибка чтения диска) появляется при загрузке Windows. В этот момент система загрузки пытается прочитать данные, которые находятся на скрытой части винчестера. Эти данные и загружают внешнюю среду операционной системы, если их нет или они неисправны – система выдает подобное сообщение. Чаще всего проблему можно решить самостоятельно. Для этого нужно определить причину ошибки, которая может быть следующей:
- Вредоносные программы (ПО), которые повредили загрузочную область.
- Операционная система (ОС) установлена на другой винчестер.
- Пользователь разбивал диск на разделы, вследствие чего появились битые сектора.
- Контакты на устройстве отошли или окислились.
- Поломался контроллер материнской платы.
- Поломка HDD, или чрезмерное количество битых секторов, которые не работают.
Стоит заметить, самостоятельно можно решить программные проблемы, все прочие причины требуют вмешательства специалистов, или банальной замены определенного элемента компьютера.
При себе нужно иметь дистрибутив, с которого была установлена ОС. Если его нет, то шансы на успех значительно уменьшаются. Также нужно приготовиться к тому, что возможна переустановка операционной системы.
Проверяем работоспособность диска
В первую очередь, чтобы исправить ошибку disk read error occurred в Windows 7, 8, 10 нужно проверить, видит ли компьютер HDD. Для этого следует воспользоваться BIOSом. Если БИОС видит его, то проблема программного характера, если нет, то скорее всего причина кроется в поломке жесткого диска, и вряд ли он подлежит восстановлению.
Чтобы проверить наличие жесткого диска в БИОСе, нужно выполнить определенный порядок действий:
- При включении компьютера нажать кнопку вызова БИОС (она зависит от модели компьютера, может быть F9, F11 или DEL).
- Управление производится стрелочками, переходим в раздел “Advanced BIOS features”, после нажимаем на “Hard Disk Boot Priority”.
Если жесткий диск отображается в списке выбора, то можно двигаться дальше и пытаться его восстановить. Если жесткого диска в списке нет, то это техническая поломка. Проблема решается путем замены HDD на новый. Информацию можно попытаться восстановиться в сервисном центре, но только в случае крайней необходимости.
Использование Acronis Disk Director
Для дальнейших действий по исправлению ошибки чтения диска disk read error occurred понадобится загрузочный накопитель с программой Acronis.
Далее следует включить компьютер, после чего нажать F8 или F9 и выбрать запуск с нужного накопителя. Затем нужно найти нужный диск, и проверить его на активность. Для этого нажимаем на него мышкой, и выбираем опцию “Отметить как активный”.
Проверяем, есть ли папка Boot и конкретно файл bootmgr.
Важно! Сначала они скрыты, поэтому следует включить пункт “Отображение скрытых файлов”.
Если элементы не обнаружены, то нужно их восстановить.
Восстанавливаем файлы загрузки
Для восстановления понадобится загрузочный диск или флешка. Устройство вставляется в компьютер.
После появления меню установки следует выбрать “Восстановление системы”. Далее следующий порядок действий: “Диагностика” – “Дополнительные параметры” – “Командная строка”.
Затем следует запустить блокнот (в командной строке ввести notepad.exe). После чего в подразделе “Файл” выбрать строку “Открыть”. В меню Мой компьютер нужно запомнить буквы раздела, где находятся загрузочные файлы Виндовс.
Для восстановления загрузочных файлов через командную строку вводим: bcdboot Буква соответствующего раздела:/Windows (например: bcdboot C:/Windows).
Для проверки целостности файлов нужно ввести команду sfc /scannow.
Если проверки выполнены успешно, то следует восстановить MBR запись, введя команды: bootrec.exe/fixmbr и bootrec.exe/fixboot.
В завершении нужно найти папку с ОС, и активировать её в меню загрузки. Для этого вводится команда bootrec.exe/rebuildBcd.
В большинстве случаев подобные действия помогут исправить ошибку disk read error occurred. Однако если ошибка пропала, но ПК не включается, то лучше просто переустановить Windows.

Оглавление: 1. Ошибка «A disk read error occurred» - причины 2. Ошибка «A disk read error occurred» - что делать - Неисправная работа UEFI или БИОС - Повреждение файловой системы на жестком диске - Проблемы с загрузчиком операционной системы
Ошибка «A disk read error occurred» — причины
Ошибка «A disk read error occurred» говорит о том, что у системы возникли проблемы с загрузкой на этапе начального чтения диска. Речь идет о системном диске, к которому обращается компьютер при старте.
Обратите внимание: В некоторых случаях при первичной загрузке может возникать ошибка «A disk read error occurred» и из-за дополнительных накопителей, в том числе и подключенных через USB. Чтобы убедиться в факте возникновения ошибки «A disk read error occurred» по причине неисправности того или иного диска, отключите от компьютера все накопители и оставьте только системный. Если проблема сохранится, значит проблема в нем. Если пропадет — в одном из других дисков.
Довольно редко ошибка «A disk read error occurred» возникает без предварительных потенциально губительных для диска действий со стороны пользователя. Исходя из этого, проще всего установить причину неисправности, если знать, какие конкретно действия производились с компьютером до возникновения ошибки.
Чаще всего причиной ошибки «A disk read error occurred» являются:
Жесткий диск плохо подключен. Например, отсутствует контакт SATA провода, либо контакт неустойчивый (кабель плохо подключен). Возможно, причиной проблемы также является повреждение кабеля или контактов разъема/кабеля;
- Неисправная работа UEFI или БИОС. Чаще всего такая проблема может возникнуть после обновления программы первоначального запуска компьютера, либо после внесения изменений в ее настройки;
- Повреждение файловой системы на жестком диске. Одна из самых распространенных причин возникновения ошибки «A disk read error occurred»;
- Проблемы с питанием диска. Если блок питания работает неправильно, это может вести не только к отключению всех систем в целом, но и к неправильной работе некоторых компонентов. Например, может не хватать питания жесткому диску, что и приведет к рассматриваемой ошибке;
- Неисправность жесткого диска. Сюда можно отнести всевозможные физические дефекты накопителя. Подобной проблемой чаще страдают именно HDD, тогда как SSD являются более надежными в данном плане;
- Проблемы с загрузкой операционной системы из-за неправильной работы загрузчика (загрузочной записи). Чаще всего такая проблема возникает после восстановления системы.
В зависимости от того, из-за чего возникает ошибка «A disk read error occurred», будут разниться способы ее устранения.
Ошибка «A disk read error occurred» — что делать
Первое, что нужно сделать, если возникает ошибка «A disk read error occurred», это убедиться в правильном подключении диска к другим компонентам системы. Проще всего это сделать из БИОС или UEFI. Если диск отображается в списке подключенных, значит материнская плата его определяет.
Обратите внимание: Даже если диск определяется системой, не лишним будет проверить надежность его подключения, а также целостность кабеля. При подозрении, что кабель является дефектным, попробуйте его заменить. Также убедитесь, что не окислены контакты, как на самом кабеле, так и на разъеме жесткого диска. Еще один способ решить проблему — попробовать подключить диск к другому SATA-разъему.
Если диск подключен правильно, но ошибка «A disk read error occurred» все равно возникает, следует предположить, что именно могло явиться причиной ее возникновения, после чего переходить к одной из приведенных ниже инструкций по устранению той или иной проблемы.
Неисправная работа UEFI или БИОС
Ошибка «A disk read error occurred» может возникнуть после обновления БИОС или UEFI, либо после внесения изменения в настройки. В зависимости от того, какие действия выполнялись, рекомендуется:
- Вернуться к настройкам по умолчанию. В UEFI и БИОС всегда есть возможность сбросить настройки к начальным. Если по каким-то причинам это невозможно сделать через параметры, сброс настроек можно выполнить при помощи перемычки или путем изъятия батареи из материнской платы;
- Убедиться, что правильно в настройках UEFI или БИОС установлен режим работы диска. Загрузочный диск должен стоять первым по порядку запуска. Также можно попробовать поочередно запустить компьютер в различных режимах работы диска (AHCI/IDE), выбрав их в параметрах БИОС или UEFI;
- Если BIOS или UEFI недавно обновлялись пользователем, можно попробовать установить более старую версию программы первоначального запуска компьютера.
Повреждение файловой системы на жестком диске
Привести к повреждению файловой системы на жестком диске могут, как неаккуратные действия пользователя, так и сторонние негативные последствия: резкое отключение электричества, проблемы с установленным программным обеспечением, вирусы и так далее. Часто к сбою файловой системы приводит выключение компьютера методом отключения питания до завершения работы операционной системы.
Стандартные утилиты диагностики Microsoft позволяют обнаружить сбои в файловой системе и восстановить грамотную работу жесткого диска, устранив ошибку «A disk read error occurred». Для их запуска потребуется использовать загрузочную флешку, которую можно создать на любом компьютере. Далее флешку нужно установить в системный блок и выбрать в BIOS (UEFI) приоритет загрузки с нее. Запустится загрузочная среда, где необходимо нажать “Восстановление системы” на экране с предложением установить Windows.
Далее необходимо запустить командную строку. Командная строка может быть доступна сразу из раздела восстановления, либо находиться в подразделе “Поиск и устранение неисправностей”.
После запуска командной строки введите следующие команды поочередно, нажимая после каждой Enter:
diskpart list volume
На экране отобразится список томов. Можно видеть в колонке “Имя”, что не каждому тому присвоено свое название.
Чтобы выполнять дальнейшие действия по диагностике информации, содержащейся на томе, необходимо предварительно дать имена всем томам. Чтобы задать имя, необходимо ввести команду:
select volume 2 assign letter=K
В приведенном выше примере 2 — это второй том, а K — это задаваемое имя. Имя можно задавать любое (за исключением тех, которые уже заняты).
Назначив имена для всех томов, можно переходить к их проверке. Первым делом требуется выйти из команды Diskpart, для этого используйте в командной строке команду exit. Далее можно тестировать тома. Для тестирования вводится команда:
chkdsk K: /f /r
В приведенном выше примере K — это имя тома. Поочередно проведите тестирование всех томов.
Когда все тестирования будут выполнены, закройте командную строку и попробуйте вновь загрузить компьютер с жесткого диска. Не забудьте выставить приоритетную загрузку с накопителя в BIOS (UEFI).
Проблемы с загрузчиком операционной системы
Когда проблема связана с загрузчиком операционной системы, также решить ее можно при использовании стандартных утилит Microsoft. Для этого необходимо загрузиться с загрузочной флешки, после чего выбрать вариант “Восстановление системы”.
В списке действий нажмите “Поиск и устранение неисправностей”.
Выберите параметр “Восстановление при загрузке”.
После этого компьютер должен автоматически перезагрузиться, и при этом исправится работа загрузчика. Важно не забыть выставить приоритетную загрузку с системного жесткого диска.
(27 голос., средний: 4,37 из 5)
Загрузка…
А disk read error occurred press ctrl+alt+del to restart или в переводе Произошла ошибка чтения диска нажмите ctrl+alt+del для перезагрузки! Вполне возможно друзья, Вы сейчас сидите перед монитором наблюдаете сие радостное сообщение в верхней левой части монитора и думаете, чтобы оно могло обозначать, также перебираете в уме варианты решения задачи, но не знаете какой применить в первую очередь:
- Проверка на ошибки раздела с операционной системой (C:) утилитой Chkdsk (ведь произошла какая-то ошибка чтения), но как загрузиться в Windows?
- Подключите жёсткий диск к другому разъёму SATA на материнской плате или замените информационный шлейф SATA.
- Автоматическое восстановление — но до него даже не доходит дело, так как при загрузке моментально появляется эта ошибка А disk read error occurred press ctrl+alt+del to restart на чёрном экране.
- Восстановление системы с помощью точки восстановления, но опять же, как это сделать, если операционная система не загружается, да и поможет ли?
- Загрузка в среду восстановления и восстановление загрузчика операционной системы командами Bootrec.exe /FixMbr и Bootrec.exe /FixBoot, как мы делали при ошибках загрузки BOOTMGR is missing press CTR-Alt-Del for restart и ошибки NTLDR is missing?
Не буду томить Вас и хочу сказать, что причины возникновения этой ошибки могут быть разные, в первую очередь виновата повреждённая главная загрузочная запись жёсткого диска (MBR)! На новых жёстких дисках имеющих таблицу разделов GUID (GPT) мне тоже попадалась такая беда.
Ещё может быть виноват повреждённый загрузчик Windows и в таком случае по всей логике должна появится ошибка BOOTMGR is missing press CTR-Alt-Del for restart или NTLDR is missing, но может выйти и А disk read error occurred press ctrl+alt+del to restart.
Дабы не быть голословным, я Вам всё расскажу и покажу. Начнём с простых решений и закончим сложными. Все они могут помочь.
Примечание: Статья подойдёт для Windows XP, 7, 8, 8.1, только если у вас XP выбирайте самый последний вариант в этой статье или вот это обновление.
Друзья, если всё, что написано ниже повергнет Вас в шок и Вы уже приготовитесь распрощаться со своей операционной системой и установленными не за один день программами, то это зря! Есть способ намного проще чем все эти пляски с бубном вокруг командной строки, данный способ приведён последним, подойдёт всем операционным системам, доберитесь до него!
А disk read error occurred press ctrl+alt+del to restart
На работу мне частенько приносят компьютеры с этой ошибкой и как любой человек периодически сталкивающийся с какой-то одной и той же задачей я выработал своеобразный алгоритм поведения.
В первую очередь расспрашиваю человека о том, что он делал за компьютером перед появлением ошибки и вношу информацию в специальный текстовый файлик. Затем, если не помню по памяти решение, в этом же файле смотрю информацию была ли такая проблема раньше и как я её решил. Со временем данный файл разросся и в него даже стали заглядывать мои коллеги и один из них как-то сказал: «Ты бы выложил всё это в интернет, многим бы пригодилось, чё инфу то жоп-шь!»
Выкладывать в сеть простой текстовый файл было как-то стыдно, вот так и появился наш с Вами сайт!
Так вот друзья, моя память и история этого файла говорила, что в основном ошибка А disk read error occurred появлялась у пользователей после таких действий:
- В последнее время, перед загрузкой операционной системы часто запускалась проверка жёсткого диска на ошибки и во время очередной такой проверки я просто отключил компьютер от сети и включил заново, думал что винда стартует уже без этой долгой проверки, в результате на чёрном экране появилась ошибка А disk read error occurred press ctrl+alt+del to restart. Как можно вернуть работающую винду, там очень много нужных мне программ?
- Проверял операционную систему на вирусы сканером Kaspersky Virus Removal Tool и вышло предупреждение, что заражён загрузочный сектор жёсткого диска, после очистки системы от вирусов компьютер стал загружаться с этой же ошибкой.
- Уронил работающий ноутбук на пол и вышла уже знакомая нам ошибка.
- Проверял жёсткий диск на бэд-блоки программой HDDScan и случайно запустил проверку жёсткого диска тестом Erase —Тест в режиме линейной записи (посекторное стирание данных). Опомнился буквально через пару секунд и остановил тест, но в следующий раз компьютер загрузился с ошибкой А disk read error occurred. Загрузился я с LiveCD все файлы операционной систем целые, а винда почему-то не грузится. В интернете говорят, что я успел стереть загрузочная запись жёсткого диска (MBR). Как можно её восстановить?
- Устанавливал на компьютер вторую операционную систему, после установки естественно грузилась только вторая, в качестве менеджера загрузки установил загрузчик EasyBCD 2.0.2, но видимо что-то не так там настроил и ни одна винда не грузится, сижу вот с ошибкой при загрузке А disk read… и что—то там ещё. Что делать?
- При отделении пространства от диска D: и присоединении его к диску C: компьютер перезагрузился и вышла знакомая нам ошибка.
Друзья, любой компьютерщик Вам скажет, что во всех перечисленных случаях, по большей части от действий пользователей страдала загрузочная запись жёсткого диска (MBR) и только в пятом случае у пользователя пострадали файлы загрузки Windows 8. Причины возникновения ошибки я вам перечислил, идём дальше.
Важно знать: Любая операционная система загружается одинаково — BIOS считывает с указанного приоритетным для загрузки устройства первый сектор (будь-то компакт-диск, флешка или жёсткий диск), этот первый сектор и является главной загрузочной записью MBR (Master Boot Record). MBR всегда находится в первом секторе загрузочного устройства и занимает 512 байт. Если в этом секторе находится некорректная информация, то компьютер выводит на монитор ошибку А disk read error occurred или другую Reboot and select proper boot device or insert boot media.
Корректная MBR имеет код (сигнатура) в двух последних байтах — 55AA.
Наличие кода проверяет BIOS и если его нет, диск является не загрузочным и мы получаем нашу ошибку.
MBR в программе диагностики жёстких дисков Victoria
Важно знать: Если информация в главной загрузочной записи MBR корректная, значит эстафетная палочка передаётся дальше в скрытый раздел System Reserved (Зарезервировано системой).
Все мы знаем, что в операционных системах Windows 7 и Windows 8 загрузка происходит со скрытого раздел System Reserved (Зарезервировано системой), имеющего объём 100 МБ (Windows 7) и 350 МБ (Windows 8).
Основное назначение скрытого раздела — хранить файлы загрузки Windows 7 или Windows 8.
Скрытый раздел всегда «Основной» и имеет атрибут «Активный», что намекает БИОСу — на этом разделе находятся файлы загрузки операционной системы. Если присвоить скрытому разделу букву, то мы увидим менеджер загрузки файл bootmgr и папку Boot, в ней находятся файлы конфигурации хранилища загрузки (BCD). Данные файлы скрыты и для их отображения в системе нужно включить отображение скрытых защищённых системных файлов.

Файл bootmgr и файлы конфигурации хранилища загрузки (BCD) отвечают за загрузку операционной системы и если они повреждены Windows 7 или Windows 8 не загрузятся выдавая ошибки, например «BOOTMGR is missing. Press ctrl+alt+del» или «NTLDR is missing Press ctrl+alt+del» или А disk read error occurred press ctrl+alt+del to restart!
Как избавиться от ошибки?
Не важно, установлена ли у Вас Windows 7 или Windows 8, делаем всё одно и тоже.
Первая причина. Скрытый раздел System Reserved (Зарезервировано системой), объём 100 или 350 МБ перестал быть активным.
Если у вас есть загрузочный диск программы Acronis Disk Director, загрузите с него компьютер и посмотрите в окне программы такую информацию.
Скрытый раздел System Reserved (Зарезервировано системой), объём 100 или 350 МБ должен быть активным, отмеченным красным флажком. На скришноте видно, что он неактивный, из-за этого вполне может выходить наша ошибка при загрузке.
Делаем Скрытый раздел System Reserved активным, щёлкаем на нём правой мышью и выбираем Отметить как активный.
Нажимаем Применить ожидаемые операции.
Том «Зарезервировано системой будет отмечен как активный.
Перезагружаемся и ошибки как не бывало.
Что делать, если у вас нет загрузочного диска Acronis Disk Director? Ответ, всё это можно проделать в командной строке.
Загружаемся с диска восстановления или установочного диска Windows 8.
Нажимаем любую клавишу и подтверждаем намерения загрузиться с диска.
Далее
Восстановление системы
Диагностика
Дополнительные параметры
Можете попробовать Автоматическое восстановление системы (по моему бесполезная штука). Попробовали и вернулись опять сюда! Выбираем параметр Командная строка
В системе имеется один жёсткий диск.
Делаем активным скрытый раздел System Reserved (Зарезервировано системой), объём 350 МБ.
DISKPART
list disk — выводятся все имеющиеся в системе жёсткие диски
sel disk 0 — выбираю единственный жёсткий диск 0
list partition — выводятся все имеющиеся разделы на жёстком диске
sel part 1 — выбираю раздел 1 — System Reserved (Зарезервировано системой), объём 350 МБ
active и раздел становится активным.
exit
Если это не поможет или раздел System Reserved (Зарезервировано системой), объём 100 или 350 МБ у Вас уже активный, значит пробуем другое.
Восстанавливаем загрузочную запись жёсткого диска (MBR)
Один раз у меня был интересный случай с этой ошибкой на Win 8. Что только я не делал, она выходила снова и снова, но помогло вот что.
Загружаемся с диска восстановления или установочного диска Windows 8. И всё делаем также как и в предыдущем случае. Загружаемся в меню Выбор действия
и далее добираемся до командной строки среды восстановления Windows 8.
Вводим Bootrec и нажимаем Enter.
Видим информацию о возможностях утилиты: Восстановление критически важных структур диска. /FixMbr — запись основной загрузочной записи (MBR) системного раздела, совместимой с Windows.
Вводим команды:
Bootrec /FixMbr — происходит запись основной загрузочной записи (MBR) совместимого с Windows 7 или Windows 8.
Bootrec /FixBoot — утилита записывает новый загрузочный сектор.
Bootrec.exe /ScanOs — утилита производит поиск на всех жёстких дисках операционных систем Windows XP, Windows 7, Windows 8. Найдено две.
Bootrec.exe /RebuildBcd — просканирует жёсткий диск на присутствие установленных Windows и при обнаружении таковых предложит внести их в меню загрузки. Соглашаемся и вводим Y. Если нужна и вторая система, вводим ещё раз Y. Всё видно на скришноте.
Далее перезагружаемся и по идее, Windows 8 должна загрузиться без ошибки!
Но в моём случае этого не произошло и при загрузке опять вышла ошибка. Тогда я загрузился с аварийного диска Microsoft Diagnostics and Recovery Toolset (MSDaRT)(можно использовать простой LiveCD)
и посмотрел на содержание раздела System Reserved (Зарезервировано системой), объём 350 МБ содержащего основные компоненты необходимые для загрузки Winows 8, такими компонентами являются файл bootmgr и заодно файлы конфигурации хранилища загрузки BCD (находящиеся в папке Boot). Так вот, папка Boot была, а загрузчика bootmgr не было, поэтому винда и не грузилась.
Я просто скопировал загрузчик с установочного диска Windows 8 на раздел System Reserved (Зарезервировано системой). Делается это так.
Примечание: Если у вас Windows 7 читаем эту статью.
Грузимся с установочного диска Windows 8 и опять пробираемся в командную строку среды восстановления Windows 8
Набираем в командной строке
diskpart
list volume
Видим, что дисководу присвоена буква G:, скрытому разделу System Reserved (Зарезервировано системой), объём 350 МБ, среда восстановления Windows 8 присвоила букву C: (файлы операционной системы, папка Windows находится на диске E:).
Вводим exit и выходим из diskpart.
В командной строке водим G:, этой командой мы входим в установочный диск Windows 8.
Вводим команду
copy bootmgr C: то есть копируем загрузчик bootmgr с установочного диска Windows 8 на скрытый раздел System Reserved (Зарезервировано системой) C:. Вот и всё.
После таких манипуляций ошибка А disk read error occurred пропала и Win 8 загрузилась.
Если у Вас опять неудача при загрузке, тогда дело может быть в другом.
Восстанавливаем файл загрузчик Windows bootmgr и заодно файлы конфигурации хранилища загрузки (BCD)
Значит проблема в некорректных файлах загрузки Windows
Применим команду bcdboot.exe E:Windows (в вашем случае команда может быть другой, подробности далее), данная команда восстанавливает загрузчик Windows 7 и Windows 8 — файл bootmgr и заодно файлы конфигурации хранилища загрузки BCD (содержимое папки Boot)!
Загружаемся в меню Выбор действия Windows 8
и опять идём в командную строку. Определяемся с буквами дисков.
Вводим команду:
diskpart
далее
list volume
Дисководу присвоена буква G:, а скрытому разделу Зарезервировано системой, объём 350 МБ, присвоена буква C:. Файлы операционной системы с папкой Windows находятся на диске E:, это тоже видно.
exit
и выходим из diskpart. В командной строке водим
bcdboot.exe E:Windows
Внимание: Эта команда восстанавливает загрузчик Windows 7 и Windows 8 — файл bootmgr и заодно файлы конфигурации хранилища загрузки BCD (содержимое папки Boot) в скрытом разделе System Reserved (Зарезервировано системой), объём 100 или 350 МБ, специально для операционной системы находящейся на диске E:Windows.
Успех. Файлы загрузки успешно созданы.
Многие здесь делают ошибку и вводят команду bcdboot.exe C:Windows и получают ошибку Сбой при копировании файлов загрузки!
Если наша ошибка всё ещё появляется, значит пробуем другое.
Проверка на ошибки
Ошибка А disk read error occurred press ctrl+alt+del to restart может появится из-за ошибок файловой системы на диске с операционной системой C:.
Проверить и исправить ошибки файловой системы можно утилитой Chkdsk, даже в том случае, если Ваша операционная система не загружается, у нас есть на эту тему подробная статье — Утилита Chkdsk.
В двух словах, Вам придётся загрузиться с диска восстановления или установочного диска Windows 8, затем зайти в меню Выбор действия,
добраться до командной строки, далее вводим команду Notepad, откроется блокнот, Файл->Открыть.
Типы файлов выбираем Все файлы и жмём на Компьютер.
В появившемся окне мы без труда можем определить скрытый раздел System Reserved (Зарезервировано системой), объём 350 МБ под буквой C:, также мы можем найти диск, на котором установлена операционная система. Просмотрим содержимое всех дисков и найдём на диске E: папки операционной системы Windows и Program Files.
Закрываем проводник и блокнот и оказываемся в командной строке. Проверяем на ошибки раздел с установленной операционной системой, нам нужно ввести в командной строке
chkdsk E: /f
Также проверим скрытый раздел System Reserved (Зарезервировано системой), объём 350 МБ под буквой C:
chkdsk С: /f
Самый простой и последний вариант избавиться от ошибки А disk read error occurred press ctrl+alt+del to restart
Друзья, если всё, что написано выше повергло Вас в уныние и Вы уже распрощались со своей операционной системой и установленными не за один день программами, то это зря!
Есть способ намного проще чем всё описанное выше! Один раз мне попался такой случай, я перепробовал все известные способы и осталось только переустановить Windows, но зачем переустанавливать, когда можно просто выделить пространство на жёстком диске и установить рядом такую же операционную систему. Главная загрузочная запись (MBR) обновится, также перезапишется загрузчик Windows и автоматически найдёт потерянную винду. После установки второй Windows, появится меню загрузки, в котором можно будет выбрать старую операционную систему или новую.
Делается это всё примерно так.
В первую очередь нужно выделить свободное пространство на жёстком диске для установки новой Windows. Грузимся с загрузочного диска Acronis Disk Director и отделяем от какого-нибудь раздела 20 ГБ, именно столько нужно для установки Windows 8 64-бит.
Если у вас есть раздел с ненужными данными можете установить вторую операционку на него.
В моём случае и создавать ничего было не нужно, у меня был раздел на жёстком диске с ненужными данными объёмом 40 ГБ. Я загрузился в программу установки Windows 8
выбрал нужный раздел и установил на него Windows 8. Главное не перепутайте разделы и не установите новую Windows 8 на уже действующую.
После установки второй Windows 8 появилось меню, в котором можно было выбрать старую Windows 8 и новую, обе прекрасно загружались и работали.

Если Вам при загрузке системы не нужно загрузочное меню, то просто выберите Windows 8 для загрузки по умолчанию вот по этой статье — Как убрать при загрузке выбор системы.
При включении компьютера вдруг на экране видим ошибку «a disk read error occurred», которая останавливает дальнейшую загрузку. Она возникает сразу после начального экрана POST (самотестирования оборудования), еще до запуска операционной системы и выводит сообщение, что нужно нажать Ctrl+Alt+Del для перезагрузки. Но после нажатия этой комбинации опять наблюдаем ту же ошибку. Это означает, что у компьютера нет способа автоматически ее исправить на этом этапе, поэтому обычным перезапуском решить проблему не удастся.
Содержание
- 1 Причины ошибки
- 2 Проверка жесткого диска
- 3 Проверка оперативной памяти
- 4 Восстановление главной загрузочной записи
- 5 Сброс БИОС
Причины ошибки
Ошибка указывает на проблемы с жестким диском, поскольку не считывается информация с загрузочного сектора для запуска операционной системы. Прежде чем приступить к решениям, нужно знать некоторые моменты.
В первую очередь нужно знать, как войти в БИОС и изменить порядок загрузки. Для этого, включите компьютер и при появлении первого экрана POST-процедур нажмите на клавишу, отвечающую за вход в BIOS, указанную в строке Setup. Во многих случаях используются Esc, Delete, F2 и F10. Ее можно узнать путем запроса в интернете по модели материнской платы. Изменить очередность загрузки можно в разделе BOOT. Если нужно загрузить систему из USB накопителя, передвиньте его на первую позицию.
Причиной ошибки «a disk read error occurred» могут быть установленные USB накопитель или DVD-диск. Поэтому извлеките их и перезагрузите компьютер.
Проверка жесткого диска
Во многих случаях ошибка возникает из-за повреждения жесткого диска или образования битых секторов. Если слышите щелчки, исходящие из дискового устройства, загрузите WIndows, например, из загрузочной флешки и скопируйте данные на внешний накопитель. Это указывает на механические повреждения деталей жесткого диска и он может в любую минуту выйти из строя.
Для лечения битых секторов можно использовать программу Victoria. Скачайте ее на другом компьютере и установите на загрузочный USB накопитель.
На компьютере, который невозможно загрузить из-за «a disk read error occurred», в настройках Биоса установите приоритет загрузки с USB и загрузите его с этого накопителя.
Запустите программу Victoria, перейдите на вкладку «Drive Info» и выберите проблемный жесткий диск.
Затем перейдите на вкладку Test, установите флажок на опцию Ignore, чтобы только проверить его на наличие битых секторов, и нажмите на кнопку Scan.
Если в результате проверки были обнаружены битые сектора, установите флажок на Remap, чтобы переназначить их и запустите тестирование.
После проверки выключите ПК, извлеките флешку и опять его включите. Проверьте, возникает ли ошибка при загрузке.
Проверка оперативной памяти
Причиной ошибки «a disk read error occurred» может быть неисправная планка ОЗУ или слот. Для диагностики памяти можно воспользоваться утилитой MemTest86+. Запишите ISO-файл утилиты на флешку или DVD-диск.
Загрузите проблемный компьютер с этого носителя.
Запустите тестирование оперативной памяти. Если MemTest86+ обнаружит ошибки, планка ОЗУ или слот может быть неисправен.
Отключите питание ПК, снимите крышку с системного блока и извлеките планки памяти. Аккуратно протрите контакты ластиком, затем установите одну планку (если их несколько), убедившись, что сработала защелка. Включите компьютер и проверьте, появляется ли ошибка. При отсутствии, переустановите эту планку в другой слот. Таким образом, можно определить неисправную планку или слот.
Восстановление главной загрузочной записи
Еще одной причиной ошибки «a disk read error occurred» является повреждение бутсектора или главной загрузочной записи. Для исправления запустите ПК из загрузочного диска с Windows, перейдите в среду восстановления и найдите командную строку.
Например, при загрузке компьютера с флешки Windows 7, на первом экране установщика нажмите комбинацию Shift+F10. Чтобы открыть ее в Windows 10, кликните на Восстановление системы и перейдите по пути: Поиск и устранение неисправностей – Дополнительные параметры – Командная строка.
В консоли введите команду:
chkdsk C: /f /x /r
После проверки опять откройте командную строку и выполните по очереди команды:
bootrec /fixmbr
bootrec /fixboot
После успешного выполнения перезагрузите ПК в обычном режиме и посмотрите, исправлена ли ошибка.
Сброс БИОС
Иногда исправить ошибку «a disk read error occurred» можно путем сброса Биоса. Перейдите в его настройки, нажатием на соответствующую клавишу с экрана POST процедур, с которым сталкиваетесь сразу после включения компьютера.
Найдите и кликните на параметр, который сбрасывает БИОС до заводских значений. Например, в некоторых моделях он называется Load Setup Defaults.
Также сбросить настройки можно путем извлечения батареи CMOS, размещенной на материнской плате, на несколько минут.




































 Жесткий диск плохо подключен. Например, отсутствует контакт SATA провода, либо контакт неустойчивый (кабель плохо подключен). Возможно, причиной проблемы также является повреждение кабеля или контактов разъема/кабеля;
Жесткий диск плохо подключен. Например, отсутствует контакт SATA провода, либо контакт неустойчивый (кабель плохо подключен). Возможно, причиной проблемы также является повреждение кабеля или контактов разъема/кабеля;