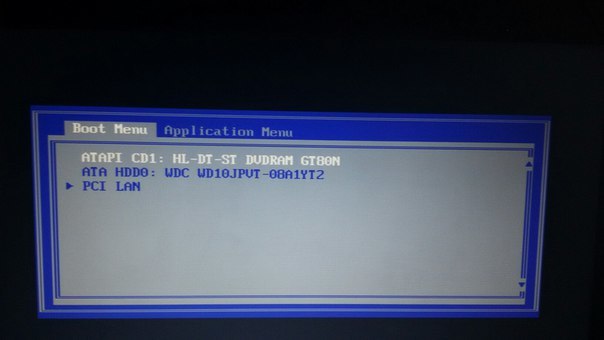-
#2
Как нет возможности зайти в биос? клацал все F клавиши,DEL,INSERT и тд?
не может такого быть,чтобы ты удалил биос
-
#3
Как нет возможности зайти в биос? клацал все F клавиши,DEL,INSERT и тд?
не может такого быть,чтобы ты удалил биос
Все кнопки нажимал. Биос не удалил, но по видимому, ноут не видит никаких устройств памяти…
-
#4
Замкни контакты на reset bios на самой материнки , должен будет накотиться заводской.
И если не составит труда можете записать видео с включением ?
Пробуйте при включении зажать клавишу F2 и держать вовремя включения .
Быстрее всего это может быть защита Bios .
А при включении слышен звук HHD ?
Последнее редактирование: 18.12.2020
-
#5
Замкни контакты на reset bios на самой материнки , должен будет накотиться заводской.
И если не составит труда можете записать видео с включением ?
Пробуйте при включении зажать клавишу F2 и держать вовремя включения .
Быстрее всего это может быть защита Bios .
А при включении слышен звук HHD ?
при включении HHD звук слышен. Вытаскивал батарейку Биоса, ничего не изменилось. Также при включении пробовал нажимать различные кнопки, нулевой результат.
И если не составит труда можете записать видео с включением ?
На
Ссылка скрыта от гостей
видно, что при включении ноутбука он начинает загружаться, далле выключается, и сам включается обратно, а потом запускается boot menu.
-
#6
при включении HHD звук слышен. Вытаскивал батарейку Биоса, ничего не изменилось. Также при включении пробовал нажимать различные кнопки, нулевой результат.
На
Ссылка скрыта от гостей
видно, что при включении ноутбука он начинает загружаться, далле выключается, и сам включается обратно, а потом запускается boot menu.
Поставить на програматор и прошить кастомный биос ! — это 100% поможет , ваша батарейка ничего не делает , сбрасывает только время )
Последнее редактирование: 22.12.2020
-
#7
Поставить на програматор и прошить кастомный биос ! — это 100% поможет , ваша батарейка ничего не делает , сбрасывает только время )
В самсунгах биос вшитый вроде. Ноут разбирал? Дефекты есть?
-
#8
В самсунгах биос вшитый вроде. Ноут разбирал? Дефекты есть?
Эта версия ноутбука удачно прошивается .
-
#9
Поставить на програматор и прошить кастомный биос ! — это 100% поможет , ваша батарейка ничего не делает , сбрасывает только время )
Получается, выхода кроме как нести в мастерскую, нет? Под рукой нет программатора, да и отпаивать придётся… А вы до этого говорили про вариант с замыканием контактов, может он поможет?
В самсунгах биос вшитый вроде. Ноут разбирал? Дефекты есть?
Дефекты отсутствуют
-
#10
Получается, выхода кроме как нести в мастерскую, нет? Под рукой нет программатора, да и отпаивать придётся… А вы до этого говорили про вариант с замыканием контактов, может он поможет?
Найдите в интернете схему вашей материнской платы , но запомните вы делаете на свой страх и риск и я не несу никаких последствий после ваших действий . Если вы рядовой пользователь лучше отнесите в мастерскую .
-
#11
Попробуй отключить хард и нажать F2. Либо воткни загрузочную флешку по типа win pe.
-
#12
Всем привет, случилась такая проблема. На ноутбуке NP300E5C от фирмы Samsung, при включении открывается boot menu, при этом нет возможно зайти в BIOS, так как при включении нажимая F2(Вход в биос) и F4(Recovery mode) запускается boot menu.
Посмотреть вложение 45989В самом же boot menu отсутствуют все накопители, какие только не подключить: жесткий диск, флешка. Соответственно нет возможности запуститься с live OC.
Перепробовал разные методы какие только описаны в интернете. В том числе вытаскивал батарейку биоса, ставил на жесткий диск windows, так как раньше на нём были установлены Windows и Debian.
Данная проблема появилась после удаления Debian’a с компьютера, и по видимому неудачному удалению, так как раньше был доступ в grub2, сейчас же такой возможности нет.На просторах интернета нашёл такой ответ, в нём мало что понял.
Посмотреть вложение 45990
Понял только одно, то что я смогу что-то сделать используя DVD-диск, вставил в ноут диск и он при запуске начал что-то подгружать, но так диск был пустой ничего не произошло. Придется ли использовать для восстановления диск Windows?(которого нет конечно же)
Я так понимаю что ты перевел переводчиком то, что было на скрине, так как он ну так скажем, не совсем русский адекватный перевод. Тут говорится об установке Bios с помощью создания загрузочного диска dvd,это то же самое что и ставить операционку, только делаешь запись не на флешку, а на диск, к тому же вместо операционки записываешь bios. Вроде бы вот
Ссылка скрыта от гостей
есть что-то похожее. Если не подойдет, думаю ты понял что искать. Будут вопросы, пиши.
Необходимость воспользоваться boot menu возникает, когда необходима переустановка или реанимация системы. Пользователю нужно сменить приоритет загружаемых файлов в этом меню, чтобы запустить чтение диска в DVD-приводе либо на флешке. По умолчанию там первым идет системный диск, когда система слетела – загрузка становится невозможной.
В чем отличие запуска меню загрузки и БИОСа
Вкладка boot menu содержится в меню БИОСа материнской платы устройства. При необходимости запуска системы с другого носителя, ее переустановки либо восстановления вы можете войти в BIOS и там отыскать нужную вкладку. После чего сменить приоритет загрузки на DVD либо USB – в зависимости от того, диск у вас или установочный носитель. Войти в это меню может пригодиться если вы хотите установить дистрибутив Linux или использовать LiveCD/DVD носитель.
Чтобы сразу оказаться в boot меню можно воспользоваться горячей клавишей, предусмотренной для такого случая. Нажимается она как для входа в БИОС при загрузке системы в самом ее начале.
Нажимать следует быстро и лучше несколько раз. Если не успели и не получилось войти, выполните перезагрузку(или выключение, когда ОС не грузится) и пробуйте еще раз.
Особенность входа для Windows 10, 8.1 и 8
Обращаю ваше внимание, что для ПК/Ноутбуков поставляемых с установленной ОС Виндовс 8, 8.1 и 10 попасть в boot menu горячими клавишами может не получится. Клавиши не вызывают нужное на меню, потому что выключение этих систем не всегда является полноценным выключением, как мы привыкли. Вместо выключения включается глубокий сон (он же гибернация), когда прибор выглядит выключенным. Большинство процессов не работает, но система не запускается заново при выходе из сна, а просто «просыпается».
А раз не происходит загрузка, то и войти в boot menu или БИОС не получится нажатием предусмотренных для этого кнопок. Чтобы получить желаемый результат, нужно при выключении ОС 8, 8.1 и 10 держать нажатой кнопку «Shift», тогда отключение произойдет полноценно и горячие кнопки при загрузке сработают.
Для Виндовс 8.1 можно сделать так: перейти в «Электропитание»;
И выбрать «ДействияКнопокПитания» (неважно ПК у вас или Ноут).
Отключают подпункт «ВключитьБыстрыйЗапуск». Возможно придется кликнуть по строчке «ИзменениеПараметров, КоторыеСейчасНедоступны, расположенной сверху.
Если все действия выполнены в соответствии с инструкцией, тогда заработают горячие кнопки входа в нужное нам меню.
Меню загрузки ноутбуков и ПК
Попасть в БИОС и меню загрузки ноутбуков и ПК не получится одинаковым способом. Даже если они выпущены одним производителем. Во-первых, вход на Материнках ПК и ноутбуках разный, во-вторых, моделей ноутбуков много, и кнопки входа отличаются.
Asus
Для большинства компьютеров с материнкой АСУС страница boot menu открывается кнопкой «F8» при загрузке ОС. Для попадания в БИОС будет кнопка «Del», в версии UEFI кнопочка «F9». С ноутбуками все не так просто. Для получения нужного нам меню варианты такие:
- Кнопка «Esc» – помогает во многих случаях (к сожалению не всегда);
- Нажатие «F8» – годится в тех моделях Асусов, названия которых будет начинаться с буквы «Х» либо «К» (для примера модель k601 либо x502c). Однако, существуют модели начинающиеся с «Х», но в них работает клавиша «Esc»;
Радует то, что варианта всего два, если не сработал первый, используйте второй и наоборот.
Lenovo
В большинстве ноутбуков и компьютеров Леново вход в boot menu осуществляется кнопочкой «F12» в самом начале загрузки ОС.
Вдобавок, вызвать возможные варианты загрузок в ноутбуках этой фирмы можно нажатием малюсенькой кнопочки около клавиши включения.
Acer
Попасть в бут меню этой популярной линейки компьютеров и ноутбуков можно кнопкой F12 в самом начале загрузки. Существует одно препятствие этому. По умолчанию горячая клавиша этого меню не функционирует. Чтобы она активировалась, необходимо попасть в BIOS, надавив кнопочку «F2» в начале загрузки.Затем в настройках БИОСа переключите функцию «F12 BootMenu» в режим «Enabled».
Затем выполните выход с сохранением настроек. При следующем включении кнопочка «F12» будет вам открывать загрузочное меню.
Hp
Чтобы попасть в hp boot menu следует прибегнуть к хитрости. По идее, оно открывается нажатием «Esc» сразу при загрузке. Однако, меню не открывается, попадаете в меню запуска. Необходимо надавить «F9», чтобы открылась нужная строчка.
Для прочих моделей
Приведу варианты работающие для наиболее популярных моделей. Для ПК кнопочки такие:
- Фирма Gigabyte использует «F12»;
- Для MSI это будет «F11»;
- В продукции Intel применяется «Esc»;
- Фирма AsRock работает на «F11»;
В ноутбуках:
- Фирмы DEL задействована кнопочка «F12»
- У Samsung привычный нам «Esc»;
- В Toshiba работает «F12»;
- Ноутбуки Packard Bell открывают меню нажатием «F12»;
- Техника Sony Vaio открывает функцию клавишей «F11»;
Далеко не все пользователи хорошо разбираются в вопросах настройки операционной системы, автором которой выступает известная корпорация Microsoft.
Потому для множества обычных юзеров столкнуться с чёрным экраном с какими-то непонятными строками при загрузке ОС на компьютере или ноутбуке равносильно пережитому стрессу. Они тут же начинают паниковать, не понимая, что произошло и как это исправить.
Часто появление ранее не виданных чёрных экранов воспринимается как поломка компьютера, требующая незамедлительного ремонта и покупки дорогостоящих компонентов на замену.
Но не стоит спешить с выводами. Некоторые непривычные для обычной загрузки Windows окна появляются по вполне безобидным причинам. Это можно отнести и к Windows Boot Manager.
Что это такое
Первым делом нужно понять, что это за Boot Manager на ноутбуке или компьютере и почему он появляется.
Тут речь идёт о специальном инструменте, который отображает окно с вариантами выбора операционной системы при загрузке компьютера.
Это унифицированный клиент в ОС Windows, который отвечает за загрузку операционной системы. Фактически именно он предлагает пользователю выбрать, какую именно модификацию или версию операционки следует загрузить. В общих чертах это позволяет понять, что же значит Boot Manager и какие функции он выполняет на компьютерах с операционной системой Windows.
При этом есть одна важная особенность. Раньше этот Бут Менеджер отвечал исключительно за то, чтобы предлагать пользователю на выбор загружать предпочтительную ОС. Актуально это было для тех случаев, когда на компьютере устанавливалось несколько операционных систем. Это довольно распространённое явление, когда на одном ПК или ноутбуке одновременно стоят ОС Windows 7, Windows 8, Windows 10 или же более ранние версии. Обусловлено такое решение тем, что ряд программ работают с одной ОС, но не запускаются на других поколениях операционок. Чтобы устранить этот недостаток, на комп ставится 2 операционные системы, а иногда и больше.
Но с течением времени функционал этого менеджера загрузки несколько изменился. В частности, его превратили в инструмент для загрузки ядра системы после того, как пройдёт начальная проверка компонентов железа через BIOS и UEFI. После чего управление передаётся уже на операционную систему.
При загрузке Windows в обычном режиме, что особенно актуально для 10 поколения этой ОС, на мониторе часто появляется экран для выбора. Причём пользователю предлагается назначить старт ОС либо перейти к инструментам для устранения неполадок, связанных с системой. Именно за это и отвечает Boot Manager.
Вопрос о том, что это такое и для чего используется, во многом решён. Но всё равно пользователи порой не знают, как устранить проблемы и ошибки, связанные с этим менеджером загрузок ОС.
Какие бывают загрузчики
Изначально для операционных систем серии Windows используется сразу несколько различных загрузчиков. Они отличаются между собой по функционалу, возможностям и выполняемым задачам.
Boot Manager считается стандартным загрузчиком, который реализован в виде исполнительных файлов и системных процессов. Работает исключительно при старте операционки, давая пользователю возможность выбрать конкретную версию и модификацию, если на компьютере установлено 2 и более ОС.
Это актуально и для случаев, когда на ПК или ноутбуке применяются виртуальные машины. То есть на старте пользователю даётся возможность выбрать, какую конкретно ОС ему требуется загрузить и запустить.
Если это операционные системы не из семейства Windows, тогда тут применяются уже другие загрузчики. В их числе BootX, Silo, Lilo и пр. Они применяются на ОС MacOS, Linux и других платформах.
Для Windows можно задействовать и другие загрузчики. Они устанавливаются с помощью настроек первичной системы, то есть BIOS. Это рациональное решение в тех ситуациях, когда на компьютере установлены разные операционные системы от различных производителей. То есть в рамках одного ПК или ноутбука могут быть использованы одновременно ОС Windows, Linux, Solaris и пр.
Распространённые ошибки
Столкнувшись с Boot Manager, у многих пользователей возникает закономерный вопрос о том, что делать дальше. На самом деле ошибка Boot Manager в Windows не всегда страшная и критичная. Многое зависит от конкретных обстоятельств её появления. Сразу же впадать в панику и искать номера сервисных центров по ремонту компьютерной техники не стоит.
Часто юзеры задаются вопросами о том, как самостоятельно отключить в системе Windows этот загрузчик Boot Manager. Это можно сделать, причём в БИОСе. Но торопиться пока не стоит.
Бут Менеджер, как служба-загрузчик, также может сталкиваться с ошибками и сбоями во время работы. Довольно часто пользователи наблюдают картину в виде чёрного экрана, на котором прописывается сообщение вроде «Bootmgr is missing».
Пока ничего страшного не произошло.
Если говорить о причинах сбоя настроек в Boot Manager для Windows, то их несколько. Сама настройка сбивается, либо её требуется настроить заново, если происходят ошибки с жёстким диском либо повреждается сам менеджер загрузки операционной системы. Также страдают загрузочные записи и секторы.
Тут важно ещё учитывать, что исправить ошибки обычно удаётся 2 способами:
- Простой. Не предполагает использования сторонних решений. Нужно лишь выполнить несколько действий.
- Сложный. Здесь уже в ход идут съёмные носители, через которые осуществляется запуск системы и вызываются необходимые командные строки.
Насколько тому или иному пользователю повезёт, зависит от конкретной ситуации.
Первостепенные действия
Для начала нужно понять, что необходимо делать в первую очередь, когда возник сбой в загрузчике Boot Manager на ОС Windows.
Столкнувшись с такой проблемой, для начала стоит выполнить несколько сравнительно простых действий:
- Наиболее простым решением, когда загрузка не произошла по причине кратковременного нарушения или случайного сбоя, является банальная перезагрузка. Сделать это можно сочетанием клавиш, либо же кнопкой Reset на системном блоке или ноутбуке.
- Если этот метод не сработал и при повторном запуске ситуация повторяется, стоит попробовать выполнить загрузку, используя последнюю удачную версию.
- Альтернативой предыдущему пункту является запуск через режим Safe Mode.
- Затем открывается командная консоль для проверки жёсткого диска на возможное наличие ошибок. Для этого требуется прописать команду chkdsk /x/f/r, либо её иные варианты, в зависимости от наименования диска.
Только тут важно понимать, что встроенный инструмент проверки, доступный в ОС Windows, высокой степенью эффективности не отличается. Потому порой приходится воспользоваться альтернативными решениями.
Анализ состояния системных компонентов
Прежде чем убрать или удалить загрузчик Boot Manager в Windows, стоит выполнить ещё несколько действий. Препятствием для загрузки могут выступать ошибки компонентов системы. В том, как их проверить, разобраться не сложно.
После выполнения описанных действий нет никаких гарантий, что загрузчик начнёт нормально работать. Потому на следующем этапе выполняется проверка всех системных компонентов.
Открывается командная строка, где и прописывается стандартная команда. Выглядит она так sfc / scannow. Делать это можно в режиме обычной загрузки ОС, либо при использовании оптических дисков и накопителей USB с операционкой.
Если есть возможность запустить систему, не используя съёмные носители, компьютер лучше запускать, используя имя администратора.
Ошибки диска
Намного хуже, когда появляются ошибки диска. Когда проверка предыдущим методом не даёт результата, пользователи начинают переживать, поскольку не знают, что им делать дальше.
При наличии программных ошибок на жёстком диске правильным решением будет воспользоваться утилитой типа Victoria и просканировать систему. Причём этот инструмент объективно является одним из лучших. Альтернативой выступает HDD Regenerator. Применяется в тех ситуациях, когда диск окончательно посыпался. Эта программа, как утверждают разработчики, способна восстановить жёсткий диск, используя метод перемагничивания.
Использование командной консоли
Всё описанное выше касается довольно сложных ситуаций. Но зачастую справиться с проблемой можно куда более простыми и действенными методами.
Одним из таких решений является восстановление загрузки с использованием определённых кодов через командную консоль. При этом загружаться система будет через съёмный носитель.
Здесь потребуется воспользоваться инструментом Bootrec.exe. Для него, используя пробел и символ /, прописываются следующие команды:
- FixMbr, справляется с ошибками загрузчика, устраняет проблемы записей и секторов;
- FixBoot, выполняет аналогичные функции;
- RebuildBcd, позволяет перезаписать всю доступную загрузочную область.
При нежелании сталкиваться с подобным порой единственным здравым решением становится отключение Boot Manager в Windows. Это можно сделать. Потому отдельно следует поговорить о том, как отключить этот загрузчик в BIOS и более к нему не возвращаться.
Отключение загрузчика
Желание отключить загрузчик Boot Manager объяснить довольно легко. Пользователям не хочется сталкиваться со сбоями и ошибками. При отключении менеджера старт системы будет происходить спокойно, без каких-либо сложностей.
Чтобы добиться желаемого результата, достаточно открыть командную консоль и здесь прописать несколько строк. А именно:
- сначала идёт команда c: expand bootmgr temp;
- следующей строкой attrib bootmgr -s -r -h;
- далее del bootmgr;
- следом строка ren temp bootmgr;
- и в завершение attrib bootmgr -a +s +r +h.
Действительно рабочий метод, который позволяет справиться с этим менеджером загрузок операционной системы и избавить пользователя от ошибок и возможных сбоев.
Нельзя исключать, что представленные методы борьбы с ошибками и сбоями могут не сработать. Тут уже высока вероятность нарушения работоспособности самого жёсткого диска, который придётся ремонтировать, либо менять на новый. Иногда случается и так, что возникают проблемы с доступом к планкам ОЗУ. Для проверки оперативной памяти можно воспользоваться специальными утилитами. При механических повреждениях придётся демонтировать планки ОЗУ, вытащив их из слотов, и провести диагностику.
Если речь не идёт о физических повреждениях, послуживших причиной ошибки загрузчика, можно просто отключить его в BIOS, как показано выше.
Ещё один вариант заключается в редактировании файла. Он носит название boot.ini. В нём потребуется просто удалить строки с теми ОС, которые предлагаются на выбор при загрузке, оставив лишь одну операционку. Вариант для тех, кто готов отказаться от дополнительных ОС и использовать только одну из них.
Как выбраться из Boot menuApplication menu?
Пытался переустановить вшитую Windows ОС чтобы избавиться от пары багов. Зашел в биос, сбросил что надо, и нажал что-то наподобие «save and exit». После этого открылось окно с вкладками «Boot menu» и «Application menu». Далее, какие бы я пункты меню не выбирал, — ничего не происходило. После перезагрузки ноутбука снова всплывает это безвыходное окно. Назад в биос вернуться не могу. Мой ноутбук — Lenovo v580. Спасибо
- Вопрос задан более трёх лет назад
- 67233 просмотра
Оценить 1 комментарий
- Вконтакте
- Вконтакте
Есть простой вариант — нужно попасть в биос и отключить secure boot.
Самый простой, быстрый и действенный способ зайти в BIOS на lenovo v580 в не зависимости от операционной системы.
Работает 100%, а не та х**** что вы перелопатили кучу в интернете и не что вам не помогло.
Значит так!
1) Снимаем аккумулятор и отключаем питание от сети.
2) Переворачиваем и снимаем большую крышку, там всего 2 болта.
3) Под крышкой находим батарейку как в системнике и снимаем её, для того чтоб наверняка все было ОК, снимаем жесткий( там всего один болт).
4) Подключаем только в сеть. Включаем ноутбук.
5) Выйдет ошибка настройки времени и даты, это уже в самом биосе, я уже точно не помню что там нажимать, но не обессудьте,
вроде f1 или esc наглядней поймете.
6) Вот вы и в биосе, выставляйте нужные вам настройки.
Удачи!
Как убрать Бут меню?
Попробуйте при загрузке ноутбука нажать F2 — так зайдёте в биос. Выберите вкладку boot, там есть строка самая первая boot mode, переключите с UEFI на Legaсy. После этих махинаций выберите пункт Exit и далее пункт Exit saving changes.
Как выйти из бут меню на компьютере?
К примеру, чтобы , нужно было нажимать кнопку Del или F2, а для открытия Boot Menu надо щелкать другую. Чаще всего это Esc или F12. Хотя, как упоминалось выше, на разных ПК кнопка вызова может отличаться.
Как убрать Boot Manager?
- Введите команду cmd и нажмите клавишу Enter.
- В открывшемся окне командной строки введите команду msconfig и нажмите клавишу Enter.
- Теперь откройте раздел Загрузка.
- Измените значение параметра Таймаут на 0 или другое минимальное доступное число.
Как отключить Boot Menu Lenovo?
Сохраните сделанные настройки. Для отключения функции «Secure Boot» в UEFI на ноутбуках Lenovo и Toshiba зайдите в ПО UEFI (как правило, для этого при включении нужно нажать клавишу F2 или Fn+F2). После этого зайдите на вкладку настроек «Security» и в поле «Secure Boot» установите «Disabled».
Как выйти из бут меню андроид?
- Зажать и удерживать кнопку питания дольше 15 секунд
- Снять и снова вставить батарею
- Подождать пока Android устройство само разрядиться
- Подключите Android к ПК, в программе ADB RUN в меню Manual Command -> ADB ввести следующую команду adb reboot normal (работает не на всех девайсах)
Как выйти из Boot Menu Xiaomi?
- Чтобы выйти из него, выберите пункт Reboot (выбор — кнопки регулировки звука, подтверждение — клавиша включения).
- Далее — Reboot to System.
- Смартфон будет выключен и автоматически загружен в обычном режиме. .
- Ждете 10-20 минут, пока не будет выбран этот пункт автоматически (такая функция присутствует в прошивке).
Что делать если компьютер пишет No Bootable Device?
Не найдя нужное загрузочное устройство, компьютер выведет на экран сообщение — no bootable device. Поэтому, первое и самое простое, что следует сделать, это отключить всю второстепенную периферию. К ней относится различная периферия, подключенная по USB: флешки, сканеры, принтеры, Wi-Fi, Bluetooth модули и прочее.
Как выйти из Boot Manager?
Попробуйте нажать DEL зайдете в BIOS, нажмите F10, далее Y, и ENTER.
Как зайти в бут меню ноутбука?
- Моноблоки и ноутбуки HP — клавиша F9 или Esc, а затем — F9.
- Ноутбуки Dell — F12.
- Ноутбуки Samsung — Esc.
- Ноутбуки Toshiba — F12.
- Материнские платы Gigabyte — F12.
- Материнские платы Intel — Esc.
- Материнские платы Asus — F8.
- Материнские платы MSI — F11.
Что такое Windows бут менеджер?
Windows Boot Manager – это UEFI-загрузчик операционной системы. . При этом даже если пользователь выбирает установку Legacy-совместимой операционной системы, для её загрузки может использовать UEFI-совместимый загрузчик, которым и является Windows Boot Manager. При этом диск может быть разбит и как MBR, и как GPT.
Почему пишет Windows Boot Manager?
При загрузке Windows в обычном режиме, что особенно актуально для 10 поколения этой ОС, на мониторе часто появляется экран для выбора. Причём пользователю предлагается назначить старт ОС либо перейти к инструментам для устранения неполадок, связанных с системой. Именно за это и отвечает Boot Manager.
Как отключить загрузчик Windows?
- В открывшемся окне перейдите на вкладку Загрузка. .
- Выделите название загрузочной записи, которую нужно удалить, и нажмите кнопку Удалить.
- Нажмите OK и затем — Выход без перезагрузки.
Как войти в бут меню на Lenovo?
Как включить Boot Menu на ноутбуках Lenovo
Ведь Boot Menu на Lenovo запускается очень просто – клавишей F12 при загрузке Windows. Плюс на корпусе многих моделей есть специальная кнопка с изогнутой стрелочкой. Можете нажать ее, если хотите выбрать доп. варианты загрузки.
Как правильно выйти из биоса?
Нажимаем клавишу “Y” и “Enter”. Вы выйдете из БИОСа, все изменения будут сохранены, продолжится загрузка компьютера. Отмечу, что сохранять внесенные изменения следует только в том случае, если Вы уверены в правильности своих действий. Все выше изложенное относиться к BIOS Setup со стандартным интерфейсом.
Как попасть в BIOS Lenovo?
Для входа в BIOS помощью функциональной клавиши (Fn)
Во время загрузки нажмите F1 на логотипе Lenovo , ThinkPad , ThinkStation или ThinkCentre .
Бут-меню на ноутбуке Леново: что нужно знать о нем?
Бут меню на ноутбуке Леново — раздел BIOS, позволяющий устанавливать первоочередность загрузки компьютеру с тех или иных дисков. С его помощью можно установить, куда будет в первую очередь обращаться устройство при запуске — к USB, CD/DVD, одному из дисков и т. д. Опция часто применяется при переустановке операционной системы, необходимости поиска ошибок и в других случаях. Ниже подробно рассмотрим, как открыть бут меню на ноутбуке Леново, и что делать для его закрытия. Отдельно приведем назначение этой опции.
Как зайти в бут меню
Чтобы воспользоваться возможностями такого раздела BIOS, необходимо понимать, как вызвать бут меню на ноутбуке Леново. Для этого можно применить один из следующих способов, отличающихся по принципу вызова нужной функции.
Во время загрузки
Один из способов входа такой же, как и для стандартного БИОС. Чтобы запустить boot menu на ноутбуке Lenovo, сделайте следующие шаги:
- Запустите перезагрузку любым удобным способом: через «Пуск», с помощью комбинации Ctrl+F4, через горячие клавиши Ctrl+Alt+Del. Убедитесь, что клавиатура разблокирована.
- В момент запуска жмите кнопку F12. В некоторых случаях, чтобы вызвать меню загрузки на ноутбуке Lenovo, может потребоваться нажатие F2 или Alt+F2.
Нажатием этих кнопок пользователь показывает необходимость перейти в специальный раздел БИОС, который называется Quick Boot (быстрый бут). Здесь можно выставить приоритеты и установить правильный порядок загрузки для удобной работы.
Через настройки
Если рассмотренный вариант по какой-то причине не актуален, открыть boot menu на ноутбуке Lenovo можно с помощью встроенных возможностей Виндовс. Для применения этого метода сделайте следующие шаги:
- Включите устройство и дайте ему загрузить ОС в обычном режиме.
- Зайдите в раздел «Пуск», а далее «Панель управления».
- Кликните на «Оборудование и звук» и перейдите в «Электропитание».
- Войдите в категорию «Действие кнопки питания» с левой стороны.
- Уберите отметку с пункта «Включить быстрый запуск…». Если внести изменения невозможно, и пункт не подсвечивается, жмите на «Изменение параметров, которые сейчас недоступны», а после этого сделайте еще одну попытку.
- После внесения правок сохраните их.
- Попробуйте еще раз войти в boot меню на ноутбуке Леново по рассмотренной выше схеме.
На этом же этапе можно настроить другие варианты — установить действие при нажатии на кнопку питания или при нажатии на клавишу сна.
С применением специальной кнопки Novo
Еще один способ, как включить бут меню на ноутбуке Леново — воспользоваться специальной кнопкой, которая находится возле питания. На ней находится изогнутая стрелка, а само устройство имеет маленькие размеры. Для его использования сделайте следующие шаги:
- Нажмите на клавишу Novo Button возле питания
- Выберите в предложенном наборе вариантов бут menu.
- Подтвердите действие и дождитесь входа.
Это один из самых простых способов, как активировать бут меню.
Как выйти
После входа и внесения изменений в соответствующий раздел возникает другой вопрос — что делать на ноутбуке Lenovo с boot menu после внесения правок, как его убрать. В самом окне указывается, что для решения этой задачи необходимо нажать на ESC-Exit. Но бывают ситуации, когда комбинация не срабатывает. В таком случае попробуйте следующие варианты, как выйти в ноутбуке Леново из boot menu:
- Попробуйте нажмите на Ctrl+Alt+Del.
- Сбросьте BIOS к настройкам по умолчанию. Для этого в самом BIOS войдите в меню Exit, а здесь выберите Load Setup Defaults. После этого подтвердите команду путем нажатия кнопки Yes. Помните, что после внесения правок все пользовательские настройки удаляются, а БИОС на ноутбуке Леново возвращается к первоначальному состоянию.
- Попробуйте изменить очередность загрузки в бут.
- Выполните принудительно отключение, к примеру, с помощью длительного нажатия питания или изъятия аккумулятора из разъема.
Последний вариант не рекомендуется из-за риска повреждения системы. Вот почему начните проверку со стандартных комбинаций или воспользуйтесь возможностью изменения очередности загрузки. Если вы не можете разобраться, как выйти из boot menu ноутбука Lenovo, используйте сброс или принудительное выключение с последующим внесением изменений.
Что такое и зачем нужно
Перед тем как запустить бут меню на ноутбуке Lenovo, вы должны понимать его назначение. Вход в этот раздел, к примеру, при перезапуске ОС является обязательным. Именно здесь устанавливаются приоритеты загрузки.
Простыми словами , бут меню — один из разделов BIOS, позволяющий установить путь, откуда будет производиться первичный запуск операционной системы. Имеет вид небольшого окна, где можно выбрать USB-накопитель в качестве первичного устройства, CD / DVD диск или жесткий диск. Преимущество в том, что входить в таком случае в БИОС не нужно. Так что если вы сняли жесткий диск, то просто выберите другой источник.
Особенность меню и в том, что внесение изменений не влияет на остальные параметры BIOS. К примеру, если через бут меню вы выставили загрузку с флешки, при очередном запуске будут использоваться стандартные настройки, к примеру, запуск с жесткого диска. Это очень удобно и позволяет не избежать постоянного внесения изменения настроек.
Получается, что бут меню в ноутбуке Леново или других устройствах можно использовать для быстрого выбора приоритета загрузки без необходимости вносить правки в основной BIOS. Если же войти в него стандартным методом не удается, всегда можно выбрать вариант с переходом в БИОС и выбором очередности загрузки через одноименное меню Boot.
Зная, для чего нужно бут меню на ноутбуке Леново, как его вызвать, и что делать для закрытия, можно пользоваться его возможностями и делать необходимые установки. В комментариях расскажите, имели ли место трудности при выполнении такой работы, и какие еще методы вызова boot menu на ноутбуке Леново вы знаете.
Доброго дня!
На данный момент владею ноутбуком Lenovo ideapad 720S Touch-15IKB.
Изначально, столкнулся с другой проблемой — устройство начало само включаться в рюкзаке (не просыпаться, а включаться, при том не запуская ни одну из установленных операционных систем) и просто сильно греться. Полноценного решения я не нашёл, поэтому перед длительной перевозкой просто разрядил ноутбук в ноль.
После перевозки включил девайс и обнаружил следующую картину:
На экране не успел появиться логотип Lenovo, как это бывает при любом включении, а вместо этого отображается Boot menu с двумя опциями: «Windows Boot Manager» и «ATA HDD0: <Название диска>«.
Так как на устройстве стоят рядом две операционные системы, то второй пункт должен запустить GRAB (как это всегда было минуя Boot menu), но этого не происходит.
Однако не происходит и ничего другого.
Экран гаснет на несколько миллисекунд и возвращается в тот же Boot menu! И так снова и снова…
Методом множества попыток оказалось, что выхода из этого цикла нет, какую бы опцию я не выбирал.
Я пробовал подключить флешку с линуксом, чтобы запуститься с него и попробовать исправить проблему, или хотя бы вытащить необходимые файлы. Как результат, флешка появляется в списке Boot menu третьим элементом, однако попытка запуститься через неё заканчивается так же, как и попытка запуститься с жёсткого диска.
Несмотря на это, другую флешку с образом Windows запускает даже минуя Boot menu. Разумеется, автоматические средства устранения неполадок в образе с флешки ничего не смогли сделать, а консольный bootrec вообще не видит Windows на жёстком диске.
Через ту же консоль (diskpart) я просмотрел состояние жёсткого диска. Все разделы в норме и с пометками «Healthy».
В BIOS войти так же могу, но не знаю, что могу там сделать. Boot mode изменить не позволяет даже при выключенном Secure Boot.
Предполагаю, что проблема далеко не в ОС, а в BIOS или на его уровне, но решения самостоятельно найти не смог.
Операционные системы:
- Windows 10 Pro x64
- Linux Lubuntu 20.04
Благодарю за внимание и надеюсь на быструю помощь.
P.S. Сбросить ноутбук на заводские настройки не вариант, так как жизненно необходимы файлы из раздела с файловой системой ext4.
P.P.S Буду также крайне признателен за любые советы для решения вскользь упомянутой первой проблемы.
__________________
Помощь в написании контрольных, курсовых и дипломных работ, диссертаций здесь
Пояснение:
Как совершенно справедливо заметил, Sphinx114, проблема была в MBR. Сам я смутно понимаю что это, но похоже, что это какие-то инструкции, записанные на жесткий диск, которыми оперирует компьютер при запуске. Видимо, когда ставил Linux, он внес изменения в эти записи и получалось, что комп обращался к какому-то разделу, на котором должна была быть ОС Linux, но так как я ставил Windows с удалением всех разделов и форматированием, то MBR отправлял на не существующий раздел. Оттого и проблемы с запуском дисков.
Решил так:
Снял жесткий диск с ноутбука. Подключил к другому компьютеру. Получился дополнительный диск. Запустил программу Acronis Disk Director Нажал на диск с действующей системой Windows. В левой панели появились инструменты. Из них выбрал «Копировать MBR», потом указал в какой диск нужно вставить копированное, а именно в тот проблемный диск с ноутбука.
Кроме этого, на всякий случай удалил все разделы с этого диска с удалением данных, чтобы не оставалось никаких «хвостов» от всех этих операционок. ))
Источник
При включении компьютера постоянно запускается БИОС
Описание
Каждый раз, при включении компьютера сразу открывается БИОС (окно синего цвета с настройками). После выхода из него либо идет запуск системы, либо опять загружается только БИОС.
Очень часто, такое может происходить с ноутбуками производителей ASUS, MSI или Samsung.
Причина
Как правило, проблема вызвана тем, что BIOS не может найти устройство, с которого должна загрузиться операционная система. Это может произойти по следующим причинам:
Также не исключено, что просто залипла клавиша запуска BIOS (как правило, Del или F2) — из-за этого происходит постоянный базовой системы ввода вывода.
Решение
Решения выстроены в порядке простоты диагностики и вероятности встречаемости.
1. Включаем Launch CSM (режим BIOS / UEFI)
В случае использования систем, которые не поддерживают UEFI (например, Windows 7), необходимо, чтобы была включена опция «Launch CSM» (данная опция отвечает за совместимость со старыми операционными системами). Если она выключена, сначала находим опцию «Secure Boot» — отключаем ее и перезагружаем компьютер. Затем активируем Launch CSM. После уже можно попробовать перезагрузить компьютер.
Проверяем, есть ли раздел Boot Device Control и возможность выбрать между такими параметрами, как: UEFI and Legacy, UEFI Only, Legacy Only. Для старых версий системы стоит выбрать Legacy и UEFI Only или Legacy Only. Для новых систем нужно попробовать разные варианты.
В некоторых версиях BIOS/UEFI есть опция выбора типа операционной системы — могут быть варианты Windows 8 (7) и Other OS. Для системы, не поддерживающих UEFI выбираем последний вариант.
2. Проверяем дисковый накопитель
Проверяем работоспособность диска, на котором установлена операционная система (или загрузчик). Для этого можно:
а) Посмотреть, видит ли диск БИОС в разделе Main.
б) Отключить диск от компьютера и вставить в другой, проверив, что он определяется и с него можно прочитать данные.
в) Загрузить компьютер с загрузочной флешки Windows LiveCD и проверить состояние носителя, на котором стоит система, например, программой CrystalDiskInfo или Victoria.
Если диск не определяется или его состояние определяется, как критическое, то необходимо заменить сам диск.
3. Сбрасываем настройки БИОС
Сначала пробуем сбросить настройки в самом БИОСе. Для этого в разделе «Exit» находим опцию с названием на подобие «Load Default», например:
Если это не помогло, пробуем сбросить настройки, вытащив батарейку на материнской плате.
4. Проверяем подключение дискового накопителя
Проверяем плотность крепления кабеля для подключения дискового накопителя к материнской плате. Он должен плотно держаться.
Отключаем кабели жесткого диска от материнской платы и самого диска, на котором находится загрузчик. Проверяем, чтобы в них не было пыли и подключаем снова:
Также, кабель диска подключаем в другой SATA-разъем на материнской плате. Еще можно попробовать заменить разъем питания накопителя.
5. Меняем батарейку
Если каждый раз после выключения компьютера/электропитания, появляются настройки БИОС, это может говорить о том, что батарейка села. Также, сигналом для необходимости заменить ее может являться ошибка CMOS checksum error.
Для замены батарейки разбираем компьютер и находим ее на материнской плате. Примерно, это выглядит так:
Саму батарейку можно купить во многих магазинах. Маркировки для разных плат могут немного отличаться (как правило, это CR2016, CR2025 или CR2032). Проще всего, вытащить батарейку и прийти с ней в магазин.
6. Настраиваем раздел Boot (приоритет загрузки)
БИОС может постоянно запускаться, так как компьютер не может найти загрузочную область и запустить операционную систему. В этом случае может сразу запускаться «Boot menu».
Переходим в раздел «Boot» и проверяем, чтобы загрузка начиналась с жесткого диска:
* если в списке устройств запуска диск отсутствует, проверьте плотность крепления проводов. Также не исключено, что сам носитель вышел из строя.
* если в системе установлено несколько жестких дисков, нужно загружать систему с того, на котором установлен загрузчик. Если мы не знаем, что это за диск, пробуем задать приоритет каждому из них по очереди.
7. Проверяем клавиатуру
Если на клавиатуре залипли клавиши запуска БИОС (обычно, это Del или F2 — полный список в статье Как зайти в БИОС), это может привести к его запуску при включении.
Для проверки пробуем аккуратно постучать по данным клавишам и, если это не помогло, отключаем клавиатуру (ноутбук придется для этого разобрать).
8. Пустой диск (без операционной системы)
Подобная проблема будет в случае, когда компьютеру не с чего загрузить операционную систему, так как она не установлена на диск. Например, при покупке нового компьютера или замены диска. В некоторых случаях — из-за повреждения файловой системы и, как следствие, потеря на ней системы. В данном случае, необходима установить операционную систему на диск.
Также проблема может быть из-за повреждения операционной системы. Можно попробовать решить проблему, переустановив систему.
9. Выключаем компьютер
В некоторых случаях, может произойти сбой в работе БИОС. Чаще всего, поможет выключение компьютера. Для этого отключаем компьютер, вытаскиваем кабель питания, ждем секунд 10 и включаем его снова.
Для ноутбука также не забывает извлечь батарею.
10. Сохраняем настройки
БИОС может постоянно появляться, так как просто требуется разово сохранить его настройки (например, после замены одного из компонентов). Для этого переходим в раздел «Exit» и выходим с сохранением настроек. Например:
11. Обновляем БИОС
Для обновления БИОС, скачиваем последнюю его версию на сайте разработчика материнской платы. К скачанному архиву прилагается инструкция — внимательно ее изучаем и выполняем пошаговые действия.
Если на компьютере уже установлена последняя версия БИОС, то устанавливаем ее еще раз (перепрошиваем БИОС).
12. Перегрев компьютера
Проверяем на ощупь компьютер. Если он горячий, необходимо дать ему остыть (минут, 30). После включаем ПК.
Сильный перегрев может быть причиной того, что система охлаждения не справляется со своей задачей. Необходимо почистить компьютер от пыли, заменить термопасту, а при необходимости, вентиляторы или кулеры.
13. Настройка даты и времени
Заходим в БИОС и проверяем корректность даты и времени. Если они неверны, то задаем правильные значения. Применяем настройки и выходим из БИОС.
Если при обесточивании компьютера дата и время сбиваются, необходима замена батарейки материнской платы.
14. Восстановление загрузчика
Из-за проблем загрузки системы компьютер будет постоянно запускать БИОС. Операционная система может не запускаться из-за проблем с загрузчиком. Сам загрузчик может быть поврежден из-за системной ошибки, вируса, или быть случайно удален его раздел.
Для решения проблемы запускаем восстановление системы с установочного диска Windows. После в командной строке выполняем 2 команды:
Проверяем запуск системы. Если этого не произошло, выполняем команды:
* с помощью данных команд мы просканируем диск на наличие операционных систем и запишем найденные системы в загрузку.
Снова проверяем запуск системы.
15. Восстановление системы
Проблема может быть решена с помощью инструмента восстановления из контрольной точки. Опять запускаем восстановление системы с установочного диска Windows. После делаем откат системы.
Пробуем выбрать точку на момент, когда система запускалась нормально.
16. Отключение быстрой загрузки
Также может помочь отключение быстрой загрузки в БИОС. Для этого находим опцию Fast Boot и переводим ее в положение Disabled. Саму опцию можно найти в одном из разделах:
* обратите внимание, что похожая по названию опция «Quick Boot» имеет другое назначение и никак не влияет на нашу настройку, поэтому трогать данную опцию не нужно.
Для ноутбуков, также рекомендуется после отключения данной опции вытащить батарейку.
17. Нажатие кнопки Reset до запуска БИОС
Не дожидаясь входа в BIOS, несколько раз подряд (примерно, с интервалом в 1 или 2 секунды) нажимаем Reset 4-5 раз.
В некоторых случаях, данная комбинация приводит к сбросу некоторых настроек, что может привести к положительному результату.
В чем была проблема?
Если вам удалось решить проблему, поделитесь своим опытом для других. Что помогло:
Источник
Вам также понравится
Adblock
detector