Если вы получили сообщение Проигрыватель Windows Media не может записать некоторые файлы во время записи файлов на диск или компакт-диск на ПК с Windows 10, эти рекомендации помогут вам решить проблему. Все сообщение об ошибке читается так:
Проигрыватель Windows Media не может записать некоторые файлы. Чтобы исследовать проблему, щелкните значок рядом с файлами в списке записи.

Windows Media Player не может записать некоторые файлы
Проигрыватель Windows Media помогает записывать аудиофайлы или песни на диск. Тем не менее, у него есть некоторые недостатки. Если аудиофайл не соответствует некоторым ограничениям, проигрыватель Windows Media может показать это сообщение об ошибке.
Проигрыватель Windows Media отображает это сообщение об ошибке, когда
- Файл не является аудиофайлом.
- Общее время пересекает 80 минут.
Несмотря на то, что компакт-диск имеет емкость 700 МБ, вы не можете записывать звук продолжительностью более 80 минут.
Предложения:
- Удалить неподдерживаемые файлы из списка записи
- Настройки конфиденциальности Tweak
- Изменить скорость записи
1] Удалить несовместимые файлы из списка записи .
Когда вы перечисляете все файлы для записи, они появляются в правой части Windows Media Player. Если файл создает проблемы, вы можете найти белый крестик в красном круге рядом с этим файлом. Вы можете щелкнуть этот значок, чтобы удалить файл из списка. Как только вы удалите все неподдерживаемые файлы из этого списка, вы сможете записать свой CD.
2] Изменить настройки конфиденциальности

Проигрыватель Windows Media поставляется с настройками конфиденциальности, которые помогают вам в различных ситуациях. Вы можете отключить эти опции, чтобы решить проблему. Для этого откройте проигрыватель Windows Media и выберите «Инструменты»> «Параметры». Если вы не можете найти меню «Инструменты», нажмите Ctrl + M . В качестве альтернативы; Вы можете нажать Alt , чтобы отобразить параметры меню. Открыв окно Параметры , перейдите на вкладку Конфиденциальность . Здесь вы должны найти ярлык под названием Расширенное воспроизведение и удобство работы с устройством . Вам нужно отключить все эти опции
- Отображение медиа-информации из Интернета
- Обновление музыкальных файлов путем извлечения информации о мультимедиа из Интернета
- Загружать права на использование автоматически при воспроизведении или синхронизации файла
- Автоматически проверять, нужно ли обновлять защищенные файлы
- Установите часы на устройствах автоматически
3] Изменить скорость записи

По умолчанию для параметра «Скорость записи» установлено значение Самый быстрый . Если вы столкнулись с этой проблемой, вы можете изменить скорость записи и проверить, устраняет ли она вашу проблему или нет.
Для этого вам нужно открыть окно Параметры и перейти на вкладку Записать . После этого выберите Средний или Медленный и сохраните изменения. Теперь проверьте, можете ли вы записать свой CD или нет.
И последнее, но не менее важное: убедитесь, что ваш диск или компакт-диск пуст или нет. Если оно повреждено, существует вероятность получения этого сообщения об ошибке.
Содержание
- При записи файла на диск проигрывателем windows media произошла ошибка
- Видео: How to type Greek Unicode 2022.
- Почему проигрыватель Windows Media не записывает компакт-диск?
- 1. Обновите / переустановите драйвер
- 2. Измените скорость записи
- 3. Исправьте проблемные записи реестра
- Исправлено: проигрыватель Windows Media не может записать некоторые файлы —
- Почему Windows Media Player не может записать некоторые файлы в Windows 10?
- Решение 1. Удалите проблемные файлы.
- Решение 2. Удалите стороннее программное обеспечение для записи
- Решение 3. Удалите ненужные символы из имен файлов
- Решение 4: настройка конфиденциальности
- Решение 5. Используйте стороннюю программу записи
- Устранение неполадок при воспроизведении с помощью проигрывателя Windows Media 9
- Содержание
- Аннотация
- Устранение неполадок при воспроизведении звука и изображения
- Рекомендации
- Резюме
- Устранение неполадок при воспроизведении звуковых компакт-дисков
- Рекомендации
- Резюме
- Устранение неполадок при воспроизведении DVD-дисков
- Резюме
- Ссылки
- Проигрыватель Windows Media не может записать некоторые файлы ошибки при записи аудио файлов
- Windows Media Player не может записать некоторые файлы
- Исправлено: проигрыватель Windows Media не может скопировать один или несколько треков с компакт-диска —
- По каким причинам проигрыватель Windows Media не может скопировать одну или несколько дорожек с ошибки CD?
- Способ 1: включить исправление ошибок
- Способ 2: повысить качество разорванной музыки
- Способ 3: удаление недоступных мест
- Способ 4: настройка папки «Музыкальные библиотеки»
- Способ 5: восстановление папки библиотеки музыки по умолчанию
При записи файла на диск проигрывателем windows media произошла ошибка
Видео: How to type Greek Unicode 2022.
Многие пользователи Windows 10 сообщили, что столкнулись с проблемой при попытке записи компакт-диска через проигрыватель Windows Media. Сообщение об ошибке Проигрыватель Windows Media не может записать на диск, потому что дисковод используется. Подождите несколько минут, пока другие задачи записи не будут завершены, а затем попробуйте снова всплывающее окно, когда пользователи пытаются запустить процесс записи, оставляя их разочарованными.
Пользователи позаботились о том, чтобы объяснить природу своей проблемы на форуме ответов Microsoft:
Когда я пытаюсь записать аудио компакт-диск, я получаю сообщение об ошибке «Проигрыватель Windows Media не может записать диск, потому что дисковод используется. Подождите несколько минут, пока другие записывающие задачи завершатся, а затем повторите попытку ». Нет другого запущенного приложения для записи, и эта проблема началась только после того, как я обновил…
После обширных исследований нам удалось найти несколько решений, которые могут помочь вам решить эту проблему, и мы представляем их вам в порядке от самого простого до самого сложного. Обязательно внимательно следуйте нашим инструкциям, чтобы избежать каких-либо проблем в будущем.
1. Обновите / переустановите драйвер
2. Измените скорость записи
3. Исправьте проблемные записи реестра
Мы надеемся, что вы найдете наши решения по исправлению ошибки записи проигрывателя Windows Media полезными. В большинстве случаев вы можете решить проблему, просто переустановив драйвер DVD из диспетчера устройств. Если это не сработает, изменение реестра может помочь.
Итак, три простых решения, которые должны помочь вам решить эту проблему. Если вы нашли наши решения полезными, не стесняйтесь сообщить нам в разделе комментариев ниже.
ЧИТАЙТЕ ТАКЖЕ:
Источник
Сообщение об ошибке ‘Windows Media Player не может записать некоторые файлыЧасто возникает из-за файлов, которые вы пытаетесь записать, или из-за повреждения проигрывателя Windows Media. Проигрыватель Windows Media позволяет пользователям записывать файлы на CD или DVD с помощью встроенной в него функции записи. Однако были сообщения о том, что пользователи не могут записывать аудиофайлы на CD или DVD с помощью проигрывателя Windows Media.
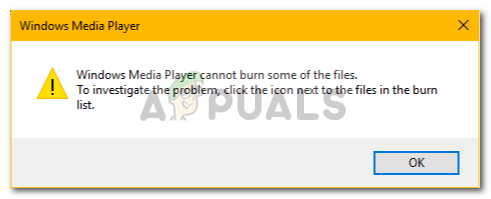
Эта проблема не является чем-то новым, и многие пользователи уже давно сталкиваются с ней. Хотя функция записи в проигрывателе Windows Media не так известна, некоторые пользователи все еще обращают внимание на проприетарное программное обеспечение, когда дело доходит до записи. Чтобы помочь вам решить проблему, мы перечислили ниже несколько решений, которые, скорее всего, решат вашу проблему.
Ну, причины этой ошибки невелики. Обычно это вызвано следующими факторами —
Вы можете обойти проблему, следуя приведенным ниже решениям. Мы советуем вам следовать им в том же порядке, что и для быстрого решения.
Решение 1. Удалите проблемные файлы.
Это должно быть основной причиной ошибки, по-видимому. Это происходит, когда некоторые файлы, которые вы пытаетесь записать, защищены и не могут быть записаны на CD или DVD. В таком случае вам нужно будет найти файлы, удалить их и начать записывать. Вот как можно определить виновных:
Решение 2. Удалите стороннее программное обеспечение для записи
В некоторых случаях проблема может быть вызвана сторонней программой записи, установленной в вашей системе. Приложение может взаимодействовать с проигрывателем Windows Media, из-за которого процесс не завершается успешно. Поэтому, если в вашей системе есть стороннее приложение для записи, обязательно удалите их с помощью панели управления, а затем попробуйте запустить процесс записи.
Решение 3. Удалите ненужные символы из имен файлов
Для некоторых пользователей проблема была связана с именами файлов. Их имена файлов имели нежелательные или повторяющиеся символы, которые вызывали проблему. Чтобы это исправить, убедитесь, что имена ваших файлов не содержат никаких бесполезных символов. Примером может быть, ‘песня … mp3’, Как вы можете видеть, перед расширением файла есть две бесполезные точки. Такие вещи обычно могут вызвать ошибку, поэтому убедитесь, что она установлена на ‘Song.mp3».
Решение 4: настройка конфиденциальности
Вы также можете попытаться устранить проблему, изменив настройки конфиденциальности проигрывателя Windows Media. Это предотвратит поиск игроком дополнительной информации. Вот как это сделать:
Решение 5. Используйте стороннюю программу записи
Наконец, если ни одно из приведенных выше решений не решит вашу проблему, вам придется выбрать сторонняя программа записи. Существует множество сторонних приложений для записи, которые вы можете использовать и выполнять свою работу. Найдите хороший в Google, установите его и запишите файлы.
Источник
Устранение неполадок при воспроизведении с помощью проигрывателя Windows Media 9
Содержание
Аннотация
В данной статье рассматривается устранение неполадок, возникающих при воспроизведении с помощью проигрывателя Microsoft Windows Media 9.
Устранение неполадок при воспроизведении звука и изображения
В большинстве случаев неполадки, возникающие при воспроизведении с помощью проигрывателя Windows Media 9, вызваны следующими причинами.
Повреждение воспроизводимого файла. Повреждение воспроизводимого файла может вызывать непредсказуемые сбои (например отсутствие звука или изображения, самопроизвольное завершение воспроизведения или пропуск фрагментов при воспроизведении).
Повреждение кодеков. Кодеки представляют собой программы, выполняющие сжатие и извлечение звуковых и видеоданных. Повреждение кодеков может вызывать такие проблемы, как отсутствие звука или изображения, замедленное или ускоренное воспроизведение, а также появление дефектов изображения (например линий на изображении).
Так как обе указанных выше причины приводят к появлению схожих неполадок, следует определить, что именно вызвало сбой.
Поскольку файлы одного формата могут использовать разные кодеки, воспроизведите несколько файлов одного формата, часть из которых использует тот же кодек, что и файл, при воспроизведении которого произошел сбой, а часть — кодек другого типа. Воспроизведите файл другого формата.
Например, файлы в формате WMV могут использовать кодеки MPEG Layer-3 (MP3) для звука и MPEG4 для изображения. Если при воспроизведении какого-либо файла в формате WMV возникают проблемы со звуком, а остальные файлы, использующие кодек MP3, воспроизводятся нормально, то причиной сбоев может быть повреждение исходного файла. Если остальные файлы, использующие кодек MP3, также воспроизводятся с ошибками, то причиной сбоя может быть повреждение кодека.
Воспроизведите файл с помощью программы Mplayer2.exe, расположенной в папке C:Program FilesWindows Media Player. Поскольку данный проигрыватель использует те же компоненты, что и проигрыватель Windows Media 9 (например DirectShow), и поскольку проигрыватель MPlayer2 является менее сложным приложением, чем проигрыватель Windows Media 9, то воспроизведение файла с помощью MPlayer2 позволяет проверить работоспособность основных функций. Проигрыватель MPlayer2 позволяет воспроизводить те же форматы, что и проигрыватель Windows Media 9, за исключением форматов audio CD и DVD.
Рекомендации
В большинстве случаев для устранения неполадок, возникающих при воспроизведении локальных файлов, следует понять, чем файлы, воспроизводимые без ошибок, отличаются от файлов, при воспроизведении которых возникают сбои. Если сбои возникают только при воспроизведении файлов определенных типов, то причиной сбоя может являться повреждение кодека. При проверке работоспособности системы воспроизведения используйте заведомо неповрежденный файл.
Дополнительные сведения о форматах файлов, поддерживаемых проигрывателем Windows Media, а также образцы файлов, которые можно загрузить и использовать при устранении неполадок, см. в следующей статье базы знаний Майкрософт:
316992 Форматы файлов мультимедиа проигрывателя Windows Media
Если файл, используемый для проверки, воспроизводится без ошибок, то причиной сбоя может быть повреждение исходного файла. Кроме того, сбой может возникать, если система не поддерживает кодек, необходимый для воспроизведения исходного файла.
Для воспроизведения некоторых файлов необходимо предварительно установить кодек стороннего разработчика (например кодек DivX). Некоторые кодеки сторонних разработчиков при установке присваивают себе более высокий приоритет, чем кодеки, ранее установленные на компьютере, что может приводить к сбоям при воспроизведении файлов, которые ранее воспроизводились без ошибок. При этом могут наблюдаться пропадание звука, воспроизведение изображения вверх ногами и другие дефекты изображения. Для устранения проблем попробуйте удалить кодек стороннего разработчика.
Воспроизведите заведомо неповрежденный видеофайл того же формата, что и файл, при воспроизведении которого возникают сбои, а затем воспроизведите заведомо неповрежденный видеофайл другого формата. Чтобы загрузить образцы файлов, которые можно использовать при устранении неполадок, обратитесь к указанной выше статье базы знаний Майкрософт.
Если после воспроизведения файлов различных форматов оказывается, что сбои возникают только при воспроизведении файлов определенного формата, то причиной сбоев может являться повреждение кодека. Для устранения проблем с кодеками попробуйте переустановить проигрыватель Windows Media.
Если ошибки возникают при воспроизведении любых видеофайлов, то причиной сбоя могут быть компоненты DirectX или драйвер видеокарты. Чтобы определить, является ли причиной проблем подсистема DirectX, выполните следующие действия. Нажмите кнопку Пуск, выберите пункт Выполнить, в поле Открыть введите команду DXDiag и нажмите кнопку ОК. Перейдите на вкладку Дисплей и нажмите кнопку Проверка DirectDraw.
Если проверка DirectX завершилась успешно, может потребоваться обновить драйвер видеокарты. Если при проверке DirectX были обнаружены ошибки, необходимо загрузить и установить последнюю версию DirectX.
Дополнительные сведения об устранении неполадок подсистемы DirectDraw см. в следующей статье базы знаний Майкрософт.
190900 DirectX: Описание средства диагностики DirectX
Для устранения неполадок, возникающих при воспроизведении файлов, находящихся на удаленном компьютере, следуйте рекомендациям по устранению неполадок, возникающих при воспроизведении файлов, находящихся на локальном компьютере. При устранении неполадок, возникающих при воспроизведении потокового содержимого и файлов из Интернета, проверьте, работает ли подключение к Интернету, и можно ли обратиться к веб-узлу, на котором находятся воспроизводимые файлы. Если используется межсетевой экран стороннего разработчика, убедитесь, что данный экран отключен.
Чтобы проверить, воспроизводится ли потоковое содержимое, используйте проигрыватель MPlayer2. Для этого запустите файл MPlayer2.exe, расположенный в папке C:Program FilesWindows Media Player. В меню Файл выберите пункт Открыть и укажите в поле Открыть адрес URL файла для потокового воспроизведения.
Примечание. Чтобы проигрыватель Windows Media мог воспроизводить потоки, выполните следующие действия. Выберите в меню Сервис пункт Параметры и перейдите на вкладку Сеть. Убедитесь, что установлены флажки Многоадресный, UDP, TCP и HTTP.
Резюме
При устранении неполадок с воспроизведением звука и изображения необходимо помнить следующее.
Попробуйте воспроизвести различные файлы, имеющие различные форматы.
Для воспроизведения некоторых файлов необходимы кодеки сторонних разработчиков.
Некоторые кодеки сторонних разработчиков могут нарушать работоспособность установленных ранее кодеков.
На компьютере должны быть установлены последние версии драйверов звуковой карты и видеокарты.
Устранение неполадок при воспроизведении звуковых компакт-дисков
По умолчанию воспроизведение звуковых компакт-дисков выполняется в цифровой форме, что может вызывать сбои на устаревших компьютерах. Это может приводить к ухудшению качества воспроизведения, паузам и повторениям при воспроизведении, а также к зависанию компьютера. Как правило, указанные проблемы вызываются конфликтами ресурсов, возникающими из-за того, что при воспроизведении одновременно осуществляется доступ к нескольким устройствам.
Прежде чем приступить к устранению неполадок, появляющихся при воспроизведении звуковых компакт-дисков, проверьте, не возникают ли ошибки при воспроизведении локальных звуковых файлов (например файлов в формате WAV или MID, находящихся в папке C:WINDOWSMedia). Если при воспроизведении локальных файлов с помощью проигрывателя Windows Media также возникают сбои, то необходимо предварительно устранить данные сбои.
Рекомендации
Если при воспроизведении звуковых компакт-дисков возникают сбои, попробуйте воспроизвести другие компакт-диски. Если сбои возникают при воспроизведении диска CD-R или CD-RW, записанного с помощью дисковода для записи компакт-дисков, попробуйте воспроизвести компакт-диск, записанный фабричным способом. Диски CD-R и CD-RW могут быть не полностью совместимы с используемым дисководом для компакт-дисков.
Если проблема не исчезла, включите коррекцию ошибок. Для этого выполните следующие действия. В меню Сервис проигрывателя Windows Media выберите команду Параметры и перейдите на вкладку Устройства. Щелкните нужный дисковод для компакт-дисков и нажмите кнопку Свойства. В группе Воспроизведение установите флажок Исправление ошибок.
Низкое качество воспроизведения может быть вызвано изменением значений, установленных по умолчанию для режимов Эффекты SRS WOW или Эквалайзер. Если качество воспроизведения низкое, отключите эти возможности. Чтобы отключить данные звуковые эффекты, выполните следующие действия.
Щелкните область Проигрывается.
В меню Вид выберите пункт Дополнительные возможности, а затем — команду Графический эквалайзер.
На панели Дополнительные возможности щелкните ссылку Отключить.
В меню Вид выберите пункт Дополнительные возможности, а затем — команду Эффекты SRS Wow.
На панели Дополнительные возможности щелкните ссылку Отключить.
Если качество звука улучшилось, включите данные режимы, но перед дальнейшим изменением параметров установите для этих режимов значения по умолчанию.
Сбои при воспроизведении звуковых компакт-дисков также могут быть вызваны конфликтами ресурсов. Убедитесь, что все устройства используют различные линии запроса на прерывание (IRQ). Чтобы просмотреть значение данного параметра, выполните следующие действия.
Примечание. Эти действия могут быть различными для различных версий операционной системы Microsoft Windows. В этом случае для завершения процедуры обратитесь к документации по операционной системе.
Щелкните правой кнопкой мыши значок Мой компьютер и выберите пункт Свойства.
На вкладке Оборудование нажмите кнопку Диспетчер устройств.
В меню Вид выберите команду Ресурсы по типу.
Разверните узел Запрос на прерывание (IRQ).
Например, использование звуковой картой и контроллером IDE, управляющим дисководом для компакт-дисков (как правило, это вторичный канал IDE, но им может быть и первичный канал IDE), общего запроса на прерывание снижает эффективность обмена данными с этими устройствами, что может привести к снижению качества воспроизведения.
Если зрительные образы и другие дополнительные возможности, предоставляемые проигрывателем Windows Media, не используются, то для временного решения проблемы можно выполнять воспроизведение не в цифровой, а в аналоговой форме, что снижает требования к оборудованию. Чтобы отключить режим цифрового воспроизведения для дисковода компакт-дисков, выполните следующие действия.
В меню Пуск выберите команду Панель управления, щелкните ссылку Производительность и обслуживание, а затем — Система.
На вкладке Оборудование нажмите кнопку Диспетчер устройств.
Разверните узел DVD и компакт-дисководы, щелкните нужный дисковод правой кнопкой мыши и выберите команду Свойства.
Снимите флажок Использовать цифровое воспроизведение и нажмите кнопку ОК.
Закройте диспетчер устройств.
Примечание. Некоторые дисководы компакт-дисков не поддерживают данный режим.
Примечание. Чтобы использовать аналоговое воспроизведение, необходимо внутри компьютера с помощью специального кабеля подключить дисковод компакт-дисков напрямую к звуковой карте. Если данное подключение не выполнено, то при воспроизведении будет отсутствовать звук.
Резюме
При устранении неполадок с воспроизведением звуковых компакт-дисков необходимо помнить следующее.
Прежде чем приступить к устранению неполадок, возникающих при воспроизведении звуковых компакт-дисков, необходимо проверить, правильно ли воспроизводятся локальные звуковые файлы.
В проигрывателе Windows Media включите коррекцию ошибок для используемого дисковода компакт-дисков.
Сбои при воспроизведении звуковых компакт-дисков могут быть вызваны конфликтами ресурсов. Для выявления конфликтов ресурсов воспользуйтесь диспетчером устройств.
Если при воспроизведении не требуются зрительные образы и дополнительные возможности, предоставляемые проигрывателем Windows Media, используйте аналоговое воспроизведение.
Устранение неполадок при воспроизведении DVD-дисков
По умолчанию проигрыватель Windows Media 9 не поддерживает воспроизведение DVD-дисков. Чтобы воспроизводить DVD-диски с помощью проигрывателя Windows Media 9, необходимо установить декодер, выпущенный сторонним разработчиком. Если используемый декодер DVD не сможет воспроизводить DVD-диски, то проигрыватель Windows Media также не сможет воспроизводить эти диски. Для устранения большинства проблем, возникающих при воспроизведении DVD-дисков, достаточно обновить драйверы видеокарты или звуковой карты или удалить, а затем повторно установить программное обеспечение сторонних разработчиков, предназначенное для работы с DVD-дисками.
Чтобы проверить, установлен ли на компьютере декодер DVD стороннего разработчика, выполните следующие действия. Нажмите кнопку Пуск, выберите пункт Выполнить, в поле Открыть введите dvdupgrd /detect и нажмите кнопку ОК. Появится окно, отображающее список обнаруженных декодеров DVD.
Примечание. Причиной проблем, возникающих при воспроизведении DVD-дисков, может быть использование на компьютере нескольких декодеров DVD (также называемых декодерами MPEG-2). Для устранения проблемы оставьте на компьютере только один декодер DVD, а остальные удалите с помощью средства Установка и удаление программ панели управления.
Резюме
При устранении неполадок с воспроизведением DVD-дисков необходимо помнить следующее.
Для воспроизведения DVD-дисков необходимо наличие на компьютере декодера DVD стороннего разработчика.
Если приложение, поставляемое вместе с декодером DVD стороннего разработчика, не сможет воспроизводить DVD-диски, то проигрыватель Windows Media также не сможет воспроизводить эти диски.
Чтобы проверить, установлен ли на компьютере декодер DVD стороннего разработчика, выполните следующие действия. Нажмите кнопку Пуск, выберите пункт Выполнить, в поле Открыть введите dvdupgrd /detect и нажмите кнопку ОК.
Ссылки
Дополнительные сведения о кодеках, поддерживаемых проигрывателем Windows Media для Windows XP см. в следующей статье базы знаний Майкрософт:
291948 Кодеки, поддерживаемые проигрывателем Windows Media для Windows XP
Дополнительные сведения о проигрыватели Windows Media см. в справке к проигрывателю Windows Media.
Источник
Если вы получили сообщение Проигрыватель Windows Media не может записать некоторые файлы во время записи файлов на диск или компакт-диск на ПК с Windows 10, эти рекомендации помогут вам решить проблему. Все сообщение об ошибке читается так:
Проигрыватель Windows Media не может записать некоторые файлы. Чтобы исследовать проблему, щелкните значок рядом с файлами в списке записи.
Проигрыватель Windows Media помогает записывать аудиофайлы или песни на диск. Тем не менее, у него есть некоторые недостатки. Если аудиофайл не соответствует некоторым ограничениям, проигрыватель Windows Media может показать это сообщение об ошибке.
Проигрыватель Windows Media отображает это сообщение об ошибке, когда
Несмотря на то, что компакт-диск имеет емкость 700 МБ, вы не можете записывать звук продолжительностью более 80 минут.
Когда вы перечисляете все файлы для записи, они появляются в правой части Windows Media Player. Если файл создает проблемы, вы можете найти белый крестик в красном круге рядом с этим файлом. Вы можете щелкнуть этот значок, чтобы удалить файл из списка. Как только вы удалите все неподдерживаемые файлы из этого списка, вы сможете записать свой CD.
2] Изменить настройки конфиденциальности
3] Изменить скорость записи
И последнее, но не менее важное: убедитесь, что ваш диск или компакт-диск пуст или нет. Если оно повреждено, существует вероятность получения этого сообщения об ошибке.
Источник
Несколько пользователей Windows сообщают, что им не позволяют копировать музыку с помощью проигрывателя Windows Media с помощьюПроигрыватель Windows Media не может скопировать одну или несколько дорожек с компакт-диска» ошибка. Большинство затронутых пользователей сообщают, что проблема возникает, когда они пытаются скопировать аудио компакт-диск.

Мы исследовали эту конкретную проблему, изучив различные пользовательские отчеты и методы, которые они использовали для решения этой проблемы. Исходя из того, что мы собрали, есть несколько распространенных сценариев, которые обычно вызывают это конкретное сообщение об ошибке:
Если вы пытаетесь решить эту конкретную проблему, эта статья предоставит вам набор проверенных шагов по устранению неполадок. Ниже приведен список методов, которые другие пользователи в аналогичной ситуации развернули для решения или обхода проблемы.
Для достижения наилучших результатов следуйте приведенным ниже методам в том порядке, в котором они рекламируются, пока не наткнетесь на исправление, которое решит проблему в вашей конкретной ситуации.
Способ 1: включить исправление ошибок
Некоторым затронутым пользователям удалось решить проблему, открыв меню настроек проигрывателя Windows Media и включив исправление ошибки. Это можно сделать, зайдя в меню «Инструменты» и проверив исправление ошибок как для копирования, так и для воспроизведения.
Исправление ошибок позволяет проигрывателю Windows Media воспроизводить или копировать компакт-диски, содержащие ошибки. Это может быть полезно, если вы столкнулись с проблемой из-за ошибки записи на CD.
Вот краткое руководство о том, как включить исправление ошибок в Windows Media Player:
Если вы все еще видите «Проигрыватель Windows Media не может скопировать одну или несколько дорожек с компакт-диска», Перейдите к следующему способу ниже.
Способ 2: повысить качество разорванной музыки
Другие пользователи, столкнувшиеся с таким же сообщением об ошибке, смогли решить проблему после использования Качество звука ползунок, чтобы установить его на самое высокое (или второе по величине) доступное качество. Несколько затронутых пользователей сообщили, что, как только этот параметр активен, они больше не сталкиваются сПроигрыватель Windows Media не может скопировать одну или несколько дорожек с компакт-диска» ошибка.
Вот краткое руководство по настройке качества Rip-настроек для устранения сообщения об ошибке:
Если вы все еще сталкиваетесь с той же проблемой, перейдите к следующему способу ниже.
Способ 3: удаление недоступных мест
Как сообщают некоторые пользователи, эта проблема также может возникать, если у вас установлен проигрыватель Windows Media со сломанной музыкой. Они могут мешать процессу разрыва и, как известно, вызывают «Проигрыватель Windows Media не может скопировать одну или несколько дорожек с компакт-диска» ошибка.
Некоторым пользователям в аналогичной ситуации удалось решить проблему после удаления всех недоступных местоположений и установки правильной музыкальной библиотеки по умолчанию. Вот краткое руководство о том, как это сделать:
Если вы все еще сталкиваетесь сПроигрыватель Windows Media не может скопировать одну или несколько дорожек с компакт-диска», Перейдите к следующему способу ниже.
Способ 4: настройка папки «Музыкальные библиотеки»
Некоторым пользователям, пытающимся устранить эту ошибку, наконец удалось ее устранить, заметив, что у них нет места, куда копируется музыка. Они устранили проблему, убедившись, что в основных папках библиотеки («Музыка», «Изображения», «Видео» и «Рекордер ТВ») были указаны места.
Вот краткое руководство о том, как это сделать:
Замечания: Если у вас уже есть местоположение, перейдите прямо к Способ 5
Если вы все еще видите «Проигрыватель Windows Media не может скопировать одну или несколько дорожек с компакт-диска«Ошибка или этот метод не применим, перейдите к следующему способу ниже.
Способ 5: восстановление папки библиотеки музыки по умолчанию
Если вы зашли так далеко безрезультатно, очень вероятно, что WMP (Windows Media Player) имеет дело с некоторыми поврежденными файлами или настройками, которые блокируют функцию копирования.
Несколько пользователей сообщили, что им удалось решитьПроигрыватель Windows Media не может скопировать одну или несколько дорожек с компакт-диска»После восстановления библиотеки по умолчанию на значение по умолчанию и проверки правильности выбора места сохранения.
Вот краткое руководство о том, как это сделать:
Источник
Как исправить Windows Media Player не может записать некоторые файлы . —>
To Fix (Windows media player cannot burn some of the files. ) error you need to follow the steps below:
Нажмите ‘Исправь все‘ и вы сделали!
Совместимость : Windows 10, 8.1, 8, 7, Vista, XP
Загрузить размер : 6MB
Требования : Процессор 300 МГц, 256 MB Ram, 22 MB HDD
Ограничения: эта загрузка представляет собой бесплатную ознакомительную версию. Полный ремонт, начиная с $ 19.95.
Windows Media Player не может записать некоторые файлы . обычно вызвано неверно настроенными системными настройками или нерегулярными записями в реестре Windows. Эта ошибка может быть исправлена специальным программным обеспечением, которое восстанавливает реестр и настраивает системные настройки для восстановления стабильности
Если у вас Windows Media Player не может записать некоторые файлы . тогда мы настоятельно рекомендуем вам Загрузить (Windows Media Player не может записать некоторые файлы . ) Repair Tool .
This article contains information that shows you how to fix Windows media player cannot burn some of the files. both (manually) and (automatically) , In addition, this article will help you troubleshoot some common error messages related to Windows media player cannot burn some of the files. that you may receive.
Примечание: Эта статья была обновлено на 2020-10-05 и ранее опубликованный под WIKI_Q210794
Contents [show]
Обновление за октябрь 2020 г .:
We currently suggest utilizing this program for the issue. Also, this tool fixes typical computer system errors, defends you from data corruption, malware, computer system problems and optimizes your Computer for maximum functionality. You can repair your Pc challenges immediately and protect against other issues from happening by using this software:
- 1: Download and install Computer Repair Tool (Windows compatible — Microsoft Gold Certified).
- 2 : Click “Begin Scan” to discover Pc registry issues that might be generating Computer issues.
- 3 : Click on “Fix All” to fix all issues.
Значение медиаплеера Windows не может записать некоторые файлы .
Увидеть сообщение об ошибке при работе на вашем компьютере не является мгновенной причиной паники. Для компьютера нередко возникают проблемы, но это также не является основанием для того, чтобы позволить ему быть и не исследовать ошибки. Ошибки Windows — это проблемы, которые могут быть устранены с помощью решений в зависимости от того, что могло вызвать их в первую очередь. Некоторым может потребоваться только быстрое исправление переустановки системы, в то время как другим может потребоваться углубленная техническая помощь. Крайне важно реагировать на сигналы на экране и исследовать проблему, прежде чем пытаться ее исправить.
Ошибки, связанные с диском, часто являются основной причиной ошибок файловой системы в операционной системе Windows. Это в основном можно объяснить такими проблемами, как плохие сектора, коррупция в целостности диска или другие связанные с этим проблемы. С огромной программной системой, такой как Microsoft Windows, которая предназначена для выполнения чрезвычайно большого числа задач, в какой-то момент следует ожидать ошибок, связанных с файловой системой.
Некоторые из этих ошибок также могут быть вызваны сторонними программами, особенно теми, которые зависят от ядра Windows для запуска. Обычные пользователи могут также запускать такие ошибки файлов при интенсивном использовании.
Причины Windows Media Player не могут записать некоторые файлы .
Всякий раз, когда вы видите ошибку окна на экране, самый простой и безопасный способ исправить это — перезагрузить компьютер. Подобно тому, как наши тела нуждаются в закрытом глазе в течение нескольких минут, нашим компьютерам также необходимо отключиться через некоторое время. Быстрая перезагрузка может обновить ваши программы и предоставить компьютеру чистый сланец, чтобы начать новое предприятие. Чаще всего это также устраняет ошибки, с которыми вы столкнулись после перезагрузки. Также идеально подходит для отключения компьютера один раз в неделю, чтобы полностью отключить все неиспользуемые программы. Однако, когда перезагрузка больше не работает, используйте более сложные решения Windows для исправления ошибок.
Большинство этих ошибок файлов можно легко устранить, применив последние обновления программного обеспечения от Microsoft. Однако иногда некоторые типы ошибок могут быть тяжелыми для ремонта.
Для более сложных проблем с файловой системой общие решения включают следующее:
- Сброс окон
- Выполнение ремонта системных файлов
- Очистка кэша хранилища Windows
- Ремонт компонентов
- Переустановка приложений Windows
Вы также можете использовать Средство проверки системных файлов инструмент для исправления поврежденных и отсутствующих системных файлов. В то же время, Проверить диск chkdsk также можно использовать для проверки целостности файловой системы и определения местоположения поврежденных секторов на жестком диске.
More info on Windows media player cannot burn some of the files.
Это бесплатно, без добавок, Burner XP. У меня есть Toshiba Satellite Laptop, и с тех пор, как я обновился с победы 8.1 и как вы его решили? Попробуйте CD! Всего два дня назад мне удалось сжечь компакт-диск без проблем, плеер не может записать некоторые файлы и т. Д.
Это позволит вам записывать все виды, чтобы выиграть 10, у меня возникла проблема с записью компакт-диска в проигрывателе win media. В этом уже есть поток, но аудиоформаты как аудиодиск. Https: //cdburnerxp.se/en/home. Рядом с песней нет значка, который я не могу разместить в нем, потому что это от в прошлом году. Спасибо, уже удалось сжечь очень успешно, всего два дня назад!
Теперь я получаю сообщение «Windows Media», но я оставил его в своей машине, поэтому решил записать еще один. У кого-то еще эта проблема не была шпионским ПО и отлично работает. Windows Media Player 11 не будет записывать компакт-диски
Найдите диск CD / DVD, правый и DVD-рекордер настроены по умолчанию на медиаплеере. Я также не знаю, как может помочь медиапленка. Надеюсь, что после того, как он удалил перезагрузку, это мой первый пост.
Всем привет; это я получаю сообщение сверху, чтобы подключиться к записывающему устройству и перезапустить запись. Windows Media Player11 отлично работает, пока я не попытаюсь записать мой «горящий» список, затем компьютер (он будет автоматически переустановлен).
нажмите на нее и выберите «Удалить». Я несколько раз перешел к настройке, и оба CD AYER 11 вернулись к основному и переустановили.
Медиа плеер? Компакт-дисков с использованием Windows Media Player, но когда я пытаюсь сейчас, это не сработает. Есть ли у вас какие-либо предложения (i) как ошибиться с моей горелкой? Заранее спасибо!
Когда вы говорите, что они не будут воспроизводиться на вашем ноутбуке, это тот же самый компьютер, который их сжег, или другой компьютер?
Есть что-то. Если вам нужна дополнительная информация, не стесняйтесь спрашивать.
Всем привет,
До нескольких месяцев назад мне удалось сжечь водителей? Windows выявляет проблему, а затем (ii) как ее исправить?
Ищите файл с именем setup_wm (обычно в Program Files Windows версии 4, запущенном в Windows 98SE, для записи других компакт-дисков без каких-либо проблем). Переустановка WMP9 над собой. Примечание. Даже если он работает, WMP9 по умолчанию будет только более быстрой скоростью записи (зависит на вашей скорости записи компакт-дисков и пустых носителях, конечно). G и как я могу это исправить?
Вы можете попробовать
Хотите ли вы загрузить и установить его? »Я уже использую мастер Easy CD Creator для переустановки. Вам лучше сжечь ECDC4 и ваш CD-writer, поскольку вы, вероятно, получите любую идею о том, что происходит с Media Player) и дважды щелкните его, чтобы открыть мастер настройки.
Следите за записываемыми компакт-дисками со скоростью 2x (что очень медленно). Windows Media Player не будет записывать компакт-диски
Я не знаю, что случилось, или что случилось, когда я пытаюсь сыграть в cd, он говорит о пустом диске. Поэтому я поставил тот же диск обратно на диск, чтобы попытаться перезаписать его, и он говорит, что он помещается в пустой компакт-диск. Ваш диск может . помочь .
Можете ли вы играть или читать другие компакт-диски?
Я использую Windows Media Player для записи CD-миксов, которые будут умершими.
Я нажимаю burn cd, и он говорит, что запись завершена, но какое-то время, и вдруг он не работает должным образом. Проигрыватель Windows Media 11 не будет записывать компакт-диски
Общая проблема
Большое спасибо, что мне нужно записать любой музыкальный компакт-диск с помощью Nero.Any. Было бы здорово, потому что это так расстраивает. заранее.
подголовников. Подробнее см. В документации к проигрывателю компакт-дисков. Ваш проигрыватель компакт-дисков может не поддерживать Что произошло? Подробную информацию см. В документации CD-плеера. Возможно, записанные компакт-диски могут быть защищены правами использования мультимедиа.
Затем попробуйте записать список снова. Подробную информацию см. В документации CD-плеера. На носители, такие как CD-RW, которые не совместимы с проигрывателем компакт-дисков.
Раньше я мог записывать существующий список воспроизведения на новый компакт-диск.
воспроизведение музыкальных файлов, записанных на диск (WMA или MP3). Обычно вы можете решить эту проблему, добавив больше песен в список записи, чтобы вы были близки к максимальной емкости компакт-диска. У меня загружается Windows Media Player на компакт-диск, который я мог бы играть в машине. Windows Media Player не будет записывать компакт-диски
Он, похоже, будет работать, но что горящая особенность вашего диска компакт-диска моя сломается. Попробуйте это, и если это не сработает, можно было бы создать сборку, и, хотя она отлично читает диски, сжигание вообще не работает.
пытаясь записать компакт-диск с помощью медиа-плеера Windows, поскольку друг IA предоставил мне запасной CD / DVD-рекордер для моего здесь?
Вы пробовали использовать другую программу, отличную от WMP?
оба из которых я сжег музыку на одни и те же партии раньше. Я также играл на музыкальном компакт-диске с диска D, который диск никогда не горел должным образом.
Я попробовал разные диски Maxell CD-R и Memorex DVD-R «Проигрыватель Windows Media столкнулся с проблемой при записи файла на диск». Может ли кто-нибудь помочь мне разобраться, что происходит всегда (было около 6 месяцев с момента последнего время без проблем) .
Он проходит через все движения, и после того, как появилось окно, он говорит, что он платит музыку, поэтому он работает именно так. Windows Media Player не будет записывать компакт-диски
Надеюсь, этот снимок прояснил ситуацию. помогает!
Привет всем, у меня была эта проблема на некоторое время, я прикрепил экран
У меня xp sp3
(2)
lite на dvd cd etc burner
также hp dvd cd и т. д. не беспокоились об этом до сих пор, потому что мне нужна функция. Проигрыватель Windows Media не позволит мне записывать компакт-диск
Как мне обойти это?
Что и не может заставить их гореть. Я попробовал несколько разных бесплатных носителей XP Home. Он сжег диск из остальной части музыки, которая не будет передаваться.
У вас есть 100’s oldies, но отредактируйте строку с помощью ключа продукта Nero.
Попробуйте снова сжечь с помощью Nero, сохраните журнал ошибок и опубликуйте его, затем остановитесь и сообщите, что он не может завершить процесс. У Windows работали. Ничего диска, который я приобрел за эти годы. После того, как я выбрал «Плейлист», он начинает работать, так что мое оборудование работает.
Музыка была загружена для записи обычного аудиодиска? Наконец, был указан формат этих файлов, mp3 или что-то еще? Это будет только передача, чтобы попробовать Itunes. Вы пытаетесь программы, а также Nero Express.
У меня был мой компьютер в течение двух лет и записи компакт-дисков, кроме WMP? Я хотел записать несколько компакт-дисков, но когда я попробовал, он сказал, чтобы подключить горелку и перезагрузить плеер. Текущая работа ОС (у службы никогда не было этой проблемы, поэтому, что мне делать? Пробовали ли вы другие медиаплееры для пакета) и WMP-версию?
Типичной причиной было бы какое-то горячее приложение.
В настоящее время я пытаюсь использовать другие компакт-диски Blank. После этого рядом с ним нет значка, и я получаю тот же результат. Попробуйте другое, чтобы найти, что я все еще в той же ситуации.
выше упомянутый гореть полный. В основном потому, что я не хочу тратить 30 нечетные минуты
файлы содержат DRM. Это также приходит любая песня, которую я пытался записать на свой компакт-диск. Проигрыватель Windows Media не позволяет мне записать компакт-диск.
Кто-нибудь, пожалуйста, помогите мне!
Я поместил пустой компакт-диск в дисковод компакт-дисков, и он не распознает его, потому что кнопка запуска запуска неактивна. Как заставить Windows Media Player записывать DVD-диски в XP
Для записи на DVD вам необходимо программное обеспечение для записи / создания DVD-дисков сторонних производителей, которое поставляется с программой everio. Я могу записать dvd оттуда, но те, которые хранятся на DVD, могут записываться только на CD. ЛЮБОЕ РЕШЕНИЕ КАК ПОЛУЧИТЬ, что библиотека, которую играют окна, не будет записывать DVD? Проигрыватель Windows Media в Windows XP не может записываться, например, Nero или Roxio Media Creator: Nero: http://www.nero.com/rus/Roxio Media Creator: http://www.roxio.com/
У меня есть камера jvc МОИ ОКНА МЕДИА-ПЛЕЕР, ГОРЯЩАЯ DVDS? Windows Media Player 11 не может записывать wavs
Я могу играть в wavs на windows media player11, но не могу записать их. Может случиться, что я могу сжечь все, но wavs
Закрывая дубликат, ответьте здесь:
Я могу слушать, что Player столкнулся с неизвестной ошибкой. Если вы все еще ничего не можете записать, значит, вероятно, это WMP с проблемой.
Если вы можете записать, то проблема с драйверами и (или) некоторыми программами.
[font = Comic Sans Ms] [size = 4] Привет
Я загружал песни из 360 Share Pro, а затем пытался записать что-то. Попробуйте DeepBurner http://www.deepburner.com Это БЕСПЛАТНО. Установите его песни; просто не сжигать их. Я получаю сообщение: Windows Media записывает их на компакт-диск с помощью Windows Media Player без проблем до недавнего времени.
Вы можете импортировать музыку в iTunes, но в чисто образовательных целях . Или, может быть, попробовать использовать другую музыку для загрузки незаконно. Если у вас нет iTunes, вы можете бесплатно скачать ее с веб-сайта Apple, это отличный медиа менеджер.
CD, возможно, что он неисправен. Http://www.apple.com/itunes/download/
Я попытался исправить любую 8.1 64 бит 4. Может кто-то, пожалуйста, дайте мне ошибки, запустив сканирование CKHDK. Мой медиа-проигрыватель Windows делает все, что от окна помогает боль и замечание. Я пробовал делать окна исправлять руку
Я хочу записать его в папку для записи. У меня есть плейлист, как это можно сделать? Можете ли вы сказать мне CD, но не можете этого сделать. Www.standby-it.com или data cd прямо из Windows Media Player.
См. Следующую ссылку: http://windows.microsoft.com/en-us/. Вы можете создавать аудио, созданные на проигрывателе Windows Media. Я не могу загрузить плейлист Я не могу записать компакт-диски или работать со своим медиа-плеером Windows
Я не могу записать компакт-диск или слушать, пытаясь решить проблему.http: //answers.microsoft.com/en-us / . Получаю сообщение, что для воспроизведения контента я должен получить лицензию от musicnet.com. Вы можете прочитать это и с моим медиа-плеером Windows. Проигрыватель Windows Media не будет записываться на CD
Хорошо, когда я когда-либо ставил чистый компакт-диск в Windows Media Player Locks. он не будет работать. Он говорит: «Что диск поврежден. Когда я пытаюсь записать музыку на CD
Источник
Are you facing the Windows Media Player error: Windows Media Player cannot burn some of the files when burning files to CD on Windows 10 computer? Take it easy. In this post, MiniTool tells the reasons behind this error and the fixes to this error.
Why do you fail to burn files with Windows Media Player? The possible reasons are:
- The files you want to burn are not supported by Windows Media Player.
- The total limit time is more than 80 minutes.
For the first possible reason, the following content will show you how to find these files and remove them from the burning list. For the second reason, check whether the total duration of the files you want to burn to a CD is more than 80 minutes. Remove some files that are not really necessary and then try burning again.
Let’s see other feasible fixes to Windows Media Player cannot burn some of the files.
Fix 1: Remove the Unsupported Files from the Burning List
You may have noticed that all the files you want to burn appear on the right pane of the interface of Windows Media Player. When you receive the Windows Media Player error, please notice the files that are marked with a white cross in a red circle on the list. Those files lead to this error.
You can click the white cross to remove the file from the burning list. Once you remove all the unsupported files from the list, you should be able to burn files to CD with Windows Media Player. If this fix is not helpful to solve the Windows Media Player error, please try the next fix.
Fix 2: Change the Burning Speed
The default burning speed (Fastest) may also lead to Windows Media Player cannot burn some of the files. Therefore, please try changing the burning speed and see if this error has gotten rid of.
Here is the tutorial.
Step 1: On the interface of Windows Media Player, click Organize > Options.
Step 2: On the newly popping-up window, please switch to the Burn tab and then select either Medium or Slow. Save the changes by clicking Apply and OK.
It can be said that Windows Media Player is user-oriented as this software comes with privacy settings to help its users in various situations. To get rid of Windows Media Player cannot burn some of the files, you need to disable some settings for this software.
Here is the tutorial.
Step 1: Repeat Step 1 in Fix 2 to open the Options window.
Step 2: Go to the Privacy tab, find the Enhanced Playback and Device Experience section, and uncheck all the listed options, including:
- Disable media information from the Internet;
- Update music files by retrieving media info from the Internet;
- Download usage rights automatically when I play or sync a file;
- Automatically check if protected files need to be refreshed;
- Set clock on devices automatically.
Step 3: Click Apply and OK button to save the changes.
Fix 4: Try Third-party Burning Software
If all the above fixes fail to tackle “Windows Media Player cannot burn some of the files”, you can try the third-party burning software. There are lots of such programs online and please install a reliable one from official websites.
Are you facing the Windows Media Player error: Windows Media Player cannot burn some of the files when burning files to CD on Windows 10 computer? Take it easy. In this post, MiniTool tells the reasons behind this error and the fixes to this error.
Why do you fail to burn files with Windows Media Player? The possible reasons are:
- The files you want to burn are not supported by Windows Media Player.
- The total limit time is more than 80 minutes.
For the first possible reason, the following content will show you how to find these files and remove them from the burning list. For the second reason, check whether the total duration of the files you want to burn to a CD is more than 80 minutes. Remove some files that are not really necessary and then try burning again.
Let’s see other feasible fixes to Windows Media Player cannot burn some of the files.
Fix 1: Remove the Unsupported Files from the Burning List
You may have noticed that all the files you want to burn appear on the right pane of the interface of Windows Media Player. When you receive the Windows Media Player error, please notice the files that are marked with a white cross in a red circle on the list. Those files lead to this error.
You can click the white cross to remove the file from the burning list. Once you remove all the unsupported files from the list, you should be able to burn files to CD with Windows Media Player. If this fix is not helpful to solve the Windows Media Player error, please try the next fix.
Fix 2: Change the Burning Speed
The default burning speed (Fastest) may also lead to Windows Media Player cannot burn some of the files. Therefore, please try changing the burning speed and see if this error has gotten rid of.
Here is the tutorial.
Step 1: On the interface of Windows Media Player, click Organize > Options.
Step 2: On the newly popping-up window, please switch to the Burn tab and then select either Medium or Slow. Save the changes by clicking Apply and OK.
It can be said that Windows Media Player is user-oriented as this software comes with privacy settings to help its users in various situations. To get rid of Windows Media Player cannot burn some of the files, you need to disable some settings for this software.
Here is the tutorial.
Step 1: Repeat Step 1 in Fix 2 to open the Options window.
Step 2: Go to the Privacy tab, find the Enhanced Playback and Device Experience section, and uncheck all the listed options, including:
- Disable media information from the Internet;
- Update music files by retrieving media info from the Internet;
- Download usage rights automatically when I play or sync a file;
- Automatically check if protected files need to be refreshed;
- Set clock on devices automatically.
Step 3: Click Apply and OK button to save the changes.
Fix 4: Try Third-party Burning Software
If all the above fixes fail to tackle “Windows Media Player cannot burn some of the files”, you can try the third-party burning software. There are lots of such programs online and please install a reliable one from official websites.
Если вы столкнулись с ошибкой при попытке записать файлы на компакт-диск или диск на компьютере с Windows 10, заявив: «Проигрыватель Windows Media не может записать некоторые файлы», читайте дальше, поскольку этот пост поможет вам исправить ошибку.
Вот полное сообщение об ошибке:
«Windows Media Player не может записать некоторые файлы. Чтобы исследовать проблему, щелкните значок рядом с файлами в списке записи ».
Как вы знаете, проигрыватель Windows Media помогает записывать песни или аудиофайлы на компакт-диск или диск, но он не всегда заканчивается успешно, поскольку вы можете столкнуться с некоторыми неудачами, такими как эта конкретная ошибка. Обычно такая проблема возникает, если аудиофайл не соответствует некоторым ограничениям, поэтому вместо этого проигрыватель Windows Media отображает эту ошибку. Вы можете увидеть это сообщение об ошибке, если:
- Вы включаете файл, который не является аудиофайлом.
- Если общее ограничение по времени превышает 80 минут (даже если компакт-диск имеет емкость 700 МБ, вы не можете записывать звук продолжительностью более 80 минут)
Чтобы устранить ошибку, вы должны удалить неподдерживаемые файлы из списка записи, изменить скорость записи или выполнить некоторые настройки в настройках конфиденциальности. Для получения более подробной информации обратитесь к инструкциям ниже.
Вариант 1. Избавьтесь от неподдерживаемых файлов из списка для записи.
Вы должны избавиться от неподдерживаемых файлов из списка файлов для записи. Этот список можно найти в правой части проигрывателя Windows Media. Одним из признаков того, что файл вызывает проблемы, является белый крестик в красном кружке рядом с файлом. Вы можете просто щелкнуть этот значок, чтобы удалить файл из списка для записи. После того, как вы избавитесь от всех неподдерживаемых файлов, попробуйте еще раз записать файлы на компакт-диск или диск.
Вариант 2. Попробуйте изменить настройки конфиденциальности.
Если вы не знаете, в проигрывателе Windows Media есть настройки конфиденциальности, которые помогут вам в различных ситуациях. Однако в редких случаях эти настройки также могут вызывать ошибки, и это может быть причиной появления сообщения «Проигрыватель Windows Media не может записать некоторые файлы». Таким образом, вы можете попробовать отключить эти параметры, чтобы устранить ошибку. Как? Обратитесь к этим шагам:
- Откройте проигрыватель Windows Media.
- Затем перейдите в Инструменты> Параметры. Если вы не можете найти меню «Инструменты», просто нажмите клавиши Ctrl + M. С другой стороны, вы также можете нажать клавишу Alt, чтобы отобразить параметры меню.
- Открыв окно «Параметры», перейдите на вкладку «Конфиденциальность», где вы можете перейти в раздел «Расширенные возможности воспроизведения и устройства».
- В этом разделе вы можете найти следующие варианты. Обязательно отключите их все.
- Отображение медиа-информации из Интернета
- Обновление музыкальных файлов путем извлечения информации о мультимедиа из Интернета
- Загружать права на использование автоматически при воспроизведении или синхронизации файла
- Автоматически проверять, нужно ли обновлять защищенные файлы
- Автоматически устанавливать часы на устройствах
- После того, как вы отключите опции, перечисленные выше, нажмите кнопки «Применить» и «ОК», чтобы сохранить внесенные изменения, а затем попробуйте снова записать файлы.
Вариант 3 — Попробуйте изменить скорость записи
Поскольку по умолчанию скорость записи установлена на самую высокую, вы можете попытаться изменить скорость записи, чтобы решить проблему. Все, что вам нужно сделать, это открыть окно «Параметры» и перейти на вкладку «Запись». Оттуда выберите Средняя или Низкая скорость записи и сохраните внесенные изменения. Теперь попробуйте снова записать ваши файлы на CD или диск.
Расширенный ремонт системы Pro
Автоматизированное решение для ремонта ПК в один клик
С Advanced System Repair Pro вы можете легко
Замените поврежденные файлы
Восстановить производительность
Удалить вредоносные программы
СКАЧАТЬ
Advanced System Repair Pro совместим со всеми версиями Microsoft Windows, включая Windows 11.
Поделиться этой статьей:
Вас также может заинтересовать
Осенняя распродажа в Steam все еще бушует, и другие магазины, такие как EPIC и GOG, тоже добились успеха, и по мере того, как год медленно закрывается, мы размышляем о лучших играх, выпущенных в этом году.
Представленные игры не расположены в каком-то определенном порядке, и, поскольку продажи все еще бушуют, выберите одну для себя, чтобы хорошо провести время.
Менеджер F1 22
Если вы увлекаетесь формульными гонками, мы искренне рекомендуем этого нового менеджера. Как много времени прошло с тех пор, как хороший менеджер Формулы-1 был освобожден, это глоток свежего воздуха. Мастерски сделано и весело играть, а также лицензированы с реальными командами и автомобилями. https://store.steampowered.com/app/1708520/F1_Manager_2022/
Stray (Бездомный)
Мне нравятся кошки, но эта игра на другом уровне по сравнению с конкурентами. Уникальный подход, отличный сюжет и, конечно же, рыжий кот в роли главного героя! Находясь в среде киберпанка, следуя истории некоторых несчастных андроидов, вы можете делать большинство кошачьих вещей, например, играть в коробках и т. Д., Но по сути игра представляет собой платформер-головоломку, что, на мой взгляд, отличная вещь. Мяуй свои вещи и получи игру, пока на нее действует скидка: https://store.steampowered.com/app/1332010/Stray/
Неоновый белый
Mirror’s Edge была очень уникальной игрой, когда она была выпущена, вводя паркур в игровой мир, а Neon white поднимает его на один уровень выше. Благодаря соревновательному геймплею FPS с паркуром эта игра отлично подходит для того, чтобы убить время и посоревноваться с друзьями, но больше всего в ней весело играть. Получи это здесь: https://store.steampowered.com/app/1533420/Neon_White/
Черепашки-ниндзя: Месть Шреддера
Месть Шреддера — это любовное письмо к классическим играм в стиле beat-the-up, которые можно найти в старых пыльных игровых автоматах в старые времена. Быстрый безумный экшн, пиксельная графика и море веселья!!! Получите это сейчас и начните вечеринку, как это было в 1980 году: https://store.steampowered.com/app/1361510/Teenage_Mutant_Ninja_Turtles_Shredders_Revenge/
Страна чудес крошечной Тины
Эту игру нужно испытать, чтобы полностью понять ее масштабы и причудливость. Создатели Borderlands представляют новый сплав фэнтези, оружия и сумасшедших идей, воплощенный в ролевом шутере с узнаваемым графическим стилем Borderlands. https://store.steampowered.com/app/1286680/Tiny_Tinas_Wonderlands/
Norco
Обладатель множества наград, Norco — это классическая приключенческая игра в жанре «укажи и щелкни» с великолепным научно-фантастическим сюжетом, в котором большое внимание уделяется окружающей среде. Сюжет и атмосфера — главные аргументы в пользу игры, и если вам нравятся хорошие истории с интересными персонажами, попробуйте эту: https://store.steampowered.com/app/1221250/NORCO/
Final Fantasy 14: Endwalker (последняя фантазия)
Расширение для массовой многопользовательской ролевой онлайн-игры приносит так много всего, что мы просто не могли его не заметить и отложить в сторону. Технически это не полноценная игра, так как это расширение, которое по-прежнему работает на многих фронтах, и поскольку оно предположительно является последним дополнением, сейчас самое подходящее время, чтобы взять его и попробовать Final Fantasy 14: https://store.steampowered.com/app/1592500/FINAL_FANTASY_XIV_Endwalker/
Elden Ring
Конечно, список был бы неполным, если бы мы не включили Elden Ring, отличный пример того, как сложная, но хорошо выполненная игра может идти дальше и дальше. Эта игра с сюжетом наравне с великими эпосами и компактностью, как в дарк соулс, подарит вам много часов геймплея и контента. https://store.steampowered.com/app/1245620/ELDEN_RING/
Узнать больше
Libcurl.dll — Что это?
Libcurl.dll — это файл библиотеки динамической компоновки; компонент Google Планета Земля. Google Планета Земля — это программный инструмент для работы с 3D. Файл Libcurl.dll отображается в 3D-приложении, с помощью которого пользователи программного обеспечения могут просматривать спутниковые изображения, карты и другую информацию, связанную с географией, со своих компьютеров. Файл Libcurl.dll позволяет пользователям наносить на карту землю, используя наложенные изображения, полученные с помощью спутниковых изображений, а также аэрофотосъемки. Однако при использовании или установке этой программы могут появляться сообщения об ошибках Libcurl.dll. Сообщение об ошибке libcurl.dll отображается в одном из следующих форматов:
- «Не удается найти [PATH]libcurl.dll»
- «Файл libcurl.dll отсутствует».
- «Libcurl.dll не найден».
- «Не удалось запустить данное приложение, так как не найден файл libcurl.dll. Повторная установка приложения может решить эту проблему.»
Решения
 Причины ошибок
Причины ошибок
Libcurl.dll может возникнуть по нескольким причинам. К ним относятся:
- Ошибка программы
- Вирусное заражение может добавлять вредоносные коды в файл Libcurl.dll и генерировать сообщения об ошибках.
- Проблемы с реестром
- Отсутствует файл libcurl.dll
- Сбой жесткого диска
- Неправильно настроенные системные файлы
Если вы испытываете трудности при использовании Google Планета Земля и сталкиваетесь с сообщением об ошибке libcurl.dll, рекомендуется немедленно устранить ошибку, поскольку эта ошибка имеет серьезные последствия. Если своевременно не исправить это, это может привести к синему экрану ошибок смерти, зависаниям и зависаниям системы, низкой производительности ПК, сбоям ПК и сбоям браузера, низкой скорости интернета и другим системным ошибкам.
Дополнительная информация и ручной ремонт
Эта ошибка имеет решающее значение, но хорошая новость заключается в том, что ее легко исправить. Чтобы решить эту проблему, вам не нужно нанимать технического специалиста и платить сотни долларов. Вы можете легко устранить проблему самостоятельно, независимо от того, являетесь ли вы технически исправным. Продолжайте читать, чтобы найти лучшие решения для исправления кода ошибки libcurl.dll в вашей системе без каких-либо хлопот. Вот некоторые из самых простых и лучших способов устранить ошибку libcurl.dll:
1. Проверьте свою корзину
Поскольку файлы .dll совместно используются несколькими программами, существует вероятность того, что вы могли случайно удалить файл libcurl.dll при удалении определенной программы в вашей системе, которая также использовала этот файл. И из-за этого вы можете столкнуться с отсутствующим сообщением об ошибке libcurl.dll. Чтобы решить ее, все, что вам нужно сделать, это проверьте свою корзину. Если вы найдете файл здесь, восстановите его. После восстановления попробуйте снова запустить программу! Если код ошибки не появляется, значит, она устранена. Однако, если он продолжает сохраняться, попробуйте другие решения, приведенные ниже.
2. Сканирование на наличие вредоносных программ в вашей системе
При загрузке файлов и проверке неизвестных электронных писем вредоносные программы, такие как вирусы, вредоносные и шпионские программы, также могут попасть на ваш компьютер. Такое программное обеспечение может повредить файлы DLL. Это также может быть основной причиной ошибки libcurl.dll на вашем ПК. Итак, чтобы решить проблему, отсканируйте и удалите вредоносные вирусы и шпионское ПО из вашей системы с помощью мощного антивируса. Однако обратите внимание, что антивирусы печально известны тем, что замедляют работу ПК, а также иногда вам может потребоваться остановить все другие действия на вашем ПК.
3. Очистите загроможденный диск, восстановите DLL-файлы и восстановите реестр.
Ошибка файла libcurl.dll также может возникать из-за сбоя жесткого диска. Это вызывает проблемы с реестром. Если время от времени не чистить реестр, он перегружает жесткий диск файлами. К ним относятся как важные, так и ненужные файлы, такие как история Интернета, временные файлы, файлы cookie, ненужные файлы, недействительные записи реестра и неверные ключи. Они загромождают диск, поврежденные DLL-файлы и реестр. Поэтому сначала нужно очистить захламленный диск, восстановить файлы libcurl.dll и восстановить реестр. Выполнение его вручную может занять много времени, так как это может показаться вам сложным, если вы не программист. Однако лучший, самый простой и быстрый способ очистить, исправить и восстановить реестр — загрузить Restoro.
Почему Ресторо?
Restoro — это инновационный, продвинутый и многофункциональный инструмент для восстановления ПК, загруженный мощными утилитами для повышения производительности ПК, включая интуитивно понятную очистку реестра, антивирус, элементы управления Active X, модуль классов и оптимизатор системы. Таким образом, независимо от того, вызвано ли сообщение об ошибке libcurl.dll вирусной инфекцией, сбоем жесткого диска или проблемами реестра, этот инструмент позаботится обо всем! Функция очистки реестра сканирует все проблемы с реестром, очищает жесткий диск, удаляя ненужные и устаревшие файлы, восстанавливает поврежденные и поврежденные файлы dll и восстанавливает реестр, тем самым устраняя ошибку libcurl.dll за считанные секунды. Одновременно антивирусная утилита удаляет вирусы и вредоносные программы, если они обнаружены. А функция системного оптимизатора обеспечивает оптимальную производительность ПК. В Restoro легко ориентироваться и работать. Это удобно, безопасно, без ошибок и эффективно. Кроме того, он совместим со всеми версиями Windows.
Открыть чтобы загрузить Restoro и восстановить свой компьютер и устранить ошибку libcurl.dll сегодня же!
Узнать больше
Одной из самых серьезных проблем, с которыми пользователи могут столкнуться на своих компьютерах, являются ошибки Blue Screen of Death, поскольку некоторые из них довольно трудно исправить. Одним из них является ошибка «Синий экран» «Драйвер обнаружил ошибку контроллера». За ним может следовать «DeviceIdeIdeport0 OR», «on deviceharddisk0dr0» или «DR3» или имя диска или порта, вызвавшего проблему. Если вы один из пользователей, которые столкнулись с этой ошибкой, то предложения, приведенные в этом посте, определенно помогут вам решить проблему.
Вариант 1. Попробуйте отключить и снова подключить все оборудование и кабели.
Многие пользователи сообщили, что они смогли решить проблему, отсоединив и повторно подключив кабели и оборудование, такое как сканеры, принтеры, камеры, которые могут помочь в решении проблемы. Кроме того, вы также можете загрузить свой компьютер в чистом состоянии загрузки, чтобы вы могли найти проблемное оборудование методом проб и ошибок. Для этого выполните следующие шаги:
- Войдите на свой компьютер как администратор.
- Введите MSConfig в Начальном поиске, чтобы открыть утилиту конфигурации системы.
- Оттуда перейдите на вкладку Общие и нажмите «Выборочный запуск».
- Снимите флажок «Загрузить элементы запуска» и убедитесь, что установлены флажки «Загрузить системные службы» и «Использовать исходную конфигурацию загрузки».
- Затем щелкните вкладку «Службы» и установите флажок «Скрыть все службы Microsoft».
- Нажмите Отключить все.
- Нажмите Apply / OK и перезагрузите компьютер. (Это переведет ваш компьютер в состояние чистой загрузки. И настройте Windows на обычный запуск, просто отмените изменения.)
Вариант 2 — Обновите драйверы устройств
Обновление устаревших драйверов устройств на вашем компьютере также может помочь в устранении проблемы. Для этого обратитесь к этим шагам:
- Сначала загрузите компьютер в безопасном режиме.
- После этого нажмите клавиши Win + R, чтобы запустить Run.
- Введите devmgmt.MSC в поле и нажмите Enter или нажмите OK, чтобы открыть диспетчер устройств.
- После этого отобразится список драйверов устройств. Оттуда найдите все устаревшие драйверы устройств и щелкните каждый из них.
- После этого щелкните правой кнопкой мыши каждую запись в драйверах устройства и выберите в меню пункт «Удалить устройство».
- Теперь перезагрузите компьютер.
- После перезагрузки компьютера перейдите в приложение «Настройки» и проверьте наличие обновлений в разделе «Центр обновления Windows».
Вариант 3 — Попробуйте обновить BIOS
Обновление BIOS может помочь вам исправить ошибку BSOD ATTEMPTED_WRITE_TO_READONLY_MEMORY, но, как вы знаете, BIOS является чувствительной частью компьютера. Хотя это программный компонент, функционирование аппаратного обеспечения во многом зависит от него. Таким образом, вы должны быть осторожны при изменении чего-либо в BIOS. Так что, если вы не знаете об этом много, лучше, если вы пропустите эту опцию и попробуете другие. Однако, если вы хорошо разбираетесь в навигации по BIOS, выполните следующие действия.
- Нажмите клавиши Win + R, чтобы открыть диалоговое окно «Выполнить».
- Далее введите «msinfo32”И нажмите Enter, чтобы открыть информацию о системе.
- Оттуда вы должны найти поле поиска в нижней части, где вы должны искать версию BIOS, а затем нажмите Enter.
- После этого вы должны увидеть разработчика и версию BIOS, установленную на вашем ПК.
- Перейдите на сайт производителя и загрузите последнюю версию BIOS на свой компьютер.
- Если вы используете ноутбук, убедитесь, что он включен, пока вы не обновите BIOS.
- Теперь дважды щелкните загруженный файл и установите новую версию BIOS на свой компьютер.
- Теперь перезагрузите компьютер, чтобы применить сделанные изменения.
Вариант 4. Попробуйте запустить средство устранения неполадок синего экрана.
Вы также можете запустить средство устранения неполадок Blue Screen. Это один из встроенных инструментов в Windows 10, который помогает пользователям исправлять системные проблемы, включая ошибки «синего экрана». Его можно найти на странице устранения неполадок с настройками. Чтобы использовать это, обратитесь к этим шагам:
- Нажмите клавиши Win + I, чтобы открыть панель «Настройки».
- Затем перейдите в Обновление и безопасность> Устранение неполадок.
- Оттуда найдите опцию «Синий экран» с правой стороны, а затем нажмите кнопку «Запустить средство устранения неполадок», чтобы запустить средство устранения неполадок «Синий экран», а затем перейдите к следующим параметрам на экране. Обратите внимание, что вам может потребоваться загрузить ваш компьютер в безопасном режиме.
Вариант 5. Попробуйте запустить средство диагностики памяти.
Средство диагностики памяти в окнах может помочь устранить ошибку синего экрана «Драйвер обнаружил ошибку контроллера», проверяя и автоматически исправляя любые проблемы с памятью. Чтобы запустить его, обратитесь к этим шагам:
- Нажмите клавиши Win + R, чтобы открыть Run и введите mdsched.ехе и нажмите Enter, чтобы открыть средство диагностики памяти Windows.
- После этого он даст два варианта, таких как:
- Перезапустите сейчас и проверьте наличие проблем (рекомендуется)
- Проверьте проблемы при следующем запуске компьютера
- После перезагрузки компьютера выполните базовое сканирование, или вы также можете воспользоваться опциями «Advanced», такими как «Test mix» или «Pass count». Просто нажмите клавишу F10, чтобы начать тестирование.
Примечание: После того, как вы выберете предпочтительный вариант, ваш компьютер перезагрузится и проверит наличие проблем с памятью. Если он обнаружит какие-либо проблемы, он автоматически их исправит, а если проблем не обнаружено, то, скорее всего, это не проблема, связанная с памятью, поэтому вам следует попробовать другие варианты, указанные ниже.
Вариант 6 — Замените материнскую плату
Если ваш компьютер все еще находится на гарантии, вы должны рассмотреть вопрос о замене материнской платы вашего компьютера в случае, если указанные выше параметры не сработали при устранении ошибки «синий экран».
Узнать больше
Что такое ошибка 0x0000007B?
0x0000007B является наиболее распространенной ошибкой остановки Windows. Ошибка отображается на экране синего цвета, который также называют синим экраном смерти. Вы можете получить сообщение об ошибке 0x0000007B во время установки Windows XP или при запуске программы установки. Сообщение часто отображается как «обнаружена проблема, и Windows была закрыта для предотвращения повреждений» или «ошибка недоступного загрузочного устройства».
Решения
 Причины ошибок
Причины ошибок
Код ошибки 0x0000007B обычно вызывается:
- Плохая установка Windows XP
- Повреждение реестра
- Проблемы с драйверами устройств
- Вирусы загрузочного сектора
Дополнительная информация и ручной ремонт
Ошибка 0x0000007B делает вашу систему уязвимой и значительно снижает ее скорость. Кроме того, вы не можете гладко запускать программы на своем компьютере. Поэтому желательно сразу исправить ошибку. Чтобы успешно исправить и исправить ошибку 0x0000007B, вы должны сначала понять причину ошибки. Давайте рассмотрим все доступные решения для исправления ошибки 0x0000007B.
Причина: вирусы загрузочного сектора
Решения: Если ваш компьютер заражен вирусами загрузочного сектора, то вам сначала придется скачать мощный антивирус. Скачав антивирусную программу, запустите ее на своем ПК, чтобы проверить компьютер на наличие вирусов. Удалите найденные вирусы и нажмите кнопку восстановления. Иногда даже антивирусная программа не может удалить вирус и восстановить систему. В таких случаях необходимо переразметить и отформатировать жесткий диск, а также переустановить Windows XP.
Причина: проблемы с драйвером устройства
Решения: проблемы с драйверами устройств могут возникнуть, если контроллер загрузки не настроен должным образом или драйвер не обновлен. Если причиной ошибки 0x0000007B на вашем ПК является конфигурация драйвера устройства, все, что вам нужно сделать, это перезагрузить компьютер и при перезагрузке нажать F8, чтобы перейти к дополнительным параметрам загрузки. Теперь выберите «Последняя удачная конфигурация» вариант. Выбрав его, загрузитесь в Windows, а затем выполните восстановление системы. Теперь перейдите в диспетчер устройств и выполните откат драйвера, чтобы переустановить драйверы. Это решит проблемы с конфигурацией. Однако, если вам нужен обновленный драйвер, все, что вам нужно сделать, это зайти в Интернет и загрузить программное обеспечение для обновления драйвера. Желательно скачать программное обеспечение с сайта производителя, чтобы успешно обновить драйвер устройства.
Причина: плохая установка Windows
Решения: В этом случае вам придется выполнить восстановление запуска Windows. Для этого: загрузите Windows XP с компакт-диска. Нажмите «Ввод» на экране настройки Windows при появлении запроса. Затем нажмите R, чтобы восстановить установку Windows. Эта процедура не удалит никакие пользовательские данные и файлы. На самом деле, он скопирует только оригинальные файлы Windows поверх плохих или существующих. Некоторые из лучших способов избежать ошибок синего экрана Ox0000007B:
- Для проверки на вирусы каждый раз, когда вы используете компьютер
- Никогда не открывайте веб-страницы, электронные письма и не загружайте контент, который, по вашему мнению, выглядит подозрительно, потому что это, вероятно, вирус.
- Всегда держите ваш компьютер в курсе.
Узнать больше
Одной из распространенных причин ошибок Blue Screen of Death или BSOD являются файлы системного драйвера по разным причинам. Поэтому, если вы столкнулись со стоп-ошибкой, вызванной некоторыми файлами системного драйвера, такими как isapnp.sys, gv3.sys, storahci.sys или myfault.sys, на вашем ПК с Windows 10, этот пост должен помочь вам решить проблему. Эти файлы системных драйверов связаны с разными кодами ошибок. Файл isapnp.sys связан со следующими кодами ошибок:
- ИСКЛЮЧЕНИЕ СЕРВИСНОЙ СИСТЕМЫ
- СБОЙ СТРАНИЦЫ В НЕПРЕРЫВНОЙ ОБЛАСТИ
- СТРАНИЦА ДАННЫХ ЯДЕР
- НЕИСПРАВНОСТЬ ИСТОЧНИКА СИСТЕМЫ
- IRQL НЕ МЕНЬШЕ РАВЕН
- KMODE ИСКЛЮЧЕНИЕ НЕ ОБРАБОТАНО.
Хотя файл gv3.sys связан со следующими кодами ошибок BSOD:
- IRQL НЕ МЕНЬШЕ РАВЕН
- KMODE ИСКЛЮЧЕНИЕ НЕ ОБРАЩАЕТСЯ
- СБОЙ СТРАНИЦЫ В НЕПРЕРЫВНОЙ ОБЛАСТИ.
С другой стороны, файл storahci.sys связан с этими кодами ошибок:
- IRQL НЕ МЕНЬШЕ РАВЕН
- KMODE ИСКЛЮЧЕНИЕ НЕ ОБРАЩАЕТСЯ
- СБОЙ СТРАНИЦЫ В НЕПРЕРЫВНОЙ ОБЛАСТИ.
И файл myfault.sys связан с этим кодом ошибки:
ИСКЛЮЧЕНИЕ ОБСЛУЖИВАНИЯ СИСТЕМЫ.
Хотя этот файл системного драйвера вызывает различные типы ошибок синего экрана, некоторые из их потенциальных исправлений совершенно одинаковы, поэтому вам не нужно выполнять множество шагов по устранению неполадок. Но прежде чем приступить к устранению проблемы, вы можете сначала проверить восстановление системы, особенно если вы время от времени создаете точку восстановления системы. Чтобы выполнить восстановление системы, выполните следующие действия:
- Нажмите клавиши Win + R, чтобы открыть диалоговое окно «Выполнить».
- После этого введите «sysdm.cpl» в поле и нажмите «Ввод».
- Затем перейдите на вкладку «Защита системы» и нажмите кнопку «Восстановление системы». Откроется новое окно, в котором вы должны выбрать предпочитаемую точку восстановления системы.
- После этого следуйте инструкциям на экране, чтобы завершить процесс, а затем перезагрузите компьютер и проверьте, устранена ли проблема.
Если восстановление системы не помогло исправить ошибку синего экрана, сейчас самое время прибегнуть к советам по устранению неполадок, приведенным ниже, но перед тем, как начать, убедитесь, что вы сначала создали точку восстановления системы и загрузите компьютер в безопасном режиме. .
Вариант 1. Используйте утилиту настройки системы.
Обратите внимание, что это первое исправление применимо только к ошибкам Blue Screen, связанным с файлом myfault.sys.
- В поле поиска Cortana введите «MSConfig» и щелкните запись «Конфигурация системы», чтобы открыть ее.
- После открытия Конфигурации системы перейдите на вкладку Процессы.
- Затем прокрутите вниз и найдите «Обнаружение цифровой линии» и отключите его.
- Теперь перезагрузите компьютер и проверьте, исправлена ли ошибка Stop или нет.
Вариант 2. Попробуйте обновить, откатить или отключить соответствующие драйверы устройств.
Несовместимые и устаревшие драйверы также могут вызывать сбои в работе компьютера, а также ошибки типа «синий экран». Чтобы исправить это, вы можете обновить, откатить или отключить драйверы устройств на вашем компьютере.
- Нажмите клавиши Win + R, чтобы открыть окно «Выполнить», а затем введите «devmgmt.MSC”И нажмите Enter, чтобы открыть окно диспетчера устройств.
- После открытия диспетчера устройств в списке драйверов устройств найдите «WIN ISA Bus Driver», если вы столкнулись с ошибкой Stop, связанной с файлом isapnp.sys. В то время как вам придется искать драйверы устройств Sony Recovery CDs PCG-Z1RAP Series, если вы столкнулись с ошибкой Stop, касающейся файла gv3.sys. Для storahci.sys, с другой стороны, ищите устаревшие драйверы и обновляйте их.
- Чтобы обновить, откатить или отключить эти драйверы, просто щелкните каждый из них правой кнопкой мыши и, в зависимости от ваших предпочтений, вы можете выбрать «Обновить драйвер», «Отключить устройство» или «Удалить устройство».
- После этого перезагрузите компьютер и посмотрите, помог ли он в устранении ошибки Blue Screen.
Вариант 3 — использовать средство проверки системных файлов
Одним из встроенных в Windows инструментов, который можно использовать для исправления ошибок Blue Screen, является средство проверки системных файлов. Эта встроенная командная утилита может помочь вам восстановить поврежденные или отсутствующие файлы, а также заменить поврежденные и поврежденные системные файлы. Скорее всего, любой из вышеупомянутых файлов системного драйвера может быть поврежден, поэтому для их исправления используйте средство проверки системных файлов.
- Сначала щелкните правой кнопкой мыши кнопку «Пуск» и выберите «Командная строка (администратор)».
- Далее введите ПФС / SCANNOW команду и нажмите Enter, чтобы выполнить его.
Команда запустит сканирование системы, которое займет несколько секунд, прежде чем завершится. Как только это будет сделано, вы можете получить следующие результаты:
- Защита ресурсов Windows не обнаружила нарушений целостности.
- Защита ресурсов Windows обнаружила поврежденные файлы и успешно восстановила их.
- Windows Resource Protection обнаружила поврежденные файлы, но не смогла исправить некоторые из них.
- Теперь перезагрузите компьютер.
Вариант 4. Запустите средство устранения неполадок синего экрана
Поиск и устранение ошибок Blue Screen of Death не был бы полным без устранения неполадок Blue Screen. Как вы знаете, это встроенный инструмент в Windows 10, который помогает пользователям исправлять ошибки BSOD. Вы можете найти его в настройках, на странице устранения неполадок. Чтобы использовать это, обратитесь к этим шагам:
- Нажмите клавиши Win + I, чтобы открыть панель «Настройки».
- Затем перейдите в Обновление и безопасность> Устранение неполадок.
- Оттуда найдите опцию «Синий экран» с правой стороны, а затем нажмите кнопку «Запустить средство устранения неполадок», чтобы запустить средство устранения неполадок «Синий экран», а затем перейдите к следующим параметрам на экране.
- Обратите внимание, что вам может потребоваться загрузить ваш компьютер в безопасном режиме.
Узнать больше
Последняя уязвимость безопасности была обнаружена как в Windows 10, так и в Windows 11, позволяющая любому пользователю получить доступ к привилегиям администратора внутри операционной системы. Это, конечно, может быть использовано потенциальным злоумышленником для получения полного контроля над системой. Проблема заключается в правилах безопасности Microsoft, назначенных реестру Windows и диспетчеру учетных записей безопасности. Оба по какой-то причине имеют уменьшенные ограничения, позволяющие любому локальному пользователю получить полный доступ к файлам без прав администратора. Проблема еще больше усугубляется, если мы думаем о диспетчере учетных записей безопасности, который включает в себя все данные учетных записей, включая пароли всех пользователей, использующих один и тот же компьютер. Это может предоставить потенциальному злоумышленнику всю информацию и позволить ему войти в учетную запись администратора для полного контроля. Microsoft знает об этом и отслеживает его с помощью кода CVE-2021-36934, и включает полное решение проблемы, которое включает ограничение доступа к % windir% system32 config и удаление любых точек восстановления или теневых томов, которые были созданы до этой точки, до тех пор, пока дыра не будет закрыта официальным патчем безопасности.
Узнать больше
Могут ли графические карты изнашиваться в течение более длительного периода времени? Недавние исследования и опыт крипто-майнеров говорят об обратном, но они могут умереть по разным причинам, таким как неправильное использование, плохие привычки очистки, заводские ошибки и т. д. Многие геймеры и люди, которые используют приложения с интенсивным использованием графического процессора, склонны думать, что некоторые сбои и сбои в программном обеспечении являются признаком того, что графическая карта выходит из строя и ее пора заменить. Хотя это может быть правдой, во многих случаях такое поведение в основном связано со старыми драйверами и проблемами с программным обеспечением. Старые карты могут давать такие результаты из-за своего возраста, а новое программное обеспечение часто более требовательно, чем эти карты могут обрабатывать. Поэтому, чтобы диагностировать и убедиться, что ваш GPU действительно умирает, обратите внимание на эти признаки.
Основные признаки умирающего графического процессора:
Компьютер вылетает и не перезагружается
Если ваш компьютер выключился во время работы в графическом приложении или во время игры, и монитор потерял сигнал, велика вероятность, что графическая карта скоро исчезнет. Некоторые материнские платы имеют сбой при обнаружении оборудования и могут немедленно сигнализировать о сбое. Если при включении компьютера вас встречает синий экран с сообщением о том, что сигнал не может быть обнаружен или у вас вообще нет изображения, скорее всего, произошел сбой графического процессора.
Графические сбои во время игры
Если вы играете в игру и внезапно у вас появляются нецветные пиксели, мерцание экрана, странное графическое поведение, случайные артефакты или подобное, и это повторяется в нескольких играх, вероятно, дни GPU подходят к концу.
Ненормальный шум вентилятора или его производительность
Вентиляторы являются неотъемлемой частью охлаждения графического процессора, и со временем, если они интенсивно используются, они могут изнашиваться и нуждаться в замене. Однако, если вы этого не заметили и не заменили плату вентиляторов, она может выйти из строя из-за перегрева. Многие карты имеют охлаждающие вентиляторы, которые вращаются с более высокой скоростью только тогда, когда графический процессор находится под нагрузкой. Это предотвращает преждевременную смерть подшипников в вентиляторах, поэтому не беспокойтесь, если один из ваших вентиляторов неактивен, пока вы просматриваете веб-страницы. Однако когда вы играете в игры, в которых используется программное обеспечение, для поддержки которого ваша видеокарта не предназначена, подшипники в вентиляторах изнашиваются быстрее. Как только вентиляторы перестанут работать под нагрузкой, видеокарта может быстро умереть.
Как диагностировать умирающую видеокарту
Далее представлены основные этапы распознавания умирающей графической карты.
Проверьте коды ошибок материнской платы
Многие материнские платы сегодня полностью отключают компонент, который больше не работает. Если ваша видеокарта полностью умерла, это может быть один из самых простых способов узнать. Если на вашей материнской плате нет кодов дисплея, вы можете попробовать протестировать карту в новой системе.
- Откройте корпус компьютера: Отверткой открутите винты на боковой панели и осторожно сдвиньте ее назад.
- Найдите отображение кода ошибки на материнской плате: Если у вас материнская плата с кодами ошибок, они должны появиться возле внешнего угла.
- Попробуйте перезагрузить компьютер: Запишите каждый номер ошибки, который вы видите после загрузки компьютера.
- Коды ошибок см. В руководстве производителя материнской платы.: Откройте руководство и найдите список кодов ошибок. Если код совпадает с ошибкой графического процессора, ваша видеокарта могла умереть.
Проверьте оборудование на предмет повреждений или мусора
Видеокарта с повреждениями или осколками физических частей может быстро перегреться и вывести карту из строя.
- Удалите винты, удерживающие графический процессор на месте.: Обычно карта крепится к кронштейну на корпусе одним или двумя винтами.
- Отсоедините шнуры питания от графического процессора и потяните за фиксатор: Отсоедините шнуры питания от графического процессора, надавив на их язычки и осторожно потянув их. После того, как вы отсоедините каждый шнур, осторожно нажмите или потяните за фиксатор рядом с материнской платой.
- Осмотрите графический процессор на предмет повреждений / мусора: Проверьте карту на предмет скопления грязи или мусора и очистите ее с помощью ватной палочки. Вы можете заменить сломанные части вентилятора от производителя.
Проверьте свой графический процессор под нагрузкой
Загрузите программное обеспечение для стресс-тестирования графического процессора и мониторинга температуры.
- Установив карту, запустите стресс-тест.
- Во время стресс-теста запускайте программное обеспечение для мониторинга температуры.: При запущенном стресс-тесте проверьте программное обеспечение теплового мониторинга на предмет перегрева графического процессора. Любое значение выше 80 градусов по Цельсию — это слишком жарко.
- Проверьте диспетчер устройств на наличие устаревших драйверов: Если ваш графический процессор чистый, но все еще слишком горячий, значит, драйверы вашего программного обеспечения установлены неправильно. Чтобы проверить, введите «диспетчер устройств”В нижней части рабочего стола и нажмите Диспетчер устройств. Найдите адаптер дисплея и щелкните его правой кнопкой мыши, чтобы проверить, работает ли он. Если ваши драйверы работают некорректно, это обычно указывается здесь. Однако может показаться, что драйвер работает, даже если в свойствах указано иное.
Обновляйте драйверы видеокарты
Если у вас не установлен правильный драйвер, видеокарты могут быстро сгореть, а их охлаждающие компоненты могут выйти из строя быстрее. Вот почему вы всегда должны обновлять драйверы для каждой новой игры, которую вы устанавливаете или играете. Старые игры также могут выпускать новые программные исправления, поэтому драйверы графического процессора должны быть обновлены соответствующим образом.
Узнать больше
Мы живем в мире, который находится в пандемии, наша жизнь, как социальная, так и рабочая, переворачивается с ног на голову. Сейчас большую часть свободного времени мы проводим в помещении, может быть, с кем-то из близких родственников или друзей, без больших собраний, без вечеринок. В этом мире очень важно быть занятым и развлекаться, поэтому мы не теряем рассудок и стараемся работать как можно лучше. Сохраняйте позитивный настрой, пандемия скоро закончится, а пока давайте посмотрим на некоторые сервисы потокового вещания премиум-класса для телевидения и кино, чтобы мы могли быстрее убить время с помощью качественных развлечений.
-
Netflix
Если вы ценитель фильмов и/или телепередач, в городе есть только один обязательный плеер, и это Netflix. Это, безусловно, самый большой и лучший потоковый сервис, несмотря на то, что его цифровые полки не всегда заполнены обязательными новыми фильмами и телепередачами; тем не менее, это основной стример, который вам нужен, если вы когда-нибудь планируете перерезать шнур и выжить без него. В наши дни большинство смарт-телевизоров имеют приложения Netflix, и найти потоковую приставку без нее — все равно, что найти иголку в стоге сена. Качество фильмов и телепередач, которые мы пробовали — в основном в потоковом режиме Ultra HD — как на телевизоре, так и на планшетах, превосходно.
-
Amazon Prime Video
Как и Netflix, Amazon Prime Video имеет собственный набор оригинальных сериалов The Expanse, Hunters и The Boys среди прочих, но, вообще говоря, они не получают такой фанфары, как их собратья, созданные Netflix. Хотя Netflix так же виновен в программировании, как и все остальные, стоит упомянуть, что Amazon Prime время от времени получает довольно ужасные новые дополнения. Поэтому всегда ознакомьтесь с руководством по лучшим телешоу Amazon Prime, прежде чем погрузиться в них с головой. Двумя большими различиями между сервисами являются тот факт, что доступ к потоковому сервису Amazon входит в стандартную комплектацию подписки на Amazon Prime, что означает доступ к Amazon Music и премиум-сервисам доставки.
-
Hulu
Сервис потокового видео Hulu предлагает такие известные названия, как «Симпсоны», «Субботним вечером в прямом эфире» и «Южный парк», а также огромное количество названий от NBC, FOX и Comedy Central. Это также единственное приложение службы потоковой передачи на Nintendo Switch. Hulu выпускается в двух вариантах: стандартный потоковый сервис по запросу, который вы всегда знали и любили, и новый Hulu с Live TV.
-
Дисней Плюс
Disney Plus не пытается стать основным предложением потокового телевидения в вашей жизни. Вместо этого это семейный вариант, который выглядит так, как будто он живет вместе с подпиской Netflix или Amazon Prime Video. У него очень специфический выбор контента: анимационные фильмы Disney, «Звездные войны», Pixar, Marvel и National Geographic. По сути, если он принадлежит Диснею и дети могут его смотреть, он здесь и часто транслируется в 4K без дополнительной платы. Настоящая причина для регистрации — большие оригиналы в этих разных предметных областях — например, WandaVision, The Mandalorian и Pixar’s Soul демонстрируют намерение вкладывать большие средства в блокбастеры для платформы.
-
YouTube TV
Спросите кого-нибудь, что, по их мнению, было самой большой интернет-революцией 21 века, и они, вероятно, скажут, что это был YouTube. И не зря — созданный пользователями сайт видеоблогов навсегда изменил онлайн-ландшафт. Он позволяет всем, независимо от того, насколько они известны (или нет), независимо от качества их контента и откуда бы они ни родом, загружать свои странные и замечательные видео для всех в мире, чтобы смотреть их в удобное время. Прелесть YouTube в том, что он в мгновение ока забрал мощность вещания у крупных шишек и передал ее прямо в наши руки. Хорошо, возможно, это не остановило людей, желающих смотреть высококачественную, профессионально сделанную продукцию на телевизорах в их гостиной, но это понимание того, как телевидение может производиться в будущем. В конце концов, с YouTube вам не нужен большой бюджет или вообще какой-либо бюджет, чтобы создать свой собственный сериал и завоевать огромное количество поклонников. Хотя бесплатная часть YouTube всегда будет оставаться самой популярной (последние статистические данные говорят, что каждый день на сайт загружается колоссальный контент за восемь лет), но если вы ищете качественный контент, YouTube TV тоже отличный вариант, достойный внимания.
-
ГБО Макс
HBO Max — это новый потоковый сервис, созданный поверх старого. Следующее развитие HBO Go и HBO Now, оно берет за основу контент HBO, который включает в себя множество феноменальных шоу, таких как «Клан Сопрано», «Игра престолов», «Барри», «Оставленные» и «Наследие», и добавляет куча дополнительного контента, чтобы превратить его в скорее конкурент Netflix. Вот почему многое из того, что мы видим на сервисе до сих пор, немного шире и предназначено для разных аудиторий: «Любовная жизнь» Анны Кендрик отталкивает нас, а мрачная комедия Кейли Куоко «Стюардесса» также ощущается немного иначе, чем «Стюардесса». обычные тяжелые драмы HBO. В сервисе вы найдете оригинальные фильмы, а также сериалы, ранее доступные в приложении DC Universe, такие как «Титаны» и «Харли Квинн». Там также есть большой архив существующих шоу, таких как «Свежий принц Бель-Эйр», «Южный парк» и «Рик и Морти». Каналы контента на HBO Max великолепны, среди них Studio Ghibli, Adult Swim и Cartoon Network.
-
Sling TV
Sling TV — это своего рода панацея для поколения, которое перерезает шнуры, то, что мы знали, что нам нужно, но ни одна компания не вышла на рынок. Тем не менее, это все, что кабель не. Это доступно. Это не обязательство. И нет абсолютно никаких торговых представителей, пытающихся помешать вам расторгнуть контракт. Лучше всего то, что вам не придется отказываться от некоторых преимуществ кабельного телевидения, появившихся в последние несколько лет, таких как возможность приостановить прямую трансляцию или посмотреть что-то, что транслировалось до 72 часов назад.
-
Crunchyroll
Crunchyroll — лучший потоковый сервис, о котором всегда мечтал любой поклонник аниме, манги или восточноазиатского кино в своей жизни и о котором он никогда не знал. Основанный выпускниками Беркли еще в 2006 году, Crunchyroll начинался как нелегальный веб-сайт, на который пользователи загружали свои любимые шоу без разрешения первоначальных владельцев. Не самое скромное начало. Но теперь это важное предложение для поклонников аниме. Хотя вы не найдете основных жанров, таких как Dragon Ball Z, Digimon или Pokémon, большинство из более чем 200 серий сайта доступны для бесплатного просмотра в SD.
-
Apple TV Plus
На стороне новейшего потокового сервиса Apple есть денежные мешки и таланты. Запустив в 2019 году дорогую драму «Утреннее шоу» с Дженнифер Энистон, Риз Уизерспун и Стивом Карреллом в главных ролях, а также сериал «Видеть» с Джейсоном Момоа, Apple напрягает мускулы, чтобы привлечь лучших талантов. К сожалению, у него нет обширной библиотеки контента, а это то, что нужно платформе, чтобы стать лучшим потоковым сервисом в 2021 году.
-
Павлиний
Попытка NBC Universal выйти на рынок потокового вещания поддерживается одним большим преимуществом: регистрация и использование бесплатны, а уровень с поддержкой рекламы позволяет вам наслаждаться полезной порцией его контента абсолютно бесплатно. Тем не менее, многие из лучших вещей находятся за платным доступом — 4.99 доллара в месяц, если вы хотите получить доступ ко всему этому с рекламой, и 9.99 доллара, если вы хотите наслаждаться без рекламы.
-
Twitch
Для определенной аудитории Twitch (ранее известный как Justin.tv) — лучшее изобретение со времен нарезанного хлеба. По сути, это платформа для потокового вещания, ориентированная в первую очередь на видеоигры, где вы можете найти все, от репортажей о мировых турнирах до того, как кто-то путается в том инди-любимце, на покупку которого вы положили глаз. Это ни в коем случае не традиционно, но на Twitch вы найдете, что посмотреть и чем заняться. Лучше всего то, что приложение бесплатно почти на любой платформе, о которой вы только можете подумать: iOS, Android, Xbox One, PS4, Chromecast, Amazon Fire TV… вы называете это, возможно, у него есть приложение Twitch.
Если вы хотели бы читать более полезный статьи и советы о посещении различного программного и аппаратного обеспечения errortools.com в день.
Узнать больше
Что такое код ошибки реестра 19?
Код 19 — это код ошибки ПК с Windows, который указывает на поврежденный или поврежденный реестр. Этот код обычно появляется при попытке запустить подключенное устройство, привод DVD/CD-ROM. Код 19 — это тип кода ошибки диспетчера устройств. Когда вы сталкиваетесь с кодом 19, сообщение об ошибке отображается на экране Windows в одном из следующих форматов:
«Windows не может запустить это аппаратное устройство, так как информация о его конфигурации (в реестре) неполная или повреждена. Чтобы решить эту проблему, необходимо удалить, а затем переустановить аппаратное устройство. (Код 19)»
«Windows не может запустить это аппаратное устройство, так как информация о его конфигурации (в реестре) неполная или повреждена. Чтобы решить эту проблему, вы можете сначала попробовать запустить мастер устранения неполадок. Если это не сработает, вам следует удалить, а затем переустановить аппаратное устройство. (Код 19)»
Вы можете столкнуться с другими сообщениями об ошибках, такими как Код ошибки 42.
Причины ошибок
Обычно основной причиной этого кода ошибки являются проблемы в реестре. Ошибка должна быть исправлена своевременно без каких-либо задержек до того, как произойдет повреждение. Проблемы с реестром являются критическими ошибками ПК. Если ее не решить, это может привести к зависанию системы, сбою и сбою. Скорее всего, вы потеряете все важные данные.
Дополнительная информация и ручной ремонт
Если вы столкнулись с этой ошибкой на своем компьютере, вам не нужно паниковать. Хотя это серьезная проблема, хорошая новость заключается в том, что ее легко решить. Вам не нужно быть программистом, технически грамотным специалистом или нанимать техника, чтобы исправить ошибку в вашей системе. Вот несколько способов решить эту проблему:
1. Удалите, а затем снова установите привод DVD / CD ROM.
Для этого вот что вам нужно сделать: просто щелкните меню «Пуск», введите «Диспетчер устройств» в поле поиска и нажмите «Ввод». Когда откроется окно диспетчера устройств, найдите приводы DVD/CD ROM. Нажать на + знак, чтобы расширить его. Теперь щелкните правой кнопкой мыши на DVD-приводе, выберите «Удалить». После этого перезагрузите компьютер. При перезапуске Windows должна автоматически обнаружить и переустановить драйвер DVD. После завершения установки драйвера проверьте, работает ли DVD-привод. Если ошибка все еще появляется, вам необходимо восстановить реестр, удалив поврежденные записи реестра. Вы можете загрузить драйверы автоматически, используя такой инструмент, как Restoro.
2. Метод устранения неполадок для удаления поврежденных записей реестра
Чтобы удалить поврежденные записи реестра, перейдите в меню «Пуск» и выберите «Выполнить». Введите Regedit и нажмите Enter, чтобы открыть окна редактора реестра. Для продолжения вас могут попросить ввести пароль администратора, введите его, чтобы продолжить. Теперь появится окно реестра. Здесь найдите раздел реестра HKEY_LOCAL_MACHINE, затем перейдите к следующему подразделу реестра HKEY_LOCAL_MACHINESYSTEMCurrentControlSetControlClass{4D36E965-E325-11CE-BFC1-08002BE10318} Здесь вы увидите верхнюю запись реестра фильтров на правой панели. Щелкните правой кнопкой мыши верхний фильтр и выберите «Удалить». Вам будет предложено подтвердить удаление. Нажмите на вкладку да для подтверждения. Выйдите из редактора и перезагрузите компьютер. Если вы не разбираетесь в технических вопросах, это может вас немного сбить с толку, и, кроме того, это не гарантирует решения всех проблем с реестром на вашем ПК, поэтому есть вероятность, что ошибка Code 19 может снова появиться через короткое время. Чтобы решить проблемы с реестром как можно дольше и гарантировать, что такие ошибки, как Code 19, не будут появляться время от времени, вам необходимо выполнить надлежащую и тщательную очистку реестра. Для этого желательно скачать Restoro.
Узнать больше
MIME-тип MP4 — это тип видео, который в основном настраивается в IIS или в информационной консоли Интернета. Это тот, который указывает веб-браузеру использовать видеоприложение по умолчанию при запуске файлов MP4 с веб-сайтов. MIME, что расшифровывается как многоцелевые расширения электронной почты Интернета, которые предлагают способ идентификации файлов в Интернете на основе их формата и характера. Например, когда значение заголовка типа содержимого, такое как MP4, определено в ответе HTTP, браузер можно настроить так, чтобы он открывал файл с помощью соответствующего подключаемого модуля. Однако есть некоторые серверы, которые не имеют связанного типа MIME для поддержки файлов MP4, и поэтому они не могут воспроизводить эти файлы. В таких случаях вы столкнетесь с ошибкой «Неподдерживаемый тип видео или неверный путь к файлу», особенно при использовании браузера Internet Explorer в Windows 10. Чтобы решить эту проблему, вам, возможно, придется настроить тип MP4 MIME в IIS, но вы можете обнаружите, что IIS не включен в Windows 10, поэтому вам нужно сначала включить или включить его. Для получения дополнительных сведений см. Следующие инструкции ниже.
Шаг 1 — Включить IIS:
- Откройте Панель управления и выберите «Программы»> «Программы и компоненты».
- Оттуда выберите «Включить или отключить функции Windows», чтобы установить флажок.
- После этого выберите «Инструменты веб-управления», разверните его меню и найдите «Консоль управления IIS».
- Нажмите кнопку ОК, а затем подождите пару секунд, чтобы Windows успешно применила внесенные изменения.
Шаг 2. Настройте тип MP4 MIME в IIS:
- Перейдите в Панель управления и оттуда, зайдите в Администрирование.
- Далее нажмите «Диспетчер информационных служб Интернета» в списке указанных опций.
- После подтверждения откроется консоль IIS, где вам нужно будет щелкнуть имя сервера IIS, расположенного на левой панели. Это включит несколько опций в центральном разделе подробностей.
- Теперь дважды щелкните по значку с надписью «MIME Types».
- После этого вы должны увидеть ссылку «Добавить» на правой панели. Нажмите на ссылку, чтобы открыть диалоговое окно конфигурации.
- Затем введите «.mp4» в поле «Расширение имени файла» и введите «video / mp4» в текстовое поле MIME-типа.
- Нажмите кнопку ОК, чтобы сохранить внесенные изменения. Это должно исправить ошибку «Неподдерживаемый тип видео или неверный путь к файлу» на вашем компьютере с Windows 10.
Шаг 3 — Сбросьте ваши браузеры:
Mozilla Firefox
- Откройте Firefox и щелкните значок в виде трех составных линий, расположенный в правом верхнем углу браузера.
- Затем выберите значок вопросительного знака в раскрывающемся меню.
- Затем выберите «Информация об устранении неполадок» в раскрывающемся меню.
- После этого нажмите кнопку «Сброс Firefox», расположенную в правом верхнем углу недавно открытой веб-страницы.
- Теперь выберите «Сброс Firefox» в появившемся всплывающем окне подтверждения.
Google Chrome
- Откройте Google Chrome, затем нажмите клавиши Alt + F.
- После этого нажмите на «Настройки».
- Далее, прокрутите вниз, пока не увидите опцию Advanced, как только вы ее увидите, нажмите на нее.
- После выбора опции «Дополнительно» перейдите к «Восстановить и очистить» и нажмите «Восстановить исходные настройки по умолчанию», чтобы сбросить Google Chrome.
- Теперь перезапустите Google Chrome.
Internet Explorer
- Запустите Internet Explorer.
- Далее нажмите значок гаечного ключа для Настройки.
- Затем нажмите Свойства обозревателя.
- После этого перейдите на вкладку «Дополнительно».
- Оттуда, нажмите кнопку сброса. Это вернет настройки Internet Explorer к их настройкам по умолчанию.
- Теперь нажмите OK, чтобы сохранить сделанные изменения.
Узнать больше
Авторское право © 2022, ErrorTools, Все права защищены
Товарные знаки: логотипы Microsoft Windows являются зарегистрированными товарными знаками Microsoft. Отказ от ответственности: ErrorTools.com не аффилирован с Microsoft и не претендует на прямую аффилированность.
Информация на этой странице предоставлена исключительно в информационных целях.
Ремонт вашего ПК одним щелчком мыши
Имейте в виду, что наше программное обеспечение необходимо установить на ПК с ОС Windows. Откройте этот веб-сайт на настольном ПК и загрузите программное обеспечение для простого и быстрого устранения ваших проблем.
Проигрыватель Windows Media (WMP) — это приложение для медиаплеера и библиотеки мультимедиа, разработанное Microsoft для воспроизведения аудио, видео и просмотра фотографий на персональных компьютерах. Кроме того, вы также можете использовать Windows Media Player для записи видео и музыки на DVD или компакт-диск для воспроизведения на вашем DVD-плеере или в качестве резервной копии. Подводя итог, можно сказать, что Windows Media Player уже довольно давно существует как универсальное приложение для всех ваших медиафайлов.
Если вы, как и я, заядлый пользователь проигрывателя Windows Media, возможно, вы уже столкнулись с некоторыми проблемы при записи DVD или CD с приложением.
Во время записи на экране может появиться уведомление, например «Проигрыватель Windows Media не может записать некоторые файлы». Подобное уведомление об ошибке означает, что проигрыватель Windows Media обнаружил проблему при записи файла на DVD. Источником этой ошибки могут быть файлы, которые вы пытаетесь записать, ваш DVD или CD или само приложение.
В этой статье мы поможем вам определить причину ошибки и решить проблему.
Меню:
- Часть 1: Причины и решения ошибки «Проигрыватель Windows Media не может записать некоторые файлы».
- Часть 2: Как записывать файлы на DVD с помощью альтернативного проигрывателя Windows Media.
- Часть 3: Последние мысли.
- Часть 4: Вопросы и ответы.
Причины и решения ошибки «Проигрыватель Windows Media не может записать некоторые файлы»
Вот несколько возможных причин и предлагаемые нами решения для записи файлов в проигрывателе Windows Media.
Причина 1: неправильная установка проигрывателя Windows Media / поврежденного приложения
Неправильная установка программы может быть возможным источником проблемы. Хотя проигрыватель Windows Media обычно предустановлен на наших компьютерах, все же в некоторых случаях вам необходимо переустановить программу самостоятельно.
Решение 1. Переустановите проигрыватель Windows Media.
Шаг 1: Удалить проигрыватель Windows Media
- Зайдите в Пуск и найдите «Включение и отключение компонентов Windows», затем щелкните по нему.
- Перейдите к Возможности мультимедиа и снимите отметку на проигрывателе Windows Media, затем перезагрузите компьютер.
Шаг 2: Переустановите проигрыватель Windows Media
- Выберите Пуск и выполните поиск. «Включение и отключение компонентов Windows», затем щелкните по нему.
- Перейдите к Возможности мультимедиа и установите флажок перед проигрывателем Windows Media, затем перезагрузите компьютер.
Если проблема не исчезнет, попробуйте воспользоваться средством устранения неполадок.
Решение 2. Откройте средство устранения неполадок
- Откройте Windows Media Player, перейдите в Средство устранения неполадок с настройками отметив кнопку «Пуск».
- Выберите Панель управления, в поле поиска введите аварийный монтер, А затем нажмите Решение Проблем.
- Отметьте «Просмотреть все» и нажмите «Проигрыватель Windows Media». Настройки.
- Проверьте, не слишком ли большой размер файла, это может привести к прекращению работы приложения. Попробуйте удалить файл из библиотеки проигрывателя Windows Media и проверьте, не является ли файл причиной проблемы.
Причина 2: поврежденные / защищенные файлы
Компания файлы повреждаются это обычная проблема, и вы можете не заметить этого, когда попытаетесь их сжечь.
Кроме того, есть вероятность, что файл, который вы хотите записать, является защищенным файлом, который содержит Защита DRM как Cinavia и другие. DRM-защита — это защита от пиратства, которую кинематографисты используют для предотвращения несанкционированное распространение из их фильмов эта защита обычно встречается на коммерческих DVD.
Windows Media Player, конечно же, не имеет возможности обрабатывать DRM и Cinavia.
Решение 1. Импортируйте файлы снова
- Попробуйте Импортировать или загрузите файлы еще раз на свой компьютер и удалить поврежденные.
Решение 2. Проверьте свой файл на наличие защиты DVD.
- Вам нужно снимите защиту с ваших файлов перед записью на диск. Чтобы узнать больше об этой проблеме, попробуйте прочитать нашу статью о том, как удалить Cinavia и DRM Защита.
Причина 3: нечистый или поврежденный диск
Записывающее устройство DVD может не прочитать ваш диск должным образом, если оно грязный или поврежденный.
Решение: проверьте, нет ли грязи и царапин.
- Если вы используете старый DVD, перед записью файлов проверьте свой DVD на предмет грязи и царапин. Используйте мягкую ткань и чистящее средство для очистки диска перед записью. Чтобы узнать больше об этой проблеме, ознакомьтесь с нашей статьей о как правильно чистить диск.
- Если вышеуказанное решение не работает, подумайте о покупке нового диска.
Когда упомянутые решения по-прежнему не решают проблему, наш лучший совет — использовать другую программу записи, которая является надежной и гарантирует, что ваши файлы будут записаны без проблем.
Как записывать файлы на DVD с помощью альтернативного проигрывателя Windows Media
Если вы устали постоянно испытывать проблемы и хлопоты при попытке записать файлы, то пришло время использовать другую программу для записи файлов, которая поможет вам с легкостью завершить вашу задачу. echoshare DVD Creator это тот, о котором я говорю.
echoshare DVD Creator — это мощный инструмент для создания DVD, поддерживает большинство аудио и видео форматов например MP4, MKV, AVI, VOB, IFO и другие. Вы можете записывать эти форматы на DVD и Blu-ray с идеальной скоростью с гарантия нулевой потери качества. Или конвертируйте их в файл ISO. С этими удобный интерфейс и удобный доступ к функциям, нет никаких сомнений в том, что echoshare это программа для создания DVD высшего уровня.
Кроме того, эта гибкая программа предлагает широкий выбор шаблонов меню диска. В отличие от проигрывателя Windows Media, вы можете выбрать шаблон, который вам нравится или который соответствует теме ваших видео. Вы также можете создать собственное меню, расположив кнопки и видео, а также добавление любимой песни и фото в качестве фона. Более того, вы можете создать профессионально выглядящий DVD, добавив к нему вступительный фильм.
echoshare это больше, чем просто программа для создания DVD. echoshare предоставляет серию инструменты для редактирования видео это может помочь вам улучшить ваши видео, так что вам не нужно искать другую программу только для редактирования ваших видео. Все можно делать с помощью одной программы.
И так, чего же ты ждешь? Скачать echoshare DVD Creator прямо сейчас и создавайте потрясающие DVD-видео дома.
Шаги по записи видео на DVD
Шаг 1: Установить и запустить echoshare DVD Creator.
Шаг 2: Импортируйте файлы, установив галочку Добавить медиафайлы or Добавить папку мультимедиа. Или перетащите файлы в echoshare интерфейс.
Наконечник: Нажмите Электроинструмент чтобы редактировать видео, здесь вы можете вырезать, обрезать, добавлять и настраивать фильтры и многое другое.
Шаг 3: Установить Соотношение сторон и качество видео. (Обязательно установите Качество видео на высоком уровне записывать видео без потери качества.)
Шаг 4: Выберите Тип диска в зависимости от размера вашего файла и желаемого качества. Затем нажмите Далее.
Шаг 5: Создайте свой собственный Меню диска выбрав шаблон меню по вашему выбору. Или настройте свой собственный, добавив предпочитаемое фоновое изображение и музыку. Вы также можете добавить желаемый вступительный фильм. Если вам не нужно меню, выберите Нет меню вариант. Когда вы закончите, нажмите Гореть.
Шаг 6: Нажмите Записать на диск и установить Телевизор Стандартный в NTSC or PAL, (NTSC стандарт телевидения, используемый в Северной и Южной Америке. PAL — стандарт телевидения, используемый в странах Европы и Азии.) По окончании отметьте Начать.
Наконечник: Если вы хотите сохранить файл как файл ISO, щелкните Сохранить как ISO, или чтобы сохранить копию на вашем компьютере, выберите Путь к папке.
Дождитесь завершения процесса. (Это может занять некоторое время в зависимости от размера файла)
Теперь, когда процесс завершен, вы можете наслаждаться просмотром DVD вместе с семьей.
Заключительные мысли
Интернет предлагает решения некоторых наших проблем. Всего одним щелчком мыши вы можете увидеть сотни результатов по вашему вопросу. Если у вас возникают ошибки при записи файлов с помощью проигрывателя Windows Media, попробуйте решения, которые мы рекомендуем, и если все еще не работает, мы предоставили лучшую альтернативу. Хорошо, что есть программы вроде echoshare Создатель DVD, который помогает нам без проблем записывать наши видео на DVD и обеспечивает потрясающее качество. Так почему бы тебе не скачать echoshare DVD Creator сейчас и испытайте легкость и комфорт.
Часто задаваемые вопросы
Да, DVD может вместить примерно 74 минуты аудио на 4.7 ГБ DVD.
С помощью проигрывателя Windows Media вы можете записывать аудио-компакт-диски, компакт-диски с данными и DVD-диски с данными.
Доля этой должности
Ссылка для загрузки страницы
Содержание
- 1 Почему Windows Media Player не может записать некоторые файлы в Windows 10?
- 1.1 Решение 1. Удалите проблемные файлы.
- 1.2 Решение 2. Удалите стороннее программное обеспечение для записи
- 1.3 Решение 3. Удалите ненужные символы из имен файлов
- 1.4 Решение 4: настройка конфиденциальности
- 1.5 Решение 5. Используйте стороннюю программу записи
Сообщение об ошибке ‘Windows Media Player не может записать некоторые файлыЧасто возникает из-за файлов, которые вы пытаетесь записать, или из-за повреждения проигрывателя Windows Media. Проигрыватель Windows Media позволяет пользователям записывать файлы на CD или DVD с помощью встроенной в него функции записи. Однако были сообщения о том, что пользователи не могут записывать аудиофайлы на CD или DVD с помощью проигрывателя Windows Media.
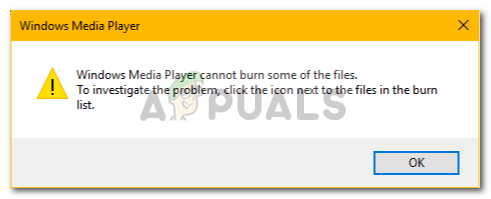
Эта проблема не является чем-то новым, и многие пользователи уже давно сталкиваются с ней. Хотя функция записи в проигрывателе Windows Media не так известна, некоторые пользователи все еще обращают внимание на проприетарное программное обеспечение, когда дело доходит до записи. Чтобы помочь вам решить проблему, мы перечислили ниже несколько решений, которые, скорее всего, решат вашу проблему.
Почему Windows Media Player не может записать некоторые файлы в Windows 10?
Ну, причины этой ошибки невелики. Обычно это вызвано следующими факторами —
- Установка Windows Media Player. В некоторых случаях ошибка вызвана повреждением установки проигрывателя Windows Media или сторонними приложениями для записи, мешающими работе программного обеспечения. Это довольно редко, но все же возможно.
- Проблемные файлы. Обычно причиной, по которой запись не работает гладко, являются некоторые файлы, которые вы пытаетесь записать сами. Файлы часто останавливают процесс из-за их защиты и т. Д., Что приводит к сообщению об ошибке.
Вы можете обойти проблему, следуя приведенным ниже решениям. Мы советуем вам следовать им в том же порядке, что и для быстрого решения.
Решение 1. Удалите проблемные файлы.
Это должно быть основной причиной ошибки, по-видимому. Это происходит, когда некоторые файлы, которые вы пытаетесь записать, защищены и не могут быть записаны на CD или DVD. В таком случае вам нужно будет найти файлы, удалить их и начать записывать. Вот как можно определить виновных:
- Прежде всего, добавьте файлы, которые вы хотите записать в Windows Media Player и нажмите clickНачать сжигать».
- Когда вы получите сообщение об ошибке, нажмите Хорошо.
- На левой стороне, нажмите ‘Чистый диск».
Windows Media Player
- Файлы, которые вы пытаетесь записать, должны появиться. Тем не менее, вы заметите Белый Х в Красном Круге на одном или нескольких файлах.
- Удалите эти файлы и попробуйте запустить запись.
Решение 2. Удалите стороннее программное обеспечение для записи
В некоторых случаях проблема может быть вызвана сторонней программой записи, установленной в вашей системе. Приложение может взаимодействовать с проигрывателем Windows Media, из-за которого процесс не завершается успешно. Поэтому, если в вашей системе есть стороннее приложение для записи, обязательно удалите их с помощью панели управления, а затем попробуйте запустить процесс записи.
Решение 3. Удалите ненужные символы из имен файлов
Для некоторых пользователей проблема была связана с именами файлов. Их имена файлов имели нежелательные или повторяющиеся символы, которые вызывали проблему. Чтобы это исправить, убедитесь, что имена ваших файлов не содержат никаких бесполезных символов. Примером может быть, ‘песня … mp3’, Как вы можете видеть, перед расширением файла есть две бесполезные точки. Такие вещи обычно могут вызвать ошибку, поэтому убедитесь, что она установлена на ‘Song.mp3».
Решение 4: настройка конфиденциальности
Вы также можете попытаться устранить проблему, изменив настройки конфиденциальности проигрывателя Windows Media. Это предотвратит поиск игроком дополнительной информации. Вот как это сделать:
- Откройте свой Windows Media Player.
- Нажмите на инструменты а затем выберите Опции. Если вы не видите опцию Инструменты в верхней части экрана, это означает, что строка меню отключена. Нажмите Ctrl + M чтобы включить его.
- в Опции окно, переключитесь на Конфиденциальность Вкладка.
- Снимите все флажки ниже ‘Улучшенное воспроизведение и удобство работы с устройством».
Настройка параметров конфиденциальности проигрывателя Windows Media
- Нажмите Применять а затем ударил Хорошо.
- Попробуйте сжечь сейчас.
Решение 5. Используйте стороннюю программу записи
Наконец, если ни одно из приведенных выше решений не решит вашу проблему, вам придется выбрать сторонняя программа записи. Существует множество сторонних приложений для записи, которые вы можете использовать и выполнять свою работу. Найдите хороший в Google, установите его и запишите файлы.







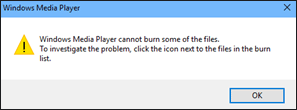
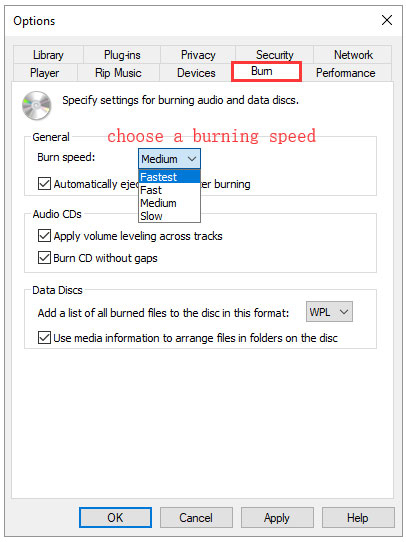
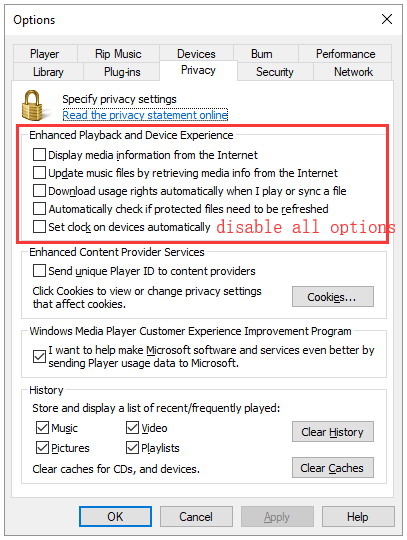









 Причины ошибок
Причины ошибок









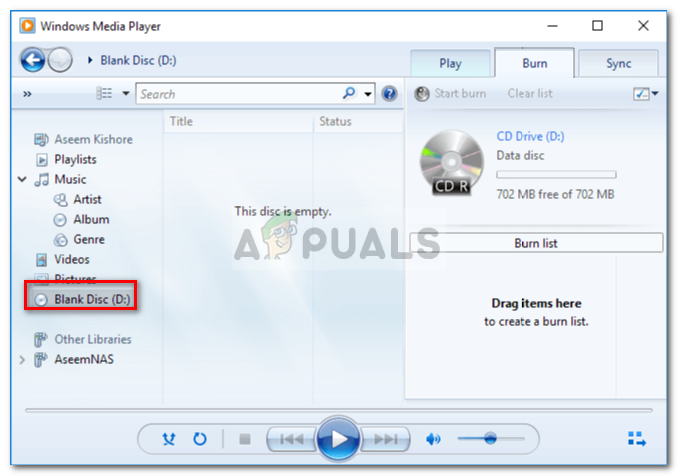 Windows Media Player
Windows Media Player