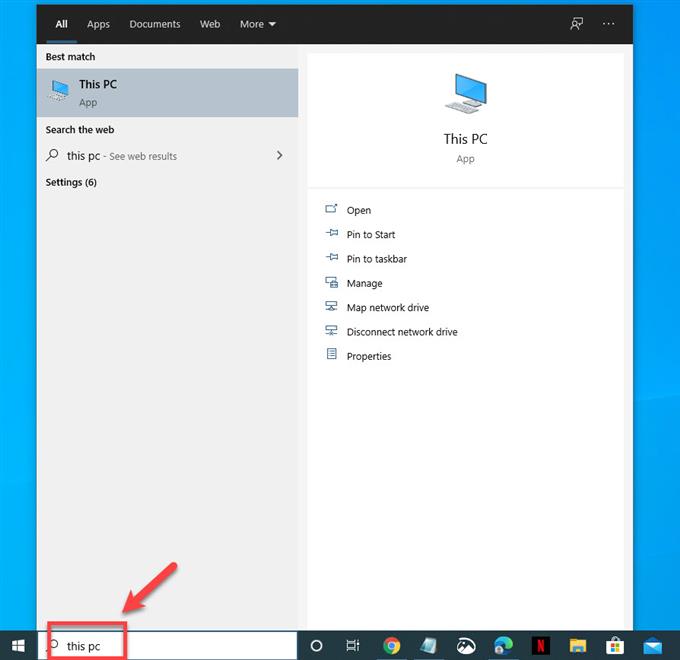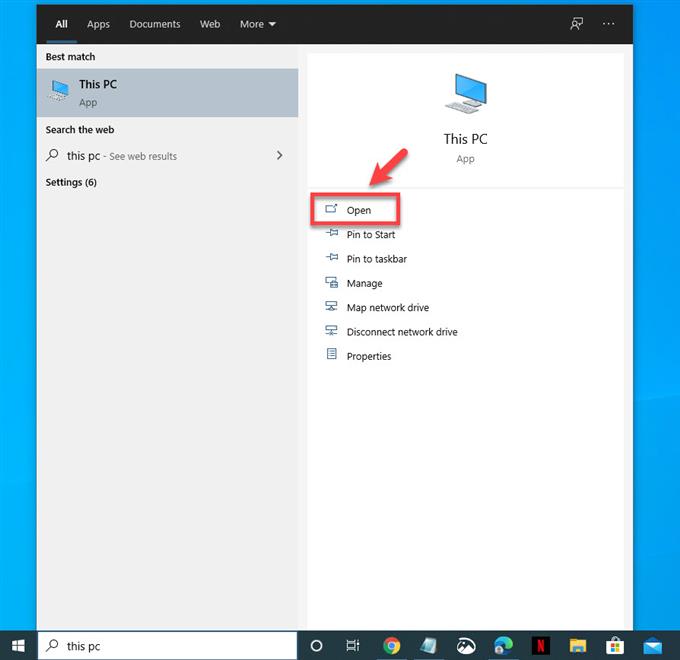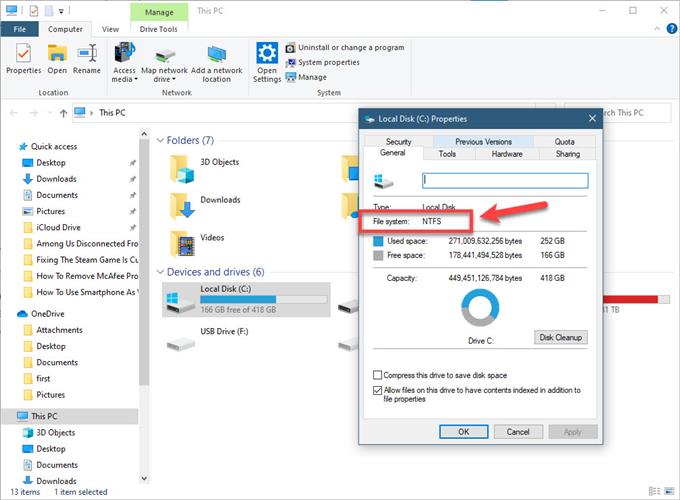Ошибка «Недопустимое устройство D» в Epic Games появляется при попытке запустить или установить лаунчер. Если у вас возникла подобная проблема, читайте наш обзор – подробно рассказываем, как ее решить!
Читай обзор про Epic Games в источнике
Устраняем ошибку
Перед установкой игры или программы вы можете выбрать каталог установки, которому назначается буква диска. Обычно, по умолчанию это диск С.
Ошибка «Недопустимое устройство» при установке Epic Games Launcher появляется по двум причинам.
- Диск операционной системы (чаще всего это С) был изменен или поменялась буква привода DVD-ROM или CD-ROM с момента предыдущей установки программы;
- В поля данных раздела реестра попали неверные значения.
Основные причины изучили, пора переходить к главному и искать действенные способы решения.
Пробуем переименовать диск
Сначала попробуем изменить букву диска – ведь «Недопустимое устройство E» в Epic Games может появиться по причине изменения этой самой буквы.
- Нажмите на кнопку меню «Пуск» левой кнопкой мыши;
- Найдите в открывшемся списке иконку «Управление дисками»;
- Отыщите хранилище, буква которого менялась и нажмите на него правой кнопкой мышки;
- Из появившегося меню выберите пункт «Изменить букву или путь…»;
- Кликните по значку замены;
- Выберите тот вариант, что был раньше (обычно это С, но могут быть и другие варианты);
- Кликните «ОК», чтобы сохранить внесенные изменения.
Теперь повторите попытку загрузки лаунчера! Ошибка «Недопустимое устройство» при установке Эпик Геймс должна исчезнуть.
Если описанный выше способ не помог, забудем о переименовании диска – проблема кроется в другом, нужно поработать с реестром. Не переживайте, это совсем несложно, вы сможете исправить параметры загрузки за несколько минут.
Работаем с реестром
Чтобы убрать ошибку Epic Games «Недопустимое устройство», необходимо:
- Нажать на кнопку меню «Пуск»;
- Набрать в поисковой строке слово «Параметры», чтобы отыскать панель параметров;
- Откройте панель и найдите значок «Обновление и безопасность»;
- Перейдите к вкладке «Восстановление» и ищите подраздел «Особые варианты загрузки»;
- Кликните на кнопку «Перезагрузить сейчас»;
- После этого вы увидите вкладку «Особые варианты загрузки Windows 10»;
- Откройте вкладку и тапните по значку «Выбор действия»;
- Нажмите на «Диагностика и устранение неполадок»;
- На экране дополнительных параметров ищите кнопку «Автоматическая диагностика и устранение неполадок»;
- Увидите выбор вариантов учетной записи – кликайте по нужному профилю и авторизуйтесь с помощью логина и пароля.
Надоел ник? Срочно читай, как его изменить тут
Диагностика начнется автоматически, после устранения неполадок система перезагрузится. Вам остается немного подождать!
Проблема «Недопустимое устройство F» в Epic Games Launcher решена – открывайте программу, играйте, общайтесь!
|
0 / 0 / 0 Регистрация: 12.12.2014 Сообщений: 7 |
|
|
1 |
|
Ошибка записи информации об установке на диск22.07.2015, 20:47. Показов 7583. Ответов 6
Здравствуйте, подскажите пожалуйста как исправить. При установке программы выскакивает окошко с содержимым «При записи информации об установке на диск произошла ошибка. Убедитесь в наличии требуемого свободного места на диске и нажмите повторить либо отмена». Свободное место на диске имеется
__________________
0 |
|
2132 / 1238 / 101 Регистрация: 03.08.2013 Сообщений: 3,101 |
|
|
22.07.2015, 20:49 |
2 |
|
Свободное место на диске имеется SMART этого диска покажите.
0 |
|
0 / 0 / 0 Регистрация: 12.12.2014 Сообщений: 7 |
|
|
22.07.2015, 22:11 [ТС] |
3 |
|
вот Миниатюры
0 |
|
10566 / 5530 / 864 Регистрация: 07.04.2013 Сообщений: 15,660 |
|
|
22.07.2015, 22:18 |
4 |
|
Никита_, в вашем случае вполне вероятно, что поможет простая проверка диска
0 |
|
0 / 0 / 0 Регистрация: 12.12.2014 Сообщений: 7 |
|
|
22.07.2015, 23:09 [ТС] |
5 |
|
К сожалению нет, не помогает
0 |
|
2132 / 1238 / 101 Регистрация: 03.08.2013 Сообщений: 3,101 |
|
|
23.07.2015, 14:56 |
6 |
|
Никита_, на диске 128 секторов кандидаты на переназначение(атрибут C5) , это так же могут быть и логические ошибки, но в первую очередь надо побеспокоиться о сохранении важных данных на другой носитель информации. Диск по каким-то причинам не хочет переназначать нестабильные секторы, наиболее вероятная причина окислились контакты гермоблока.
3 |
|
0 / 0 / 0 Регистрация: 12.12.2014 Сообщений: 7 |
|
|
23.07.2015, 20:48 [ТС] |
7 |
|
Спасибо за помощь
0 |
Ошибка Epic Games Launcher IS-FC06 обычно возникает, когда система не может записать данные на жесткий диск при загрузке игры. Обычно это вызвано неправильным форматом файловой системы жесткого диска, неисправным жестким диском или проблемой с ОЗУ.
Epic Games Launcher — это приложение для Windows 10, обеспечивающее легкий доступ к Epic Games Store. Это было впервые представлено в 2018 году и требуется для загрузки и управления играми, купленными в магазине Epic. Обычно некоторые игры предоставляются бесплатно на ограниченное время, поэтому лучше регулярно проверять программу запуска.
Исправление IS-FC06: невозможно записать или создать фрагменты файлов в программе запуска Epic Games
Одна из проблем, с которыми вы можете столкнуться при попытке загрузить игру с помощью средства запуска Epic Games, — это невозможность записи или создания фрагментов файлов. Вот что вам нужно сделать, чтобы это исправить.
Что делать в первую очередь:
Метод 1. Убедитесь, что жесткий диск использует формат NTFS.
Вам необходимо убедиться, что жесткий диск использует формат NTFS, а не FAT32.
Необходимое время: 3 минуты.
Проверьте файловую систему жесткого диска
Его можно найти в левой нижней части экрана сразу после кнопки Пуск.
Сделайте это в появившемся приложении «Этот компьютер».
На вкладке Общие вы увидите подробную информацию о жестком диске. В разделе «Файловая система:» должно быть указано NTFS.
Если файловая система — FAT32, вам необходимо преобразовать ее в NTFS, следуя инструкциям Microsoft. https://support. microsoft. com/en-us/office/convert-a-fat-or-fat32-drive-to-ntfs-fa1d020b-afbc-466f-8454-6b31fbe89f7a? ui=en-us&rs=en — нас & ad = нас.
Метод 2: проверьте жесткий диск на наличие ошибок
Бывают случаи, когда проблема может быть вызвана ошибками на жестком диске. Вы должны запустить CHKDSK, чтобы исправить это.
Метод 3: запустите тест памяти исправить ошибку IS-FC06 в программе запуска Epic Games
Возможно, причиной этой проблемы является плохая оперативная память компьютера. Чтобы проверить, так ли это, вы должны запустить этот тест.
После выполнения действий, перечисленных выше, вы успешно исправите ошибку Epic Games Launcher IS-FC06.
Посетите наш канал androidhow на Youtube, чтобы увидеть больше видео по устранению неполадок.
Коды ошибок Windows 10 — что значат и как исправить
Читайте в статье, что значат коды ошибок Windows 10. Найдете полное описание проблем, инструкцию как исправить при установке, загрузке или после обновления.
Windows 10 – это наиболее продуманная и быстрая операционная система от Майкрософт. Однако, несмотря на большое количество служб контроля и автоматического устранения неполадок, пользователи время от времени сталкиваются с появлением ошибок.
Рассмотрим, какие коды ошибок Windows 10 встречаются чаще всего и как их решить простому пользователю.
Все неполадки условно разделяют на несколько категорий:
Windows 10 является новой ОС, ошибки в которой еще недостаточно хорошо исследованы разработчиками, поэтому рассмотрим все причины и способы решения неполадок.
Базовые ошибки системы
С описанными в этом разделе неполадками пользователи сталкиваются еще до установки и начала использования Виндовс 10. Как правило, проблемы с переходом на новую ОС возникают у пользователей Windows 7. Это объясняется тем, что в Майкрософт отменили полную поддержку семерки и теперь установка новых компонентов десятой версии может привести к возникновению системных ошибок.
Коды ошибок, которые возникают при установке
Провялятся баг установки может одним из следующих образов:
Код ошибки 0xC19000101
Если на экране появился код ошибки при установке Windows 10 0xC19000101, отмените процесс инсталляции и освободите место на жестком диске. Для нормальной работы ОС требуется как минимум 20 ГБ свободного места на накопителе. Также, советуем открыть поле «Советы по устранению неполадок». В новом окне система предложит наиболее вероятные способы решения возникшего бага.
Кодs ошибки Windows 10 C1900101-20004 и C1900101-20017
В случае возникновения кода C1900101-20004 необходимо отключить кабель SATA, а при C1900101-20017 – зайдите в БИОС и отключите ядра, оставив рабочими только 1-2 из них. После успешной установки системы работу отключенных компонентов нужно вернуть.
Код 0x80072f76 0x20017
При возникновении в Windows 10 кода ошибки 0x80072f76 0x20017, необходимо создать загрузочную флешку или диск и уже с помощью носителя установить ОС. Таким образом, будет запущена «чистая установка» Виндовс. Также, вы можете попробовать повторно установить систему после выполнения указанных ниже действий.
0x80072f76 — исправляйте MediaCreationTool
В Windows 10 код ошибки 0x80072f76 означает, что возникли проблемы в работе утилиты MediaCreationTool, которая отвечает за скачивание и установку десятки с сервера Майкрософт. Следуйте инструкции:
Теперь повторно запустите утилиту MediaCreationTool и начните установку Виндовс 10. Все будет работать в нормальном режиме, и ошибка больше не появится.
Ошибки при активации Windows 10
Как известно, для установки Виндовс 10 достаточно скачать ISO-образ на сайте Майкрософт. Это бесплатно и запустить инсталляцию может любой пользователь. Главное, чтобы совпадали сборки старой и новой ОС и ваш компьютер имел минимальные технические характеристики.
Для начала нормальной работы с установленной десяткой её нужно активировать. Пользователи, купившие диск с системой, могут сделать это еще на этапе установки. В таких случаях ошибка активации возникает крайне редко и решается простым перезапуском инсталлятора.
Если же вы решили сначала инсталлировать ОС, а потом уже в настройках ввести ключ активации, есть большая вероятность столкнуться с неполадкой.
Распространенные коды ошибок активации Windows 10 и способы их решения:
Коды ошибок при обновлении Виндовс 10
Обновления системы Windows 10 приходят регулярно. Обычные пакеты безопасности устанавливаются через каждые несколько дней и часто их инсталляция происходит в фоновом режиме.
Примерно через каждые несколько месяцев разработчики Microsoft выпускают более серьёзные апдейты, которые требуют полной перезагрузки системы, а их установка может занимать даже несколько часов.
Коды ошибок при обновлении Windows 10 отображаются в окне Центра уведомлений. Так как система обновляется «по воздуху», для устранения неполадок достаточно проверить соединение с интернетом или перезагрузить компьютер и попытаться подключиться к Wi-Fi с быстрым поддержкой быстрого соединения.
0х800F0922
Этот код говорит о том, что в системе недостаточное количество памяти на жестком диске для установки обновления. Почистите память и только после этого повторно устанавливайте обновления.
Также, появление ошибок при обновлении может свидетельствовать о их несовместимости с техническим характеристиками вашего ПК.
0x80070002
Код ошибки 0x80070002 в Windows 10 означает, что на компьютере неправильно выставлена дата или Центр обновлений работает некорректно. Для начала убедитесь, что время выставлено верно. Затем следуйте инструкции:
Синий экран смерти (BSoD)
Синий экран смерти (или BSoD) – это самая серьёзная ошибка всех версий ОС Windows. Цвет экрана может быть как синим (в 95% случаев), так и красным.
Синий цвет указывает на программную причину неполадки. Система не смогла справиться с нагрузкой или не был найден способ устранения бага, поэтому появляется BSoD. Он блокирует сеанс, е сохраняет данные и автоматически перезапускает компьютер.
Распространенные причины появления BSoD:
Красный экран смерти
Красный экран смерти обозначает что нарушена работа аппаратных компонентов ПК. Если красный экран появляется через несколько минут после каждого включения ОС. Единственное, что вы можете сделать – обратиться в сервисный центр для проведения ремонта.
В десятой версии Виндовс стало гораздо удобнее взаимодействовать с BSoD. В окне появилось более-менее нормальное описание для возникшей ошибки, и пользователи могут просканировать QR-код, который перенаправит их на страничку с детальными указаниями для решения проблемы.
Универсальный способ устранения экрана смерти:
Другие ошибки в работе ОС
Рассмотрим распространенные типы неполадок, которые могу появляться при работе с ОС Windows 10.
Неполадки с USB
Часто при подключении любого устройства через USB (флешки или кабеля) появляется ошибка с кодом 43 Windows 10. Она указывает на то, что материнская плата не может подключиться к устройству.
Проблема имеет аппаратных характер и используемый разъем следует починить или заменить. Попробуйте подключить устройство к другому порту USB на вашем компьютере.
Не исключён и единовременный программный сбой. Для его устранения вы можете попробовать выполнить такие действия:
Код 0x8004005
Сразу после установки Виндовс 10 в системе может возникать ошибка с кодом 0х8004005. При этом, появляются проблемы в работе сетевого оборудования. Часто подключение к интернету пропадает, но появляется после перезагрузки ПК и снова исчезает через 5-10 минут.
Для устранения этой неполадки разработчики выпустили специальный пакет обновлений 0x80KB3081424. Если в данный момент на компьютере есть соединение с сетью, запустите работу Центра обновлений и пакет будет установлен автоматически.
В случае, если подключение не работает, загрузите нужный пакет с сайта Майкрософт на другой ПК и скиньте файл на свой компьютер. Выполните установку и перезапустите ОС.
Теперь вы знаете, как устранить распространенные коды ошибок в Windows 10. Делитесь в комментариях, с какими багами и неполадками сталкивались вы и как смогли их решить.
Источники:
https://ru. androidhow. eu/%D0%BA%D0%B0%D0%BA/epic-games-launcher-is-fc06-%D0%BD%D0%B5-%D1%83%D0%B4%D0%B0%D0%B5%D1%82%D1%81%D1%8F-%D0%B7%D0%B0%D0%BF%D0%B8%D1%81%D0%B0%D1%82%D1%8C-%D0%BE%D1%88%D0%B8%D0%B1%D0%BA%D1%83/
https://smartbobr. ru/poleznosti/kody-oshibok-windows-10/
Ошибка Epic Games Launcher IS-FC06 обычно возникает, когда система не может записать данные на жесткий диск при загрузке игры. Обычно это вызвано неправильным форматом файловой системы жесткого диска, неисправным жестким диском или проблемой с ОЗУ.
Epic Games Launcher — это приложение для Windows 10, обеспечивающее легкий доступ к Epic Games Store. Это было впервые представлено в 2018 году и требуется для загрузки и управления играми, купленными в магазине Epic. Обычно некоторые игры предоставляются бесплатно на ограниченное время, поэтому лучше регулярно проверять программу запуска.
Исправление IS-FC06: невозможно записать или создать фрагменты файлов в программе запуска Epic Games
Одна из проблем, с которыми вы можете столкнуться при попытке загрузить игру с помощью средства запуска Epic Games, — это невозможность записи или создания фрагментов файлов. Вот что вам нужно сделать, чтобы это исправить.
Что делать в первую очередь:
- Перезагрузите компьютер.
Метод 1. Убедитесь, что жесткий диск использует формат NTFS.
Вам необходимо убедиться, что жесткий диск использует формат NTFS, а не FAT32.
Необходимое время: 3 минуты.
Проверьте файловую систему жесткого диска
- Введите «Этот компьютер» в строке поиска.
Его можно найти в левой нижней части экрана сразу после кнопки Пуск.
- Нажмите на Открыть.
Сделайте это в появившемся приложении «Этот компьютер».
- Щелкните правой кнопкой мыши на жестком диске и выберите Свойства.
На вкладке Общие вы увидите подробную информацию о жестком диске. В разделе «Файловая система:» должно быть указано NTFS.
Если файловая система — FAT32, вам необходимо преобразовать ее в NTFS, следуя инструкциям Microsoft. https://support.microsoft.com/en-us/office/convert-a-fat-or-fat32-drive-to-ntfs-fa1d020b-afbc-466f-8454-6b31fbe89f7a?ui=en-us&rs=en- нас & ad = нас.
Метод 2: проверьте жесткий диск на наличие ошибок
Бывают случаи, когда проблема может быть вызвана ошибками на жестком диске. Вы должны запустить CHKDSK, чтобы исправить это.
- Введите «Этот компьютер» в строке поиска.
- Нажмите на Открыть.
- Щелкните правой кнопкой мыши на жестком диске и выберите Свойства.
- Перейдите на вкладку Инструменты.
- Нажмите кнопку «Проверить» в разделе «Проверка ошибок». Если обнаружены ошибки, Windows попытается исправить это.
Метод 3: запустите тест памяти исправить ошибку IS-FC06 в программе запуска Epic Games
Возможно, причиной этой проблемы является плохая оперативная память компьютера. Чтобы проверить, так ли это, вы должны запустить этот тест.
- Введите диагностику памяти Windows в строке поиска.
- Нажмите Открыть в появившемся приложении диагностики памяти Windows.
- Нажмите Перезагрузить сейчас и проверьте наличие проблем.
После выполнения действий, перечисленных выше, вы успешно исправите ошибку Epic Games Launcher IS-FC06.
Посетите наш канал androidhow на Youtube, чтобы увидеть больше видео по устранению неполадок.
Содержание
- Исправить ошибку установщика Epic Games Launcher 2503 и 2502 в Windows 11/10
- Код ошибки Epic Games 2503 и 2502
- Почему не устанавливается Эпик Геймс Лаунчер и что с этим делать
- Первым делом
- Поражение ОС вирусом
- Сбой Windows или повреждение ключей реестра
- Как исправить ошибку EOS ERR 1603 Epic Games при установке?
- Исправить 1. Запустите Epic Games Launcher от имени администратора
- Исправить 2. Запустите все обновления Windows
- Исправить 3. Предоставьте доступ для записи и чтения к Epic Games Launcher
- Исправить 4. Завершите работу службы установщика Windows.
- Исправить 5. Запустите средство устранения неполадок установки и удаления от Microsoft.
- Исправить 6. Переустановите Epic Games Launcher на главный диск.
- Исправляйте ошибки автоматически
Исправить ошибку установщика Epic Games Launcher 2503 и 2502 в Windows 11/10
Если при попытке установить программу запуска Epic Games на ПК с Windows 10 или Windows 11 вы обнаружите код ошибки 2503 или 2502, то этот пост предназначен для того, чтобы помочь вам с наиболее подходящими решениями, которые вы можете попытаться успешно решить.
Когда вы столкнетесь с этой проблемой, вы получите следующее полное сообщение об ошибке;
Настройка запуска Epic Games
Программа установки обнаружила непредвиденную ошибку при установке этого пакета.
Это может указывать на проблему с этим пакетом.
Код ошибки — 2503.
Программы для Windows, мобильные приложения, игры — ВСЁ БЕСПЛАТНО, в нашем закрытом телеграмм канале — Подписывайтесь:)
Наиболее вероятными виновниками этой ошибки являются следующие:
- Проблема с недостаточными разрешениями для папки Temp и / или папки установщика Windows.
- Заражение вирусом / вредоносным ПО.
- Неправильные значения реестра.
- Поврежденный установщик Windows.
- Несовместимые сторонние программы.
Код ошибки Epic Games 2503 и 2502
Если вы столкнулись с этим Код ошибки Epic Games 2503 или 2502 проблему, вы можете попробовать наши рекомендуемые решения ниже в произвольном порядке и посмотреть, поможет ли это решить проблему.
- Повторно загрузите установщик
- Запустите средство устранения неполадок установки и удаления программы.
- Запустите установщик с правами администратора
- Запустить сканирование SFC
- Запустите операцию установки в состоянии чистой загрузки
- Проверьте службу установщика Windows
- Отменить регистрацию и повторно зарегистрировать службу установщика Windows
- Назначьте полный доступ папке установщика Windows и папке Temp
Давайте посмотрим на описание процесса, связанного с каждым из перечисленных решений.
1]Повторно загрузите установщик
Это может быть случай поврежденного установщика Epic Games Launcher. Чтобы исключить это, вам нужно повторно загрузить установщик и попробовать установку еще раз и посмотреть, код ошибки 2503 или 2502 снова появляется.
2]Запустите средство устранения неполадок установки и удаления программы.
Средство устранения неполадок при установке и удалении программ помогает автоматически устранять проблемы, когда вам запрещено устанавливать или удалять программы. Он также исправляет поврежденные ключи реестра.
3]Запустите установщик с правами администратора.
Для этого решения необходимо запустить установщик Epic Games Launcher с правами администратора на вашем устройстве с Windows 10/11 и посмотреть, решена ли проблема или нет. Некоторые затронутые пользователи сообщили, что параметр «Запуск от имени администратора» отсутствует в контекстном меню установщика, вызываемом правой кнопкой мыши; в этом случае откройте командную строку в режиме с повышенными привилегиями и выполните команду ниже. Заменить Имя пользователя заполнитель с вашим фактическим именем пользователя / профиля — и если установщика нет в папке Загрузки, укажите вместо этого папку.
msiexec / i C: Users Имя пользователя Downloads EpicInstaller-7.7.0-fortnite-8fe19e2378554c299400a9974c30e172.msi
Проблема не решена? Попробуйте следующее решение.
4]Запустить сканирование SFC
Повреждение системных файлов Windows может препятствовать успешному запуску установщика Epic Games Launcher. В этом случае вы можете запустить сканирование SFC, а затем снова запустить установщик и посмотреть, решена ли проблема. В противном случае попробуйте следующее решение.
5]Запустите операцию установки в состоянии чистой загрузки.
Возможно, эта проблема вызвана сторонними приложениями или дополнительными встроенными функциями.
Это решение требует, чтобы вы выполнили чистую загрузку устройства Windows 10/11, а затем снова запустите установщик. Если проблема не исчезнет, попробуйте следующее решение.
6]Проверьте службу установщика Windows.
Это программное обеспечение зависит от службы установщика Windows. Итак, если у вас возникла проблема с установкой какого-либо программного обеспечения, скорее всего, служба MSI не включена. В этом случае убедитесь, что служба установщика Windows включена.
7]Отменить регистрацию и повторно зарегистрировать службу установщика Windows.
Чтобы отменить регистрацию и повторно зарегистрировать службу установщика Windows на компьютере с Windows 10 или Windows 11, выполните следующие действия:
- Откройте командную строку в режиме администратора.
- В окне командной строки введите команду ниже и нажмите Enter, чтобы временно отменить регистрацию службы установщика Windows:
- После успешной обработки команды и получения сообщения об успешном выполнении введите следующую команду и нажмите Enter, чтобы снова зарегистрировать установщик Windows:
После успешной обработки второй команды перезагрузите компьютер еще раз и снова запустите установщик Epic Games Launcher.
8]Назначьте полный доступ папке установщика Windows и папке Temp.
Недостаточные разрешения для папки установщика Windows и / или папки Windows Temp могут вызвать возникшую проблему.
В этом случае вы можете назначить разрешение «Полный доступ» для обеих папок. Лучше всего отменить внесенные вами изменения разрешений после того, как ваша работа будет сделана.
Надеюсь, что-то поможет!

Программы для Windows, мобильные приложения, игры — ВСЁ БЕСПЛАТНО, в нашем закрытом телеграмм канале — Подписывайтесь:)
Источник
Почему не устанавливается Эпик Геймс Лаунчер и что с этим делать
Ситуация, когда не устанавливается Эпик Геймс Лаунчер, может возникнуть по разным причинам. Это могут быть сбои в работе Windows, отсутствие прав доступа (особенности выполненных ранее настроек), поражение ПК вирусами, неполадки в реестре (повреждение ключей) и так далее. Сегодня мы рассмотрим самые распространенные случаи и расскажем, что нужно сделать для устранения проблемы.
Первым делом
Если не устанавливается Epic Games Launcher, то в первую очередь удостоверьтесь, что причиной проблемы не является что-то из таблицы ниже. С этим разобраться проще всего, поэтому “плясать” начинаем именно от этой “печки”.
Устаревание текущей версии Windows
Недостаточно прав доступа
Фоновые приложения не дают установить Эпик Гейм Лаунчер
Утеряны или изначально не установлены необходимые / дополнительные файлы Epic Games
Для папки установки отсутствуют необходимые доступы
| Причина | Что делать |
| Пуск → Параметры → Обновления и безопасность → Проверить наличие обновлений. Если будет обнаружено свежее ПО, запустите обновление и следуйте подсказкам системы. | |
| Находим в загрузках установочный файл → щелчок правой кнопкой мыши → Запуск от имени администратора → Да. | |
| Следует выполнить временное отключение фоновых приложений. Подробно о том, как это сделать, описано здесь. | |
| Скорее всего, что-то случилось в процессе загрузки установочного файла на ПК. Полностью удаляем файлы Эпик Геймс Лаунчер и загружаем их заново. | |
| Найти папку с установочными файлами → щелчок правой кнопкой мыши → Свойства → Безопасность → Группы или пользователи (выбираем свое имя) → в разделе “Разрешения” ставим флажок на чекбокс напротив “Чтение и запись”. |
Обратите внимание: речь идет именно о временном отключении фоновых приложений. Дело в том, что они, даже будучи причиной причиной того, что не устанавливается Лаунчер Epic Games, остаются необходимыми для корректной работы других служб Windows.
Поражение ОС вирусом
Эту причину мы упоминаем не в первую очередь, так как чаще всего о вирусном заражении сигнализирует целый комплекс проблем в работе ПК — “слетает”, “тормозит” или перестает работать корректно сразу куча всего. Соответственно, даже не слишком опытный пользователь понимает, что пора запускать сканирование антивирусом. Тут мы пошаговой инструкции не даем, так как ваши действия будут зависеть от того, какой программой вы пользуетесь. Уточним только, что запускать нужно ПОЛНОЕ сканирование.
Сбой Windows или повреждение ключей реестра
Если по-прежнему не скачивается Эпик Геймс Лаунчер, то причиной, скорее всего, является что-то из этого:
- Повреждение ключей реестра, в т. ч. управляющих данными обновления.
- Блокировка установки и обновления программ из-за сбоя в Windows.
Главный “симптом” — при попытке установить Эпик Геймс Лаунчер вы видите еще и окно с надписью “The older version of Epic Games Launcher cannot be …”.
Для таких случаев у Microsoft есть специальный инструмент. Он, как и инструкции по работе с ним, находится здесь. Просто скачайте его и установите.
Надеемся, что этот материал будет для вас полезен. А если нужна дополнительная информация, например, как установить Эпик Геймс Лаунчер, что такое ошибка 2503 или 0xc000007b, то предлагаем прогуляться по нашему сайту.
Источник
Как исправить ошибку EOS ERR 1603 Epic Games при установке?
Проблема: как исправить ошибку при установке EOS ERR 1603 Epic Games?
Привет. Каждый раз, когда я пытаюсь установить Epic Games Online Services, я получаю сообщение об ошибке EOS ERR 1603. Он побудил меня установить NET Framework 3.5, хотя она у меня уже установлена. Есть идеи, о чем это может быть?
- Исправить 1. Запустите Epic Games Launcher от имени администратора
- Исправить 2. Запустите все обновления Windows
- Исправить 3. Предоставьте доступ для записи и чтения к Epic Games Launcher
- Исправить 4. Завершите работу службы установщика Windows.
- Исправить 5. Запустите средство устранения неполадок установки и удаления от Microsoft.
- Исправить 6. Переустановите Epic Games Launcher на главный диск.
- Запретить веб-сайтам, интернет-провайдерам и другим сторонам отслеживать вас
- Быстро восстанавливайте потерянные файлы
- использованная литература
Онлайн-сервисы Epic Games — это тип услуг, предоставляемых компанией, чтобы позволить разработчикам игр успешно запускать или управлять своими играми. Разработчики могут получить доступ к этим сервисам на всех других платформах, в магазинах или игровых движках. [1] , что делает его очень удобным инструментом.
Другими словами, это часть пакета разработки программного обеспечения (SDK). [2] это упрощает разработчикам создание, управление, масштабирование или управление своими игровыми творениями. Эти сервисы были представлены в мае 2020 года вместе с анонсом Unreal Engine 5 от Epic. [3]
Хотя многие разработчики были довольны такой итерацией (ее можно установить с помощью Epic Games Launcher), некоторым не повезло с установкой Online Services. Эти ошибки обычно помечаются кодами «EOS ERR», а также могут включать номер, указывающий на причину проблемы.
Epic Games EOS ERR 1603 — это ошибка, возникающая при попытке установить новые функции, обновление или сами онлайн-службы. В результате разработчики игр вообще не могут использовать функции сервисов. Вот полное сообщение:
Не удалось установить онлайн-сервисы Epic.
Код ошибки: EOS-ERR-1603
Причина возникновения этой ошибки кроется в Microsoft .NET Framework 3.5 — разработка программного обеспечения в значительной степени зависит от этого компонента. В большинстве случаев он устанавливается вместе с обновлениями Windows и должен работать без проблем.
Однако некоторые программы могут мешать работе этого компонента и заменять определенные файлы сторонними. Это одна из основных причин, по которой возникают ошибки отсутствия DLL (например, MSVCR71.dll , VCRUNTIME140.dll , или MSVCP100.dll ) также. Если отсутствующая DLL вызывает эту проблему, мы настоятельно рекомендуем попробовать инструмент для ремонта ПК. Reimage Стиральная машина Mac X9 чтобы решить эту проблему за вас.
Ошибка предлагает скачать и установить Microsoft .NET Framework 3.5. Однако большинство людей утверждали, что они уже установили компонент или что установка не удалась. Ниже вы найдете несколько методов, которые помогут вам навсегда исправить код ошибки EOS-ERR-1603.
Исправить 1. Запустите Epic Games Launcher от имени администратора
Для восстановления поврежденной системы необходимо приобрести лицензионную версию Reimage Reimage .
- Щелкните правой кнопкой мыши на Программа запуска Epic Games и выберите Запустить от имени администратора
Исправить 2. Запустите все обновления Windows
Для восстановления поврежденной системы необходимо приобрести лицензионную версию Reimage Reimage .
Microsoft .NET Framework 3.5 является частью обновлений Windows, поэтому примените все доступные обновления, чтобы убедиться, что у вас установлен компонент.
- Тип Обновления в поиске Windows и нажмите Входить
- В новом окне нажмите Проверить обновления
Исправить 3. Предоставьте доступ для записи и чтения к Epic Games Launcher
Для восстановления поврежденной системы необходимо приобрести лицензионную версию Reimage Reimage .
- Тип Эпические игры в поиске Windows
- Щелкните правой кнопкой мыши и выберите Откройте расположение файла
- Щелкните правой кнопкой мыши программу запуска Epic Games и выберите Характеристики
- Перейти к Безопасность вкладка
- Выберите свое имя пользователя из списка
- Нажмите на Редактировать
- Выберите свое имя пользователя и убедитесь, что разрешения для Читать и Писать установлены на Позволять
Исправить 4. Завершите работу службы установщика Windows.
Для восстановления поврежденной системы необходимо приобрести лицензионную версию Reimage Reimage .
- Нажмите Ctrl + Shift + Esc на клавиатуре, чтобы открыть Диспетчер задач
- Перейти к Подробности вкладка
- Прокрутите вниз, пока не найдете msiexec.exe
- Выделите msiexec.exe и выберите Конец задачи.
Исправить 5. Запустите средство устранения неполадок установки и удаления от Microsoft.
Для восстановления поврежденной системы необходимо приобрести лицензионную версию Reimage Reimage .
- Посетить официальный веб-сайт Microsoft для мастера по устранению неполадок
- Нажмите Скачать средство устранения неполадок
- После загрузки дважды щелкните значок MicrosoftProgram_Install_and_Uninstall.meta.diagcap файл
- При запуске выберите Установка вариант.
Исправить 6. Переустановите Epic Games Launcher на главный диск.
Для восстановления поврежденной системы необходимо приобрести лицензионную версию Reimage Reimage .
Если Epic Games Launcher не установлен на том же диске, что и Windows, попробуйте установить его на свой основной диск. Многие пользователи сказали, что им удалось исправить ошибку EOS ERR 1603 после переустановки Epic Games Launcher на их основной диск (по умолчанию C:).
Кроме того, вы также можете запустить онлайн-сервисы Epic Games вручную и установить их по правильному пути установки, как описано ниже:
- Нажмите Win + E открыть Проводник
- Создайте следующую папку / путь:
C: Program Files (x86) Epic Games
[ваше место установки] \ Epic Games \ Launcher \ Portal \ Extras \ EOS
Исправляйте ошибки автоматически
Команда ugetfix.com делает все возможное, чтобы помочь пользователям найти лучшие решения для устранения их ошибок. Если вы не хотите бороться с методами ручного ремонта, используйте автоматическое программное обеспечение. Все рекомендованные продукты были протестированы и одобрены нашими профессионалами. Инструменты, которые можно использовать для исправления ошибки, перечислены ниже:
сделай это сейчас!
Скачать Fix
Счастье
Гарантия
сделай это сейчас!
Скачать Fix
Счастье
Гарантия
Чтобы оставаться полностью анонимным и не допустить, чтобы интернет-провайдер и правительство от шпионажа на вас, вы должны использовать Частный доступ в Интернет VPN. Это позволит вам подключаться к Интернету, оставаясь полностью анонимным, за счет шифрования всей информации, предотвращения трекеров, рекламы, а также вредоносного контента. Самое главное, вы остановите незаконную слежку, которую за вашей спиной проводят АНБ и другие правительственные учреждения.
Непредвиденные обстоятельства могут произойти в любой момент при использовании компьютера: он может выключиться из-за отключения электроэнергии, Может возникнуть синий экран смерти (BSoD) или случайные обновления Windows могут произойти на машине, когда вы ушли на несколько минут. минут. В результате ваши школьные задания, важные документы и другие данные могут быть потеряны. К восстанавливаться потерянные файлы, вы можете использовать Восстановление данных Pro — он ищет копии файлов, которые все еще доступны на вашем жестком диске, и быстро их извлекает.
Источник
The Epic Games Launcher allows PC gamers to purchase and download games from the Epic Games Store – as well as provides chat functionality with other users. Gamers can also manage their game library. However, some users have reported having problems logging into the Epic Games Launcher on their Windows 10 or Windows 11 devices. This post offers a general fix for Epic Games Launcher login errors.
In this section below, we’ll highlight the most common Epic Game Launcher login errors with their respective solution(s) and then outline general fixes for other login errors that you may encounter when you try to sign in to the Epic Games Launcher. We will cover the following error messages:
- There was an error processing the credentials from the external login system
- Sorry the credentials you are using are invalid
- There was an error logging you in, please try again
- General fixes for Epic Games Launcher login errors.
There was an error processing the credentials from the external login system
You’ll get this error message if you are trying to log in to Epic Games using a Microsoft account without an Xbox Profile. To resolve this error, you will need to create an Xbox profile. Here’s how:
- Head over to account.xbox.com.
- You will be prompted to create an Xbox profile.
- Follow the instructions to create the Xbox profile.
- When done, try to log into Epic Games again. The login should be successful now.
If you already have an Xbox profile and you’re still experiencing the issue, make sure you are logged into the correct Xbox profile – and you can use incognito mode to bypass autofill and manually log in to the Xbox profile.
Sorry the credentials you are using are invalid
You’re most likely to encounter this error if you haven’t logged in or used your Epic Games account over an extended period of time – there is a chance you may have forgotten the credentials or as a security check, you’re being prompted to reset your password. In this case, simply perform a password recovery and reset your password to something you can easily remember and try the login again.
Tip: If you reset or changed the password recently, it may take some time to take effect – so you may have to wait a bit longer before trying to sign in again.
In the event you get the error message below instead,
Sorry the credentials you are using are invalid or have not been stored for offline use.
Offline mode is only accessible if you don’t have an internet connection using the Epic Games Launcher. To enter offline mode, do the following:
- Open the Epic Games Launcher.
- On the Sign-In screen, click on Sign In Later at the bottom.
That’s all you have to do to use offline mode. Bear in mind that some games, such as Fortnite, may not function, due to being Internet-dependent.
There was an error logging you in, please try again
You’re most likely to encounter this error if the Epic Games server is unavailable or offline. In this case, you need to confirm that the Epic Games server is up and running by visiting status.epicgames.com – if the Epic Games Store status is not green and operational then you will have no other choice but to wait for the server to get back online. It could also be that the Epic Games servers for your area/region might be down, thus you won’t be able to access them. In order to find out if the servers are down globally or just for your region, you need to use a VPN.
If however, the server is online/available globally, but you’re still experiencing the issue, you will need to contact Epic Games support as it’s their login system that is causing your issue.
General fixes for Epic Games Launcher login errors
Some other troubleshooting (the above solutions are inclusive) you can try when you encounter Epic Games Launcher login or sign-in errors not highlighted in this post are as follows:
1] Restart PC
Some minor issues related to the Epic Games Launcher login can easily be resolved by restarting your PC. A full system restart will reboot the Epic Games Launcher and any associated temporary files/data.
2] Log out from other PCs
When you sign into Epic Games account using multiple PCs, you may receive the error message Can’t sign into Epic Games. In this case, make sure that you have signed out from all of the Windows 10/11 PCs before trying to sign into another device.
3] Check your Internet Connection
You should be checking your Internet connection and make sure that there is ample bandwidth for the Epic Games client to communicate with its server. You can use any one of the Internet Speed testers to know your bandwidth. In case, it is low, restart your network device, and if that doesn’t work, contact your ISP and ask them to look into the matter.
4] Clear Web Cache of Epic Games Launcher
In case the Epic Games Launcher’s web cache got corrupted, there is a high chance that you won’t be able to log in to your account. We won’t go into the details of why the files got corrupted, but you can delete them and the next time you open the launcher and log in, the cache will be created. Just follow the prescribed steps to do the same.
- Close Epic Games Launcher, and open Task Manager, if Epic Games is one of the processes, right-click on it and select End Task.
- Open Run, type %localappdata%, and hit Enter.
- Go to the EpicGamesLauncher folder.
- Then, double-click on the Saved folder.
- Next, right-click on webcache and select Delete.
- If you see any other folder with the keyword “webcache”, delete them as well.
Finally, reboot your system, launch Epic Games and sign in. Hopefully, this will do the job for you.
5] Repair Epic Games Launcher
Next up, let us try to repair Epic Games Launcher and see if that helps. This will resolve the issue if it is caused by corrupted launcher files. The utility will scan and repair the files pretty easily. Follow the prescribed steps to do the same.
- Open Control Panel.
- Go to Programs > Programs & Features.
- Right-click on Epic Games Launcher and select Repair.
- Follow the on-screen instructions to complete the process.
6] Uninstall and reinstall Epic Games Launcher
Some PC gamers reported they could resolve some Epic Games Launcher login errors by simply uninstalling the app, then restart the PC and download a new copy of Epic Games Launcher from the official website, and then install on the PC.
I hope you find this post helpful enough!
Why can’t I log into Epic Games launcher?
There are various reasons why you are not able to log in to the Epic Games Launcher, more often than not it’s because your Internet connection is slow. However, a lot of gamers reported that they were unable to log in even when their Internet is working just fine. If that’s the case, then it is worth checking the server status of Epic Games, because if the issue is server-related, there is nothing you can do.
Also, make sure that your web cache is not corrupted, if it is corrupted, we need clear it out and allow Epic Games to create a new one. You can check the troubleshooting guide to resolve the issue easily.
Why does Epic Games keep saying my credentials are invalid?
Usually, Epic Games says credentials are invalid if you have entered the wrong username and password or if you are logging into your account after a long period of time, it will ask you to reset the password, do that, and your issue will be resolved. If that doesn’t work, check the solutions mentioned in this article and see if that helps.
The Epic Games Launcher allows PC gamers to purchase and download games from the Epic Games Store – as well as provides chat functionality with other users. Gamers can also manage their game library. However, some users have reported having problems logging into the Epic Games Launcher on their Windows 10 or Windows 11 devices. This post offers a general fix for Epic Games Launcher login errors.
In this section below, we’ll highlight the most common Epic Game Launcher login errors with their respective solution(s) and then outline general fixes for other login errors that you may encounter when you try to sign in to the Epic Games Launcher. We will cover the following error messages:
- There was an error processing the credentials from the external login system
- Sorry the credentials you are using are invalid
- There was an error logging you in, please try again
- General fixes for Epic Games Launcher login errors.
There was an error processing the credentials from the external login system
You’ll get this error message if you are trying to log in to Epic Games using a Microsoft account without an Xbox Profile. To resolve this error, you will need to create an Xbox profile. Here’s how:
- Head over to account.xbox.com.
- You will be prompted to create an Xbox profile.
- Follow the instructions to create the Xbox profile.
- When done, try to log into Epic Games again. The login should be successful now.
If you already have an Xbox profile and you’re still experiencing the issue, make sure you are logged into the correct Xbox profile – and you can use incognito mode to bypass autofill and manually log in to the Xbox profile.
Sorry the credentials you are using are invalid
You’re most likely to encounter this error if you haven’t logged in or used your Epic Games account over an extended period of time – there is a chance you may have forgotten the credentials or as a security check, you’re being prompted to reset your password. In this case, simply perform a password recovery and reset your password to something you can easily remember and try the login again.
Tip: If you reset or changed the password recently, it may take some time to take effect – so you may have to wait a bit longer before trying to sign in again.
In the event you get the error message below instead,
Sorry the credentials you are using are invalid or have not been stored for offline use.
Offline mode is only accessible if you don’t have an internet connection using the Epic Games Launcher. To enter offline mode, do the following:
- Open the Epic Games Launcher.
- On the Sign-In screen, click on Sign In Later at the bottom.
That’s all you have to do to use offline mode. Bear in mind that some games, such as Fortnite, may not function, due to being Internet-dependent.
There was an error logging you in, please try again
You’re most likely to encounter this error if the Epic Games server is unavailable or offline. In this case, you need to confirm that the Epic Games server is up and running by visiting status.epicgames.com – if the Epic Games Store status is not green and operational then you will have no other choice but to wait for the server to get back online. It could also be that the Epic Games servers for your area/region might be down, thus you won’t be able to access them. In order to find out if the servers are down globally or just for your region, you need to use a VPN.
If however, the server is online/available globally, but you’re still experiencing the issue, you will need to contact Epic Games support as it’s their login system that is causing your issue.
General fixes for Epic Games Launcher login errors
Some other troubleshooting (the above solutions are inclusive) you can try when you encounter Epic Games Launcher login or sign-in errors not highlighted in this post are as follows:
1] Restart PC
Some minor issues related to the Epic Games Launcher login can easily be resolved by restarting your PC. A full system restart will reboot the Epic Games Launcher and any associated temporary files/data.
2] Log out from other PCs
When you sign into Epic Games account using multiple PCs, you may receive the error message Can’t sign into Epic Games. In this case, make sure that you have signed out from all of the Windows 10/11 PCs before trying to sign into another device.
3] Check your Internet Connection
You should be checking your Internet connection and make sure that there is ample bandwidth for the Epic Games client to communicate with its server. You can use any one of the Internet Speed testers to know your bandwidth. In case, it is low, restart your network device, and if that doesn’t work, contact your ISP and ask them to look into the matter.
4] Clear Web Cache of Epic Games Launcher
In case the Epic Games Launcher’s web cache got corrupted, there is a high chance that you won’t be able to log in to your account. We won’t go into the details of why the files got corrupted, but you can delete them and the next time you open the launcher and log in, the cache will be created. Just follow the prescribed steps to do the same.
- Close Epic Games Launcher, and open Task Manager, if Epic Games is one of the processes, right-click on it and select End Task.
- Open Run, type %localappdata%, and hit Enter.
- Go to the EpicGamesLauncher folder.
- Then, double-click on the Saved folder.
- Next, right-click on webcache and select Delete.
- If you see any other folder with the keyword “webcache”, delete them as well.
Finally, reboot your system, launch Epic Games and sign in. Hopefully, this will do the job for you.
5] Repair Epic Games Launcher
Next up, let us try to repair Epic Games Launcher and see if that helps. This will resolve the issue if it is caused by corrupted launcher files. The utility will scan and repair the files pretty easily. Follow the prescribed steps to do the same.
- Open Control Panel.
- Go to Programs > Programs & Features.
- Right-click on Epic Games Launcher and select Repair.
- Follow the on-screen instructions to complete the process.
6] Uninstall and reinstall Epic Games Launcher
Some PC gamers reported they could resolve some Epic Games Launcher login errors by simply uninstalling the app, then restart the PC and download a new copy of Epic Games Launcher from the official website, and then install on the PC.
I hope you find this post helpful enough!
Why can’t I log into Epic Games launcher?
There are various reasons why you are not able to log in to the Epic Games Launcher, more often than not it’s because your Internet connection is slow. However, a lot of gamers reported that they were unable to log in even when their Internet is working just fine. If that’s the case, then it is worth checking the server status of Epic Games, because if the issue is server-related, there is nothing you can do.
Also, make sure that your web cache is not corrupted, if it is corrupted, we need clear it out and allow Epic Games to create a new one. You can check the troubleshooting guide to resolve the issue easily.
Why does Epic Games keep saying my credentials are invalid?
Usually, Epic Games says credentials are invalid if you have entered the wrong username and password or if you are logging into your account after a long period of time, it will ask you to reset the password, do that, and your issue will be resolved. If that doesn’t work, check the solutions mentioned in this article and see if that helps.