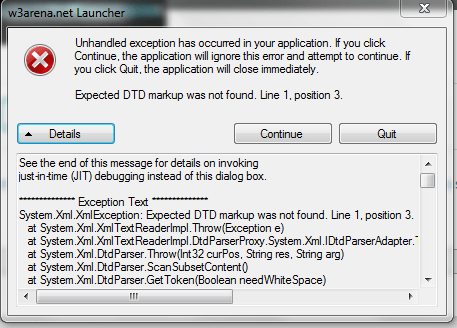-
Batman: Arkham Asylum
-
Новости96
-
Мнения64
-
Юмор12
-
Файлы78
-
Читы39
-
Гайды13
-
Форумы325
-
Cкриншоты41
-
Галерея3690
-
Игроки
При запуске игры выдает такое сообщение
Платформа Microsoft net Framework
Необрабатываемое исключение в приложении.При нажатии кнопки продолжить приложение проигнорирует ошибку и попытается продолжить работу.При нажатии кнопки выход приложение прекратит работу

откати видео драйвера до заводских
- пожаловаться
- скопировать ссылку
GillianSeed
спасибо,твой совет помог
- пожаловаться
- скопировать ссылку
Noobik94
если у тебя windows 8 надо зайти как администратор и проблем с запуском не будет
(у меня была такая проблема)
- пожаловаться
- скопировать ссылку
нет.и установить не получается.Пишет что недостаточно прав,обратитесь к админинстратору
- пожаловаться
- скопировать ссылку
Ошибка «Необрабатываемое исключение в приложении»: как исправить
Ошибка «Необрабатываемое исключение в приложении» обычно возникает в тот момент, когда Windows была полностью загружена после запуска компьютера. В сообщении ошибки, как правило, указывается следующая информация:
Платформа Microsoft .NET Framework
Необрабатываемое исключение в приложении. При нажатии кнопки «Продолжить» приложение проигнорирует ошибку и попытается продолжить работу. При нажатии кнопки «Выход» приложение немедленно завершит работу.
[нижняя часть сообщения может отличаться в зависимости от причины ошибки]
Компьютер пользователей также иногда могут полностью зависать при появлении данной ошибки. А иногда вместе с ошибкой могут возникать и другие проблемы, нехарактерные для стабильной работы системы. Что же вызывает эту неполадку?
Содержание
- Причины ошибки «Необрабатываемое исключение в приложении»
- Решение ошибки «Необрабатываемое исключение в приложении»
- Метод №1 Удаление антивируса
- Метод №2 Выполнение чистого запуска
- Метод №3 Установка последней версии .NET Framework
- Метод №4 Использование утилиты SFC
Причины ошибки «Необрабатываемое исключение в приложении»
Существует несколько причин для появления этой ошибки, которую можно довольно просто исправить, как только вы поймете, что ее вызывает. Давайте посмотрим, какими могут быть причины.
- Некорректно работающий антивирус. Как известно, некоторые бесплатные антивирусы, например, Panda Antivirus, могут стать причиной появления подобных проблем. Замена антивируса помогает в таком случае.
- Определенные приложения и вредоносное ПО. Некоторые программы, работающие на компьютере, могут вызывать ошибку «Необрабатываемое исключение в приложении». Вредоносное ПО также не стоит исключать из списка подозреваемых. Проверка антивирусом и чистый запуск помогут разрешить ситуацию.
- Поврежденные файлы Microsoft .NET Framework. Если важные файлы этой программной платформы были повреждены, то появление рассматриваемой ошибки практически неизбежно. Вы можете попытаться восстановить их, установить новую версию либо провести сканирование программной SFC.
Решение ошибки «Необрабатываемое исключение в приложении»
Метод №1 Удаление антивируса
Бесплатные антивирусы могут достаточно полезны в качестве защитника вашей системы, однако они также могут вызывать множество проблем на компьютере. Попробуйте заменить антивирус, который вы используйте в данный момент, на другой. Вот что вам потребуется сделать, чтобы удалить антивирус:
- нажмите правой кнопкой мыши на Пуск;
- кликните на пункт «Приложения и возможности»;
- найдите в списке установленных приложений ваш антивирус и выберите его;
- нажмите на кнопку «Удалить»;
- проследуйте инструкциям на экране для удаления антивируса;
- перезагрузите компьютер.
Проверьте, появляется ли ошибка «Необрабатываемое исключение в приложении» теперь, когда старого антивируса больше нет. Если проблема решена, то дело действительно заключалось в антивирусе, препятствующим нормальной работе вашей системы.
Метод №2 Выполнение чистого запуска
Различные программы и службы могут вызывать неполадки в работе Microsoft .NET Framework. Первый делом — убедитесь, что это не вина антивирусной программы. Если он не виноват, то стоит попробовать кое-что другое: чистый запуск системы. Выполняется он следующим образом:
- нажмите комбинацию Windows+R;
- впишите команду «msconfig» и нажмите Enter;
- перейдите во вкладку «Загрузка» и уберите галочку с пункта «Безопасный режим»;
- пройдите в «Общие», выберите «Выборочный запуск» и уберите галочку с пункта «Загружать элементы автозагрузки»;
- перейдите во вкладку «Службы», поставьте галочку возле «Не отображать службы Майкрософт» и нажмите кнопку «Отключить все»;
- во вкладке «Автозагрузка» нажмите на пункт «Открыть диспетчер задач»;
- во вкладке «Автозагрузка» диспетчера задач нажмите правой кнопкой мыши на каждую из программ и выберите «Отключить»;
- перезагрузите компьютер, а затем активируйте каждый из отключенных элементов поочередно, чтобы понять, в чем заключалась проблема.
Возможно, именно одна из отключенных проблем и вызывала ошибку «Необрабатываемое исключение в приложении».
Метод №3 Установка последней версии .NET Framework
На каждом компьютере должны быть установлены библиотеки .NET Framework различных версий. Они крайне важны как для корректной работы операционной системы Windows, так и для запуска современных программ и видеоигр.
- Воспользуйтесь данной ссылкой для загрузки установщика .NET Framework последней версии;
- после установки нажмите комбинацию Windows+R;
- в пустую строку впишите значение «control.exe» и нажмите Enter;
- нажмите на пункт «Удаление программы»;
- кликните на пункт «Включение или отключение компонентов Windows»;
- убедитесь, что все версии .NET Framework активированы в этом списке; активируйте, если какие-то из них не помечены;
- перезагрузите компьютер и проверьте, была ли решена проблема.
Метод №4 Использование утилиты SFC
Ошибка «Необрабатываемое исключение в приложении» могла появиться из-за повреждения некоторых системных файлов, включая и файлов .NET Framework. Чтобы это исправить, вы можете попробовать воспользоваться такой полезной системной программой, как System File Checker. Вот как ее запустить:
- нажмите Windows+R;
- напишите в пустую строчку «cmd» и нажмите Enter;
- впишите в вызванную командную строку «sfc /scannow» и нажмите Enter;
- по окончанию работы программы перезагрузите компьютер.
Использовав предложенные методы, вы обязательно устраните ошибку «Необрабатываемое исключение в приложении».
После установки программы ее запуск может прерваться ошибкой «Необрабатываемое исключение в приложении», которая указывает на неполадки платформы Microsoft .NET Framework. Если и удастся ее запустить, нажатием на кнопку «Продолжить», то, скорее всего, будет работать некорректно. Сбой также может возникнуть при запуске игры, загруженной из Магазина Майкрософт, или после входа в Windows. В некоторых случаях в сообщении указывается конкретная причина ее возникновения.
Содержание
- 1 Чем вызвана ошибка?
- 2 Замена антивирусной программы
- 3 Запуск в режиме чистой загрузки
- 4 Установка последней версии .NET Framework
- 5 Восстановление системных файлов
Чем вызвана ошибка?
С ошибкой необрабатываемого исключения при запуске приложения можно столкнуться по ряду причин:
- В ходе установки некоторые компоненты ПО были перемещены антивирусом на карантин. Поэтому требуется временное отключение защиты в реальном времени или его замена другим антивирусным пакетом.
- Повреждены компоненты платформы .NET Framework.
- В системе присутствуют вредоносное ПО. Требуется полная проверка системы на вирусы.
- Запуску приложения препятствует фоновый процесс. Исключить его причастность можно в режиме чистой загрузки.
Замена антивирусной программы
Для проверки причастности антивируса к этой ошибке, во время установки приложения отключите защиту в реальном времени. Но это действие не всегда решает проблему, особенно, когда используете бесплатный антивирус. Поэтому попробуйте его удалить. Если выяснится, что он был причиной сбоя, замените другим антивирусным пакетом или активируйте Защитника Windows.
Откройте Панель управления с помощью системного поиска или командой control, запущенной из окна «Выполнить» (Win + R).
Переключите просмотр на категории в правом верхнем углу и кликните на вкладку «Удалить программы».
Найдите в списке антивирус, щелкните по нему правой кнопкой мыши и выберите «Удалить». Следуйте инструкциям на экране до завершения удаления.
После перезагрузки компьютера попробуйте открыть приложение, которое вызвало ошибку о необрабатываемом исключении.
Запуск в режиме чистой загрузки
Программы и службы сторонних разработчиков, работающие в фоновом режиме, могут повлиять на правильную работу пакета Microsoft .NET Framework. Чтобы исключить вмешательство фоновых процессов в запуск приложения, рекомендуется выполнить чистую загрузку, которая отключит все стороннее программное обеспечение. В этом режиме можно выяснить, какая программа вызывает ошибку.
Перейдите в конфигурацию системы командой msconfig, запущенной из окна командного интерпретатора (Win + R).
В меню Службы отметьте флажком опцию «Не отображать службы Майкрософт» и кликните на кнопку «Отключить все».
В меню Автозагрузка нажмите на «Открыть диспетчер задач». Отключите все программы, которые присутствуют в списке, и перезагрузите компьютер.
Если в режиме чистой загрузки удалось открыть приложение без ошибки необрабатываемого исключения, то причина в стороннем программном обеспечении. Чтобы обнаружить проблемное ПО, включите несколько программ и служб, перезагрузите компьютер и запустите приложение. Повторяйте это действие до тех пор, пока при запуске приложения не появится ошибка. После выявления проблемного ПО, переустановите его или удалите. Если это служба, обновите ту программу, которая ее запускает, или остановите ее.
Ошибку необрабатываемого исключения можно решить путем установки последней версии платформы. Для этого с сайта Microsoft, на который можно перейти по запросу «download net framework», загрузите последнюю версию пакета.
Запустите загруженный файл и следуйте инструкциям на экране. Если после этого продолжаете сталкиваться с проблемой, выполните следующие шаги.
Откройте раздел Компоненты и программы командой appwiz.cpl из окна «Выполнить».
В левой панели щелкните на «Включение или отключение компонентов Windows».
Найдите версии.NET Framework и проверьте, отмечены ли они флажком. Если нет, после установки флажков сохраните изменения на «ОК», и перезагрузите компьютер.
Если флажки были установлены, попробуйте повторно инициализировать платформу. Для этого снимите их и перезагрузите ПК, затем снова активируйте.
Также исправить повреждения установленных пакетов можно с помощью инструмента восстановления. Загрузите его из сайта, который доступен по запросу «средство восстановления .NET Framework».
После загрузки запустите диагностику и следуйте инструкциям до ее завершения.
Восстановление системных файлов
Если продолжаете сталкиваться с ошибкой необрабатываемого исключения, то, скорее всего, она произошла из-за повреждения dll библиотек, к которым обращается приложение при запуске. Для их восстановления проверьте Windows на наличие повреждений командами SFC и DISM.
Откройте командную строку с правами администратора с помощью поиска Windows или из меню Win + X.
Проверьте систему командой sfc /scannow.
После ее завершения перезагрузите компьютер и выполните следующую:
DISM /Online /Cleanup-Image /RestoreHealth
После завершения перезапустите систему. Попробуйте открыть приложение, которое прерывалось сообщением о необрабатываемом исключении.
Содержание:
- Нажатие кнопки «Продолжить» в уведомлении
- Переустановка .NET Framework
- Проверка пути на предмет кириллицы
- Переустановка программы, которая вызывает системный конфликт
- Переустановка и обновление драйверов
Всем известный .net framework связан для пользователей чаще всего с самыми разными проблемами в работе игр или приложений. Крайне часто бывает так, что именно из-за разнообразных фреймворков некоторые приложения не запускаются или не обновляются.
Одной из самых наболевших в последнее время проблем стало уведомление «Необрабатываемое исключение в приложении». Несмотря на то, что чаще всего источник проблемы кроется не фреймворке, а в приложении, которому требуется определенная версия библиотеки, не стоит исключать и другого варианта событий.
В этой статье будут описаны несколько способов решения конфликта на операционных системах Windows 7, 8 и 10.
1. Нажатие кнопки «Продолжить» в уведомлении
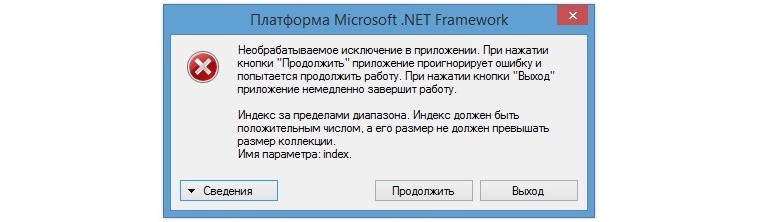
Уже в самом уведомлении имеется возможность продолжить работу, не обращая внимания на ошибку и игнорируя её. Большинство пользователей считают, что это и есть самый простой метод решения системного конфликта, но уже буквально через пару секунд становится ясно, что при нажатии кнопки продолжить проблема не исчезает.
Так как большинство приложений, которые жалуются на подобную ошибку, блокируют запуск программы с обнаруженным конфликтом, продолжение запуска никак не влияет на дальнейшую работоспособность.
Кроме того, не раз бывало так, что игра запускалась после такой ошибки и даже загружался стартовый экран, но в начале самого игрового процесса, программа попросту вылетала без каких-то уведомлений. Именно поэтому мы не рекомендуем продолжать работу программы, если данная ошибка настигла и вас. Куда лучше будет разобраться в причине и устранить её.
Такое кардинальное решение системного конфликта может избавить пользователя от массы сложностей, связанных с изменением системных настроек. Сам процесс удаления и переустановки новой версии займет у вас около пяти минут, поэтому первым делом давайте обновим системное программное обеспечение.
Сперва удалим старую версию NET.Framework, которая существенно усложняет жизнь другим приложениям. Чтобы сделать это заходим в «Панель управления» и выбираем там пункт «Программы и компоненты». Для пользователей Windows 10 есть поиск, с помощью которого вам просто нужно нажать «Пуск» и ввести «Программы и компоненты». Открывается окно, в котором нам нужно найти «Включение или отключение компонентов Windows». Находим в открывшемся окне NET Framework и отключаем её.
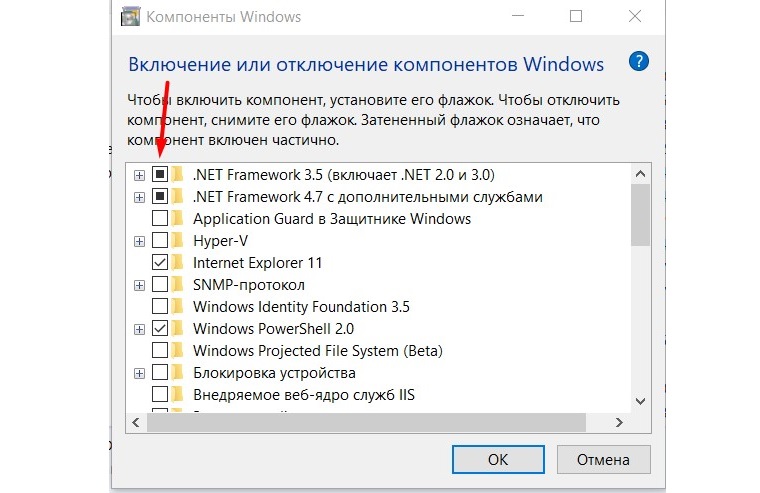
Теперь нам нужно скачать новую и исправную версию с сайта Microsoft. Приложение полностью бесплатное, так что не возникнет никаких сложностей со скачиванием. Для этого в браузере вводим запрос «net framework скачать». Первая ссылка, ведущая на сайт компании Microsoft нужна нам. Пролистываем чуть ниже и нажимаем на кнопку «Скачать».
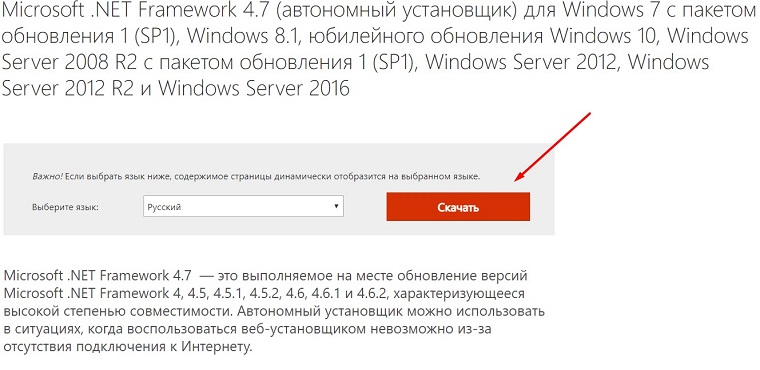
Запускаем только что скачанный файл и ждём завершения установки, после которой системе нужно будет обновиться. Для этого перезапускаем компьютер и проверяем, была ли ошибка исправлена в новой версии. Если вы вновь видите «Необрабатываемое исключение в приложении», тогда приступаем ко второму этапу.
3. Проверка пути на предмет кириллицы
Если имя вашего профиля в Windows содержит русские символы, вполне вероятно, что система будет давать сбой, особенно при запуске некоторых игр, которые ссылаются на папку «Мои Документы», которая находится как раз в личной папке пользователя.
Проверьте, чтобы в пути к приложению, из-за которого возникает ошибка, не было русских символов или других нечитабельных знаков. Переименуйте имя профиля, если нужно и заново запустите игру или приложение.
4. Переустановка программы, которая вызывает системный конфликт
Попробуйте переустановить игры или приложение, при запуске которого и вызывается уведомление об ошибке. Если это игра, установите весь дополнительный софт, который рекомендуется при запуске. Возможно, вам придется поискать информацию об этом в других источниках, но большинство игр требуют для запуска последнюю версию .NET Framework, DirectX, XNA Framework и Visual Studio 2010, 2012 или 2015 года. Крайне часто именно несоблюдение этого правила приводит к тому, что приложение даже не запускается.
Попробуйте скачать то же приложение, но с другого источника. Многие из нас активно пользуются торрентами, и некоторые из них могут не содержать нужных программ или даже части установки. Если вы скачали лицензионное приложение с официального сайта, обратитесь за помощью в техническую поддержку, которая предоставит вам конкретные инструкции по решению этого вопроса.
5. Переустановка и обновление драйверов
Парадоксально, но бывают случаи, когда именно из-за невнимательной установки, а точнее, отсутствия установки драйверов на системное обеспечение, возникают проблемы, которые, казалось, абсолютно никак не связаны. Для того, чтобы исключить какие-то сложности с драйверами, вам нужно проверить, нет ли неизвестных для вашего ПК устройств.
Последние версии операционной системы Windows автоматически скачивают последние версии драйверов, но бывают случаи, когда Центр Обновлений не находит файлы в Сети, после чего просто оставляет приложение без официальных драйверов.
Чтобы проверить эту гипотезу, заходим в «Диспетчер устройств». Путь к нему таков: «Пуск» — «Панель управления» — «Диспетчер устройств».
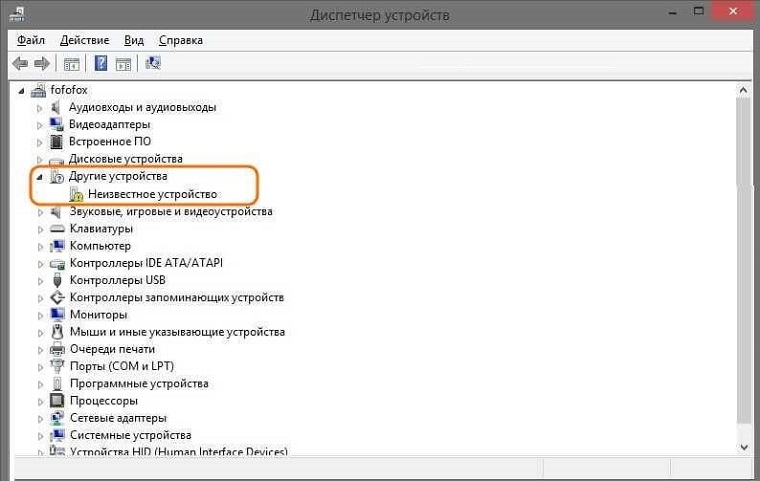
Для того, чтобы исправить эту проблему, нужно правой кнопкой мыши нажать на «Неизвестное устройство» и кликнуть на кнопку «Обновить драйвера». После этого нужно вновь дать поисковой системе доустановить нужные драйвера, перегрузить компьютер и проверить, исчезла ли ошибка.
Если драйвера не были найдены, придется вручную скачивать их из Интернета, а для этого нужно будет проделать несколько сложных действий. Вновь кликаем правой кнопкой мыши, но теперь выбираем пункт «Свойства», выделенный жирным шрифтом. Заходим во вкладку «Сведения» и там выбираем пункт «ИД Оборудования». Копируем первое значение (правой кнопкой мыши – «копировать) и вставляем в поисковую систему.
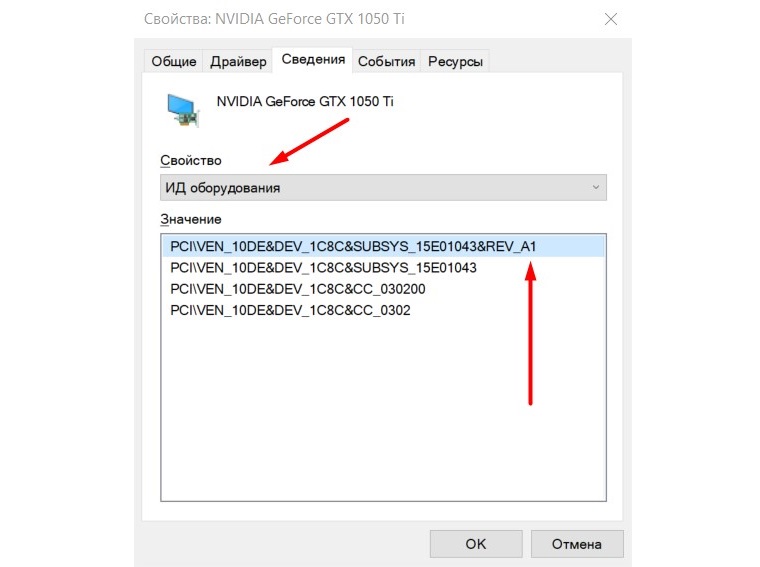
Буквально по первым ссылкам можно будет понять, какое именно оборудование не может обновить для себя драйвера.
В нашем случае это видеокарта, поэтому вводим имя видеокарты в поиск с подписью «скачать драйвер». Находим официальный сайт и скачиваем лицензионную версию драйверов. После этого перезагружаем компьютер и радуемся исчезнувшей ошибке.
С помощью этих простых методов можно с легкостью избавиться от назойливой проблемы, которая может мешать работе других игр или приложений. При решении этого конфликта желательно пользоваться способами именно в той последовательности, в которой они расположены в статье, чтобы справится с ошибкой «Необрабатываемое исключение в приложении» как можно быстрее.
Отзывы
Содержание
- Batman Arkham Asylum GOTY ошибка .NET Framework
- Batman arkham asylum ошибка при запуске 0xc0000906
- Способы решения проблемы
- Причины возникновения неполадки
- Способы решения проблемы
- Заключение
- Причины появления данной ошибки
- Что делать при появлении «0xc0000906»
Batman Arkham Asylum GOTY ошибка .NET Framework
Как исправить ошибку .NET Framework 3.5 0x800f081f в Windows 10 [2020]
Итак, я только что установил Batman Arkham Asylum и при запуске получил эту ошибку:
Когда я нажимаю «Выйти», он просто перестанет запускаться.
Когда я нажимаю «Продолжить», откроется небольшое окно Бэтмена с 6 вариантами, которые я не вижу, потому что оно черное как смоль. Когда я выбираю один из вариантов, я получаю следующее:
Что я сделал не так?
- В этой ветке форума Steam есть несколько возможных решений проблемы.Я бы предложил начать с запуска этого инструмента из MS
Список возможных исправлений начиная с самого простого на основе положительных отзывов с форумов Steam:
Просто запустите игру .exe прямо из SteamSteamAppscommonbatman папку вместо из приложения Steam.
Запуск BmLauncher.exe в папке Steam SteamApps common batman в режиме совместимости с Windows 7.
Как упоминал TZHX, загрузка и установка этой прямой среды выполнения x
Запуск следующих установщиков из SteamSteamAppscommonbatmanredist папка DXSETUP.exe , vcredist_x86.exe , PhysX_9.08.14_9.09.0814_SystemSoftware.exe
- (Возможно, потребуется удалить другие версии Direct X и PhysX, лучше всего это сделать перед установкой из папки batman, проблема в том, что если вы удалите более новую версию PhysX или DirectX, некоторые новые игры могут перестать работать, пока вы не переустановите новые версии).
Удалите все установки .NET framework (через Пуск> Панель управления> Программы и компоненты или, что еще лучше, какой-нибудь инструмент для удаления программного обеспечения) и установите .NET framework 4. Некоторые люди говорят, что вам придется переустановить саму игру, но это кажется мне ненужно.
- Если вы используете Windows 7 или новее с необходимыми обновлениями, вы можете посмотреть в Start > Control Panel > Add remove windows features где вы можете выбрать версию .NET framework, которую хотите, без необходимости загрузки и установки.
Моя первая рекомендация — переустановить .NET Framework и убедиться, что у вас установлена последняя версия. Если это не сработает, я не уверен. Но это первое, что я бы попробовал на случай, если при установке возникнут ошибки.
Источник
Batman arkham asylum ошибка при запуске 0xc0000906
Подобная ошибка (чаще всего) возникает при запуске какой-нибудь игры: GTA, Sims, Far Cry, PES и др. (причем, происходит это как с лицензионными копиями, так и различными репаками. ).
Основная причина возникновения ошибки 0xc0000906 — это отсутствие какого-нибудь важного файла в системе или папке с игрой (например, различные DLL-библиотеки). Разумеется, в ошибке о том, какого файла нет — ничего обычно не говорится, а поэтому разобраться с ней не всегда просто.
Теперь ближе к теме.
Способы решения проблемы
Устранить ошибку с кодом 0xc0000906 в Windows 10 можно несколькими способами, в зависимости от причины ее возникновения. В других случаях можно следовать указанной последовательности, пока ошибка не исчезнет, а приложение не начнет работать нормально.
- Отключение антивируса перед установкой или запуском программы. Особенно данный пункт актуален, если на компьютере установлено стороннее антивирусное приложение. Причина вот в чем – защитник удаляет важные библиотеки, считая их вредоносными и потенциально опасными. Встроенный антивирус тоже не стоит обходить стороной, отключить его можно через «Параметры».
- Переустановка того же приложения, но другого репака. Возможно, дело кроется именно в скачанном архиве. В качестве попытки рекомендую заново скачать установщик, причем с другого ресурса и другой версии сборки. Если даже после инсталляции такой версии ошибка все равно выходит, нужно продолжать искать решение и переходить к следующему способу.
3. Проверка компьютера на наличие вирусного ПО. Возможно, какой-то вирус повреждает файлы программы при ее установке, поэтому и выходит подобного рода ошибка. Для начала рекомендую все же просканировать систему антивирусом, потом переустановить программу. Можно даже прибегнуть ко второму способу, а именно – найти другой репак и протестировать его.
4. Проверка жесткого диска на наличие ошибок. В системе есть специальная утилита, позволяющая проверить жесткий диск на наличие ошибок. Для ее запуска нужно открыть командную строку, причем с правами администратора, и затем запустить поочередно запросы sfc /scannow или chkdsk /f /r . Первая команда предназначена для проверки целостности системных файлов, но и она не помешает. Для второй потребуется перезагрузка системы.
5. Установка обновлений системы. Актуально, если в системе был найден вирус, повредивший важные библиотеки. Данный процесс поможет обновить системные файлы. Уже потом на обновленную систему можно переустановить проблемное приложение и проверить его работу.
6. Очистка памяти на компьютере. Может, компьютер просто не соответствует требованиям программы или игры, поэтому и выходит ошибка 0xc0000906. Если так и есть, предлагаю для начала освободить немного пространства на диске и попробовать запустить программу снова.
Последний выход, если ничего из вышеперечисленного не помогло и причина неполадки не определилась – восстановление системы. На практике до этого способа мало кто доходит. И не стоит прибегать к нему, не попытавшись устранить неполадку вышеуказанными методами.
Причины возникновения неполадки
Чаще всего причины появления ошибки с кодом 0xc0000906 в Windows 10 могут быть следующими:
- использование нелицензированной, пиратской версии программы;
- повреждение dll-библиотек, связанных с проблемным приложением;
- воздействие вирусного ПО;
- блокировка или удаление файла dll антивирусом;
- проблемы на жестком диске.
Способы решения проблемы
Если при запуске игры или приложения возникает ошибка 0xc0000906, нужно первым делом:
- Попробовать отключить антивирус или встроенную защиту в систему. Это будет выглядеть так:
- Если антивирус отключен, но все равно возникает ошибка 0xc0000906, зайдите в настройки антивируса и внесите папку с игрой в список исключений. Таким образом, Вы запустите игру в следующий раз без отключения антивируса;
- В случаях, когда это не помогло, и все равно выплывает окно с ошибкой, удалите игру, и опять ее установите. Антивирус мог удалить файлы еще на этапе установки, так как посчитал, файлы вредоносными. Далее, после установки, добавьте папку в список исключений.
Если это не помогло, вот еще несколько советов, как устранить данную неполадку:
Я расскажу о том, с чем связана ошибка 0xc0000906, а также опишу несколько способов ее устранения.
Заключение
Проблемы с приложениями чаще всего возникают при закачивании и установке их нелицензированной, пиратской версии. В таких случаях лучшим решением может быть попытка переустановить программу, но используя при этом установщик другой сборки/репака. Не стоит забывать и о возможность несоответствия компьютера указанным разработчиками требованиям. Дело может крыться и в вирусной активности, никак не связанной с инсталлятором или проблемной программой.
Доброго дня всем!
Эта ошибка характерна для игр (хотя иногда «страдают» и др. программы) , и появляется она обычно в момент запуска. Заранее предупрежу, что этот код 0xc0000022 мало о чем говорит: причиной может быть как отсутствующий файл, так и блокировка приложения антивирусом.
В этой заметке приведу несколько советов, которые в большинстве случаев помогают избавиться от этой ошибки. Рекомендую выполнять их в порядке, приведенным мной ниже. Материал актуален для современных ОС Windows 8/10.
Примечание : ниже на скрине приведен пример подобной ошибки (возникла при запуске игры PES 2016).
Пример ошибки 0xc0000022
Запуск от имени администратора
Первое, что посоветую сделать — это кликнуть правой кнопкой мышки по исполняемому файлу (ярлыку) и в появившемся контекстном меню выбрать вариант запуска от имени администратора .
Запуск приложения от имени администратора
Если приложение запустилось — просто зайдите в свойства ярлыка и поставьте галочку, чтобы задача всегда выполнялась от администратора.
Если у вас ОС Windows 10 — то проверьте обязательно состояние защитника (нередко он «молча» удаляет некоторые файлы игр и программ, которые ему показались подозрительными).
Для этого откройте параметры (Win+i), перейдите во вкладку «Обновление и безопасность / Безопасность Windows «, и нажмите по ссылке на центр безопасности защитника. См. скриншот ниже.
Центр безопасности Windows
Далее откройте журнал угроз и просмотрите последние события: нет ли среди списка очистки файлов игры.
Если таковые будут найдены, у вас есть два пути:
- восстановить файл из карантина защитника и попробовать запустить игру (программу). Это следует делать, если вы не сомневаетесь в безопасности файла;
- загрузить другую версию программы/игры и переустановить ее (перепроверенную на вирусы и вредоносное ПО).
Обновление системных библиотек, драйверов
Ошибка 0xc0000022 также может возникнуть из-за отсутствия файлов каких-нибудь библиотек: DirectX, Visual C++, NET Framework и т.д.
Чтобы все это не перепроверять вручную, рекомендую попробовать утилиту Driver Booster: она не только может обновить драйвера, но и проверит все библиотеки, влияющие на работу игр (что очень удобно). Бесплатной версии для решения этой задача вполне достаточно.
Обновление системных библиотек / Driver Booster
Режим совместимости и DirectPlay
Если вы пытаетесь запустить старую игру на новом компьютере (ОС Windows) — то не исключено появление разного рода ошибок. Попробуйте зайти в свойства исполняемого файла (ярлыка на рабочем столе), и включить режим совместимости приложения со старой ОС (например с Windows 7 как в моем примере ниже).
Кроме этого, многим старым играм (например, Majesty, Thief, Dune 2000 и пр.) нужен компонент DirectPlay, который почему-то в современных ОС отключен.
Чтобы включить его: зайдите в панель управления, в раздел «Программы / Включение или отключение компонентов Windows» .
Включение и отключение компонентов Windows
Далее найдите каталог «Компоненты прежних версий» и включите DirectPlay. Windows должна автоматически загрузить и установить его. После перезагрузите компьютер и проверьте работоспособность программы/игры.
Компоненты прежних версий — DirectPlay
Отключите на время антивирус
Не лишним будет на время диагностики и поиска причин появления ошибки — отключить антивирус. Благо, что почти все современные продукты отключаются в 1-2 клика мышкой через трей. Как это выглядит у AVAST представлено на скрине ниже.
Отключение антивируса Avast на 1 час
Попытка диагностики с помощью ProcessMonitor
Если все предыдущее не помогло, можно попробовать отыскать причину с помощью утилиты ProcessMonitor (ссылка на сайт Microsoft). Она инспектирует все приложения и процессы, запускаемые на ПК (причем, даже если у вас программа вылетела с ошибкой — этот факт можно найти в ProcessMonitor и посмотреть что там произошло. ) .
1) Перед запуском утилиты, я вам рекомендую открыть свойства ярлыка (запускаемой программы) и скопировать оригинальное название exe-файла. Пример на скрине ниже.
Копируем название исполняемого файла
2) Далее нужно запустить утилиту, и сразу же открыть нужную программу/игру. Как только она вылетит с ошибкой, перейдите в ProcessMonitor и:
- включите отображение всех событий (см. стрелку-1 на скрине ниже);
- перейдите в режим фильтрации (стрелка-2);
- переключите фильтрацию в режим Process Name (т.е. чтобы можно было указать тот процесс, который нам нужен — т.к. их в утилите будет очень много) ;
- вставьте оригинальное название файла игры;
- нажмите OK.
Фильтр по имени
Далее рекомендую еще раз открыть фильтрацию и исключить все успешные (SUCCESS) строки. Пример ниже.
Исключаем все успешные действия
В результате у вас останутся только проблемные строки (в каждом конкретном случае их количество может сильно разница). В моем, например, исходя из первых строк стало понятно, что есть какая-то проблема с файлом «steam_api.dll» в папке с игрой. В последствии оказалось, кстати, что его удалил защитник Windows (после восстановления — игра заработала!) .
Нашлись несколько строк, в одной из которых нет файла.
Кстати, также достаточно часто встречается случай отсутствия прав на доступ к определенным DLL файлам. Например, если ProcessMonitor покажет вам ошибку ACCESS DENIED (скажем, к C:WindowsSyswow64MSVBVM50.DLL) — то нужно вручную разрешить чтение данного файла для текущего пользователя.
Делается это просто: сначала находите нужный файл (адрес также показывается в ProcessMonitor, см. скрин выше). Далее открываете его свойства , переходите во вкладку «Безопасность» и жмете «Изменить» .
После добавляете нового пользователя (см. скриншот ниже).
Две галочки для возможности чтения файла, обычно, стоят по умолчанию — поэтому останется только сохранить настройки.
Если из вышеперечисленного ничего не помогло — можно посоветовать загрузить другую версию игры/приложения. Возможно, что текущая просто несовместима с вашей версией ОС, ПО (а возможно, что она просто была повреждена, например, вирусами. ).
Если у вас получилось избавиться от этой ошибки как-то по-другому — сообщите в 2-х словах в комментариях.
Причины появления данной ошибки
Такая ошибка чаще всего встречается, когда пользователь пытается запустить нелицензионную игру по типу GTA 5, Sims 4, The Binding of Isaac, Far Cry и другие подобные «репаки». Однако, она выпадает во время запуска бесплатной программы.
Когда взламывается игра или приложение, в файлы внедряются различные коды, которые антивирус воспринимает, как проблемные.
Программы, которые борются с вирусами, воспринимают эти файлы, как проблемные, потому, удаляют их или перемещают в карантин.
Потому, данная ошибка указывает на то, что один из DLL-файлов, необходимых для запуска программы или игры был удален системой.
Важно: В некоторых случаях, файлы действительно несли в себе вирусные угрозы и были правомерно удалены. Потому, совет, поискать в интернете годный репак или найти лицензионную версию игры или приложения.
Что делать при появлении «0xc0000906»
Проверить качество установочных файлов
Самое первое, что рекомендую сделать — это узнать, все ли в порядке с тем образом игры (установочным файлом) с которого вы установили ее. Нет ли подобной ошибки у других пользователей, которые использовали этот же образ?
Просто если в том же Steam все игры проверенные/перепроверенные, то вот на различных торрент-трекерах — может быть все что угодно (встречаются и такие версии игр, которые не работают у 80-90% загрузивших их пользователей!).
Также попробуйте запустить программу от имени администратора.
Запуск с правами администратора
Обратить внимание на встроенного защитника Windows
Т.е. вы запускаете игру, защитник ее проверяет и находит, что один из файлов не удовлетворяет требованиям безопасности — в результате он его удаляет и игра не запускается (выдавая ошибку. ).
Защита от вирусов и угроз
Кстати, также открыть журнал можно с помощью параметров Windows (чтобы войти в них нажмите Win+i), вкладка: «Обновление и безопасность / Безопасность Windows / Защита от вирусов и угроз / Журнал угроз».
Далее просмотрите список предупреждений (в подробностях указывается какой файл был перемещен в карантин), нет ли в нем удаленных файлов игры?
Если таковые будут найдены — то считайте причина найдена! Есть два пути решения:
- если вы уверены, что с файлом игры все в порядке и это ложное срабатывание — просто нажмите «Восстановить» (кстати, файлы можно перепроверить с помощью онлайн-антивирусов — https://ocomp.info/onlayn-antivirusyi.html);
- загрузить другую копию игры (в которой нет такого «добра»).
Восстановить работу ПО (восстановить файл)
Проверить карантин антивируса (если есть)
Если у вас установлен антивирус — то вышесказанное относительно защитника актуально и для него. У каждого антивируса также есть карантин, в который он нередко отправляет файлы из папок с играми.
В антивирусе Касперского (например) чтобы открыть карантин — кликните по ссылке «Больше функций», в меню слева выберите оное.
Больше функций (Касперский)
Также можно порекомендовать на время установки игры (запуска) отключить антивирус.
Обновить драйвера, системные библиотеки
В ряде случаев появление ошибки 0xc0000906 может указывать на то, что у вас в системе отсутствуют некоторые библиотеки (NET Framework, Visual C++ и пр.).
Для одновременной проверки всех необходимых компонентов (нужных играм) и состояния драйверов — я бы порекомендовал использовать утилиту Driver Booster. Обратите внимание на скриншот ниже: она автоматически нашла все пакеты, которых нет в ОС.
Проверить целостность файлов ОС Windows
Некоторые файлы ОС могли быть испорчены в виду самых разных причин: начиная от вирусного заражения, и заканчивая ошибками в процессе обновления. Благо, что в современную Windows встроен инструмент для автоматической проверки и восстановления самых основных ее элементов.
Чтобы запустить такую проверку, откройте диспетчер задач (Ctrl+Shift+Esc) , нажмите «Файл/новая задача» и добавьте в строку «Открыть» команду sfc /scannow (отметьте, что задача нужна от имени администратора) . См. скриншот ниже.
Проверка целостности файлов
Далее просто дождитесь окончания проверки.
На этом пока все.
Если вы избавились от ошибки как-то по-другому — чиркните пару слов в комментариях.
Источник