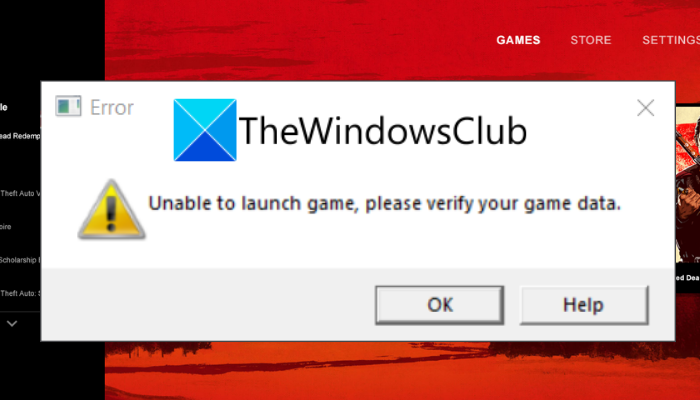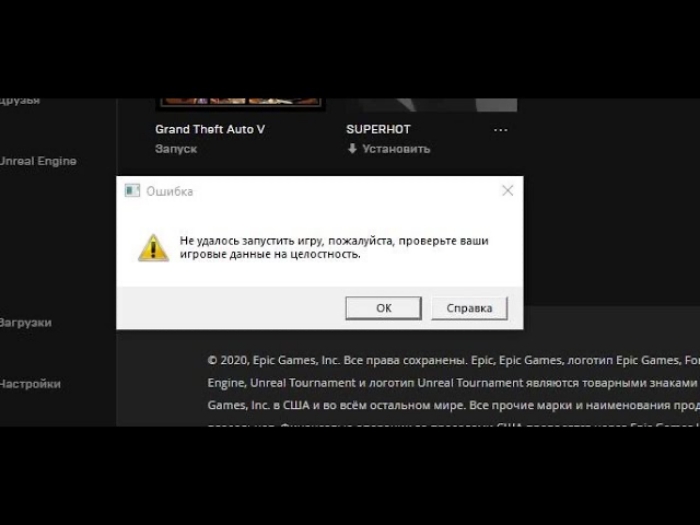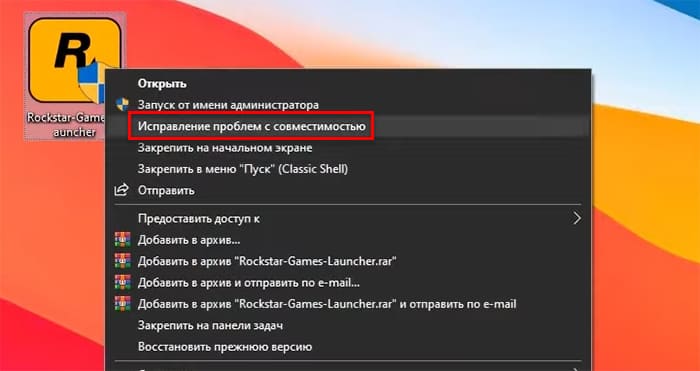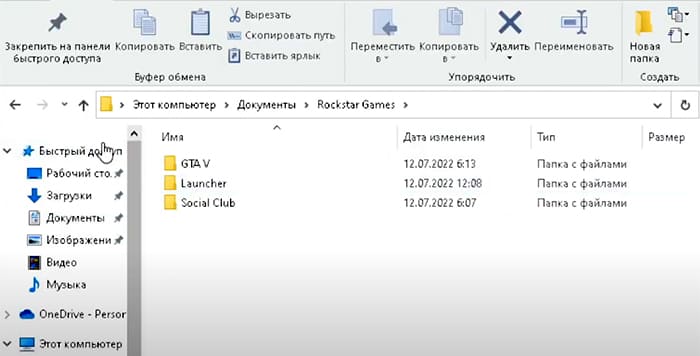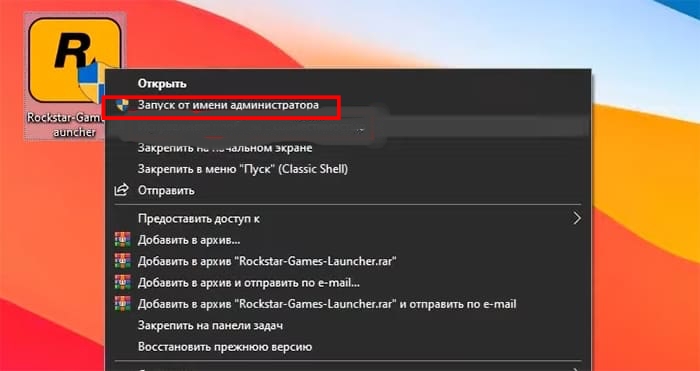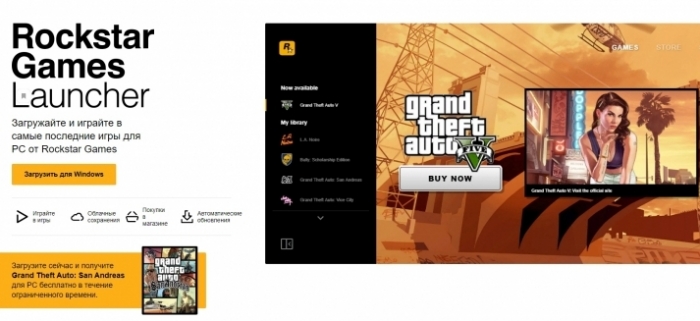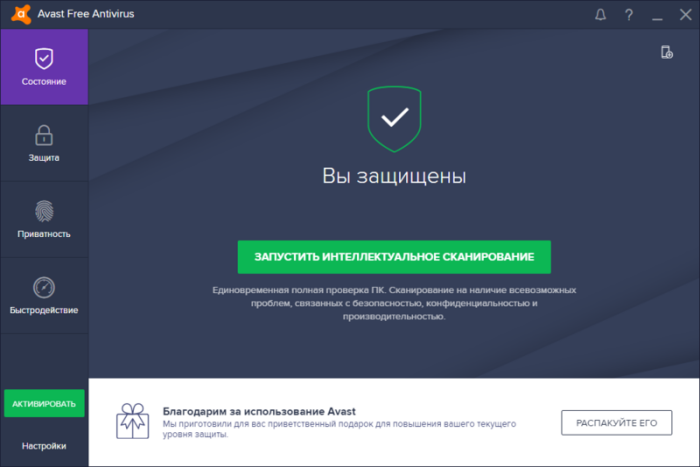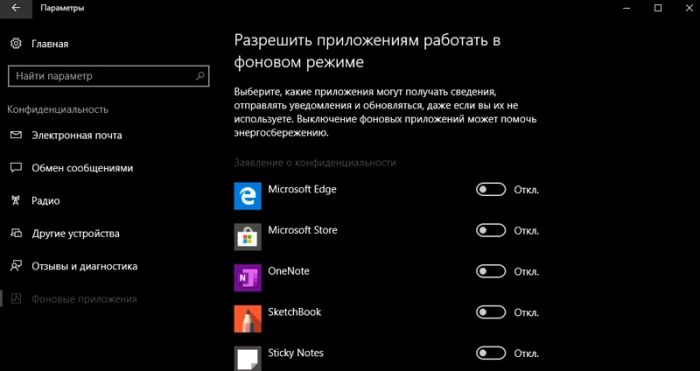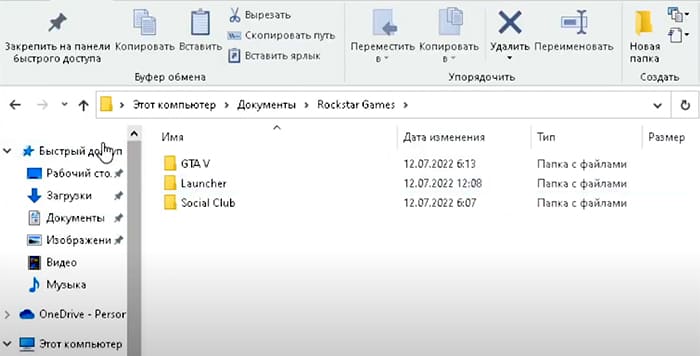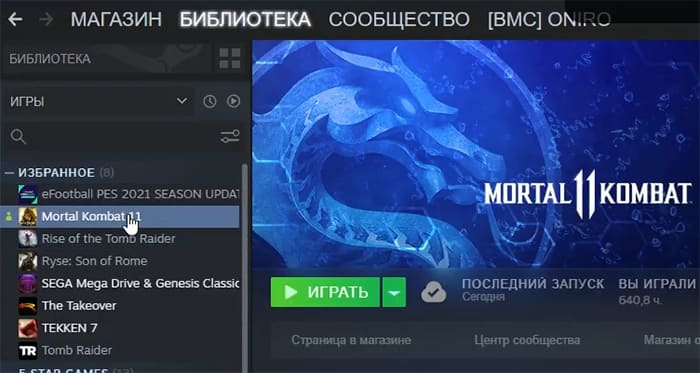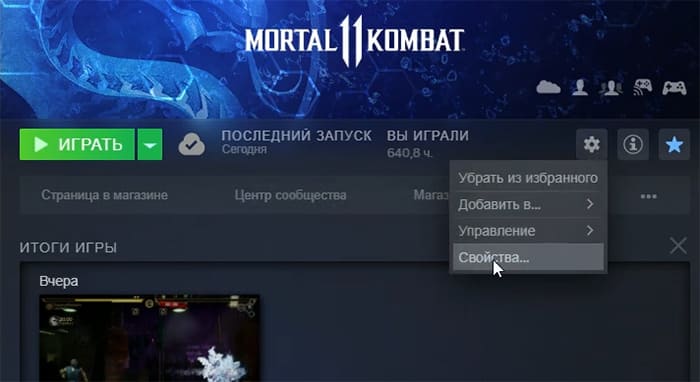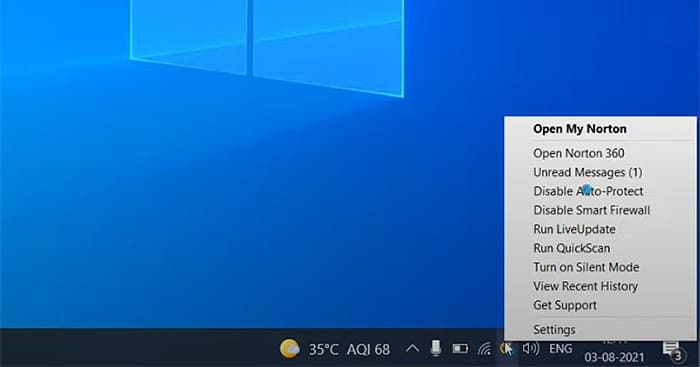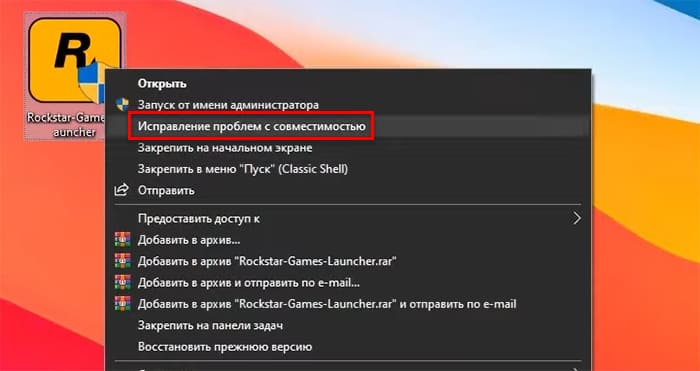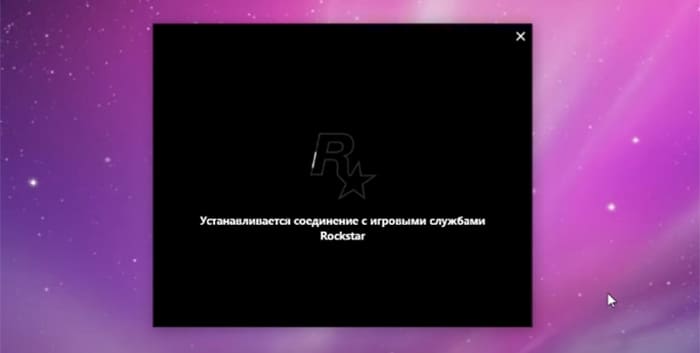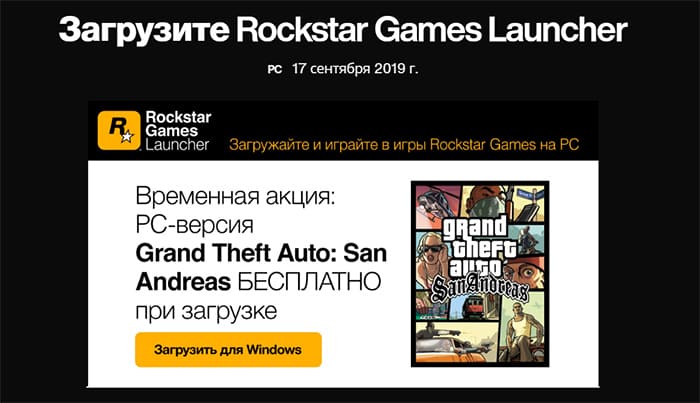«Игру не удалось запустить, пожалуйста, проверьте ваши игровые данные на целостность в GTA 5» – наверняка с подобным сообщением сталкивались многие геймеры. Предлагаемые варианты решения не всегда оказываются действенными. Необходимо разобраться, что привело к ошибке запуска, на каком этапе появился данный транспарант и как можно все восстановить.
Содержание
- Причины ошибки
- Решение проблемы
- Перемещение пользовательских файлов
- Запуск через лаунчер
- Отключение антивируса
- Режим совместимости
- Переустановка
Причины ошибки
«ГТА 5» частенько вызывает нарекания за нестабильность, обилие ошибок. Кое-какие устраняются разработчиком с помощью «заплаток», патчей. Но отдельные продолжают раз за разом возникать. Проблема запуска появляется по разным причинам. Стандартный совет – выполнить проверку данных.
Однако в 90 % случаев игрок не находит никаких сбоев. Тем не менее, все-таки для данной проблемы существует конкретное решение. Вернее, даже не одно. Что касается причин, то они следующие:
- Добавление в геймплей саундтрека, других данных.
- Неудачное сохранение.
- Наличие подключение по USB во время игрового процесса.
Даже программа-антивирус, призванная предотвращать атаки на ПК, может влиять на запуск. А далее рассмотрим, как же справиться с проблемой. Чтобы спокойно играть в любимую «ГТА», ни о чем не думая.
Решение проблемы
У всякой ситуации имеется конкретной способ разрешения. Каким бы сложным он не казался. Итак, что нам предлагается:
- Запустить геймплей в «чистом виде».
- Использовать лаунчер.
- Отключить антивирусный агент.
- Активировать режим совместимости программ.
И остается относительно непопулярный у пользователей случай.
Переустановка «ГТА». Как ни странно, это срабатывает. Хотя придется повозиться.
Перемещение пользовательских файлов
Начнем с азов. Необходимо удалить те самые данные, из-за которых все и началось. Предварительно игрок должен сохранить полный массив информации на флешке, другом диске. Изменить путь к пользовательским данным. Пошаговая инструкция:
- Открыть проводник. В появившемся меню выбрать «Компьютер».
- Найти каталог «Мои документы» (там по умолчанию сохраняются данные пользователя»). Для этого понадобится папка под названием «Rockstar Games».
- Далее требуется выбрать файлы, выделить их и скопировать в другое место на жестком диске.
Когда копирование завершено, опять возвращаемся по пути: Компьютер/Документы/Рокстар Геймс. Теперь можно удалить данные. Запуск «ГТА» нужно производить от имени администратора. И непременно отключить устройства, подсоединенные к ПК. Это флешки, внешние жесткие диски, телефон. Должно получиться.
Запуск через лаунчер
Те, кто заходят в геймплей «ГТА» в Steam, часто сталкиваются с проблемой запуска. Корень проблемы – подключение игровой библиотеки к серверам Rockstar Games. Попробуем обойти ошибку, запуская геймплей посредством оригинального лаунчера. Что нужно делать:
- В поле поиска Виндовс набрать «Rockstar Games Launcher».
- Перейти по адресу.
- Открыть каталог с лаунчером.
- Попробовать запустить игру.
Если попытка не увенчалась успехом, придется все-таки проверить игровые данные в сервисе Steam. Для этого следует перейти на страницу, где расположены ваши игры. В меню «ГТА» нужно найти логотип настроек («шестеренка»). Нажать, выбрать вкладку со свойствами.
В открывшемся меню будут нужны файлы пользователя. Локальные. Их надо проверить. Проверку можно выполнить тем же рокстаровским лаунчером.
Отключение антивируса
Антивирусные агенты, несмотря на непрерывное совершенствование, не всегда корректно определяют установленные приложения. Поэтому иногда антивирус вдруг начинает воспринимать игры как вредоносные программы. Что нужно сделать:
- Открыть меню антивирусника.
- Найти работающие приложения.
- Определить, запущен ли режим фоновой проверки.
Если антивирус пытается найти ошибки в «ГТА», необходимо его остановить. И затем попробовать вновь зайти в геймплей.
Режим совместимости
Виндовс часто вдруг перестает корректно «определять» различные приложения. Для этого в каждой сборке ОС встроен режим совместимости. Алгоритм незамысловатый:
- Клик ПКМ по иконке «ГТА».
- В появившемся контекстном меню выбрать закладку «Исправление проблем».
После щелчка по строчке ОС автоматически попробует выявить возможные конфликты. И исправит ошибки. Также разработчики «ГТА» предусмотрели режим совместимости. Действуем так: клик ПКМ по логотипу геймплея, выбор вкладки «Совместимость». В данном меню пробуем какую-то из появившихся на экране сборок Виндовс. С одной из ранее созданных ОС «ГТА» наверняка сможет запуститься.
Переустановка
Случается, что проблемы скрываются в самом лаунчере. Если оболочка устарела, неактуальна. Перед удалением следует выполнить удаление «старого» пакета. Также иногда решение скрывается в полной деинсталляции геймплея. Но перед этим сохраняем все игровые данные «ГТА».
Лаунчер скачивается с официального ресурса. Затем пробуем запустить игру. Иногда потребуется почистить реестр, удалив все «хвостики», папки, оставшиеся после предыдущей установки. Важно использовать учетную запись администратора. Тогда ошибок запуска «ГТА» будет меньше.
Нашли опечатку? Выделите текст и нажмите Ctrl + Enter
Поделись с друзьями:
Твитнуть
Поделиться
Поделиться
Отправить
Класснуть
Вотсапнуть
Запинить
Подпишись на наш канал в Яндекс.Дзенzen.yandex.ru/rockstargames.su
«GTA V» — одна из самых популярных игр в мире. К 2022 году было продано более 160 миллионов копий игры, и ныне в игру играют десятки миллионов игроков по всему миру. С момента выхода игры в 2013 году пользователи продолжают находить различные ошибки и баги в функционале игры. Одной из таких ошибок является появление сообщения «Не удалось запустить игру, пожалуйста, проверьте ваши игровые данные на целостность». Что это за ошибка в GTA 5, и какие существую способы её исправления мы и расскажем в нашем материале.
- Причины появления сообщения «Не удалось запустить игру»
- Проверьте целостность файлов игры
- Запустите Rockstar Games Launcher от имени администратора
- Установите необходимые обновления для ОС Виндовс
- Обновите драйвера до актуальной версии
- Удалите папку Rockstar Games
- Запустите игру через Rockstar Games Launcher
- Отключите оверлей мессенджера «Discord»
- Видео
Причины появления сообщения «Не удалось запустить игру»
Обычно сообщение о проблемах с запуском игры и необходимостью проверки игровых данных на целостность появляется после запуска «GTA 5» через «Steam» и «Rockstar Games Launcher». Последний используется для запуска игр, предназначенных компанией «Rockstar Games, Inc.» для персональных компьютеров.
Причины появления сообщения о необходимости проверки данных на целостность обычно сводятся к следующим:
- Игровые файлы повреждены или отсутствуют;
- Отсутствуют права администратора для запуска игры;
- Устаревшая версия ОС Виндовс;
- Отсутствуют или устарели драйвера для компонентов ПК;
- Конфликт работающих в фоне приложений.
Давайте рассмотрим, как исправить ошибку «проверьте ваши игровые данные на целостность» в игре GTA 5.
Читайте также: бесконечная загрузка ГТА 5 — что делать?
Проверьте целостность файлов игры
Первым делом рекомендуем проверить целостность игровых файлов, так как именно на их нарушение указывает текст сообщения об ошибке. Выполните следующее:
- Запустите приложение «Rockstar Games Launcher»;
- Нажмите на «Настройки» (Settings) в правом верхнем углу интерфейса;
- Найдите «GTA 5» в перечне ваших установленных игр и выберите её;
- Нажмите на кнопку «Проверить целостность» (VERIFY INTEGRITY) в разделе проверки целостности файлов игры;
- Дождитесь завершения проверки и запустите игру.
Запустите Rockstar Games Launcher от имени администратора
Ошибка «Не удалось запустить игру» в GTA 5 может быть вызвана отсутствием прав администратора при запуске игры. Для решения проблемы запустите игру от имени администратора, и проверьте, устранена ли ошибка.
Для этого наведите курсор мышки на ярлык «Rockstar Games Launcher» на рабочем столе, и щёлкните правой клавишей мышки. В открывшемся меню выберите «Запуск от имени администратора», и нажмите на «Да» в уведомлении от «UAC». Затем проверьте, запускается ли игра.
Установите необходимые обновления для ОС Виндовс
Ошибка проверки игровых данных на целостность в GTA 5 может также возникнуть, если вы используете устаревшую версию ОС, вызывающую проблемы совместимости и другие дисфункции в игре. Установите все ожидающие обновления для вашей ОС Виндовс, а затем попробуйте запустить игру и проверить, исправлена ли ошибка.
Для обновления нажмите клавиши Win+I, выберите слева вкладку «Центр обновления Виндовс», и нажмите на кнопку «Проверить наличие обновлений».
Обновите драйвера до актуальной версии
Ещё одной причиной ошибки могут выступать устаревшие или повреждённые драйвера. Обновите ваши драйвера для до самой актуальной версии, для чего:
- Используйте функционал Диспетчера устройств, в котором после выбора нужного устройства, понадобится щёлкнуть на нём правой клавишей мышки, выбрать «Свойства» — «Драйвера» — «Обновить драйвер»;;
- Посетите сайт производителя вашего ПК или его комплектующих и скачайте оттуда свежие драйвера;
- Также можно использовать инструмент уровня «WinZip Driver Updater» для обновления драйверов в автоматическом режиме https://www.winzipsystemtools.com/driver-updater?lang=ru.
Удалите папку Rockstar Games
В некоторых случаях ошибка целостности игровых файлов связана с повреждёнными данными в папке «Social Club». Данная папка обычно находится по пути:
C:Program FilesRockstar Games
или
C:Program Files (x86)Rockstar Games
После удаления папки попробуйте запустить игру через «Rockstar Games Launcher». Если сообщение об ошибке все еще появляется, удалите папку «Rockstar Games» из OneDrive.
Для этого перейдите по пути C:UsersИмя пользователяDocuments. Найдите там папку «Rockstar Games» и удалите ее.
После того, как вы это сделаете, запустите игру, и проверьте её на предмет сообщений об ошибках.
Это также пригодится: где находятся сохранения ГТА 5?
Запустите игру через Rockstar Games Launcher
Если вы запускаете игру через клиент «Steam», попробуйте запустить игру непосредственно через «Rockstar Games Launcher». Для этого в строке поиска ОС Виндовс введите «Rockstar Games Launcher», найдите совпадение, и запустите лаунчер. После того, как окно лаунчера откроется, введите е-мейл и пароль, поставьте галочку рядом с опцией «Входить автоматически», и нажмите на «Войти».
В открывшемся окне лаунчера выберите «GTA 5» и нажмите на кнопку «Играть в Steam». Игра может запуститься без каких-либо проблем.
Отключите оверлей мессенджера «Discord»
В ряде случаев ошибку «Не удалось запустить игру» может вызывать включенный оверлей Дискорда. Для устранения проблемы не обязательно удалять программу. Будет достаточно отключения оверлея – внутриигрового интерфейса, предоставляющего доступ ко многим функциям игровой программы во время игры.
Для отключения оверлея выполните следующее:
- Откройте настройки Дискорда;
- Перейдите слева на вкладку «Оверлей»;
- Отключите оверлей передвинув влево ползунок функции «Включить внутриигровой оверлей».
Видео
В нашем материале мы рассмотрели, почему появляется сообщение «Не удалось запустить игру, пожалуйста, проверьте ваши игровые данные на целостность» при запуске GTA 5, и как устранить возникшую проблему. Поскольку проблема может быть вызвана разнообразием факторов, последовательно выполните перечисленными нами советы, найдя тот, который подойдёт именно вам.
Ошибка во время запуска GTA 5 – проверьте ваши игровые данные на целостность. Как правило, проверка не даёт никаких результатов, при этом проблему можно устранить. Предлагаем несколько вариантов решения.
Запуск игры без пользовательских файлов
Сохранения и добавленные в игру данные, например, музыка, могут вызывать ошибку. Игрок сможет её избежать, если временно удалит их на своём компьютере. Из-за этого прогресс в ГТА 5 может быть сброшен, поэтому заранее файлы нужно скопировать и отправить в другое место на диске.
- Откройте проводник на своём ПК и выберите папку Компьютер.
- Выберите папку Документы и найдите в ней Rockstar Games.
- В последней находятся пользовательские файлы. Обведите курсором все папки, выберите одну из них ПКМ и скопируйте.
- Откройте любую другую папку, куда можно переместить ваши файлы и сделайте это.
- Вернитесь назад в папку Rockstar Games и удалите эти файлы.
- Запустите игру.
В то время, когда вы выбираете лаунчер игры, к компьютеру не должно быть подключено посторонних устройств: флешек, телефонов и прочих накопителей. Запускайте с правами администратора.
Запуск игры через лаунчер Rockstar Games
Проблема с открытием ГТА 5 из Steam появляется из-за того, что игровая библиотека не может получить доступ к серверам Рокстар. Попробуйте запустить её, используя оригинальный лаунчер. Он входит в игровой пакет и устанавливается вместе с GTA. Введите в поиске Windows – Rockstar Games Launcher и откройте.
Если этот вариант не поможет, выполните проверку ваших игровых данных на целостность в Steam.
- Откройте библиотеку и перейдите на страницу с вашими играми.
- Курсором мыши нажмите на шестерёнку справа в меню игры и выберите Свойства.
- В новом окне слева в меню перейдите на Локальные файлы.
- Запустите проверку файлов.
По завершению проверки откройте ГТА 5. Если игра установлена из Epic Games, проверьте файлы с помощью этого лаунчера.
Блокировка игры антивирусом
Портить жизнь геймерам могут антивирусы, бесконечно проверяя системные и пользовательские файлы. Во время сканирования может произойти недоразумение, и файлы игры будут заблокированы антивирусной программой. Выполните запуска GTA 5 без сопровождения проверки. На примере антивируса Norton:
- Раскройте список работающих программ в нижней панели Windows.
- Выберите правой кнопкой иконку Norton.
- Нажмите на пункт автоматического сканирования и отключите.
Функция фоновой проверки вирусов есть в каждом антивирусе, найдите её этим способом и остановите. Если игровые файлы были изменены, вы добавили моды в папку с игрой, потребуется удалить их и запустить игру. Они вызывают ошибку во время проверки защиты со стороны сервера. В результате клиент блокируется.
Проблемы с совместимостью ГТА 5
Если ошибка появляется в игре, которую вы установили впервые или Windows загрузил на ПК обновления – выполните проверку на совместимость. Для этого нажмите правую кнопку на иконку игры и выберите Исправить проблемы. Выберите использование рекомендованных параметров проверки.
Система попытается обнаружить конфликтные файлы, определит зависимые платформы и исправит ошибки в GTA 5, если таковые найдёт. Программа также проверяет наличие новых версий лаунчера, игры и взаимосвязанных компонентов. Дождитесь, пока проверятся файлы и затем попробуйте поиграть.
У игрока также есть возможность запустить ГТА 5 в режиме совместимости с другими версиями системы. Для этого перейдите в свойства ярлыка, выберите Совместимость и укажите разные версии Windows из списка.
Последний действующий вариант
Причина ошибки может крыться в лаунчере, который работает неправильно с вашей игрой. Он может быть переустановлен, но для этого нужно удалить старый вместе с игровой папкой. Понадобится удалить также старый пакет с игрой, после чего найти остатки файлов с названием Rockstar или GTA 5. Проблемы с запуском могут быть вызваны искусственно.
- Откройте проводник и найдите папку с игрой ГТА 5.
- Если ошибку «проверьте ваши игровые данные на целостность» из-за отсутствия лаунчера устранить не удалось, удалите все файлы игры с компьютера.
- Откройте официальный сайт лаунчера Rockstar Games и скачайте его.
- Зарегистрируйтесь, если у вас ещё нет аккаунта в системе.
- Установите игру из загруженного лаунчера.
Рекомендуется также очистить мусор из компьютера перед установкой новой игры. Все файлы в реестре Виндовс от GTA 5 должны быть удалены. Для автоматической очистки реестра воспользуйтесь утилитами, которые можно найти бесплатно в поиске.
Игрок должен использовать в Windows только аккаунт администратора. С учётными записями других статусов будут возникать проблемы при запуске.
-
#2
Здравствуйте
Если использовали «замененки», «фиксы», «откаты» — может ничего не помочь, проме переустановки GTAV начисто
Полностью обновите Вашу Windows 10, актуальная версия — 20Н2
Установите VC++ всех годов и версий(x64/x86), и .Net 4.6, DirectX.
1. Переустановите лаунчер в созданную Вами папку в корне диска, название папки не должно содержать кириллицу — https://cdn.rage.mp/public/files/RAGEMultiplayer_Setup.exe
2. Скачайте файлы по ссылке https://dropmefiles.com/oq12I
3. Разархивируйте папку в путь RAGEMPclient_resources (если папки client_resources нет, создайте.)
После разархивирования замените в названии папки слово «сервер» на название своего сервера(пример: strawberry.gta5rp.com_22005 )
4. Если играли в одиночную игру, удалите сохранения, отключите облачные сохранения, затем пройдите пролог.
5. Убедитесь, что на Вашем ПК установлено точное время. Включите автоматическую синхронизацию времени.
6. Удалите стороннее антивирусное ПО (Касперский, Аваст и т.п.), сторонние файрволы, Adguard, Wallpaper engine, MSI Afterburner, MSI Mystic light и аналогичные, для управления подсветкой и блокировки рекламы. Обязательно удалите Razer Synapse, если установлен. Также Process Lasso и Park Control, Memreduct, Advanced system care и подобные. Также отключите Xbox game bar и его оверлей, повтор xbox, оверлей дискорд, удалите betterdiscord, отключите оверлей стим и прочие оверлеи.
В настройках брандмауэра Windows, удалите все правила для входящих и исходящих подключений, далее отключите его.
1. Нажмите по кнопке Пуск и в поисковой панели начните набирать «Командная строка».
2. Запустите классическое приложение с правами администратора (щёлкните по нему правой кнопкой мыши);
3. В открывшемся окне вводим команду netsh advfirewall set allprofiles state off и нажимаем Enter;
4. После этого Вы увидите уведомление из Центра безопасности и обслуживания об отключении системы безопасности.
Перезагрузите ПК, выключите роутер на пару минут.
Запустите по очереди, не закрывая предыдущие, следующие приложения: Rockstar games launcher, Steam/EGS, Gta 5 Launcher (RAGEMP) от имени администратора
1. Убедитесь, что ваша GTA V обновлена.
2. Запустите одиночную игру и GTA Online один раз.
3. Перезагрузите игровой лаунчер (Steam/RGL/EGS)
4. Убедитесь что антивирусное программное обеспечение не заблокировало ни один из файлов RAGE MP.
5. Перезагрузите компьютер и роутер.
6. Удалите все сторонние моды, так как они могут быть несовместимы, GTAV должна быть идеально чистой
Также можете переустановить Rockstar games launcher
1. Перезагрузите роутер (выключить питание на 15 минут и потом заново включить).
2. Попробуйте восстановить сетевые параметры по умолчанию и возобновить работоспособность сети. В поле поиска на панели задач введите командная строка (или cmd.exe), щелкните правой кнопкой мыши (либо нажмите и удерживайте) пункт Командная строка, а затем выберите “Запуск от имени администратора» > Да.
В командной строке выполните в указанном порядке следующие команды:
Введите netsh winsock reset и нажмите клавишу ВВОД.
Введите netsh int ip reset и нажмите клавишу ВВОД.
Введите ipconfig /release и нажмите клавишу ВВОД.
Введите ipconfig /ге и нажмите клавишу ВВОД.
Введите ipconfig /flushdns и нажмите клавишу ВВОД.
Перезапустите ваш ПК.
3. После необходимо изменить настройки DNS Вашего соединения. Чтобы внести это изменение, выполните следующие действия:
Перейдите в «Центр управления сетями и общим доступом».
Выберите свое соединение и откроется окно подключения:
В возникшем окне выберите пункт «Свойства».
Выберите пункт IP версии 4 (TCP/IPv4) в Windows 10 или Протокол Интернета версии 4 (TCP/IP) и нажмите кнопку «Свойства».
В открывшемся окне на вкладке Общие выберите пункт Использовать следующие адреса «DNS-серверов».
В поле «Предпочтительный DNS-сервер» введите следующее 8.8.8.8. а в «Альтернативный DNS-сервер» введите следующее: 8.8.4.4
Поставьте галочку для «Подтвердить параметры при выходе» и нажмите ОК, чтобы сохранить изменения.
Если это не помогает:
1. Скачайте goodbye-dpi github.com/ValdikSS/GoodbyeDPI/releases/tag/0.1.6
2. Скачайте документ blacklist (https://dropmefiles.com/wpZX3 )
3. Распакуйте, замените блэклист, запустите от имени администратора service_install_russia_blacklist.cmd и не удаляйте папку.
Если у вас запущена какая-либо игра Rockstar Games, выйдите из нее
Перейдите в установочную папку Rockstar Games Launcher
По умолчанию: C:Program FilesRockstar GamesLauncher
Дважды щелкните по файлу uninstall.exe и удалите Rockstar Games Launcher
Не ставьте отметку в поле «Удалить игровые данные» (Uninstall game data)
Удалите оставшиеся файлы Rockstar Games Launcher и Social Club
После того как процедура удаления будет завершена, удалите все нижеперечисленные папки:
ПРИМЕЧАНИЕ: не удаляйте другие папки или файлы, иначе вы можете потерять сохраненные игры или другие важные данные.
C:Users[имя пользователя]DocumentsRockstar GamesSocial Club
C:Users[имя пользователя]DocumentsRockstar GamesLauncher
C:Program FilesRockstar GamesLauncher
(установочная папка приложения)
C:Program FilesRockstar GamesSocial Club
C:Program Files (x86)Rockstar GamesSocial Club
Перезагрузите компьютер
Установите Rockstar Games Launcher заново
Дополнительных вариантов предложить не сможем
Wondering how you can fix the error “Unable to launch game, please verify your game data. ” when trying to play GTA 5 or Red Dead Redemption 2? You’re on the right page to get your answers! In our article, we’ll walk you through the whole process to get past this error message.
Try these fixes
You may not need to try them all; simply work your way down the list until you find the one that works.
- Verify your game files
- Download and install all Windows updates
- Update your drivers
- Disable background applications
- Run the launcher as administrator
- Delete the Rockstar Games folders
1. Verify your game files
Obviously, when this error message pops up, the first thing you would do is to verify the game files. If you’ve done this for multiple times but it still doesn’t work, move to fix 2.
If you haven’t verified integrity of game files, follow the instructions below to do so.
- Open your Rockstar Games Launcher.
- Navigate to Settings. Under My installed games on the left, select the game you need to verify. Then click on the tab VERIFY INTEGRITY.
Upon completion, a message will pop up above the system tray stating that your game is verified and ready to play.
However, if the error message “Unable to launch game, please verify your game data. ” still appears, try the next fix below.
2. Download and install all Windows updates
Before tweaking any settings within the launcher, you should check if there are Windows updates available. Windows updates come with bug fixes and new features. Downloading and installing all Windows updates is probably the best shot to fix any issues you’re having.
- In the Search box, type check for updates. Then click Check for updates from results.
- Click on the Check for updates tab. If there are any updates available, it’ll automatically start to download and install it. Simply wait for it to complete and you should be asked to restart your computer.
Upon restart, launch your game and check if this works for you. If the error message still pops up, try the next fix below.
3. Update your drivers
After you’ve confirmed the integrity of your game files is intact and you have the latest Windows version, it’s time you check if your drivers, especially your graphics driver, are up-to-date. Using outdated drivers can cause a wide variety of issues with your programs. Therefore, you should check if there are any driver updates available.
To update your drivers, you can either do it automatically by going to the Device Manager or directly head to the manufacturers’ official websites to download and install the correct drivers for your system. This is obviously time-consuming. If you don’t have the time or patience to update drivers on your own, you can use Driver Easy, an automatic driver updater tool to help you automatically detect the outdated drivers, download and install the driver updates. With Driver Easy, you don’t need to waste your time hunting for driver updates as it will do all the busy work for you.
- Download and install Driver Easy.
- Run Driver Easy and click the Scan Now button. Driver Easy will then scan your computer and detect any devices with missing or outdated drivers.
- Click Update All. Driver Easy will then download and update all your outdated and missing device drivers, giving you the latest version of each, direct from the device manufacturer.
This requires the Pro version which comes with full support and a 30-day money-back guarantee. You’ll be prompted to upgrade when you click Update All. If you don’t want to upgrade to the Pro version, you can also update your drivers with the FREE version. All you need to do is to download them one at a time and manually install them.
The Pro version of Driver Easy comes with full technical support.
If you need assistance, please contact Driver Easy’s support team at support@drivereasy.com.
After the update is finished, restart your PC. If the error message still occurs, try the next fix below.
4. Disable background applications
If you’re experiencing launching problems when using Rockstar Games Launcher, it could be due to a third-party application running in the background. In this situation, you can disable applications running in the background by following the instructions below.
- On your keyboard, press the Windows logo + R keys simultaneously to open the Run box.
- Type taskmgr and press Enter.
- Under the Processes tab, right-click on the programs that you don’t necessarily use and select End task.
Then relaunch your game. If this doesn’t do the trick, move on to the next fix.
5. Run the launcher as administrator
If your game fails to launch properly, it could be due to the lack of administrative rights. To fix it, try to run the Rockstar Games Launcher as an administrator by following the instructions below.
- From your desktop, right-click on the Rockstar Games Launcher icon and select Properties.
- In the Properties window, select theCompatibility tab. Then check the box next to Run the program as an administrator.
Then click Apply > OK to save the changes.
If your problem persists, don’t worry. Below are some other fixes you can try.
6. Delete the Rockstar Games folders
If none of the fixes listed above help, you should try deleting the Social Club folder from Program Files and Program Files (x86). It’s usually located on C:Program FilesRockstar Games and C:Program Files (x86)Rockstar Games.
Then try to run your game from the Rockstar Games Launcher. If the error message still pops up, it’s time to delete the Rockstar Games folder from OneDrive.
Navigate to C:Users*YourUserName*Documents. Then find the Rockstar Games folder and delete it.
After you’ve done these, launch your game and you should be able to enjoy your gameplay without getting any error messages.
That’s it. Feel free to drop us a line in the comment section below if you have any ideas or questions.
25
25 people found this helpful
Wondering how you can fix the error “Unable to launch game, please verify your game data. ” when trying to play GTA 5 or Red Dead Redemption 2? You’re on the right page to get your answers! In our article, we’ll walk you through the whole process to get past this error message.
Try these fixes
You may not need to try them all; simply work your way down the list until you find the one that works.
- Verify your game files
- Download and install all Windows updates
- Update your drivers
- Disable background applications
- Run the launcher as administrator
- Delete the Rockstar Games folders
1. Verify your game files
Obviously, when this error message pops up, the first thing you would do is to verify the game files. If you’ve done this for multiple times but it still doesn’t work, move to fix 2.
If you haven’t verified integrity of game files, follow the instructions below to do so.
- Open your Rockstar Games Launcher.
- Navigate to Settings. Under My installed games on the left, select the game you need to verify. Then click on the tab VERIFY INTEGRITY.
Upon completion, a message will pop up above the system tray stating that your game is verified and ready to play.
However, if the error message “Unable to launch game, please verify your game data. ” still appears, try the next fix below.
2. Download and install all Windows updates
Before tweaking any settings within the launcher, you should check if there are Windows updates available. Windows updates come with bug fixes and new features. Downloading and installing all Windows updates is probably the best shot to fix any issues you’re having.
- In the Search box, type check for updates. Then click Check for updates from results.
- Click on the Check for updates tab. If there are any updates available, it’ll automatically start to download and install it. Simply wait for it to complete and you should be asked to restart your computer.
Upon restart, launch your game and check if this works for you. If the error message still pops up, try the next fix below.
3. Update your drivers
After you’ve confirmed the integrity of your game files is intact and you have the latest Windows version, it’s time you check if your drivers, especially your graphics driver, are up-to-date. Using outdated drivers can cause a wide variety of issues with your programs. Therefore, you should check if there are any driver updates available.
To update your drivers, you can either do it automatically by going to the Device Manager or directly head to the manufacturers’ official websites to download and install the correct drivers for your system. This is obviously time-consuming. If you don’t have the time or patience to update drivers on your own, you can use Driver Easy, an automatic driver updater tool to help you automatically detect the outdated drivers, download and install the driver updates. With Driver Easy, you don’t need to waste your time hunting for driver updates as it will do all the busy work for you.
- Download and install Driver Easy.
- Run Driver Easy and click the Scan Now button. Driver Easy will then scan your computer and detect any devices with missing or outdated drivers.
- Click Update All. Driver Easy will then download and update all your outdated and missing device drivers, giving you the latest version of each, direct from the device manufacturer.
This requires the Pro version which comes with full support and a 30-day money-back guarantee. You’ll be prompted to upgrade when you click Update All. If you don’t want to upgrade to the Pro version, you can also update your drivers with the FREE version. All you need to do is to download them one at a time and manually install them.
The Pro version of Driver Easy comes with full technical support.
If you need assistance, please contact Driver Easy’s support team at support@drivereasy.com.
After the update is finished, restart your PC. If the error message still occurs, try the next fix below.
4. Disable background applications
If you’re experiencing launching problems when using Rockstar Games Launcher, it could be due to a third-party application running in the background. In this situation, you can disable applications running in the background by following the instructions below.
- On your keyboard, press the Windows logo + R keys simultaneously to open the Run box.
- Type taskmgr and press Enter.
- Under the Processes tab, right-click on the programs that you don’t necessarily use and select End task.
Then relaunch your game. If this doesn’t do the trick, move on to the next fix.
5. Run the launcher as administrator
If your game fails to launch properly, it could be due to the lack of administrative rights. To fix it, try to run the Rockstar Games Launcher as an administrator by following the instructions below.
- From your desktop, right-click on the Rockstar Games Launcher icon and select Properties.
- In the Properties window, select theCompatibility tab. Then check the box next to Run the program as an administrator.
Then click Apply > OK to save the changes.
If your problem persists, don’t worry. Below are some other fixes you can try.
6. Delete the Rockstar Games folders
If none of the fixes listed above help, you should try deleting the Social Club folder from Program Files and Program Files (x86). It’s usually located on C:Program FilesRockstar Games and C:Program Files (x86)Rockstar Games.
Then try to run your game from the Rockstar Games Launcher. If the error message still pops up, it’s time to delete the Rockstar Games folder from OneDrive.
Navigate to C:Users*YourUserName*Documents. Then find the Rockstar Games folder and delete it.
After you’ve done these, launch your game and you should be able to enjoy your gameplay without getting any error messages.
That’s it. Feel free to drop us a line in the comment section below if you have any ideas or questions.
25
25 people found this helpful
Если вы видите сообщение Не удается запустить игру, пожалуйста, проверьте данные игры в Rockstar Games Launcher , то этот пост поможет вам устранить неполадки и решить проблему.
Rockstar Games Launcher используется для игры в игры, разработанные и опубликованные Rockstar Games, Inc. для настольных ПК. Используя его, вы можете играть в несколько великолепных игр, включая Grand Theft Auto, Red Dead Redemption 2 и другие. Однако, как и любое другое программное обеспечение, оно не лишено ошибок и недоработок. Одной из таких ошибок является ошибка «Не удается запустить игру, проверьте данные игры». Пользователи сообщают, что у них возникает эта ошибка при попытке запустить и сыграть в такие игры, как GTA V и Red Dead Redemption 2.
Если вы один из тех, кто сталкивается с такой же ошибкой, мы вам поможем. Это руководство поможет вам найти подходящее исправление, чтобы избавиться от этой ошибки. Эти методы работали для многих затронутых пользователей и могут работать и для вас.
Прежде чем обсуждать исправления, позвольте нам попытаться выяснить причины, из-за которых может возникать эта ошибка.
Что вызывает ошибку «Невозможно запустить игру в программе запуска Rockstar Games»?
Вот некоторые из возможных причин, которые могут вызвать ошибку «Не удается запустить игру, пожалуйста, проверьте данные игры» в программе запуска Rockstar Games:
Эта ошибка, скорее всего, является результатом поврежденных, сломанных или отсутствующих файлов игры, связанных с этой конкретной игрой. Итак, если сценарий применим, вы должны попробовать проверить целостность файлов игры, чтобы устранить ошибку. В некоторых случаях ошибка может быть вызвана отсутствием прав администратора для запуска средства запуска игры. Если сценарий применим, запустите Rockstar Games Launcher от имени администратора, чтобы исправить ошибку. Устаревшая система Windows также может быть причиной той же ошибки. Итак, попробуйте установить все ожидающие обновления Windows и посмотрите, исправлена ли ошибка. Она также может быть вызвана поврежденными или устаревшими дисками устройств в вашей системе, особенно графическими драйверами. Если сценарий применим, обновите графику и другие драйверы и посмотрите, устранена ли ошибка. Ошибка также может быть вызвана конфликтами приложений в вашей системе. В этом случае попробуйте отключить фоновые приложения и посмотрите, устранена ли ошибка.
На основе наиболее подходящего вам сценария попробуйте следующие исправления.
Вот методы, которые вы можете попробовать исправить ошибку «Невозможно запустить игру, пожалуйста, проверьте свои игровые данные» при попытке запустить GTA V или Red Dead Redemption 2:
Проверьте файлы игры. Попробуйте запуск Rockstar Games Launcher от имени администратора. Установите все ожидающие обновления Windows. Держите все драйверы в актуальном состоянии. Закройте все фоновые приложения. Удалите папки Rockstar Games.
1] Проверьте файлы игры
Как следует из сообщения об ошибке, проблема, скорее всего, связана с файлами и данными вашей игры. Итак, первое, что вам нужно сделать, чтобы исправить ошибку,-это проверить целостность файлов игры. Для этого вы можете выполнить следующие шаги:
Прежде всего, запустите приложение Rockstar Games Launcher. Теперь нажмите на параметр «Настройки» в правом верхнем углу интерфейса. Затем найдите игру, которая вам необходимо пройти проверку в разделе «Мои установленные игры» слева и выбрать его. После этого нажмите кнопку ПРОВЕРИТЬ ЦЕЛОСТНОСТЬ в разделе «Проверить целостность файла игры». Позвольте ему проверить файлы игры и почини это. Когда проверка будет завершена и вы получите всплывающее сообщение, запустите игру и посмотрите, исправлена ли ошибка или нет.
Если это не помогло вам устранить ошибку, попробуйте следующее возможное исправление для устраните ошибку.
Прочтите: GTA 5 не запускается или не работает на ПК с Windows.
2] Попробуйте запустить Rockstar Games Launcher от имени администратора
Ошибка может возникнуть, если в программе запуска игры отсутствуют необходимые права администратора. Если сценарий применим, вы можете попробовать запустить Rockstar Games Launcher от имени администратора и посмотреть, исправлена ли ошибка. Для этого перейдите к ярлыку Rockstar Games Launcher на рабочем столе и щелкните его правой кнопкой мыши. Затем выберите вариант Запуск от имени администратора из контекстного меню, вызываемого правой кнопкой мыши, и нажмите Да в ответ на запрос UAC. После этого поиграйте в игру и посмотрите, исправлена ли ошибка. Если да, вы можете быть уверены, что проблема заключалась в отсутствии прав администратора.
Вам придется запускать программу запуска игры с правами администратора каждый раз, когда вы хотите играть в игру без ошибок. Чтобы решить эту проблему, вы можете запустить программу от имени администратора по умолчанию. Для этого выполните следующие действия:
Во-первых, перейдите к значку Rockstar Games Launcher на рабочем столе и щелкните его правой кнопкой мыши. В появившемся контекстном меню, вызываемом правой кнопкой мыши, выберите Свойства Теперь перейдите на вкладку Совместимость и установите флажок Запускать программу от имени администратора . После этого нажмите кнопку Применить> ОК.
Сейчас , кто бы вы ни запустили Rockstar Games Launcher, он будет работать с правами администратора.
Если этот метод не работает для вас, попробуйте следующее решение, чтобы исправить ошибку.
3] Установите все ожидающие обновления Windows
Ошибка также может возникнуть, если вы используете устаревшую версию ОС, вызывающую совместимость или другие проблемы с игрой. Следовательно, убедитесь, что вы установили все ожидающие обновления Windows, а затем попробуйте запустить игру, чтобы увидеть, исправлена ли ошибка.
Чтобы обновить Windows, откройте приложение «Настройки», используя горячую клавишу Windows + I, а затем перейдите на вкладку Центр обновления Windows. После этого нажмите кнопку Проверить наличие обновлений , чтобы просканировать вашу систему на наличие доступных обновлений и загрузить их. Затем вам нужно будет перезагрузить компьютер, чтобы установить загруженные обновления; сделайте это и при следующем запуске попробуйте запустить игру, которая ранее выдавала ошибку. Посмотрите, исправлена ли ошибка.
Если ошибка не исчезла, попробуйте следующий метод ее устранения.
См. Fix Grand Theft Auto V Launcher перестала работать.
4] Поддерживайте все ваши драйверы в актуальном состоянии
Другой потенциальной причиной могут быть устаревшие или поврежденные драйверы, особенно графические драйверы. Если сценарий применим, попробуйте обновить все драйверы и посмотрите, исправлена ли ошибка сейчас. Чтобы обновить драйверы, у вас есть несколько вариантов, а именно:
После обновления драйверов перезагрузите компьютер и запустите игру. Проверьте, исчезла ли ошибка. Если нет, попробуйте следующее возможное исправление, чтобы устранить ошибку.
Связано : Rockstar Games Launcher не работает на ПК с Windows.
5] Закройте весь фон приложения
Стороннее фоновое приложение также может конфликтовать с Rockstar Games Launcher, что может быть причиной возникновения этой ошибки. Если сценарий применим, попробуйте отключить фоновые приложения и посмотреть, исправлена ли ошибка. Для этого вы можете выполнить следующие шаги:
Сначала откройте Диспетчер задач, используя горячую клавишу Ctrl + Shift + Esc. Теперь найдите ненужное фоновое приложение и выберите его. Затем нажмите кнопку «Завершить задачу», чтобы закройте приложение. Точно так же вы можете отключить все другие фоновые приложения.
После отключения всех фоновых приложений попробуйте перезапустить игру и посмотрите, исправлена ли ошибка «Не удается запустить игру, пожалуйста, проверьте данные игры».
См. Исправить код ошибки GTA V 1000.50 в Steam.
6] Удалите папку Rockstar Games
Если ничего из вышеперечисленного решения работают, попробуйте очистить папки Rockstar Games со своего компьютера и посмотрите, исправлена ли ошибка. Ошибка может быть вызвана повреждением данных игры в папке Rockstar Games. Итак, удалите его и посмотрите, исправлена ошибка или нет. Скорее всего, вы найдете папку в C: Users * UserName * Documents . Перед удалением папки Rockstar Games сделайте ее резервную копию на всякий случай.
Прочтите: Исправьте ошибку при инициализации GTA V Social Club, код ошибки 17.
Как вы проверяете данные игры в GTA 5?
Чтобы проверить данные игры для GTA 5, вы можете попробовать следующие шаги:
Сначала откройте Rockstar Games Launcher и нажмите на параметр”Настройки”. Теперь в разделе”Мои установленные игры”выберите GTA 5 и нажмите кнопку ПРОВЕРИТЬ ЦЕЛОСТНОСТЬ.
Начнется проверка файлов игры для GTA 5 и исправление поврежденных.
Как проверить данные игры в Epic Games?
Чтобы проверить данные игры в Epic Games Launcher, выполните следующие действия:
Сначала откройте Epic Games Launcher и перейдите в библиотеку. Теперь найдите и выберите игру, данные которой вы хотите проверить. Затем нажмите кнопку меню с тремя точками, связанную с игрой, и выберите параметр «Проверить».
Затем программа проверит и восстановит файлы игры.
Вот и все!
А теперь читайте: Код ошибки 7002.1 Rockstar Games Launcher в GTA 5 и RDR 2.