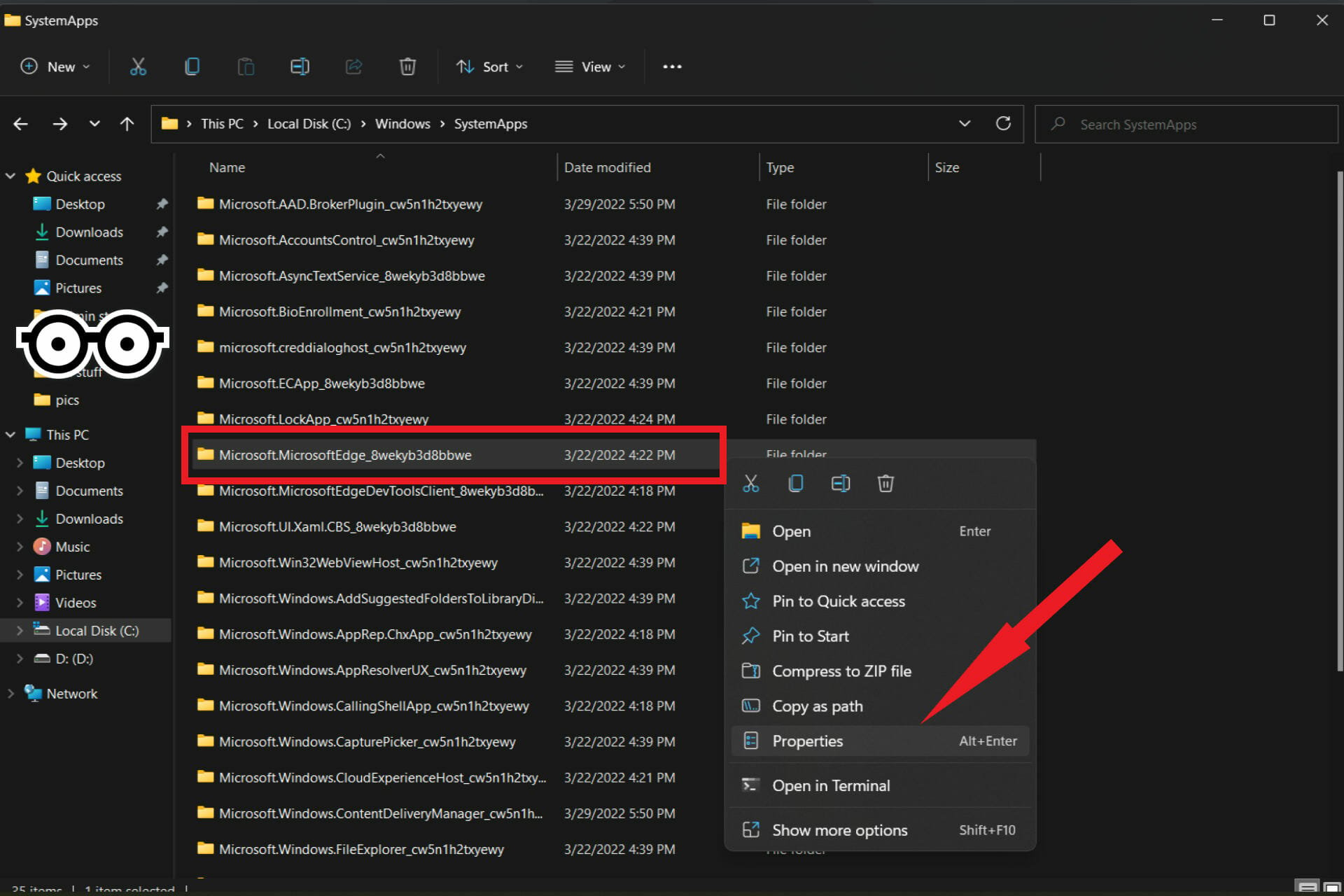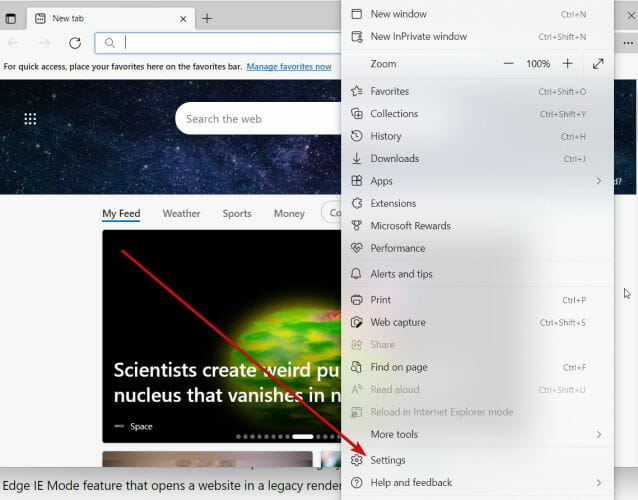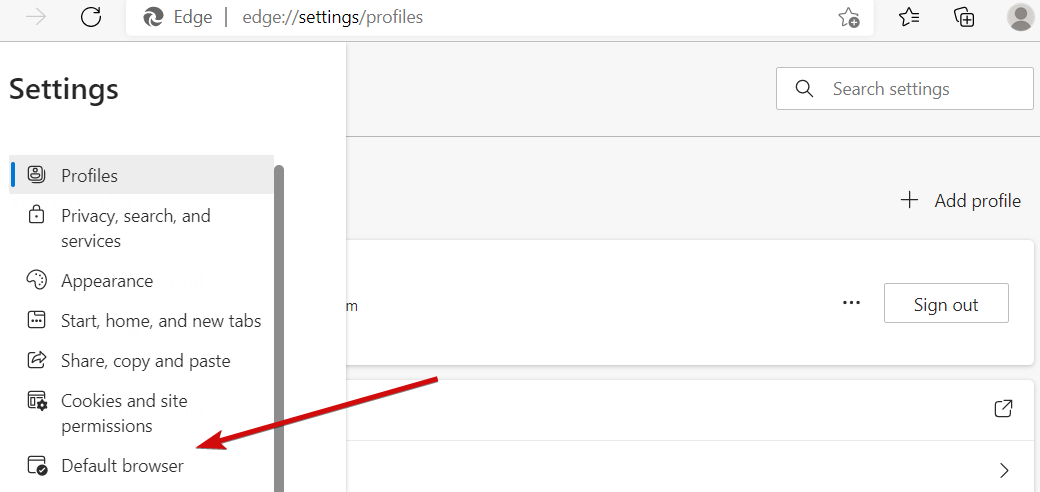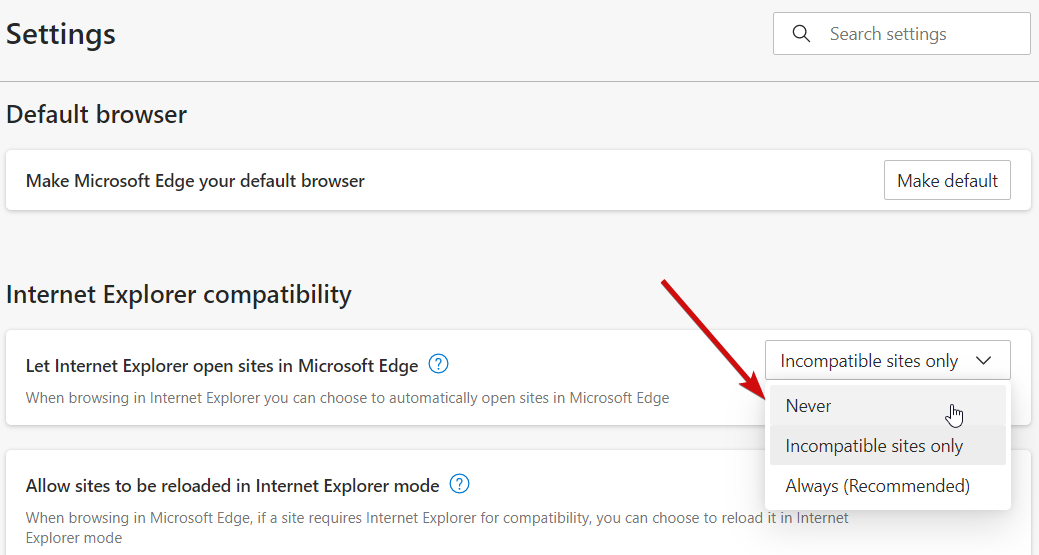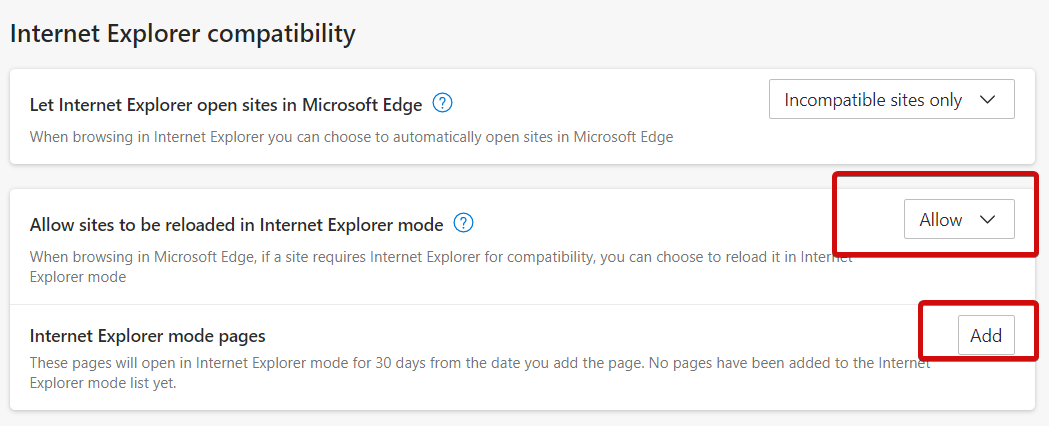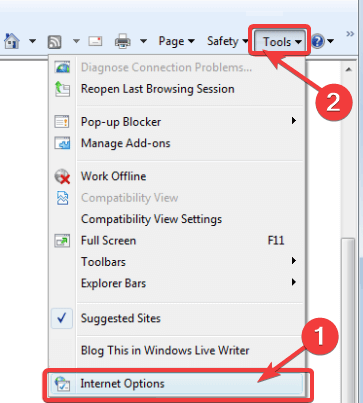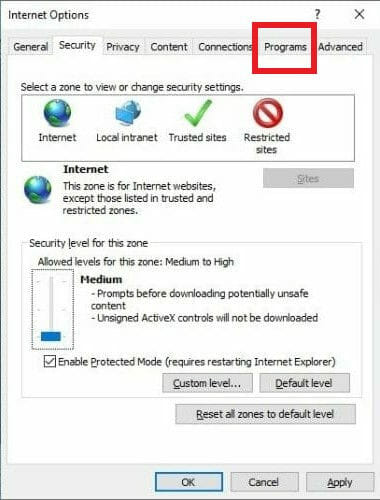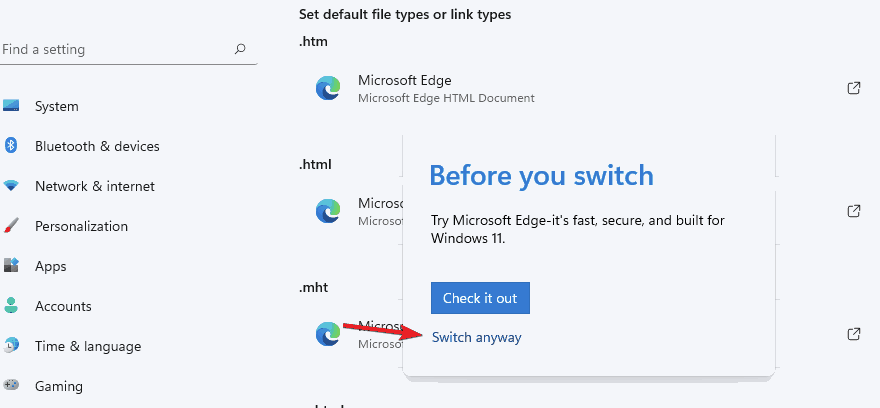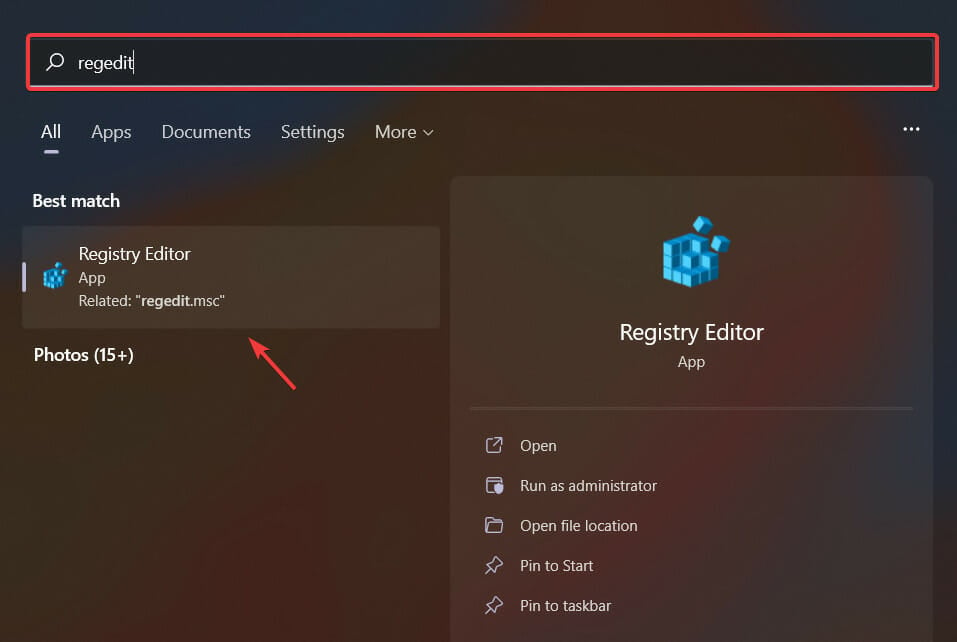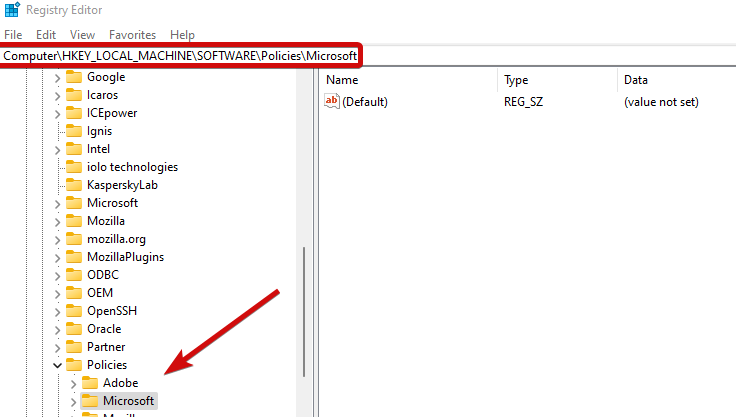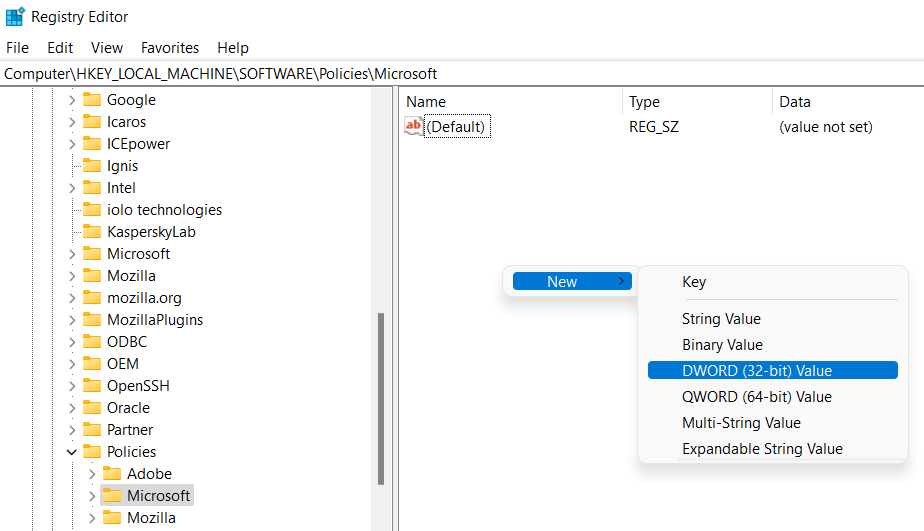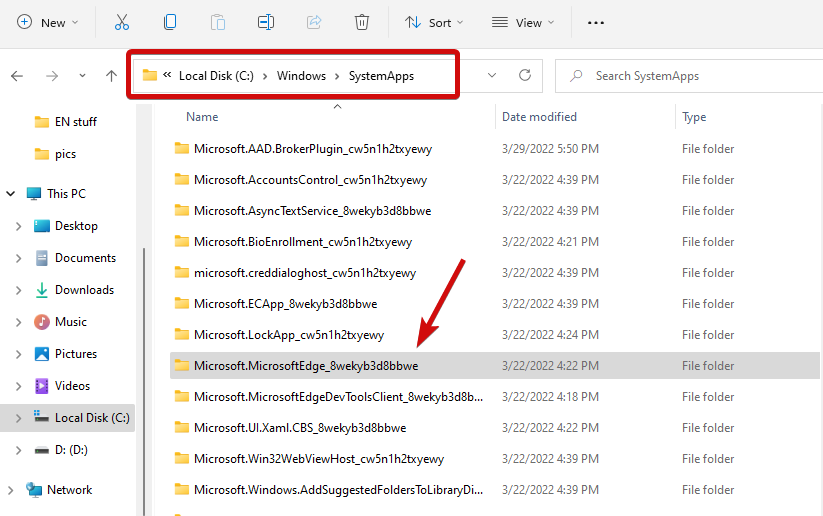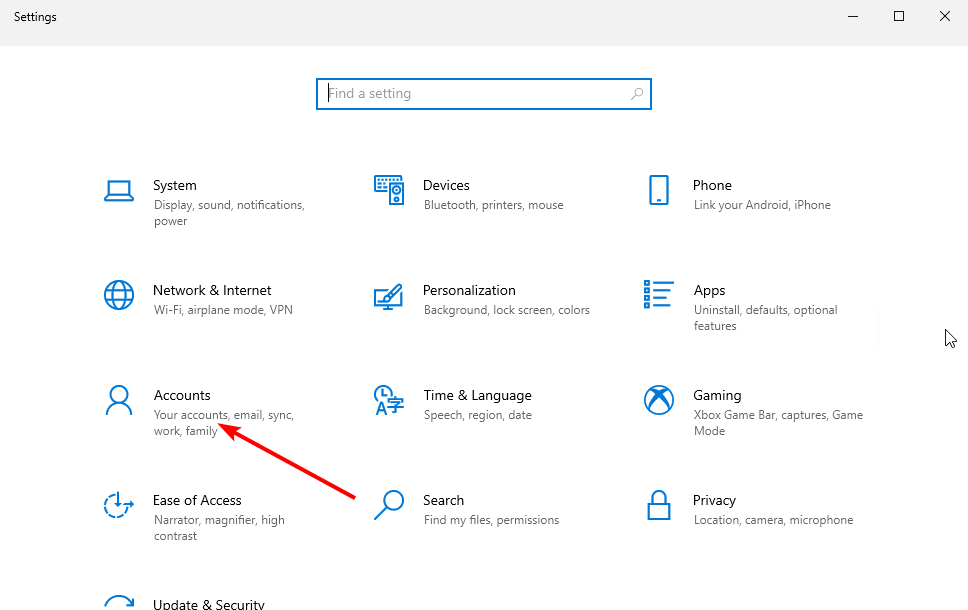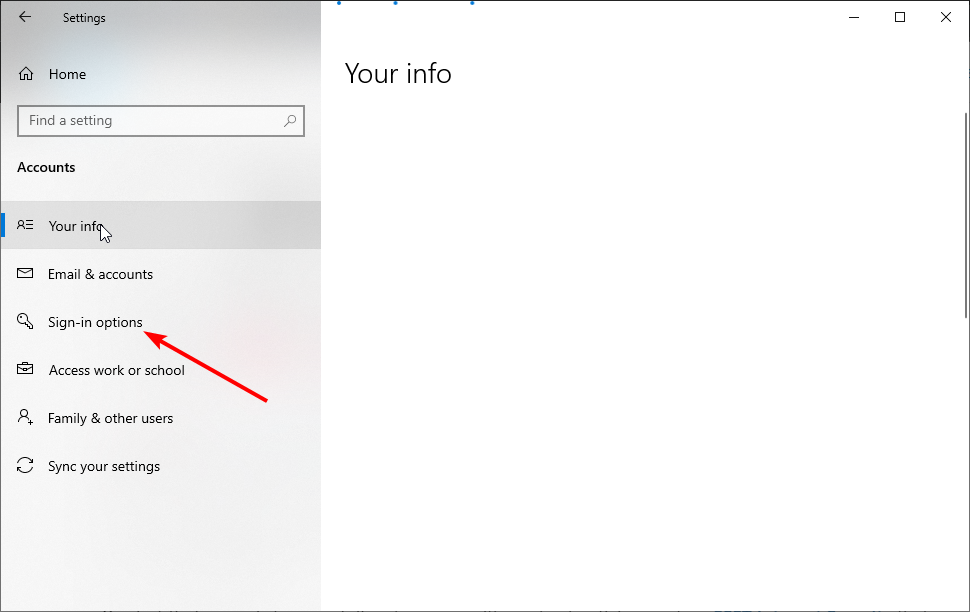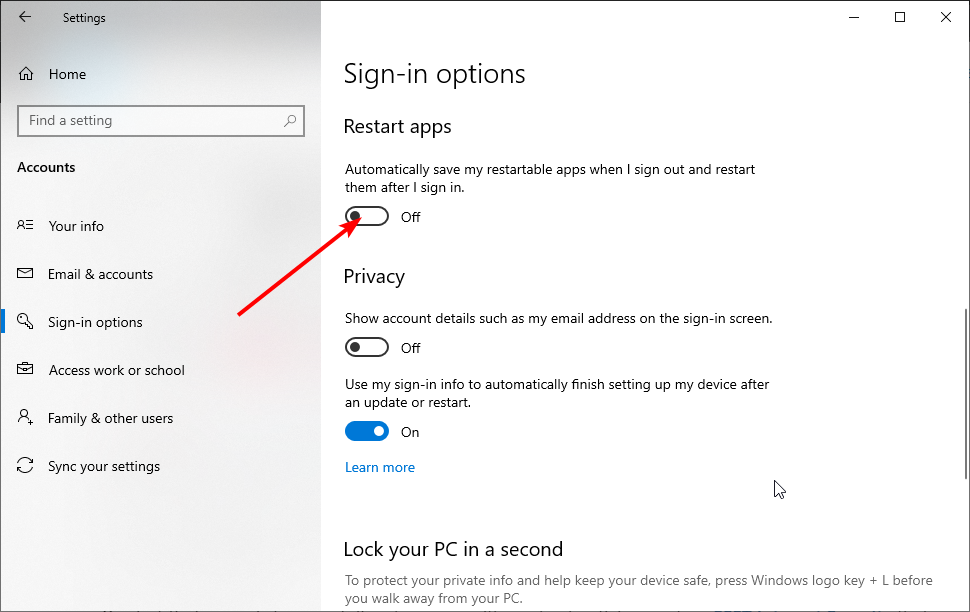Restore the classic Internet Explorer browser on your PC
by Sonia Martin
Sonia is a tech enthusiast that fell in love with Windows after having experienced working on a different OS. Being above all, a down-to-earth kind of person, she… read more
Updated on January 26, 2023
Fact checked by
Alex Serban
After moving away from the corporate work-style, Alex has found rewards in a lifestyle of constant analysis, team coordination and pestering his colleagues. Holding an MCSA Windows Server… read more
- If Internet Explorer opens Edge instead, you will have to change your default browser.
- Whether you tweak the Registry or the settings in Edge itself, there is hope to stop it from opening up automatically.
- Don’t forget that IE is settled for retirement, so you might want to consider a different browser.
You deserve a better browser ! 350 million people use Opera daily, a fully-fledged navigation experience that comes with various built-in packages, enhanced resource consumption and great design.Here’s what Opera can do:
- Easy migration: use the Opera assistant to transfer exiting data, such as bookmarks, passwords, etc.
- Optimize resource usage: your RAM memory is used more efficiently than Chrome does
- Enhanced privacy: free and unlimited VPN integrated
- No ads: built-in Ad Blocker speeds up loading of pages and protects against data-mining
- Download Opera
Internet Explorer’s fall from grace hasn’t been a secret for a long time, but reality kicked in with Windows 11’s arrival. Edge is no longer to replace IE sometimes in the future. It’s the default browser in Microsoft’s latest OS here and now.
For now, you can still enable Internet Explorer in Windows 11. However, IE 11 (the latest version) already has an official retirement date, June 15, 2022, and the clock is ticking.
With this in mind, you may have noticed that Internet Explorer opens Edge sometimes, and you may not like it. So why does this happen?
Before we dig in, let’s take a closer look at other similar issues reported by users worldwide:
- Internet Explorer always opens in Edge
- Internet Explorer opens links in Edge
- Microsoft Edge open with Internet Explorer missing
- Internet Explorer closes immediately and opens Edge
Why is Internet Explorer opening in Microsoft Edge?
IE can no longer render content based on the latest web technologies, and Microsoft keeps a list of all incompatible IE websites. So, whenever circumstances require it, Internet Explorer opens Edge instead.
Fortunately, you can stop Internet Explorer 11 from redirecting to Edge.
With Edge automatically loading at startup, you’re bound to notice an increase in bandwidth and computing resource consumption.
This will take a toll on your system. Even the latest Internet Explorer 11 opens Edge, and its approaching retirement makes it clear that you need a better browsing solution.
How do I switch back to Internet Explorer?
To switch back to Internet Explorer from Microsoft Edge, you need to change the default browser on your PC. With this, you can continue using the browser until it is retired.
Another long-lasting option is to enable Internet Explorer mode on Edge. We will discuss these solutions in detail in the subsequent sections of this article.
Quick Tip:
If you have trouble with Edge/Internet Explorer, we recommend trying out Opera. It’s very lightweight and includes all the standard features you need.
It’s one of the fastest and most responsive browsers on the market and includes impressive features like an adblocker, a battery saver, social media integrations, and VPN.

Opera
Get this user-friendly browser for a secure and fast web experience!
How do I stop Internet Explorer from opening in Microsoft Edge?
1. Enable and use IE Mode in Edge
- Launch MS Edge and click the top-right corner button. Click Settings.
- Pick Default browser from the list and enable all IE-related options as follows:
- Under Internet Explorer compatibility, click the Let Internet Explorer open sites in Microsoft Edge menu.
- Select Never.
- Remain on the Internet Explorer compatibility section, and click Allow sites to be reloaded in Internet Explorer mode.
- Select Allow and press the Restart button.
- Under Internet Explorer mode pages, click the Add button.
- Paste the desired website and click Add again (this will provide the option to Reload in Internet Explorer mode from now).
Even if Edge is the default browser in Windows 11, IE 11 is still around for retro-compatibility purposes, making it possible to render legacy apps and websites.
If Internet Explorer opens Edge in Windows 11, tweaking the IE mode is a good place to start troubleshooting and fixing the MS Edge redirects.
However, some users complained that the Open with Internet Explorer option is not working in Edge. For others, the setting is missing altogether. If such is your case, feel free to try the next solution.
2. Change the default browser in Windows 11
- Launch the old Internet Explorer browser and click Tools.
- From the list, select Internet Options.
- Next, go to the Programs tab.
- Click Make default and confirm by pressing OK.
- Now, you must change all the file and link associations to prevent Edge redirects.
- To do that, open the Settings and go to Apps.
- In the right pane, click Default apps.
- Here, select Microsoft Edge, open the first file type, and choose Switch anyway.
- Select IE, Opera, or any other browser from the results list and press OK.
- Repeat the process for all desired instances.
If trying to open Internet Explorer opens Edge, it might be a good idea to disable Microsoft Edge in Windows 11 by changing the file associations with the default browser, as shown above.
3. Use the Registry to disable Edge
- Use the Windows key + R shortcut to open the Run menu.
- In the typing field, type in regedit and press OK.
- Navigate to the following path or paste the path directly into the Registry Editor’s address bar:
ComputerHKEY_LOCAL_MACHINESOFTWAREPoliciesMicrosoftMicrosoftEdgeMain - Go to the main folder, and right-click the empty area on the right side.
- Select New and choose the DWORD (32-bit) Value.
- Name it AllowPrelaunch. Then, double-click the key and set its value to 0.
- Also, don’t forget to delete Edge in the Startup folder if it’s the case.
By preventing it from automatically opening in the Windows Registry, you should be able to stop Microsoft Edge from running in the background. If Internet Explorer opens Edge, this modification will help.
Bonus: 3 ways to disable Internet Explorer redirects to Edge browser
1. Rename the Microsoft Edge installation directory
- To do this, paste the following path into File Explorer:
C:WindowsSystemAppsMicrosoft.MicrosoftEdge_8wekyb3d8bbwe - Right-click on this directory to open its Properties.
- Select Rename by right-clicking it again, and set the name to MicrosoftEdge_8wekyb3d8bbwe_OLD.
- Restart your PC.
By renaming the file directory, Edge won’t be able to access its installation files and launch opening instructions.
- Microphone Boost Missing in Windows 11: How to Enable It
- How to Disable the Print Screen Button on Windows 11
2. Empty the MS Edge active folder from your C drive
- If renaming the directory did not work, go ahead and use File Explorer again.
- Now, paste in the following:
C:Users%Username%AppDataLocalPackagesMicrosoft.MicrosoftEdge_8wekyb3d8bbweACMicrosoftEdgeUserDefaultRecoveryActive - Use the Ctrl + A shortcut on your keyboard to select everything and delete all the files.
3. Disable Edge tasks in the Task Scheduler/Task Manager
- Use the search area on your taskbar to locate the Task Scheduler app and open it.
- In the left pane, you will see the Task Scheduler Library. Open it.
- In the main area, identify MicrosoftEdgeUpdateTaskMachineCore and all MS Edge-related tasks.
- Right-click them one by one and choose Disable.
- As for the Task Manager, identify all MS Edge-related processes and select End task.
How do I stop Microsoft Edge from opening automatically?
- Press the Windows key + I to open the Settings app.
- Select the Accounts option.
- Choose the Sign-in options in the left pane.
- Toggle the switch for Automatically save my restartable apps when I sign out and restart them when I sign in backward to disable it.
With this feature disabled, Microsoft Edge will not open automatically when you sign in or start your PC. For more ways to stop Microsoft Edge from opening on startup, check our detailed guide on the topic.
On the one hand, Edge makes it hard to change your default browser. But if IE is not equipped to render specific content, or worse, if Internet Explorer keeps crashing, you might be dealing with a case of severe malware infestation.
How would you know that is the case? If Internet Explorer opens then closes, and Edge opens, you might be on to something.
Our last tip for you is to run a full system scan with a robust antivirus such as ESET Internet Security that will check and clean your PC in-depth without leaving havoc on your data.
Still having issues? Fix them with this tool:
SPONSORED
If the advices above haven’t solved your issue, your PC may experience deeper Windows problems. We recommend downloading this PC Repair tool (rated Great on TrustPilot.com) to easily address them. After installation, simply click the Start Scan button and then press on Repair All.
Newsletter
Restore the classic Internet Explorer browser on your PC
by Sonia Martin
Sonia is a tech enthusiast that fell in love with Windows after having experienced working on a different OS. Being above all, a down-to-earth kind of person, she… read more
Updated on January 26, 2023
Fact checked by
Alex Serban
After moving away from the corporate work-style, Alex has found rewards in a lifestyle of constant analysis, team coordination and pestering his colleagues. Holding an MCSA Windows Server… read more
- If Internet Explorer opens Edge instead, you will have to change your default browser.
- Whether you tweak the Registry or the settings in Edge itself, there is hope to stop it from opening up automatically.
- Don’t forget that IE is settled for retirement, so you might want to consider a different browser.
You deserve a better browser ! 350 million people use Opera daily, a fully-fledged navigation experience that comes with various built-in packages, enhanced resource consumption and great design.Here’s what Opera can do:
- Easy migration: use the Opera assistant to transfer exiting data, such as bookmarks, passwords, etc.
- Optimize resource usage: your RAM memory is used more efficiently than Chrome does
- Enhanced privacy: free and unlimited VPN integrated
- No ads: built-in Ad Blocker speeds up loading of pages and protects against data-mining
- Download Opera
Internet Explorer’s fall from grace hasn’t been a secret for a long time, but reality kicked in with Windows 11’s arrival. Edge is no longer to replace IE sometimes in the future. It’s the default browser in Microsoft’s latest OS here and now.
For now, you can still enable Internet Explorer in Windows 11. However, IE 11 (the latest version) already has an official retirement date, June 15, 2022, and the clock is ticking.
With this in mind, you may have noticed that Internet Explorer opens Edge sometimes, and you may not like it. So why does this happen?
Before we dig in, let’s take a closer look at other similar issues reported by users worldwide:
- Internet Explorer always opens in Edge
- Internet Explorer opens links in Edge
- Microsoft Edge open with Internet Explorer missing
- Internet Explorer closes immediately and opens Edge
Why is Internet Explorer opening in Microsoft Edge?
IE can no longer render content based on the latest web technologies, and Microsoft keeps a list of all incompatible IE websites. So, whenever circumstances require it, Internet Explorer opens Edge instead.
Fortunately, you can stop Internet Explorer 11 from redirecting to Edge.
With Edge automatically loading at startup, you’re bound to notice an increase in bandwidth and computing resource consumption.
This will take a toll on your system. Even the latest Internet Explorer 11 opens Edge, and its approaching retirement makes it clear that you need a better browsing solution.
How do I switch back to Internet Explorer?
To switch back to Internet Explorer from Microsoft Edge, you need to change the default browser on your PC. With this, you can continue using the browser until it is retired.
Another long-lasting option is to enable Internet Explorer mode on Edge. We will discuss these solutions in detail in the subsequent sections of this article.
Quick Tip:
If you have trouble with Edge/Internet Explorer, we recommend trying out Opera. It’s very lightweight and includes all the standard features you need.
It’s one of the fastest and most responsive browsers on the market and includes impressive features like an adblocker, a battery saver, social media integrations, and VPN.

Opera
Get this user-friendly browser for a secure and fast web experience!
How do I stop Internet Explorer from opening in Microsoft Edge?
1. Enable and use IE Mode in Edge
- Launch MS Edge and click the top-right corner button. Click Settings.
- Pick Default browser from the list and enable all IE-related options as follows:
- Under Internet Explorer compatibility, click the Let Internet Explorer open sites in Microsoft Edge menu.
- Select Never.
- Remain on the Internet Explorer compatibility section, and click Allow sites to be reloaded in Internet Explorer mode.
- Select Allow and press the Restart button.
- Under Internet Explorer mode pages, click the Add button.
- Paste the desired website and click Add again (this will provide the option to Reload in Internet Explorer mode from now).
Even if Edge is the default browser in Windows 11, IE 11 is still around for retro-compatibility purposes, making it possible to render legacy apps and websites.
If Internet Explorer opens Edge in Windows 11, tweaking the IE mode is a good place to start troubleshooting and fixing the MS Edge redirects.
However, some users complained that the Open with Internet Explorer option is not working in Edge. For others, the setting is missing altogether. If such is your case, feel free to try the next solution.
2. Change the default browser in Windows 11
- Launch the old Internet Explorer browser and click Tools.
- From the list, select Internet Options.
- Next, go to the Programs tab.
- Click Make default and confirm by pressing OK.
- Now, you must change all the file and link associations to prevent Edge redirects.
- To do that, open the Settings and go to Apps.
- In the right pane, click Default apps.
- Here, select Microsoft Edge, open the first file type, and choose Switch anyway.
- Select IE, Opera, or any other browser from the results list and press OK.
- Repeat the process for all desired instances.
If trying to open Internet Explorer opens Edge, it might be a good idea to disable Microsoft Edge in Windows 11 by changing the file associations with the default browser, as shown above.
3. Use the Registry to disable Edge
- Use the Windows key + R shortcut to open the Run menu.
- In the typing field, type in regedit and press OK.
- Navigate to the following path or paste the path directly into the Registry Editor’s address bar:
ComputerHKEY_LOCAL_MACHINESOFTWAREPoliciesMicrosoftMicrosoftEdgeMain - Go to the main folder, and right-click the empty area on the right side.
- Select New and choose the DWORD (32-bit) Value.
- Name it AllowPrelaunch. Then, double-click the key and set its value to 0.
- Also, don’t forget to delete Edge in the Startup folder if it’s the case.
By preventing it from automatically opening in the Windows Registry, you should be able to stop Microsoft Edge from running in the background. If Internet Explorer opens Edge, this modification will help.
Bonus: 3 ways to disable Internet Explorer redirects to Edge browser
1. Rename the Microsoft Edge installation directory
- To do this, paste the following path into File Explorer:
C:WindowsSystemAppsMicrosoft.MicrosoftEdge_8wekyb3d8bbwe - Right-click on this directory to open its Properties.
- Select Rename by right-clicking it again, and set the name to MicrosoftEdge_8wekyb3d8bbwe_OLD.
- Restart your PC.
By renaming the file directory, Edge won’t be able to access its installation files and launch opening instructions.
- Microphone Boost Missing in Windows 11: How to Enable It
- How to Disable the Print Screen Button on Windows 11
- Quick Assist for Windows 11: How to Download, Install & Use
2. Empty the MS Edge active folder from your C drive
- If renaming the directory did not work, go ahead and use File Explorer again.
- Now, paste in the following:
C:Users%Username%AppDataLocalPackagesMicrosoft.MicrosoftEdge_8wekyb3d8bbweACMicrosoftEdgeUserDefaultRecoveryActive - Use the Ctrl + A shortcut on your keyboard to select everything and delete all the files.
3. Disable Edge tasks in the Task Scheduler/Task Manager
- Use the search area on your taskbar to locate the Task Scheduler app and open it.
- In the left pane, you will see the Task Scheduler Library. Open it.
- In the main area, identify MicrosoftEdgeUpdateTaskMachineCore and all MS Edge-related tasks.
- Right-click them one by one and choose Disable.
- As for the Task Manager, identify all MS Edge-related processes and select End task.
How do I stop Microsoft Edge from opening automatically?
- Press the Windows key + I to open the Settings app.
- Select the Accounts option.
- Choose the Sign-in options in the left pane.
- Toggle the switch for Automatically save my restartable apps when I sign out and restart them when I sign in backward to disable it.
With this feature disabled, Microsoft Edge will not open automatically when you sign in or start your PC. For more ways to stop Microsoft Edge from opening on startup, check our detailed guide on the topic.
On the one hand, Edge makes it hard to change your default browser. But if IE is not equipped to render specific content, or worse, if Internet Explorer keeps crashing, you might be dealing with a case of severe malware infestation.
How would you know that is the case? If Internet Explorer opens then closes, and Edge opens, you might be on to something.
Our last tip for you is to run a full system scan with a robust antivirus such as ESET Internet Security that will check and clean your PC in-depth without leaving havoc on your data.
Still having issues? Fix them with this tool:
SPONSORED
If the advices above haven’t solved your issue, your PC may experience deeper Windows problems. We recommend downloading this PC Repair tool (rated Great on TrustPilot.com) to easily address them. After installation, simply click the Start Scan button and then press on Repair All.
Newsletter
Содержание
- Вернуться в Internet Explorer из Microsoft Edge
- Изменение браузера по умолчанию
- Вместо Internet Explorer открывается браузер Microsoft Edge
- Internet Explorer открывается, мигает, а затем закрывается сразу при запуске
- Сводка
- Причина
- Решение
- Для Windows 8.1 и Windows 10
- Для Windows XP Windows Vista и Windows 7
- Как запретить автозапуск браузера Microsoft Edge — ускоряем ос Windows
- Как отключить автозапуск браузера EDGE
- Microsoft Edge получил отдельную опцию для запуска сайтов в режиме Internet Explorer
- Разрешить сайтам перезагрузку в режиме Internet Explorer
Вернуться в Internet Explorer из Microsoft Edge
Новый Microsoft Edge. Благодаря улучшенной безопасности, конфиденциальности, скорости и простоте использования Microsoft Edge превосходит возможности, которые вы знаете с помощью Internet Explorer.
Чтобы обеспечить переход на Microsoft EDGE, вы можете разрешить браузеру Internet Explorer открывать сайты с помощью Microsoft Edge. Если этот параметр включен, при открытии сайтов в Internet Explorer автоматически перенаправляется в Microsoft Edge.
Если вы хотите вернуться к использованию Internet Explorer, вы можете изменить параметры так, чтобы при переходе на сайт, несовместимый с Internet Explorer, вы могли открыть только Microsoft Edge.
Откройте Microsoft Edge.
В верхнем углу браузера выберите Параметры и другие Параметры> > браузер по умолчанию.
В разделе Совместимость Internet Explorerвыберите один из параметров, которые разрешите Internet Explorer открывать сайты в Microsoft Edge.
Висеть Это предотвратит автоматическое открытие сайтов в Microsoft Edge. Несовместимость сайтов в конечном итоге может перестать работать в Internet Explorer.
Только несовместимые сайты (рекомендуется): Некоторые веб-сайты несовместимы с Internet Explorer и для их функционирования требуется современный браузер. Если выбрать этот параметр, эти сайты будут открываться автоматически в Microsoft Edge.
Любой Если выбрать этот параметр, при открытии Internet Explorer вы будете автоматически перенаправлены в Microsoft Edge.
Изменение браузера по умолчанию
При переходе на Microsoft Edge браузер по умолчанию может быть изменен на Microsoft Edge. Вы можете в любое время выбрать Internet Explorer в браузере по умолчанию.
Чтобы восстановить браузер Internet Explorer по умолчанию, выполните указанные ниже действия.
В разделе веб-браузерщелкните значок браузера и выберите Internet Explorer из списка.
Источник
Вместо Internet Explorer открывается браузер Microsoft Edge
Многие государственные сайты по-прежнему предпочитают работать только в Internet Explorer. С очередным обновлением Windows 10 небольшая часть компов принудительно включила одну из настроек в самом EDGE, благодаря чему при попытке запустить Internet Explorer всегда открывается новый браузер Microsoft. Проблема довольно редкая и решается достаточно просто.
Отключаем принудительный запуск Microsoft Edge
1. Запускаем Microsoft Edge и идём в настройки. Они прячутся справа, за троеточием:
2. Находим пункт «Браузер по умолчанию». В разделе «Обеспечение совместимости с Internet explorer» у вас скорее всего стоит значение «Всегда». Переключаем галочку на «никогда» и с удовольствием запускаем классический Explorer.
Теперь при запуске Internet explorer больше не будет запускаться Edge, всё будет работать как раньше.
Почему так произошло?
Вероятно настройка включается в случае, если при первом запуске Microsoft Edge выбрать пункт «Использовать автоматическую настройку параметров». В таком случае Edge по умолчанию получает приоритет над Internet Explorer. Лично у меня Edge вместо Ie начал открываться после очередного обновления.
Благо Microsoft предусмотрели отключение данной настройки, более того, блок настроек в Edge сам по себе выглядит довольно таки интересно, особенно настройка «Страницы в режиме Inrernet explorer», куда можно заранее загнать нужные для работы страницы. Странно, что данная настройка работает всего 30 дней с даты добавления ссылки в режим, если бы настройка работала постоянно, это наверняка упростило бы настройку компов с помощью политик AD.
Ну, имеем что имеем =) Надеюсь что помогло, всем удачи.
Источник
Internet Explorer открывается, мигает, а затем закрывается сразу при запуске
Настольное приложение Internet Explorer 11 будет снято с службы поддержки 15 июня 2022 г. (список того, что имеется в области, см. в faq). Те же приложения и сайты IE11, которые вы используете сегодня, могут открываться в Microsoft Edge режиме Internet Explorer. Подробнее см. здесь.
В этой статье содержится решение проблемы, открываемой Internet Explorer, которая мигает, а затем закрывается сразу при запуске.
Оригинальная версия продукта: Internet Explorer 10, Internet Explorer 11
Исходный номер КБ: 967896
Сводка
Вы можете заметить, что Internet Explorer открывается, мигает и сразу закрывается при запуске Internet Explorer.
Причина
Наиболее распространенными причинами сбоей Internet Explorer являются панели инструментов, надстройки или объекты помощника браузера.
Решение
Сброс internet Explorer в соответствии со следующими ниже примерами:
Для Windows 8.1 и Windows 10
Проведите пальцем по правому краю экрана (если вы используете мышь, нажмите клавиши Windows+C), а затем нажмите кнопку Или выберите Поиск. Введите параметры Интернета в поле поиска, а затем нажмите кнопку или выберите Параметры.
В результатах поиска нажмите кнопку или выберите Параметры Интернета. Нажмите или выберите вкладку Advanced, а затем нажмите кнопку «Сброс» или выберите «Сброс».
Выберите поле Удаление личных параметров, если вы также хотите удалить историю просмотра, поставщиков поиска, ускорителей, домашних страниц, отслеживание защиты и ActiveX фильтрации данных.
В окне Reset Internet Explorer Параметры нажмите кнопку или выберите Сброс.
Чтобы удалить все личные параметры, нажмите кнопку или выберите почтовый ящик для удаления личных параметров.
Закройте и перезапустите Internet Explorer, чтобы изменения вступили в силу.
Для Windows XP Windows Vista и Windows 7
Выход из всех программ, включая Internet Explorer.
Если вы используете Windows XP, выберите Запуск > запуска. Введите inetcpl.cpl в поле Open и нажмите кнопку Ввод.
Если используется Windows или Windows Vista, выберите кнопку Начните. Введите inetcpl.cpl в поле Поиск и нажмите кнопку Ввод. Появится диалоговое окно Параметры Интернета.
Выберите вкладку Дополнительно.
В параметрах Reset Internet Explorer выберите Сброс. Затем снова выберите Сброс.
Выберите поле Удаление личных параметров, если вы также хотите удалить историю просмотра, поставщиков поиска, ускорителей, домашних страниц, отслеживание защиты и ActiveX фильтрации данных.
Когда Internet Explorer завершает сброс параметров, выберите Закрыть в диалоговом окне Reset Internet Explorer Параметры.
Снова запустите Internet Explorer.
Если вы по-прежнему не можете получить доступ к некоторым веб-сайтам, получите помощь от Microsoft Community Интернете.
Дополнительные сведения о том, как сбросить параметры в Internet Explorer, см. в следующем видео.
Источник
Как запретить автозапуск браузера Microsoft Edge — ускоряем ос Windows
Вопрос Вадима: как отключить браузер Microsoft Edge, чтобы при загрузке ОС он не запускался и не грузил систему? достал уже! Почему разрабы не дадут возможность для пользователя простого отключения этого нелепого браузера?
Для тех пользователей, которые не пользуются браузером Edge, весьма целесообразно отключить автозагрузку обозревателя при старте операционной системы, тем самым немного оптимизировать скорость загрузки Windows 10.
Дело в том, что, по умолчанию этот браузер автоматически стартует при запуске Windows, тем самым замедляя скорость загрузки! и далее банально висит в процессах ос, в общем-то бесполезно забивая ОЗУ.
Приступаем к подстройке Windows 10 — отключим автозапуск браузера edge. Эта работа достаточно проста в решении, и если у вас появилось желание оптимизировать Виндовс, тогда — вперёд: (есть подробное видео по теме)
отключение автозагрузки браузера edge решаем при помощи инструмента групповые политики Windows 10.
Инструмент локальной групповой политики — это мощнейшее с широкими возможностями средство настроек Windows для системных администраторов и опытных пользователей.
Нужно понимать, что большинство программ (утилит) которые мы скачиваем в интернете для тех или иных целей, по сути работы функционала просто-напросто переключают настройки групповых политик в соответствии с целями работы программы. Однако, для тех пользователей, которые желают учиться и уверенно управлять ОС Windows весьма не лишне научиться работать с инструментом Групповые политики и выполнять требуемые подстройки системы вручную — без сторонних утилит.
Сегодня, отвечая на вопрос Вадима, отключим автоматический запуск браузера edge. Поработаем как раз с системным реестром локальных групповых политик.
вернуться к оглавлению ↑
Как отключить автозапуск браузера EDGE
Чтобы запретить (отключить) автозагрузку браузера EDGE, возможно поступить следующим нехитрым образом:
Браузер Microsoft Edge навязывается слишком агрессивно!
Полная подборка горячих клавиш 
В статье будет дан список наиболее распространённых комбинаций клавиш компьютера (так называемых — Горячих клавиш) — те используются для быстрого доступа к определённым инструментам той или другой системной программы, да и самой Виндовс. Также рассмотрим важные запросы (команды) к ОС Windows через Командную строку
Как установить на компьютер Internet Explorer 11 вместо Microsoft Edge…
Запускаем средство групповых политик при помощи системной утилиты «Выполнить» (почитать подробнее о конфигураторе Выполнить).
Если не сохраняется история команд в конфигураторе Выполнить Windows 10 (подробное видео).
…для начала запустим Выполнить Win + R (о горячих клавишах читать по ссылке выше).
В поисковом окне конфигуратора вводим команду: gpedit.msc
Важно знать: если вы работаете с ОС Windows 10 Домашняя (Home), то, возможно, редактор групповых политик по умолчанию будет отсутствовать. То есть при вводе данной выше команды выскочит сообщение об ошибке (подробности об ошибке и решение по ссылке чуть ниже). Это легко поправить! средство групповой политики легко интегрируется в эту версию Windows 10 при помощи так называемого bat-файла.
Чтобы включить (интегрировать) инструмент групповых политик, создаем на рабочем столе bat-файл « InstGPE.bat »
Источник
Microsoft Edge получил отдельную опцию для запуска сайтов в режиме Internet Explorer
Основная причина для продолжения поддержки Internet Explorer связана с его совместимостью в корпоративных средах.
Microsoft Edge, конечно же, обходит Internet Explorer, в абсолютном большинстве сценариев использования, но может не загружать некоторые сайты, использующие специальные технологии, оптимизированные под IE.
Хотя эти страницы и сайты можно загружать в Internet Explorer в системах Windows, использование режима Internet Explorer в Microsoft Edge может быть более предпочтительным вариантом. Данный режим позволяет отобразить страницы в новом Edge используя механизм рендеринга Internet Explorer.
В новой версии Microsoft Edge Canary появилась отдельная опция для загрузки любого сайта в режиме Internet Explorer.
Сборки Canary являются новейшими тестовыми версиями Edge. Новые функции сначала появляются в Edge Canary, а затем переходят в стабильные версии браузера или удаляются.
Разрешить сайтам перезагрузку в режиме Internet Explorer
Чтобы включить новую опцию в Edge Canary выполните следующие шаги:
В справке по данной опции приводится следующая информация:
Разрешение сайтам перезагружаться в режиме Internet Explorer
Если этот параметр включен, вы можете открывать в Microsoft Edge сайты, для которых требуется Internet Explorer, используя режим Internet Explorer. Чтобы перезагрузить страницу в режиме Internet Explorer, нажмите «Настройки и прочее > Другие инструменты > Перезагрузить в режиме Internet Explorer». Если этот параметр отключен, он не будет отображаться в разделе «Дополнительные средства».
Вы можете загрузить сайт, открытый в активной вкладке, в режиме Internet Explorer, выбрав Меню («три точки») > Другие инструменты > Перезагрузка в режиме Internet Explorer.
На этом этапе могут возможно два сценария в зависимости от того, использовался ли ранее режим Internet Explorer в Microsoft Edge. Если он не использовался, Edge откроет сайт в отдельном окне Internet Explorer и предложит пользователю включить функциональность в Edge, нажав кнопку и приняв запрос службы контроля учетных записей.
Если ранее в Edge использовался режим Internet Explorer, то сайт будет перезагружен с использованием механизма рендеринга Internet Explorer в окне Microsoft Edge.
Когда используется режим Internet Explorer, Edge показывает это с помощью горизонтальной полосы, расположенной под адресной строкой. Полоса также позволяет выйти из режима.
Режим Internet Explorer или браузер Internet Explorer не популярны среди домашних пользователей. Однако, тоже самое нельзя сказать о корпоративных пользователях, так как большое количество интернет-приложений и страниц, созданных специально для IE, по-прежнему активно используются в организациях.
Источник