-
Форум
- Лента
-
Новости
- Блоги
- Железо
-
Киберспорт
- Матчи
- Турниры
- Команды
- Игроки
- Сборки игроков
- Прогнозы
-
База знаний
- Герои
- Предметы
- Гайды
- Тактика
- Тех. поддержка
- Частые вопросы
- Стоимость инвентаря
- Стримы
- Видео
-
Мемы
-
Фрибет 1000 р. всем
новым пользователям!Получить
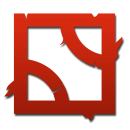
-
Фрибет 1000 р. всем
новым пользователям!Получить
-
1 -
Войти
YG
OFC
DPC CN 2023 Tour 1: Дивизион II
HR
Ooredoo Thunders
BetBoom Universe: Episode I — Comics Zone
IVY
AT
DPC WEU 2023 Tour 1: Дивизион II
Tundra
TSpirit
BetBoom Universe: Episode I — Comics Zone
Alliance
TBR
DPC WEU 2023 Tour 1: Дивизион II
Monaspa
D2H
DPC WEU 2023 Tour 1: Дивизион II
bc
LIVE
Ravens
BTS Pro Series Season 14: Америка
Eternity
LIVE
Fart Studios
DPC NA 2023 Tour 1: Дивизион II
Nouns
03:00 13.02
Через 29 мин.
Infinity
BTS Pro Series Season 14: Америка
The Cut
05:00 13.02
Через 2 ч. 29 мин.
Felt
DPC NA 2023 Tour 1: Дивизион II
XERXIA
12:00 13.02
Через 9 ч. 29 мин.
BI
BTS Pro Series Season 14: Юго-Восточная Азия
Fnatic
12:00 13.02
Через 9 ч. 29 мин.
ST
BTS Pro Series Season 14: Юго-Восточная Азия
CC
14:00 13.02
Через 11 ч. 29 мин.
YNT
DPC EEU 2023 Tour 1: Дивизион II
TSpirit
14:00 13.02
Через 11 ч. 29 мин.
Alliance
BetBoom Universe: Episode I — Comics Zone
Polaris
15:00 13.02
Через 12 ч. 29 мин.
EHOME
BTS Pro Series Season 14: Юго-Восточная Азия
Форум
Технический раздел
Техническая поддержка по Dota 2
Удалено 148845
06 Nov 2015 в 16:46
739
0
Удалено 148845
Пользователь
Регистрация:
10.02.2013
Сообщения: 10900
Рейтинг: 1
Регистрация:
10.02.2013
Сообщения: 10900
Рейтинг: 1
Решение траблы такое
Открываем консоль
и пишем
voice_system_enable 0 <выключение микро полностью ну и войса как такового. Не путать с voice_enable это другое
voice_mixer_boost 0 <усиление микро вроде.
voice_mixer_volume 0.69 < циферь после точки обозначает сколько % громкости вы хотите что бы был ваш микрофон в системе и игре.
Тема закрыта
-
Заголовок
Ответов Просмотров
Последнее сообщение
-
для тех, кого беспокоят папиломы
pyles
13 Feb 2023 в 02:31Сообщений: 2
13 Feb 2023 в 02:31Сообщений:2
Просмотров:1
pyles
13 Feb 2023 в 02:31 -
Женитьба и почему её ненавидят?
Maze
13 Feb 2023 в 02:29Сообщений: 1
13 Feb 2023 в 02:29Сообщений:1
Просмотров:0
Maze
13 Feb 2023 в 02:29 -
Бывший модер-н ошалел?
Dragon Frost
13 Feb 2023 в 02:21Сообщений: 6
13 Feb 2023 в 02:21Сообщений:6
Просмотров:6
Кебаб
13 Feb 2023 в 02:31 -
Практически все девушки страшные
Animeboy202020
13 Feb 2023 в 02:00Сообщений: 9
13 Feb 2023 в 02:00Сообщений:9
Просмотров:19
pyles
13 Feb 2023 в 02:22 -
Гляньте родинку пж
InversionSpells
13 Feb 2023 в 00:58Сообщений: 19
13 Feb 2023 в 00:58Сообщений:19
Просмотров:45
AloneEG
13 Feb 2023 в 01:28
Форум
Технический раздел
Техническая поддержка по Dota 2
Содержание
- Как настроить микрофон в CS:GO
- Как включить микрофон в КС ГО
- Настройки микрофона в КС ГО
- Как выбрать микро
- Настройка микрофона через панель управления
- Настройка микрофона в КС:ГО через диспетчер звука
- Настройка голоса в Steam
- Настройка в самой CS:GO
- Настройка микрофона c помощью консоли
- Громкость микрофона увеличивается автоматически при запуске кс
- Counter-Strike: Global Offensive
- Настройка микрофона в Counter-Strike: Global Offensive
- Вариант 1: Средства Windows и графическое меню игры
- Шаг 1: Назначение микрофона в ОС
- Шаг 2: Регулировка громкости
- Шаг 3: Внутренние параметры CS:GO
- Шаг 4: Оверлей в Steam
- Вариант 2: Консольные команды
Как настроить микрофон в CS:GO
Микрофон — важная составляющая комфортной и качественной игры в CS:GO. Он позволяет вам лучше коммуницировать с тиммейтами и давать им информацию о местоположении соперников. В матчмейкинге игру без микро особенно сложно представить, так как победа в раунде достигается не только посредством индивидуальной игры, но, а также при помощи стратегии.
Так как микро крайне важен, а качество их сильно отличается, необходимо правильно выполнить его настройку, об этом в нашей статье мы и поговорим.
Как включить микрофон в КС ГО
Для начала нужно проверить подключение устройства, сначала подключение к самому компьютеру, а потом и в нашем любимом шутере. Для этого проверьте плотно ли вставлен шнур питания, в тот ли разъем, работает ли микро вообще.
Далее запускаем CS:GO, переходим в раздел “Настройки звука” и ищем параметр “Микрофон”, — он должен быть активирован. Есть также пункт в настройках голоса “Когда голосовой чат активен”. Убедитесь, чтобы там была отметка “Автоматический передавать мой голос, когда я говорю”. В противном случае, для активации голоса, вам нужно будет зажимать целых две клавиши.
Настройки микрофона в КС ГО
Как выбрать микро
Разработчики не предусмотрели детальную регулировку и настройку микро в КС ГО, поэтому для его управления придется использовать вашу операционную систему. Так, чтобы поменять устройство ввода в КС, нужно зайти в параметры звука Windows. Рассмотрим на примере Windows 11.
Чтобы включить другой микро, вам нужна вкладка “Ввод” в параметрах. Далее выберите ваше устройство ввода. Если же у вас только один микро, то система должна сама распознать новое устройство и выполнить соответствующие настройки.
Как мы убедились, что всё работает складно, далее можно переходить к следующему этапу.
Настройка микрофона через панель управления
В системе можно произвести также более детальную настройку. Для этого, вам необходимо зайти в панель управления, найти вкладку “Звук” и в появившемся окне кликнуть на раздел “запись”.
В списке вы увидите ваш микро, а также шкалу его громкости, которая будет транслировать ваш голос. Так вы сможете определить, работает ли вообще ваше устройство. После того как мы в очередной раз убедились в этом, кликните на микро и выберите “Свойства”.
Теперь вам необходимо перейти во вкладку “Прослушать” и в этом окне вы сможете транслировать свой голос, активировав галочку “Прослушивать с данного устройства”. Опция может не сработать в некоторых случаях, тогда вы можете воспользоваться сторонними сервисами.
Следующая вкладка “Уровни”, где мы с помощью управления ползунками сможем отрегулировать исходящий звук. После завершения всех настроек, нажимаем применить и еще раз тестируем устройство. Как вы убедились, что всё работает корректно, можно закрыть окно и приступить к следующей части.
Настройка микрофона в КС:ГО через диспетчер звука
Чтобы вызвать диспетчер звука, достаточно просто найти его в поиске по системе. Самый популярный аудиодрайвер — Realtek. Он с легкостью найдется у вас в системе, если конечно, установлен.
Здесь вам нужно открыть раздел “Микрофон”, в котором выполнить настройку ряда параметров:
- “Баланс каналов” — ползунок должен стоять посередине;
- “Уровень звука” — должен быть на максимальном значении;
- “Усиление микрофона” — значение должно быть повышено, если плохо слышна ваша речь. Параметр усиливает микрофон, однако также становятся сильнее слышны посторонние звуки.
- “Эффекты микрофона” — эта настройка как раз избавит вас от эха и других шумов. Если качество голоса вас устраивает, параметр трогать не нужно.
Настройка голоса в Steam
Провести предварительную настройку и проверку вашего микрофона можно также с помощью Steam. Для этого зайдите в клиент, после чего перейдите во вкладку “Друзья и чат”, которая находится, как правило, в нижнем правом углу клиента.
Теперь надо проверить микрофон. В клиенте могут стоять “дефолтные значение”, в таком случае всё также может работать. Если в списке вы не нашли своё устройство, значит что-то неладное и ПК его не видит. Настройте подключение и возвращайтесь в данному пункту.
В настройках можно выбрать два ползунка — громкость вывода и ввода. Если регулировать ввод, то вы сможете сразу проследить изменения громкости вашего устройства выше, запустив проверку.
Настройка в самой CS:GO
В самой игре нельзя как-то детально настроить микро в параметрах. Самое главное, чтобы устройство было включено и работало корректно. Дальнейшая же его регулировка производится с помощью консольной стройки, соответственно, при помощи консольных команд.
О таких командах далее в нашей статье.
Настройка микрофона c помощью консоли
Чтобы проверить ваш микро в игре можно использовать пару хитростей, о которых не все знали. Например, зайдя на сервер и, использовав команду voice_loopback 1, можно слышать свой голос. Такие настройки необходимо выполнить предварительно.
Далее, как мы зашли на сервер и активировали опцию, приступаем к следующим командам:
- voice_loopback 1 — опция позволяет слышать свой голос в КС ГО;
- voice_overdrive 1 — команда ослабляет посторонние звуки микрофона во время разговора, где: 1 — базовое значение, 2 — сильное приглушение;
- voice_overdrivefadetime 0.4 — обозначение времени (в секундах), когда посторонние звуки будут приглушены. 0.4 — оптимальное значение;
- voice_maxgain 1-5 — опция отвечает за голоса ваших тиммейтов. Попробуйте разные значение, чтобы определить, при какой настройки, вам комфортнее играть;
- voice_avggain 0.1-0.5 — опция регулирует голосовую волну, исключая резких скачек. Таким образом также можно убрать посторонние звуки;
- voice_fadeouttime 0.1 — команда устанавливает время затихания вашего микрофона. Значение 0,1 — оптимальное.
Теперь ваш микро настроен. Запускайте CS:GO и смело говорите инфу своим тиммейтам, ведь без вашего голоса, вы теряйте шансы на успех в катке.
Источник
Громкость микрофона увеличивается автоматически при запуске кс
Counter-Strike: Global Offensive
| 11,602 | уникальных посетителей |
| 58 | добавили в избранное |
Нажимаем на это окошко. Откроется диспетчер настройки звука:
У меня это — Realtek.
В правой колонке диспетчера видно к каким разъёмам присоединены ваши устройста:
Зелёный разьём — это наушники, колонки. Розовый — микрофон.
Настройка:
(1) Баланс каналов. Не трогаем, оставляем ползунок посередине.
(2) Уровень звука. Поднимаем до максимума.
(3) Включение/Отключение микрофона. Смотрим чтобы был включен.
(4) Усиление микрофона. Используем в том случае — если вас плохо слышно. Но, это так же добавит хрипов и шумов.
(5) Эффекты микрофона. Тут есть такие фишечки: как подавление шума и эха. Ими стоит воспольвозваться позже, если ваш собеседник сообщит вам о наличии шумов и/или эха, а заранее их включать не нужно. Наличие этих фишечек зависит от микрофона.
Если диспетчер звука по каким-то причинам не запустился, не установлен, то можно сделать всё то что описанно выше, через стандартную программу.
Для этого на панели задач нажимаем кнопку «Пуск».
В открывшемся меню наводим курсор мышки на строку «Панель управления» и нажимаем правую кнопку миши. Выбираем пункт контекстного меню «Открыть».
В открывшемся окне нажимаем на «Оборудование и звук».
Далее выбираем «Звук».
Откроется окошко программы которая нам нужна:
Это окошко оставляем, а предыдущее закрываем.
Можно добраться до этого окошка быстрее, на целых 5 секунд 😀
Для этого в панели задач нажимаем правой кнопкой мыши на отмеченный значёк:
В открывшемся контекстном меню выбираем «Записывающие устройства»:
Откроется нужное нам окошко:
Второй способ быстрее, но иногда Windows не подгружает этот значёк на панель задач. Поэтому лучше знать оба способа. Чтобы на момент прочтения, вы всегда могли открыть то, что нужно 🙂
Теперь перейдём к настройке микрофона через стандартную программу в Windows.
(1) В уже открытом нами окошке, выбираем вкладку «Запись».
(2) Находим и выбираем свой Микрофон.
(Как правило он там один. Но если их несколько, то скажите что нибудь в микрофон. Шкала радом с микрофоном начнёт двигаться:
Это и будет ваш микрофон.)
(3) Нажимаем «Свойства».
Откроются «Свойства» микрофона.
Двигаясь по вкладкам «Свойств» микрофона, можно прослушать и настроить ваш микрофон.
(1) Выбираем вкладку «Прослушать»
(2) Стами галочку «Прослушивать с данного устройства»
(3) Нажимаем кнопку «Применить»
Горорим в микрофон и слышим себя 🙂
Для отключения прослушивания микрофона, выполняем обратный порядок действий.
(1) Выбираем следующую вкладку «Уровни».
(2) Микрофон — это уровень приёма звука. В зависимости от того что вы слышите/слышали при прослушивании микрофона, делаете «Уровень приёма речи» больше или меньше, перетягивая ползунок.
(3) Усиление микрофона. Если перетянув предыдущий ползунок до максимума, вас всё равно плохо слышно, то перетягиваем и этот. Усиливая принимаемый звуковой сигнал.
(4) После всех настроек, нажимаем кнопку «Применить».
(1) Выбираем вкладку «Улучшения».
(2) При необходимости, выбираем нужные нам функции: Подавление эха, шума и т.д.
(3) Не забываем про кнопку «Применить» после выполнения настроек.
Источник
Настройка микрофона в Counter-Strike: Global Offensive
Если вы впервые подключаете микрофон к своему компьютеру и ранее по нему не разговаривали, выполните общие процедуры его активации и настройки в операционной системе, чтобы перед игрой в CS оборудование уже было готово к работе. Разобраться с этим помогут другие статьи на нашем сайте по ссылкам ниже.
Следующий этап — проверка микрофона на работоспособность и корректность стандартных настроек. Для этого можно использовать как встроенные в Windows средства, так и дополнительные программы или даже онлайн-сервисы. Убедитесь в том, что звук вас устраивает, после чего переходите к его настройке для игры.
Вариант 1: Средства Windows и графическое меню игры
Разберем основные моменты настройки микрофона в Counter-Strike: Global Offensive при помощи возможностей операционной системы и графического меню игры. В этом случае есть целый ряд доступных опций и параметров, которые можно редактировать по своему усмотрению.
Шаг 1: Назначение микрофона в ОС
Для нормального функционирования микрофона программах и играх его необходимо установить в качестве основного в операционной системе и убедиться в том, что он работает. Для этого понадобится зайти в настройки устройства ввода.
- Откройте приложение «Параметры», нажав по значку шестеренки в меню «Пуск».
- Перейдите в раздел «Система».
- На панели слева выберите категорию «Звук» и отыщите строку «Панель управления звуком».
- В новом окне с отображением подключенной звуковой периферии перейдите на вкладку «Запись» и кликните правой кнопкой мыши по используемому микрофону.
Шаг 2: Регулировка громкости
Отметим, что система настроек звука в Counter-Strike: Global Offensive устроена таким образом, что только союзники могут регулировать громкость прослушивания голоса других тиммейтов, а в меню с параметрами нет ползунка, который бы позволил изменить звучание своего микрофона. Поэтому вам придется воспользоваться тем же меню «Свойства: Микрофон», перейдя на вкладку «Уровни».
Здесь находятся два ползунка, отвечающих за общий уровень громкости оборудования и усиление. Сначала поработайте с общей громкостью, а если ее запаса не хватит, понемногу добавляйте усиление, но не переусердствуйте, иначе появятся ненужные шумы. Собственно, если кто-то из тиммейтов попросит прибавить громкости или сделать тише, всегда можно вернуться в это меню и изменить положение ползунков.
Шаг 3: Внутренние параметры CS:GO
После выполнения двух предыдущих шагов запустите игру для проверки внутренних настроек, связанных с устройством ввода. Помимо личных параметров микрофона затронем тему и прослушивания союзников, поскольку все пункты находятся в одном месте.
- Через главное меню Counter-Strike: Global Offensive откройте «Настройки», кликнув по значку в виде шестеренки.
- Перейдите на вкладку «Звук», чтобы отобразились все параметры, связанные с оборудованием ввода и прослушивания.
- Найдите пункт «Активация микрофона» и убедитесь в том, что ему присвоено значение «Клавишей». К сожалению, разработчики пока не добавили функцию автоматической активации голоса, поэтому вам всегда придется нажимать клавишу, чтобы сказать реплику. Второй вариант состояния этого параметра — «Выкл.» — полностью прекращает доступ к микрофону, и активировать его не получится.
- Ниже находится ползунок «Громкость голосового чата». Регулируйте его, если союзников не очень хорошо слышно или, наоборот, громкость зашкаливает, перекрывая игровые звуки. Кстати, если тиммейты жалуются, что вас плохо слышно, но вы уверены в обратном, подскажите им о наличии данной функции в настройках. Пусть они откроют это окно и проверят состояние ползунка, по необходимости выкрутив его на более высокое значение.
- Есть и параметр «Позиционирование речи игроков», создающий эффект объемного звучания и придающий звуку больше пространства. Обычно пользователи отключают его, поскольку надобности в позиционировании союзников при разговоре с ними просто нет.
Шаг 4: Оверлей в Steam
Последний шаг будет полезен тем игрокам, кто во время игры использует внутриигровой оверлей Steam. Он предоставляет разные функции, позволяет отслеживать список друзей, быстро переходить к скриншотам или общаться с друзьями. Присутствует поддержка голосового чата, для которого тоже нужно настроить микрофон, если вы играете в Counter-Strike: Global Offensive. Для этого выполните такие действия:
- Запустите CS и зажмите комбинацию клавиш Shift + Tab для открытия внутриигрового оверлея. В нем найдите значок шестеренки и кликните по нему для перехода в настройки.
- Там вас интересует последний раздел — «Голосовые чаты».
- Выберите предпочитаемое устройство ввода, настройкой которого вы занимались непосредственно в операционной системе.
- Далее настройте его громкость, передвигая соответствующий ползунок.
- В отличие от самой игры, оверлей поддерживает три типа голосовой передачи. Синим отмечен тот вариант, который активен сейчас. Измените его, если хотите использовать активацию при нажатии кнопки или выключать только при нажатии.
- После этого обратите внимание на дополнительные параметры каждого типа ввода. Вы можете назначить пользовательскую клавишу для активации микрофона и решить, стоит ли воспроизводить звуковой сигнал, когда микрофон отключается или активируется.
- Тонкую настройку порога голосовой передачи выполнить не получится, поэтому рекомендуется оставить его по умолчанию.
- Среди дополнительных функций присутствуют инструменты эхоподавления, шумоподавления и автоматическое регулирование звука и усиления. Отключайте или активируйте их по необходимости.
Вариант 2: Консольные команды
Этот вариант рекомендуется комбинировать с предыдущим, совмещая настройку в операционной системе и консольными командами в игре. Для запуска консоли используйте клавишу Ё, куда и введите команды из списка ниже на свое усмотрение.
- voice_loopback 1. Пригодится, если вы хотите проверить, как вас слышат тиммейты при общении. После ввода команды можно сразу же начать говорить, но лучше всего это сделать на собственном сервере при игре с ботами. По завершении прослушивания введите voice_loopback 0, чтобы прекратить трансляцию голоса.
- voice_scale X. Может иметь значение от 0 до 99 и отвечает за громкость других пользователей при общении в игре. Регулировать можно прямо во время матча, ведь ввести команду гораздо быстрее, нежели искать соответствующий пункт в настройках.
- voice_overdrive X. В графическом меню нет параметра, отвечающего за регулирования громкости посторонних звуков при репликах тиммейтов, но есть эта команда, значение которой может находится в диапазоне от 10 до 150. Введите ее и присвойте оптимальное для себя значение, если хотите, чтобы звуки игры приглушались при разговоре с союзниками.
- voice_overdrivefadetime X. Команда дополняет предыдущую и устанавливается в значении от 0,001 до 0,999. Отвечает за задержку приглушения звуков при разговоре — через сколько миллисекунд после завершения реплики звук станет той же громкости, что и был до. Редактируется крайне редко, поскольку практически всегда нужно слушать шаги или другие звуки и не отвлекаться на реплики союзников. Изменяйте значение постепенно, достигая приемлемого результата.
- voice_fadeouttime X. Настраивается, если необходимо регулировать затухание вашего голоса при общении. Учитывайте, что в данном случае это влияет и на союзников, ведь они слышат это затухание. Обычно значение этой команды остается в состоянии по умолчанию, но может варьироваться от 0,001 до 0,999. Не стоит злоупотреблять этим параметром, поскольку затухание иногда не позволяет союзнику услышать противника. Обязательно тестируйте действие этой команды перед тем, как идти играть в ММ или паблик.
- snd_restart. Завершим разбор команд не совсем относящейся к теме, но крайне полезной при использовании микрофона. Она пригодится при игре на серверах сообщества и позволит отключить музыку, которая играет в конце раунда, если такая была настроена создателями. Она часто мешает нормальному общению во время игры, а отключить ее другими методами просто не получится. Если вы умеете настраивать бинды, установите его для этой команды, чтобы максимально быстро реагировать на запуск музыки.
Используйте перечисленные команды, когда это потребуется или при общей настройке устройства ввода. Не забывайте о том, что изменения сразу же вносятся в конфигурацию и заранее запоминайте стандартное значение, если вдруг вас не устроят изменения.
В завершение уточним, что настройка микрофона в самой игре не принесет такой эффективности, если вы общаетесь с тиммейтами не во внутриигровом чате, а при помощи сторонних программ, таких как Skype или Discord. Описанные параметры не относятся к ним, поскольку такой софт оснащен собственными алгоритмами и инструментами обработки голоса. Если вы используете упомянутые приложения для голосовой связи, ознакомьтесь с другими статьями, где рассказывается о том, как их настроить.
Источник
Содержание
- Не работает микрофон в кс го (Решение)
- Не работает микрофон в кс го
- Не работает микрофон в STEAM
- Вот видео, как по порядку все можно проверить:
- Популярные вопросы
- Виталий Бене
- Как настроить микрофон в CS:GO
- Как включить микрофон в КС ГО
- Настройки микрофона в КС ГО
- Как выбрать микро
- Настройка микрофона через панель управления
- Настройка микрофона в КС:ГО через диспетчер звука
- Настройка голоса в Steam
- Настройка в самой CS:GO
- Настройка микрофона c помощью консоли
Не работает микрофон в кс го (Решение)
Если у вас пропал микрофон в игре CS:GO, то вам к нам. Сейчас разберем все причины, которые могут повлиять на работу микрофона.
Содержание
Не работает микрофон в кс го
Если у вас не работает микрофон только в игре Counter-strike Global:Offenssive, а в остальных играх все ок. То значит необходимо заняться настройками и разбором именно этой игры. В параметрах запуска не существует никаких команд связанных с микрофоном и его настройкой. Соответственно мы будем искать причины только в самой игре.
- В кс го активация микрофона происходит при нажатии на кнопку (выбранную в настройках. По стандарту это буква K). Обратите внимание, чтобы пункт активации микрофона был включен режим «Клавишей»). Если она у вас не будет выбрана, то вы игре в левом нижнем углу будет надпись «звук выключен» (и значек микрофона):
Вы можете сменить кнопку микрофона на другую. Заходим в Настройки > Клавиатура и мышь > Общее > Использовать микрофон. Ставьте рабочую клавишу. Может быть такое, что именно та, которая стоит сейчас сломалась или не работает вовсе.
Лично я себе поставил активация микрофона на боковой кнопке мыши (mouse4). Это очень удобно и быстро привыкаешь, чем тянуться на какую-то кнопку на клавиатуре. Трудность возникает чаще всего тогда, когда вы хотите дать информацию в момент, когда необходимо двигаться и в это время нажимать дополнительную клавишу очень не удобно.
- В настройках звука также проверьте источник (скриншот выше) — от куда игра получает звук вашего микрофона. Это настраивается в разделе «Устройство воспроизведения».
Может быть такое, что вы включили игру, а после этого подключили саунд-карту. Соответственно cs:go не видел, что есть еще какой-то источник кроме звуковой карты материнской платы. Она автоматически включил звук из нее. Необходимо переключить на то устройство, которое имеет микрофон (в моем случае это внешняя саунд-карта от Siberia V2):
- Проверьте кнопку MUTE (отключение микрофона) на саунд-карте ваших наушников. Если она нажата, то микро работать не будет. В карте Siberia V2 горит красная лампочка индикатор отключения.
- Откройте консоль в игре и пропишите команду:
voice_enable 1 — это включает все голосовые чаты и звуки в игре. Соответственно при значении 0 вы отключаете эту возможность:
- Если ничего не помогло, то рекомендуем сделать полный снос игры CS:GO из вашей мастерской, и сбросить все до первоначальных настроек в ней. Это поможет обновить все конфиги и настройки, которые могли случайно поставить с очередным обновлением. Бывает такое, что игра может получить подобный сбой при закачке или обмене файлом с платформой. В крайнем случае можно полностью переустановить Стим. Потому, что после переустановки игры файлы могут быть сохранены.
- Последним шагом (если ничего не помогло выше) — переустановить операционную систему Windows 10. Это не значит, что у вас есть проблема с компом, или с самой системой. Может быть такое, что какое-то обновление или уже установленная программа дико конфликтует, и не хочет ставить необходимые драйвера или блокирует существующие.
Не работает микрофон в STEAM
Ранее этот раздел настройки звука и микрофона был в настройках STEAM. После последних апдейтов это убрали. Потому, если у вас есть проблемы работы микрофона во всех играх, то необходимо пройтись по настройке вашей операционной системы. Если физически у него есть проблема, то есть три варианта:
- Вы не подключили микрофон к компьютеру (сзади красный 3.5 джек):
- Вы не подключили микрофон в внешнюю звуковую карту (некоторые наушники идут с дополнительной саунд-картой):
- Микрофон попросту не рабочий (сломался). Это можно легко проверить не заходя в STEAM. Открываем в трее значок звука:
В открытом окне мы видим раздел связанный с вашим микрофоном называется «Ввод». Это значит от куда вводится звук на компьютер (в вашем случае это ваш микрофон). Там есть шкала «проверки микрофона». Если во время вашей речи данная шкала двигается, значит в Виндовс 10 он работает и исправен.
Если вы хотите изменить источник ввода звука, то там же есть раздел «Выберете устройство ввода».
То есть может быть такое, что вы подключили 2 микрофона. Один встроенный в наушники, второй вы купили очень дорогой специально для стримов. Тогда можно просто заменить устройство, и после этого звук будет записываться из другого микрофона.
В случае, если вы понимаете, что может быть неисправность самого устройства, то попробуйте его проверить на другом компьютере или ноутбуке. Также будет хорошей идеей подключить еще один микрофон и проверить по этой же технологии.
Вот видео, как по порядку все можно проверить:
Популярные вопросы
Если микрофон не работает во всех программах и играх, от необходимо пошагово найти причину поломки в системе. Проверьте пошагово следующее:
🎧 Проверьте микрофон наушников на другом устройстве. Необходимо убедиться работает ли вообще микрофон. Это можно сделать на 💻 ноутбуке, 📋 планшете или компьютере друга;
🎧 Вторым шагом будет подключение микрофона к компьютеру. Может быть такое, что вы забыли подключить второй провод, который отвечает именно за микрофон;
🎧 В «Устройствах записи Windows нужно проверить шкалу входящего звука. Если она двигается в момент получения звука, значит микрофон работает. При этом в разделе «Применение устройства» он должен быть включен;
🎧 Последним этапом мы рекомендуем прослушать себя во вкладке «Прослушать» раздела Свойство. Может быть такое, что вы попросту сделали слабый сигнал. Или поставили тихий звук микрофона;
😡 Если не удалось настроить, то рекомендуем проверить другие способы настройки у нас на сайте
Фактически в Steam нет настроек связанных со звуком или микрофоном. То есть, если у вас не работает микрофон ни в одной игре Steam-ма, то ищите проблему в самом микрофоне. Более детальную инструкцию по устранению неполадок вы можете прочитать в нашей статье про поломку микрофона
А вот в CS:GO есть специальные настройки, которые помогают настроить активацию микрофона. Для этого необходимо зайти в специальный раздел и выставить нужные параметры
Такая ошибка вероятнее всего из-за того, что у вас передавлен, поврежден или вставлен в сломанное гнездо штекер отвеччающий за микрофон. Также не исключается вариант глюков программы передающий ваш звук (ts, skype, discord. ). Мы написали все необходимые шаги и действия для устранения подобных неполадок на сайте
Подписывайтесь на нас в социальных сетях ( ВК, Телеграмм)!
И будьте в теме Киберспорта вместе с GOCSGO.NET
Виталий Бене
Обожаю играть в компьютерные игры с детства. Меня зовут Виталий Бене. Являюсь редактором на сайте с 2018 года. Почти с момента его создания. Всегда мечтал работать в индустрии киберспорта. А особенно, если речь идет о CS:GO! Хочу создать максимально больше полезного материала для всей индустрии киберспорта и любителей CS:GO.
Весь рейтинг команд

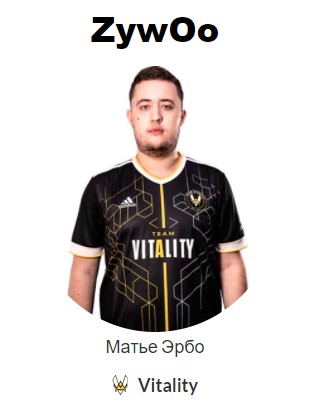

Почта для связи

Источник
Как настроить микрофон в CS:GO
Микрофон — важная составляющая комфортной и качественной игры в CS:GO. Он позволяет вам лучше коммуницировать с тиммейтами и давать им информацию о местоположении соперников. В матчмейкинге игру без микро особенно сложно представить, так как победа в раунде достигается не только посредством индивидуальной игры, но, а также при помощи стратегии.
Так как микро крайне важен, а качество их сильно отличается, необходимо правильно выполнить его настройку, об этом в нашей статье мы и поговорим.
Как включить микрофон в КС ГО
Для начала нужно проверить подключение устройства, сначала подключение к самому компьютеру, а потом и в нашем любимом шутере. Для этого проверьте плотно ли вставлен шнур питания, в тот ли разъем, работает ли микро вообще.
Далее запускаем CS:GO, переходим в раздел “Настройки звука” и ищем параметр “Микрофон”, — он должен быть активирован. Есть также пункт в настройках голоса “Когда голосовой чат активен”. Убедитесь, чтобы там была отметка “Автоматический передавать мой голос, когда я говорю”. В противном случае, для активации голоса, вам нужно будет зажимать целых две клавиши.
Настройки микрофона в КС ГО
Как выбрать микро
Разработчики не предусмотрели детальную регулировку и настройку микро в КС ГО, поэтому для его управления придется использовать вашу операционную систему. Так, чтобы поменять устройство ввода в КС, нужно зайти в параметры звука Windows. Рассмотрим на примере Windows 11.
Чтобы включить другой микро, вам нужна вкладка “Ввод” в параметрах. Далее выберите ваше устройство ввода. Если же у вас только один микро, то система должна сама распознать новое устройство и выполнить соответствующие настройки.
Как мы убедились, что всё работает складно, далее можно переходить к следующему этапу.
Настройка микрофона через панель управления
В системе можно произвести также более детальную настройку. Для этого, вам необходимо зайти в панель управления, найти вкладку “Звук” и в появившемся окне кликнуть на раздел “запись”.
В списке вы увидите ваш микро, а также шкалу его громкости, которая будет транслировать ваш голос. Так вы сможете определить, работает ли вообще ваше устройство. После того как мы в очередной раз убедились в этом, кликните на микро и выберите “Свойства”.
Теперь вам необходимо перейти во вкладку “Прослушать” и в этом окне вы сможете транслировать свой голос, активировав галочку “Прослушивать с данного устройства”. Опция может не сработать в некоторых случаях, тогда вы можете воспользоваться сторонними сервисами.
Следующая вкладка “Уровни”, где мы с помощью управления ползунками сможем отрегулировать исходящий звук. После завершения всех настроек, нажимаем применить и еще раз тестируем устройство. Как вы убедились, что всё работает корректно, можно закрыть окно и приступить к следующей части.
Настройка микрофона в КС:ГО через диспетчер звука
Чтобы вызвать диспетчер звука, достаточно просто найти его в поиске по системе. Самый популярный аудиодрайвер — Realtek. Он с легкостью найдется у вас в системе, если конечно, установлен.
Здесь вам нужно открыть раздел “Микрофон”, в котором выполнить настройку ряда параметров:
- “Баланс каналов” — ползунок должен стоять посередине;
- “Уровень звука” — должен быть на максимальном значении;
- “Усиление микрофона” — значение должно быть повышено, если плохо слышна ваша речь. Параметр усиливает микрофон, однако также становятся сильнее слышны посторонние звуки.
- “Эффекты микрофона” — эта настройка как раз избавит вас от эха и других шумов. Если качество голоса вас устраивает, параметр трогать не нужно.
Настройка голоса в Steam
Провести предварительную настройку и проверку вашего микрофона можно также с помощью Steam. Для этого зайдите в клиент, после чего перейдите во вкладку “Друзья и чат”, которая находится, как правило, в нижнем правом углу клиента.
Теперь надо проверить микрофон. В клиенте могут стоять “дефолтные значение”, в таком случае всё также может работать. Если в списке вы не нашли своё устройство, значит что-то неладное и ПК его не видит. Настройте подключение и возвращайтесь в данному пункту.
В настройках можно выбрать два ползунка — громкость вывода и ввода. Если регулировать ввод, то вы сможете сразу проследить изменения громкости вашего устройства выше, запустив проверку.
Настройка в самой CS:GO
В самой игре нельзя как-то детально настроить микро в параметрах. Самое главное, чтобы устройство было включено и работало корректно. Дальнейшая же его регулировка производится с помощью консольной стройки, соответственно, при помощи консольных команд.
О таких командах далее в нашей статье.
Настройка микрофона c помощью консоли
Чтобы проверить ваш микро в игре можно использовать пару хитростей, о которых не все знали. Например, зайдя на сервер и, использовав команду voice_loopback 1, можно слышать свой голос. Такие настройки необходимо выполнить предварительно.
Далее, как мы зашли на сервер и активировали опцию, приступаем к следующим командам:
- voice_loopback 1 — опция позволяет слышать свой голос в КС ГО;
- voice_overdrive 1 — команда ослабляет посторонние звуки микрофона во время разговора, где: 1 — базовое значение, 2 — сильное приглушение;
- voice_overdrivefadetime 0.4 — обозначение времени (в секундах), когда посторонние звуки будут приглушены. 0.4 — оптимальное значение;
- voice_maxgain 1-5 — опция отвечает за голоса ваших тиммейтов. Попробуйте разные значение, чтобы определить, при какой настройки, вам комфортнее играть;
- voice_avggain 0.1-0.5 — опция регулирует голосовую волну, исключая резких скачек. Таким образом также можно убрать посторонние звуки;
- voice_fadeouttime 0.1 — команда устанавливает время затихания вашего микрофона. Значение 0,1 — оптимальное.
Теперь ваш микро настроен. Запускайте CS:GO и смело говорите инфу своим тиммейтам, ведь без вашего голоса, вы теряйте шансы на успех в катке.
Источник

Микрофон в сетевых играх штука крайне нужная: текстом далеко не всегда успеешь написать то, что можно быстро сказать …
И вопросов по микрофону относительно таких хитов как ‘танки’ или ‘контра’ — сравнительно много (особенно, после перехода на новую ОС Windows 10 с ее параметрами конфиденциальности…).
Собственно, в этой заметке я собрал наиболее популярные причины, из-за которых микрофон в играх может не работать. Заметка универсальная и годится не только для озвученных выше игр (думаю, что ‘пробежавшись’ по ниже-перечисленным пунктам — сможете сравнительно быстро восстановить голосовую связь).
И так…
Содержание
- Что нужно проверить если не работает микрофон
- Параметры громкости микрофона в играх и программах
- Steam
- World of Tanks
- CS: GO
- Настройки конфиденциальности и чувствительности в Windows
- Наличие драйвера
- Работоспособность микрофона, штекера, портов
Что нужно проверить если не работает микрофон
Параметры громкости микрофона в играх и программах
Это, пожалуй, самое основное, с чего нужно начать. В более, чем половине случаев, проблема с микрофоном связана с настройками конкретного приложения (Steam, CS:GO, и т.д.). Приведу несколько скринов с пояснениями ниже…
Steam
В Steam нужно открыть настройки приложения, раздел ‘голос’. Далее нажать кнопку ‘Сменить устройство’ и указать свой микрофон (прим.: дело в том, что по умолчанию вместо вашего микрофона может быть указано всё, что угодно… Например, виртуальное устройство, которое ничего и никуда не передает).
Далее нажмите по кнопке ‘Проверить микрофон’ и отреагируйте его громкость. Также желательно задать спец. клавишу, нажав на которую, микрофон будет включаться…
Steam — настройка голосовой связи
World of Tanks
В танках всё аналогично Steam: в настройках игры во вкладке ‘Звук’ нужно включить голосовую связь (стрелочка 2 на скрине ниже), задать громкость голоса, указать клавишу для включения микрофона и отрегулировать его чувствительность.
Примечание: ниже на скрине показан пример настроек звука (микрофон стандартный, на наушниках…).
Настройки World of Tanks
CS: GO
В игре CS: GO сначала нужно открыть раздел ‘Клавиатура и мышь’ и задать клавишу для использования микрофона.
Клавиши и мышь — общение — использовать микрофон (CS: GO)
Далее в разделе ‘Звук’ указать, что микрофон должен быть активирован по нажатию клавиши, и выставить громкость на 90-100% (после тестирования уровень можно убавить).
Звук — активация микрофона — по клавише (CS: GO)
После сохранения настроек проверить работоспособность. Как правило, если микрофон исправный и в других приложениях он работает — то и в CS: GO проблем не наблюдается…
Настройки конфиденциальности и чувствительности в Windows
В Windows 10 работу микрофона могут ограничивать настройки конфиденциальности (например, ОС может блокировать любые приложения, пытающиеся использовать микрофон).
В общем, если у вас Windows 10 — откройте параметры ОС и перепроверьте этот момент…
Пуск — параметры
Обратите внимание, в разделе ‘Конфиденциальность’ должен быть разрешен доступ приложениям к микрофону.
Разрешить приложениям доступ к микрофону
Далее, чуть ниже, проверьте, чтобы разрешение стояло также и для классических приложений (к их числу относятся и установленные игры).
Разрешить классическим приложениям доступ к микрофону
Ну и еще один момент (это уже не относится только к Windows 10): проверьте, чтобы в настройках звука микрофон был включен (открыть эту вкладку можно в панели управления: раздел ‘Оборудование и звук’).
Включаем микрофон / Запись / Windows 10
Кстати, если микрофон работает — вы сразу этот заметите по зеленой полоске (которая будет прыгать вниз-верх), показывающей наличие шума рядом с микрофоном…
Проверка микрофона
Кстати, открыв свойства микрофона — проверьте уровень чувствительности (чтобы он не был на ‘0’), и при необходимости выкрутите ползунки вправо на 100%!
Усиление микрофона
Наличие драйвера
Если микрофон не работает ни в одном приложении — проверьте наличие драйвера (вдруг Windows автоматически не смогла подобрать его).
Для проверки — нам нужно будет открыть диспетчер устройств, вкладку ‘Аудиовходы и аудиовыходы’. Если драйвер установлен — вы должны увидеть в этой вкладке свое устройство (и напротив него не должно быть желтых треугольников с воскл. знаками).
Диспетчер устройств — обновление драйвера
Когда драйвера для устройства нет — во вкладке ‘Другие устройства’ (она также в диспетчере устройств) вы увидите строку ‘Неизвестное устройство’. Пример ниже.
Как будет выглядеть устройство в диспетчере задач, для которого нет драйвера (в качестве примера)
В помощь!
Как обновить драйвера автоматически — https://avege.ru/update-drivers.html#Driver_Booster
Кроме этого, обычно при наличие установленного драйвера — в трее (рядом с часами) есть спец. значок, позволяющий открыть его настройки (кстати, рекомендую это сделать!).
Значок звука от аудио-драйвера
В помощь!
Нет значка от диспетчера Realtek HD! Как войти в панель управления Realtek, а то никак не могу настроить звук — https://avege.ru/dispetcher-realtek-hd.html
Если значка в трее нет, возможно ссылка на контрольную панель драйвера есть в панели управления Windows в разделе ‘Оборудование и звук’ (см. пример ниже).
Оборудование и звук
В контрольной панели аудио-драйвера проверьте, чтобы микрофон был включен и уровень его громкости не стоял на нуле. Вообще, конечно, многие параметры в панели зависят от железа и самого драйвера (универсальный скриншот здесь не приведешь…).
Smart Audio — настройка работы драйвера
Работоспособность микрофона, штекера, портов
Если все вышеперечисленное никак не помогло ‘заставить’ микрофон передавать голос, рекомендую обратить внимание на нижеперечисленные моменты.
1. Проверка работоспособности микрофона на другом ПК
Для начала очень желательно подключить микрофон к другому компьютеру (ноутбуку) и проверить его работоспособность. Часто провод возле штекера сильно перегибается и внутри ломаются медные жилки (контакт теряется и микрофон не работает).
2. Обратить внимание на тип штекера микрофона и разъема аудио-карты
Сейчас часто встречаются гарнитурные разъемы, предназначенные для подключения микрофона с наушниками. Выглядят они очень похоже, и не все замечают разницу (разумеется, если у вас классический микрофон — то подключать его нужно к такому разъему через спец. переходник).
Классические (слева) и гарнитурный разъем(ы)
Гарнитурный штекер (слева) и классический (справа)
В помощь!
Один вход для наушников и микрофона в ноутбуке — как их подключить — https://avege.ru/odin-vhod-dlya-mikrofona-i-naushnikov.html
3. Подключается ли микрофон к передней панели?
На ПК многие подключают микрофон к передней панели системного блока. Однако, нередко она либо вовсе не подключена к материнской плате, либо на нее не установлены корректные драйвера и часть устройств (сопрягаемых к ней) работает нестабильно
USB-порты и аудио-разъемы на передней панели часто вовсе не подключены…
Совет здесь простой: попробуйте подключить микрофон к разъемам на задней стенке системного блока.
4. Средство устранения неполадок Windows
Ну и последнее, что порекомендовал бы — это попробовать использовать средство устранения неполадок (данный мастер встроен в ОС Windows 10).
Для его запуска нужно открыть параметры Windows (сочетание клавиш Win+i), далее открыть раздел ‘Обновление и безопасность/устранение неполадок’ и выбрать пункт ‘голосовые функции’. Windows автоматически проверит все настройки, службы и пр. ‘моменты’, которые могут влиять на работу микрофона. В ряде случаев помогает…
Содержание
- Вариант 1: Средства Windows и графическое меню игры
- Шаг 1: Назначение микрофона в ОС
- Шаг 2: Регулировка громкости
- Шаг 3: Внутренние параметры CS:GO
- Шаг 4: Оверлей в Steam
- Вариант 2: Консольные команды
- Вопросы и ответы
Если вы впервые подключаете микрофон к своему компьютеру и ранее по нему не разговаривали, выполните общие процедуры его активации и настройки в операционной системе, чтобы перед игрой в CS оборудование уже было готово к работе. Разобраться с этим помогут другие статьи на нашем сайте по ссылкам ниже.
Подробнее:
Включение микрофона в Windows 10
Как настроить микрофон на ноутбуке или компьютере
Следующий этап — проверка микрофона на работоспособность и корректность стандартных настроек. Для этого можно использовать как встроенные в Windows средства, так и дополнительные программы или даже онлайн-сервисы. Убедитесь в том, что звук вас устраивает, после чего переходите к его настройке для игры.
Подробнее: Проверка микрофона в Windows 10
Вариант 1: Средства Windows и графическое меню игры
Разберем основные моменты настройки микрофона в Counter-Strike: Global Offensive при помощи возможностей операционной системы и графического меню игры. В этом случае есть целый ряд доступных опций и параметров, которые можно редактировать по своему усмотрению.
Шаг 1: Назначение микрофона в ОС
Для нормального функционирования микрофона программах и играх его необходимо установить в качестве основного в операционной системе и убедиться в том, что он работает. Для этого понадобится зайти в настройки устройства ввода.
- Откройте приложение «Параметры», нажав по значку шестеренки в меню «Пуск».
- Перейдите в раздел «Система».
- На панели слева выберите категорию «Звук» и отыщите строку «Панель управления звуком».
- В новом окне с отображением подключенной звуковой периферии перейдите на вкладку «Запись» и кликните правой кнопкой мыши по используемому микрофону.
- Из появившегося контекстного меню выберите пункт «Использовать по умолчанию», назначив тем самым данное оборудование в качестве основного.

Шаг 2: Регулировка громкости
Отметим, что система настроек звука в Counter-Strike: Global Offensive устроена таким образом, что только союзники могут регулировать громкость прослушивания голоса других тиммейтов, а в меню с параметрами нет ползунка, который бы позволил изменить звучание своего микрофона. Поэтому вам придется воспользоваться тем же меню «Свойства: Микрофон», перейдя на вкладку «Уровни».
Здесь находятся два ползунка, отвечающих за общий уровень громкости оборудования и усиление. Сначала поработайте с общей громкостью, а если ее запаса не хватит, понемногу добавляйте усиление, но не переусердствуйте, иначе появятся ненужные шумы. Собственно, если кто-то из тиммейтов попросит прибавить громкости или сделать тише, всегда можно вернуться в это меню и изменить положение ползунков.
Шаг 3: Внутренние параметры CS:GO
После выполнения двух предыдущих шагов запустите игру для проверки внутренних настроек, связанных с устройством ввода. Помимо личных параметров микрофона затронем тему и прослушивания союзников, поскольку все пункты находятся в одном месте.
- Через главное меню Counter-Strike: Global Offensive откройте «Настройки», кликнув по значку в виде шестеренки.
- Перейдите на вкладку «Звук», чтобы отобразились все параметры, связанные с оборудованием ввода и прослушивания.
- Найдите пункт «Активация микрофона» и убедитесь в том, что ему присвоено значение «Клавишей». К сожалению, разработчики пока не добавили функцию автоматической активации голоса, поэтому вам всегда придется нажимать клавишу, чтобы сказать реплику. Второй вариант состояния этого параметра — «Выкл.» — полностью прекращает доступ к микрофону, и активировать его не получится.
- Ниже находится ползунок «Громкость голосового чата». Регулируйте его, если союзников не очень хорошо слышно или, наоборот, громкость зашкаливает, перекрывая игровые звуки. Кстати, если тиммейты жалуются, что вас плохо слышно, но вы уверены в обратном, подскажите им о наличии данной функции в настройках. Пусть они откроют это окно и проверят состояние ползунка, по необходимости выкрутив его на более высокое значение.
- Есть и параметр «Позиционирование речи игроков», создающий эффект объемного звучания и придающий звуку больше пространства. Обычно пользователи отключают его, поскольку надобности в позиционировании союзников при разговоре с ними просто нет.

Шаг 4: Оверлей в Steam
Последний шаг будет полезен тем игрокам, кто во время игры использует внутриигровой оверлей Steam. Он предоставляет разные функции, позволяет отслеживать список друзей, быстро переходить к скриншотам или общаться с друзьями. Присутствует поддержка голосового чата, для которого тоже нужно настроить микрофон, если вы играете в Counter-Strike: Global Offensive. Для этого выполните такие действия:
- Запустите CS и зажмите комбинацию клавиш Shift + Tab для открытия внутриигрового оверлея. В нем найдите значок шестеренки и кликните по нему для перехода в настройки.
- Там вас интересует последний раздел — «Голосовые чаты».
- Выберите предпочитаемое устройство ввода, настройкой которого вы занимались непосредственно в операционной системе.
- Далее настройте его громкость, передвигая соответствующий ползунок.
- В отличие от самой игры, оверлей поддерживает три типа голосовой передачи. Синим отмечен тот вариант, который активен сейчас. Измените его, если хотите использовать активацию при нажатии кнопки или выключать только при нажатии.
- После этого обратите внимание на дополнительные параметры каждого типа ввода. Вы можете назначить пользовательскую клавишу для активации микрофона и решить, стоит ли воспроизводить звуковой сигнал, когда микрофон отключается или активируется.
- Тонкую настройку порога голосовой передачи выполнить не получится, поэтому рекомендуется оставить его по умолчанию.
- Среди дополнительных функций присутствуют инструменты эхоподавления, шумоподавления и автоматическое регулирование звука и усиления. Отключайте или активируйте их по необходимости.

Вариант 2: Консольные команды
Этот вариант рекомендуется комбинировать с предыдущим, совмещая настройку в операционной системе и консольными командами в игре. Для запуска консоли используйте клавишу Ё, куда и введите команды из списка ниже на свое усмотрение.
- voice_loopback 1. Пригодится, если вы хотите проверить, как вас слышат тиммейты при общении. После ввода команды можно сразу же начать говорить, но лучше всего это сделать на собственном сервере при игре с ботами. По завершении прослушивания введите voice_loopback 0, чтобы прекратить трансляцию голоса.
- voice_scale X. Может иметь значение от 0 до 99 и отвечает за громкость других пользователей при общении в игре. Регулировать можно прямо во время матча, ведь ввести команду гораздо быстрее, нежели искать соответствующий пункт в настройках.
- voice_overdrive X. В графическом меню нет параметра, отвечающего за регулирования громкости посторонних звуков при репликах тиммейтов, но есть эта команда, значение которой может находится в диапазоне от 10 до 150. Введите ее и присвойте оптимальное для себя значение, если хотите, чтобы звуки игры приглушались при разговоре с союзниками.
- voice_overdrivefadetime X. Команда дополняет предыдущую и устанавливается в значении от 0,001 до 0,999. Отвечает за задержку приглушения звуков при разговоре — через сколько миллисекунд после завершения реплики звук станет той же громкости, что и был до. Редактируется крайне редко, поскольку практически всегда нужно слушать шаги или другие звуки и не отвлекаться на реплики союзников. Изменяйте значение постепенно, достигая приемлемого результата.
- voice_fadeouttime X. Настраивается, если необходимо регулировать затухание вашего голоса при общении. Учитывайте, что в данном случае это влияет и на союзников, ведь они слышат это затухание. Обычно значение этой команды остается в состоянии по умолчанию, но может варьироваться от 0,001 до 0,999. Не стоит злоупотреблять этим параметром, поскольку затухание иногда не позволяет союзнику услышать противника. Обязательно тестируйте действие этой команды перед тем, как идти играть в ММ или паблик.
- snd_restart. Завершим разбор команд не совсем относящейся к теме, но крайне полезной при использовании микрофона. Она пригодится при игре на серверах сообщества и позволит отключить музыку, которая играет в конце раунда, если такая была настроена создателями. Она часто мешает нормальному общению во время игры, а отключить ее другими методами просто не получится. Если вы умеете настраивать бинды, установите его для этой команды, чтобы максимально быстро реагировать на запуск музыки.
Используйте перечисленные команды, когда это потребуется или при общей настройке устройства ввода. Не забывайте о том, что изменения сразу же вносятся в конфигурацию и заранее запоминайте стандартное значение, если вдруг вас не устроят изменения.
В завершение уточним, что настройка микрофона в самой игре не принесет такой эффективности, если вы общаетесь с тиммейтами не во внутриигровом чате, а при помощи сторонних программ, таких как Skype или Discord. Описанные параметры не относятся к ним, поскольку такой софт оснащен собственными алгоритмами и инструментами обработки голоса. Если вы используете упомянутые приложения для голосовой связи, ознакомьтесь с другими статьями, где рассказывается о том, как их настроить.
Подробнее:
Настройка микрофона в Discord
Настройка микрофона для общения в Skype
CS: GO является популярнейшим командным шутером от первого лица, который подразумевает полное взаимодействие игроков путем быстрой передачи нужной информации через микрофон. Отправлять сообщения в текстовом режиме не всегда удобно, поскольку в этой игре важна динамичность и скорость отклика. И если пользователь обнаруживает, что не работает микрофон в КС: ГО, это может стать большой проблемой для его дальнейшего участия в игровом процессе.
Содержание
- 1 Причины почему не работает микрофон в CS: GO
- 2 Различные настройки микрофона
- 2.1 В Windows
- 2.2 В Steam
- 2.3 В КС: ГО
- 3 Что можно сделать с микрофоном в CS: GO
- 3.1 Консольные команды
- 3.2 Кнопка включения микрофона
- 3.3 Сброс настроек
- 3.4 Проверка меню устройств воспроизведения
- 3.5 Обновление драйверов
- 3.6 Параметры звуковых порогов
- 4 Что делать, если вместо звука слышен только треск
Причины почему не работает микрофон в CS: GO
Устройство звукозаписи может перестать функционировать в CS: GO из-за следующих причин:
- Ряда ограничений в разделе конфиденциальности. Если игре не предоставлен соответствующий доступ, она не сможет подключаться к аппаратным компонентам и передавать данные.
- Неисправности драйверов и программного обеспечения. При таких проблемах система не может корректно определять подключенное оборудование, поэтому оно работает со сбоями.
- Ошибочных настроек в самой игре. Неполадки решаются путем проверки уровня сигнала с аудиовхода, громкости воспроизведения и других параметров.
Перед тем как начать искать программные проблемы, следует убедиться в отсутствии физических дефектов в устройстве.
Если это внешний аксессуар, например гарнитура, то нужно подключить его к стороннему девайсу и оценить работоспособность. Также можно попробовать записать звук через другие приложения.
Различные настройки микрофона
Разбираясь, что делать при отсутствии признаков корректной работы микрофона в игре, необходимо открыть раздел настроек аудиооборудования и убедиться, что там выставлены правильные значения. В операционной системе Windows 10, Steam и самой игры КС: ГО должны быть указаны соответствующие параметры.
В Windows
Нередко ошибки при включении устройства звукозаписи в игре связаны не с аппаратными поломками, а рядом системных неполадок. Чтобы правильно настроить оборудование, нужно открыть меню с настройками микрофона и проверить, выбран ли он по умолчанию.
В разделе «Свойства» можно найти пункт «Прослушивать с данного устройства». Следует активировать его и провести самостоятельную диагностику техники. Если во время записи голоса слышны шумы, шипения и прочие явления, ухудшающие качество звучания, необходимо оценить заземление в розетке и целостность аудиоразъема.
Если сигнал отсутствует, необходимо провести переустановку драйверов и ПО либо поменять прибор.
В Steam
Чтобы поменять чувствительность устройства звукозаписи через программу Steam, нужно действовать так:
- Открыть меню «Настройки».
- Выбрать вкладку «Голос».
- Отрегулировать громкость при общении через Steam.
Эта программная среда позволяет менять настройки уровня сигнала, исходя из своих предпочтений и технических характеристик микрофона.
В КС: ГО
В самом шутере тоже есть раздел настроек звука. Необходимо открыть его и посмотреть на выставленные значения возле всех пунктов. Меню обозначено значком шестеренки в левой части экрана. Возможно, пользователь случайно ограничил доступ к микрофону для друзей в лобби через вкладку «Связь» в настройках игры. Необходимо поменять эту опцию и перезапустить игру.
Что можно сделать с микрофоном в CS: GO
Если работа с параметрами Steam или ОС Windows 10 не принесла положительных изменений, следует перенастроить саму игру. Для этого можно использовать консольные команды или горячие клавиши, сбросить настройки, обновить драйверы и провести некоторые другие манипуляции, не требующие помощи специалистов.
Консольные команды
В некоторых случаях микрофон не работает в КС: ГО из-за программного отключения всех звуков в шутере. Для возобновления доступа нужно ввести в консоль команду voice_enable 1. Она автоматически отключает введенную ранее комбинацию voice_enable 0, которая привела к отключению устройства записи.
Кнопка включения микрофона
Если при нажатии на физическую кнопку включения микрофона сигнал не появляется, возможно, она была повреждена или перестала работать. Кроме того, в игре CS: GO предусмотрен программный запуск голосового общения через настройки и поле «Активация звукозаписи». Можно перепрограммировать горячую клавишу для большего удобства работы с аудиооборудованием.
Сброс настроек
Банальная процедура сброса всех настроек по умолчанию часто решает неполадки с устройствами звукозаписи в КС: ГО. Иногда приходится полностью переустанавливать шутер или удалять программы, которые с ним конфликтуют.
Проверка меню устройств воспроизведения
Важный момент при настройке микрофона заключается в проверке доступности устройства в разделе воспроизведения:
- Открыть «Панель управления», используя команду control, которая запускается через вкладку «Выполнить» (Win + R).
- Если на вкладке «Звук» микрофон не отображается, нажать правой клавишей мыши по пустому участку открывшегося окна и отметить галочкой пункт «Показать отключенные/отсоединенные устройства».
- Когда в списке появится деактивированный прибор, включить его. Рекомендуется выставить возле интересующего оборудования настройку «Установить по умолчанию». Это устранит возможные конфликты с другими аксессуарами.
Обновление драйверов
Устаревшие драйверы и несовместимое программное обеспечение – частые причины отсутствия звука с микрофона в КС: ГО. Если все предыдущие методы оказались безуспешными, следует попробовать переустановить пакет драйверов.
Для этого нужно следовать такой инструкции:
- Открыть «Диспетчер устройств», введя в меню «Выполнить» команду devmgmt.msc.
- Перейти на вкладку «Звуковые, игровые и аудиоустройства».
- Найти из доступного списка микрофон и нажать по нему правой клавишей мыши.
- Из предложенного списка выбрать пункт «Обновить» и воспользоваться системным автоматическим поиском драйверов.
Если проблема не решена, следует удалить устройство, перезапустить систему и повторно подключить микрофон. В результате таких действий будет активирован стандартный драйвер. При несовместимости установленного пакета с комплектующими ПК следует узнать модель аудиооборудования и скачать ПО с официального сайта производителей.
Параметры звуковых порогов
Как и другие ОС, Windows 10 имеет доступ к настройкам регулирования звуковых порогов. Если громкость невысокая, при попытках передать голос он будет не слышен собеседнику. Чтобы исправить ситуацию, следует поменять уровни ручным путем.
Для этого потребуется перейти в параметры звука, нажать правой клавишей мыши по иконке микрофона и выбрать раздел «Свойства». В меню «Уровни» следует оценить значение громкости – оно должно соответствовать максимальному уровню. Кроме того, стоит убедиться, что аппарат не отключен программным образом.
После внесения изменений остается нажать на «Применить» и повторно запустить игру.
Что делать, если вместо звука слышен только треск
Если собеседник жалуется на щелчки, треск или отсутствие звука с вашей стороны, проверьте нет ли признаков механических повреждений штекера и других элементов аудиооборудования. В случае с внешними аксессуарами можно устранить поломку путем перепайки проводов и восстановления целостности коммутации. Если речь идет о встроенном микрофоне, чтобы отремонтировать его, придется разобрать корпус ПК.
Иногда сторонние шумы появляются из-за выбора чрезмерно высокого уровня чувствительности. Возможно, игра неправильно настроена пользователем, и треск возникает только при ее запуске.
А вам приходилось решать проблемы с микрофоном в Steam? Какие способы использовали и насколько эффективными они оказались? Нам важно ваше мнение.
Частично, информация поверхностная
20.17%
Вообще не нашел то, что искал
51.26%
Игорь Коваленко
Специалист сервисного центра, специализируется на ремонте звукозаписывающей техники. Занимается вокалом. Любит изучать различные иностранные языки. В совершенстве знает 3 языка. Женат, воспитывает двух сыновей.
При запуске cs go, сбиваются настройки микрофона в стиме.
0 Пользователей и 1 Гость просматривают эту тему.
На форуме Na`Vi пользователи могут найти полезную информацию, касающуюся игровых дисциплин, в которые играют профессиональные игроки нашей команды. Почерпнуть для себя полезные советы и уроки из статей, написанных специально для того, чтобы каждый мог найти ответы на интересующие его вопросы. Также пользователи имеют возможность поделиться полезными сведениями и личным опытом, помочь друг другу и просто пообщаться на интересные темы.
Игровое сообщество «Natus Vincere» состоит из следующих разделов:
- Natus Vincere
- Counter-Strike: Global Offensive
- Dota 2
- Hearthstone
- World of Tanks
- Heroes of the Storm
- Разное
Каждый из разделов киберфорума включает подразделы, в которых активно обсуждаются популярные игровые дисциплины, видеоматериалы и турнирные подробности, провайдеры и качество предоставляемого хостинга, игровые девайсы, технические проблемы, как с играми, так и с железом, а также другие важные для каждого геймера детали. Специальный раздел форума «Разное» содержит подразделы, в которых можно обсудить темы, не касающиеся игровых дисциплин, например, подраздел мувимейкинга поможет узнать тонкости создания красивых мувиков и хайлайтов, поделиться советами или найти для себя что-то новое.
Как включить микрофон в кс гоу на компьютере
В этой статье речь пойдет о настройке микрофона в игре Counter-Strike: Global Offensive.
Наличие микрофона в игре — это очень важная часть. Без него сложно давать информацию своим тиммейтам, а хорошая информация — залог победы.
Команды, служащие настройке микрофона:
1. voice_loopback
2. voice_scale
3. voice_overdrive
4. voice_overdrivefadetime
5. voice_maxgain
6. voice_avggain
7. voice_fadeouttime
Теперь создайте сервер (игра с ботами) и наберите в консоли команду — voice_loopback 1. Теперь скажите что-нибудь. То, что вы услышите в наушниках и есть то, как вас слышат другие. Теперь подберите оптимальную громкость вашего голоса и расстояние до микрофона. Сделать это можно с помощью консольных команд, так-же эти команды вы можете вписать в ваш конфиг:
— voice_scale «число» — эта команда устанавливает громкость голоса всех людей.
— voice_overdrive «число» — ослабляет все звуки (выстрелы и т.д.), оптимальное значение от [1] до [2].
— voice_overdrivefadetime «число» — определяет время в секундах, в течение которого будет действовать эффект ослабления окружающих звуков, оптимально [0.4].
— voice_maxgain «число» — сглаживает голос говорящих тиммейтов. Ставьте от [1] до [5]. Поэкспериментируйте играй на паблик-серверах.
— voice_avggain «число» — усреднение голосовой волны (удаление шума). Установите от [0.1] до [0.5].
— voice_fadeouttime «число» — влияет на время затухания вашего голоса. Оставьте около [0.1].
CS:GO сбрысывает настройки микрофона

При запуске КС сбрасывается громкость микрофона. «voice_mixer_volume» не помогает.
Наушники с микрофоном: A4TECH Bloody G501
Параметры запуска: -tickrate 128 -language english -novid -freq 75 +cL_interp_ratio 1 +cl_Interp 0 +rate 128000 +cL_cmdrate 128 +cl_updaterate 128
Конфиг: rghost.ru
Что если не работает микрофон в кс го?
Заходим в Настройки > Клавиатура и мышь > Общее > Использовать микрофон. Ставьте рабочую клавишу. Может быть такое, что именно та, которая стоит сейчас сломалась или не работает вовсе.
Для включения голосового чата необходимо в консоли прописать команду — voice_enable 1.
Настройка микрофона через консоль
Опытные игроки знают что настроить микрофон качественно без консольных команд нельзя. Значит, что бы изменить уровень громкости голоса, вводим такую консольную команду как «voice_scale x»(где х- необходимое число).
Полезной будет также команда понижения всех звуков( стрельба, ходьба и прочее) это можно сделать с помощью «voice_overdrive N» где N –число снижений(чаще 1 либо 2). Также команда «voice_overdrivefadetime x.xxx», связанная с вышеописанной позволяет отрегулировать время эффекта ослабления.
Существуют другие консольные команды для настройки микрофона и удобства игры:
- Воспроизводит речь.
- Сглаживает голос.
- Уменьшает шум.
- Время на затухание речи.
- Функция включения или отключения речи.
осле завершения таких настроек в игре при нажатии кнопки «Л» появляется динамик в нижнем углу экрана и вас можно слышать.
Голосовой чат для команды (команда общается с командой и вы будете слышать живых и убитых тиммейтов)
sv_alltalk «1»
sv_deadtalk «1»
sv_talk_enemy_dead «0»
sv_talk_enemy_living «0»
sv_full_alltalk «0»
sv_alltalk «1»
sv_deadtalk «0»
sv_talk_enemy_dead «0»
sv_talk_enemy_living «1»
sv_full_alltalk «0»

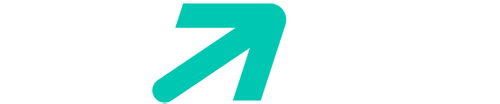
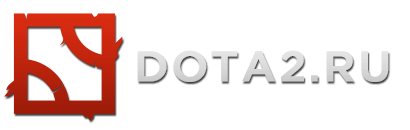




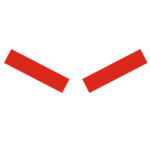



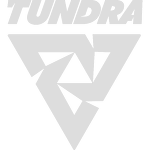
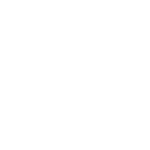




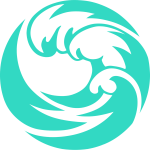


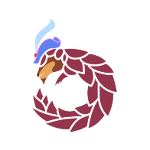


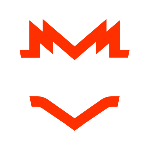
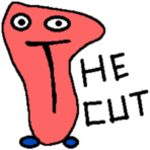

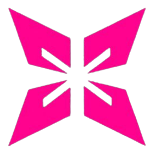
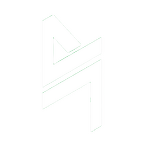


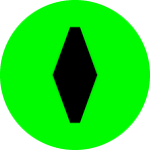

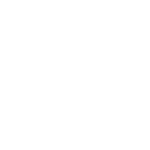


































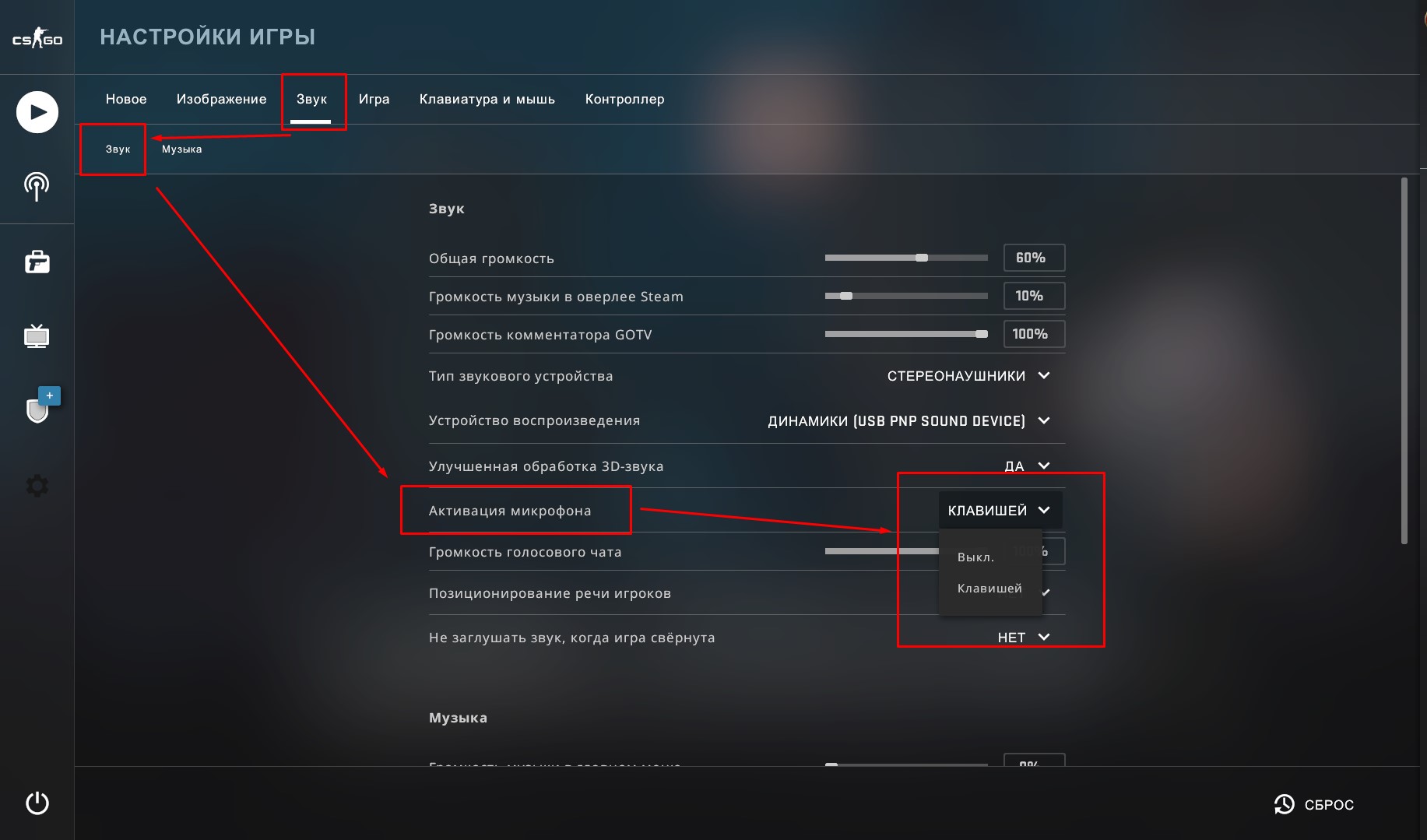 Вы можете сменить кнопку микрофона на другую. Заходим в Настройки > Клавиатура и мышь > Общее > Использовать микрофон. Ставьте рабочую клавишу. Может быть такое, что именно та, которая стоит сейчас сломалась или не работает вовсе.
Вы можете сменить кнопку микрофона на другую. Заходим в Настройки > Клавиатура и мышь > Общее > Использовать микрофон. Ставьте рабочую клавишу. Может быть такое, что именно та, которая стоит сейчас сломалась или не работает вовсе.
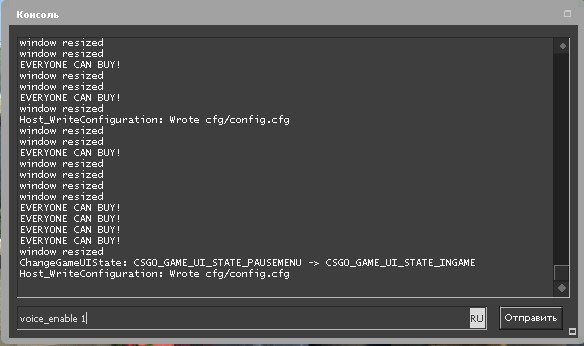


 В открытом окне мы видим раздел связанный с вашим микрофоном называется «Ввод». Это значит от куда вводится звук на компьютер (в вашем случае это ваш микрофон). Там есть шкала «проверки микрофона». Если во время вашей речи данная шкала двигается, значит в Виндовс 10 он работает и исправен.
В открытом окне мы видим раздел связанный с вашим микрофоном называется «Ввод». Это значит от куда вводится звук на компьютер (в вашем случае это ваш микрофон). Там есть шкала «проверки микрофона». Если во время вашей речи данная шкала двигается, значит в Виндовс 10 он работает и исправен. 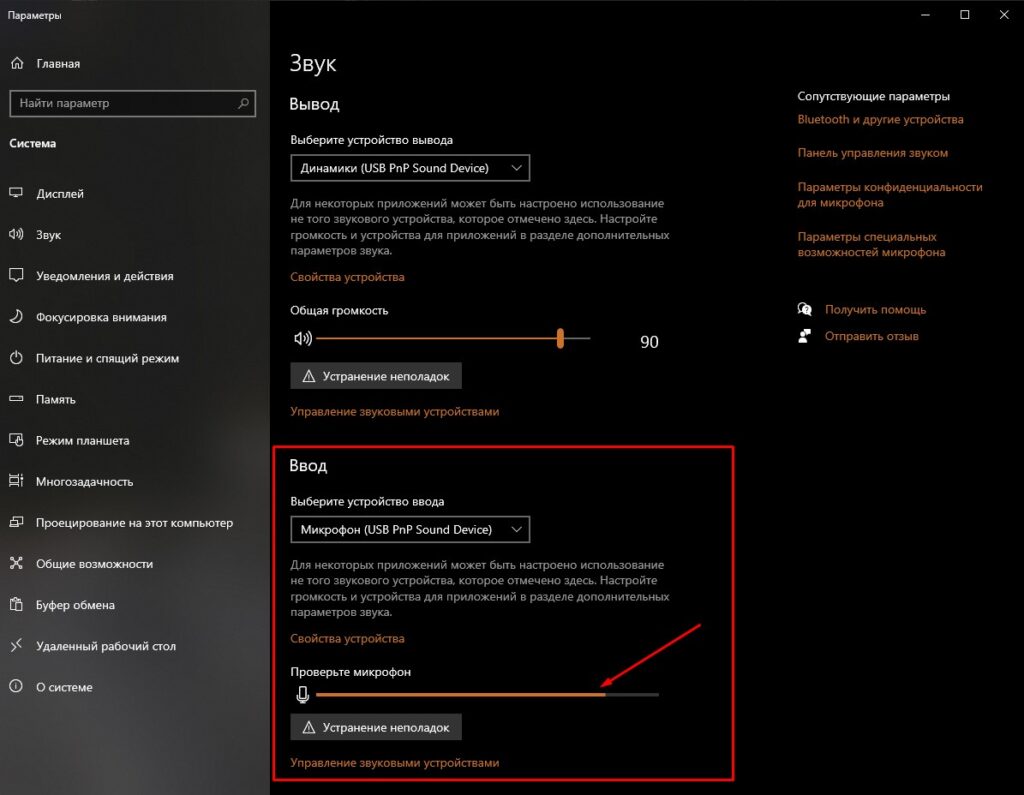 Если вы хотите изменить источник ввода звука, то там же есть раздел «Выберете устройство ввода».
Если вы хотите изменить источник ввода звука, то там же есть раздел «Выберете устройство ввода».

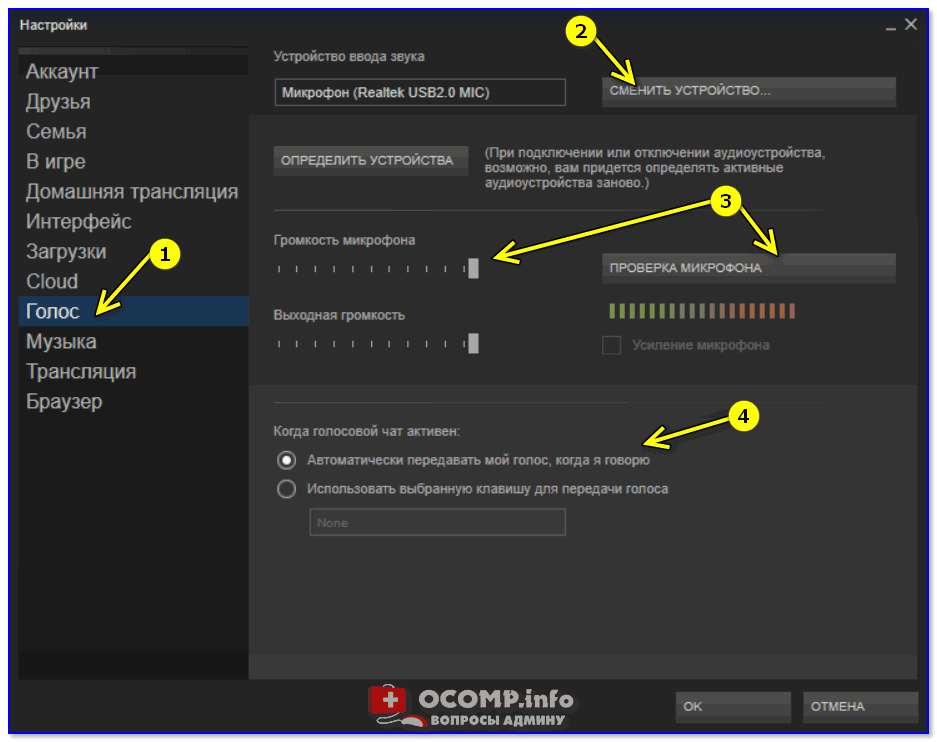
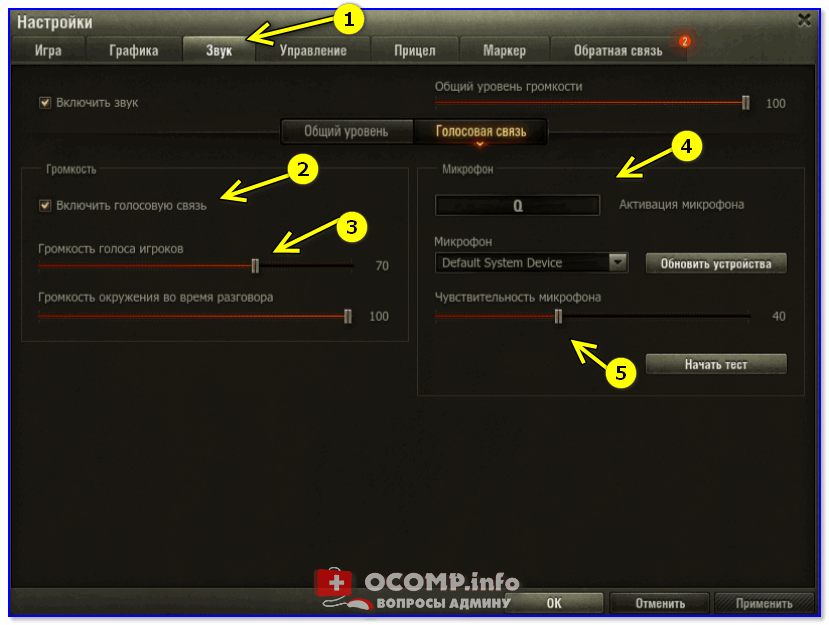
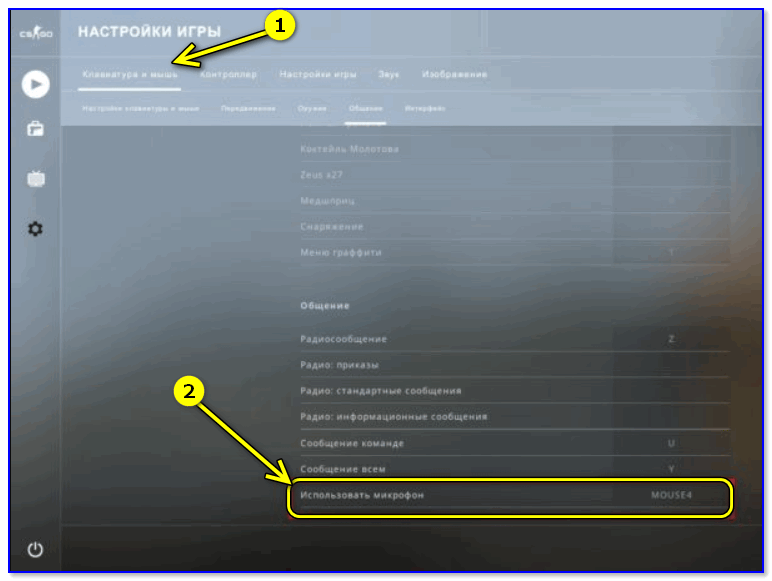
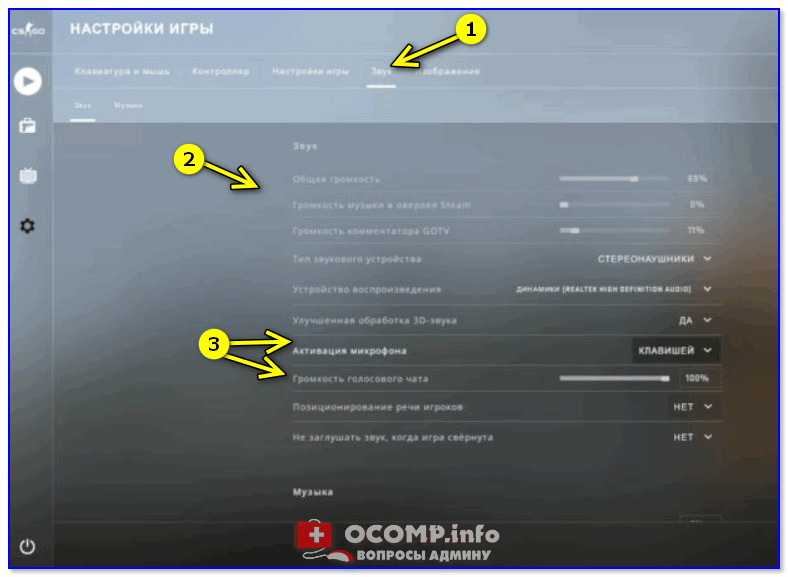
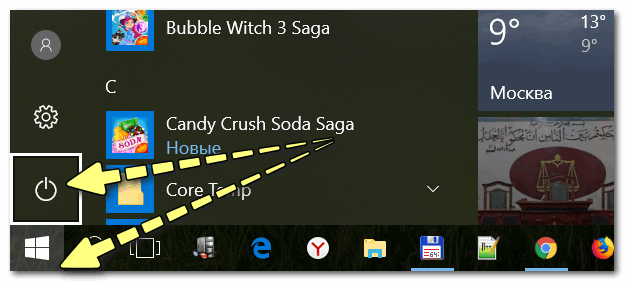
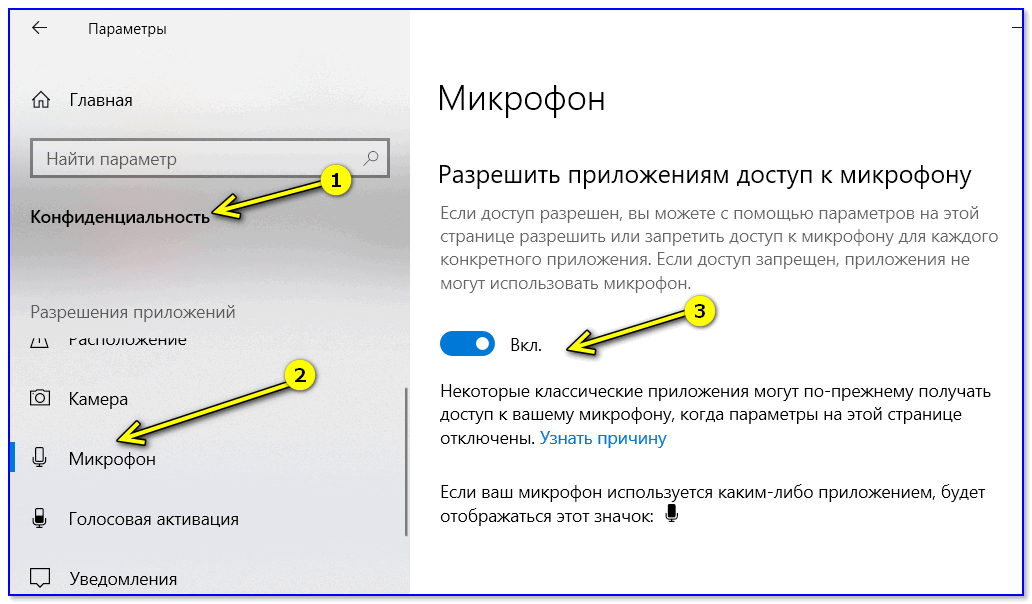
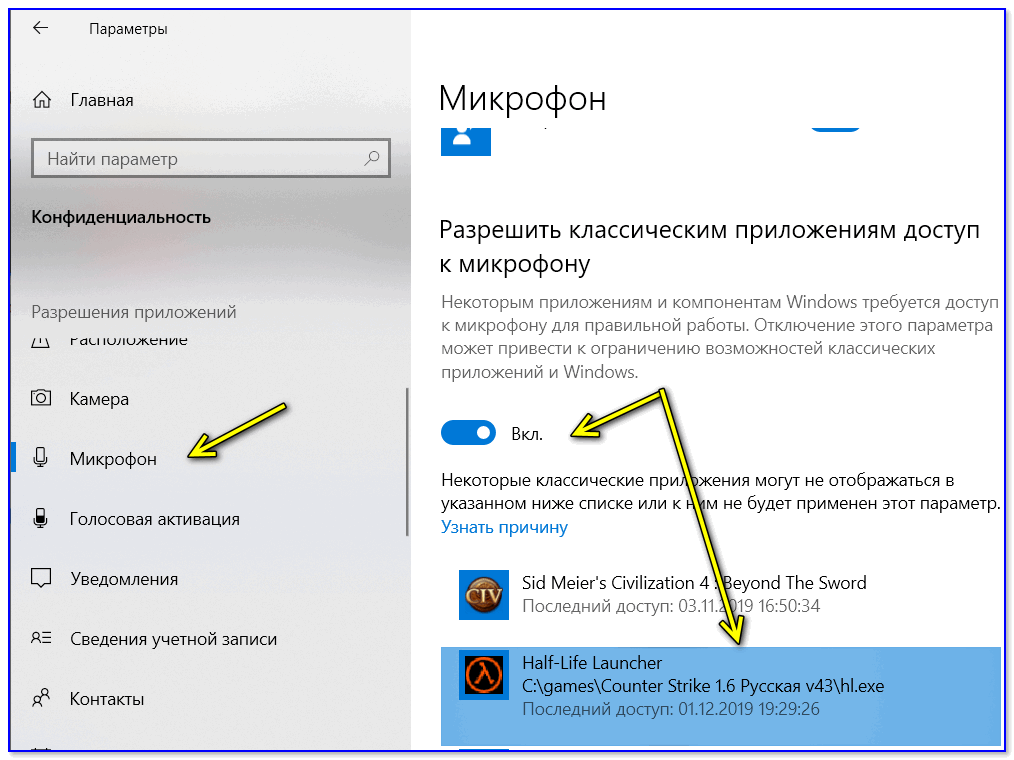
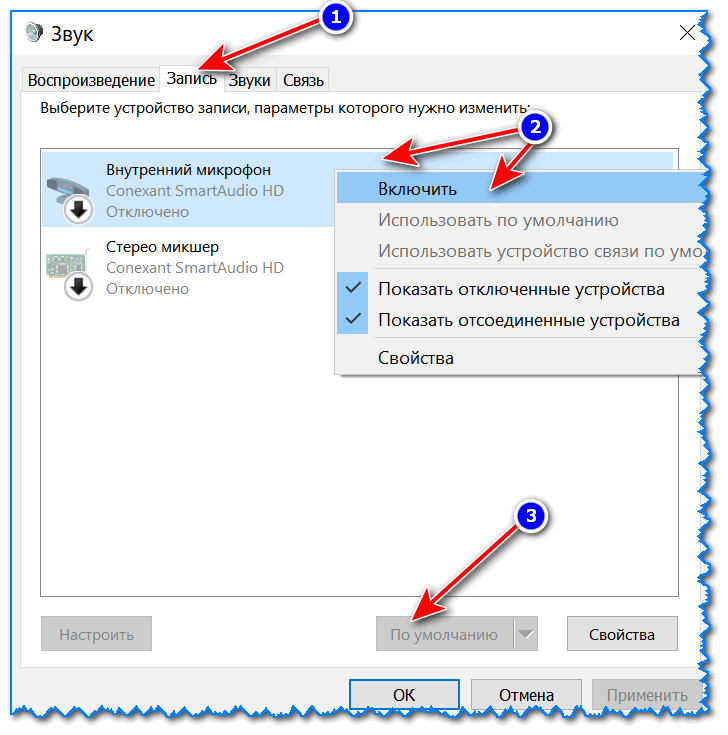

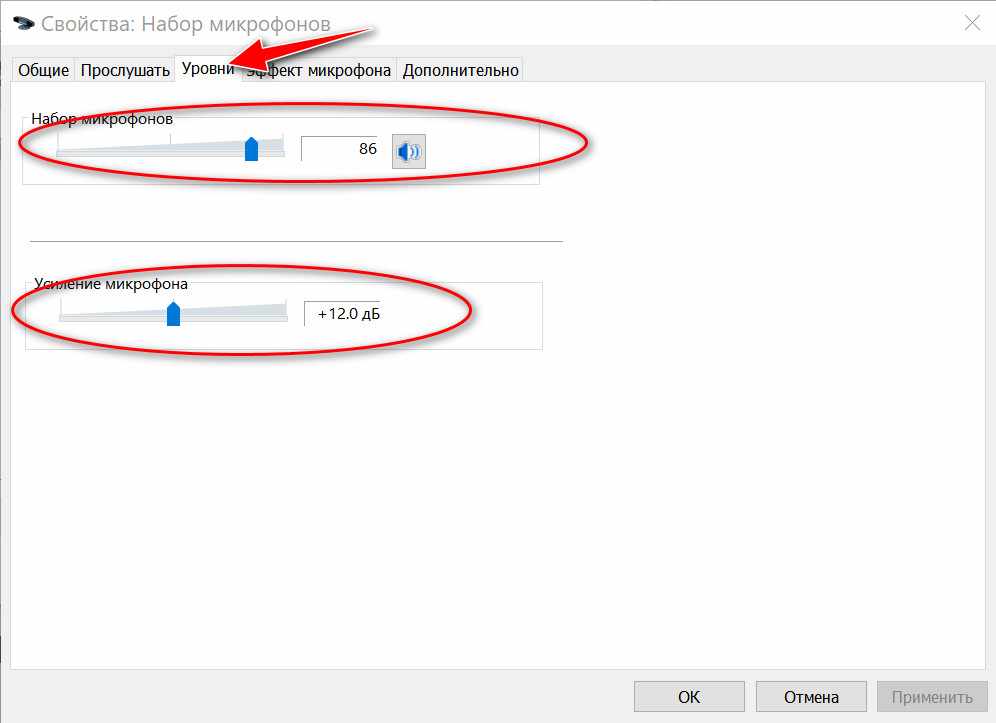
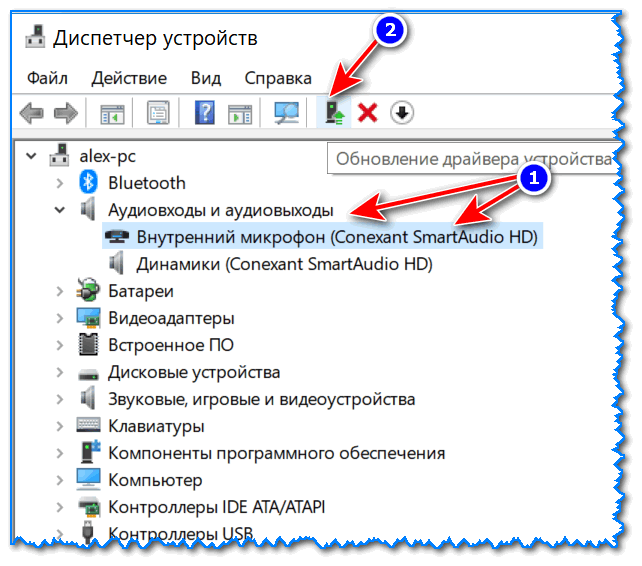

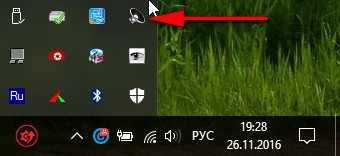

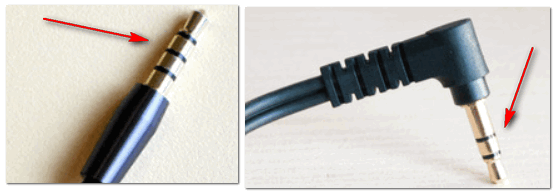

.jpg)
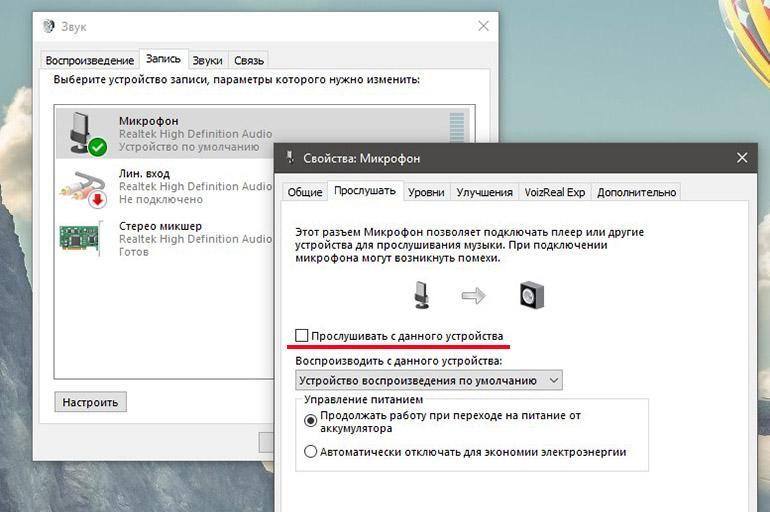
.jpg)
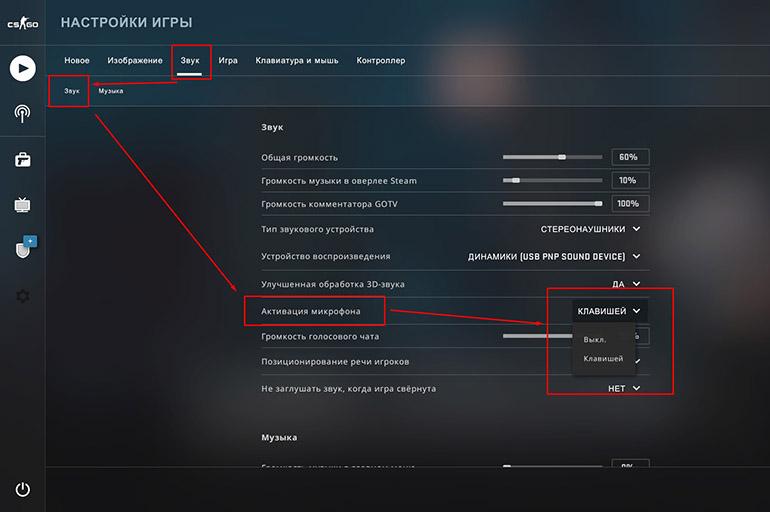
.jpg)









