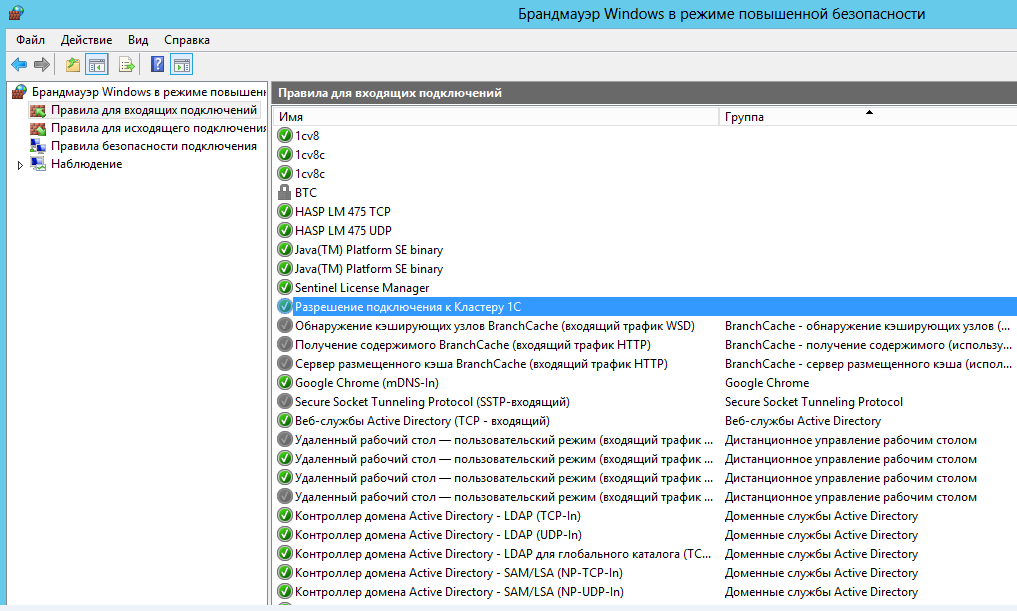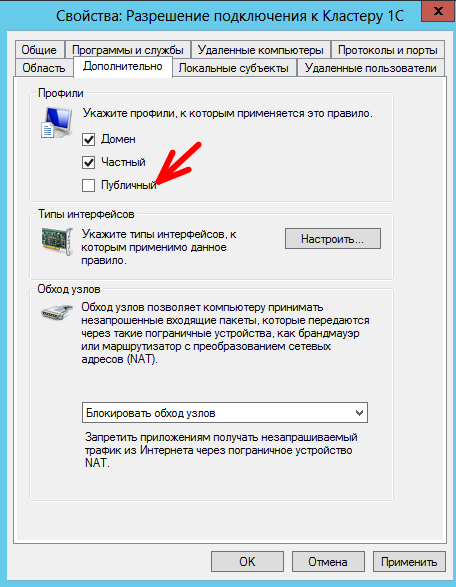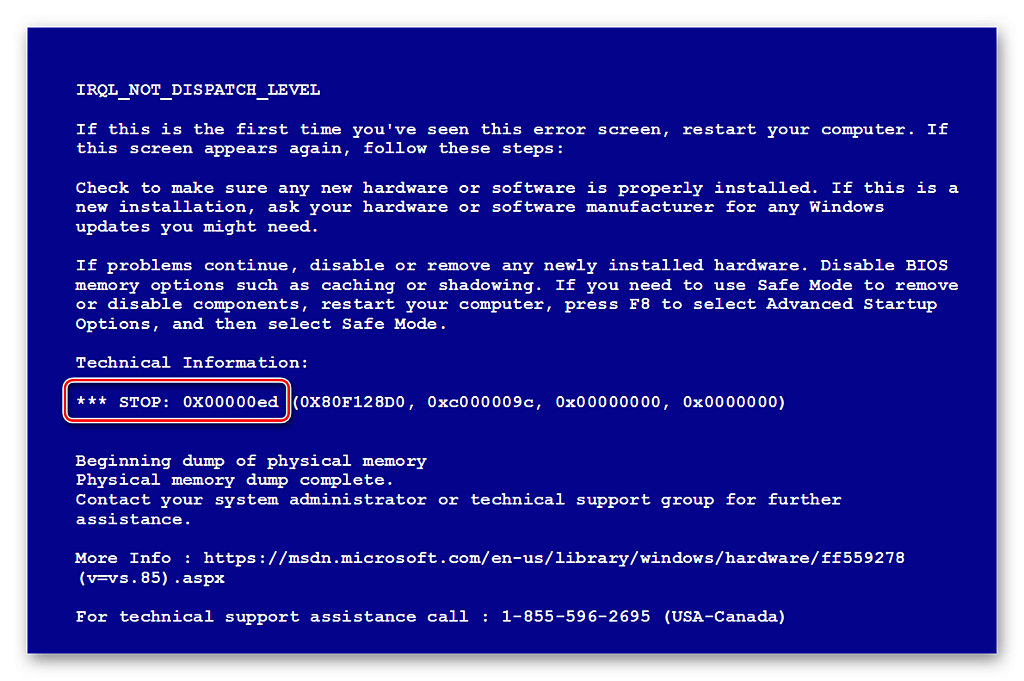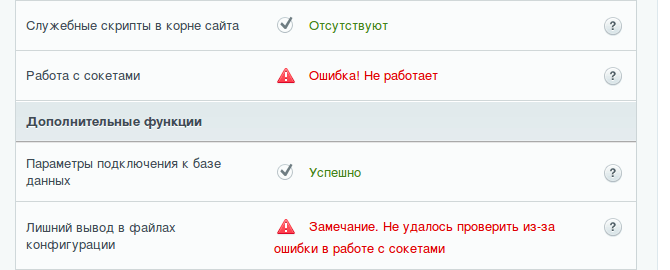Пользователь 3966132
Заглянувший
Сообщений: 4
Авторитет:
0
Рейтинг пользователя:
0
Регистрация: 20.02.2020
Добрый день.
Тут на форуме есть похожая тема:
https://dev.1c-bitrix.ru/support/forum/forum6/topic97363/
но не нашел на решения.
Суть проблемы: установил систему оплаты яндекс касса (от 3), все прописал правильно
http://prntscr.com/r6r1dt
http://prntscr.com/r6r1oy
об этом мне даже сказала служба поддержки яндекс кассы
Система оплаты видна на сайта при оформлении заказа, ее можно выбрать и оформить с ней заказ, но после на странице где есть переход на саму оплату и при попытки перейти к оплате ( /personal/order/payment/?ORDER_ID=50&PAYMENT_ID=50/1 ) — происходит ошибка Socket connection error (только эта строка и выходит, на этой странице просто вызов bitrix:sale.order.payment, он и вызывает эту ошибку)
сайт на https, при проверке в админке битрикса ошибок сокетов нету
я попробовал найти в коде эту ошибку, и обнаружил следующее
если запустить такой код:
| Код |
|---|
<?
require($_SERVER["DOCUMENT_ROOT"] . "/bitrix/header.php");
$APPLICATION->SetTitle("test");
use BitrixMainApplication,
BitrixMainWebUri,
BitrixMainWebHttpClient;
function PRX($e) {
echo "<pre>".print_r($e,true)."</pre>";
}
// опции по умолчанию:
$options = array(
"redirect" => true, // true, если нужно выполнять редиректы
"redirectMax" => 5, // Максимальное количество редиректов
"waitResponse" => true, // true - ждать ответа, false - отключаться после запроса
"socketTimeout" => 30, // Таймаут соединения, сек
"streamTimeout" => 60, // Таймаут чтения ответа, сек, 0 - без таймаута
"version" => HttpClient::HTTP_1_0, // версия HTTP (HttpClient::HTTP_1_0 или HttpClient::HTTP_1_1)
"proxyHost" => "", // адрес
"proxyPort" => "", // порт
"proxyUser" => "", // имя
"proxyPassword" => "", // пароль
"compress" => false, // true - принимать gzip (Accept-Encoding: gzip)
"charset" => "", // Кодировка тела для POST и PUT
"disableSslVerification" => false, // true - отключить проверку ssl (с 15.5.9)
);
$httpClient = new HttpClient($options);
$params = array( 'a'=> 1 );
$url = 'https://winkyou.ru';
$postData = json_encode($params);
$response = $httpClient->post($url, $postData);
if ($response === false){
$errors = $httpClient->getError();
PRX( $errors );
} else {
PRX("OK");
}
$url = 'https://payment.yandex.net/api/v3/payments';
echo $url;
$postData = json_encode($params);
$response = $httpClient->post($url, $postData);
if ($response === false){
$errors = $httpClient->getError();
PRX( $errors );
}else {
PRX("OK");
}
$url = 'https://myeggershop.ru';
echo $url;
$postData = json_encode($params);
$response = $httpClient->post($url, $postData);
if ($response === false){
$errors = $httpClient->getError();
PRX( $errors );
}else {
PRX("OK");
}
|
( по сути такие же запросы и компонент кассы юзает )
то этот код выводит следующее:
т.е. проблема именно когда идет обращение к яндекс кассе, при этом такая же ошибка возникает, если обратиться например по несуществующему адресу например:
https://asdfasdfa.ru https://payment.yandex.net/api/v3/payments
— этот адрес юзается яндекс кассой, однако выдает ошибку, поддержка яндекса пишет — что проблема не у них (наш домен не забанен), хостер тоже пишет, что де мол https в норме.
редакция битрикса: 1С-Битрикс: Управление сайтом 20.0.450. © Битрикс, 2016
еще попробовал установить модуль
Мибок: Платежный модуль для сайта
(mibok.pay) — тоже для яндекс кассы, но эффект тот же самый.
В чем может быть проблема?
поддержка яндекс касса послала к поддержке битрикса, поддержка битрикса — говорит мол очень плотный график, в течении 4 дней ответят
Содержание
- Socket.Connection refused on linux and osx #923
- Comments
- Related fact
- Ошибка работы сокетов в Битрикс. Socket error [111]: Connection refused
- Битрикс не видит своего домена по URL
- Ошибка с SSL. curl: (60) server certificate verification failed.
- curl: (7) Failed connect to crm.domain.ru:443; Connection refused
- How do I solve a Connection Refused Socket Error # 10061 in Enterprise Console?
- Solving Connection Refused Socket Error # 10061 in the Enterprise Console
- Step 1: Viewing the Enterprise Console Settings
- Step 2: Viewing the PRTG Administration Tool Settings
- Step 3: Compare Settings
- Note: Ports 8080 and 8443 (or 32000+) as Fallback after Restart
- Step 4: Apply Changes
- Ошибка проверки сайта Работа с сокетами — Socket error [111]: Connection refused
Socket.Connection refused on linux and osx #923
Not sure if it is a bug but this code works perfectly fine on windows:
but fails on linux
dotnet version: 2.1.302
The text was updated successfully, but these errors were encountered:
Do you have anything listening on that port @dv00d00 ?
You may run tcpdump -ni lo port 12345 (or strace)
It seems like the error is coming from OS:
When sending data locally, kernel can probably detect that port is closed and the sendmsg() call fails. That does not looks like problem with the runtime, more difference in how OS handle I/O.
On the other hand
works without throwing exceptions. I don’t believe anything is on that specific port, this was happening on a travis CI machine, but the same happened on my mac.
I did more testing with C and C# as well as I looked at Linux kernel code.
This seems to be way how Unix works. when sendto() is used, individual chunks of data are submitted independently and the call succeeds as long as there is space in socket buffer.
Since UDP is unreliable, this is has nothing to do with actual delivery.
I did also packet capture for both calls. In both cases I see:
When sendmsg() is trying to send data following happens: first message goes out without error.
When the ICMP error get’s back it is remembered on «connection» (internal socket structure)
Subsequent sendmsg() calls fail.
Since this is OS behavior, I don’t think it make sense to hide underlying error.
It seems that raising exception and allowing caller to deal with it is better approach.
I’m proposing to close this unless somebody objects. cc: @karelz
(note that linked PR does not change this behavior)
Источник
Ошибка работы сокетов в Битрикс. Socket error [111]: Connection refused
При прохождении теста настроек Битрикса часто вылазит ошибка Socket error [111]: Connection refused, причин может быть несколько. Чтобы понять в чем именно причина, можно посмотреть логи проверки, но лучше в командной строке ввести аналогичную команду (по сути, битрикс ее выполняет).
Битрикс не видит своего домена по URL
Если наблюдается такая ошибка (ее можно посмотреть в логах проверки битрикса), то необходимо в /etc/hosts прописать 127.0.0.1 ваш_сайт и ваш.IP ваш_сайт (все с новой строчки).
Ошибка с SSL.
curl: (60) server certificate verification failed.
Еще один распространенный вариант — неправильная установка SSL сертификата. Даже если у вас сайт открывается с зеленой полоской, нужно проверить еще раз тут — https://www.sslshopper.com/ssl-checker.html или в командной строке ввести запрос на сайт через curl.
Лечить данную проблему нужно правильной установкой SSL (логично). Проблему помогает решить внесение ca-bundle к crt сертификату. Чтобы не генерировать ca-bundle, просто возьмите себе тут — https://www.namecheap.com/support/knowledgebase/article.aspx/9393/69/where-do-i-find-ssl-ca-bundle (искать по названию).
curl: (7) Failed connect to crm.domain.ru:443;
Connection refused
Это значит, что исходящее обращение блокируется. Скорее всего, порты для вашего домена закрыты. Чтоыб проверить, нужно ввести команду
Данная проблема лечится, как и писал выше, добавлением в /etc/hosts строчки 127.0.0.1 ваш_сайт и ваш.IP ваш_сайт (все с новой строчки).
Источник
How do I solve a Connection Refused Socket Error # 10061 in Enterprise Console?
When I try to connect to PRTG via the Enterprise Console, the software displays a socket error number 10061 and I cannot connect. However, I can still log in to the PRTG web interface.
- What settings do I have to change to solve this?
- Why does the connection not work?
Last change on May 10, 2019 6:24:55 AM by Maike Guba [Paessler Support]
This article applies to PRTG Network Monitor 14 or later
Solving Connection Refused Socket Error # 10061 in the Enterprise Console
Important notice: The Enterprise Console (EC) is unsupported and deprecated as of PRTG 19.4.53. As of PRTG 19.4.54, the EC installer is removed from PRTG.
We strongly recommend that you switch to PRTG Desktop, our new alternative interface that you can use to connect to multiple PRTG servers to manage your entire network.
The Enterprise Console is a native Windows application and one of the interfaces that you can use to change settings and review monitoring data of your PRTG setup. In order to retrieve this data, the Enterprise Console must establish a connection to the PRTG Web Server.
If you open the PRTG Enterprise Console and see a «socket error number 10061», this means that your Enterprise Console was not able to connect to the PRTG Web Server running on the PRTG Core Server. There can be several reasons for this. If you can still log in to the PRTG Web Interface but get this error message using the Enterprise Console, the most common matter is non-matching settings of Web Server and Enterprise Console.
Step 1: Viewing the Enterprise Console Settings
- From the Windows Start Menu, open the PRTG Enterprise Console application.
- From the menu, select File | Manage PRTG Server Connections. The Devices overview appears.
- On the left side, click on PRTG Server Connections.
- On the right side, select a server entry and click on the edit Edit button (the wrench symbol).
- You see the settings the Enterprise Console uses to connect to the PRTG Web Server.
- From the Windows Start Menu, open the PRTG Administration Tool on the machine that is running your PRTG Core Server.
- In the Web Server tab, you can view the section Select IP Address for PRTG’s Web Server denoting the IPs that are allowed to establish a connection to the Web Server. The TCP Port for PRTG’s Web Server is selected there, too.
- In the Administrator tab, you can set the login name and password that are used to log in to the interface.
Step 3: Compare Settings
Please make sure that both the settings of Enterprise Console and Server Administrator match.
| Enterprise Console Setting | Must Match Administration Tool Setting |
|---|---|
| Server IP/DNS name | «Web Server» tab, setting «IP address for PRTG’s Web Server» — Note: In a NAT network, IP addresses may differ |
| Port | «Web Server» tab, setting «TCP Port for PRTG’s Web Server» |
| Login Name | «Administrator» tab, setting «Login Name» |
| Password | «Administrator» tab, setting «Password» |
The values in the following screenshots are for illustration purposes only. Your own settings will vary. You can also use «localhost» instead of an IP address in both the Enterprise Console and Server Administrator (if Core Server and Enterprise Console are running on the same computer).
PRTG Enterprise Console (Click here to enlarge.)
PRTG Administration Tool
Note: Ports 8080 and 8443 (or 32000+) as Fallback after Restart
PRTG switches to port 8080 as a fallback after a restart when port 80 is already used, or to port 8443 if port 443 is not available (if this port is also not available, PRTG tries from port 32000 on until it finds an available port) and keeps the SSL connection. In this case, enter the currently used port (8080, 8443, or 32000+) manually in the Enterprise Console, because the EC cannot recognize this port automatically (as with port 443 and 80). You can check the currently used port in the PRTG web interface under Setup | System Administration | User Interface, section Web Server, table Currently Active IP Address/Port Combination(s).
Step 4: Apply Changes
Change settings according to the table above. In both the PRTG Administration Tool and Enterprise Console, confirm the settings. When applying changes to the PRTG Administration Tool, PRTG Windows Services must be restarted so the changes take effect. You should now be able to connect with the Enterprise Console.
If you still cannot connect to the Enterprise Console, please check the following:
- Make sure a local software firewall does not block the connection.
- Make sure a local virus protection program does not block the connection.
- Make sure that the port is not already used by another application. Please see How can I list all open TCP ports and their associated applications?
- When you’re connecting to the PRTG Core through a network (either LAN or WAN), make sure a (hardware) firewall does not block the connection.
Last change on Apr 21, 2020 9:25:56 AM by Maike Guba [Paessler Support]
Источник
Ошибка проверки сайта Работа с сокетами — Socket error [111]: Connection refused
в файле /etc/hosts пропишите
127.0.0.1 _ВАШ_ДОМЕН_
Битрикс то ли по текущему урлу (по которому заходите) пытается законнектиться, то ли по домену сайта.
Вообщем помогает выше написанное
Посмотрите лог проверки (что-то типа /home/bitrix/www/bitrix/site_checker_d64fb2e3f5834fc1af5d853 77f2c3f3c.log). В нем будет написано куда пытается подключиться скрипт:
2013-Feb-25 06:49:58 Работа с сокетами (check_socket): Fail
Connection to 123.456.789.123:80
Socket error [110]: Connection refused
В моем случае проблема была в том, что заказчик предоставил только адрес шлюза 123.456.789.123, а на нем пробросил порт 80 на хост с виртуалкой. А виртуалка ничего не знала про этот IP.
В своем локальном файле c:WindowsSystem32driversetchosts я добавил запись:
80.66.94.230 portal.localdom
А на виртуалке добавил /etc/hosts имя portal.localdom
127.0.0.1 localhost.localdom localhost localhost portal.localdom
После этого проверка сокетов прошла успешно.
Еще одна причина возникновения данной ошибки:
На сайте стоит http-авторизация через утилиту passwd и .htaccess в вышележащей папке.
Соответственно, после того, как убираем из .htaccess в папке «..»
AuthName «Private zone»
AuthType Basic
AuthUserFile .htpasswd
require valid-user
Проверка сайта проходит успешно!
У меня вот какая проблема.
При проверке системы (Рабочий стол-> Настройки-> Инструменты-> Проверка системы) происходит следующее:
Если в .htaccess в корне сайта закомментирована строка php_value mbstring.internal_encoding UTF-8, то (как и следует ожидать) выводится ошибка:
Ошибка! Сайт работает в UTF кодировке, настройки mbstring:
mbstring.func_overload=2
mbstring.internal_encoding=
требуется:
mbstring.func_overload=2
mbstring.internal_encoding=utf-8
если мы раскомментируем строку, то сообщение об ошибке кодировки не выводится, но выводится другая ошибка:
Работа с сокетами — Ошибка! Не работает
Смотрим журнал проверки. Ситуация следующая (обращаю внимание — домен кириллический):
Когда не указана кодировка utf-8, то в журнале имеется запись:
2013-Dec-19 15:25:56 Работа с сокетами (check_socket): Ok
Connection to xn——dlcdhdea0afa5acqdcd1cjk8r.xn--p1ai:80 Success
Как только мы в .htaccess указываем mbstring.internal_encoding utf-8, то в журнале просто нет хоста, к которому проверяется подключение:
2013-Dec-19 15:34:42 Работа с сокетами (check_socket): Fail
Connection to :80 Fail
Socket error [0]: php_network_getaddresses: getaddrinfo failed: Name or service not known
>Connection to xn——dlcdhdea0afa5acqdcd1cjk8r.xn--p1ai:80 Success
>Connection to :80 Fail
т.е. система не видит адреса, к которому нужно подключаться.
____________________________________________________________
Есть подозрение, что проблема в кириллическом домене, т.к. на этой площадке стоят еще две системы и ничего похожего там не происходит, тестирование проходит успешно.
Источник
В этой статье представлена ошибка с номером Ошибка 10061, известная как Ошибка MediaMonkey 10061, описанная как Ошибка сокета # 10061 В соединении отказано.
О программе Runtime Ошибка 10061
Время выполнения Ошибка 10061 происходит, когда MediaMonkey дает сбой или падает во время запуска, отсюда и название. Это не обязательно означает, что код был каким-то образом поврежден, просто он не сработал во время выполнения. Такая ошибка появляется на экране в виде раздражающего уведомления, если ее не устранить. Вот симптомы, причины и способы устранения проблемы.
Определения (Бета)
Здесь мы приводим некоторые определения слов, содержащихся в вашей ошибке, в попытке помочь вам понять вашу проблему. Эта работа продолжается, поэтому иногда мы можем неправильно определить слово, так что не стесняйтесь пропустить этот раздел!
- Соединение — относится к соединению, используемому для передачи данных между двумя конечными точками, например между клиентом и Интернетом, базой данных, веб-службой или другим сервером.
- В соединении отказано — сообщение получено по разным причинам при неудачной попытке подключения к серверу.
- Socket — конечная точка двунаправленного межпроцессного взаимодействия поток
Симптомы Ошибка 10061 — Ошибка MediaMonkey 10061
Ошибки времени выполнения происходят без предупреждения. Сообщение об ошибке может появиться на экране при любом запуске %программы%. Фактически, сообщение об ошибке или другое диалоговое окно может появляться снова и снова, если не принять меры на ранней стадии.
Возможны случаи удаления файлов или появления новых файлов. Хотя этот симптом в основном связан с заражением вирусом, его можно отнести к симптомам ошибки времени выполнения, поскольку заражение вирусом является одной из причин ошибки времени выполнения. Пользователь также может столкнуться с внезапным падением скорости интернет-соединения, но, опять же, это не всегда так.
(Только для примера)
Причины Ошибка MediaMonkey 10061 — Ошибка 10061
При разработке программного обеспечения программисты составляют код, предвидя возникновение ошибок. Однако идеальных проектов не бывает, поскольку ошибки можно ожидать даже при самом лучшем дизайне программы. Глюки могут произойти во время выполнения программы, если определенная ошибка не была обнаружена и устранена во время проектирования и тестирования.
Ошибки во время выполнения обычно вызваны несовместимостью программ, запущенных в одно и то же время. Они также могут возникать из-за проблем с памятью, плохого графического драйвера или заражения вирусом. Каким бы ни был случай, проблему необходимо решить немедленно, чтобы избежать дальнейших проблем. Ниже приведены способы устранения ошибки.
Методы исправления
Ошибки времени выполнения могут быть раздражающими и постоянными, но это не совсем безнадежно, существует возможность ремонта. Вот способы сделать это.
Если метод ремонта вам подошел, пожалуйста, нажмите кнопку upvote слева от ответа, это позволит другим пользователям узнать, какой метод ремонта на данный момент работает лучше всего.
Обратите внимание: ни ErrorVault.com, ни его авторы не несут ответственности за результаты действий, предпринятых при использовании любого из методов ремонта, перечисленных на этой странице — вы выполняете эти шаги на свой страх и риск.
Метод 1 — Закройте конфликтующие программы
Когда вы получаете ошибку во время выполнения, имейте в виду, что это происходит из-за программ, которые конфликтуют друг с другом. Первое, что вы можете сделать, чтобы решить проблему, — это остановить эти конфликтующие программы.
- Откройте диспетчер задач, одновременно нажав Ctrl-Alt-Del. Это позволит вам увидеть список запущенных в данный момент программ.
- Перейдите на вкладку «Процессы» и остановите программы одну за другой, выделив каждую программу и нажав кнопку «Завершить процесс».
- Вам нужно будет следить за тем, будет ли сообщение об ошибке появляться каждый раз при остановке процесса.
- Как только вы определите, какая программа вызывает ошибку, вы можете перейти к следующему этапу устранения неполадок, переустановив приложение.
Метод 2 — Обновите / переустановите конфликтующие программы
Использование панели управления
- В Windows 7 нажмите кнопку «Пуск», затем нажмите «Панель управления», затем «Удалить программу».
- В Windows 8 нажмите кнопку «Пуск», затем прокрутите вниз и нажмите «Дополнительные настройки», затем нажмите «Панель управления»> «Удалить программу».
- Для Windows 10 просто введите «Панель управления» в поле поиска и щелкните результат, затем нажмите «Удалить программу».
- В разделе «Программы и компоненты» щелкните проблемную программу и нажмите «Обновить» или «Удалить».
- Если вы выбрали обновление, вам просто нужно будет следовать подсказке, чтобы завершить процесс, однако, если вы выбрали «Удалить», вы будете следовать подсказке, чтобы удалить, а затем повторно загрузить или использовать установочный диск приложения для переустановки. программа.
Использование других методов
- В Windows 7 список всех установленных программ можно найти, нажав кнопку «Пуск» и наведя указатель мыши на список, отображаемый на вкладке. Вы можете увидеть в этом списке утилиту для удаления программы. Вы можете продолжить и удалить с помощью утилит, доступных на этой вкладке.
- В Windows 10 вы можете нажать «Пуск», затем «Настройка», а затем — «Приложения».
- Прокрутите вниз, чтобы увидеть список приложений и функций, установленных на вашем компьютере.
- Щелкните программу, которая вызывает ошибку времени выполнения, затем вы можете удалить ее или щелкнуть Дополнительные параметры, чтобы сбросить приложение.
Метод 3 — Обновите программу защиты от вирусов или загрузите и установите последнюю версию Центра обновления Windows.
Заражение вирусом, вызывающее ошибку выполнения на вашем компьютере, необходимо немедленно предотвратить, поместить в карантин или удалить. Убедитесь, что вы обновили свою антивирусную программу и выполнили тщательное сканирование компьютера или запустите Центр обновления Windows, чтобы получить последние определения вирусов и исправить их.
Метод 4 — Переустановите библиотеки времени выполнения
Вы можете получить сообщение об ошибке из-за обновления, такого как пакет MS Visual C ++, который может быть установлен неправильно или полностью. Что вы можете сделать, так это удалить текущий пакет и установить новую копию.
- Удалите пакет, выбрав «Программы и компоненты», найдите и выделите распространяемый пакет Microsoft Visual C ++.
- Нажмите «Удалить» в верхней части списка и, когда это будет сделано, перезагрузите компьютер.
- Загрузите последний распространяемый пакет от Microsoft и установите его.
Метод 5 — Запустить очистку диска
Вы также можете столкнуться с ошибкой выполнения из-за очень нехватки свободного места на вашем компьютере.
- Вам следует подумать о резервном копировании файлов и освобождении места на жестком диске.
- Вы также можете очистить кеш и перезагрузить компьютер.
- Вы также можете запустить очистку диска, открыть окно проводника и щелкнуть правой кнопкой мыши по основному каталогу (обычно это C
- Щелкните «Свойства», а затем — «Очистка диска».
Метод 6 — Переустановите графический драйвер
Если ошибка связана с плохим графическим драйвером, вы можете сделать следующее:
- Откройте диспетчер устройств и найдите драйвер видеокарты.
- Щелкните правой кнопкой мыши драйвер видеокарты, затем нажмите «Удалить», затем перезагрузите компьютер.
Метод 7 — Ошибка выполнения, связанная с IE
Если полученная ошибка связана с Internet Explorer, вы можете сделать следующее:
- Сбросьте настройки браузера.
- В Windows 7 вы можете нажать «Пуск», перейти в «Панель управления» и нажать «Свойства обозревателя» слева. Затем вы можете перейти на вкладку «Дополнительно» и нажать кнопку «Сброс».
- Для Windows 8 и 10 вы можете нажать «Поиск» и ввести «Свойства обозревателя», затем перейти на вкладку «Дополнительно» и нажать «Сброс».
- Отключить отладку скриптов и уведомления об ошибках.
- В том же окне «Свойства обозревателя» можно перейти на вкладку «Дополнительно» и найти пункт «Отключить отладку сценария».
- Установите флажок в переключателе.
- Одновременно снимите флажок «Отображать уведомление о каждой ошибке сценария», затем нажмите «Применить» и «ОК», затем перезагрузите компьютер.
Если эти быстрые исправления не работают, вы всегда можете сделать резервную копию файлов и запустить восстановление на вашем компьютере. Однако вы можете сделать это позже, когда перечисленные здесь решения не сработают.
Другие языки:
How to fix Error 10061 (MediaMonkey Error 10061) — Socket Error # 10061 Connection refused.
Wie beheben Fehler 10061 (MediaMonkey-Fehler 10061) — Socket-Fehler # 10061 Verbindung abgelehnt.
Come fissare Errore 10061 (Errore MediaMonkey 10061) — Errore socket # 10061 Connessione rifiutata.
Hoe maak je Fout 10061 (MediaMonkey-fout 10061) — Socketfout # 10061 Verbinding geweigerd.
Comment réparer Erreur 10061 (Erreur MediaMonkey 10061) — Erreur de socket # 10061 Connexion refusée.
어떻게 고치는 지 오류 10061 (MediaMonkey 오류 10061) — 소켓 오류 # 10061 연결이 거부되었습니다.
Como corrigir o Erro 10061 (Erro MediaMonkey 10061) — Erro de soquete # 10061 Conexão recusada.
Hur man åtgärdar Fel 10061 (MediaMonkey-fel 10061) — Socket Error # 10061 Anslutning nekad.
Jak naprawić Błąd 10061 (Błąd MediaMonkey 10061) — Błąd gniazda # 10061 Połączenie odrzucone.
Cómo arreglar Error 10061 (Error de MediaMonkey 10061) — Error de socket # 10061 Conexión rechazada.
Об авторе: Фил Харт является участником сообщества Microsoft с 2010 года. С текущим количеством баллов более 100 000 он внес более 3000 ответов на форумах Microsoft Support и создал почти 200 новых справочных статей в Technet Wiki.
Следуйте за нами:
Последнее обновление:
11/07/22 02:16 : Пользователь Windows 10 проголосовал за то, что метод восстановления 1 работает для него.
Этот инструмент восстановления может устранить такие распространенные проблемы компьютера, как синие экраны, сбои и замораживание, отсутствующие DLL-файлы, а также устранить повреждения от вредоносных программ/вирусов и многое другое путем замены поврежденных и отсутствующих системных файлов.
ШАГ 1:
Нажмите здесь, чтобы скачать и установите средство восстановления Windows.
ШАГ 2:
Нажмите на Start Scan и позвольте ему проанализировать ваше устройство.
ШАГ 3:
Нажмите на Repair All, чтобы устранить все обнаруженные проблемы.
СКАЧАТЬ СЕЙЧАС
Совместимость
Требования
1 Ghz CPU, 512 MB RAM, 40 GB HDD
Эта загрузка предлагает неограниченное бесплатное сканирование ПК с Windows. Полное восстановление системы начинается от $19,95.
ID статьи: ACX06100RU
Применяется к: Windows 10, Windows 8.1, Windows 7, Windows Vista, Windows XP, Windows 2000
— На основе оценок
2
человек
При прохождении теста настроек Битрикса часто вылазит ошибка Socket error [111]: Connection refused, причин может быть несколько. Чтобы понять в чем именно причина, можно посмотреть логи проверки, но лучше в командной строке ввести аналогичную команду (по сути, битрикс ее выполняет).
curl https://ваш_сайт
#Если сайт через SSL работает
curl https://ваш_сайт:443
Битрикс не видит своего домена по URL
Если наблюдается такая ошибка (ее можно посмотреть в логах проверки битрикса), то необходимо в /etc/hosts прописать 127.0.0.1 ваш_сайт и ваш.IP ваш_сайт (все с новой строчки).
Ошибка с SSL.
curl: (60) server certificate verification failed.
Еще один распространенный вариант — неправильная установка SSL сертификата. Даже если у вас сайт открывается с зеленой полоской, нужно проверить еще раз тут — https://www.sslshopper.com/ssl-checker.html или в командной строке ввести запрос на сайт через curl.
Лечить данную проблему нужно правильной установкой SSL (логично). Проблему помогает решить внесение ca-bundle к crt сертификату. Чтобы не генерировать ca-bundle, просто возьмите себе тут — https://www.namecheap.com/support/knowledgebase/article.aspx/9393/69/where-do-i-find-ssl-ca-bundle (искать по названию).
curl: (7) Failed connect to crm.domain.ru:443;
Connection refused
Это значит, что исходящее обращение блокируется. Скорее всего, порты для вашего домена закрыты. Чтоыб проверить, нужно ввести команду
nmap -p80,443 crm.domain.ru
#если выдаст такое, значит порты закрыты
Starting Nmap 6.40 ( http://nmap.org ) at 2017-08-29 18:07 MSK
Nmap scan report for crm.capitalest.ru (192.2.2.2)
Host is up (0.00043s latency).
PORT STATE SERVICE
80/tcp closed http
443/tcp closed https
Данная проблема лечится, как и писал выше, добавлением в /etc/hosts строчки 127.0.0.1 ваш_сайт и ваш.IP ваш_сайт (все с новой строчки).
Вас могут заинтересовать следующие услуги
В административной части 1С-Битрикс: Управление сайтом появилось предупреждение «Обнаружены ошибки в работе сайта. Проверить и исправить.» При проверке системы выдает следующую ошибку — «Работа с сокетами — ошибка»? Тогда вы по адресу и сейчас я расскажу вам как исправить ошибку.
Чаще всего данная ошибка появляется по следующим причинам:
1. Некорректно указан корневой каталог в конфигурации вашего домена на сервере. Например сайт расположен в директории «varwwwmydomain», а в конфигурации указан путь «varwwwdocsmydomain». В этом случае достаточно будет отредактировать конфигурационный файл Apache или Nginx и проблема будет решена.
2. Во втором случае ошибка появляется после перевода сайта на https протокол. В этом случае вы увидите в журнале проверки ошибку: Работа с сокетами (check_socket): Fail Connection to ssl://mydomain.ru:443 Fail Socket error [0]:. Для начала проверим наш сертификат с помощью командной строки сервера через Putty или Shell клиента в панели вашего сервера — curl https://ваш_сайт:443 если ответом будет not found ca-bundle или похожая значит вы не совсем корректно установили сертификат SSL. Даже если сайт при этом открывается по протоколу HTTPS. Также убедиться в том корректно или нет установлен сертификат поможет сервис — https://www.sslshopper.com/ssl-checker.html во всех пунктах проверки не должно быть ошибок.
Что-же делать если ошибка есть — необходимо установить промежуточный сертификат. Для этого чтобы не генерировать ca-bundle, просто находим его тут — https://www.namecheap.com/support/knowledgebase/article.aspx/9393/69/where-do-i-find-ssl-ca-bundle (искать по названию). И далее устанавливаем по инструкции к вашему серверу или хостингу. Возможно потребуется удалить имеющийся сертификат.
!Внимание: перед удалением или правкой сертификата SSL убедитесь что у вас имеется сам сертификат а также ключ сертификата!
После установки промежуточного сертификата еще раз проводим проверку вышеуказанными способами, видим что ошибок нет, и после этого выполняем проверку системы 1С-Битрикс.
Если у вас не получается самостоятельно решить проблему или вы боитесь нарушить работу сайта, обратитесь к специалистам тех.поддержки хостинга или к нашим специалистам для решения проблемы работа с сокетами.
Содержание
- 10060 Подключение приумнозив ошибку с прокси-сервером или ISA Server на медленной ссылке
- Симптомы
- Решение
- Дополнительная информация
- Исправить ошибку сокета 10060
- Решения
- Причины ошибок
- Дополнительная информация и ручной ремонт
- Способ 1. Устранение неполадок подключения веб-прокси
- Способ 2. Увеличьте время ожидания веб-прокси
- Способ 3: переключиться из пассивного режима в режим активного порта
- Способ 4: настройка параметров брандмауэра
- Метод 5: скачать Restoro
- Ремонт Socket Ошибка 10060
- Решения
- Причины ошибок
- Дополнительная информация и ручной ремонт
- Метод 1. Проверьте имена серверов POP3 и SMTP.
- Руководство по исправлению ошибки 0x800CCC90 Быстро
- Краткое руководство по исправлению ошибки 451
- Как исправить 0x80040154 код ошибки
- Быстрое исправление ошибки Outlook 0x80004005
- Простое руководство, чтобы исправить поврежденные файлы PST Quick
- Как исправить ошибку 550
- Как исправить ошибку 421
- Специальные предложения
- Ошибка сокета 10060 код ошибки
- Socket Error 10060 Connection Timed Out Error [Fixed]
- What is Connect Error 10060?
- Causes of Connect Error 10060
- How to identify Socket Error 10060 on your system?
- How to fix socket error 10060
- # Fix 1: Registry Edit
- Fix 2: Registry Edit (option 2)
- Option 3: Solve socket error 10060 by proxy
- How to fix socket error 10060 Citrix
- Final notes
- Ошибка 10060 1с
- Ошибка сетевого доступа к серверу (Windows Sockets — 10060 (0x0000274C))
- Специальные предложения
- Новый вопрос
- Ошибка сетевого доступа к серверу (Windows Sockets — 10060 (0x0000274C))
- Related Posts
- 13 Comments
- 10060 — ошибка соединения с сервером.
10060 Подключение приумнозив ошибку с прокси-сервером или ISA Server на медленной ссылке
В этой статье предоставляется помощь в устранении ошибок времени уинслок, которые возникают при медленных, захламленных или высокой задержке интернет-ссылок с Microsoft Proxy Server или ISA Server.
Применяется к: Windows 10 — все выпуски
Исходный номер КБ: 191143
Симптомы
Ошибки времени уинсока могут возникать при медленных, закаченных или с высокой задержкой подключениях к Интернету с Microsoft Proxy Server или ISA Server. В клиентский веб-браузер отображается следующее сообщение об ошибке Winsock:
Отчеты прокси:
10060 Время подключения
Связаться с веб-сервером, указанным в URL-адресе, не удалось. Проверьте URL-адрес или снова попробуйте запрос.
Ошибка при выходе из времени также может возникнуть при подключении к не существуетму интернет-серверу или если на компьютере прокси-сервера имеется несколько шлюзов по умолчанию.
Решение
В этот раздел, описание метода или задачи включены действия, содержащие указания по изменению параметров реестра. Однако неправильное изменение параметров реестра может привести к возникновению серьезных проблем. Поэтому следует в точности выполнять приведенные инструкции. Для дополнительной защиты создайте резервную копию реестра, прежде чем редактировать его. Так вы сможете восстановить реестр, если возникнет проблема. Дополнительные сведения о том, как создать и восстановить реестр, см. в этой информации, как создать и восстановить реестр в Windows.
Настройка следующего параметра TCP/IP путем добавления подкайки в реестре должна сократить количество периодов времени, позволяя дополнительное время для завершения подключения. Этот параметр по умолчанию не присутствует в реестре.
Начните редактор реестра (Regedt32.exe) и перейдите к следующему подкайке:
HKEY_LOCAL_MACHINESYSTEMCurrentControlSetServicesTcpipParameters
В меню Редактирование нажмите кнопку Добавить значение, а затем добавьте следующие сведения:
Нажмите кнопку ОК, а затем выйти редактор реестра.
Перезагрузка после изменения реестра.
Дополнительная информация
Параметр TcpMaxDataRetransmissions управляет количеством раз, когда TCP повторно передает отдельный сегмент данных (не подключаемый сегмент) перед завершением подключения. Время переадтрансмиссии удваивается с каждой последовательной ретрансляторией подключения. Он сбрасывается при возобновлении ответов. Значение базового времени времени динамически определяется измеренным временем в пути в подключения.
Значение по умолчанию для этой записи реестра — 5; удвоить это значение до 10 (десятичная) (см. шаг 2 выше). Если периодичность подключения все еще имеет место, попробуйте снова удваить значение до 20 (десятичная).
Эта запись реестра может только уменьшить количество ошибок времени подключения, которые происходят. Чтобы полностью устранить проблему, может потребоваться внести изменения в подключение к Интернету или маршрутизатору.
Источник
Исправить ошибку сокета 10060
Ошибка сокета 10060 в основном ошибка времени ожидания соединения. Эта ошибка возникает, когда удаленный FTP-сервер не отвечает на CuteFTP.
Эта ошибка тайм-аута возникает после установления сеанса FTP, но даже сервер не отвечает. Сообщение об ошибке отображается в следующем формате:
‘Время соединения истекло. Попытка подключения не удалась, потому что подключенная сторона не ответила должным образом через некоторое время, или не удалось установить соединение, потому что подключенный хост не ответил. ‘
Решения
 Причины ошибок
Причины ошибок
Ошибка сокета 10060 может возникнуть по нескольким причинам, включая:
Дополнительная информация и ручной ремонт
Вот некоторые из лучших и быстрых методов самостоятельного решения проблемы Socket Error 10060 на вашем ПК.
Способ 1. Устранение неполадок подключения веб-прокси
Этот метод работоспособен и эффективен, если Socket Error 10060 возникает только тогда, когда служба веб-прокси используется. Чтобы выполнить его, вот что вам нужно сделать: установить Winsock Proxy Client на ваш ПК.
Отключите настройки веб-прокси в настройках локальной сети на вкладке Подключения параметров Интернета. После того, как вы отключите настройки, попробуйте перейти на сайт, на котором вы сообщаете об ошибке. Если сайт доступен, ошибка устранена.
Способ 2. Увеличьте время ожидания веб-прокси
Если отключение настроек веб-прокси не работает, попробуйте увеличить время ожидания. Для этого вам также придется внести изменения в реестр.
Помните, что при неправильном изменении реестра могут возникнуть серьезные проблемы.
Способ 3: переключиться из пассивного режима в режим активного порта
Этот метод эффективен, если ошибка возникает из-за неправильных настроек подключения к данным.
CuteFTP по умолчанию использует пассивный режим, поэтому, чтобы убедиться, что ошибка устранена, вам, возможно, придется переключиться из пассивного режима в режим активного порта. Чтобы сделать это переключение, откройте диспетчер сайтов и затем щелкните один раз по названию проблемного веб-сайта.
Теперь на вкладке «Тип» измените тип подключения к данным, чтобы использовать порт.
Способ 4: настройка параметров брандмауэра
Иногда ошибка также может возникать из-за брандмауэра. Чтобы решить, настройте Настройки межсетевого экрана разрешить протокол FTP.
Метод 5: скачать Restoro
Если ошибка возникает из-за вирусной инфекции или проблем с реестром, рекомендуется загрузить Restoro.
Это продвинутая и многофункциональная программа для ремонта ПК, в которую встроено множество утилит, таких как антивирус и очиститель реестра. Утилита очистки реестра удаляет ненужные файлы, файлы cookie и недействительные записи, повреждающие реестр.
Он очищает, восстанавливает и восстанавливает реестр, в то время как антивирус удаляет все типы вирусов, таких как шпионское ПО и трояны, за считанные секунды, тем самым разрешая код ошибки сокета 10060.
Это безопасно, удобно и совместимо со всеми версиями Windows. Нажмите скачать Ресторо сегодня.
Источник
Ремонт Socket Ошибка 10060
Подавляющее большинство всех электронных писем используют SMTP для исходящей почты. Ошибка сокета 10060 в большинстве случаев связана с настройками SMTP для электронной почты пользователя.
Сообщение об ошибке иногда отображается в следующем формате:
Еще одна вещь, которую вы должны знать об этой ошибке, это то, что она только мешает пользователю отправлять электронные письма. Это означает, что вы можете только получать электронные письма, а не отправлять их.
Решения
 Причины ошибок
Причины ошибок
Причину этого кода ошибки обычно трудно сузить, поскольку существует множество причин, которые могут вызвать код ошибки сокета 10060. Некоторые из наиболее распространенных причин этого кода ошибки:
Хотя это не критический код ошибки, рекомендуется исправить ее немедленно, без каких-либо задержек.
Эта ошибка может затруднить ваше общение по электронной почте и снизить производительность труда, особенно если вы используете Outlook для общения в рамках всей организации.
Дополнительная информация и ручной ремонт
Вот некоторые из многих способов исправить и устранить этот код ошибки. Чтобы помочь вам решить эту проблему, мы выбрали и перечислили лучшие, быстрые и простые методы, которые можно сделать самостоятельно. Попробуйте их и исправьте ошибку сокета с кодом 10060 самостоятельно, без какой-либо профессиональной помощи.
Метод 1. Проверьте имена серверов POP3 и SMTP.
Для начала, сначала проверьте имена POP3 и SMTP серверы, чтобы убедиться, что они правильные. Затем проверьте исходящий SMTP-порт. Обратитесь к поставщику электронной почты, чтобы определить правильные настройки.
Иногда провайдеры электронной почты изменяют это значение больше, чем любое другое в своих индивидуальных настройках. Проверьте это. Измените настройки, если это необходимо.
Иногда код ошибки может возникать из-за проблем с аутентификацией. Если это причина, не беспокойтесь, это легко исправить. Просто зайдите в настройки параметров и установите флажок «Мой сервер требует аутентификации».
Установив флажок, попробуйте отправить письмо еще раз. Это наиболее вероятно, чтобы устранить ошибку сокета 10060 на вашем компьютере.
Безопасность вашего брандмауэра иногда может быть причиной ошибки сокета 10060. Поэтому, если после попытки методов 1 и 2 ошибка все еще сохраняется, то желательно отключить межсетевой экран.
Как только вы отключите его, попробуйте отправить электронное письмо, используя вашу учетную запись Outlook. Если это работает, ошибка устранена.
Существует вероятность того, что на вашем компьютере появляется ошибка Socket 10060 из-за заражения вредоносным ПО. Если да, то желательно скачать Restoro.
Это высокофункциональная и удобная программа для ремонта ПК с мощным антивирусом и несколькими другими сканерами. Запустите его на своем компьютере, чтобы проверить наличие вредоносных программ. Он обнаруживает и удаляет все типы вредоносных программ, включая трояны, вирусы, рекламное ПО, шпионское ПО и т. Д., За считанные секунды.
Нажмите чтобы загрузить Restoro, чтобы устранить ошибку сокета 10060 в вашей системе сегодня.
Руководство по исправлению ошибки 0x800CCC90 Быстро
Краткое руководство по исправлению ошибки 451
Как исправить 0x80040154 код ошибки
Быстрое исправление ошибки Outlook 0x80004005
Простое руководство, чтобы исправить поврежденные файлы PST Quick
Как исправить ошибку 550
Как исправить ошибку 421
Источник
После двух часов плевков, матерков и ударов головой о стену решил произвести выгрузку ИБ (т.к. при запуске с сервера проблем не было, то выполнить это не составило труда) и перекинуть их с Microsoft SQL в файловый вариант, чтобы бухгалтерия не простаивала.
В общем, пришлось искать решение самому.
Немного поэкспериментировав с кластером серверов, решил просмотреть правила для входящих подключений в брандмауэре:
Нашел правило «Разрешение подключения к Кластеру 1С». После чего, побегав по закладкам данного правила, остановился на закладке «Дополнительно»:
Кстати, побегав по сети, я понял, что данная проблема актуальна не только для описанного мной случая. Ошибка 10060 во всех случаях связана с невозможностью выполнить соединение с сервером. Таким образом можно выделить несколько основных причин:
Специальные предложения
Очень часто за новыми релизами начинаешь наблюдать разного рода странности, например в виде игнорирования процедуры регистрации компоненты COM-соединения. Тут соответственно забыли написать правила разрешения в брэндмауэре.
Откровенно говоря что-то странное у 1С творится. Одно только неимоверное количество обновлений типовых конфигураций в этом квартале чего стоит.
Но пытливый ум все победит. Спасибо за статью 😉
(0) ну во-первых однозначный «лайк», как выразился Вячеслав. Но меня тут же взволновал другой вопрос.
Источник
Ошибка сокета 10060 код ошибки
Socket Error 10060 Connection Timed Out Error [Fixed]
Connect Error 10060 is a connection-timeout error that occurs when trying to connect to the web, such as when the system can not connect to the Internet Service Provider mail server in the required period of time. This error often occurs when you try and connect in PASV mode that prefers PORT for data connections to a server.
Another source for this problem could be the fact that it is connected to a slow proxy. Regardless of what the underlying cause of the error is, this is what you can do to solve the problem.
What is Connect Error 10060?
A 10060 timeout error in a Windows Winsock connection occurs when you try to access a site that is experiencing a high volume of visitors or when you try to connect to a server that does not exist. Microsoft has a patch that you can download (see the References section) and run to resolve this problem.
But by taking some simple steps on your own and editing the information on your computer’s registry, you can quickly resolve the problem without downloading and installing any software.
Causes of Connect Error 10060
There are many causes why we can receive the message socket error 10060 connection wait time exhausted. Among them, we can highlight a bad connection, high latency, the server does not exist, etc. But we will not delve into the causes and if in the final way to solve this error.
As mentioned earlier, this error usually occurs because you are using a proxy server and there is not enough time for the connection to load the web page. This, in turn, causes the connection to run out.
How to identify Socket Error 10060 on your system?
First things first: how do you know you are dealing with Socket Error 10060? There are some things you can look for to recognize this problem.
A pretty obvious sign is the following message that appears on the screen when you try to connect to the Internet through a proxy server:
Another potential problem could be an inability of the browser to display the web page, in which case you should try to simply refresh that page (or wait a bit to see if the problem is solved) or open the file: // home page and then search for any useful information there.
A variation of the error message shown above is “10060 – Connection timeout”, which basically informs you of the same problem.
Finally, there is one more message that accompanies the same problem again, but this time it takes a totally different form, and that is “HTTP Error 404404 Not Found”.
In this case, the server can not obtain the file or script that you requested. In the beginning, you can try to update the page or verify if you have entered the correct URL. Usually, it’s as simple as that. However, if this is not enough to solve the problem, you should talk to your system administrator about it.
How to fix socket error 10060
Since the causes of this problem are several, it is normal to have different solutions. Below you will find the solution that repairs in almost 100% of cases the problem and others that serve as complementation.
Since Socket Error 10060 is related to the time it takes your browser to load a particular web page, one thing you could do to solve the problem is to increase the time limit required by the proxy service to load that web page.
If you have never done it and you have no idea where to start, do not fear, we are here to help you! Follow the guide we are about to outline, and you should be able to complete the task in a short time.
However, before you begin, it would be a good idea first to back up the log files. By doing this, you are protecting yourself against any kind of problem you may encounter along the way and, therefore, you can be sure that, whatever happens, you will always have the original configuration to fall back on. Well, here is what you should do next:
# Fix 1: Registry Edit
1. Go to Start, then Run, and type “regedit” followed by clicking OK.
2. Now find this registry subkey:
3. Once you have selected that, click on RequestTimeoutSecs and then click on the Modify button.
4. Click on the decimal and modify the figure for the load time of the web page. If you are not sure what the value should be, we suggest at least 180.
5. Again, press the OK button and then restart your computer to complete the process.
With this, the connection timeout problem must be fixed. If you continue to receive the same error even after following these steps, try increasing the load time of the web page to at least 300.
Fix 2: Registry Edit (option 2)
1. Open the ” Registry Editor ” by clicking on the “Start” menu and then selecting “Run.” Type “Regedt32.exe” in the “Run” dialog box and click “OK.” Now you should see the ” Registry Editor “window.
2. Open the “Edit” menu and click on “Add value.”
3. Write the following information in the following window that appears:
4. Value name: TcpMaxDataRetransmissions Value type: REG_DWORD – Number Valid range: 0 – 0xFFFFFFFF Default value: 5 Decimal New value: 10 Decimal
6. Close the ” Registry Editor ” and restart the computer. Test your connectivity once the computer has completely rebooted to see if the error occurs “10060 – Timeout has run out”.
Option 3: Solve socket error 10060 by proxy
1. Press the « Windows + R «keys.
2. Now, in the window that opens, type ” inetcpl. cpl ” and press ” Enter.”
3. Click on the « Connections » tab of the « Properties: Internet «window.
4. Click on the « LAN Configuration «button.
5. Uncheck the box ” Use a proxy server for the LAN ” and click on ” Accept.”
6. Check that the error has disappeared.
How to fix socket error 10060 Citrix
Many have experiences socket error 10060 Citrix NetApp while trying to a Microsoft ‘Remote Desktop’. If you are trying to connect to our desktop in the office and getting the Socket Error as below
Unable to connect the server contact your system administrator with following error: there is no Citrix Xenapp server configured on the specified server. (Socket error 10060)
This Published remote desktop application would be available on one or more servers. If it is multiple servers, Citrix will automatically load your session to another appropriate server. If waiting to try again doesn’t fix the socket error 10060 on Citrix. Here are a few fixes to try before contacting your IT support or Citrix.
Sometimes, Citrix could not be configured properly or has no servers assigned. This is an external Citrix Workspace error and therefore you would need to engage your company IT/Citrix support team to address the problem. This would be most cases as it would be an error from your IT workplace.
Final notes
This type of error causes that the fps of the games go down, that Gmail, Outlook Express, Opera, Office 365, Windows 7, 8, 10, delphy, etc. give problems. In general, the parameters mentioned above must be modified to get a connection, but it does not always work, since the error may come from something alien to us.
JavaScript, PHP, ASP & TCP/IP Networking Specialist
Specializing In Error Codes & Problem Solving
Ошибка 10060 1с
Регистрация: 11-Сен-07
Местонахождение: Russian Federation
Статус: Offline
Количество сообщений: 2
На прокси сервере локалки стоит ТИ версии 1.1.4.197. Сам прокси работает ещё через один прокси-сервер, при попытке выхода в интернет с пользовательского компьютера выдаёт ошибку 10060 — Ошибка соединения с сервером.
Регистрация: 29-Ноя-04
Статус: Offline
Количество сообщений: 8697
Регистрация: 11-Сен-07
Местонахождение: Russian Federation
Статус: Offline
Количество сообщений: 2
Ошибок на сервере нет. Сетевые экраны отключены.
Ситуация такая: на сервере существуют 2 сетевых подключения — одно смотрит на вышестоящий прокси, второе для местной локалки. Когда выходишь в и-нет напрямую с сервера всё прекрасно работает, при попытке выхода через ТИ возникает вышеописанная проблема.
Регистрация: 06-Сен-07
Статус: Offline
Количество сообщений: 523
Данная ошибка связана с тем, что авторизация клиента происходит по протоколу UDP. В версии ТИ 1.1.5 реализована возможность выбора авторизации также по протоколу HTTP или SSL.
Регистрация: 03-Авг-07
Местонахождение: Russian Federation
Статус: Offline
Количество сообщений: 34
Непонятная проблема, при попытке открыть сайт joomlaportal. ru (joomlaforum. ru) в IE выдаёт следующее:
10060 — Ошибка соединения с сервером
HTTP-шлюз не отвечает (код ошибки: 504)
Вы попытались получить доступ к адресу https://joomlaportal. ru/, который сейчас недоступен. Убедитесь, что веб-адрес (URL) введен правильно, и попытайтесь перезагрузить страницу.
Убедитесь, что соединение с Интернет активно, и проверьте, работают ли другие приложения, использующие это соединение.
При всём при этом сайт нормально пингуется:
Обмен пакетами с joomlaportal. ru [78.47.121.186] по 32 байт:
Ответ от 78.47.121.186: число байт=32 время=85мс TTL=56
Ответ от 78.47.121.186: число байт=32 время=86мс TTL=56
Ответ от 78.47.121.186: число байт=32 время=86мс TTL=56
Ответ от 78.47.121.186: число байт=32 время=86мс TTL=56
Статистика Ping для 78.47.121.186:
Пакетов: отправлено = 4, получено = 4, потеряно = 0 (0% потерь),
Приблизительное время приема-передачи в мс:
Минимальное = 85мсек, Максимальное = 86 мсек, Среднее = 85 мсек
И через любой анонимайзер открывается в мгновение ока. С другими сайтами такой проблемы нет.
Ошибка сетевого доступа к серверу (Windows Sockets — 10060 (0x0000274C))
Так вот, после установки сервера стала выпадать упомянутая в названии темы ошибка. Сразу, как обычно, подумал — кривая обнова, надо поставить старую. Но, после установки старой, проблема никуда не исчезла. Да, кстати, при загрузке платформы с самого сервака проблем не возникало. Ошибка вылетала при запуске с клиентских компьютеров.
После двух часов плевков, матерков и ударов головой о стену решил произвести выгрузку ИБ (т. к. при запуске с сервера проблем не было, то выполнить это не составило труда) и перекинуть их с Microsoft SQL в файловый вариант, чтобы бухгалтерия не простаивала.
Далее, в спокойной обстановке, начал разбираться с ситуацией. Пообщавшись с гуглом, понял, что толковых советов в инете нет. То предлагают поотключать все фаерволы на сервере (что для сервера данных смерти подобно), то еще какие нибудь глупости — типа переустановки всей системы.
В общем, пришлось искать решение самому.
Немного поэкспериментировав с кластером серверов, решил просмотреть правила для входящих подключений в брандмауэре:
Нашел правило «Разрешение подключения к Кластеру 1С». После чего, побегав по закладкам данного правила, остановился на закладке «Дополнительно»:
И тут меня осенило — на всех компьютерах нашей сети установлены профили «Публичный», а в правиле как раз на нем нет галочки. После того как я отметил этот профиль, правило стало распространяться и на него и, соответственно, все заработало.
Признаюсь честно, почему возникла такая проблема — так и не понял, возможно, обновление добавляет какие то коррективы в правила.
Кстати, побегав по сети, я понял, что данная проблема актуальна не только для описанного мной случая. Ошибка 10060 во всех случаях связана с невозможностью выполнить соединение с сервером. Таким образом можно выделить несколько основных причин:
Специальные предложения
Новый вопрос
Очень часто за новыми релизами начинаешь наблюдать разного рода странности, например в виде игнорирования процедуры регистрации компоненты COM-соединения. Тут соответственно забыли написать правила разрешения в брэндмауэре.
Откровенно говоря что-то странное у 1С творится. Одно только неимоверное количество обновлений типовых конфигураций в этом квартале чего стоит.
(0) ну во-первых однозначный «лайк», как выразился Вячеслав. Но меня тут же взволновал другой вопрос.
* то что разрешения на кластер выставлены НЕ для публичного профиля — это понятно. Как говорят наши специалисты по ИТ безопасности между серверами приложений и клиентами приложений весь трафик должен идти через «частные сети», то есть такие сети, в которых существуют средства обеспечения безопасности (причем безопасники всегда хотят чтобы это был hardware firewall). Наши администраторы сделали предположение, что кто-то ознакомился со стандартами ИТ безопасности и включил это в настройку.
Предположу что это сделано в целях всё той же безопасности, но такая настройка у меня вызывает большие сомнения. Если клиенты действительно публичные — доступ через HTTP/S и никакого другого. Учитывая что у вас Бухгалтерия — то тут проблем с НЕуправляемыми формами быть не должно.
Если кластер развернут на облачных площадках и нужно обеспечить доступ из любой сети — то вопрос «к шифрованным тунелям» и облачным AD от того же Azure (я так понимаю стэк то Microsoft).
Ошибка сетевого доступа к серверу (Windows Sockets — 10060 (0x0000274C))
Так вот, после установки сервера стала выпадать упомянутая в названии темы ошибка. Сразу, как обычно, подумал — кривая обнова, надо поставить старую. Но, после установки старой, проблема никуда не исчезла. Да, кстати, при загрузке платформы с самого сервака проблем не возникало. Ошибка вылетала при запуске с клиентских компьютеров.
После двух часов плевков, матерков и ударов головой о стену решил произвести выгрузку ИБ (т. к. при запуске с сервера проблем не было, то выполнить это не составило труда) и перекинуть их с Microsoft SQL в файловый вариант, чтобы бухгалтерия не простаивала.
Далее, в спокойной обстановке, начал разбираться с ситуацией. Пообщавшись с гуглом, понял, что толковых советов в инете нет. То предлагают поотключать все фаерволы на сервере (что для сервера данных смерти подобно), то еще какие нибудь глупости — типа переустановки всей системы.
В общем, пришлось искать решение самому.
Немного поэкспериментировав с кластером серверов, решил просмотреть правила для входящих подключений в брандмауэре:
Нашел правило «Разрешение подключения к Кластеру 1С». После чего, побегав по закладкам данного правила, остановился на закладке «Дополнительно»:
И тут меня осенило — на всех компьютерах нашей сети установлены профили «Публичный», а в правиле как раз на нем нет галочки. После того как я отметил этот профиль, правило стало распространяться и на него и, соответственно, все заработало.
Признаюсь честно, почему возникла такая проблема — так и не понял, возможно, обновление добавляет какие то коррективы в правила.
Кстати, побегав по сети, я понял, что данная проблема актуальна не только для описанного мной случая. Ошибка 10060 во всех случаях связана с невозможностью выполнить соединение с сервером. Таким образом можно выделить несколько основных причин:
Очень часто за новыми релизами начинаешь наблюдать разного рода странности, например в виде игнорирования процедуры регистрации компоненты COM-соединения… Тут соответственно забыли написать правила разрешения в брэндмауэре.
Откровенно говоря что-то странное у 1С творится. Одно только неимоверное количество обновлений типовых конфигураций в этом квартале чего стоит.
(0) ну во-первых однозначный «лайк», как выразился Вячеслав. Но меня тут же взволновал другой вопрос.
* то что разрешения на кластер выставлены НЕ для публичного профиля — это понятно. Как говорят наши специалисты по ИТ безопасности между серверами приложений и клиентами приложений весь трафик должен идти через «частные сети», то есть такие сети, в которых существуют средства обеспечения безопасности (причем безопасники всегда хотят чтобы это был hardware firewall). Наши администраторы сделали предположение, что кто-то ознакомился со стандартами ИТ безопасности и включил это в настройку.
* но вот то, что у вас на компьютерах включен «публичный» профиль — вот это вызывает как минимум вопросы.
Предположу что это сделано в целях всё той же безопасности, но такая настройка у меня вызывает большие сомнения. Если клиенты действительно публичные — доступ через HTTP/S и никакого другого. Учитывая что у вас Бухгалтерия — то тут проблем с НЕуправляемыми формами быть не должно.
Если кластер развернут на облачных площадках и нужно обеспечить доступ из любой сети — то вопрос «к шифрованным тунелям» и облачным AD от того же Azure (я так понимаю стэк то Microsoft).
P. S. У меня наверное в связи с этим напрашивается совет — присмотрелись бы вы к администрированию: чувствую там есть что донастроить/улучшить.
(5) lustin, спасибо за совет. Сеть у нас локальная. На рабочих станциях выбирали публичное подключение, как вы правильно поняли для усиления безопасности сети. Доступ к базе по HTTP пока только в перспективе. Поэтому не знаю, есть ли смысл что то менять в архитектуре сети.
10060 — ошибка соединения с сервером.
Регистрация: 11-Сен-07
Местонахождение: Russian Federation
Статус: Offline
Количество сообщений: 2
На прокси сервере локалки стоит ТИ версии 1.1.4.197. Сам прокси работает ещё через один прокси-сервер, при попытке выхода в интернет с пользовательского компьютера выдаёт ошибку 10060 — Ошибка соединения с сервером.
Регистрация: 29-Ноя-04
Статус: Offline
Количество сообщений: 8697
Регистрация: 11-Сен-07
Местонахождение: Russian Federation
Статус: Offline
Количество сообщений: 2
Ошибок на сервере нет. Сетевые экраны отключены.
Ситуация такая: на сервере существуют 2 сетевых подключения — одно смотрит на вышестоящий прокси, второе для местной локалки. Когда выходишь в и-нет напрямую с сервера всё прекрасно работает, при попытке выхода через ТИ возникает вышеописанная проблема.
Регистрация: 06-Сен-07
Статус: Offline
Количество сообщений: 523
Данная ошибка связана с тем, что авторизация клиента происходит по протоколу UDP. В версии ТИ 1.1.5 реализована возможность выбора авторизации также по протоколу HTTP или SSL.
Регистрация: 03-Авг-07
Местонахождение: Russian Federation
Статус: Offline
Количество сообщений: 34
Непонятная проблема, при попытке открыть сайт joomlaportal. ru (joomlaforum. ru) в IE выдаёт следующее:
10060 — Ошибка соединения с сервером
HTTP-шлюз не отвечает (код ошибки: 504)
Вы попытались получить доступ к адресу https://joomlaportal. ru/, который сейчас недоступен. Убедитесь, что веб-адрес (URL) введен правильно, и попытайтесь перезагрузить страницу.
Убедитесь, что соединение с Интернет активно, и проверьте, работают ли другие приложения, использующие это соединение.
При всём при этом сайт нормально пингуется:
Обмен пакетами с joomlaportal. ru [78.47.121.186] по 32 байт:
Ответ от 78.47.121.186: число байт=32 время=85мс TTL=56
Ответ от 78.47.121.186: число байт=32 время=86мс TTL=56
Ответ от 78.47.121.186: число байт=32 время=86мс TTL=56
Ответ от 78.47.121.186: число байт=32 время=86мс TTL=56
Статистика Ping для 78.47.121.186:
Пакетов: отправлено = 4, получено = 4, потеряно = 0 (0% потерь),
Приблизительное время приема-передачи в мс:
Минимальное = 85мсек, Максимальное = 86 мсек, Среднее = 85 мсек
И через любой анонимайзер открывается в мгновение ока. С другими сайтами такой проблемы нет.
Источник
Во время тестирования сайта, выскакивает следующая ошибка:
Работа с сокетами (check_socket): Fail
А в журнале мы видим следующий лог:
2016-Feb-27 13:41:10 Работа с сокетами (check_socket): Fail Connection to site.ru:80 Success == Request == GET /bitrix/admin/site_checker.php?test_type=socket_test&unique_id=83f81a8666278b68e58012ce161a1dd0 HTTP/1.1 Host: site.ru == Response == HTTP/1.1 404 Not Found Server: nginx/1.4.6 (Ubuntu) Date: Sat, 27 Feb 2016 12:41:10 GMT Content-Type: text/html Content-Length: 177 Connection: keep-alive == Body == <html> <head><title>404 Not Found</title></head> <body bgcolor="white"> <center><h1>404 Not Found</h1></center> <hr><center>nginx/1.4.6 (Ubuntu)</center> </body> </html> ==========
Для начала мы видим в этом логе, что при запросе система получает 404 ошибку. Нам нужно понять почему она происходит. Для этого нам нужно проверить логи веб-сервера. Так как у меня работает на nginx + apache2, я открыл логи nginx (Linux /var/log/nginx/error.log).
В данном логе я ищу мой запрос
2016/02/27 13:41:10 [error] 2309#0: *658 openat() "/usr/share/nginx/html/bitrix/admin/site_checker.php" failed (2: No such file or directory), client: 127.0.0.1, server: localhost, request: "GET /bitrix/admin/site_checker.php?test_type=socket_test&unique_id=83f81a8666278b68e58012ce161a1dd0 HTTP/1.1", host: "site.ru"
И что мы тут видим? Когда скрипт обращается сам к себе, то происходит обращение вообще не понятно по какому адресу «/usr/share/nginx/html/bitrix/admin/site_checker.php», тогда как сайт лежит: /var/www/site.ru/www/bitrix/admin/site_checker.php
Так же обратите внимание по какому адресу обращается скрипт:
client: 127.0.0.1, server: localhost,
Из этого мы делаем вывод что site.ru привязан к localhost и при обращении сайта к самому себе пытается найти файлы не в папке сайта, а в папке nginx по умолчанию. Открыв фаил /etc/hosts я увидел следующую запись:
127.0.0.1 localhost.localdomain localhost site.ru
Изменив эту строчку на
127.0.0.1 localhost.localdomain localhost
я успешно прошел тест, и ошибка больше не возникала!
Ошибка сокета 10060 — Что это?
Ошибка сокета 10060 в основном ошибка времени ожидания соединения. Эта ошибка возникает, когда удаленный FTP-сервер не отвечает на CuteFTP.
Эта ошибка тайм-аута возникает после установления сеанса FTP, но даже сервер не отвечает. Сообщение об ошибке отображается в следующем формате:
‘Время соединения истекло. Попытка подключения не удалась, потому что подключенная сторона не ответила должным образом через некоторое время, или не удалось установить соединение, потому что подключенный хост не ответил. ‘
Решения
 Причины ошибок
Причины ошибок
Ошибка сокета 10060 может возникнуть по нескольким причинам, включая:
- Заблокированный порт
- Неверные настройки подключения к данным
- Когда настройка подключения через веб-прокси не позволяет достаточно времени для получения ответа от конечного веб-сайта, и, следовательно, время подключения истекло.
- Проблемы с реестром
- Вирусная инфекция
Дополнительная информация и ручной ремонт
Вот некоторые из лучших и быстрых методов самостоятельного решения проблемы Socket Error 10060 на вашем ПК.
Способ 1. Устранение неполадок подключения веб-прокси
Этот метод работоспособен и эффективен, если Socket Error 10060 возникает только тогда, когда служба веб-прокси используется. Чтобы выполнить его, вот что вам нужно сделать: установить Winsock Proxy Client на ваш ПК.
Отключите настройки веб-прокси в настройках локальной сети на вкладке Подключения параметров Интернета. После того, как вы отключите настройки, попробуйте перейти на сайт, на котором вы сообщаете об ошибке. Если сайт доступен, ошибка устранена.
Способ 2. Увеличьте время ожидания веб-прокси
Если отключение настроек веб-прокси не работает, попробуйте увеличить время ожидания. Для этого вам также придется внести изменения в реестр.
Помните, что при неправильном изменении реестра могут возникнуть серьезные проблемы.
- Вот что вам нужно сделать, нажмите «Пуск», «Выполнить» и затем введите Regedit в диалоговом окне.
- Перейдите к следующему подразделу реестра: HKEY_LOCAL_MACHINESYSTEMCurrentControlSetServicesW3ProxyParameters.
- В правой части редактора реестра щелкните правой кнопкой мыши Request TimeoutSecs и выберите команду Изменить.
- Нажмите десятичную, введите число секунд, в течение которых вы хотите, чтобы прокси-служба ожидала окончания сеанса.
- Для подтверждения изменений нажмите ОК.
- Теперь перезапустите службу публикации WWW, запустив, запустив и набрав cmd. Нажмите OK, чтобы продолжить.
- Введите net stop iisadmin / y и нажмите клавишу ВВОД. После этого введите net start iisadmin / y и нажмите Enter. Проверьте новые настройки, перейдя на веб-сайт, на котором отображалось сообщение «Ошибка сокета 10060».
Способ 3: переключиться из пассивного режима в режим активного порта
Этот метод эффективен, если ошибка возникает из-за неправильных настроек подключения к данным.
CuteFTP по умолчанию использует пассивный режим, поэтому, чтобы убедиться, что ошибка устранена, вам, возможно, придется переключиться из пассивного режима в режим активного порта. Чтобы сделать это переключение, откройте диспетчер сайтов и затем щелкните один раз по названию проблемного веб-сайта.
Теперь на вкладке «Тип» измените тип подключения к данным, чтобы использовать порт.
Способ 4: настройка параметров брандмауэра
Иногда ошибка также может возникать из-за брандмауэра. Чтобы решить, настройте Настройки межсетевого экрана разрешить протокол FTP.
Метод 5: скачать Restoro
Если ошибка возникает из-за вирусной инфекции или проблем с реестром, рекомендуется загрузить Restoro.
Это продвинутая и многофункциональная программа для ремонта ПК, в которую встроено множество утилит, таких как антивирус и очиститель реестра. Утилита очистки реестра удаляет ненужные файлы, файлы cookie и недействительные записи, повреждающие реестр.
Он очищает, восстанавливает и восстанавливает реестр, в то время как антивирус удаляет все типы вирусов, таких как шпионское ПО и трояны, за считанные секунды, тем самым разрешая код ошибки сокета 10060.
Это безопасно, удобно и совместимо со всеми версиями Windows. Открыть скачать Ресторо сегодня.
Расширенный ремонт системы Pro
Автоматизированное решение для ремонта ПК в один клик
С Advanced System Repair Pro вы можете легко
Замените поврежденные файлы
Восстановить производительность
Удалить вредоносные программы
СКАЧАТЬ
Advanced System Repair Pro совместим со всеми версиями Microsoft Windows, включая Windows 11.
Поделиться этой статьей:
Вас также может заинтересовать
FileShareFanatic — это расширение для браузера, разработанное Mindspark Inc. Это расширение предлагает пользователям возможность быстрого доступа к некоторым из самых популярных веб-сайтов для обмена файлами. Хотя на начальном этапе это может показаться заманчивым и полезным, использование этого расширения может оказаться скорее раздражающим, чем полезным.
После установки FileShareFanatic захватывает вашу новую вкладку, изменяя поисковую систему по умолчанию на search.myway.com. Кроме того, он отслеживает активность пользователей, регистрирует посещенные веб-сайты, клики по ссылкам, просмотренные продукты и любую другую информацию, которая может использоваться рекламной сетью для показа целевой рекламы.
Просматривая Интернет с этим расширением, вы заметите увеличение рекламы на страницах, особенно в результатах поиска. Это расширение добавляет дополнительные объявления, рекламные ссылки и даже отображает всплывающие окна с целью получения дохода.
FileShareFanatic был отмечен как угонщик браузера несколькими лучшими антивирусными сканерами, и намечено для удаления.
О браузере угонщиков
Взлом браузера считается постоянной опасностью для браузеров. Это разновидность вредоносного программного обеспечения, которое изменяет настройки конфигурации вашего интернет-браузера таким образом, что вы будете перенаправлены на веб-сайты или страницы, которые вы не собирались посещать. Угонщики браузера могут делать больше, чем просто изменять домашние страницы. Он перенаправляет вас на спонсируемые сайты и вставляет рекламные объявления в ваш браузер, что помогает его разработчику получать прибыль. Это может показаться наивным, но большинство этих веб-сайтов не являются законными и представляют серьезную угрозу для вашей безопасности в Интернете. Злоумышленники могут даже позволить другим вредоносным программам без вашего ведома нанести дальнейший ущерб вашему компьютеру.
Симптомы угона браузера
Есть многочисленные признаки взлома браузера:
1. вы видите несанкционированные изменения на домашней странице вашего интернет-браузера
2. вы перенаправлены на сайты, которые вы никогда не хотели посетить
3. По умолчанию онлайн-поисковая система изменена
4. открыть новые панели инструментов, которые вы не добавили
5. вы видите много всплывающих окон на вашем экране
6. ваш веб-браузер работает медленно, работает с ошибками и часто дает сбои.
7. Неспособность перейти на определенные сайты, особенно на антивирусные программы, а также на другие веб-страницы с программным обеспечением безопасности.
Как они заражают компьютеры
Угонщики браузеров атакуют компьютеры с помощью вредоносных вложений электронной почты, загруженных зараженных документов или посещения зараженных интернет-сайтов. Многие взломы интернет-браузеров происходят из-за дополнительного программного обеспечения, т. е. вспомогательных объектов браузера (BHO), панелей инструментов или расширений, добавленных в браузеры для предоставления им дополнительных функций. Угонщик браузера также может быть установлен как часть бесплатных, демонстрационных, условно-бесплатных и пиратских программ. Угонщики браузера могут значительно мешать пользователю просматривать веб-страницы, отслеживать веб-сайты, посещаемые пользователями, и красть конфиденциальную информацию, создавать трудности при подключении к Интернету и, в конечном итоге, создавать проблемы со стабильностью, вызывая сбой программного обеспечения и компьютера.
Удаление
Единственное, что вы можете попробовать, чтобы избавиться от угонщика браузера, — это найти вредоносное ПО в списке «Установка и удаление программ» на панели управления Microsoft Windows. Может быть, а может и не быть. Если это так, попробуйте удалить его. Но большинство кодов захвата не очень легко удалить вручную, поскольку они проникают глубже в вашу операционную систему. Кроме того, угонщики браузера могут изменить реестр компьютера, так что его будет очень сложно восстановить вручную, особенно если вы не очень технически подкованы. Вы можете выбрать автоматическое удаление угонщиков браузера, просто установив и запустив надежное антивирусное программное обеспечение. Если вам нужно эффективно избавиться от постоянных угонщиков браузера, установите самое популярное антивирусное программное обеспечение Safebytes Anti-Malware.
Узнайте, как установить Safebytes Anti-Malware на зараженный компьютер
Вредоносное ПО может нанести серьезный ущерб вашему компьютеру. Некоторые типы вредоносных программ изменяют настройки интернет-браузера, включая прокси-сервер, или изменяют настройки конфигурации DNS компьютера. Когда это произойдет, вы не сможете посетить некоторые или все сайты и, следовательно, не сможете загрузить или установить необходимое программное обеспечение безопасности для удаления инфекции. Если вы читаете это, возможно, вы заразились вирусом, который не позволяет вам загрузить на ваш компьютер программу безопасности, такую как Safebytes Antimalware. Есть несколько действий, которые вы можете предпринять, чтобы обойти эту проблему.
Скачать приложение в безопасном режиме с поддержкой сети
Если вирус настроен на немедленную загрузку при запуске Microsoft Windows, переход в безопасный режим вполне может заблокировать попытку. Поскольку только минимальные программы и службы запускаются в безопасном режиме, вряд ли есть причины для возникновения конфликтов. Чтобы запустить компьютер с Windows XP, Vista или 7 в безопасном режиме с подключением к сети, выполните следующие действия.
1) При включении нажмите клавишу F8, прежде чем начнется загрузка заставки Windows. Это вызовет меню Advanced Boot Options.
2) Выберите безопасный режим с сетью с помощью клавиш со стрелками и нажмите ENTER.
3) Как только этот режим загрузится, у вас будет интернет. Теперь используйте ваш браузер для загрузки и установки Safebytes Anti-malware.
4) Как только приложение установлено, разрешите запуск сканирования для автоматического устранения вирусов и других вредоносных программ.
Переключиться на альтернативный интернет-браузер
Веб-вирусы могут зависеть от конкретной среды, нацеливаться на определенный веб-браузер или атаковать определенные версии браузера. Лучшее решение этой проблемы — выбрать браузер, известный своими мерами безопасности. Firefox включает в себя встроенную защиту от фишинга и вредоносных программ, обеспечивающую безопасность в Интернете.
Запустите антивирус с USB-накопителя
Другим вариантом является создание переносной антивирусной программы на USB-накопитель. Чтобы запустить антивирус с флэшки, выполните следующие простые действия:
1) Загрузите Safebytes Anti-Malware или Microsoft Windows Defender Offline на чистую компьютерную систему.
2) Подключите флэш-накопитель к незараженному компьютеру.
3) Дважды щелкните значок «Установка» антивирусного программного обеспечения, чтобы запустить мастер установки.
4) Выберите букву диска USB-накопителя в качестве места, когда мастер спросит вас, где именно вы хотите установить антивирус. Следуйте инструкциям, чтобы завершить процесс установки.
5) Отключите перьевой привод. Теперь вы можете использовать этот портативный антивирус на зараженном компьютере.
6) Дважды щелкните EXE-файл антивирусной программы на флэш-накопителе.
7) Просто нажмите «Сканировать сейчас», чтобы запустить полное сканирование зараженного компьютера на наличие вредоносных программ.
SafeBytes Anti-Malware Особенности
Чтобы защитить свой персональный компьютер от множества различных интернет-угроз, важно установить на компьютер антивирусное приложение. Тем не менее, с бесчисленным количеством компаний, занимающихся защитой от вредоносных программ, на рынке в настоящее время сложно решить, какую из них вы должны купить для своего ПК. Некоторые из них хорошие, некоторые приличные, а некоторые просто поддельные антивирусные приложения, которые сами могут нанести вред вашему персональному компьютеру! Вы должны выбрать надежный, практичный и хорошо зарекомендовавший себя в плане защиты источников вредоносных программ. В список программ, настоятельно рекомендуемых отраслевыми аналитиками, входит SafeBytes Anti-Malware, самая надежная программа для компьютеров под управлением Windows. Антивредоносное ПО SafeBytes — это мощное и очень эффективное защитное приложение, призванное помочь пользователям любого уровня компьютерной грамотности в поиске и устранении вредоносных угроз с их компьютеров. После того, как вы установили эту программу, современная система защиты SafeBytes гарантирует, что никакие вирусы или вредоносные программы не смогут проникнуть на ваш компьютер.
Защита от вредоносных программ SafeBytes выводит защиту ПК на совершенно новый уровень благодаря своим расширенным функциям. Вот некоторые из выделенных функций, включенных в программное обеспечение.
Защита от вредоносных программ мирового класса: Этот инструмент для удаления вредоносных программ, созданный на основе широко известного антивирусного движка, может выявлять и избавляться от нескольких устойчивых вредоносных угроз, таких как угонщики браузеров, потенциально нежелательные программы и программы-вымогатели, которые могут быть пропущены другими типичными антивирусными программами.
Реагирование на угрозы в реальном времени: Вредоносные программы, пытающиеся проникнуть в компьютер, обнаруживаются и останавливаются по мере обнаружения экранами активной защиты SafeBytes. Он будет постоянно проверять ваш компьютер на предмет подозрительной активности, а его непревзойденный брандмауэр защищает ваш компьютер от несанкционированного доступа из внешнего мира.
Безопасный просмотр: Safebytes присваивает всем сайтам уникальный рейтинг безопасности, который помогает вам понять, безопасна ли веб-страница, которую вы собираетесь посетить, для просмотра или известна ли она как фишинговый сайт.
Самая низкая загрузка памяти / процессора: SafeBytes — легкий инструмент. Он потребляет очень мало вычислительной мощности, поскольку работает в фоновом режиме, поэтому вы не увидите никаких проблем с производительностью компьютера.
Круглосуточное руководство: SafeBytes обеспечивает круглосуточную техническую поддержку, автоматическое обслуживание и обновления для максимального удобства пользователей. В целом, SafeBytes Anti-Malware — это надежная программа, поскольку она имеет множество функций и может выявлять и удалять любые потенциальные угрозы. После того, как вы загрузили и установили это программное обеспечение, вам больше не нужно беспокоиться о вредоносных программах или любых других проблемах с безопасностью. Поэтому, если вы ищете лучшую подписку на защиту от вредоносных программ для своего компьютера под управлением Windows, мы рекомендуем инструмент SafeBytes Anti-Malware.
Технические детали и удаление вручную (для опытных пользователей)
Если вы хотите выполнить удаление FileShareFanatic вручную, а не с помощью автоматизированного программного инструмента, вы можете воспользоваться следующими мерами: перейдите в панель управления Windows, нажмите «Установка и удаление программ» и выберите приложение-нарушитель для удаления. В случае подозрительных версий подключаемых модулей веб-браузера вы можете легко избавиться от них с помощью диспетчера расширений вашего веб-браузера. Возможно, вы также захотите сбросить настройки браузера. Чтобы быть уверенным в полном удалении, найдите следующие записи реестра на своем компьютере и удалите их или сбросьте значения соответствующим образом. При этом редактирование реестра может быть сложной задачей, которую должны пытаться исправить только опытные пользователи и профессионалы. Кроме того, некоторые вредоносные программы способны копировать или предотвращать удаление. Рекомендуется выполнять процесс удаления в безопасном режиме Windows.
файлы:
%UserProfile%Local SettingsApplication DataFileShareFanaticTooltab %LOCALAPPDATA%FileShareFanaticTooltab
Реестр:
HKEY_LOCAL_MACHINESoftwareMicrosoftInternet ExplorerApproved Extensions, value: FB8C7587-6C03-425D-821D-65339B3E249E
HKEY_CURRENT_USERSOFTWAREWow6432NodeMicrosoftWindowsCurrentVersionexplorerBrowser Helper ObjectsFB8C7587-6C03-425D-821D-65339B3E249E
HKEY_CURRENT_USERSOFTWAREMicrosoftWindowsCurrentVersionexplorerBrowser Helper ObjectsFB8C7587-6C03-425D-821D-65339B3E249E
HKEY_CURRENT_USERSOFTWAREWow6432NodeMicrosoftWindowsCurrentVersionexplorerBrowser Helper ObjectsEA89EC10-2255-42A6-9AA7-84B4441C2DCA
HKEY_CURRENT_USERSOFTWAREMicrosoftWindowsCurrentVersionexplorerBrowser Helper ObjectsEA89EC10-2255-42A6-9AA7-84B4441C2DCA
HKEY_LOCAL_MACHINESoftwareMicrosoftWindowsCurrentVersionExtStatsFB8C7587-6C03-425D-821D-65339B3E249E
HKEY_LOCAL_MACHINESoftwareMicrosoftWindowsCurrentVersionExtStatsEA89EC10-2255-42A6-9AA7-84B4441C2DCA
HKEY_LOCAL_MACHINESoftwareMicrosoftWindowsCurrentVersionExtSettings6E4DF5E6-A1D8-48E0-BA5A-91C5DBD6AAF1
HKEY_CURRENT_USERSOFTWAREWow6432NodeMicrosoftInternet ExplorerSearchScopesBDF4A303-E4F0-42F0-B235-351F6C8F6C1A
HKEY_LOCAL_MACHINESoftwareMicrosoftInternet ExplorerSearchScopesBDF4A303-E4F0-42F0-B235-351F6C8F6C1A
HKEY_CURRENT_USERSOFTWAREWow6432NodeMicrosoftTracingFileShareFanatic_RASMANCS
HKEY_CURRENT_USERSOFTWAREMicrosoftTracingFileShareFanatic_RASMANCS
HKEY_CURRENT_USERSOFTWAREWow6432NodeMicrosoftTracingFileShareFanatic_RASAPI32
HKEY_CURRENT_USERSOFTWAREMicrosoftTracingFileShareFanatic_RASAPI32
HKEY_CURRENT_USERSOFTWAREMicrosoftInternet ExplorerDOMStoragefilesharefanatic.dl.myway.com
HKEY_LOCAL_MACHINESoftwareFileShareFanatic
Узнать больше
Как вы знаете, Microsoft Windows Media Creation Tool — полезный инструмент, который поможет вам загрузить и установить последнюю версию операционной системы Windows 10. Однако бывают случаи, когда в процессе обновления могут возникнуть проблемы. Одна из этих программ — это следующее сообщение об ошибке:
«0x8007001F-0x20006, установка не удалась в фазе SAFE_OS с ошибкой во время операции REPLICATE_OC».
Ошибка указала на «фазу безопасной ОС». Это этап, который инициируется для установки всех необходимых обновлений Windows. Таким образом, возможная причина этой ошибки может быть связана с прерванной загрузкой, подключением к Интернету и многим другим. Хотя эта ошибка может быть вызвана множеством факторов, исправить ее не должно быть так сложно. Вы можете попробовать сбросить компоненты Центра обновления Windows или удалить кеш Центра обновления Windows. Вы также можете временно отключить брандмауэр и антивирусную программу или запустить Центр обновления Windows в состоянии чистой загрузки, а также запустить средство устранения неполадок Центра обновления Windows. Чтобы приступить к устранению ошибки, следуйте каждому из предложений, приведенных ниже.
Вариант 1. Попробуйте сбросить компоненты Центра обновления Windows.
Сброс компонентов Центра обновления Windows может помочь устранить ошибку Центра обновления Windows 0x8007001f — 0x20006. Как? Обратитесь к следующим шагам:
- Откройте командную строку с правами администратора.
- После этого введите каждую из следующих команд и нажмите Enter после ввода одной за другой.
- net stop wuauserv
- net stop cryptsvc
- чистые стоповые бит
- net stop msiserver
Примечание: Введенные вами команды остановят компоненты Центра обновления Windows, такие как служба Центра обновления Windows, Криптографические службы, BITS и установщик MSI.
- После отключения компонентов WU необходимо переименовать папки SoftwareDistribution и Catroot2. Для этого введите каждую из следующих команд ниже и не забудьте нажать Enter после ввода одной команды за другой.
- ren C: WindowsSoftwareDistribution SoftwareDistribution.old
- ren C: WindowsSystem32catroot2 Catroot2.old
- Теперь перезапустите службы, которые вы остановили, введя другую серию команд. Не забудьте нажать Enter после ввода одной команды за другой.
- net start wuauserv
- net start cryptsvc
- чистые стартовые биты
- net start msiserver
- Выйдите из командной строки и перезагрузите компьютер.
Вариант 2. Попробуйте удалить кэш Центра обновления Windows.
Вы также можете удалить кеш Центра обновления Windows, поскольку в некоторых случаях существующие поврежденные или неполные файлы Центра обновления Windows могут вызвать проблемы при загрузке и установке обновлений Windows. Для этого просто удалите на своем компьютере папки «$ Windows. ~ BT» и «$ Windows. ~ WS». Как только вы закончите, попробуйте снова запустить Центр обновления Windows и посмотрите, исправлена ли ошибка.
Вариант 3. Попробуйте временно отключить антивирус и брандмауэр Защитника Windows.
Как уже упоминалось, ошибка может быть связана с антивирусной программой или брандмауэром Защитника Windows, установленным на вашем компьютере. Таким образом, отключение их или любого программного обеспечения безопасности, установленного на вашем компьютере, — это всегда хорошая идея, которую вы можете попробовать, когда у вас нет доступа к общему диску на вашем компьютере. Бывают случаи, когда вы сталкиваетесь с такими проблемами, как ошибка 0x8007001f — 0x20006 из-за вмешательства антивируса или программ безопасности. Таким образом, вы должны на время отключить антивирусную программу и брандмауэр Защитника Windows и проверить, исправляет ли он ошибку или нет.
Вариант 4. Запустите Центр обновления Windows в состоянии чистой загрузки.
Возможно, что какое-то стороннее приложение является причиной проблемы, поэтому лучше всего перевести свой компьютер в состояние чистой загрузки. В этом состоянии вы можете запустить систему с минимальным количеством драйверов и программ запуска, которые наверняка помогут вам определить основную причину проблемы.
- Войдите на свой компьютер как администратор.
- Введите MSConfig в Начальном поиске, чтобы открыть утилиту конфигурации системы.
- Оттуда перейдите на вкладку Общие и нажмите «Выборочный запуск».
- Снимите флажок «Загрузить элементы запуска» и убедитесь, что установлены флажки «Загрузить системные службы» и «Использовать исходную конфигурацию загрузки».
- Затем щелкните вкладку «Службы» и установите флажок «Скрыть все службы Microsoft».
- Нажмите Отключить все.
- Нажмите Apply / OK и перезагрузите компьютер. (Это переведет ваш компьютер в состояние чистой загрузки. И настройте Windows на обычный запуск, просто отмените изменения.)
- После этого попробуйте снова запустить Центр обновления Windows.
Примечание: Если вы можете установить приложение без каких-либо проблем, это означает, что ошибка вызвана каким-то сторонним приложением на вашем компьютере. Вам нужно найти виновника и удалить его, как только вы его нашли.
Вариант 5. Запустите средство устранения неполадок Центра обновления Windows.
Возможно, вы также захотите запустить средство устранения неполадок Центра обновления Windows, поскольку это также может помочь в исправлении ошибки 0x8007001f — 0x20006. Чтобы запустить его, перейдите в «Настройки», а затем выберите «Устранение неполадок» в настройках. Оттуда нажмите Центр обновления Windows, а затем нажмите кнопку «Запустить средство устранения неполадок». После этого следуйте следующим инструкциям на экране, и все будет хорошо.
Узнать больше
Недавно некоторые пользователи сообщили, что не могут загрузить свои компьютеры с Windows 10. А на этапе запуска в какой-то момент последовательность загрузки останавливается из-за ошибки восстановления вместе с сообщением об ошибке «Ваш компьютер/устройство нуждается в ремонте» с кодом ошибки 0x0000605. Такое сообщение об ошибке указывает на то, что Windows не удалось проверить цифровую подпись для файла в качестве сертификата подписи или, возможно, срок его действия истек. Чтобы устранить эту ошибку, вы можете следовать приведенным ниже возможным исправлениям и посмотреть, не наткнетесь ли вы на исправление, которое может сработать для вас.
Вариант 1. Измените настройки даты и времени в BIOS.
Некоторые пользователи сообщили, что им удалось исправить ошибку, изменив настройки даты и времени в BIOS. При проверке они увидели, что в их настройках BIOS дата сбилась на несколько лет. В результате неправильные настройки даты и времени в конечном итоге заставляют систему полагать, что срок действия сборки Windows истек задолго до фактической даты истечения срока действия. Вы можете проверить, появляется ли ошибка по тем же причинам, зайдя в настройки BIOS. Для этого вам нужно нажать клавишу загрузки, связанную с производителем вашей материнской платы, на начальном этапе запуска. После этого вы можете искать конкретный ключ загрузки в Интернете или нажимать такие клавиши, как F2, F4, F8, F10, F12 и клавишу Удалить. Как только вы сможете получить доступ к настройкам BIOS, найдите дату и время или что-то подобное, а затем проверьте, верна ли дата. Если нет, вам нужно изменить дату на фактическую дату, а затем сохранить внесенные изменения и перезагрузить компьютер, а затем проверить, устранена ли проблема. Просто помните, что если фактическая дата уже истекла с даты истечения срока действия вашей сборки, вам нужно изменить ее на более старую дату. Если ваш ПК с Windows 10 может перезагрузиться, вам необходимо обновить его до стабильной сборки Windows, а затем вернуться к настройкам BIOS и изменить дату на текущую, иначе вы обязательно столкнетесь с ошибками обновления Windows в будущем, поскольку а также предупреждения безопасности.
Вариант 2. Выполните чистую установку стабильной сборки Windows 10.
Если при каждой загрузке системы возникает ошибка BSOD с кодом ошибки 0x0000605 «Срок действия компонента операционной системы истек», и вы уже выполнили все инструкции по варианту 1, то, скорее всего, срок действия вашей текущей сборки Windows уже истек. Помните, что почти все сборки Windows 10 Insider Preview (98xx) создаются вместе с датой истечения срока действия, и когда срок действия вашего компьютера истечет, вы не сможете загрузить свой компьютер. Обратите внимание, что точная дата истечения срока действия зависит от номера сборки. А до истечения срока действия операционная система начнет отображать некоторые предупреждения об ошибках, говорящие вам, что срок действия сборки истечет, и призывая вас обновить самую последнюю доступную сборку. И поэтому, как только компьютер достигнет даты истечения срока действия, он начнет перезагружаться каждые три часа, пока не перестанет загружаться, что составляет примерно 2 недели после истечения срока действия лицензии. Когда срок действия истек и ваш компьютер больше не загружается, вам необходимо выполнить чистую установку, а затем установить последнюю сборку Windows 10, чтобы решить проблему раз и навсегда.
Узнать больше
Известно, что файл Athwbx.sys или драйвер Qualcomm Atheros вызывает несколько ошибок типа «синий экран смерти». Это происходит, когда драйвер поврежден или операционная система не может получить к нему доступ или найти его. Кроме того, поврежденные сектора на жестком диске или в ОЗУ также могут вызывать ошибки BSOD. Известно, что файл athwbx.sys вызывает следующие ошибки BSOD, перечисленные ниже:
- SYSTEM_THREAD_EXCEPTION_NOT_HANDLED (athwbx.sys)
- СТОП 0x0000000A: IRQL_NOT_LESS_EQUAL (athwbx.sys)
- СТОП 0x0000001E: KMODE_EXCEPTION_NOT_HANDLED (athwbx.sys)
- STOP 0 × 00000050: PAGE_FAULT_IN_NONPAGED_AREA (athwbx.sys)
- На вашем компьютере возникла проблема, и его необходимо перезагрузить. Позже вы можете поискать в Интернете по названию ошибки: athwbx.sys
Прежде чем продолжить работу с советами по устранению неполадок, приведенными ниже, вы можете попробовать выполнить восстановление системы, поскольку это может устранить ошибки синего экрана, вызванные файлом athwbx.sys. Чтобы запустить восстановление системы, выполните следующие действия:
- Нажмите клавиши Win + R, чтобы открыть диалоговое окно «Выполнить».
- После этого введите «sysdm.cpl» в поле и нажмите «Ввод».
- Затем перейдите на вкладку «Защита системы» и нажмите кнопку «Восстановление системы». Откроется новое окно, в котором вы должны выбрать предпочитаемую точку восстановления системы.
- После этого следуйте инструкциям на экране, чтобы завершить процесс, а затем перезагрузите компьютер и проверьте, устранена ли проблема.
Если восстановление системы не помогло исправить ошибку синего экрана, сейчас самое время прибегнуть к советам по устранению неполадок, приведенным ниже, но перед тем, как начать, убедитесь, что вы сначала создали точку восстановления системы.
Вариант 1. Попробуйте воссоздать файл athwbx.sys.
Первое, что вы можете попробовать, — это воссоздать файл athwbx.sys. Каждый раз, когда ваш компьютер с Windows 10 загружается, он ищет все установленные драйверы системы и, если не может их найти, пытается их создать. Вот почему, если вы удалите поврежденный файл драйвера, скорее всего, вы можете получить исправленный файл, воссозданный специально для вас. Как? Обратитесь к шагам ниже.
- Загрузите компьютер с Windows 10 в безопасном режиме.
- Затем откройте проводник и перейдите в это место: C: / Windows / System32 / drivers.
- Оттуда ищите файл с именем системы и переименуйте его в athwbx.old.
Примечание: Как видите, расширение файла изменилось с .sys на .old.
- Теперь перезагрузите компьютер и проверьте, исправлена ли ошибка Blue Screen athwbx.sys.
Вариант 2. Попробуйте обновить или откатить драйверы вашего устройства.
Если первый вариант вам не подошел, то пора либо обновить, либо откатить драйверы устройств. Скорее всего, после того, как вы обновили свой компьютер с Windows, ваш драйвер также нуждается в обновлении. С другой стороны, если вы только что обновили драйверы устройства, вам необходимо откатить драйверы до их предыдущих версий. В зависимости от того, что применимо к вам, следуйте приведенным ниже инструкциям.
- Откройте Диспетчер устройств из меню Win X.
- Затем найдите драйверы устройств и щелкните их правой кнопкой мыши, чтобы открыть окно «Свойства».
- После этого перейдите на вкладку «Драйвер» и нажмите кнопку «Удалить устройство».
- Следуйте опции экрана, чтобы полностью удалить его.
- Наконец, перезагрузите компьютер. Это просто переустановит драйверы устройства автоматически.
Примечание: Вы можете установить специальный драйвер на свой компьютер, если он у вас есть, или вы также можете найти его прямо на веб-сайте производителя.
Вариант 3 — Запустить проверку системных файлов
Средство проверки системных файлов или SFC — это встроенная командная утилита, которая помогает восстанавливать как поврежденные, так и отсутствующие файлы. Он заменяет плохие и поврежденные системные файлы хорошими системными файлами. Чтобы запустить команду SFC, выполните действия, указанные ниже.
- Нажмите Win + R, чтобы запустить Run.
- Введите CMD в поле и нажмите Enter.
- После открытия командной строки введите ПФС / SCANNOW
Команда запустит сканирование системы, которое займет несколько секунд, прежде чем завершится. Как только это будет сделано, вы можете получить следующие результаты:
- Защита ресурсов Windows не обнаружила нарушений целостности.
- Защита ресурсов Windows обнаружила поврежденные файлы и успешно восстановила их.
- Windows Resource Protection обнаружила поврежденные файлы, но не смогла исправить некоторые из них.
- Перезагрузите компьютер.
Вариант 4 — Попробуйте запустить утилиту CHKDSK
Запуск утилиты CHKDSK может также помочь устранить ошибку типа «синий экран» athwbx.sys. Если на вашем жестком диске есть проблемы с целостностью, обновление действительно завершится сбоем, так как система будет считать, что она неработоспособна, и именно здесь появляется утилита CHKDSK. Утилита CHKDSK исправляет ошибки жесткого диска, которые могут вызывать проблему.
- Откройте командную строку с правами администратора.
- После открытия командной строки выполните следующую команду и нажмите Enter:
CHKDSK / F / R
- Дождитесь завершения процесса и перезагрузите компьютер.
Вариант 5 — Запустите средство диагностики памяти
Запуск средства диагностики памяти Windows в Windows 10 также может помочь вам исправить ошибку типа «синий экран» athwbx.sys. Обратитесь к шагам ниже, чтобы узнать, как запустить этот инструмент:
- Нажмите клавиши Win + R, чтобы открыть Run и введите ехе и нажмите Enter, чтобы открыть средство диагностики памяти Windows.
- После этого он даст два варианта, таких как:
- Перезапустите сейчас и проверьте наличие проблем (рекомендуется)
- Проверьте проблемы при следующем запуске компьютера
- После перезагрузки компьютера выполните базовое сканирование, или вы также можете воспользоваться опциями «Advanced», такими как «Test mix» или «Pass count». Просто нажмите клавишу F10, чтобы начать тестирование.
Примечание: После того, как вы выберете эту опцию, ваш компьютер перезагрузится и проверит наличие проблем с памятью. Если он обнаружит какие-либо проблемы, он автоматически их исправит, а если проблем не обнаружено, то, скорее всего, это не проблема, связанная с памятью, поэтому вам следует попробовать другие варианты, указанные ниже.
Вариант 6. Запустите средство устранения неполадок синего экрана
Средство устранения неполадок с синим экраном — это встроенный в Windows 10 инструмент, который помогает пользователям исправлять ошибки BSOD, такие как athwbx.sys. Его можно найти на странице средств устранения неполадок настроек. Чтобы использовать его, выполните следующие действия:
- Нажмите клавиши Win + I, чтобы открыть панель «Настройки».
- Затем перейдите в Обновление и безопасность> Устранение неполадок.
- Оттуда найдите опцию «Синий экран» с правой стороны, а затем нажмите кнопку «Запустить средство устранения неполадок», чтобы запустить средство устранения неполадок «Синий экран», а затем перейдите к следующим параметрам на экране. Обратите внимание, что вам может потребоваться загрузить ваш компьютер в безопасном режиме.
Узнать больше
Многие пользователи Windows 10 часто меняют IP-адреса сетевого адаптера своих компьютеров, чтобы подключиться к Интернету или сети, к которой они принадлежат, в то время, когда для их компьютеров нет автоматического подключения. В большинстве случаев доступ к изменению этого параметра ограничен по какой-то странной причине, даже если вы являетесь администратором. Поэтому, если вы являетесь одним из пользователей, чьи свойства Windows 10 VPN IPv4 не работают, этот пост может помочь вам исправить это, чтобы вы могли открывать и редактировать свойства IPv4 на своем ПК с Windows 10. Обычный способ изменить настройки IP — перейти в «Настройки»> «Сеть», а затем в «Интернет»> «Изменить параметры адаптера»> «Выбрать сетевой адаптер»> щелкните правой кнопкой мыши и откройте «Свойства». Оттуда вы можете выбрать TCP/IP 4 и изменить его. Если вы не можете этого сделать, обратитесь к приведенным ниже инструкциям, чтобы устранить проблему с доступом к свойствам IPv4.
Вариант 1. Попробуйте использовать PowerShell, чтобы вручную установить свойства IPv4.
Поскольку вы не можете установить его с помощью интерфейса, вы можете сделать это с помощью PowerShell. Обратите внимание, что этот вариант будет работать только в том случае, если вы запускаете PowerShell с правами администратора. После открытия PowerShell, по мнению многих пользователей, вам нужно выполнить эту команду — set-DnsClientServerAddress -InterfaceAlias «Ethernet» -ServerAddresses xxx.xx.xxx.xxx, xxxx, xxx.xx.xxx.xxx, xxxx
Обычно Ethernet — это имя вашего сетевого адаптера, которое установлено по умолчанию. Если вы хотите увидеть реальное имя вашего сетевого адаптера, вы можете просто набрать эту команду и после этого нажать Enter — Get-NetAdapter-физический | где статус -eq ‘вверх’
После ввода данной команды вы увидите список активных адаптеров Ethernet на вашем компьютере, как вы можете видеть на изображении выше. Обратите внимание, что 4 набора X, такие как на изображении ниже, должны соответствовать последовательности:
Вариант 2 — Попробуйте отредактировать файлы rasphone.pbk
В файлах rasphone.pbk хранятся свойства подключений, и, поскольку вы не можете получить доступ к свойствам IPv4, скорее всего, он здесь отключен. Хорошо, что вы можете открывать эти файлы и редактировать их с помощью Блокнота. Для этого выполните следующие действия.
- Откройте проводник Windows, а затем включите опцию показать скрытые файлы.
- После этого найдите файлы в этом месте — C: Пользователи AppDataRoamingMicrosoftNetworkConnectionsPbk_hiddenPbkrasphone.pbk
- Затем щелкните его правой кнопкой мыши, выберите «Открыть с помощью» и выберите приложение «Блокнот».
- После открытия файла найдите «IpPrioritizeRemote» в длинном списке.
- Как только вы нашли его, установите его значение от «1» до «0».
- После этого найдите «IPInterfaceMetric», установите для него значение «1» и нажмите Ctrl + S, чтобы сохранить внесенные вами изменения, а затем выйдите и попробуйте снова получить доступ к свойствам IPv4. Он должен работать, но если вы по-прежнему не можете получить к нему доступ, попробуйте следующий вариант ниже.
Вариант 3. Включите разделенное туннелирование, если вы используете VPN.
Все данные передаются туда и обратно при использовании службы VPN на вашем компьютере. И поскольку вы используете VPN, возможно, он отключает интерфейс IPv4. В этом случае вам необходимо оставаться на связи как с локальной сетью, так и с VPN, и для этого необходимо включить разделенное туннелирование. Как? Следуй этим шагам:
- Откройте PowerShell с правами администратора.
- Затем введите «Get-VpnConnection”И нажмите Enter. После этого он даст вам точное название вашего VPN.
- После этого введите «Set-VpnConnection -Name «yourVPNName» -SplitTunneling $ True”И нажмите Enter. Как только вы введете команду, она освободит ваши настройки IPv5, чтобы вы могли изменить ее для подключения к локальной сети, если вы этого хотите.
Узнать больше
AudioToAudio — это расширение для браузера Google Chrome, разработанное компанией Mindspark Inc. Это расширение позволяет пользователям легко получать доступ к популярным веб-сайтам по конвертации аудио.
После установки он меняет поисковую систему по умолчанию, домашнюю страницу и новую вкладку на MyWay.com. В то время как AudioToAudio активен, он собирает информацию о действиях пользователей, таких как, помимо прочего: посещенные веб-сайты, переходы по ссылкам, поисковые запросы. Эти данные позже используются/продаются рекламной сетью Mindspark для более точного таргетирования рекламы. Во время работы в Интернете с включенным этим расширением вы будете видеть дополнительную рекламу, спонсируемый контент (например, ссылки на веб-страницы, рекламные баннеры, ссылки на партнерские магазины и т. д.) и даже время от времени всплывающую рекламу, если обычная реклама заблокированы. AudioToAudio был помечен несколькими антивирусными приложениями как угонщик браузера и помечен для удаления большинством из них.
О браузере угонщиков
Взлом браузера — это форма нежелательного программного обеспечения, обычно надстройки или расширения веб-браузера, которое вызывает изменения в настройках веб-браузера. Они созданы, чтобы мешать работе браузера в различных целях. Как правило, злоумышленники разрабатываются в интересах кибер-хакеров, часто за счет получения дохода от принудительных кликов по рекламе и посещений веб-сайтов. Однако это не так невинно. Ваша онлайн-безопасность находится под угрозой, и это также очень раздражает. Некоторые угонщики браузеров запрограммированы на внесение определенных модификаций помимо самих браузеров, например, изменение записей в реестре компьютера и возможность дальнейшего повреждения вашего компьютера другими вредоносными программами.
Как определить, был ли ваш браузер взломан
Когда ваш веб-браузер взломан, может произойти следующее:
1. главная страница вашего веб-браузера внезапно изменилась
2. вы перенаправлены на сайты, которые вы никогда не хотели посещать
3. Страница поиска по умолчанию в веб-браузере изменена.
4. открыть новые панели инструментов, которые вы просто не добавили
5. Вы видите много рекламы, всплывающей в веб-браузерах или на экране компьютера.
6. веб-страницы загружаются медленно и часто не полностью
7. Неспособность перейти на определенные веб-сайты, особенно антивирусные, а также другие сайты программного обеспечения компьютерной безопасности.
Как они заражают компьютеры
Есть много способов заражения вашего компьютера или ноутбука с помощью угонщика браузера. Обычно они поступают в виде спама, через файлообменные сети или путем прямой загрузки. Их также можно развернуть, установив панель инструментов, расширение или надстройку интернет-браузера. Угонщик браузера также может поставляться в комплекте с некоторым бесплатным программным обеспечением, которое вы неосознанно загружаете и устанавливаете угонщик браузера, что ставит под угрозу безопасность вашего ПК. Некоторые из самых известных угонщиков — AudioToAudio, Babylon Toolbar, Conduit Search, OneWebSearch, Sweet Page и CoolWebSearch.
Удаление угонщиков браузера
Некоторые угонщики можно удалить, просто удалив соответствующее бесплатное программное обеспечение или надстройки через «Установка и удаление программ» на панели управления Microsoft Windows. Но большинство угонщиков достаточно живучи и для их устранения требуются специальные приложения. Начинающие пользователи компьютеров никогда не должны пытаться удалить вручную, так как для исправления реестра компьютера и файла HOSTS требуются глубокие знания компьютера. Угонщики браузера можно эффективно удалить, установив и запустив антивирусное программное обеспечение на пораженном ПК. Safebytes Anti-Malware имеет сложный механизм защиты от вредоносных программ, который поможет вам в первую очередь предотвратить взлом браузера и устранить любые существующие проблемы. В дополнение к защите от вредоносных программ инструмент системной оптимизации, аналогичный Total System Care, может помочь вам устранить ошибки реестра Windows, удалить нежелательные панели инструментов, обеспечить конфиденциальность в Интернете и повысить общую производительность компьютера.
Как избавиться от вредоносных программ, предотвращающих установку анти-вредоносных программ?
Все вредоносные программы — это плохо, но одни типы вредоносных программ наносят больший вред вашему компьютеру, чем другие. Некоторые типы вредоносных программ изменяют настройки интернет-браузера, включая прокси-сервер, или изменяют настройки DNS компьютера. В этих случаях вы не сможете посещать некоторые или все интернет-сайты и, следовательно, не сможете загрузить или установить необходимое программное обеспечение безопасности для удаления вредоносного ПО. Если вы читаете эту статью, вы, вероятно, пострадали от вредоносного ПО, которое не позволяет установить программу компьютерной безопасности, например Safebytes Anti-Malware. Есть несколько действий, которые вы можете предпринять, чтобы обойти эту проблему.
Установить в безопасном режиме
В безопасном режиме вы можете изменять настройки Windows, удалять или устанавливать некоторые приложения, а также удалять трудно удаляемые вирусы и вредоносные программы. В случае, если вредоносное ПО блокирует доступ к Интернету и влияет на ваш компьютер, запуск его в безопасном режиме позволяет загружать средства защиты от вредоносных программ и запускать диагностическое сканирование, ограничивая при этом возможные повреждения. Чтобы войти в безопасный режим или безопасный режим с поддержкой сети, нажмите клавишу F8 во время загрузки ПК или запустите MSCONFIG и найдите параметры «Безопасная загрузка» на вкладке «Загрузка». Находясь в безопасном режиме, вы можете попытаться загрузить и установить антивирусное программное обеспечение без помех со стороны вредоносного программного обеспечения. Теперь вы можете запустить антивирусное сканирование для удаления компьютерных вирусов и вредоносных программ без какого-либо вмешательства со стороны другого приложения.
Переключиться на другой веб-браузер
Вредоносный код может использовать уязвимости в определенном интернет-браузере и блокировать доступ ко всем веб-сайтам антивирусного программного обеспечения. Если вы подозреваете, что ваш Internet Explorer был захвачен компьютерным вирусом или иным образом скомпрометирован киберпреступниками, лучшим планом действий было бы переключиться на альтернативный браузер, такой как Chrome, Firefox или Safari, чтобы загрузить вашу любимую программу компьютерной безопасности — Safebytes Защита от вредоносных программ.
Установите и запустите антивирус с вашего большого пальца
Вот еще одно решение, которое создает портативный антивирусный программный пакет USB, который может сканировать ваш компьютер на наличие вредоносного программного обеспечения без необходимости установки. Примите эти меры, чтобы использовать USB-накопитель для исправления зараженной компьютерной системы.
1) Загрузите Safebytes Anti-Malware или MS Windows Defender Offline на компьютерную систему без вирусов.
2) Установите USB-накопитель на тот же компьютер.
3) Дважды щелкните исполняемый файл, чтобы запустить мастер установки.
4) Выберите USB-накопитель в качестве места для сохранения файла. Выполните инструкции на экране, чтобы завершить процесс установки.
5) Перенесите USB-накопитель с незараженного ПК на зараженный компьютер.
6) Дважды щелкните файл EXE, чтобы открыть инструмент Safebytes с флешки.
7) Запустите полное сканирование системы, чтобы обнаружить и удалить все типы вредоносных программ.
Защитите свой компьютер и конфиденциальность с помощью SafeBytes Anti-Malware
Если вы хотите установить приложение для защиты от вредоносных программ на свой компьютер, на рынке есть несколько инструментов, которые следует учитывать, но вы не должны слепо доверять никому, независимо от того, платное это или бесплатное программное обеспечение. Некоторые из них хорошо справляются с устранением вредоносных программ, в то время как многие сами по себе могут повредить ваш компьютер. При поиске антивирусного инструмента приобретите тот, который предлагает надежную, эффективную и полную защиту от всех известных вирусов и вредоносных программ. При рассмотрении вариантов коммерческого программного обеспечения для защиты от вредоносных программ большинство людей выбирают популярные бренды, такие как SafeBytes, и очень довольны ими. Safebytes входит в число хорошо зарекомендовавших себя компаний-разработчиков компьютерных решений, которые предоставляют комплексное антивирусное приложение. Благодаря своей передовой технологии это программное обеспечение поможет вам защитить ваш компьютер от инфекций, вызванных различными видами вредоносных программ и других угроз, включая шпионское ПО, рекламное ПО, компьютерные вирусы, черви, троянские кони, клавиатурные шпионы, потенциально нежелательные программы (ПНП), и программы-вымогатели.
Антивирус вредоносных программ SafeBytes выводит защиту компьютера на совершенно новый уровень благодаря своим расширенным функциям. Вот несколько хороших:
Надежная защита от вредоносных программ: Safebytes построен на самом лучшем антивирусном движке в отрасли. Эти механизмы могут обнаруживать и устранять угрозы даже на ранних этапах эпидемии вредоносного ПО.
Защита в реальном времени: Вредоносные программы, пытающиеся проникнуть в компьютер, идентифицируются и останавливаются при обнаружении защитными экранами SafeBytes в режиме реального времени. Это программное обеспечение будет постоянно отслеживать ваш компьютер на предмет любых подозрительных действий и регулярно обновляться, чтобы быть в курсе постоянно меняющихся сценариев угроз.
Интернет-безопасность: Safebytes присваивает всем веб-сайтам уникальный рейтинг безопасности, который помогает вам понять, безопасна ли веб-страница, которую вы собираетесь посетить, для просмотра или известна ли она как фишинговый.
Легкий вес: SafeBytes — легкое приложение. Он потребляет очень мало вычислительной мощности, поскольку работает в фоновом режиме, поэтому вы можете использовать свой компьютер под управлением Windows так, как хотите.
Премиум поддержка: По любым техническим проблемам или рекомендациям по продукту вы можете получить профессиональную помощь круглосуточно и без выходных в чате и по электронной почте. В целом, SafeBytes Anti-Malware — надежная программа, поскольку она имеет множество функций и может обнаруживать и устранять любые потенциальные угрозы. Теперь вы можете понять, что этот инструмент делает больше, чем просто сканирует и устраняет угрозы с вашего компьютера. Поэтому, если вам нужны расширенные функции защиты и обнаружения угроз, покупка SafeBytes Anti-Malware будет стоить своих денег!
Технические детали и удаление вручную (для опытных пользователей)
Если вы хотите удалить AudioToAudio вручную, а не с помощью автоматизированного программного инструмента, вы можете выполнить следующие простые шаги: Перейдите в панель управления Windows, щелкните «Установка и удаление программ» и выберите приложение для удаления. В случае подозрительных версий плагинов веб-браузера вы можете легко избавиться от них с помощью менеджера расширений вашего браузера. Вы также можете сбросить настройки домашней страницы и поставщиков поисковых систем, а также очистить кеш браузера и файлы cookie. Если вы решите вручную удалить системные файлы и записи реестра, используйте следующий контрольный список, чтобы убедиться, что вы точно знаете, какие файлы нужно удалить, прежде чем предпринимать какие-либо действия. Однако это может быть сложной задачей, и только компьютерные профессионалы могут выполнить ее безопасно. Кроме того, некоторые вредоносные программы способны воспроизводить или предотвращать удаление. Рекомендуется выполнять процедуру удаления в безопасном режиме. Для получения дополнительной информации и инструкций по ручному удалению посетите сайт www.ErrorTools.com Загрузить Safebytes Anti-Malware: https://errortools.com/download/safebytes-anti-malware/ AudioToAudio — это расширение браузера для Google Chrome, разработанное Mindspark Inc. Это расширение позволяет пользователям легко получать доступ к популярным веб-сайтам по конвертации аудио. После установки он меняет поисковую систему по умолчанию, домашнюю страницу и новую вкладку на MyWay.com. В то время как AudioToAudio активен, он собирает информацию о действиях пользователей, таких как, помимо прочего: посещенные веб-сайты, переходы по ссылкам, поисковые запросы. Эти данные позже используются/продаются рекламной сетью Mindspark для более точного таргетирования рекламы. Во время работы в Интернете с включенным этим расширением вы будете видеть дополнительную рекламу, спонсируемый контент (например, ссылки на веб-страницы, рекламные баннеры, ссылки на партнерские магазины и т. д.) и даже время от времени всплывающую рекламу, если обычная реклама заблокированы. AudioToAudio был помечен несколькими антивирусными приложениями как угонщик браузера и помечен для удаления большинством из них.
Узнать больше
Устранение неполадок Bluetooth, я твердо верю, что каждый из нас, у кого есть Bluetooth, рано или поздно сталкивался с некоторыми проблемами, в конце концов, похоже, что это в природе радиопередатчиков время от времени из-за характера сигнала и характера Windows слабая связь между ними, что может привести к тому, что устройство, кажется, работает правильно, но не может установить соединение. В большинстве случаев проблемы с Bluetooth таковы, сигнал теряется, соединение прерывается, и его повторное установление иногда может быть настоящей болью, к счастью для вас, у нас есть опыт в этой области, и мы здесь, чтобы помочь вам и предоставить вам советы, как решить проблемы с подключением Bluetooth, основанные на наших собственных проблемах.
-
Проверьте, включен ли BlueTooth
Да, это кажется глупым и очень похоже на то, что он подключен, но вот меня. Из-за потери соединения и различных настроек схемы электропитания внутри Windows приемник Bluetooth может быть фактически выключен, что не позволяет другому устройству найти ваш компьютер. Первое, что нужно сделать, это проверить, не был ли Bluetooth случайно отключен, и снова включить его, и это может быть простым решением вашей проблемы.
-
Перезагрузите устройство BlueTooth.
Да, еще один из них: вы пытались выключить и снова включить совет, который кажется техническим клише, но в случае Bluetooth это действительно может решить вашу проблему. Радиосигналы и радиосоединения — это не такие уж зверя, как кабельные, и иногда устройство Bluetooth запоминает определенную информацию и может вызвать конфликт. Выключив, а затем снова включив его, вы очистите его память и кеш, и вы будете готовы к новому началу, надеюсь, вы решите свою проблему на этом пути.
-
Проверьте питание
Если ваше устройство Bluetooth не имеет индикатора заряда батареи, было бы разумно проверить состояние батареи устройства. Иногда мы забываем зарядить батареи, иногда кто-то их разрядил. Не следует упускать из виду проверку батареи или просто проверить, правильно ли работает блок питания, и это обязательно должно быть в вашем списке быстрых решений.
-
Перезагрузите компьютер
Иногда работают самые простые решения, и если перезагрузка устройства Bluetooth не сработала, возможно, перезагрузка компьютера. Когда вы перезагружаете компьютер, вы очищаете кеш и многие другие вещи, которые потенциально могут быть причиной проблем с подключением.
-
Проверяет расстояние устройства BlueTooth от компьютера или помех от препятствий
Устройство Bluetooth работает через радиоволны, и, как и в случае с Wi-Fi, если расстояние от компьютера слишком велико или между ними есть толстые стены, сигнал ухудшится и станет почти бесполезным. Имейте в виду, что ваш компьютер может улавливать волны устройства и обнаруживать их, но сам сигнал может быть слишком слабым для правильной работы соединения. Возьмите устройство и переместите его ближе к ПК, чтобы увидеть, исчезнет ли проблема, если проблема была на расстоянии или у стен.
-
Переустановите или обновите драйверы устройств.
Иногда проблема может заключаться в обновлении Windows и старых драйверах, убедитесь, что все ваши драйверы обновлены до последней версии и что в самой Windows установлено самое последнее обновление. Попытка переустановить устройство в холодном состоянии также решает некоторые проблемы.
-
Удалить и снова связать лед
Если вы пробовали все предыдущие шаги, попробуйте удалить устройство из Windows, а затем снова выполнить сопряжение. Это могло решить проблему, поскольку сама Windows могла ошибочно сохранить его как что-то еще и не могла его распознать.
-
Используйте средство устранения неполадок Windows
Если все остальное не удалось, щелкните правой кнопкой мыши и перейдите к устранению неполадок. Средство устранения неполадок Windows попытается найти проблему и направит вас к решению.
Если, к сожалению, ни одна из этих вещей не работает, вам следует связаться с производителем устройства, так как это очень хороший шанс, что проблема связана с аппаратным обеспечением.
Узнать больше
PC Fix Speed - это потенциально нежелательная программа, разработанная для повышения быстродействия вашего компьютера. Эта программа обычно поставляется в комплекте с другим программным обеспечением, и при установке автоматически сканирует ваш компьютер и отображает преувеличенные сообщения о статусе производительности ПК, чтобы пользователи платили за PRO-версию программного обеспечения. Он также добавляет объекты реестра, которые позволяют ему запускаться каждый раз при запуске компьютера, а само приложение будет постоянно напоминать пользователям об ошибках, помещая окна приложений поверх них.
От автора: Услуга предоставляется PCRx через Crawler, LLC. Очистите и восстановите реестр вашего ПК, оптимизируйте производительность ПК и освободите место на диске и в памяти. При всех действиях, которые вы делаете на своем ПК, включая добавление устройств, в вашем реестре Windows® создается новая запись, и ее редко удаляют после того, как они больше не нужны. В результате ваш компьютер зависает от ненужных записей, что снижает скорость вашего ПК, запуск и ваш интернет-браузер. PC Fix Speed очищает записи реестра и возвращает ваш компьютер в нужное русло для достижения оптимальной производительности. PC Fix Speed - важное приложение, которое должно быть частью каждого компьютера. PC Fix Speed особенно помогает компьютерам, которые работают необычно медленно, часто зависают или показывают сообщения об ошибках, за счет очистки системного реестра и повышения общей производительности.
О потенциально нежелательных приложениях
Если вы когда-либо загружали программное обеспечение из Интернета (условно-бесплатное, бесплатное и т. д.), вполне возможно, что вы неосознанно установили нежелательные программы на свой компьютер. Потенциально нежелательная программа, часто известная как ПНП, — это программное обеспечение, которое содержит рекламное ПО, устанавливает панели инструментов или преследует другие скрытые цели. Эти виды программ обычно поставляются в комплекте с бесплатными приложениями, которые вы загружаете из Интернета, или также входят в состав пользовательских установщиков на многих сайтах загрузки. Это понятно из названия — нежелательные программы — но на самом деле не представляет собой «вредоносное ПО» в традиционном смысле. Важным отличием вредоносного ПО от ПНП является распространение. Вредоносное ПО обычно удаляется путем использования уязвимости, в то время как ПНП устанавливается с согласия пользователя, который намеренно или невольно одобряет установку ПНП на свой компьютер. Разработчики ПНП могут утверждать, что их программы не являются вредоносными программами, тем не менее, они могут быть небезопасными программами и подвергать ваш компьютер риску почти так же, как вредоносное ПО.
Как именно выглядят щенки?
Нежелательные программы бывают разных форм. Чаще всего их можно найти в сборщиках рекламного ПО, которые, как известно, используют агрессивную и вводящую в заблуждение рекламу. Большинство сборщиков устанавливают множество рекламных программ от нескольких поставщиков, каждый из которых имеет собственную политику EULA. Safebytes Anti-malware полностью устраняет эту угрозу и защищает ваш компьютер от нежелательных программ или заражения рекламным ПО. Несколько ПНП также отображаются в виде панелей инструментов или надстроек, установленных в предпочитаемом вами веб-браузере. Эти панели инструментов изменяют вашу домашнюю страницу и поисковую систему в установленном браузере, отслеживают ваши действия в Интернете, контролируют результаты поиска с помощью перенаправлений и рекламных ссылок и, в конечном итоге, замедляют работу вашего браузера и уменьшают возможности просмотра веб-страниц. Потенциально нежелательные программы иногда действуют очень похоже на вирусы или программы-шпионы. Некоторые ПНП содержат кейлоггеры, дозвонщики и другое программное обеспечение для сбора ваших личных данных, что может привести к краже личных данных. Из-за этой нежелательной программы ваше приложение может зависнуть, ваша защита может быть отключена, что может сделать ваш компьютер уязвимым, ваша система может быть разрушена, и этот список можно продолжать и продолжать.
Несколько советов по защите от щенков
• Внимательно прочтите перед установкой чего-либо. Не нажимайте кнопку «Принять», пока не прочитаете мелкий шрифт. Может быть пункт о щенках.
• Используйте ТОЛЬКО пользовательский или ручной метод установки — и не нажимайте вслепую Далее, Далее, Далее.
• Используйте хорошее антивирусное программное обеспечение. Попробуйте Safebytes Anti-malware, который может обнаруживать ПНП и обрабатывать их как вредоносные программы, помечая их для удаления.
• Будьте внимательны, если вы устанавливаете бесплатные программы, программы с открытым исходным кодом или условно-бесплатные. Отключите или удалите панели инструментов и расширения браузера, которые вам действительно не нужны.
• Загружайте приложения только с веб-сайтов оригинальных поставщиков. Избегайте порталов загрузки, поскольку они используют собственный менеджер загрузок для упаковки дополнительных программ вместе с первоначальной загрузкой.
Помните тот факт, что хотя ПНП могут причинить вред и помешать правильной работе компьютера, они не могут проникнуть в вашу систему без вашего согласия, поэтому будьте осторожны, чтобы не предоставить им это.
Что делать, если вы не можете установить антивирус?
Вредоносное ПО может нанести серьезный ущерб вашему компьютеру. Некоторые вредоносные программы находятся между вашим компьютером и вашим сетевым подключением и блокируют некоторые или все интернет-сайты, которые вы хотели бы посетить. Это также может помешать вам добавить что-либо на свой компьютер, особенно антивирусную программу. Итак, что делать, если вредоносное ПО не позволяет загрузить или установить Anti-Malware? Хотя эту проблему будет сложнее решить, вы можете предпринять некоторые шаги.
Запустите компьютер в безопасном режиме
Если вредоносная программа настроена на загрузку при запуске Windows, загрузка в безопасном режиме должна предотвратить ее. Когда вы запускаете свой ноутбук или компьютер в безопасном режиме, загружаются только минимально необходимые приложения и службы. Ниже перечислены шаги, которые необходимо выполнить для загрузки в безопасном режиме компьютеров с Windows XP, Vista или 7 (инструкции для ПК с Windows 8 и 10 см. На веб-сайте Microsoft).
1) При включении / запуске нажимайте клавишу F8 с интервалом в 1 секунду. Это вызовет меню дополнительных параметров загрузки.
2) С помощью клавиш со стрелками выберите Безопасный режим с сетевым подключением и нажмите ENTER.
3) Когда вы находитесь в этом режиме, у вас снова будет подключение к Интернету. Теперь используйте свой веб-браузер, чтобы загрузить и установить программу защиты от вредоносных программ.
4) После установки приложения разрешите запуск диагностического сканирования для автоматического устранения троянов и других угроз.
Переключиться на альтернативный веб-браузер
Веб-вирусы могут быть специфичными для среды, нацеливаться на конкретный интернет-браузер или атаковать определенные версии веб-браузера. Идеальный способ избежать этой проблемы — выбрать интернет-браузер, хорошо известный своими функциями безопасности. Firefox содержит встроенную защиту от вредоносных программ и фишинга для обеспечения вашей безопасности в Интернете.
Создайте загрузочный USB-антивирус
Вот еще одно решение, использующее портативный USB-пакет антивирусного программного обеспечения, который может проверять ваш компьютер на наличие вредоносных программ без необходимости установки. Чтобы запустить антивирус с USB-накопителя, выполните следующие простые шаги:
1) Используйте другой безвирусный ПК для загрузки Safebytes Anti-Malware.
2) Подключите перо к USB-порту на незараженном компьютере.
3) Дважды щелкните исполняемый файл, чтобы запустить мастер установки.
4) Выберите USB-накопитель в качестве места, когда мастер спросит, куда вы хотите установить приложение. Следуйте инструкциям на экране компьютера, чтобы завершить процесс установки.
5) Теперь вставьте USB-накопитель в поврежденный ПК.
6) Дважды щелкните файл EXE, чтобы запустить инструмент Safebytes прямо с флэш-накопителя.
7) Нажмите кнопку «Сканировать», чтобы запустить полное сканирование системы и автоматически удалить вирусы.
SafeBytes AntiMalware Обзор
Хотите загрузить лучшую антивирусную программу для своей системы? Доступны различные приложения, которые поставляются в бесплатных и платных версиях для систем Microsoft Windows. Некоторые из них хорошие, некоторые приличные, а некоторые просто поддельные антивирусные программы, которые сами могут повредить ваш персональный компьютер! При поиске средства защиты от вредоносных программ выберите тот, который обеспечивает надежную, эффективную и полную защиту от всех известных вирусов и вредоносных программ. В список настоятельно рекомендуемого программного обеспечения входит SafeBytes Anti-Malware. SafeBytes имеет превосходный послужной список отличного обслуживания, и клиенты, кажется, довольны им. SafeBytes можно охарактеризовать как мощное антивирусное приложение, работающее в режиме реального времени, которое создано, чтобы помочь обычному конечному пользователю компьютера защитить свой компьютер от вредоносных угроз. Этот инструмент может легко обнаруживать, удалять и защищать ваш компьютер от самых сложных вредоносных программ, включая рекламное ПО, шпионское ПО, троянские кони, программы-вымогатели, черви, ПНП, паразиты и другие потенциально опасные программы.
Есть много удивительных функций, которые вы получите с этим конкретным продуктом безопасности. Вот некоторые функции, которые вам понравятся в SafeBytes.
Активная защита: SafeBytes обеспечивает полную активную защиту без помощи рук, которая настроена на наблюдение, блокировку и удаление всех компьютерных угроз при первом обнаружении. Эта утилита всегда отслеживает ваш компьютер на предмет подозрительной активности и постоянно обновляется, чтобы быть в курсе постоянно меняющегося ландшафта угроз.
Защита от вредоносного ПО: Это программное обеспечение для глубокой очистки от вредоносных программ гораздо глубже, чем большинство антивирусных инструментов, для очистки вашей компьютерной системы. Признанный критиками антивирусный движок обнаруживает и отключает трудно удаляемые вредоносные программы, которые скрываются глубоко внутри вашего компьютера.
Веб-защита: Благодаря уникальному рейтингу безопасности SafeBytes сообщает вам, безопасен ли сайт для доступа к нему. Это гарантирует, что вы всегда будете уверены в своей онлайн-безопасности при просмотре веб-страниц.
Низкое использование памяти / ЦП: SafeBytes — это легкое и простое в использовании решение для защиты от вирусов и вредоносных программ. Поскольку оно использует очень мало ресурсов компьютера, это приложение оставляет мощность компьютера именно там, где она должна быть: у вас.
Премиум-поддержка 24/7: SafeBytes обеспечивает круглосуточную техническую поддержку, автоматическое обслуживание и обновления для максимального удобства пользователей. SafeBytes разработала прекрасное решение для защиты от вредоносных программ, которое поможет вам справиться с последними угрозами вредоносного ПО и вирусными атаками. Вы можете быть уверены, что ваша компьютерная система будет защищена в режиме реального времени, как только вы начнете использовать это программное обеспечение. Поэтому, если вам нужны сложные формы функций защиты и обнаружения угроз, покупка SafeBytes Anti-Malware будет стоить своих денег!
Технические детали и удаление вручную (для опытных пользователей)
Если вы не хотите использовать программное обеспечение для удаления вредоносных программ и предпочитаете избавиться от PC Fix Speed вручную, вы можете сделать это, перейдя в меню «Установка и удаление программ» на панели управления и удалив нарушающее программное обеспечение; в случае подключаемых модулей веб-браузера вы можете удалить их, перейдя в диспетчер надстроек/расширений браузера. Вы определенно захотите сбросить настройки браузера. Наконец, проверьте свой жесткий диск на наличие всего следующего и очистите реестр компьютера вручную, чтобы удалить оставшиеся записи приложений после удаления. Однако это сложная задача, и только компьютерные профессионалы могут выполнить ее безопасно. Более того, некоторые вредоносные программы продолжают реплицироваться, что затрудняет их удаление. Рекомендуется выполнять процедуру удаления в безопасном режиме Windows.
Папки:
C:Program filesPC Fix Speed C:Documents and SettingsAll UsersStart menuProgramsPC Fix Speed C:Program filesx7Help
Реестр:
HKLMSOFTWAREPCFixSpeed HKCUSoftwarePCFixSpeed HKLMSOFTWAREMicrosoftWindowsCurrentVersionRunPCFixSpeed
Узнать больше
jZip — это программная утилита, выпущенная Bandoo Media и классифицируемая как потенциально нежелательная программа. Программное обеспечение представляет собой инструмент для архивирования, который используется для сжатия и извлечения файлов в форматах rar, zip и других форматах. Программа обычно входит в комплект при установке с другими нежелательными приложениями и сама часто устанавливается вместе. На момент публикации более 40 антивирусов отметили jZip как вредоносный или потенциально нежелательный.
Внедряется в оболочку Windows, предоставляя быстрый доступ к программе по щелчку правой кнопкой мыши на любом файле. jZip отображает свою рекламу в вашем браузере вместо результатов поиска по умолчанию, чтобы сделать это лучше, он собирает информацию о вашей истории просмотров и текущем сеансе просмотра, чтобы лучше ориентировать рекламу. Это программное обеспечение после установки определяет автоматически запускаемый раздел реестра в вашей системе, что позволяет программному обеспечению запускаться каждый раз при перезагрузке компьютера, независимо от того, в какую учетную запись Windows вы входите, оно также добавляет задачи Windows, чтобы позволить ему запускается сам по себе в случайное время, даже когда он закрыт.
О потенциально нежелательных приложениях
Если вы когда-либо загружали программы из Интернета (условно-бесплатные, бесплатные и т. д.), высока вероятность того, что вы непреднамеренно установили нежелательные программы на свой персональный компьютер. Потенциально нежелательные программы (PUP), также называемые потенциально нежелательными приложениями (PUA), — это приложения, которые вам никогда не нужны, и которые довольно часто поставляются в комплекте с бесплатным программным обеспечением. После установки большинство этих приложений может быть трудно удалить, и они станут скорее неприятностью, чем необходимостью. Идея PUP на самом деле была придумана, чтобы определить это дерьмовое ПО как нечто иное, чем вредоносное ПО. Основная причина этого заключается в том, что большинство ПНП попадают на компьютеры пользователей не потому, что они, например, используют уязвимости в системе безопасности, а потому, что пользователи дают согласие на их установку — во многих случаях непреднамеренно. Тем не менее, нет никаких сомнений в том, что ПНП по-прежнему являются плохой новостью для пользователей ПК, поскольку они могут нанести непоправимый вред компьютеру во многих отношениях.
Что делают щенки на вашем компьютере?
Нежелательные программы после установки отображают множество надоедливых всплывающих окон, создают ложные предупреждения и довольно часто даже подталкивают конечного пользователя к покупке программного обеспечения. ПНП, которые поставляются в виде надстроек и панелей инструментов браузера, широко известны. Мало того, что они без необходимости занимают место на экране вашего компьютера, панели инструментов также могут манипулировать результатами поиска, отслеживать ваши действия в Интернете, снижать общую производительность вашего интернет-браузера и замедлять ваше сетевое соединение до минимума. Они могут показаться невинными, но ПНП, как правило, являются шпионскими программами. Худшая часть установки ПНП — это шпионское ПО, рекламное ПО и регистраторы нажатий клавиш, которые могут скрываться внутри. Даже если ПНП по своей сути не являются вредоносными, эти программы все равно не приносят абсолютно никакой пользы вашему ПК — они отнимают ценные системные ресурсы, замедляют работу вашего компьютера или ноутбука, ослабляют безопасность вашего устройства и делают ваш компьютер более уязвимым для троянов.
Несколько советов по защите от нежелательного программного обеспечения
• Внимательно прочитайте лицензионное соглашение. Ищите пункты, в которых говорится, что вы должны принимать рекламу и всплывающие окна или связанные программы от компании. • Обычно при настройке программы вы получаете два варианта: «Стандартная установка (рекомендуется)» и «Выборочная установка». Не выбирайте «Стандартный», так как нежелательные программы будут автоматически установлены таким образом! • Иметь надежную антивирусную программу, такую как Safebytes Anti-Malware, которая защитит вашу личную машину от ПНП. После установки этого программного обеспечения защита от вирусов и ПНП уже включена. • Избегайте установки бесплатного программного обеспечения, которое вы не будете использовать. Отключите или избавьтесь от панелей инструментов и расширений интернет-браузера, которые вам на самом деле не нужны. • Загружайте программы только с сайтов оригинальных поставщиков. Избегайте порталов загрузки, так как они используют собственный менеджер загрузок, чтобы связать дополнительные программы с первоначальной загрузкой.
Не удается установить Safebytes Anti-malware из-за вируса? Сделай это!
Вредоносное ПО может нанести несколько видов повреждений компьютерам, сетям и данным. Некоторые типы вредоносных программ изменяют настройки браузера, включая прокси-сервер, или изменяют настройки конфигурации DNS компьютера. В таких случаях вы не сможете посещать некоторые или все веб-сайты и, следовательно, не сможете загрузить или установить необходимое программное обеспечение безопасности для устранения заражения. Итак, что делать, если вредоносное ПО не дает вам загрузить или установить Safebytes Anti-Malware? Следуйте приведенным ниже инструкциям, чтобы устранить вредоносное ПО альтернативными способами.
Используйте безопасный режим, чтобы исправить проблему
В безопасном режиме вы можете изменить настройки Windows, удалить или установить некоторое программное обеспечение, а также удалить трудно удаляемые вирусы. Если вирус настроен на немедленную загрузку при запуске компьютера, переключение в этот конкретный режим вполне может помешать ему это сделать. Чтобы войти в безопасный режим или безопасный режим с поддержкой сети, нажмите клавишу F8 во время загрузки системы или запустите MSConfig и найдите параметры «Безопасная загрузка» на вкладке «Загрузка». После перезагрузки компьютера в безопасном режиме с загрузкой сетевых драйверов вы можете загрузить, установить и обновить программу защиты от вредоносных программ оттуда. После установки запустите сканер вредоносных программ, чтобы удалить большинство стандартных заражений.
Загрузите программу безопасности с помощью альтернативного интернет-браузера
Веб-вирусы могут быть связаны с конкретной средой, нацелены на конкретный веб-браузер или атаковать определенные версии браузера. Наиболее эффективное решение, позволяющее избежать этой проблемы, — это выбрать интернет-браузер, который известен своими мерами безопасности. Firefox содержит встроенную защиту от фишинга и вредоносного ПО, которая поможет вам обезопасить себя в Интернете.
Создать портативный USB-антивирус для устранения вирусов
Другое решение — сохранить и запустить средство защиты от вредоносных программ полностью с USB-накопителя. Примите эти меры, чтобы использовать USB-накопитель для очистки поврежденной системы.
1) Загрузите Safebytes Anti-Malware или MS Windows Defender Offline на чистый компьютер.
2) Подключите флешку к незараженному компьютеру.
3) Дважды щелкните exe-файл, чтобы открыть мастер установки.
4) При появлении запроса выберите расположение USB-накопителя в качестве места, в котором вы хотите хранить файлы программного обеспечения. Следуйте инструкциям по активации.
5) Теперь подключите флэш-накопитель к поврежденному ПК.
6) Запустите программу Safebytes Anti-malware непосредственно с флешки, дважды щелкнув значок.
7) Запустите полное сканирование системы, чтобы обнаружить и удалить все виды вредоносных программ.
SafeBytes Anti-Malware Особенности
В наши дни антивирусное программное обеспечение может защитить ваш ноутбук или компьютер от различных интернет-угроз. Но как выбрать правильное из нескольких приложений для защиты от вредоносных программ, доступных на рынке? Возможно, вы знаете, что существует множество компаний и инструментов для защиты от вредоносных программ, которые вам стоит рассмотреть. Некоторые из них хорошие, некоторые приличные, а некоторые сами испортят ваш компьютер! Вы должны выбрать тот, который надежен, практичен и имеет хорошую репутацию благодаря защите от источников вредоносных программ. В список рекомендуемых программ входит SafeBytes Anti-Malware. SafeBytes имеет превосходный послужной список высококачественных услуг, и клиенты, кажется, довольны этим. Safebytes — одна из хорошо зарекомендовавших себя компаний, предлагающих решения для ПК, которые предлагают эту комплексную программу защиты от вредоносных программ. После того, как вы установили эту программу, современная система защиты SafeByte гарантирует, что никакие вирусы или вредоносное ПО не смогут проникнуть на ваш компьютер. Антивредоносное ПО SafeBytes поставляется с множеством улучшенных функций, которые отличают его от всех остальных. Вот несколько типичных функций этого приложения:
Активная защита: SafeBytes обеспечивает активный мониторинг в реальном времени и защиту от всех известных компьютерных вирусов и вредоносных программ. Это программное обеспечение будет постоянно отслеживать ваш компьютер на предмет любых подозрительных действий и постоянно обновляться, чтобы быть в курсе новейших угроз.
Наиболее эффективная защита от вредоносных программ: Используя признанный критиками движок вредоносных программ, SafeBytes предлагает многоуровневую защиту, которая предназначена для обнаружения и удаления вирусов и вредоносных программ, которые скрыты глубоко в вашей компьютерной системе.
Безопасный просмотр: SafeBytes дает мгновенную оценку безопасности веб-страниц, которые вы собираетесь проверить, автоматически блокируя вредоносные сайты и удостоверяясь, что вы уверены в своей безопасности при просмотре всемирной паутины.
Быстрое многопоточное сканирование: Safebytes Anti-Malware, используя свой усовершенствованный механизм сканирования, обеспечивает сверхбыстрое сканирование, которое может быстро выявить любую активную интернет-угрозу.
Минимальная загрузка ЦП: SafeBytes — легкий инструмент. Он потребляет очень мало вычислительной мощности, поскольку работает в фоновом режиме, что означает, что вы не заметите никаких проблем с производительностью компьютера.
Служба поддержки 24 / 7: Вы получите круглосуточную техническую поддержку, чтобы быстро решить любую проблему с вашим приложением безопасности.
Технические детали и удаление вручную (для опытных пользователей)
Если вы хотите вручную удалить Jzip без использования автоматизированного инструмента, это можно сделать, удалив программу из меню «Установка и удаление программ» Windows или, в случае расширений браузера, перейдя в диспетчер дополнений и расширений браузера. и удаление его. Вероятно, вы также захотите сбросить настройки браузера. Чтобы обеспечить полное удаление, вручную проверьте жесткий диск и реестр на наличие всего следующего и удалите или сбросьте значения соответственно. Обратите внимание, что это предназначено только для опытных пользователей и может быть затруднено из-за неправильного удаления файла, вызывающего дополнительные ошибки ПК. Кроме того, некоторые вредоносные программы способны воспроизводить или предотвращать удаление. Рекомендуется делать это в безопасном режиме.
Следующие файлы, папки и записи реестра создаются или изменяются Jzip
файлы:
Файл APPDATAjziptoolbaruninstallIE.dat. Файл APPDATAMozillaExtensions1FD91A9C-410C-4090-BBCC-55D3450EF433. Файл COMMONDESKTOPEemoticons для вашего мессенджера!.url. Файл LOCALSETTINGSTempinstallhelper.dll. Файл LOCALSETTINGSTempnsb2.tmp.exe. Файл LOCALSETTINGSTempSetupDataMngr_jZip.exe. Файл ПРОГРАММНЫЕ ФАЙЛЫMozilla Firefoxextensions1FD91A9C-410C-4090-BBCC-55D3450EF433. Файл ПРОГРАММНЫЕ ФАЙЛЫMozilla FirefoxsearchpluginsjZipWebSearch.xml. Каталог APPDATAjzipband. Каталог APPDATAjziptoolbar. Каталог APPDATAMozillaFirefoxProfilesENV(jZip_ff_profile)extensions1e48c56f-08cd-43aa-a6ef-c1ec891551ab. Каталог APPDATAMozillaFirefoxProfilesENV(jZip_ff_profile)jziptoolbar. Справочник ПРОГРАММФАЙЛЫWindows jZip ToolbarDatamngr. Справочник ПРОГРАММФАЙЛЫWindows jZip ToolbarToolBar.
Реестр:
Введите в HKEY_CLASSES_ROOT имя JzipIEHelper.DNSGuard.* и связанные значения. Введите в HKEY_CLASSES_ROOT имя JzipIEHelper.DNSGuard и связанные значения. Ключ 1e48c56f-08cd-43aa-a6ef-c1ec891551ab в HKEY_CLASSES_ROOTCLSID. Ключ 1e48c56f-08cd-43aa-a6ef-c1ec891551ab в HKEY_LOCAL_MACHINESOFTWAREMicrosoftWindowsCurrentVersionExplorerBrowser Helper Objects. Ключ 41C4AA37-1DDD-4345-B8DC-734E4B38414D в HKEY_CLASSES_ROOTCLSID. Ключ 41C4AA37-1DDD-4345-B8DC-734E4B38414D в HKEY_LOCAL_MACHINESOFTWAREMicrosoftWindowsCurrentVersionExplorerBrowser Helper Objects. Ключ 99D9640D-7DD9-4AB1-946C-AD779E1EABE0 в HKEY_CLASSES_ROOTTypeLib. Ключ jZipMediabarTb в HKEY_LOCAL_MACHINESOFTWARE. Ключ jziptoolbar в HKEY_CURRENT_USERSoftware. Значение 1e48c56f-08cd-43aa-a6ef-c1ec891551ab в HKEY_LOCAL_MACHINESOFTWAREMicrosoftInternet ExplorerToolbar. Значение <$PROGRAMFILES>Windows jZip ToolbarToolBardtUser.exe в HKEY_LOCAL_MACHINESYSTEMControlSet001ServicesSharedAccessParametersFirewallPolicyStandardProfileAuthorizedApplicationsList. Значение <$PROGRAMFILES>Windows jZip ToolbarToolBardtUser.exe в HKEY_LOCAL_MACHINESYSTEMControlSet002ServicesSharedAccessParametersFirewallPolicyStandardProfileAuthorizedApplicationsList. Значение <$PROGRAMFILES>Windows jZip ToolbarToolBardtUser.exe в HKEY_LOCAL_MACHINESYSTEMControlSet003ServicesSharedAccessParametersFirewallPolicyStandardProfileAuthorizedApplicationsList. Значение <$PROGRAMFILES>Windows jZip ToolbarToolBardtUser.exe в HKEY_LOCAL_MACHINESYSTEMCurrentControlSetServicesSharedAccessParametersFirewallPolicyStandardProfileAuthorizedApplicationsList. Удалите <$PROGRAMFILES>WINDOW~4Datamngrdatamngr.dll <$PROGRAMFILES>WINDOW~4DatamngrIEBHO.dll из значения реестра AppInit_DLLs в HKEY_LOCAL_MACHINESOFTWAREMicrosoftWindows NTCurrentVersionWindows.
Узнать больше
MSASCui.exe — это файл с цифровой подписью от Microsoft, расположенный в папке C:Program FilesWindows Defender. Это компонент антишпионского ПО Microsoft Windows Defender. Этот файл отвечает за сканирование на наличие шпионских программ. Он уже установлен в операционной системе Windows Vista. MSASCui.exe становится кодом ошибки, если он находится по другому пути. Он классифицируется как ошибка времени выполнения Windows.
Решения
 Причины ошибок
Причины ошибок
Причиной ошибки MSASCui.exe является:
- Поврежденные или поврежденные записи реестра
- Вирусная инфекция
Потенциальные риски ошибки MSASCui.exe:
- Низкая производительность ПК
- Потери данных
Когда этот файл становится ошибкой, он будет отображать такие сообщения:
«Не удалось запустить это приложение в Windows, так как MSASCUI.exe не найден».
«Защитник Windows не может работать должным образом и эффективно защищать систему Windows»
Сообщение будет появляться на экране вашего компьютера снова и снова.
Дополнительная информация и ручной ремонт
Когда вы сталкиваетесь с ошибкой MSASCui.exe на своем ПК, рекомендуется исправить и исправить ее немедленно, прежде чем она нанесет серьезный ущерб вашей системе. Вот несколько быстрых решений для исправления ошибки MSASCui.exe:
Решение 1:
Если скорость вашего ПК значительно снижается, и вы также видите всплывающее сообщение об ошибке MSASCui.exe на вашем экране, то в этом случае рекомендуется удалить программу Защитника Windows с вашего ПК. Для этого следуйте этим инструкциям:
- Сначала откройте диспетчер задач Windows, нажав клавиши «Ctrl», «Alt» и «Удалить» на клавиатуре.
- Теперь перейдите на вкладку «Процессы». Это покажет текущие процессы в вашей системе.
- Прокрутите вниз и нажмите «MSASCui.exe», а затем завершите процесс. Это остановит запуск программы на вашем ПК.
- После этого перейдите в меню «Пуск» и дважды щелкните «Мой компьютер» и нажмите на диск C.
- Выберите вариант «Программные файлы», а затем щелкните папку «Защитник Windows».
- Теперь, чтобы удалить эту папку, щелкните правой кнопкой мыши и выберите «удалить». Это удалит программу, исправит ошибку MSASCui.exe, а также повысит производительность вашего ПК.
Решение 2:
Если вы обнаружите файл MSASCui.exe, расположенный по другому пути, то это признак вируса. В этом случае рекомендуется запустить на ПК антивирусную программу для сканирования и удаления всех вирусов. Если в вашей системе еще не установлена антивирусная программа, вам следует ее скачать. После загрузки антивирусного программного обеспечения просто запустите его для сканирования на вирусы, а затем нажмите «Удалить», чтобы удалить все вирусы в вашей системе. Это поможет вам сразу же устранить ошибку MSASCui.exe, вызванную вредоносным ПО на вашем компьютере.
Узнать больше
Авторское право © 2022, ErrorTools, Все права защищены
Товарные знаки: логотипы Microsoft Windows являются зарегистрированными товарными знаками Microsoft. Отказ от ответственности: ErrorTools.com не аффилирован с Microsoft и не претендует на прямую аффилированность.
Информация на этой странице предоставлена исключительно в информационных целях.
Ремонт вашего ПК одним щелчком мыши
Имейте в виду, что наше программное обеспечение необходимо установить на ПК с ОС Windows. Откройте этот веб-сайт на настольном ПК и загрузите программное обеспечение для простого и быстрого устранения ваших проблем.

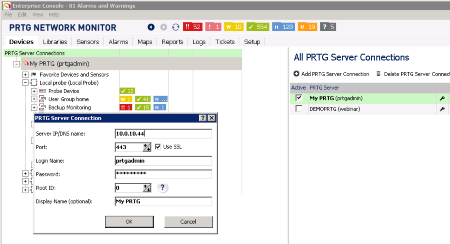
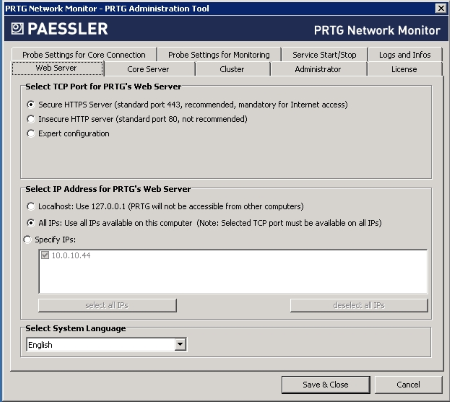
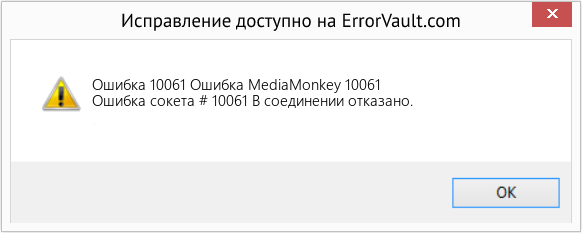



 Причины ошибок
Причины ошибок