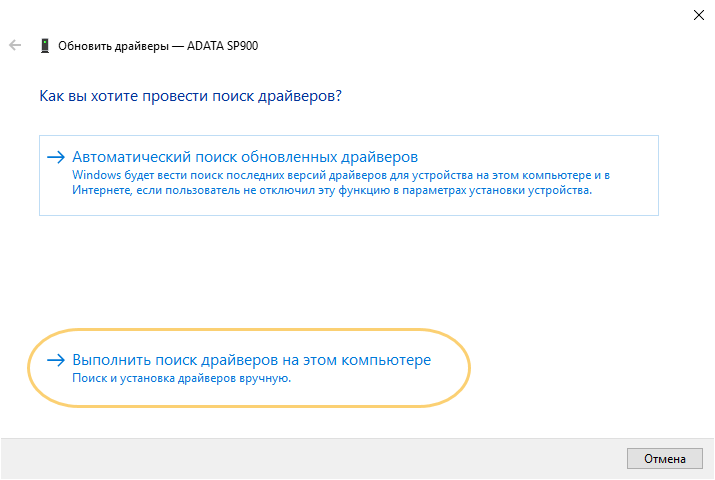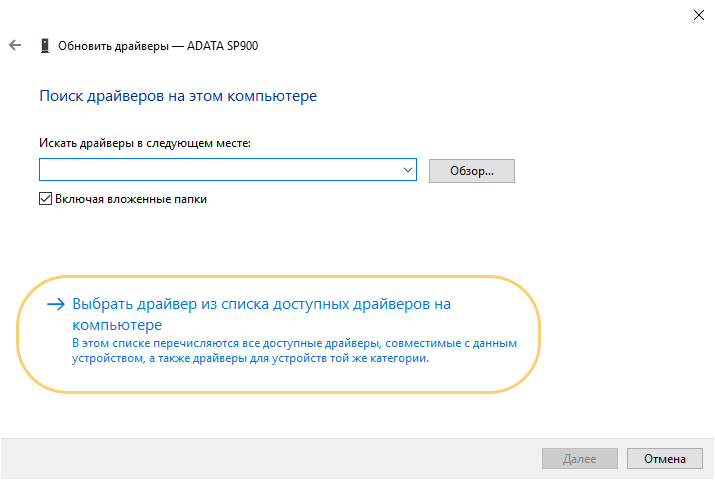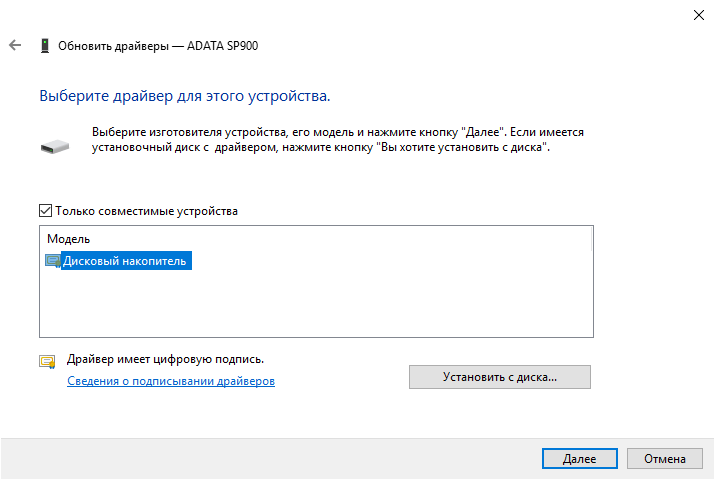Ошибка получения лицензии на приложение 33 компас windows 10
Обратите внимание: Вы видите только общедоступные статьи базы знаний. Чтобы получить доступ к другим статьям, зарегистрируйтесь в Личном кабинете.
> База знаний СТП > База знаний (FAQ) > Система лицензирования > Sentinel HASP (HASP SRM)
FAQ#700993: Отсутствует ознакомительная лицензия на КОМПАС-3D
Проблема:
Решение:
Изначально надо локализовать причину.
На сообщении о переход в деморежим надо нажать кнопку «Подробности«.
В раскрывшемся поле будет указан код ошибки и её описание.
1. Код ошибки 33. Не установлен или не запущен драйвер Sentinel HASP
Так же отсутствие или остановленное состояние драйвера Sentinel HASP может быть причиной ошибки 7 в КОМПАС начиная с версии v17.
Решение:
Откройте утилиту windows «Службы»
Панель управления > Администрирование >Службы (Или поиском по слову Службы)
Найдите в списке Службу Sentinel LDK License Manager. Запустите её и при необходимости поменяйте тип запуска на Автоматический.
Если служба Sentinel LDK License Manager отсутствует переустановите драйвер Sentinel HASP
1) Загрузите архив драйвера:
Для КОМПАС-3D v19
https://sd7.ascon.ru/Public/Utils/Sentinel%20HASP/latest_driver/haspdinst_trial_v19.zip
Для КОМПАС-3D v18.1 Home
https://sd7.ascon.ru/Public/Utils/Sentinel%20HASP/latest_driver/haspdinst_trial_v18Home.zip
2) Распакуйте архив
3) Запустите файл сценария установки драйвера HASP_install.cmd от Администратора
Код ошибки 31. Лицензия на приложение не обнаружена
Откройте ACC на странице Продукты (Products) (Чтобы перейти в ACC браузером откройте страницу http://localhost:1947/products.html)
Если в списке НЕТ продукта ознакомительной версии соответствующей запускаемой версии КОМПАС:
Запустите файл haspdinst.exe из каталога HASP (подкаталогом в директории установки КОМПАС, по умолчанию C:Program FilesASCONКОМПАС-3D VXX) в командной строке от администратора с параметром -i. Установшик драйвера из папки HASP содержит ознакомительную лицензию которая будет применена, драйвер текущей или выше версии предустановлен не будет.
(подробно о переустановки драйвера в командной строке во второй части статьи 700456)
Если в списке ЕСТЬ продукт ознакомительной версии соответствующей запускаемой версии КОМПАС:
Нажмите на кнопку Компоненты (Features) напротив соответствующего ознакомительного продукта.
В открывшейся странице компонентов ознакомительного продукта, в столбце Ограничения будет указана причина по которой компонент недоступен:
Просрочено ( Expired ) — Срок действия отсчитываемый с первого запуска данного компонента истёк (Переустановка программы не обновит истекшую ознакомительную лицензию)
Отключено на виртуальной машине ( Disabled in VM ) — Ознакомительная лицензия не доступна на виртуальных машинах.
Источник
Активировать ключ
Для активации лицензии в режиме реального времени Ваш компьютер должен быть подключен к сети Интернет.
ВНИМАНИЕ! Если Вы используете соединение с Интернет через прокси-сервер, пожалуйста, нажмите кнопку Настройки соединения. и укажите параметры Вашего прокси-сервера.
Введите Ваш код продукта и нажмите кнопку Далеe:
Замечание: кнопка Далее заблокирована до тех пор, пока не введен корректный код продукта.
Заполните регистрационную форму (обязательные поля — Имя, Фамилия, E-mail) и нажмите кнопку Зарегистрироваться:
В поле Поставщик укажите название магазина, Интернет-магазина или представительства АСКОН, в котором Вы приобрели наше ПО.
Для активации КОМПАC-3D Home поле Номер счета заполнять не нужно.
ВНИМАНИЕ! Если ранее Вы уже активировали ПО АСКОН по коду продукта, отметьте опцию Уже зарегистрированы , укажите email, который использовали в предыдущей активации, и нажмите кнопку Подтвердить .
Убедитесь, что все данные введены верно и нажмите кнопку Активировать:
Активация занимает некоторое время, обычно не больше минуты. По окончанию активации Вы получите сообщение
ВНИМАНИЕ! Если активация занимает слишком много времени или в процессе выполнения активации возникла ошибка, не пытайтесь выполнить активацию еще раз — сразу же обратитесь в Службу технической поддержки через Личный кабинет или по email support@ascon.ru.
В обращении обязательно укажите код продукта, подробно опишите возникшую проблему и приложите скриншот ошибки.
Перенести ключ
Перенос лицензии можно выполнить только если оба компьютера — источник и получатель лицензии — полноценно функционируют, и лицензия на компьютере-источнике не повреждена. Если Вы планируете заменить комплектующие компьютера или переставить ОС, настоятельно рекомендуем Вам предварительно перенести лицензию на другой компьютер, а затем «вернуть» ее обратно.
ВНИМАНИЕ! Перенос лицензий КОМПАС-3D Home до версии v17 для виртуальных машин невозможен (ни в качестве источника, ни в качестве получателя лицензии)!
ВНИМАНИЕ! На обоих компьютерах, участвующих в переносе лицензий, должен быть установлен драйвер Sentinel HASP последней версии. Информацию о том, как установить драйвер последней версии, Вы можете найти в статье базы знаний 700456.
ВНИМАНИЕ! До начала переноса лицензий выполните обновление библиотеки haspvlib_46707.dll на обоих компьютерах. Информацию о том, как обновить библиотеку, Вы можете найти в статье базы знаний 7001063.
Перенос лицензии происходит в три этапа.
На первом этапе Вы формируете идентификационный файл компьютера-получателя (*.ID).
На втором — при помощи этого идентификационного файла формируете файл переноса (*.h2h) на компьютере-источнике.
На третьем — активируете файл переноса на компьютере-получателе.
1. Формирование ID-файла получателя
Запустите утилиту активации на компьютере, на который хотите перенести лицензию (далее — компьютер-получатель ), выберите пункт Перенести ключ и нажмите кнопку Создать ID файл.
Замечание: если система не позволяет Вам сохранить ID-файл в каталоге по умолчанию, Вы можете выбрать любой другой каталог.
Скопируйте сохраненный файл (*.ID) на компьютер, на котором активирована лицензия, которую Вы хотите перенести (далее — компьютер-источник ).
2. Формирование файла переноса
Запустите утилиту активации на компьютере-источнике, выберите пункт Перенести ключ , отметьте ключ (ключи) которые следует перенести, нажмите кнопку Создать файл переноса и укажите ID-файл компьютера-получателя, который Вы сформировали и скопировали на предыдущем шаге.
Внимательно проверьте, что Вы выбрали нужный ключ и переносите файл на нужный компьютер-получатель — после того, как Вы нажмете кнопку Создать файл переноса , ключ будет откреплён от компьютера и перенести его можно будет только на компьютер с которой был снят ID файл!
Замечание: если система не позволяет Вам сохранить файл переноса в каталоге по умолчанию, Вы можете выбрать любой другой каталог.
3. Активация файла переноса
Запустите утилиту активации на компьютере-получателе, выберите пункт Перенести ключ и нажмите кнопку Применить файл переноса.
Активация занимает некоторое время, обычно не больше минуты. По окончанию активации Вы получите сообщение
ВНИМАНИЕ! Если в процессе переноса лицензии возникла ошибка, обратитесь в Службу технической поддержки через Личный кабинет или по email support@ascon.ru.
В обращении обязательно укажите код продукта, подробно опишите возникшую проблему, приложите скриншот ошибки и файлы *.ID и *.h2h .
Восстановить ключ
Для восстановления лицензии в режиме реального времени Ваш компьютер должен быть подключен к сети Интернет.
ВНИМАНИЕ! Если Вы используете соединение с Интернет через прокси-сервер, пожалуйста, нажмите кнопку Настройки соединения. и укажите параметры Вашего прокси-сервера.
Введите Ваш код продукта и нажмите кнопку Далеe:
Замечание: кнопка Далее заблокирована до тех пор, пока не введен корректный код продукта.
Убедитесь, что Вы ввели собираетесь восстановить именно ту лицензию, которую хотели, и нажмите кнопку Восстановить:
Замечание: восстановить можно только ту лицензию, которая уже была активирована именно на этом компьютере ранее. Лицензию, предназначенную для другого компьютера, восстановить невозможно — в этом случае необходимо использовать Перенос лицензии.
Восстановление занимает некоторое время, обычно не больше минуты. По окончанию активации Вы получите сообщение
ВНИМАНИЕ! Если в процессе восстановления возникла ошибка, обратитесь в Службу технической поддержки через Личный кабинет или по email support@ascon.ru.
В обращении обязательно укажите код продукта, подробно опишите возникшую проблему и приложите скриншот ошибки.
Активация по электронной почте
Активация по электронной почте происходит в два этапа. На первом этапе Вы формируете запрос на получение лицензии и отправляете его в Службу лицензирования по email activate@ascon.ru, на втором — активируете полученный файл ответа.
1. Формирование файла запроса
Выберите пункт Активация по почте, укажите Ваш код продукта и нажмите кнопку Далее:
Заполните регистрационную форму (обязательные поля — Имя, Фамилия, E-mail) и нажмите кнопку Далее:
В поле Поставщик укажите название магазина, Интернет-магазина или представительства АСКОН, в котором Вы приобрели наше ПО.
Для активации КОМПАC-3D Home поле Номер счета заполнять не нужно.
Замечание: если система не позволяет Вам сохранить файл запроса в каталоге по умолчанию, Вы можете выбрать любой другой каталог.
Отправьте сохраненный файл запроса (*.act) по электронной почте на адрес activate@ascon.ru:
Замечание: Вы можете отправить файл запроса (*.act) с любого компьютера, имеющего выход в Интернет.
Напоминаем, что обработка запросов на активацию по электронной почте производится по будням с 10 до 19 часов по московскому времени!
2. Активация файла ответа
Получив ответ от Службы лицензирования, сохраните файл ответа (*.v2c) на компьютер, с которого Вы снимали запрос на получение лицензии.
Запустите утилиту активации и выберите пункт Активация по почте, нажмите кнопку Применить файл активации и выберите сохраненный файл (*.v2c).
Активация занимает некоторое время, обычно не больше минуты. По окончанию активации Вы получите сообщение
Источник
Ошибка получения лицензии на приложение 33 компас windows 10
цели достигаются благодаря возможностям:
быстрого получения конструкторской и технологической документации, необходимой для выпуска изделий (сборочных чертежей, спецификаций, деталировок и т.д.),
передачи геометрии изделий в расчетные пакеты,
передачи геометрии в пакеты разработки управляющих программ для оборудования с ЧПУ,
создания дополнительных изображений изделий (например, для составления каталогов, создания иллюстраций к технической документации и т.д.).
ДОПОЛНИТЕЛЬНЫЕ МОДУЛИ ДЛЯ КОМПАС и КОМПАС-ГРАФИК [ Ссылки могут видеть только зарегистрированные пользователи. ].
Литература по работе с Компас [ Ссылки могут видеть только зарегистрированные пользователи. ]
В ЭТОЙ ТЕМЕ, ТОЛЬКО ОБСУЖДЕНИЯ И РЕШЕНИЕ ПРОБЛЕМ.
А для СПАСИБО. есть специальная кнопка.
Попробуйте так:
— удалить «Компас».
— очистить все системные файлы (то есть, удалить все драйверы хасп, все, что имет имя *hasp*), в том числе, и в реестре.
— отключить функцию DEP в boot.ini
— перегрузить машину.
— ТЩАТЕЛЬНО очистить реестр такими программами как RegCleaner и CCleaner.
— перегрузить машину.
— установить «Компас».
— проверить наличие драйвера Hasp ключа из меню «Пуск — Программы — Аскон — Компас 3D ** — Программы ключа защиты — Информация о драйвере ключа защиты»
— установить эмулятор HL Hasp.
— перегрузить машину.
— установить Дамп памяти ключа.
— перегрузить машину.
— работать в Компасе.
У меня стал только после проведения таких манипуляций. Спарведливо для Компас 3D V8 Plus. В некоторых случаях необходимо ставить фильтр от Компас 3D V7 Plus.
ДОПОЛНЕНИЕ:
Перед выплнением пункта «- установить эмулятор HL Hasp.»
необходимо установить менеджер лицензий и потом его запустить.
находится он здесь:»Program filesAsconKompas 3D V8 PlusHaspServerslmsetup.exe». Далее выполнять действия по тексту.
К стати, такой вопрос.
Кто нибудь сталкивался с такой приблудой, как «САПР-Альфа»? Есть ли официальная версия? Есть ли лекарство? Если «ДА», то где можно взять?
Могу предложить такой вариант.
Ставим программу Totall Unistall (или аналогичную). Теперь ставим тот компас который у вас был установлен раннее, допустим 7-я версия, ЧЕРЕЗ Total Unistall. Ставим эмуль тоже через Total Unistall. Далее жмем на удаление компаса в Total Unistall затем через него же удаляем эмуль аналогичным образом.
Теперь ставим Нужный Компас b эмуль (можно опять же через Total Unistall).
Тестировал на виртуальной машине.
Автор сего поста не несет ответственности за возможный вред принесенный действиями пользователя.
Добавлено через 5 минут
Если появятся сообщения о том, что удаляемые файлы возможно понадобятся, удаляем.
На время установки отключите все программы, дабы они не вносили изменений в систему во время проведения операции.
Не советую удалять измененные файлы и ключи через окошко изменения ВРУЧНУЮ, я так сделал и убил свою систему, видимо из-за того, что случайно удалил не конечный измененный файл, а папки его содержащие.
Кому помогло сообщите.
Сори за кривонаписанное, тороплюсь.
Коллеги. У меня в Компасе 7+ при создании ответвлений со стрелками и треугольниками у форм допусков иногда наблюдается разлет ответвлений от опорных и размерных линий под углом в разные стороны. Может что-нибудь подобное кто-нибудь наблюдал тоже, проясните: что делать?
Коллеги. При установке Библиотеки Материалы и сортаменты 1.2 с соблюдением всех известных требований Компас 7+ переходит в демо-режим. Никакими действиями не мог вернуть его в норму. Эта библиотека требует своего ключа!? Кто-нибудь сталкивался с подобным.
Добавлено через 19 минут
Такая же проблема при установке Библиотеки Материалы и сортаменты 1.3. Ключом для Компаса не ключуется.
Библиотеки взяты с сайта тех. поддержки [ Ссылки могут видеть только зарегистрированные пользователи. ].
А почему? Какие проблемы это может принести.
К стати, hl_mul_03d лечит и компас V8, и компас V8+.
компас V9 лечить не пробовал, так как только сел на V8+. Учитывая специфику работы, для меня переходы с одной версии на другую довольно болезненно сказываются. плюс еще — большая ценность информации.
Появление кода ошибки 31 в Windows появляется часто в диспетчере устройств. Нередко бывает и так, что проблема не связана с драйверами, а с программой.
Код 31 в диспетчере устройств часто мешает использовать какое-то аппаратное обеспечение и реже программы. Какая бы причина не была исправить ошибку 31 возможно. Сразу отметим, что пользователи встречались с проблемой при запуске программы Компас 3D, установке драйверов на видеокарту AMD и игр типа Волорант.
Заметка: Если на компьютере установлена Windows Vista, то код ошибки 31 на адаптере Microsoft ISATAP можно смело игнорировать. По словам разработчиков Microsoft какой-то проблемы в данной системе нет.
Окошко ошибки выглядит следующим образом:
This device is not working properly because Windows cannot load the drivers required for this device. (Code 31)
Это говорит о том, что устройство не работает должным образом, поскольку Windows не может загрузить драйвера для этого устройства.
Как исправить код ошибки 31 в Windows и поставить драйвера
Итак, проблема возникает в системах, начиная с Window XP и заканчивая Windows 10. Связь имеется с любым установленным аппаратным обеспечением.
Вот несколько простых, но в то же время эффективных способов устранения данного казуса:
- Перезагрузка компьютера. Этот метод помогает в случаях, когда возник временный сбой памяти.
- Если ошибка появилась после того, как вы проводили манипуляции в диспетчере задач, на каком-то этапе вы пропустили важный момент. Стоит откатить изменения, а затем перезагрузить ПК.
- Самый эффективный, на мой взгляд, способ устранения подобных ошибок – установка драйвера на раннюю версию или несколько версий. Нередко это помогает с драйверами на видеоадаптер.
- При использовании / установке дисковода CD-ROM DVD-ROM проявляется код 31 из-за того, что в редакторе реестра повреждены две записи. Необходимо удалить UpperFilters и LowerFilters, затем перезагрузить компьютер. Важно отметить, что они не всегда имеются в реестре.
- Обновление драйверов – самое важное, что необходимо сделать при установке новых устройств. Это же следует делать при переустановке операционной системы. Обновите и установите драйвера устройств.
- Замена оборудования. К сожалению, в старых компьютерных сборках некоторые компоненты уже доживают свои последние месяцы, а может и дни. Чаще всего это жёсткие диски. Если компьютеру более 10 лет, соответственно и остальные компоненты могут давать сбои – процессор, видеокарта, материнская плата и т. д.
При установке драйверов поверх старых может произойти конфликт, что приведёт к появлению нашей проблемы. Перед установкой нужно в диспетчере устройств удалить устройство, а затем уже инсталлировать драйвер.
Делается это очень легко. Открываем диспетчер устройств, нажимаем правой кнопкой мышки по проблемному устройству и выбираем пункт «Удалить устройство».
Следующий казусный момент заключается в том, что в системе уже установлен драйвер, а новый сохранился по неправильному пути, что приводит к конфликту ПО. В этом случае нужно попробовать обновить драйвер из диспетчера. Для этого правой кнопочкой мышки нажимаем по устройству и выбираем пункт «Обновить драйвер».
Если устройство по-прежнему работает неправильно, тогда мы будем обновлять его не в автоматическом режиме, а вручную. Вот, что для этого нужно сделать:
- Выбираем пункт «Обновить драйвера».
- Открывается окошко, где выбираем пункт «Выполнить поиск драйверов на этом компьютере».
- Ниже жмём по пункту «Выбрать драйвер из списка доступных на компьютере».
- Выбираем нужный драйвер. Если их несколько, то пробуем каждый из них, пока код ошибки 31 не исчезнет.
- Выбрав драйвер, нажимаем кнопку «Далее».
Напоследок хотелось бы отметить, что драйвера для аппаратного обеспечения устанавливать всё же вручную. Можно, конечно, воспользоваться и автоматическим установщиком, наподобие DriverPack Solution, но иногда даже они не помогают.
В этом случае открываем Google и ручками начинаем поиск дров для каждого устройства. С официального сайта ищем ПО для видеокарт, системных плат, жёстких дисков и SSD, Wi-Fi и так далее. Сохраните скачанные драйвера на каком-нибудь диске, чтобы каждый раз их не скачивать.
Искать недостающие и проблемные драйвера можно с помощью ИД оборудования – один из эффективных способов. Посмотреть идентификатор можно в свойствах устройства.
- Открываем свойства устройства.
- Переходим на вкладку «Сведения».
- Во вкладке выбираем пункт «ИД оборудования» или «Путь к экземпляру устройства».
- Копируем одно из значений и вставляем в поисковике.
- Ищем подходящий драйвер.
Собственно говоря, вот и все способы устранения кода ошибки 31. Если такая проблема появилась при использовании программы или игры, стоит установить компоненты Microsoft Visual C++, DirectX, Microsoft Net Framework. Если не помогло, значит скачайте игру / программу из другого источника, поскольку файлы образа могли быть повреждены.
Не забывайте делиться материалом в социальных сетях и оставлять своё мнение в комментариях.
( 1 оценка, среднее 5 из 5 )
Если вы столкнулись с ошибкой «Это устройство работает неправильно, т. к. Windows не удается загрузить для него нужные драйверы. Код 31» в Windows 10, 8 или Windows 7 — в этой инструкции подробно об основных способах исправить эту ошибку.
Чаще всего с ошибкой сталкиваются при установке нового оборудования, после переустановки Windows на компьютере или ноутбуке, иногда — после обновлений Windows. Почти всегда дело именно в драйверах устройства, причем даже если вы пытались их обновить, не торопитесь закрывать статью: возможно, вы делали это неправильно.
Начну с самых простых методов, которые часто оказываются результативными при появлении ошибки «Устройство работает неправильно» с кодом 31.
Для начала попробуйте выполнить следующие шаги
Если этот метод не помог, есть еще один простой путь, также иногда срабатывающий — установка другого драйвера из тех драйверов, что уже есть на компьютере:
По завершении проверьте, исчезла ли ошибка с кодом 31
Ручная установка или обновление драйверов для исправления ошибки «Это устройство работает неправильно»
Самая частая ошибка пользователей при обновлении драйверов заключается в том, что они нажимают «Обновить драйвер» в диспетчере устройств, выбирают автоматический поиск драйверов и, получив сообщение «Наиболее подходящие драйверы для данного устройства уже установлены», решают, что они обновили или установили драйвер.
На самом деле это не так — такое сообщение говорит лишь об одном: в Windows и на сайте Майкрософт нет других драйверов (а порой Windows и вовсе не знает, что это за устройство, а, к примеру, видит лишь, что это что-то связанное с ACPI, звуком, видео), но они могут быть и часто есть у производителя оборудования.
Соответственно, в зависимости от того, возникла ли ошибка «Это устройство работает неправильно. Код 31» на ноутбуке, ПК или с каким-то внешним оборудованием, для установки правильного и нужного драйвера вручную, шаги будут такими:
Иногда, если вам не удается найти нужный драйвер, вы можете попробовать поиск по ИД оборудования, который можно просмотреть в свойствах устройства в диспетчере устройств.
Что делать с ID оборудования и как использовать его для поиска нужного драйвера — в инструкции Как установить драйвер неизвестного устройства.
Также в некоторых случаях какое-то оборудование может не работать, если не установлены другие драйверы: например, у вас установлены не оригинальные драйверы чипсета (а те, что Windows установила сама), а в результате не работает сетевая или видеокарта.
Всегда при появлении такого рода ошибок в Windows 10, 8 и Windows 7 не надейтесь на автоматическую установку драйверов, а методично скачайте и установите все оригинальные драйверы именно от производителя вручную.
Дополнительная информация
Если на данный момент ни один из способов не помог, существуют еще некоторые варианты, которые встречаются редко, но иногда срабатывают:
Если проблема сохраняется, опишите в комментариях, что это за устройство, что уже было попробовано для исправления ошибки, в каких случаях возникает «Это устройство работает неправильно», если ошибка не постоянная. Я постараюсь помочь.
Не найдена лицензия. Не обнаружен ключ защиты программы или полученная программная лицензия — Решение
При запуске программы «1С Бухгалтерия» оператор может столкнуться с сообщением «Не найдена лицензия. Не обнаружен ключ защиты программы или полученная программная лицензия». Возникновение данной проблемы может быть связано со сменой конфигурации системы, вследствие чего «1С» опознала систему как качественно новую, или с неверными настройками самой «1С» (в частности, сетевыми настройками конфигурационного файла nethasp. ini). В данном материале я детально разберу причины данной ошибки, а также поясню, как её исправить.
Причины дисфункции
Подобная ситуация может возникнуть из-за следующих факторов:
Как исправить «Не найдена лицензия» в 1С
Рассмотрим способы, позволяющие избавиться от ошибки «Не найдена лицензия. Не обнаружен ключ защиты программы или полученная программная лицензия» на пользовательских системах 1С:
Откройте данный файл и пропишите там IP-адреса клиентских ПК и имена менеджеров лицензий. Для этого в специализированном разделе [NH_COMMON] укажите:
Затем в разделе [NH_TCPIP] укажите IP-адрес сервера менеджера лицензий (должно выглядеть как NH_SERVER_ADDR = требуемый IP), и имя менеджеров лицензий (NH_SERVER_NAME = имя менеджера).
Предварительно наименование менеджера указывается в разделе [NHS_SERVER] в виде NHS_SERVERNAMES = имя 1, имя 2 и так далее.
После выполнения указанных операций ошибка может исчезнуть.
Заключение
Источники:
https://remontka. pro/code-31-device-not-working-properly/
https://it-doc. info/ne-najdena-licenziya/
На чтение 5 мин Просмотров 3.3к. Опубликовано 01.03.2020
Содержание
- Как подключить библиотеку в программе КОМПАС 3D?
- Что делать, если библиотеки не подключаются?
- КОМПАС-3D V18
- КОМПАС-Строитель V18
- КОМПАС-Электрик V18.1
- КОМПАС-График V18
- APM FEM V18
- Справочник конструктора
- КОМПАС-Электрик Express V18.1
- Pilot-ICE (система управления проектированием)
- Информация о производителе
КОМПАС 3D – популярная программа, предназначенная для разработок конструкторской и проектной документации. Детище российской компании «Аскон», программа давно завоевала уважение пользователей.
Одним из плюсов системы является возможность приобретать дополнительные библиотеки, чтобы расширить возможности программы. К примеру, библиотеку стандартных деталей, которые можно добавлять в свои рабочие трехмерные сборки в уже готовом виде – подшипники, уплотнения, элементы трубопроводов, крепежные детали и т.п.
Как подключить библиотеку в программе КОМПАС 3D?
Для того, чтобы скачанная библиотека «заработала», нужно правильно ее подключить. Для этого придется выполнить несколько операций:
- Убедиться, что скачанные файлы библиотек попали в нужную папку (она носит название Libs);
- Открыв программу, в меню «Сервис» найти команду «Менеджер библиотек»;
- После нажатия появится список файлов, среди которых и выбираем необходимый – для этого в контекстном меню есть кнопка «Подключить»;
- Если библиотеки нет в списке, нажимаем «Добавить» и указываем местоположение;
- Подключенные библиотеки отмечаются в списке галочками.
Для программы КОМПАС-3D Portable (не требующей установки) библиотеки подключаются следующим образом:
- Меню Сервис – Менеджер библиотек –ПКМ – Добавить описание – Прикладная библиотека;
- Выбрать нужный файл;
- Повторить действия для каждой подключаемой библиотеки
Нужно иметь в виду, что файлы библиотек имеют расширение *dll или *rtw. Файлы *tlm относятся к шаблонам и подключаются через «Менеджер шаблонов».
Что делать, если библиотеки не подключаются?
Данная ошибка может быть вызвана разными причинами. Что можно сделать, чтобы поправить ситуацию?
- Отключить все библиотеки (вплоть до того, что временно удалить их из самой папки Libs) и попытаться подключить их по новой;
- Открыть в меню Менеджер библиотек – вызвать контекстное меню (правой кнопкой мыши) на пункте Библиотеки КОМПАС – обновить менеджер библиотек;
- Переустановить саму программу КОМПАС, при этом предпочесть не полную, а выборочную установку и при выборе компонентов отключить все функции, связанные с защитой.
1. КОМПАС-3D
2. Машиностроительная конфигурация
3. Приборостроительная конфигурация
4. Строительная конфигурация
5. КОМПАС-электрик
PDF-файлы с информацией об изменениях в программе находятся в папке RelNotes
Файлы активации предоставлены пользователями ru-board и mishania_1
Поддерживаемые операционные системы Windows:
Softline — платиновый партнер АСКОН
КОМПАС-3D V18
Цена: 146 000 руб.
КОМПАС-Строитель V18
Цена: 24 900 руб.
КОМПАС-Электрик V18.1
Цена: 96 000 руб.
КОМПАС-График V18
Цена: 91 000 руб.
APM FEM V18
Цена: 120 000 руб.
Справочник конструктора
Цена: 28 000 руб.
КОМПАС-Электрик Express V18.1
Цена: 28 000 руб.
Pilot-ICE (система управления проектированием)
Цена: 215 000 руб.
Информация о производителе
Корпорация АСКОН была создана еще в 1989 году, и с момента своего создания она обеспечивает интеграцию комплексных информационных систем для проектных организаций и промышленных предприятий. На сегодняшний день более 5000 предприятий пользуются программным обеспечением за рубежом и на территории нашего государства. В число пользователей АСКОН входят такие крупные организации, как ОАО «ЛУКОЙЛ», ОАО «Газпром», ОАО «АВТОВАЗ», «Zend The PHP Company» и много других.
Программное обеспечение разработчика:
- «КОМПАС-3D» – комплекс универсальных систем моделирования, которые применяются проектирования в строительстве и конструирования в машиностроении.
- «КОМПАС-График» – САПР для изготовления чертежей определенной продукции в сфере машиностроения, строительства и конструирования.
- «КОМПАС-СПДС» – САПР производства документации по стандартам СПДС.
- «ВЕРТИКАЛЬ» – система для автоматизации технологической организации производства.
- «ЛОЦМАН:PLM» – программа для управления жизненным циклом изделия и инженерными данными.
- «ЛОЦМАН:ПГС» – система для контроля над проектными данными. Компания АСКОН – ведущий российский поставщик и разработчик различного рода решений САПР для любых отраслей приборостроения, машиностроения и промышленно-гражданского строения.
Продукты АСКОН представлены в интернет-магазине store.softline.ru
Основные принципы лицензионной политики АСКОН
Программное обеспечение АСКОН необходимо приобретать по количеству пользователей, планирующих одновременно работать с программой. С одной лицензией ПО АСКОН одновременно может работать только один пользователь. Допускается использование ПО АСКОН в режиме плавающей лицензии (неограниченное число остановок, лимитированное количество одновременных пользователей), что позволяет оптимизировать затраты заказчика на приобретение базового и/или прикладного ПО АСКОН.
Продукты АСКОН имеют модульную структуру и состоят из базовой части (например, «КОМПАС-3D», «КОМПАС-График» и т. п.) и прикладных компонентов (многочисленных библиотек АСКОН, расширяющих функционал базового ПО). Библиотеки АСКОН приобретаются дополнительно к базовым продуктам.
В целях удобства приобретения ПО АСКОН доступны типовые комплекты продуктов. Типовой комплект включает в себя определенные наборы библиотек для работы специалиста по определенному виду деятельности. В типовой комплект не входит базовое ПО – его необходимо покупать отдельно (при приобретении типового комплекта предоставляется скидка на покупку базового ПО).
Способы поставки ПО АСКОН
Основным (стандартным) видом поставки программного обеспечения АСКОН является поставка электронной лицензии на право использования. Пользователю предоставляются ссылки для скачивания дистрибутивов ПО через личный кабинет на сайте АСКОН.
Ключ аппаратной защиты, печатный вариант лицензионного соглашения и другие сопроводительные документы поставляются физически.
Лицензирование для академических организаций
Учебные заведения могут приобретать программное обеспечение АСКОН на льготных условиях. Специальные цены действительны только для образовательных учреждений, имеющих следующие организационно-правовые формы:
- Федеральное государственное образовательное учреждение (ФГОУ).
- Государственное образовательное учреждение (ГОУ).
- Государственное бюджетное образовательное учреждение (ГБОУ).
- Муниципальное образовательное учреждение (МОУ).
- Негосударственное образовательное учреждение (НОУ).
- Автономная некоммерческая организация дополнительного профессионального образования (АНО ДПО).
Преподавателям предоставляются персональные лицензии системы «КОМПАС-3D» с набором библиотек и приложений для подготовки к занятиям и разработки методических пособий на домашних ПК. Лицензии для преподавателя предоставляются по официальному запросу.
✅ Купить продукцию производителя АСКОН на официальном сайте
✅ Лицензионный софт и оборудование по цене от 24900 руб.
- Распечатать
Оцените статью:
- 5
- 4
- 3
- 2
- 1
(0 голосов, среднее: 0 из 5)
Поделитесь с друзьями!