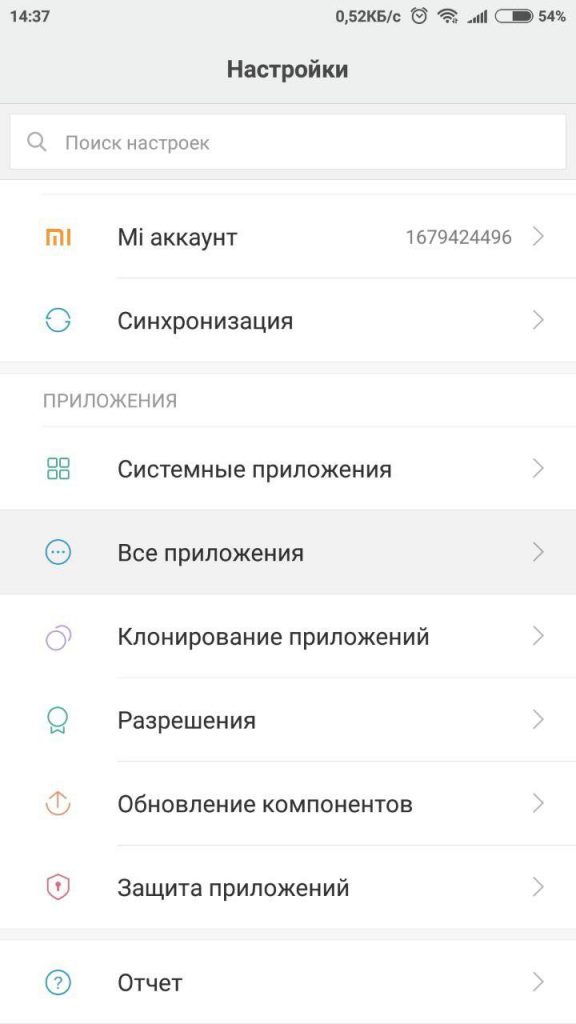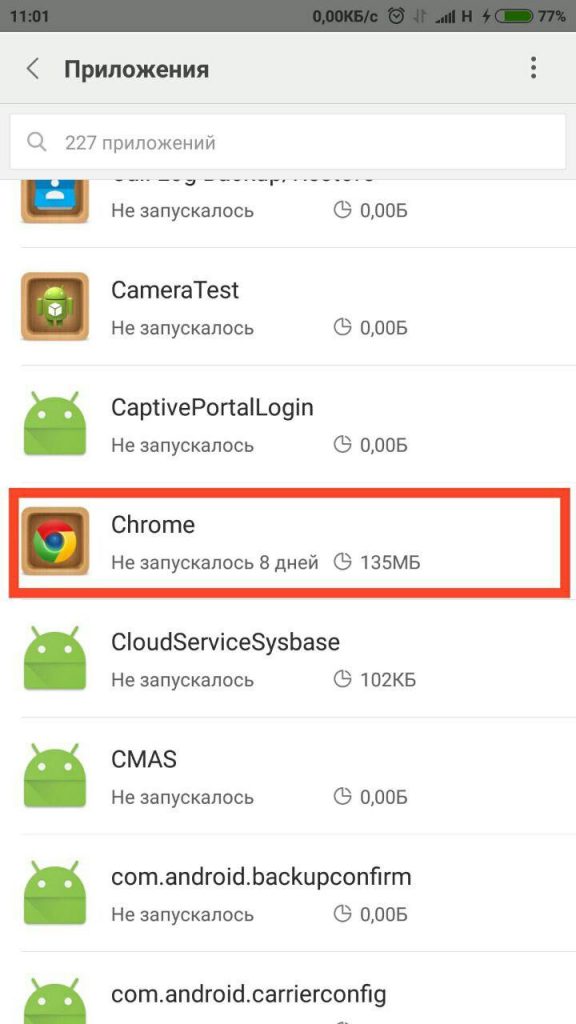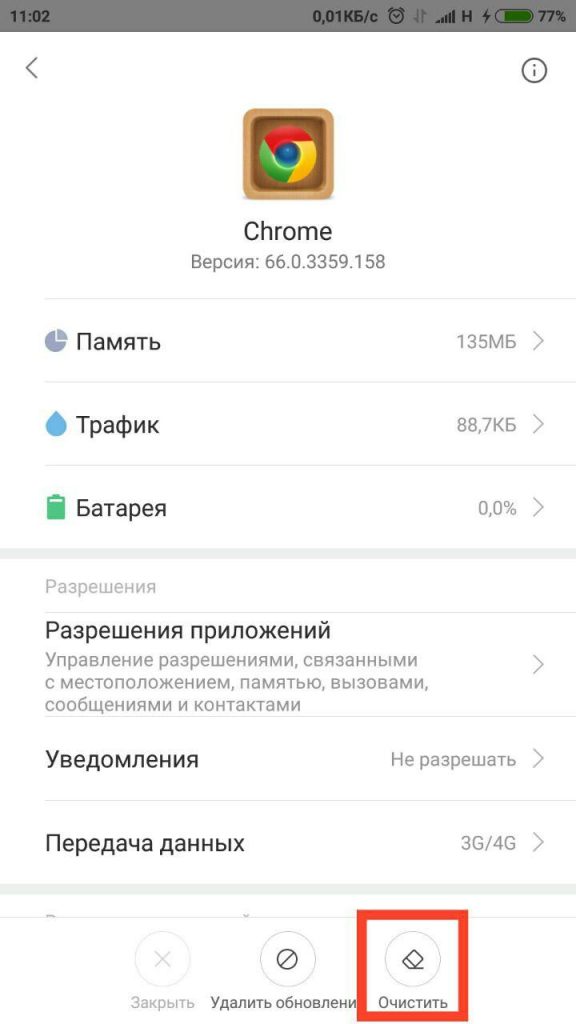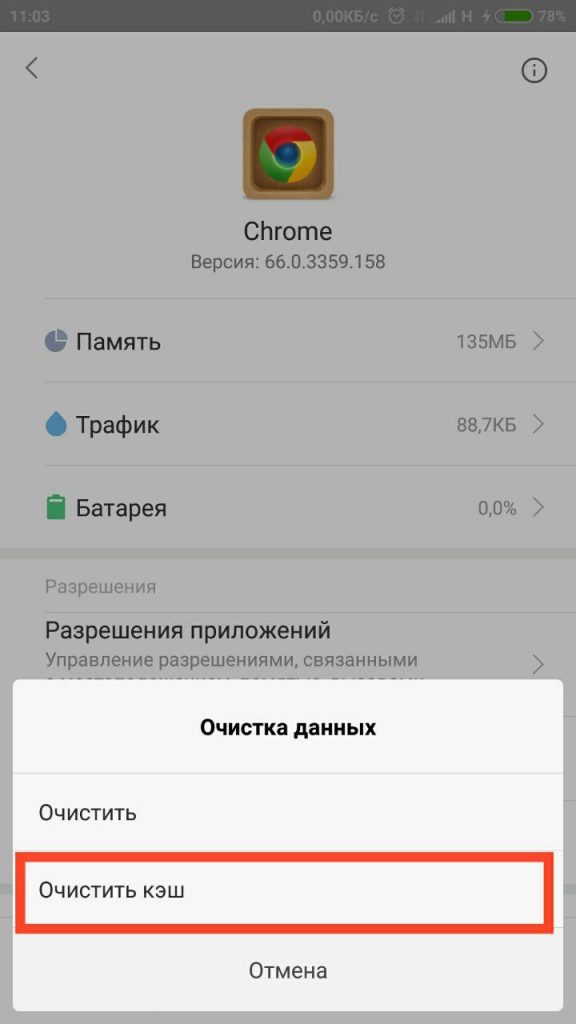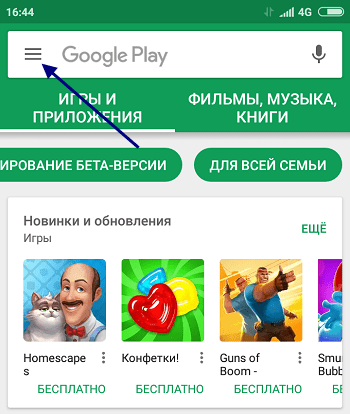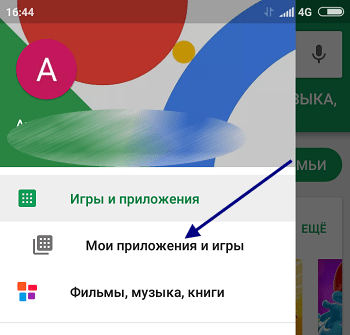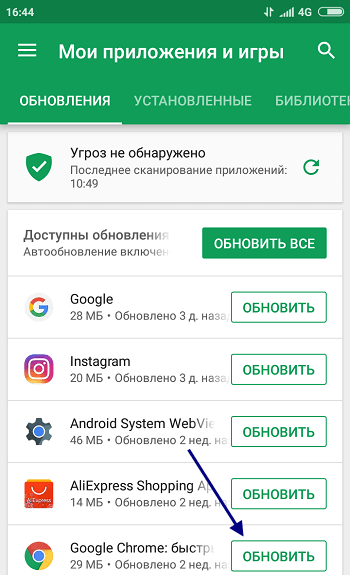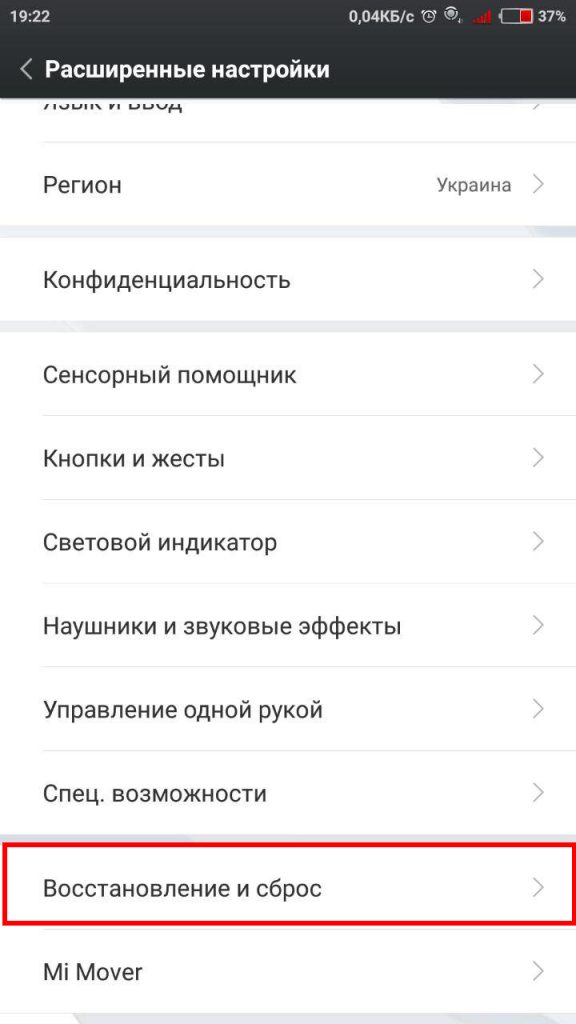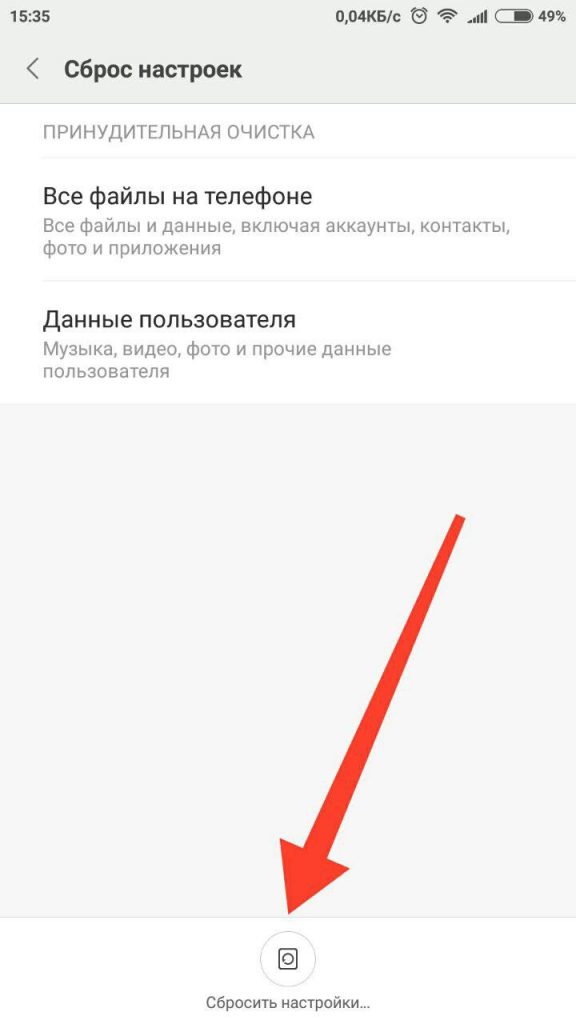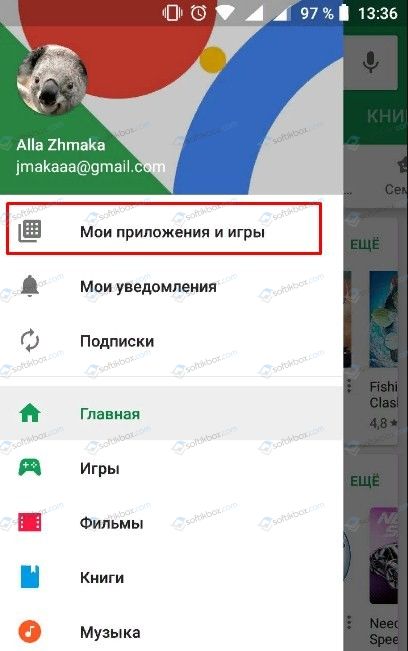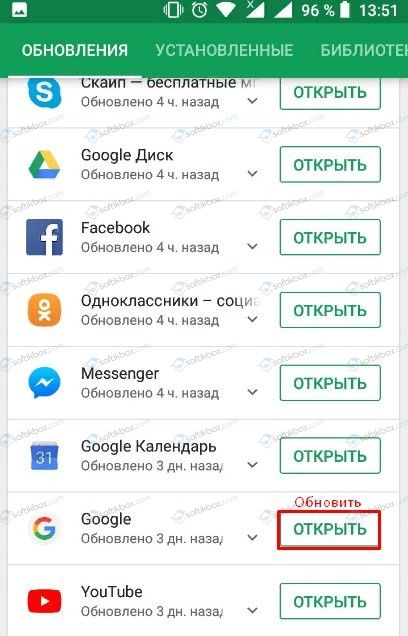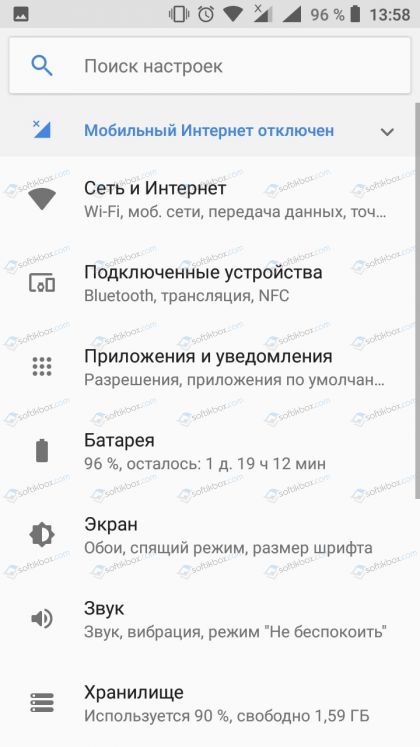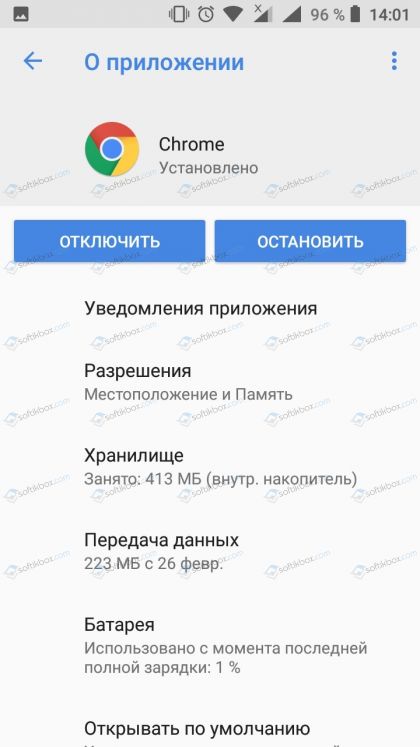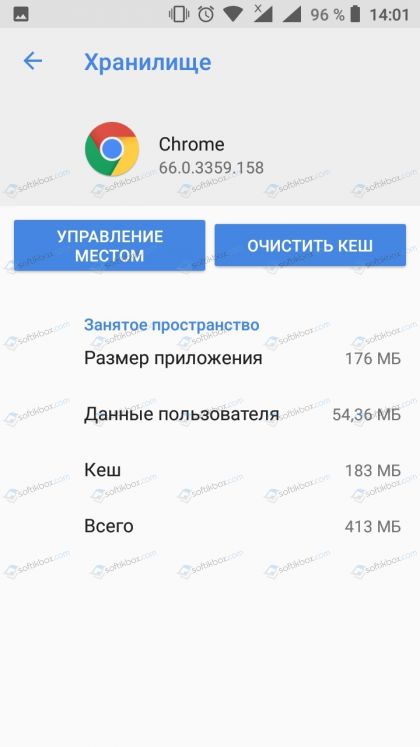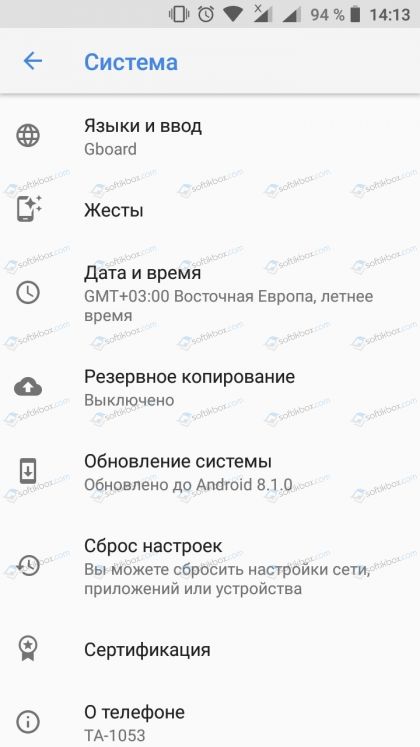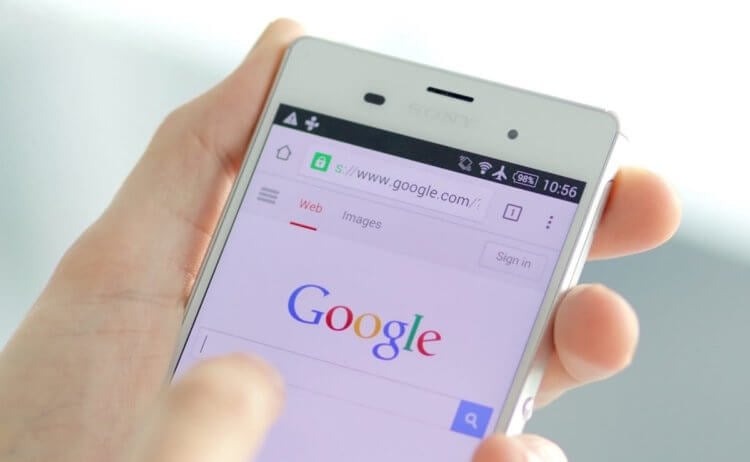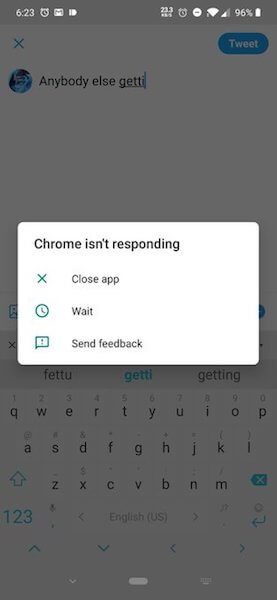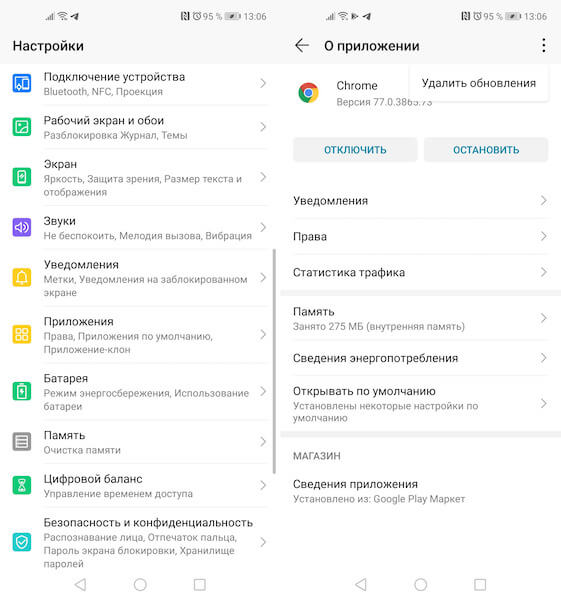-
Очистка кэша
-
Обновление Chrome
-
Сброс настроек устройства
-
Выводы
Пользователи Android часто задействуют сервисы Google. Порой в их работе появляются проблемы или они вовсе перестают запускаться. В этой статье рассмотрена ошибка «Приложение Chrome остановлено» на Android, что делать и как устранить неисправность.
Очистка кэша
Иногда проблема заключается в заполненности кэша браузера, который необходимо сбросить.
Обратите внимание! Инструкция описана для Android 6.0 с рабочим столом MIUI 9. В других версиях отличается расположение или название пунктов меню, но принцип функционирования тот же.
- Откройте «Настройки» → «Все приложения».
- Выберите «Chrome».
- Нажмите «Очистка» → «Очистка кэша» → подтвердите действие.
В случае, если браузер долгое время не обновлялся, это необходимо сделать с помощью магазина приложений.
- Откройте меню в Play Market.
- Выберите «Мои приложения».
- Нажмите «Обновить» напротив Chrome.
Обратите внимание! Если браузер не является системным приложением, переустановите его с помощью Play Market.
Сброс настроек устройства
Если перечисленные способы не исправили проблему, стоит сбросить настройки устройства до заводских.
Важно! Сделайте резервную копию важных данных. После процедуры вся пользовательская информация будет удалена. Подробнее об этом написано в статье «Сброс Android до заводских настроек».
- Перейдите в «Настройки» → «Расширенные» → «Восстановление и сброс».
- Выберите «Сброс настроек» → «Сбросить настройки…».
- Подтвердите действие вводом пароля.
- По окончанию процесса перезагрузите смартфон.
Выводы
Ошибка, когда приложение Chrome остановлено на Android, появляется из-за проблем с браузером. Для ее устранения необходимо очистить кэш, обновить или переустановить Chrome. В крайнем случае, стоит сбросить устройства до заводских параметров.
12.06.2018
Просмотров: 10300
При использовании сервисов Google пользователи мобильной операционной системы Android могут столкнуться с ошибкой, когда приложение остановлено. Чаще всего такая неполадка встречается при запуске мобильного браузера Google Chrome. Если и вы, запустив обозреватель, увидели ошибку «Приложение Chrome остановлено», то стоит протестировать следующие методы решения ошибки.
Читайте также: Ошибка: Устройство не сертифицировано Google Play Market
Способы решения ошибки, когда приложение Chrome остановлено
Для того, чтобы исправить данную неполадку на Android с браузером Google Chrome, стоит в первую очередь обновить приложение. Возможно, программа не была обновлена и не может корректно запуститься. Поэтому выполняем следующее:
- Открываем Play Market. Выбираем «Меню» и кликаем «Мои приложения».
- Выбираем в списке браузер и возле него твикаем по кнопке «Обновить» (на фото вместо «Открыть» будет «Обновить»).
- После обновления браузера стоит запустить его и проверить на работоспособность.
В случае, если версия браузера актуальная, то для решения проблемы можно попробовать очистить кэш. Для этого выполняем следующее:
- Открываем «Настройки», выбираем «Все приложения» (у меня Android 8.1, поэтому нужно выбрать «Приложения и уведомления»).
- Находим в списке неработающую программу. В версии Android 6 и 7 сразу нажимаем «Очистить кэш». В Android 8.1 выбираем «Хранилище», а после «Очистить кэш».
В случае, если после очистки кэша проблема не исчезла, стоит сбросить настройки устройства до заводских.
ВАЖНО! Перед выполнением сброса настроек стоит создать резервную копию всех важных данных, так как те будут удалены.
- Открываем «Настройки», «Расширение», «Восстановление и сброс». В Android 8.1 выбираем «Система», «Сброс настроек».
- Подтверждаем выполнение действия и вводим пароль для этого.
После сброса настроек нужно перезагрузить операционную систему. Проблема будет исправлена. Если же ошибка продолжает появляться, то нужно удалить и заново скачать браузер.
что делать, как запустить снова хром
Пользователи Android часто задействуют сервисы Google. Порой в их работе появляются проблемы или они вовсе перестают запускаться. В этой статье рассмотрена ошибка «Приложение Chrome остановлено» на Android, что делать и как устранить неисправность.
Очистка кэша
Иногда проблема заключается в заполненности кэша браузера, который необходимо сбросить.
Обратите внимание! Инструкция описана для Android 6.0 с рабочим столом MIUI 9. В других версиях отличается расположение или название пунктов меню, но принцип функционирования тот же.
- Откройте «Настройки» → «Все приложения».
- Выберите «Chrome».
- Нажмите «Очистка» → «Очистка кэша» → подтвердите действие.
Обновление Chrome
В случае, если браузер долгое время не обновлялся, это необходимо сделать с помощью магазина приложений.
- Откройте меню в Play Market.
- Выберите «Мои приложения».
- Нажмите «Обновить» напротив Chrome.
Обратите внимание! Если браузер не является системным приложением, переустановите его с помощью Play Market.
Сброс настроек устройства
Если перечисленные способы не исправили проблему, стоит сбросить настройки устройства до заводских.
Важно! Сделайте резервную копию важных данных. После процедуры вся пользовательская информация будет удалена. Подробнее об этом написано в статье «Сброс Android до заводских настроек».
- Перейдите в «Настройки» → «Расширенные» → «Восстановление и сброс».
- Выберите «Сброс настроек» → «Сбросить настройки…».
- Подтвердите действие вводом пароля.
- По окончанию процесса перезагрузите смартфон.
Выводы
Ошибка, когда приложение Chrome остановлено на Android, появляется из-за проблем с браузером. Для ее устранения необходимо очистить кэш, обновить или переустановить Chrome. В крайнем случае, стоит сбросить устройства до заводских параметров.
Хороший сайт? Может подписаться?
Рассылка новостей из мира IT, полезных компьютерных трюков, интересных и познавательных статей. Всем подписчикам бесплатная компьютерная помощь.
windowsten.ru
Как исправить «приложение остановлено» на Android?
Время от времени пользователи Android сталкиваются с работой любимых приложений, а на экране появляется окно с ошибкой «Приложение остановлено». Как исправить!
Чем дольше пользуетесь Android, тем чаще на нем возникают какие либо проблемы, возможно в ближайшем будущем компания Google это исправит, но а пока, есть, что есть и будем бороться с возникающими ошибками.
Так например, у многих пользователей возникает следующая ошибка: появляется всплывающее окно «Приложение остановлено», «Приложение SAMSUNG GALAXY остановлено» или «приложение google остановлено», после чего запущенное приложение закрывается и не работает.
Мы подготовили рабочие решения как решить данную проблему, вам остается их только проверить.
Почему пишет приложение остановлено?
Если вы долго не обновляли приложения, а после все-же решили установить новую версию, либо разработчик выпустил довольно существенное обновление, вследствие чего нарушилась совместимость с текущими данными.
Либо если удалить Сервисы Google Play или своевременно не обновлять, то естественно у вас может возникнуть проблема с остановкой приложений.
Решение 1: Обновить Google Play Services (Сервисы Google Play)

Сервисы Google Play играют ключевую роль в работе Android — синхронизация данных, аутентификация в сети, безопасность устройства и многое другое.
Решение 2: Сброс кэша или Данных приложения
Необходимо сделать сброс кэша или данных (в зависимости от ситуации), для того чтобы вернуть работоспособность игры или приложения.
Как это сделать?
- Перейдите в меню «Настройки» Android устройства
- Перейдите в раздел «Приложение» и найдите в списке то приложение или игру, что перестали работать после обновления
- Если у вас Android 5.0 или новей, перейдите в «Хранилище» приложения
- Вначале Очистите Кеш приложения и проверите работоспособность приложения
- Если приложение не заработало, то вернитесь настройки Android, раздел приложения и Сотрите Данные приложения, снова проверьте работоспособность приложения
Как правило после проделанных процедур все начинает работать. Если этого не произошло, тогда ждите выпуска новой версии приложения, либо воспользуйтесь другими решениями!
Решение 3: Установка новой прошивки Android
Все разработчики ПО стремятся поддерживать новые версии Android, повышать функциональность приложения и одновременно сохранять совместимость со старыми операционными системами многим бывает не под силу, в конечном итоге страдаем мы, простые пользователи смартфонов и планшетов.
Установите новую версию прошивку чтобы попробовать исправить ошибку «Приложение Google остановлено»:
Решение 4: Сброс настроек Android
Если предложенные выше решения не сработали, тогда приготовьтесь более кардинальному сброс настроек Android (wipe). Все данные будут удалены, но приложения должны заработать.

Перейдите в меню «Настройки» -> «Восстановление и сброс» -> выбрать «Сброс настроек».
Остались еще вопросы? Пишите их в комментариях, что у вас получилось или наоборот!
Вот и все! Больше статей и инструкций читайте в разделе Статьи и Хаки Android. Оставайтесь вместе с сайтом Android +1, дальше будет еще интересней!
androidp1.ru
Как исправить ошибку «Приложение Google остановлено» на Android-устройствах?
В наши дни приложения Google помогают нам справляться с самыми различными задачами. В любой затруднительной ситуации мы обращаемся за помощью к Google и получаем решение. Но случается и так, что вы настоятельно необходимую вам вещь в приложении Google, и неожиданно появляется всплывающее окно с надписью: «Приложение Google остановлено». И вам также приходится останавливаться в середине пути. Это очень сильно раздражает, так как вожделенного решения вы так и не получили и в этот момент оказались совершенно беспомощны.
Но не стоит опускать руки: мы дадим вам несложные варианты действий, которые помогут легко решить вашу проблему, если вы столкнетесь с данной ошибкой. Научим и тому, как выйти из положения, если Google Поиск остановился не на приложении Google, а на любом другом приложении. У нас также есть простое решение таких ситуаций, как обнаружение наложения экрана, прекращение работы сервисов Google Play и многих других ошибок для Android-устройств.
Существует несколько причин, по которым приложение Google может остановить свою работу. Возможно, приложение Google, которое вы используете, уже устарело, или возникла иная проблема в приложении Google Play. Неприятность может быть вызвана отсутствием свободного места на вашем устройстве чем-то еще. В настоящий момент у нас есть 3 решения, из которых хотя бы один поможет исправить эту ошибку.
Решение 1: Обновить приложение Google до последних версийУ ошибки «Приложение Google остановлено» может быть несколько причин, и одна из них связана с устаревшей версией приложения Google Play, установленной на вашем Android-устройстве. Поэтому вы должны обновить приложение Google до последних версий, чтобы решить эту проблему.

Решение 2: Очистить кэш приложения GoogleВсякий раз, когда вы что-то ищете в приложении Google, некоторые данные, результаты поиска и поисковые запросы сохраняются в виде кэша на вашем устройстве. Приложения Google могут давать сбой и из-за кэша. Вы можете попробовать очистить кэш и посмотреть, не устранит ли это проблему.Чтобы очистить кэш приложения Google, выполните следующие действия:
Очистка кэша может исправить ошибку в приложении Google. Вы можете даже очистить кэш всех приложений одним и тем же способом.
Решение 3: Очистить все данные приложения Google:Может быть несколько причин, по которым приложение Google остановлено, и сбой в работе может быть связан с данными приложения Google. Поэтому в качестве альтернативного решения вы можете попробовать удалить все данные приложения Google. Очистка данных приложения Google не приведет к удалению внутренних данных вашего устройства, он просто удалит результат сохраненных поисковых запросов, которые вы выполняли в своем приложении Google.Чтобы очистить данные приложения Google, выполните следующие действия:
Надеемся, что хотя бы одно из трех предложенных здесь решений поможет вам справиться с проблемой «Приложение Google остановлено». Если вы применили какое-то другое решение, и оно сработало, поделитесь им в комментариях к материалу. Ваш опыт может помочь другим пользователям.
Источник: https://fan-android.com
fan-android.com
Как избавиться от ошибки «Приложение остановлено»
Ошибка «Приложение остановлено» может возникнуть по разным причинам, но получится ли избавиться от нее зависит не только от вас, но и от разработчика. Такая проблема может быть следствием ошибки при разработке приложения.
Если приложение, с которым у вас возникли проблемы установлено с Play Market, а на вашем устройстве нет вирусов, то вы можете переходить к её решению. В зависимости от причины появления ошибки вам понадобится выполнить несколько шагов. Если есть возможность проверяйте наличие ошибки после каждого выполненного действия.
Как избавиться от ошибки «Приложение остановлено»
1) Перезагрузите устройство;
2) зайдите в «Настройки» устройства. Выберите «Диспетчер приложений». Выберите приложение (с которым возникли проблемы) и найдите раздел «Память», где нужно нажать кнопку «Очистить данные» (при этом должен удалится и кэш).
3) Попробуйте удалить и заново установить приложение из Play Market.
4) Вернитесь в «Диспетчер приложений» и найдите отключенные приложения. Включите все отключенные приложения (возможно ошибка возникает из-за того, что приложение связано или ссылается на другое, которое отключено). Для этого поочередно выберите приложения и нажмите «Включить».
Вполне может быть, что даже после выполнения всех перечисленных шагов ошибка не исчезнет. Возможно вам стоит попробовать установить более старую версию приложения или выполнить сброс устройства к заводским настройкам. Проверьте как приложение работает на других устройствах и версиях Android.
Похожие статьи
androidhelp.com.ua
Почему пишет что приложение Google остановлено?
Добрый день!
Такая ошибка может появиться как из-за ваших действий, так и сама по себе. Существует несколько вариантов появления ошибки и, соответственно, несколько вариантов ее устранения. Попробуйте предоставленные ниже способы по-очереди, один из них точно должен помочь.
Автор считает, что эти материалы могут вам помочь:
- Удалите временные данные приложения. Настройки -> Приложения -> Вкладка «Все», найдите приложение в списке, нажмите на него и в появившемся окне нажмите на кнопку «Стереть данные». Если вы не можете определить в каком приложении ошибка, то скорее всего оно системное. В этом случае сделайте операцию «Стереть данные» у всех системных приложений (у них знак — квадрат внутри зеленого робота).
- Сбросьте настройки предпочтений приложений. Настройки -> Приложения -> Вкладка «Все», нажмите на меню (три точки справа наверху), выберите «Сбросить настройки». В появившемся предупреждении нажмите ОК. Что это дает? Настройки приложений будут выставлены по умолчанию, так как это было в новом устройстве.
- Перезагрузка устройства. Скорее всего вы это уже делали, но если первые два способа не помогли — попробуйте перезагрузить устройство еще раз.
- Сброс устройства на заводские настройки. Это крайний вариант, его надо использовать только если не помогли остальные способы. При выполнении указанных ниже действий все данные на устройстве будут удалены, поэтому позаботьтесь об этом заранее. Сохраните старые смс, скопируйте фотографии и видео на компьютер. О контактах беспокоиться не стоит, они записаны в облаке Google и как только вы добавить аккаунт на устройство, все контакты появятся снова. После сохранения всех данных, перейдите в настройки, выберите в меню «Восстановление и сброс» -> «Сброс настроек». Процесс может занять 5-10 минут, после этого устройство будет возвращено к состоянию, в котором оно было когда вы его купили. Далее добавьте свои аккаунты, восстановите смс, фото и видео и пользуйтесь. Этот способ действует в 99 процентах случаев.
Как правильно сделать сброс настроек устройства до заводских, читайте в нашей статье: Сброс до заводских настроек: подробная инструкция.
Удачи вам! Жду вопросы!
voprosoff.net
Приложение Google остановлено: как исправить
Ежедневно многие пользователи Android устройств сталкиваются с рядом проблем. Чаще всего они связаны с работоспособностью тех или иных служб, процессов или приложений. «Приложение Google остановлено» — ошибка, которая может появиться на каждом смартфоне.
Решить появившуюся неприятность можно многими способами. Про все методы устранения этой ошибки и пойдет речь в данной статье.
Исправление ошибки «Приложение Google остановлено»
В общем, существует несколько способов, благодаря которым можно наладить работоспособность приложения и убрать всплывающий экран с этой ошибкой непосредственно во время использования программы. Все методы представляют собой стандартные процедуры по оптимизации настроек устройства. Таким образом, те пользователи, которые уже встречались с различными ошибками подобного рода, скорее всего, уже знают алгоритм действий.
Способ 1: Перезагрузка устройства
Первое, что стоит сделать при появлении ошибок приложения — перезагрузка вашего устройства, так как всегда существует шанс того, что в системе смартфона могли произойти некоторые сбои и неполадки, что чаще всего и приводит к некорректной работе приложения.
Читайте также: Перезагрузка смартфона на Android
Способ 2: Очистка кэша
Чистка кэша приложения — обычное дело, если речь идет о нестабильной работе конкретных программ. Очистка кэша часто помогает исправить системные ошибки и способна ускорить работу устройства в целом. Для того чтобы очистить кэш, необходимо:
- Открыть «Настройки» телефона из соответствующего меню.
- Найти раздел «Хранилище» и зайти в него.
- Найти пункт «Другие приложения» и нажать на него.
- Отыскать приложение «Сервисы Google Play» и нажать на него.
- Очистить кэш приложения при помощи одноименной кнопки.
Способ 3: Обновление приложений
Для нормальной работы сервисов Google необходимо следить за выходом новых версий тех или них приложений. Несвоевременное обновление или удаление ключевых элементов Google могут привести к нестабильному процессу пользования программами. Для автообновления приложений Google Play до последней версии необходимо сделать следующее:
- Открыть «Google Play Market» на своем устройстве.
- Найти значок «Еще» в левом верхнем углу магазина, нажать на него.
- Нажать на пункт «Настройки» во всплывающем меню.
- Найти пункт «Автообновление приложений», нажать на него.
- Выбрать, каким образом обновлять приложение — только при помощи Wi-Fi или с дополнительным использованием мобильной сети.
Способ 4: Сброс параметров
Существует возможность сбросить параметры приложений, что, вероятно, поможет исправить возникшую ошибку. Сделать это можно, если:
- Открыть «Настройки» телефона из соответствующего меню.
- Найти раздел «Приложения и уведомления» и зайти в него.
- Нажать на «Показать все приложения».
- Нажать на меню «Еще» в правом верхнем углу экрана.
- Выбрать пункт «Сбросить настройки приложений».
- Подтвердить действие при помощи кнопки «Сбросить».
Способ 5: Удаление аккаунта
Один из способов решения ошибки — удаление учетной записи Google и последующее добавление ее на устройство. Для удаления аккаунта необходимо:
- Открыть «Настройки» телефона из соответствующего меню.
- Найти раздел «Google» и зайти в него.
- Найти пункт «Настройки аккаунта», нажать на него.
- Нажать на пункт «Удалить аккаунт Google», после чего ввести пароль от учетной записи для того, чтобы подтвердить удаление.
В последующем удаленную учетную запись можно всегда добавить заново. Сделать это можно через настройки устройства.
Подробнее: Как добавить аккаунт Google
Способ 6: Сброс устройства
Радикальный способ, который следует пробовать в самую последнюю очередь. Полный сброс смартфона до заводских настроек часто помогает, когда возникают нерешаемые другими способами ошибки. Для сброса необходимо:
- Открыть «Настройки» телефона из соответствующего меню.
- Найти раздел «Система» и зайти в него.
- Нажать на пункт «Сброс настроек».
- Выбрать строку «Удалить все данные», после чего произойдет сброс устройства до заводских настроек.
Один из этих способов точно поможет исправить появившуюся неприятную ошибку. Надеемся, что статья помогла вам.


Помогла ли вам эта статья?
Да Нет
lumpics.ru
Ошибка: Приложение остановлено — что делать?
Одно из распространенных явлений, с которыми сталкиваются владельцы телефонов и планшетов на операционной системе Андроид — это ошибка «Приложение было остановлено». В англоязычной локализации оно звучит, как «Process has stopped». Причём такое может случится как со сторонними программами, так и системными сервисами Android типа com.android.phone, Google Play, Телефон, Контакты, Галерея или Камера. Почему-то много жалоб на это у обладателей отнюдь не дешёвых устройств Samsung Galaxy и Sony Xperia.Есть несколько способов исправить эту ошибку и сейчас мы их подробно рассмотрим.Но перед тем, как их использовать, не поленитесь и откройте настройки памяти. Там нужно посмотреть статистику использования внутренней памяти. Если она занята «под завязку», то не стоит удивляться, что программы начинают глючить. Особенно к этому критично относятся игры. Удалите лишнее по максимуму, перезагрузитесь и проверьте актуальна ли ещё проблема.
1. Очистка кеша
Это самый первый и самый простой вариант развития событий, с которого стоит начать. Он срабатывает почти в половине случаев и позволяет избежать сброса настроек ОС.Открываем Настройки и выбираем раздел «Программы».
Здесь нужно открыть вкладку «Все»:
В списке найдите ту программу, которая крэшится с ошибкой «Приложение остановлено».
В её свойствах нажимаем сначала кнопку «Остановить», после этогожмём кнопку «Очистить кэш» и затем — «Удалить данные». Перезагружаем устройство и проверяем работу программы.
2. Переустановка программы.
Если предыдущий шаг не дал положительного результата — пробуем переустановить приложение. Для этого открываем Google Play Маркет и выбираем пункт меню «Мои приложения». Здесь в списке надо найти нужную программу и нажать кнопку «Удалить».
После этого перезапускаем Android и устанавливаем её заново.Проверяем как программа работает.
3. Сброс настроек телефона к заводским.
Этот способ идёт обычно как крайняя мера, к которой прибегают если ничего не помогает и ошибка «Приложение остановлено» никак не убирается. Чтобы им воспользоваться, надо зайти в Настройки гаджета и найти раздел «Восстановление и сброс».Здесь будет кнопка «Сброс настроек».
Её надо нажать и далее следовать подсказкам системы.Результатом будет девственно чистый Андроид, на который надо установить нужную программу и проверить её работу. Обычно этот шаг позволяет полностью решить проблему.
Примечание: не стоит забывать и о том, что причиной сбоя работы и в дальнейшем появления сообщения «Приложение остановлено» в Android может служить и ошибки разработчика, которые он допустил в коде при её создании. Проверить это можно установив данную утилиту на другой телефон или планшет и понаблюдав там за её работой. Так же стоит почитать отзывы о программе на Play Market. Если сбой массовый — там обязательно будет много отрицательных комментариев.
nastroisam.ru
Смотрите также
Chrome, еще одно инновационное приложение от Google, стало одним из наиболее широко используемых приложений для веб-браузеров в мире. Фактически, он идет в комплекте с каждым Android-смартфоном, который вы можете найти. Хотя большинство производителей смартфонов по-прежнему предоставляют и Интернет, и в Chrome предустановленные веб-браузеры, многие компании перешли только на Chrome. Это действительно быстрый и инновационный веб-браузер, который регулярно получает свою долю обновлений, чтобы избежать и исправить ошибки и ошибки. Однако есть проблема, которую обнаружили люди, например, ошибка «К сожалению, хром остановлен». Но если вы видите эту ошибку довольно много раз, вините в этом конфигурацию вашего телефона, поскольку она будет классифицирована как сбои приложения.
Чтобы объяснить, приложение работает на нескольких ресурсах, которые включают процессор, память, оперативную память и другие компоненты, которые в совокупности обеспечивают работу приложения. Однако в случае, если в приложении есть проблемы, ошибки или даже незначительные сбои, оно может не открыться, и именно это приводит к сбою приложения, поскольку Chrome выйдет из строя с тем же сообщением, указанным выше. Однако, когда дело доходит до Google Chrome, его разработчики активно участвуют в исправлении всех серьезных и мелких ошибок. или сбой, который может стать препятствием между пользователем и его задачей, например, серфингом, просмотром, просмотром видео, и т.п.
Теперь в программном обеспечении есть серьезные сбои, которые требуют определенного уровня устранения неполадок. Что бы ни случилось, в конце концов, пользователи хотят исправить это и продолжить использовать Chrome. Вот почему мы в GetDroidTips готовы предоставить практически все советы и рекомендации по устранению неполадок, которые поможет вам восстановить приложение после сбоя и появления сообщения «К сожалению, в Chrome остановился ». Это конкретное руководство охватывает все основные и второстепенные методы, которые потенциально могут запустить приложение после сбоя, чтобы наши пользователи не застряли во время работы.
Оглавление
-
1 Как исправить, к сожалению, ошибку Chrome остановил на любом устройстве Android?
- 1.1 Перезагрузите телефон
- 1.2 Принудительная перезагрузка
- 1.3 Откройте Google Chrome в безопасном режиме
- 1.4 Очистить кеш и данные для Google Chrome
- 1.5 Проверьте наличие конфликтующих приложений
- 1.6 Переустановите приложение
- 1.7 Обновить приложение
- 1.8 Очистить кеш-память
- 1.9 Очистить раздел кеша с телефона
- 1.10 Сброс заводских данных (FDR)
- 1.11 Восстановите телефон с помощью функции сброса
- 1.12 Сбросьте настройки телефона с помощью общего сброса
Как исправить, к сожалению, ошибку Chrome остановил на любом устройстве Android?
Если Chrome продолжает давать сбой на вашем устройстве независимо от конфигурации вашего телефона, это может быть связано с рядом причин. Это начинается с незначительных проблем или сбоев, вызванных прошивкой или самим приложением, когда вы пытаетесь его открыть, или это может быть связано с аномалией, созданной устаревшим приложением или около того. Какой бы ни была причина, вот несколько простых для понимания методов устранения неполадок, которые вы можете использовать на своем телефоне, если вы видите, что приложение дает сбой сразу или через некоторое время использования.
Он был опробован на нескольких устройствах с максимальной скоростью работы, однако, если предыдущий метод не помог на вашем телефоне, попробуйте следующий из списка. Точно так же продвигайтесь дальше, если предыдущие методы полезны.
Перезагрузите телефон
Кажется законным, не так ли? Это первое, что придет вам в голову, — это перезагрузить смартфон, когда приложение постоянно дает сбой. Чтобы объяснить, что может происходить в системе, она может быть перегружена или не хватает ресурсов для использования или система или прошивка столкнулись с незначительной ошибкой, возникшей только тогда, когда вы запустили ее для запуска Google Chrome или любого другого приложение. Он работает на любом смартфоне Android и помогает исправить незначительные сбои прошивки для всех приложений, установленных в вашей системе.
- Прежде всего, нажмите на Кнопка питания и удерживайте от 2 до 3 секунд.
- На экране появится диалоговое окно с несколькими параметрами.
- Нажмите на опцию «перезагружать’, А затем примите запрос на экране.
- Система автоматически выполнит процедуру перезагрузки.
- Как только система снова загрузится, проверьте, решена ли проблема с Google Chrome или нет. Если нет, переходите к следующему способу.
Принудительная перезагрузка
Тот, который мы обсуждали выше, был мягкой перезагрузкой, но это принудительная перезагрузка. Есть ли разница? Ну да, мягкая перезагрузка используется, когда система работает, и вам нужно перезагрузить смартфон с помощью аппаратных клавиш или с помощью кнопки, доступной на экране. С другой стороны, принудительная перезагрузка полезна, когда приложение дает сбой, а экран перестает отвечать и зависает. В таких случаях редко бывает, что смартфон позволит пользователю перезагрузить его с помощью аппаратных кнопок или функции перезагрузки.
Таким образом, это эффективный метод, который можно использовать, когда система не отвечает или зависла. Есть простой способ попробовать принудительную перезагрузку телефона. Хотя комбинация клавиш может отличаться в зависимости от версии прошивки, марки и модели смартфона и т. Д., Обычно она находится между Увеличить громкость или Убавить звук плюс Кнопка питания которую нужно сильно нажимать, пока система не погаснет и экран не выключится сам. Если в вашем телефоне съемный аккумулятор, вы можете выполнить аналогичную функцию, просто отсоединив аккумулятор и вынув его на несколько минут.
Откройте Google Chrome в безопасном режиме
Безопасный режим — это загрузочный раздел вашего смартфона, который используется в диагностических целях. Это помогает разработчикам, а также пользователям, которые знают об этом разделе. Здесь вы узнаете, связана ли ошибка Chrome, которую вы неоднократно получали, с каким-либо другим сторонним приложением или с самим Chrome. Прежде всего, когда вы входите в безопасный режим, который осуществляется с помощью комбинации кнопок, вам необходимо знать, что все сторонние программы, когда-либо установленные на вашем смартфоне, будут отключены. Он также не дает вам использовать Wi-Fi, Bluetooth и другие сервисы, тем самым обеспечивая изолированную среду для проверки виновника или понимания его сути.
- Для перехода в безопасный режим необходимо выключить устройство, нажав кнопку кнопка питания. Просто!.
- Теперь нажмите Кнопка питания и удерживайте, пока логотип компании не перестанет отображаться на экране.
- Как только он появится, отпустите кнопка питания и нажмите Убавить звук кнопку немедленно. (Обратите внимание, что это может быть Увеличить громкость на некоторых смартфонах разных производителей, поэтому, если уменьшение громкости не работает, вероятно, на вашем устройстве это увеличение громкости.
Смартфон сам перезагрузится в безопасном режиме, в котором вы сможете проанализировать возможные ошибки и исправить их. Уловка в безопасном режиме заключается в том, что если проблема связана с самим Chrome или он сам вызывает сбои приложения, смартфон будет реагировать так же даже в безопасном режиме. Напротив, если виновником является стороннее приложение, телефон будет работать как обычно в безопасном режиме, поскольку сторонние приложения отключены. Если на вашем телефоне возникла первая проблема, перейдите к следующему методу. Если телефон страдает от 2-й проблемы, перечисленной здесь, самое время сделать некоторые следы и ошибки, чтобы удалить сторонние приложения одно за другим, чтобы понять виновника.
- Чтобы удалить приложение, сначала перейдите в меню телефона, а затем перейдите к Настройки а затем откройте Программы.
- Прокрутите к Скачано раздел и начните удаление приложения, которое вы недавно загрузили, в котором могут быть ошибки, приводящие к сбою приложения при каждой попытке использовать Google Chrome.
- Нажмите на приложение, а затем на Удалить кнопку, согласитесь или примите, когда будет предложено, и вот оно что.
Эта процедура была хорошо принята многими читателями, так как большую часть времени она работает в подходящих условиях. Если Chrome по-прежнему показывает ошибку «К сожалению, Chrome остановлен» при каждой попытке доступа к нему, перейдите к следующему методу в этой серии.
Очистить кеш и данные для Google Chrome
Кэшированные файлы — это фрагменты информации о последнем сеансе работы в Google Chrome. Данные сохраняются, поэтому при следующем открытии приложения они будут обрабатываться быстрее, чем раньше. Но некоторые файлы могут быть повреждены по «n» причинам, поэтому вам необходимо очистить их. Кроме того, когда вы очищаете файлы кеша, система выполняет свои процессы намного быстрее, поскольку вы сбросили настройки и удалили временные файлы.
- Чтобы очистить кеш и данные для Google Chrome, посетите Настройки> Приложения> Загружено> Google Chrome.
- Теперь, когда вы нажмете на Chrome, нажмите на Очистить данные Кнопка, которая очистит сохраненные данные из Google Chrome.
- Далее нажмите на Очистить кэш который удалит файлы кеша, созданные Chrome.
- Теперь перезапустите приложение и проверьте, сортируется ли проблема.
Проверьте наличие конфликтующих приложений
Если вы недавно загрузили приложение из магазина Play или из любого другого источника, это возможно. что новое приложение конфликтует с Google Chrome или любым другим приложением, уже установленным в вашем Телефон. Вам придется удалить недавно загруженные приложения и устранить неполадки, чтобы проверить, так ли это в вашем случае. Этот конкретный метод представляет собой процедуру проб и ошибок, поэтому на поиск виновного приложения потребуется некоторое время.
Переустановите приложение
Вы очистили кеш-память, а также удалили другие потенциально опасные приложения, отличные от Google Chrome, но проблема все еще осталась. Что делать? Вам необходимо удалить приложение, а затем установить его снова, чтобы без особых проблем получить приложение сброса, если действительно ошибка вызвана самим приложением.
- Чтобы удалить приложение, перейдите в Настройки а потом Приложения> Загружено.
- Искать Хром и нажмите на него.
- Теперь нажмите на Удалить и согласитесь, когда будет предложено, действительно ли пользователь хочет удалить его.
- Поскольку вы только что удалили приложение, пришло время установить его обратно.
- А пока перейдите к Google Play магазин а затем найдите Гугл Хром.
- Сейчас, скачать приложение и установите его в своей системе, и оно должно работать без проблем.
Обновить приложение
Есть много причин, по которым вам следует обновлять приложение всякий раз, когда доступно обновление. По сути, обновление содержит новые функции для вашего смартфона, а также исправления и меры по борьбе с ошибками, появившимися в устаревшем приложении. Ошибка, которую вы видите всякий раз, когда пытаетесь получить доступ к Chrome, может быть связана с ошибкой, появившейся из-за того, что приложение устарело.
Разработчики обновляют систему и внедряют новые способы борьбы с существующими ошибками и ошибками, поэтому приложения становятся более стабильными с каждым входящим обновлением. Процесс обновления приложения довольно прост.
- Просто откройте Google Play магазин и появится экран с полем поиска.
- Теперь вы можете ввести Гугл Хром и нажмите на Обновить кнопку, если она доступна.
- С другой стороны, вы можете нажать на Настройки> Мои игры и приложения где будут видны обновления для всех установленных приложений.
- Искать Гугл Хром и нажмите кнопку «Обновить», если она доступна, и именно это поможет вам обновить приложение.
Очистить кеш-память
У кеша есть свои плюсы и минусы. Как упоминалось выше, он ускоряет обработку приложения или службы, которые вы хотите использовать, однако в случае повреждения может значительно снизить производительность устройства. Это может вызвать ряд проблем, таких как задержка ответа или отсутствие ответа. Иногда экран начинает мерцать или зависает на одном дисплее, и многое другое, когда все такие проблемы были связаны с кеш-памятью.
Таким образом, полное удаление его с устройства может помочь вам избавиться от ошибки «К сожалению, Chrome остановлен», которая отображается всякий раз, когда вы нажимаете на значок, чтобы открыть его. Ниже приведены шаги по удалению кэш-памяти, хранящейся в телефоне вместе.
- Во-первых, нажмите на Настройки в меню, а затем перейдите к Место хранения вариант.
- Здесь доступна используемая память, кеш-память и все другие данные.
- Подождите секунду, чтобы система могла вычислить кэш-память хранится на устройстве.
- Как только вы увидите общий размер кэш-памяти, который может превышать 1 ГБ, нажмите на него и подтвердить удаление Это.
- Это очистит кеш вашего телефона, тем самым восстановив все сохраненные настройки по умолчанию.
Очистить раздел кеша с телефона
Теперь, когда вы удалили файлы кеша, хранящиеся в определенном приложении Chrome, а затем на смартфоне в целом, пора очистить раздел кеша, если приложение все еще показывает ошибки. Это очистит остаточные файлы кеша в разделе. Это мощный метод, но он не повлияет на данные, хранящиеся на устройстве. Это руководство о том, как стереть раздел кеша с телефона.
- Выключите смартфон, нажав кнопку Мощность кнопка как обычно.
- Затем нажмите кнопку Кнопка питания / кнопка Home а также Увеличение / уменьшение громкости ключ в зависимости от марки и модели вашего смартфона. [Вы можете ознакомиться с руководством по переходу в режим восстановления специально для вашего смартфона Вот].
- Нажмите и удерживайте thя сказал кнопки в течение 30–50 секунд или до тех пор, пока логотип Android не перестанет отображаться на экране.
- Как только он отобразится, отпустите кнопки и позвольте телефону погрузиться в режим восстановления.
- Обратите внимание, что здесь вам придется прокручивать, используя Увеличить громкость кнопку и выберите параметры с помощью Убавить звук или Кнопка питания на основе вашего смартфона.
- Теперь вернемся к опции под названием ‘очистить раздел кэша’, А затем подтвердите, нажав ‘Да’.
- После завершения процедуры перезагрузите телефон и проверьте веб-браузер Chrome.
Сброс заводских данных (FDR)
FDR — это мощный инструмент, с помощью которого пользователь может полностью удалить данные, хранящиеся в системе, не оставляя их следов. FDR удобен, когда на вашем телефоне есть ошибки, связанные с прошивкой, поскольку он имеет репутацию, позволяющую исправить большинство проблем в течение нескольких минут. Есть только одна загвоздка: все пользовательские данные, включая фотографии, видео, контакты, файлы, аудиофайлы и т. Д., Удаляются. Итак, перед тем, как приступить к любому из двух доступных процессов, сделайте резервную копию данных.
Восстановите телефон с помощью функции сброса
Убедитесь, что аккумулятор заряжен не менее чем на 20%, чтобы он не разрядился во время процесса.
- Теперь посетите Настройки на вашем устройстве, прокрутите и нажмите ‘Резервное копирование и сброс ».
- Следующее, что нужно сделать, это нажать на Сброс кнопка доступна на следующем экране.
- Простой предложит пользователю ввести ШТЫРЬ или Пароль.
- После того, как вы ввели правильные учетные данные, нажмите на Удалить все и пусть телефон выполнит свою задачу.
- После завершения процесса перезапустите систему и начните заново.
Сбросьте настройки телефона с помощью общего сброса
Этот конкретный метод требует, чтобы пользователи вошли в режим восстановления, руководство для которого доступно ниже.
- Начните с переключения ВЫКЛ. телефон.
- Теперь, в зависимости от марки и модели вашего смартфона, нажмите Мощность или Кнопка Биксби а также Увеличение или уменьшение громкости кнопку, чтобы начать процесс.
- Нажмите кнопки и удерживайте от 30 до 60 секунд, пока Логотип Android не отображается на экране.
- Далее следует прокрутить с помощью Увеличить громкость или вниз кнопка в сторону ‘удалить данные / сброс настроек’. [Ищите инструкции вверху].
- Следующее, что нужно сделать, это подтвердить, выбрав опцию «Да удалить все данные пользователя’ ударив Кнопка питания.
Система выполнит капитальный ремонт, а затем перезагрузит устройство до заводских настроек. Мы составили список всех возможных решений, которые вы можете предпринять, чтобы исправить ошибку раз и навсегда. Просматривать GetDroidTips для получения дополнительных обновлений и сообщите нам, была ли устранена ошибка в вашем приложении Google Chrome или нет.
Содержание
- Исправление ошибки «Приложение Google остановлено»
- Способ 1: Перезагрузка устройства
- Способ 2: Очистка кэша
- Способ 3: Обновление приложений
- Способ 4: Сброс параметров
- Способ 5: Удаление аккаунта
- Способ 6: Сброс устройства
- Вопросы и ответы
Ежедневно многие пользователи Android устройств сталкиваются с рядом проблем. Чаще всего они связаны с работоспособностью тех или иных служб, процессов или приложений. «Приложение Google остановлено» — ошибка, которая может появиться на каждом смартфоне.
Решить появившуюся неприятность можно многими способами. Про все методы устранения этой ошибки и пойдет речь в данной статье.
В общем, существует несколько способов, благодаря которым можно наладить работоспособность приложения и убрать всплывающий экран с этой ошибкой непосредственно во время использования программы. Все методы представляют собой стандартные процедуры по оптимизации настроек устройства. Таким образом, те пользователи, которые уже встречались с различными ошибками подобного рода, скорее всего, уже знают алгоритм действий.
Способ 1: Перезагрузка устройства
Первое, что стоит сделать при появлении ошибок приложения — перезагрузка вашего устройства, так как всегда существует шанс того, что в системе смартфона могли произойти некоторые сбои и неполадки, что чаще всего и приводит к некорректной работе приложения.
Читайте также: Перезагрузка смартфона на Android
Способ 2: Очистка кэша
Чистка кэша приложения — обычное дело, если речь идет о нестабильной работе конкретных программ. Очистка кэша часто помогает исправить системные ошибки и способна ускорить работу устройства в целом. Для того чтобы очистить кэш, необходимо:
- Открыть «Настройки» телефона из соответствующего меню.
- Найти раздел «Хранилище» и зайти в него.
- Найти пункт «Другие приложения» и нажать на него.
- Отыскать приложение «Сервисы Google Play» и нажать на него.
- Очистить кэш приложения при помощи одноименной кнопки.
Способ 3: Обновление приложений
Для нормальной работы сервисов Google необходимо следить за выходом новых версий тех или них приложений. Несвоевременное обновление или удаление ключевых элементов Google могут привести к нестабильному процессу пользования программами. Для автообновления приложений Google Play до последней версии необходимо сделать следующее:
- Открыть «Google Play Market» на своем устройстве.
- Найти значок «Еще» в левом верхнем углу магазина, нажать на него.
- Нажать на пункт «Настройки» во всплывающем меню.
- Найти пункт «Автообновление приложений», нажать на него.
- Выбрать, каким образом обновлять приложение — только при помощи Wi-Fi или с дополнительным использованием мобильной сети.
Способ 4: Сброс параметров
Существует возможность сбросить параметры приложений, что, вероятно, поможет исправить возникшую ошибку. Сделать это можно, если:
- Открыть «Настройки» телефона из соответствующего меню.
- Найти раздел «Приложения и уведомления» и зайти в него.
- Нажать на «Показать все приложения».
- Нажать на меню «Еще» в правом верхнем углу экрана.
- Выбрать пункт «Сбросить настройки приложений».
- Подтвердить действие при помощи кнопки «Сбросить».
Способ 5: Удаление аккаунта
Один из способов решения ошибки — удаление учетной записи Google и последующее добавление ее на устройство. Для удаления аккаунта необходимо:
- Открыть «Настройки» телефона из соответствующего меню.
- Найти раздел «Google» и зайти в него.
- Найти пункт «Настройки аккаунта», нажать на него.
- Нажать на пункт «Удалить аккаунт Google», после чего ввести пароль от учетной записи для того, чтобы подтвердить удаление.
В последующем удаленную учетную запись можно всегда добавить заново. Сделать это можно через настройки устройства.
Подробнее: Как добавить аккаунт Google
Способ 6: Сброс устройства
Радикальный способ, который следует пробовать в самую последнюю очередь. Полный сброс смартфона до заводских настроек часто помогает, когда возникают нерешаемые другими способами ошибки. Для сброса необходимо:
- Открыть «Настройки» телефона из соответствующего меню.
- Найти раздел «Система» и зайти в него.
- Нажать на пункт «Сброс настроек».
- Выбрать строку «Удалить все данные», после чего произойдет сброс устройства до заводских настроек.
Один из этих способов точно поможет исправить появившуюся неприятную ошибку. Надеемся, что статья помогла вам.
Еще статьи по данной теме:
Помогла ли Вам статья?
Вопрос от пользователя
Здравствуйте.
Примерно пару неделю назад у меня на планшете стала появляться ошибка: «Приложение Google остановлено». С планшетом ничего не делала (не обновляла, не роняла, не удаляла и т.д.).
В общем-то, мне на нее все равно (планшет работает и с ней), но она временами сильно отвлекает (появляется несколько раз за час). Можно ли что-то сделать?
Анастасия
Здравствуйте.
Чем дольше вы используете свое Android-устройство — тем больше в нем система накапливает различный «мусор»: кэш приложений, какие-то остаточные данные от удаленного ПО, временные файлы и т.д.
Всё это, со временем (если не проводить чистку и обновление ПО), может приводить к разного рода ошибкам (не исключение и текущая проблема…). Ниже приведу несколько рекомендаций, которые в большинстве случаев помогают устранить подобные ошибки.
*
Что делать с ошибкой об остановки приложения «XXX»
ШАГ 1
Первый совет банален (и приводится часто в большинстве инструкций подобного толка) — просто перезагрузите устройство!
Дело в том, что после перезапуска системы — все приложения будут заново инициализированы и загружены в память, что часто помогает устранить многие ошибки…
Перезагрузка смартфона
ШАГ 2
Далее рекомендую зайти в настройки Android, открыть вкладку «Приложения» и найти среди них «Google». См. пример ниже. 👇
Приложения — Google
После, нужно перейти во вкладку «Память» и очистить кэш.
Очистить кэш
Аналогично очистите кэш и для приложения Google Play (Play Market). Затем перезагрузите устройство и проверьте работоспособность.
ШАГ 3
Следующий совет: сбросить настройки приложений на дефолтный вариант, так, как это было на новом устройстве (это не полный сброс устройства, файлы и список контактов будут на месте).
Для этого нужно открыть вкладку «Приложения» в настройках Android, в углу экрана нажать по трем точкам и выбрать в меню «Сбросить настройки». См. скрин ниже. 👇
Сбросить настройки — вкладка приложения Android
ШАГ 4
А давно ли на «проблемном» смартфоне (планшете) обновлялись приложения? В ряде случаев проблема кроется как раз в этом!
Чтобы обновить приложения: зайдите в Play Market и нажмите кнопку «Обновить всё!» (см. пример ниже 👇).
Кстати, на эту операцию может потребоваться достаточно большое количество трафика (рекомендуется использовать Wi-Fi подключение).
Обновить все!
ШАГ 5
Еще одной достаточно частой причиной сбоев приложения «Google» является не стабильное подключение к сети Интернет (например, то есть сигнал, то нет его…). Такие «скачки» часто бывают, когда вы находитесь в местности, которая далеко от вышки оператора (либо в помещении с толстыми стенами).
Совет в этом плане стандартный: попробуйте подключиться к высокоскоростной Wi-Fi сети и перепроверить работу устройства.
Wi-Fi подключение
Также рекомендую проверить стабильность и скорость вашего подключения с помощью спец. сервисов, ссылка ниже.
👉 В помощь!
Как проверить скорость интернета на телефоне Андроид. Читать заметку —>
ШАГ 6
Обратите также внимание на выставленную дату и время в настройках Android. Если они некорректные для вашего региона — Google это «замечает» и некоторые приложения и опции могут стать недоступными (а то и закрываться с ошибками).
Попробуйте задать вручную свой часовой пояс, дату и время (т.е. автоматическое определение даты/времени в разделе «Дата и время» настроек Android нужно отключить!).
Система — дата и время
Кстати, после изменения этих настроек — не забудьте перезагрузить телефон (планшет) и проверить как начало работать устройство.
ШАГ 7
Если все вышеперечисленное не принесло результатов — попробуйте сбросить настройки Android, т.е. вернуть их к заводским предустановкам (важно: при этом все файлы и установленные приложения из памяти устройства будут удалены!).
Поэтому, перед сбросом сохраните свои контакты на SD-карту или SIM’ку, и перенесите файлы и фото на жесткий диск ПК (например).
Выполнить непосредственно сам сброс вам поможет одна моя прошлая заметка, ссылка на нее ниже…
👉 В помощь!
Как сбросить настройки Андроид до заводских [Hard Reset]. Читать заметку —>
PS
На некоторых устройствах от китайских малоизвестных брендов — версия системы Android может быть не сертифицирована (это больше относится к тем, кто заказывал телефон в китайских интернет-магазинах).
Собственно, из-за этого ряд сервисов Google может работать некорректно (насколько знаю, подобное «лечится» только перепрошивкой устройства…).
*
Если вы решили вопрос как-то иначе — чиркните пару слов в комментариях. Заранее благодарю!
Всего доброго!
👋


Полезный софт:
-
- Видео-Монтаж
Отличное ПО для создания своих первых видеороликов (все действия идут по шагам!).
Видео сделает даже новичок!
-
- Ускоритель компьютера
Программа для очистки Windows от «мусора» (удаляет временные файлы, ускоряет систему, оптимизирует реестр).
Несмотря на то что Google давно поставила на поток разработку новых версий своего ПО и, казалось бы, должна была отточить этот процесс до совершенства, время от времени в апдейты закрадываются те или иные баги. Чаще всего это совсем незначительные ошибки, которые, если не искать специально, можно и не заметить вовсе, но иногда попадаются такие, которые подрывают работу приложения на корню. Однако такого, чтобы одна единственная ошибка ломала сразу несколько независимых друг от друга программ, кажется, ещё не было.
Google сломала Chrome для Android. С кем не бывает
После обновления компонента WebView, который позволяет открывать ссылки прямо в приложениях, не переходя в браузер, некоторые пользователи начали жаловаться на то, что открытые страницы либо начинают тормозить, либо оповещают о том, что Chrome перестал отвечать и продолжить дальнейшее взаимодействие с ними нельзя. Судя по всему, проблема не зависит от версии Android и может проявляться на самых разных устройствах. Но причём здесь вообще Chrome?
Что такое WebView
Почему вылетает ссылка
Оказывается, начиная с Android Nougat разработчики Google заменили штатный компонент Android System WebView на Chrome WebView. По сути, они просто добавили виджет Google Chrome в приложения, чтобы ссылки открывались в их браузере. Официальная позиция Google состоит в том, что такая рокировка позволила снизить потребление ресурсов и увеличить скорость обработки веб-страниц. До недавнего времени всё так и было, однако последнее обновление доставило пользователям немало проблем, фактически лишив их возможности просматривать ссылки в приложениях.
Читайте также: Как увеличить скорость работы Google Chrome
Несмотря на то что Google пока не предложила официального решения возникшей проблемы, можно попробовать устранить её самостоятельно. Однако поскольку не очень понятно, кроется ли проблема в самом компоненте WebView или Google Chrome, которые обновились примерно в одно и то же время, придётся экспериментировать. Метод, который мы хотим вам предложить, состоит в том, чтобы просто сбросить обновления. Это можно сделать при помощи штатного инструмента даунгрейда, который доступен на всех Android-устройствах.
Приложение Chrome остановлено. Что делать
- Для этого перейдите в “Настройки” и откройте вкладку “Приложения”;
- В открывшемся окне найдите Chrome, откройте его страницу и, открыв контекстное меню, выберите пункт “Удалить обновления”;
Как сбросить обновления приложений
- Проделайте то же самое с компонентом WebView, который доступен во вкладке “Приложения”;
- Попробуйте открыть ссылку, она должна открыться без каких-либо проблем.
Подпишись на наш канал в Яндекс.Дзен. Там каждый день выходят эксклюзивные материалы, которых нет на сайте.
Будьте внимательны: описанный нами способ не одобрен Google, а основывается исключительно на личном понимании принципов работы Android автора. Поэтому нет никаких гарантий, что, во-первых, он сработает, а во-вторых, не нарушит работу самого браузера. В противном случае, рекомендуем просто дождаться следующего обновления, которое Google, вероятно, выпустит уже в самое ближайшее время.
Сегодня у многих пользователей Android и в частности у моих коллег по работе с телефонами Xiaomi вылетает постоянно ошибка: В приложении Google снова произошел сбой. На данный момент на официальном форуме техподдержки Google в ветке Андройд топик наполнен шквалом негодования и мольбами о том, что на телефоне ошибка не позволяет нормально использовать телефон.
Я буду сегодня держать вас в курсе данной ошибки и вы первыми узнаете как ее победить!
Чем больше вы используете свой Android-девайс, тем больше он накапливает разный кеш, ошибки, архивные данные удаленных приложений, становиться не такой отзывчивый и начинает тормозить.
Ошибка — приложение Google остановлено, обычно случается следующим образом: вы открываете приложение, оно запускается, а затем сразу закрывается и выскакивает приложение Гугл остановлено.
Выскакивать такое сообщение может в нескольких случаях:
- приложение долго не обновлялось;
- сбой работы операционной системы;
- сбой работы Android устройства;
- сбой работы сотовой связи или Wi-Fi;
- ошибка начала появляться после перепрошивки Android устройства;
- ваше Android устройство несертифицировано.
Ниже мы предложим рад вариантов и инструкций как исправить всплывающее сообщение: «приложение Google остановлено».
Не работает браузер Гугл на телефоне Android
Если не работает или вылетает Гугл Хром на Андроиде, на это есть причины. Выполнить проверку и исправить ошибки можно самостоятельно. Для этого потребуется 5-10 минут свободного времени.
Причина 1: переполнена память или кеш
Если не запускается или медленно работает браузер в смартфоне Андроид, следует проверить остаток памяти и почистить кеш. При переполненном хранилище можно столкнуться с ошибками во время просмотра видео или при загрузке файлов.
Как проверить остаток памяти на смартфоне с Android:
- Откройте «Настройки».
- Перейдите в раздел «О телефоне».
- Нажмите на параметр «Хранилище».
- Данные можно увидеть в верхней части экрана.
Если памяти осталось менее 100 МБ, рекомендуется удалить ненужные фото, видео в галерее и деинсталлировать неиспользуемые приложения. Для очистки данных кеша нажмите на соответствующую строчку и подтвердите действие.
Совет. Перезагрузите мобильник после очистки памяти. Так удалятся временные файлы и закроются запущенные приложения, которые могут мешать работе браузера Chrome.
Причина 2: нет подключения к интернету
Если браузер не открывает страницы, проверку следует начать с замера скорости интернета. Попробуйте подключиться к сети Wi-Fi, если Chrome заработал – позвоните оператору мобильной связи и расскажите о проблеме.
В каких случаях можно столкнуться с проблемами с интернетом:
- При большом удалении от населенного пункта;
- в местах с плотной застройкой;
- в подземных паркингах или кафе в подвалах;
- в лесу, в горах, где нет мобильных вышек.
Быстро посмотреть наличие подключения можно с помощью индикаторов на рабочем столе смартфона. Для этого отключите блокировку экрана и посмотрите в правый верхний угол. Антенна должна быть заполнена, рядом указывается скорость: 3G или 4G.
Если страницы загружаются, но работают медленно, нужно проверить скорость сети:
- Откройте браузер.
- Перейдите на сайт онлайн-тестирования Speedtest по ссылке.
- Нажмите на кнопку «Начать».
- После завершения теста можно ознакомиться с результатами.
Если скорость ниже 1,2 Мбит/сек., можно столкнуться с проблемами при просмотре видео. При скорости менее 0,5 Мбит/сек. плохо загружаются странички.
Важно. Обратите внимание на показатель Ping. Он должен стремиться к нулю. Если цифра больше 100, при загрузке страниц можно столкнуться с ошибками.
Как увеличить скорость подключения? Выйдите на открытую местность, присоединитесь к сети Wi-Fi. Закройте все сервисы, активно использующие интернет в фоновом режиме, например, торренты.
Причина 3: частые ошибки во время работы
Если браузер не запускается на Андроиде или во время просмотра страниц часто появляются уведомления с ошибками, проверьте наличие обновлений. Старая версия может работать некорректно или вовсе вылетать.
Как проверить наличие обновлений Google Chrome на Android:
- Откройте магазин Play Маркет.
- Найдите Хром с помощью поля сверху.
- Перейдите на страничку с описанием сервиса.
- Нажмите на клавишу обновления.
Важно. Если используется последняя версия обозревателя, клавиши «Обновить» не будет.
Причина 4: нет доступа к разрешениям
Почему браузер не работает на телефоне с Android? Проблема может появляться не всегда, а только при доступе к определенным параметрам. В этом случае нужно проверить наличие разрешений на доступ к опциям смартфона. Сделать это можно через настройки.
Как проверить наличие разрешений в Chrome:
- Откройте настройки мобильника.
- Нажмите на раздел «Приложения».
- Перейдите во «Все приложения».
- Найдите Chrome.
- Тапните по параметру «Разрешения приложений».
- Включите доступ ко всем параметрам с помощью тумблеров справа.
Обратите внимание. Если не предоставить запрашиваемые разрешения Гугл Хром при установке, во время работы можно столкнуться с проблемами. Включить доступ можно в любое время, для этого придется открыть настройки смартфона.
“Откат” Windows через точку восстановления
Если все перечисленные способы не улучшили ситуацию, придется идти на одну из крайних мер. Речь об «откате» ОС к предыдущей точке восстановления. Отметим, что эта процедура затрагивает все программы на ПК. Алгоритм такой:
- Вызываете меню «Пуск» — «Панель управления». Вверху выбираете категорию «Все элементы…».
- Вас интересует опция «Восстановление».
- Нажимаете на «Запуск восстановления системы».
- Появится окно, в нем будет указана автоматически созданная точка восстановления. Вы можете запросить показать другие, поставив галку возле соответствующей опции. При нажатии кнопки «Поиск затрагиваемых программ» система просканирует, какое ПО восстановить, а какое – удалить. Затем кликаете «Далее».
- После завершения «отката» пробуете запустить веб-браузер снова.
Восстановление после удаления: установка “с нуля”
Программы на ПК
Убедитесь, что старая версия Хрома бесследно удалена с компьютера. После этого загрузите с официального сайта новый релиз, и после окончания инсталляции снова запустите обозреватель.
Подробные инструкции по установке:
- Windows 7
- Windows 10
А также можно попробовать узнать версию Гугл Хром, которая стояла и установить именно тот старых релиз.
Приложения IOS или Android
Для того чтобы восстановить «с нуля» воспользуйтесь магазинами программ – PlayMarket или AppStore. на свой гаджет.
Минусы способа
Этот вариант имеет существенные недостатки:
- Установятся настройки по умолчанию.
- Не будет Ваших расширений.
- Не сохранятся куки-файлы для отдельных сайтов.
- Пропадут закладки и история.
Вариант миновать неудобства: синхронизация
Не допустить все упомянутые проблемы можно одним простым способом. Речь о синхронизации. Настроив эту опцию, Вы не будете тратить много времени. Достаточно авторизоваться в заново установленном обозревателе и включить синхронизацию.
Ограничения при устранении проблемы
Если ранее выяснили, почему не работает Гугл Плей, и поняли способы решения данной проблемы, то следует обдумать свои действия. Проблема заключается в том, что при некоторых видах самостоятельного ремонта возможно обнуление гарантии на устройство. Поэтому в будущем сервисный центр попросту откажется от работы с ним.
Все способы решения проблемы, из-за которых не работает Гугл Плей, приведенные в статье, можно использовать на любых устройствах – они никак не влияют на состояние гарантии. Тем не менее, следует помнить о данной мере предосторожности, если захотите попробовать что-то другое.
Удалите Play Market
Если не удастся никак исправить положение, лучшим вариантом будет удалить Store. Однако это системное приложение, и вы не сможете полностью избавиться от него без root-прав. Тем не менее, Google оставили возможность стереть обновления, то есть сделать откат до стоковой версии. После этого получится обновить ее.
Зайдите в «Настройки» — «Приложения» — «Play Маркет» и нажмите «Удалить обновления». Потом вам надо будет посмотреть, помогло ли. Если да, просто выполните вход и продолжайте спокойно пользоваться сервисом.
Коды ошибок в Google Play и их исправление
Иногда при наличии ошибок сервера указывается тип ошибки. Можно посмотреть, что каждый из них обозначает и что пользователю нужно с ними делать:
| Код | Проблема | Решение |
| Ошибка 910 или 495 | Это проблемы с обновлением серверов или же забитым кэшем в Плей Маркете. | Достаточно обновить серверы, а также почистить кэш Плей Маркета и Серверов. |
| Ошибка 403 | Возникает из-за того, что блокируется IP пользователя. Сервисы заблокированы в стране. | Это можно решить только при помощи технической поддержки, так как это программная ошибка, а не вина пользователя. |
| DF-DFERH – 01 | Ошибка, в которой объединены все показатели. | Решением может быть все вышеперечисленные методы. Это комплексная ошибка. Первым делом стоит проверить дату и время. |
4.6/5 — (33 голоса)
Способ 6: Сброс настроек устройства
Если ни один из представленных способов не принес требуемых результатов, вполне можно выполнить сброс устройства к заводскому состоянию, удалив или вернув каждое установленное приложение в первоначальный вид и тем самым устранив большинство ошибок. Однако учтите, что данный подход рекомендуется лишь в качестве крайней меры, так как со смартфона будет стерта любая личная информация.
Подробнее: Сброс устройства Samsung к заводскому состоянию
Чтобы не столкнуться с дополнительными трудностями после сброса, сначала обязательно выполните выход из учетной записи Google и Samsung. В противном случае устройство скорее всего будет заблокировано при следующем включении.
Мы рады, что смогли помочь Вам в решении проблемы. Помимо этой статьи, на сайте еще 12391 инструкций. Добавьте сайт Lumpics.ru в закладки (CTRL+D) и мы точно еще пригодимся вам. Отблагодарите автора, поделитесь статьей в социальных сетях.
Опишите, что у вас не получилось. Наши специалисты постараются ответить максимально быстро.
( 2 оценки, среднее 5 из 5 )
Google Chrome is one of the most stable web browsers out there. However, it does experience issues from time to time. Sometimes, you may find that Chrome is not responding on your Android phone.
When that happens, you can’t visit your favorite sites, make online purchases, fill out online forms, and more. The issue prevents you from using the browser to access the internet.
Luckily, there are a few ways to get around Chrome not responding on Android, and we’ll show you how.

Force Close and Reopen Chrome
When Chrome stops responding on your phone, the first thing you should do is close and reopen the browser. Doing so fixes any glitches that might be causing the browser to not function.
If a simple restart doesn’t work, try force closing and relaunching the browser, as follows:
- Launch the Settings app on your phone.
- Head into Apps & notifications > Chrome in Settings.
- Tap Force stop to force the browser to close.
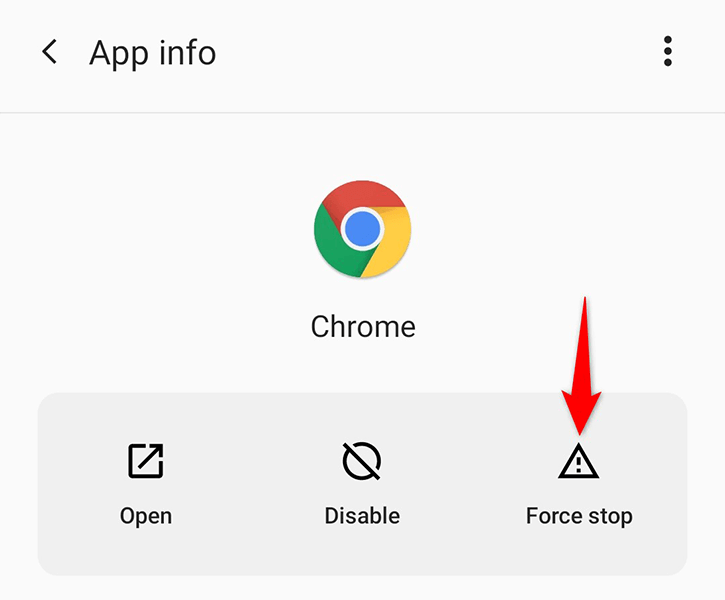
- Exit out of Settings.
- Access your app drawer and tap Chrome to relaunch the browser.
Make Sure Your Internet Works
Chrome requires access to the internet to function, and if your connection is not working or is spotty, you’ll experience issues with your surfing sessions. This sometimes leads the browser to not function at all.
One way to get around Chrome not responding on your Android is to switch to another mode of internet on your phone. For example, if you’re currently using Wi-Fi, switch to mobile data and see if Chrome works.
To check if the issue lies with your router, try to use the internet on another device connected to the same router. If that other device also experiences problems, troubleshoot your internet connection or ask your internet service provider for help.
Reboot Your Android Phone
Whenever you find an installed app unresponsive, reboot your phone and see if that fixes your issue. More often than not, a simple reboot of the phone resolves many minor problems. This should work for when Chrome stops responding as well.
You can reboot your Android phone by pressing and holding down the Power button and choosing Restart from the menu.
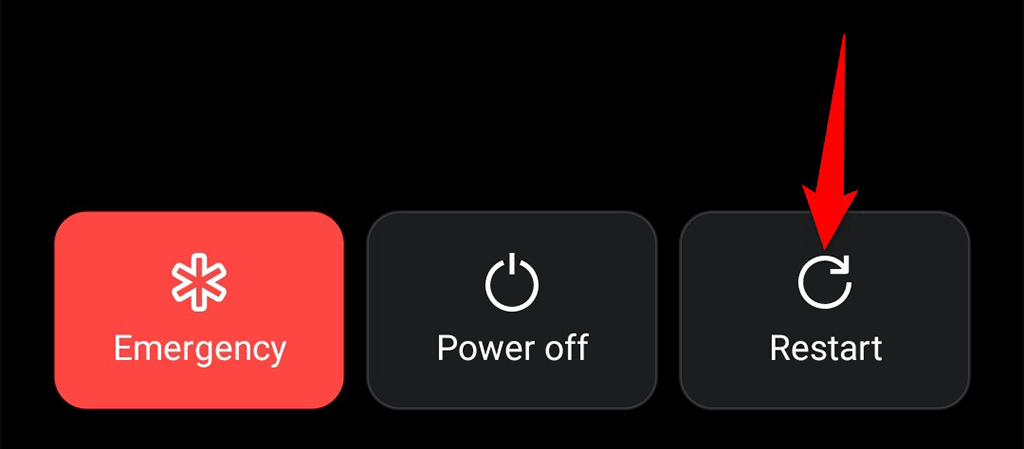
Launch Chrome when your phone turns on and see if you can then browse your sites without the browser going haywire.
Clear Chrome’s Cache Files
Cache files help Chrome enhance your browsing experience, but faulty cache can cause various issues with the browser. This includes causing Chrome not to function on your phone.
The good thing about cache files is that you can clear these files without affecting your personal data in the browser. Here’s how to do that for Chrome.
- Open Settings on your phone.
- Navigate to Apps & notifications > Chrome.
- Tap Storage & cache on Chrome’s app page.
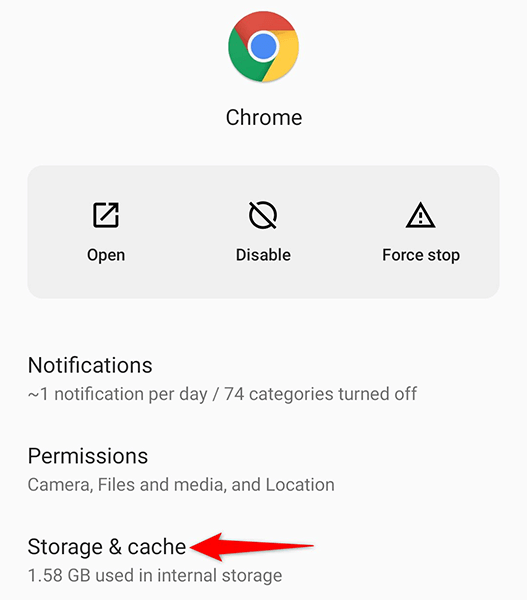
- Select the Clear cache option.
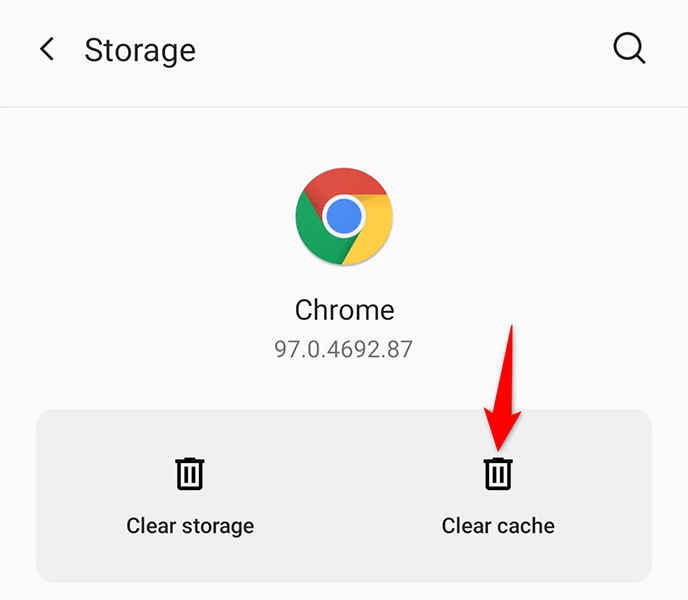
- Launch Chrome, and it should work just fine.
Uninstall Updates for Chrome
App updates are supposed to fix existing bugs and bring new features, but sometimes, these updates cause various issues. If your Chrome browser has stopped responding after installing a browser update, that update might be the culprit.
In this case, you can roll back the update and bring your browser back to its former state.
- Open Settings on your phone.
- Go to Apps & notifications > Chrome in Settings.
- Select the three dots at the top-right corner of the Chrome app page.

- Choose Uninstall updates from the menu.
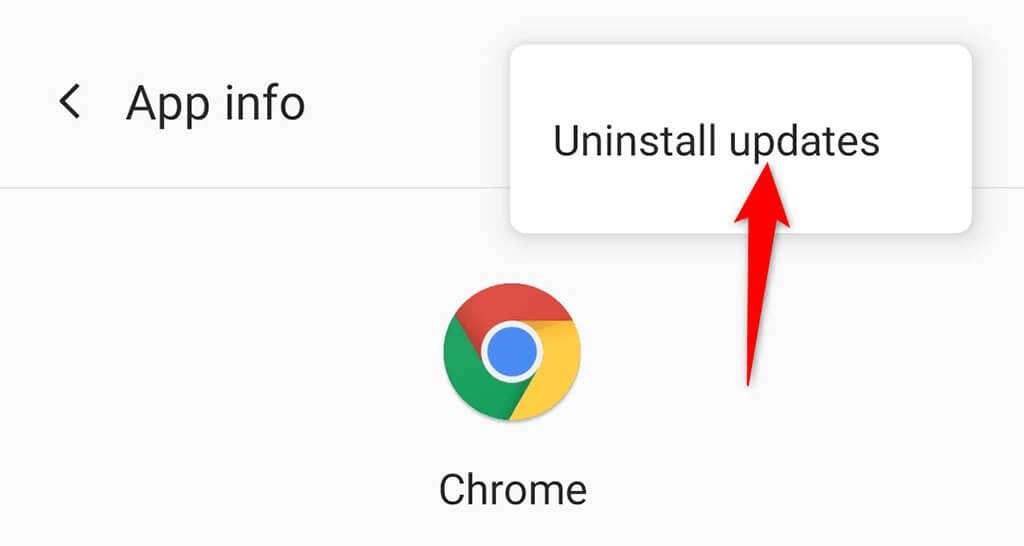
- Select OK in the prompt to confirm your choice.
- Once the updates are uninstalled, open Chrome and the browser should work.
Update Google Chrome
One of the reasons Chrome doesn’t respond on your Android is that you haven’t updated the browser in a long time. An old version of the browser can cause various issues, including suddenly being unresponsive while you’re browsing the web.
Luckily, you can update Chrome on your phone using Google Play Store and fix any update-related issues with the browser.
- Launch Google Play Store on your phone.
- Tap the search box at the top, type Google Chrome, and select Google Chrome from the search results.
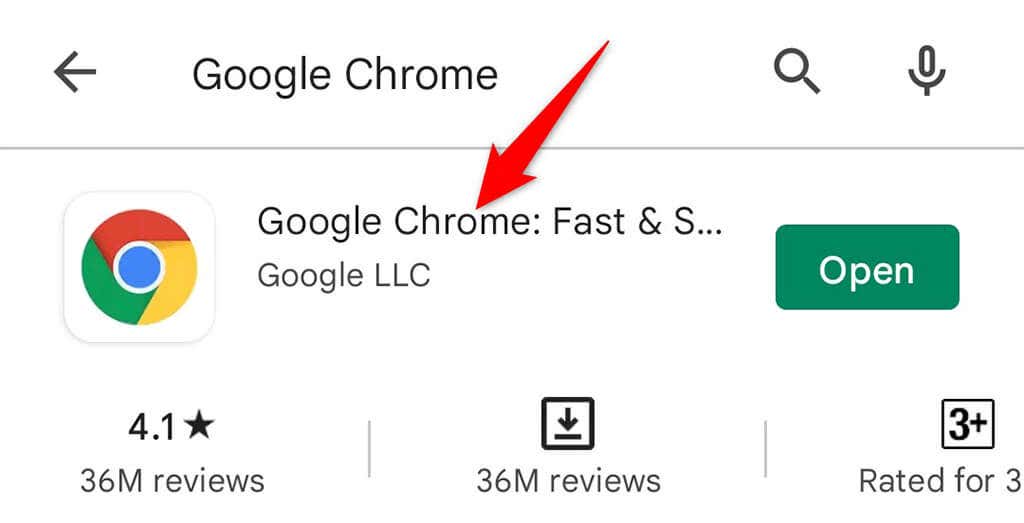
- Select Update to update the browser on your phone.
- Optionally, enable automatic updates for Chrome by tapping the three dots at the top-right corner and choosing the Enable auto update option.
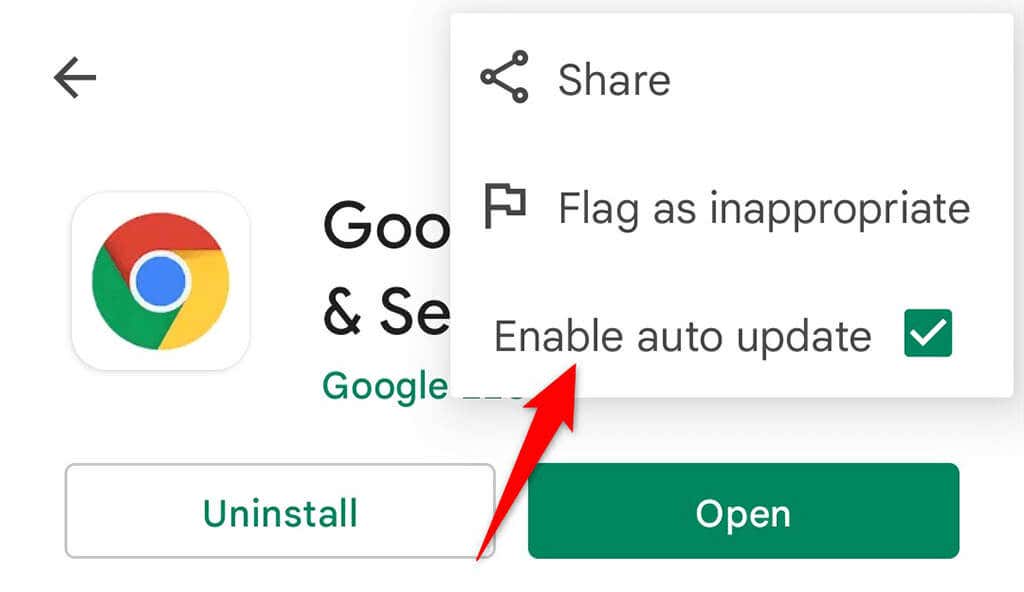
Reinstall Chrome on Your Android Phone
Reinstalling a faulty app often helps fix many issues. That is because when you reinstall an app, you remove all of the app’s core files and then reload those files on your phone. This clears any core problems with the app.
To reinstall Chrome on your phone, all you need is access to the internet.
- Open your app drawer and find Chrome.
- Tap and hold on Chrome and select Uninstall. On some phones, you may not see this option which means you can’t uninstall the browser. If this is the case with your phone, you can’t use this method.
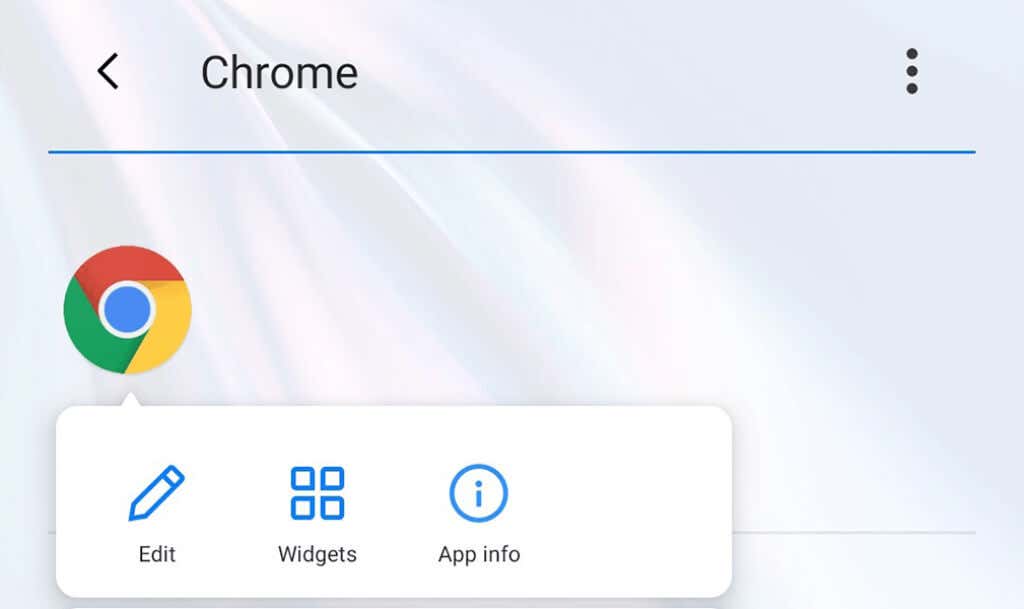
- Choose OK in the prompt to remove Chrome from your phone.
- Launch Google Play Store, search for Google Chrome, and choose the browser from the search results.
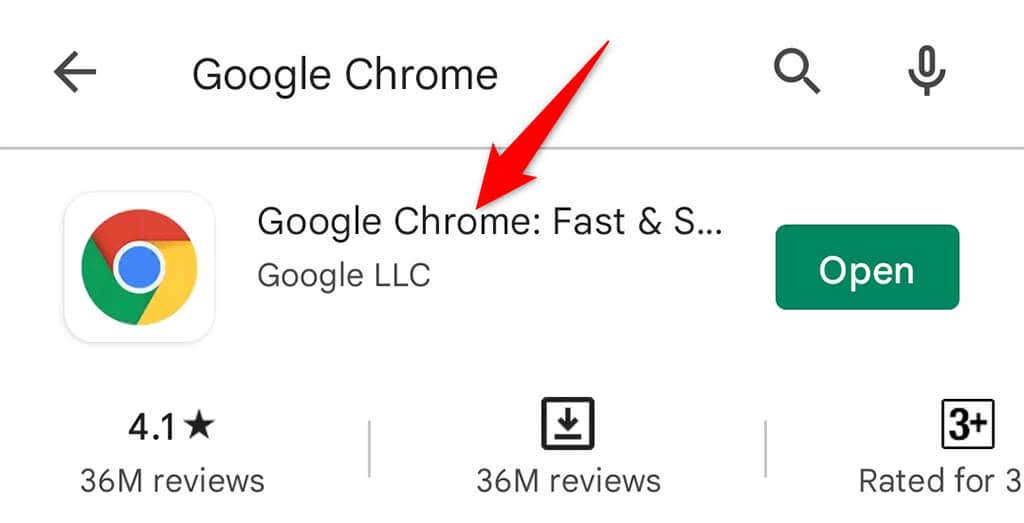
- Choose Install to install the browser on your phone.
Use Safe Mode on Android
Android offers a special mode called safe mode, in which you can check if an app is causing issues with another app. For example, Chrome being unresponsive could result from another app’s interference with this browser.
To check if this is the case, enter safe mode on your phone and see if Chrome works. If the issue persists, there’s a good chance another app on your phone is causing issues with Chrome. In this case, you’ll have to remove suspicious apps from your phone manually.
- Press and hold down the Power button on your phone.
- Tap and hold the Restart option.
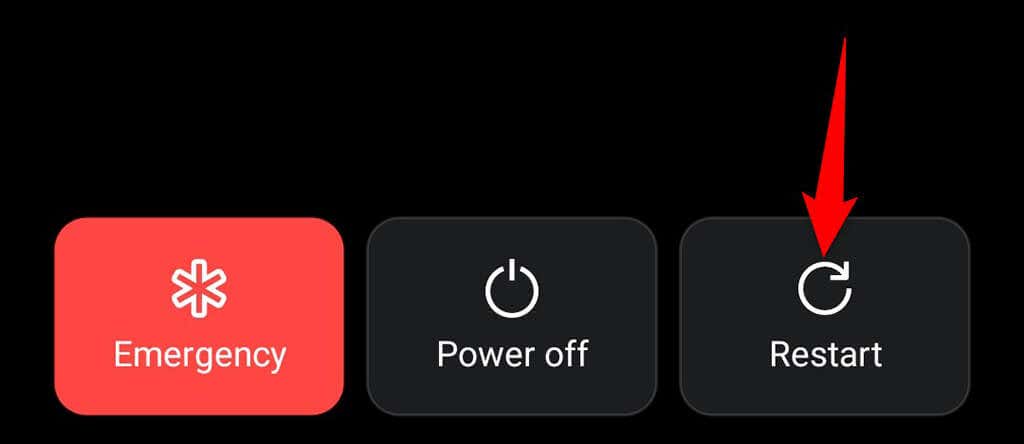
- Select OK in the prompt to reboot your phone in safe mode.
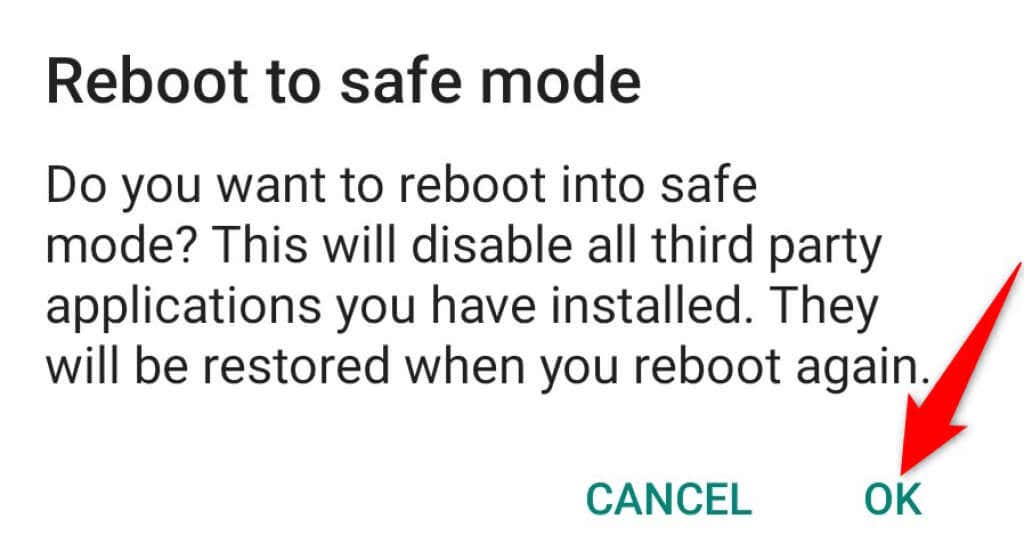
- Launch Chrome when your phone is in safe mode. If the browser remains unresponsive, one of your installed apps is likely the cause of the issue.
- Remove any recently installed and suspicious apps from your phone. You can do this while still being in safe mode.
- Reboot your phone to enter normal mode.
Update the Android Operating System
Keeping your phone’s operating system up to date is just as important as keeping your apps updated. Ensure your phone runs the latest version of the Android operating system so that any existing issues are patched.
It’s easy to update most Android phones, and you can do this from the Settings app. Doing so will likely fix the Chrome not responding issue on your phone.
- Enter Settings on your phone.
- Tap System at the bottom of Settings.
- Select System updates.
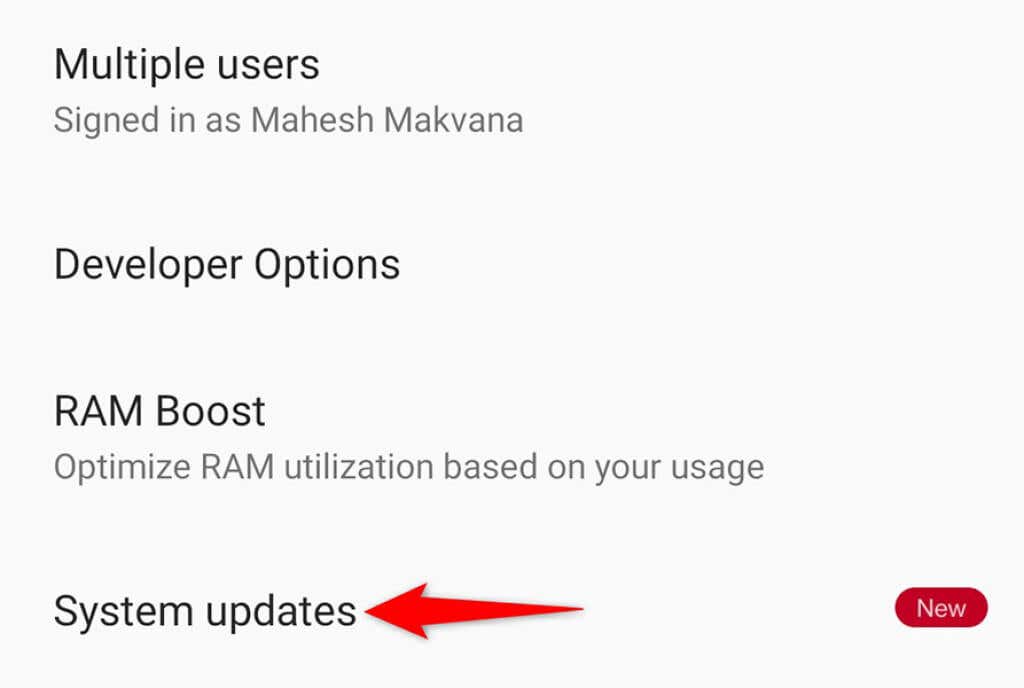
- Wait for your device to check for updates.
- Tap Download and Install Now if an update is available.
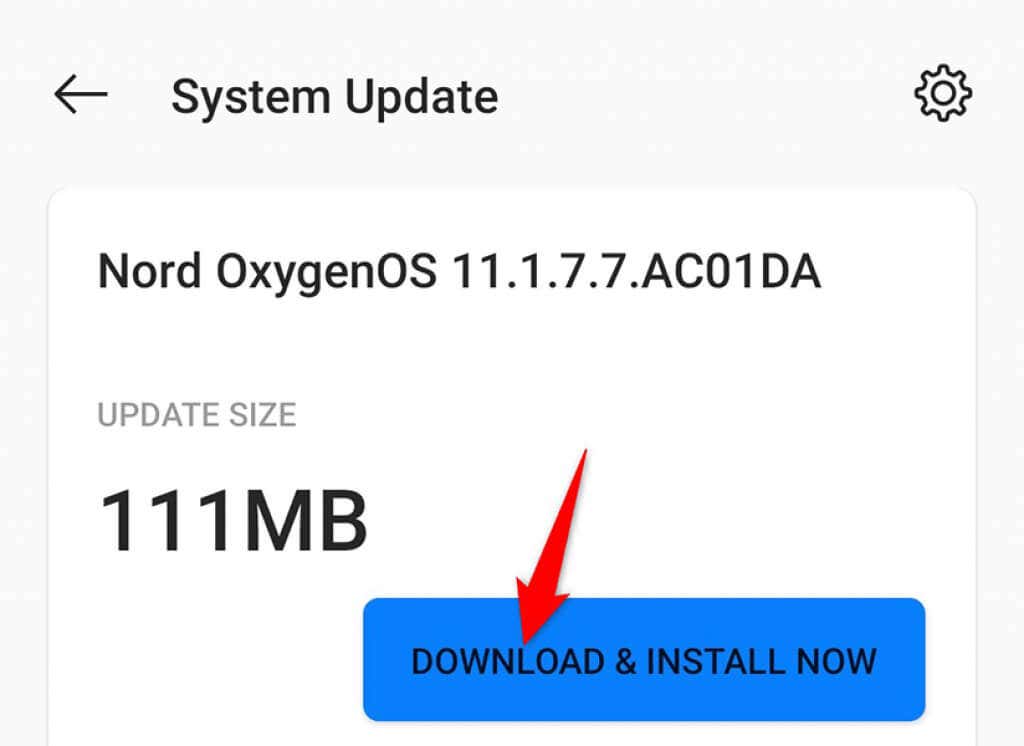
Make Chrome Responsive on Your Android Phone
Chrome is everyone’s favorite web browser, and when this browser gets unresponsive, it causes issues for everyone. If you ever find Chrome not responding on your Android device, one of the methods above should help you fix the problem. We hope this guide helps you out.
Google Chrome is one of the most stable web browsers out there. However, it does experience issues from time to time. Sometimes, you may find that Chrome is not responding on your Android phone.
When that happens, you can’t visit your favorite sites, make online purchases, fill out online forms, and more. The issue prevents you from using the browser to access the internet.
Luckily, there are a few ways to get around Chrome not responding on Android, and we’ll show you how.

Force Close and Reopen Chrome
When Chrome stops responding on your phone, the first thing you should do is close and reopen the browser. Doing so fixes any glitches that might be causing the browser to not function.
If a simple restart doesn’t work, try force closing and relaunching the browser, as follows:
- Launch the Settings app on your phone.
- Head into Apps & notifications > Chrome in Settings.
- Tap Force stop to force the browser to close.
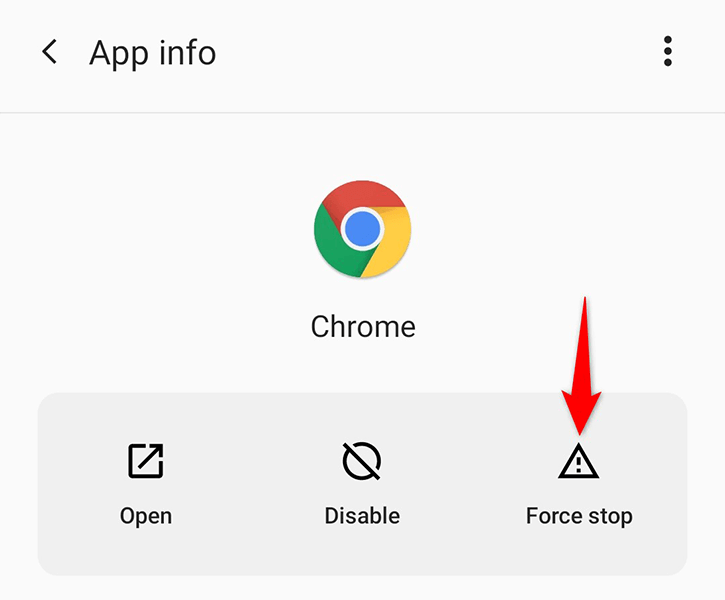
- Exit out of Settings.
- Access your app drawer and tap Chrome to relaunch the browser.
Make Sure Your Internet Works
Chrome requires access to the internet to function, and if your connection is not working or is spotty, you’ll experience issues with your surfing sessions. This sometimes leads the browser to not function at all.
One way to get around Chrome not responding on your Android is to switch to another mode of internet on your phone. For example, if you’re currently using Wi-Fi, switch to mobile data and see if Chrome works.
To check if the issue lies with your router, try to use the internet on another device connected to the same router. If that other device also experiences problems, troubleshoot your internet connection or ask your internet service provider for help.
Reboot Your Android Phone
Whenever you find an installed app unresponsive, reboot your phone and see if that fixes your issue. More often than not, a simple reboot of the phone resolves many minor problems. This should work for when Chrome stops responding as well.
You can reboot your Android phone by pressing and holding down the Power button and choosing Restart from the menu.
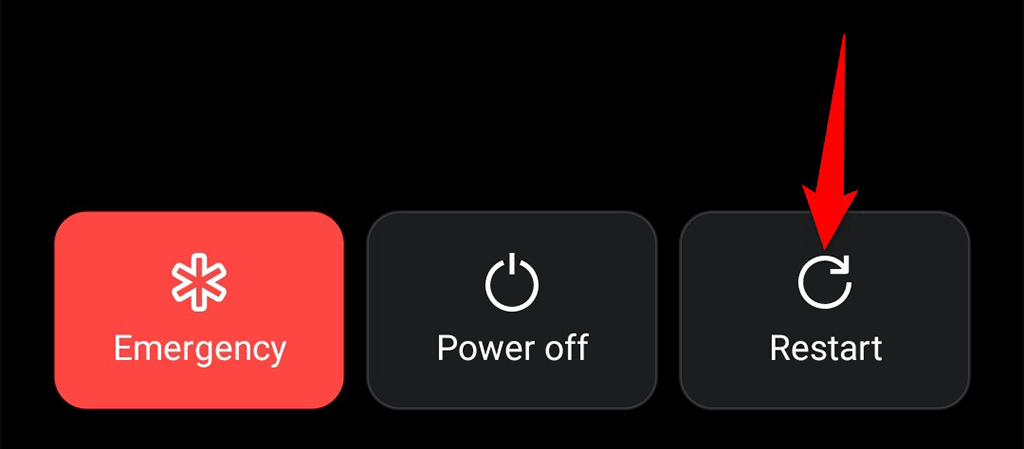
Launch Chrome when your phone turns on and see if you can then browse your sites without the browser going haywire.
Clear Chrome’s Cache Files
Cache files help Chrome enhance your browsing experience, but faulty cache can cause various issues with the browser. This includes causing Chrome not to function on your phone.
The good thing about cache files is that you can clear these files without affecting your personal data in the browser. Here’s how to do that for Chrome.
- Open Settings on your phone.
- Navigate to Apps & notifications > Chrome.
- Tap Storage & cache on Chrome’s app page.
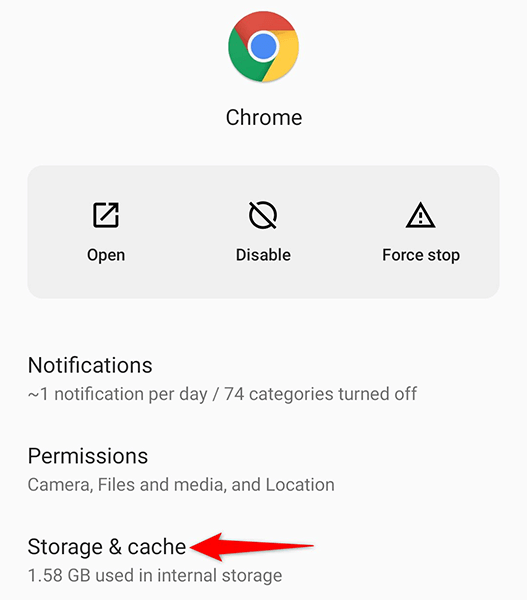
- Select the Clear cache option.
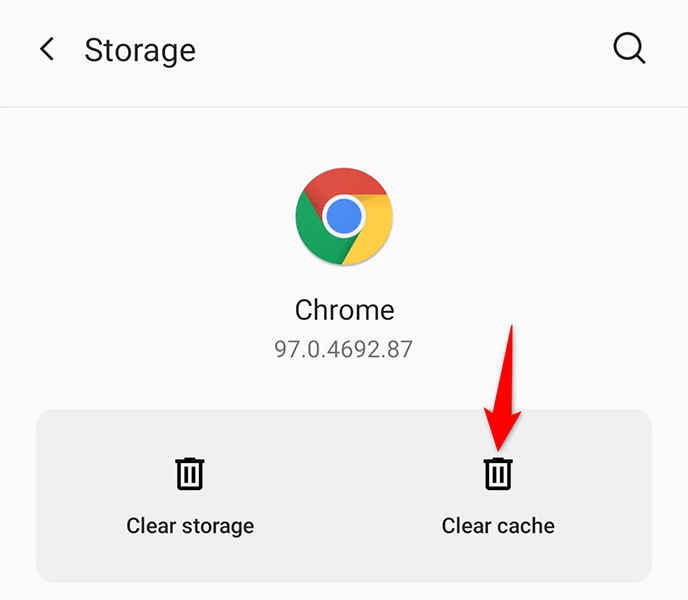
- Launch Chrome, and it should work just fine.
Uninstall Updates for Chrome
App updates are supposed to fix existing bugs and bring new features, but sometimes, these updates cause various issues. If your Chrome browser has stopped responding after installing a browser update, that update might be the culprit.
In this case, you can roll back the update and bring your browser back to its former state.
- Open Settings on your phone.
- Go to Apps & notifications > Chrome in Settings.
- Select the three dots at the top-right corner of the Chrome app page.

- Choose Uninstall updates from the menu.
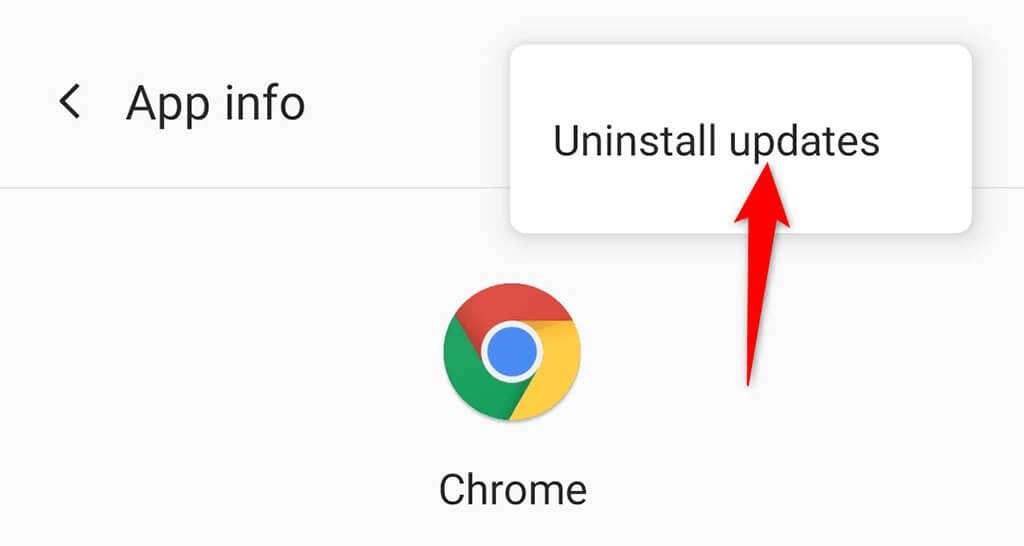
- Select OK in the prompt to confirm your choice.
- Once the updates are uninstalled, open Chrome and the browser should work.
Update Google Chrome
One of the reasons Chrome doesn’t respond on your Android is that you haven’t updated the browser in a long time. An old version of the browser can cause various issues, including suddenly being unresponsive while you’re browsing the web.
Luckily, you can update Chrome on your phone using Google Play Store and fix any update-related issues with the browser.
- Launch Google Play Store on your phone.
- Tap the search box at the top, type Google Chrome, and select Google Chrome from the search results.
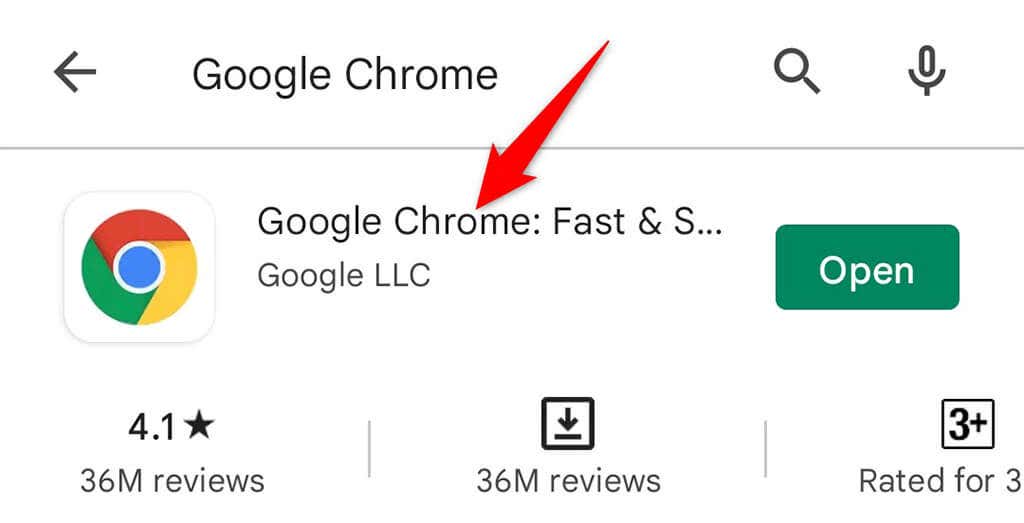
- Select Update to update the browser on your phone.
- Optionally, enable automatic updates for Chrome by tapping the three dots at the top-right corner and choosing the Enable auto update option.
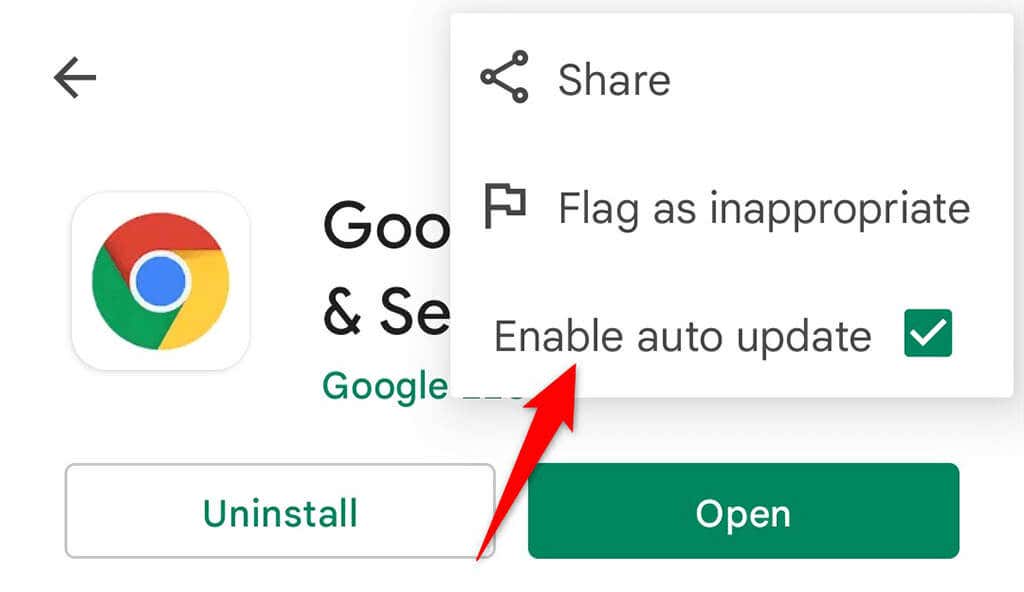
Reinstall Chrome on Your Android Phone
Reinstalling a faulty app often helps fix many issues. That is because when you reinstall an app, you remove all of the app’s core files and then reload those files on your phone. This clears any core problems with the app.
To reinstall Chrome on your phone, all you need is access to the internet.
- Open your app drawer and find Chrome.
- Tap and hold on Chrome and select Uninstall. On some phones, you may not see this option which means you can’t uninstall the browser. If this is the case with your phone, you can’t use this method.
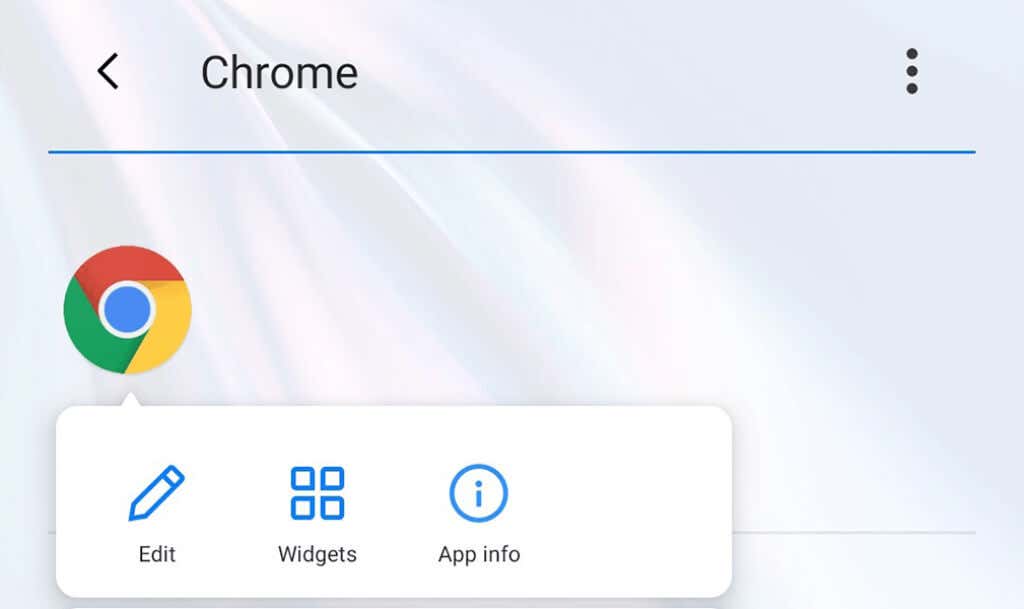
- Choose OK in the prompt to remove Chrome from your phone.
- Launch Google Play Store, search for Google Chrome, and choose the browser from the search results.
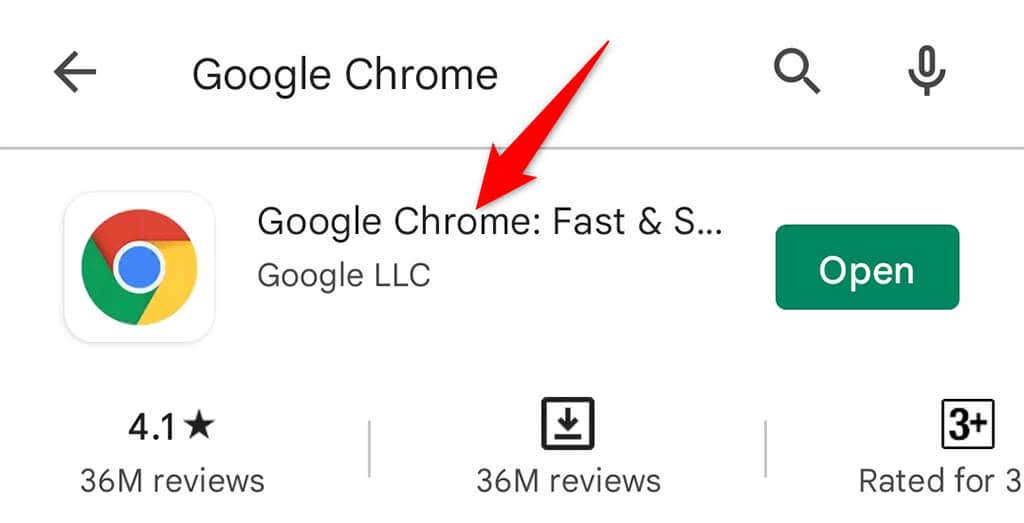
- Choose Install to install the browser on your phone.
Use Safe Mode on Android
Android offers a special mode called safe mode, in which you can check if an app is causing issues with another app. For example, Chrome being unresponsive could result from another app’s interference with this browser.
To check if this is the case, enter safe mode on your phone and see if Chrome works. If the issue persists, there’s a good chance another app on your phone is causing issues with Chrome. In this case, you’ll have to remove suspicious apps from your phone manually.
- Press and hold down the Power button on your phone.
- Tap and hold the Restart option.
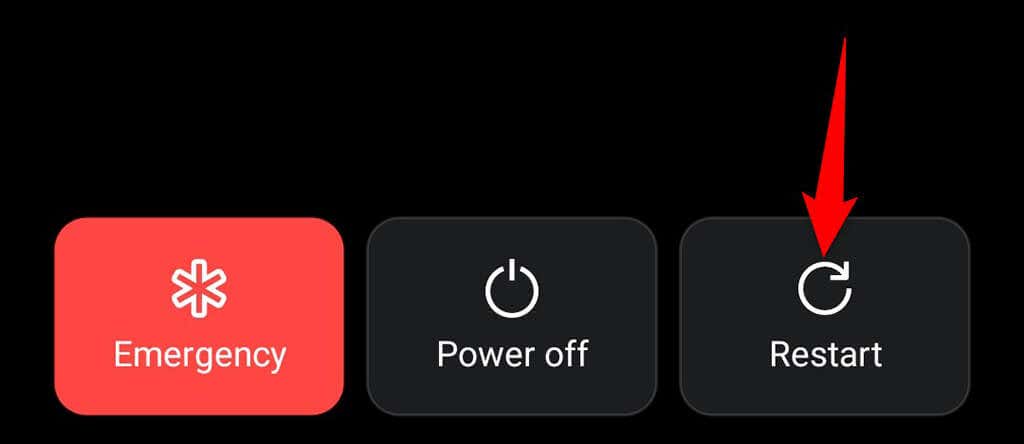
- Select OK in the prompt to reboot your phone in safe mode.
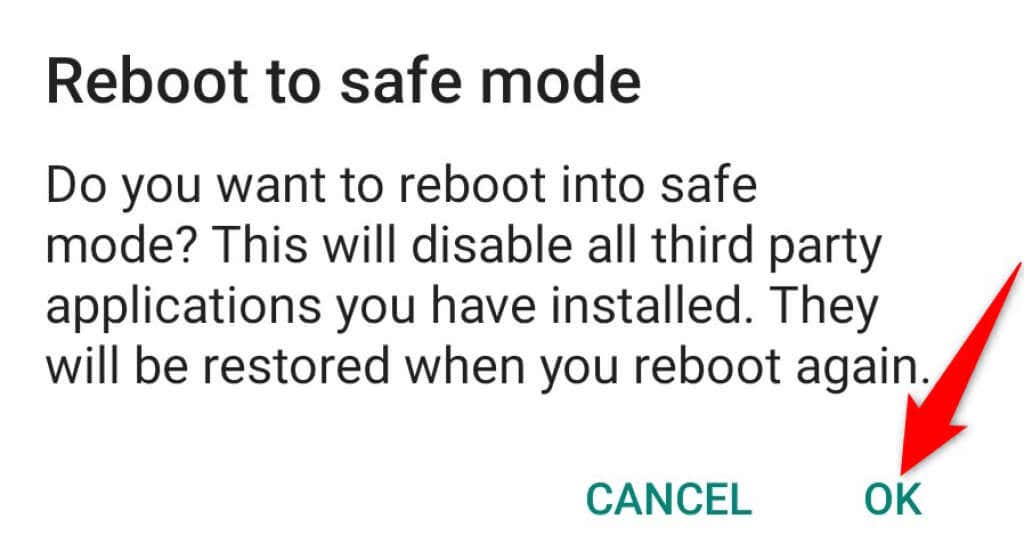
- Launch Chrome when your phone is in safe mode. If the browser remains unresponsive, one of your installed apps is likely the cause of the issue.
- Remove any recently installed and suspicious apps from your phone. You can do this while still being in safe mode.
- Reboot your phone to enter normal mode.
Update the Android Operating System
Keeping your phone’s operating system up to date is just as important as keeping your apps updated. Ensure your phone runs the latest version of the Android operating system so that any existing issues are patched.
It’s easy to update most Android phones, and you can do this from the Settings app. Doing so will likely fix the Chrome not responding issue on your phone.
- Enter Settings on your phone.
- Tap System at the bottom of Settings.
- Select System updates.
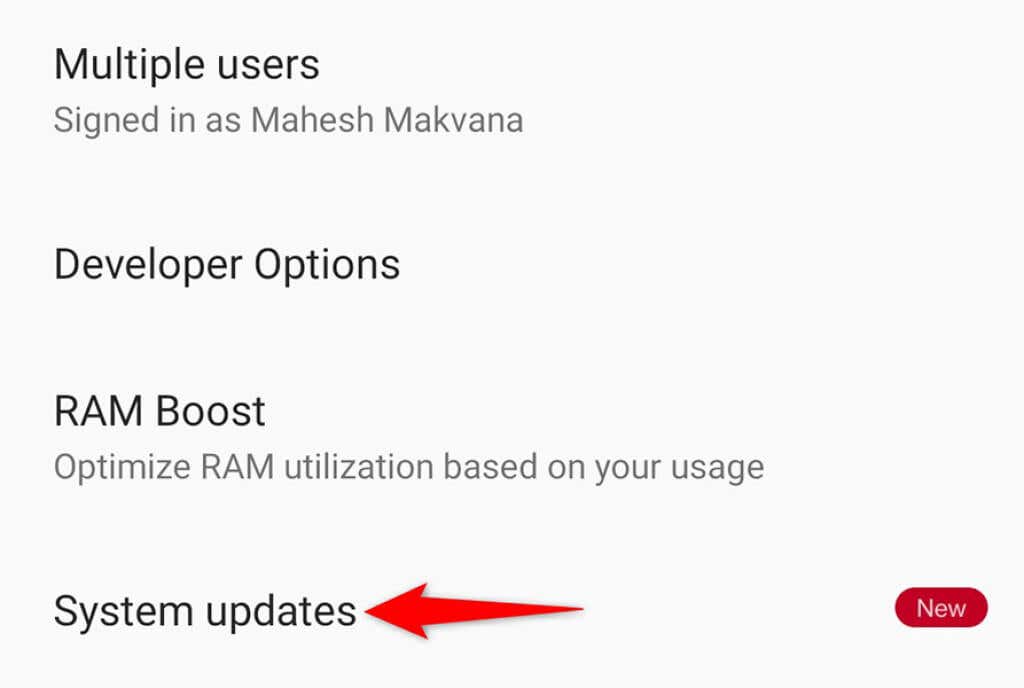
- Wait for your device to check for updates.
- Tap Download and Install Now if an update is available.
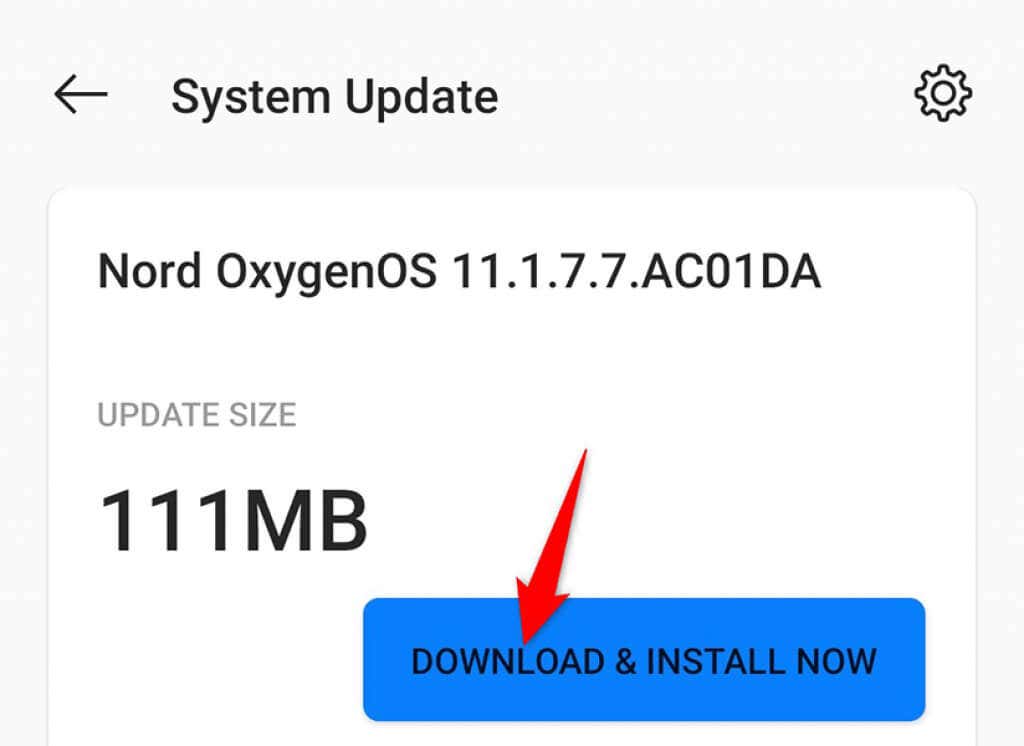
Make Chrome Responsive on Your Android Phone
Chrome is everyone’s favorite web browser, and when this browser gets unresponsive, it causes issues for everyone. If you ever find Chrome not responding on your Android device, one of the methods above should help you fix the problem. We hope this guide helps you out.