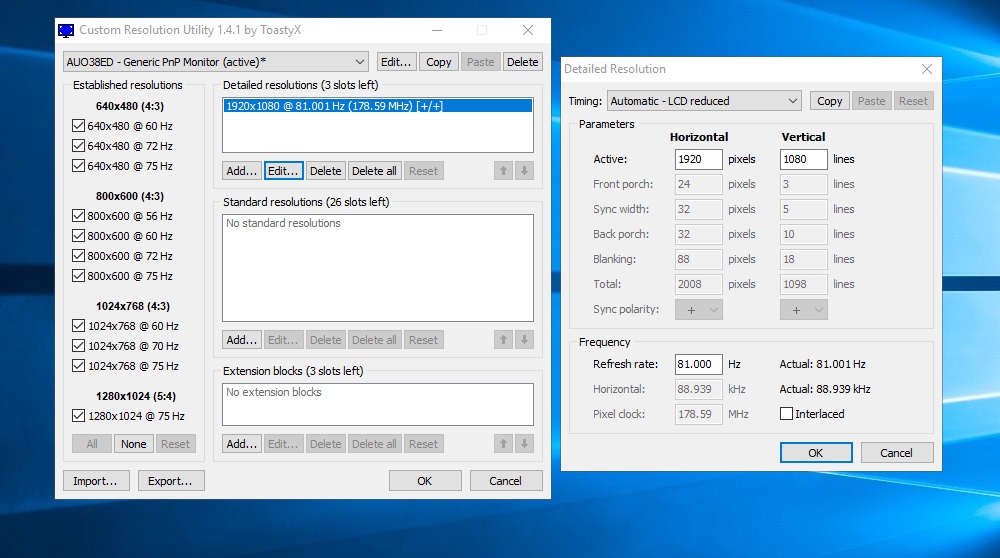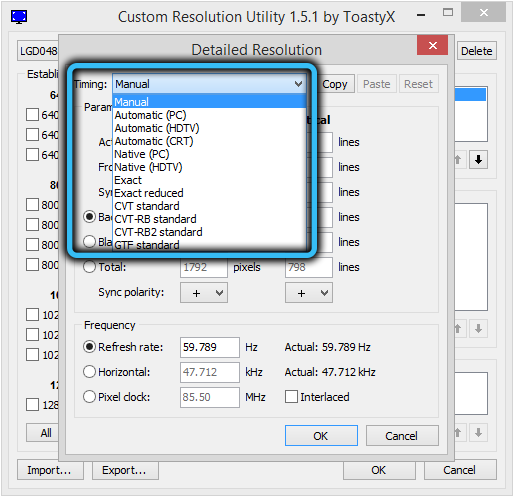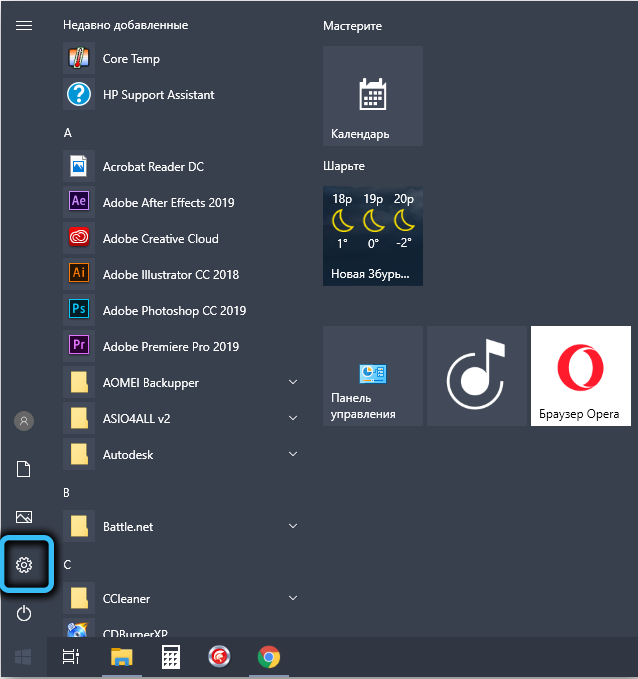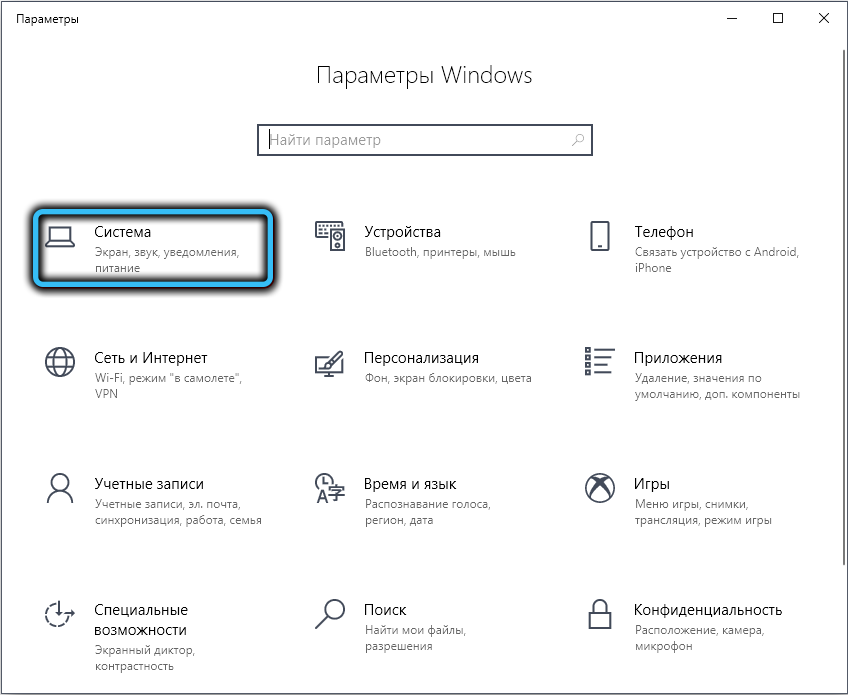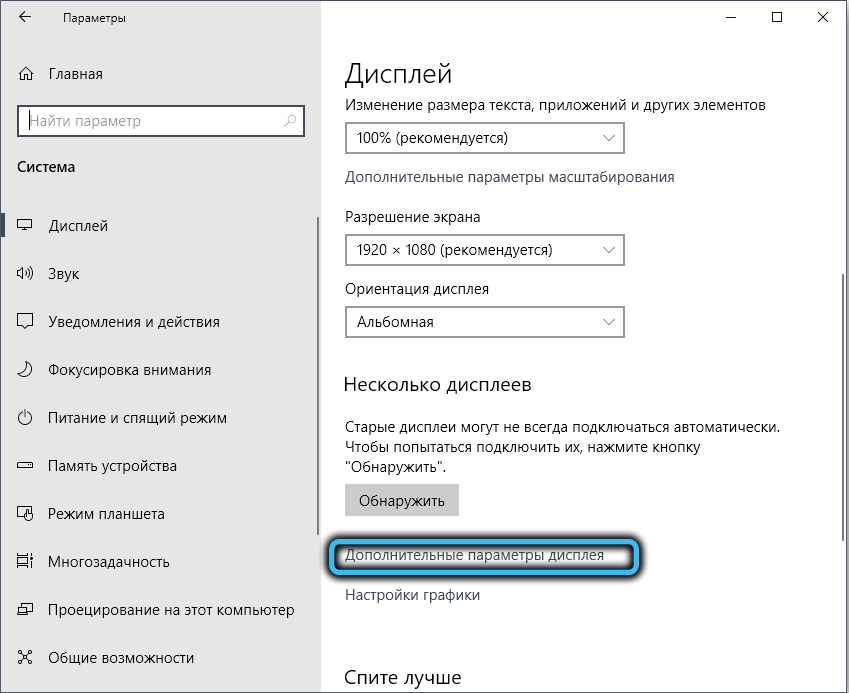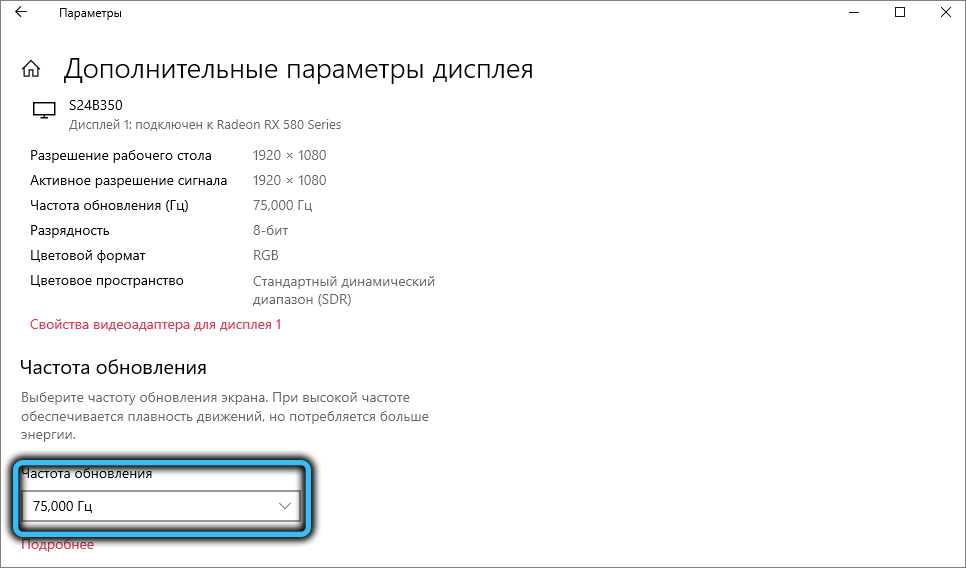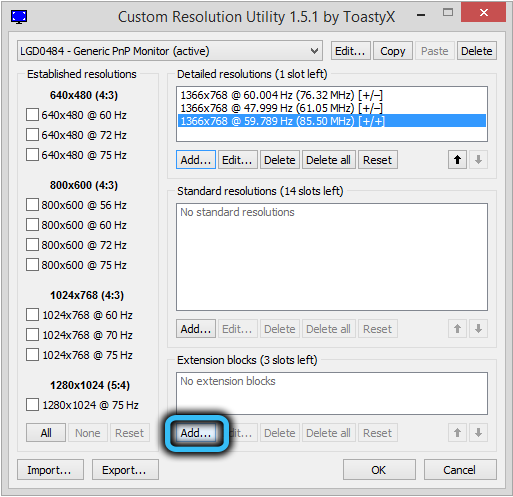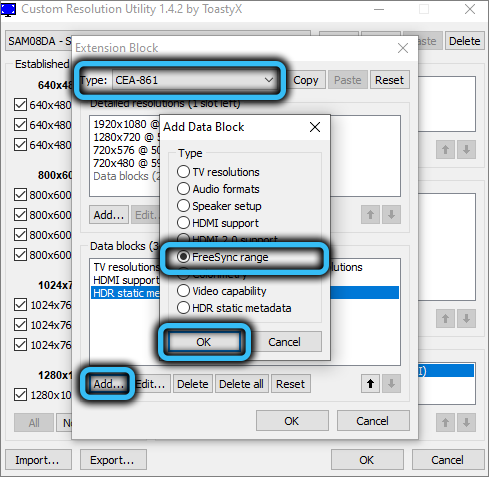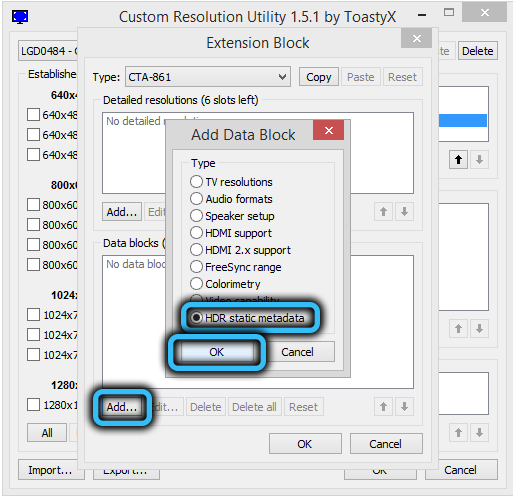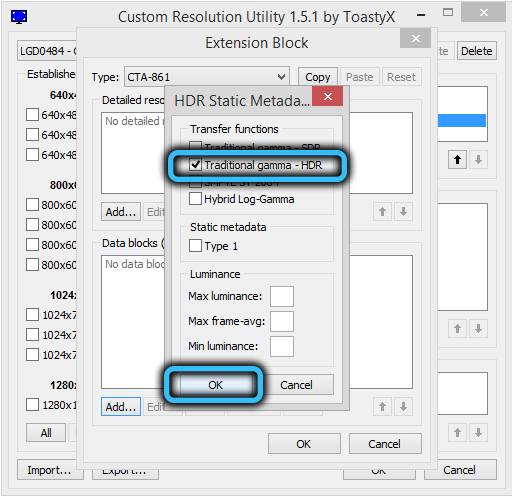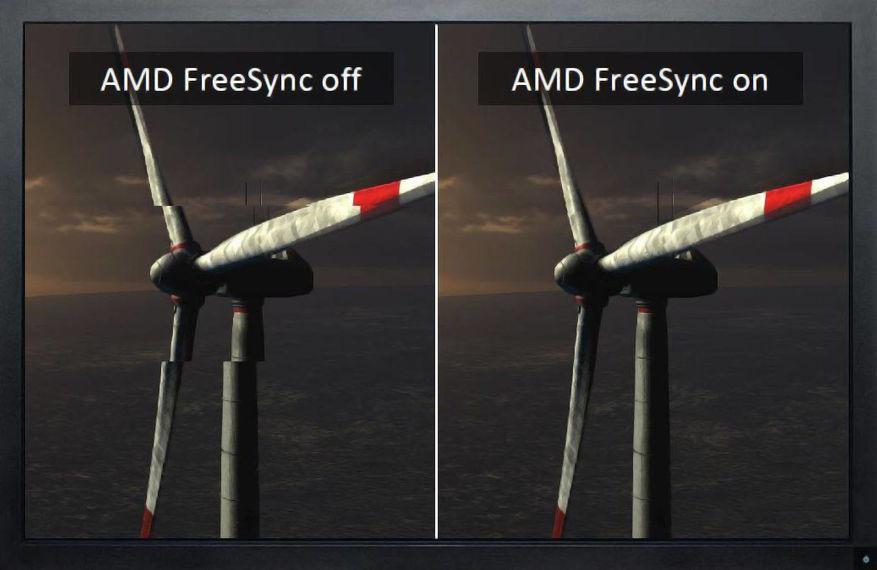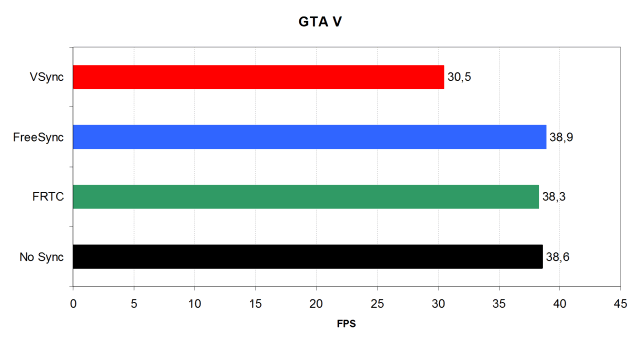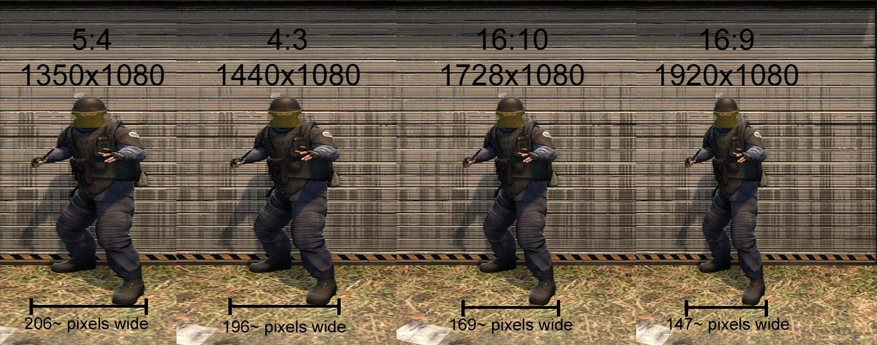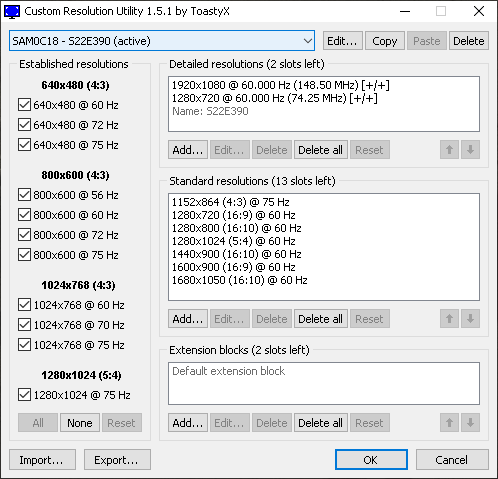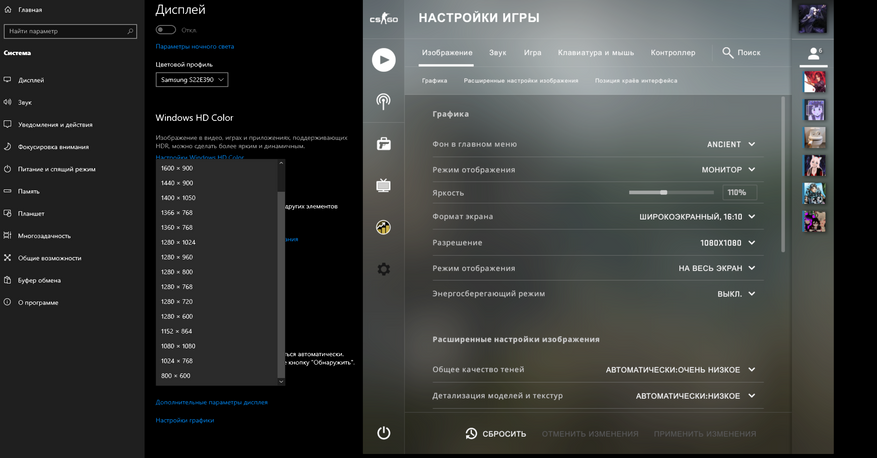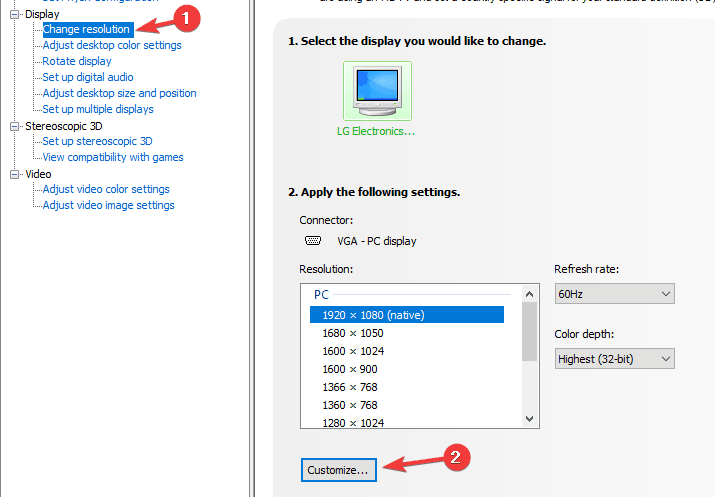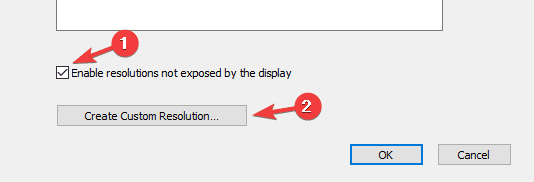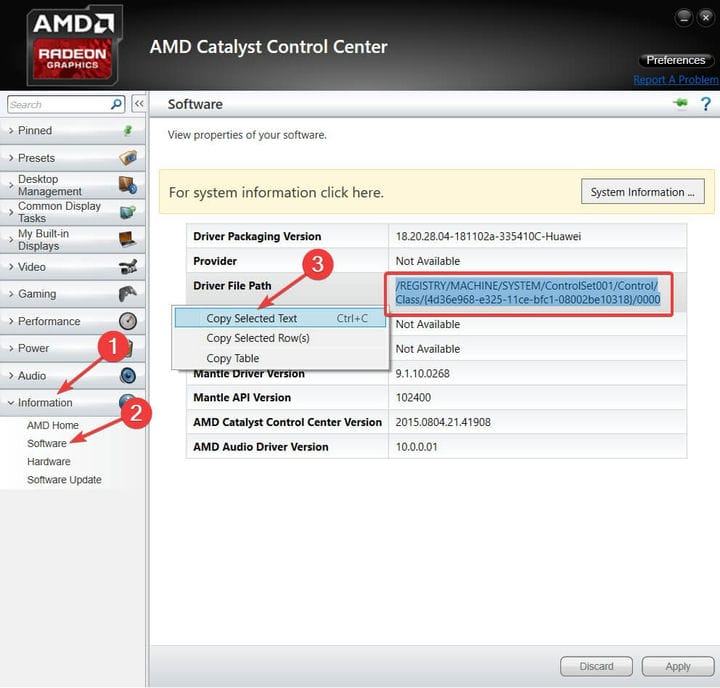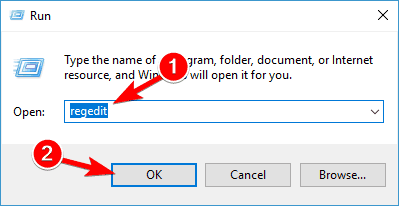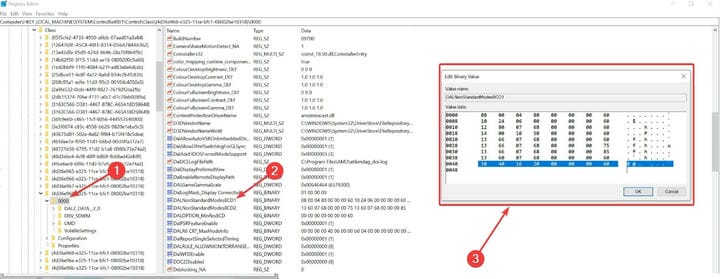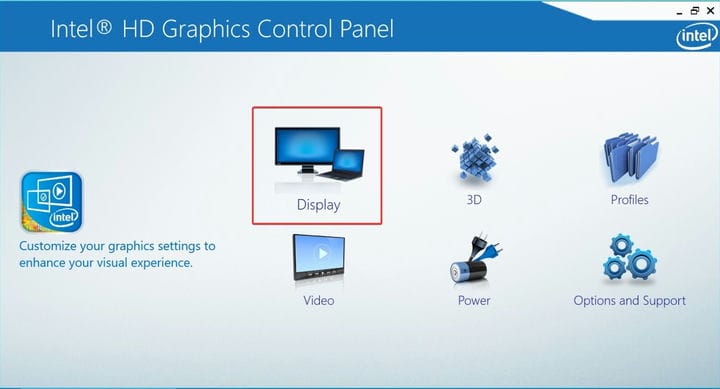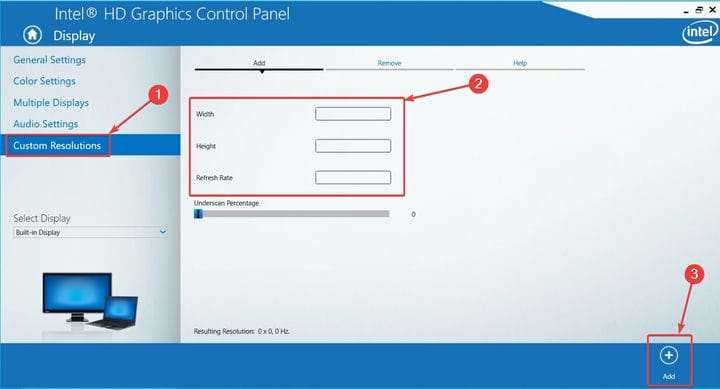Не так давно открыл для себя многофункциональную утилиту Custom Resolution Utility. С её помощью можно разогнать герцовку и добавить поддержку FreeSync. Мой монитор Samsung S24B350 и видеокарта ASUS Rog Strix RX580 8 Гб, именно с ними будем экспериментировать.
Эта статья расскажет, как пользоваться Custom Resolution Utility. Само название как бы намекает на возможность установки кастомного разрешения. Другими словами CRU показывает, как монитор определяет разрешение и другие возможности, и даёт Вам возможность их изменять.
Разогнать герцовку монитора
Важно! Разработчики и тем более мы не несём ответственности. Вы всё делаете на свой страх и риск. Не стоит ожидать увеличения частоты обновления в два раза. Это может привести к артефактам и необходимости сброса настроек с помощью безопасного режима Windows 10.
Загрузите Custom Resolution Utility с надёжного источника и запустите её с правами администратора. В контекстном меню выберите пункт Запуск от имени администратора.
В подробных разрешениях нужно добавить новое, которое будет соответствовать рекомендованному значению. В разделе справа Detailed resolutions нажмите кнопку Add…
Установите значение Refresh rate на 75 Hz. Заявленное производителем значение 60 Гц. Выбирайте частоту обновления немного выше. Её не получится увеличить в несколько раз.
Нажмите ОК чтобы применить настройки. Это ещё не всё. Нужно перезапустить графический драйвер. Можно запустить restart64.exe в расположении программы или перезапустить ПК.
Откройте Параметры > Система > Дисплей и найдите Дополнительные параметры дисплея. И теперь выберите в списке добавленную ранее частоту обновления экрана.
Протестировать частоту обновления можно онлайн на веб-ресурсе TestUFO. Там показывается реальная герцовка Вашего монитора в сравнении. У меня все тесты показывают 75 Гц.
Добавить поддержку AMD FreeSync
В блоке расширений Extension Block откройте Type: CEA-861 нажав Edit… (или добавьте его). В разделе Data Blocks нажмите Add… и выберите FreeSync range, указав диапазон 50-60 Гц.
Рекомендуется сначала выбирать небольшой диапазон, чтобы протестировать его работу. Перезапустите графический драйвер запустив restart64.exe или перезагрузкой компьютера.
Включить HDR на мониторе без поддержки
Как и при добавлении FreeSync в разделе Data Blocks нажимаем Add… И в списке отмечаем HDR static metadata, а потом ОК. Ещё установите отметку на Traditional gamma — HDR.
В зависимости от Вашего монитора функция HDR может и не заработать. Хоть отображение HDR только эмулируется, но контент выглядит лучше. В некоторых пользователей разница заметна.
Заключение
Хоть и технология AMD FreeSync заработала, она мне не нужна. А вот повышение частоты обновления экрана действительно радует. Программа Custom Resolution Utility не нуждается в настройке. Можно её сразу же использовать без установки. Она совместима с Windows 10.
В несколько кликов получилось повысить частоту обновления на целых 15 Гц. Тестирование показывает, что значение соответствует реальному и всё отлично работает. Разницы от повышения на 5 единиц Вы точно не заметите, а от 15—20 Гц — это уже совсем другое дело.

Администратор и основатель проекта Windd.ru. Интересуюсь всеми новыми технологиями. Знаю толк в правильной сборке ПК. Участник программы предварительной оценки Windows Insider Preview. Могу с лёгкостью подобрать комплектующие с учётом соотношения цены — качества. Мой Компьютер: AMD Ryzen 5 3600 | MSI B450 Gaming Plus MAX | ASUS STRIX RX580 8GB GAMING | V-COLOR 16GB Skywalker PRISM RGB (2х8GB).
Большинство обычных компьютерных мониторов (как и телевизоров) поддерживает частоту обновления кадров 60 Гц. Этого достаточно для обеспечения приемлемой плавности движения, но не во всех случаях. В компьютерных играх, где дискретизация ухудшает динамичный игровой процесс, используются мониторы с вдвое большим показателем – 120 Гц и даже выше. Означает ли это, что обычные мониторы жёстко ограничены стандартным значением частоты смены кадров? Отнюдь, и сегодня вы узнаете, как преодолеть этот барьер.
Custom Resolution Utility – что это за программа
Если производитель матрицы заявляет о поддержке частоты обновления кадров на уровне 60 Гц, это означает, что если вы захотите воспользоваться программами, тестирующими параметры монитора, можете быть уверенными, что именно этот показатель будет на уровне. В противном случае производителю не избежать судебных исков, инициированных потребителями.
На практике это означает, что на любом мониторе, в технических характеристиках которого говорится о частоте обновления экрана, равной 60 Гц, реализована возможность работать с несколько большей частотой. Поскольку процесс производства матрицы технологически достаточно сложный, лучше обезопасить себя от возможных неприятных последствий, изначально заложив некоторую погрешность относительно частоты обновления экрана. И, конечно же, в большую сторону.
Другими словами, любой монитор технически способен поддерживать частоту обновления больше паспортной, причём упомянутый запас составляет примерно 25%. И если это 60 Гц, то фактически монитор способен поддерживать порядка 75 Гц. Можно ли заставить монитор работать на такой частоте?
Оказывается – да. Любителям оверклокинга и плавного просмотра динамичных сцен это понравится, поскольку реализуется такая возможность чисто программным способом. Например, утилитой Custom Resolution Utility. Кроме поднятия частоты обновления экрана, программа умеет настраивать разрешение вашего монитора, но здесь уже не выходя за пределы паспортных технических характеристик.
Custom Resolution Utility поддерживает практически все модели видеоадаптеров ATI/AMD, NVIDIA и в состоянии правильно работать с отдельными моделями видеокарт от Intel. Правда, есть ограничения со стороны ОС – утилита не будет функционировать в компьютерах с Windows XP, с версиями от Vista и выше проблем возникнуть не должно.
Настройка Custom Resolution Utility
Любые манипуляции с разрешением чреваты тем, что монитор потухнет и вы не сможете вернуть настройки обратно простым способом. Чтобы избежать такого сценария, желательно перед установкой утилиты Custom Resolution Utility скачать, инсталлировать и запустить любую программу, предоставляющую возможность у. Неплохие рекомендации у TeamViewer, но можно использовать любое ПО данного класса, выдаваемое по запросу в Google в топ-10.
Более простой способ вернуть прежние настройки, если что-то пойдёт не так – перезагрузить Windows в безопасном режиме.
ВНИМАНИЕ. Нужно понимать, что программным способом вывести из строя дисплей невозможно, однако любые манипуляции с монитором вы будете производить на свой страх и риск – разработчик Custom Resolution Utility снимает с себя ответственность за ваши действия.
Итак, порядок действий по инсталляции и первичной настройке Custom Resolution Utility:
В результате проделанных действий экран должен сначала погаснуть, а потом перейти в тот режим, который вы задали. Если он окажется не под силу видеокарте, монитор останется чёрным, и вернуть прежние настройки можно будет обходным путём – через удалённый доступ, в режиме восстановления или безопасном режиме.
А теперь о том, что прописать в параметре Timing (Тайминг). Здесь, нажав на стрелку, вы получите достаточно длинный список из доступных режимов:
- Manual – дефолтное значение, предоставляющее возможность задания параметров синхронизации вручную;
- Automatic — LCD standart – режим, позволяющий установить стандартные характеристики синхронизации, соответствующие жидкокристаллическим мониторам, а также современным моделям ТВ высокой четкости;
- режим «Automatic — LCD native» следует выбирать, если требуется установить стандартные временные характеристики для увеличенной или нестандартной частоты обновления, обычно используется при повышении частоты сверх номинальной;
- «Automatic — LCD reduced» – режим, позволяющий манипулировать временными параметрами синхронизации для уменьшения количества пикселей, чтобы добиться увеличение частоты смены кадров;
- режим «Automatic — CRT standard» выбирают для старых ЭЛТ мониторов.
Refresh rate не нужно пытаться установить на максимум, просчитанный по нашей методике: она усреднённая, так что не гарантирует, что можно повышать частоту именно на 25%. Рекомендуется увеличивать значение этого параметра на 1-3 пункта, после чего жать ОК и наблюдать результаты. Если всё хорошо, можно приступать к следующей итерации, пока не достигнете потолка для данной модели монитора.
Как пользоваться утилитой Custom Resolution Utility
Мы уже отмечали, что слишком большое значение Refresh rate может привести к тому, что видеокарта не сможет отправлять данные на монитор с такой частотой, в результате чего он останется чёрным. Но даже если вы подобрали максимальное значение, при котором изображение видно, это не означает, что вы добились желаемого: работу графической подсистемы необходимо протестировать, поскольку при завышенной частоте возможно появление артефактов, и тогда Refresh rate нужно будет уменьшать.
В принципе описанный выше алгоритм, как поменять разрешение и частоту обновления с помощью Custom Resolution Utility, достаточен для того, чтобы внесённые изменения заработали после запуска restart.exe или её 64-битной версии. Функция этих двух микропрограмм единственная – перезапустить драйвер видеоадаптера, и обычно так и происходит. Теперь, когда вы зайдёте в панель управления видеокартой стандартными средствами Windows, вы увидите, что в списке доступных разрешений и частот обновления экрана появились новые значения – те, которое вы вводили во время наращивания Refresh rate. Они будут доступны до момента переустановки операционной системы, после чего всю процедуру нужно будет повторять заново.
Желательно протестировать работу графической подсистемы после внесённых изменений с помощью стороннего софта или даже в режиме онлайн, например, на сайте TestUFO.
Добавление поддержки AMD FreeSync
В главном окне утилиты Custom Resolution Utility внизу имеется раздел Extension Block. Если он пустой, нужно кликнуть кнопку Add, если нет, то выберите режим CEA-861 и нажмите Edit. Откроется новое окно, в котором в нижнем блоке (Data Blocks) нужно нажать кнопку Add и в появившемся списке выбрать значение FreeSync range. Затем нужно выбрать значение частоты развертки в диапазоне 50-60 Гц и нажать ОК. Затем – перезапустить драйвер видеокарты любым из описанных способов. Если графическая подсистема будет работать стабильно, можно попытаться повысить герцовку монитора и продолжать итерации до получения оптимального значения.
Включение HDR на мониторах без поддержки этого режима
Процедура аналогична включению FreeSync – снова идём в Data Blocks, жмём Add, но в появившемся списке выбираем пункт HDR static metadata. После нажатия ОК необходимо в окне HDR Static Metadata выбрать пункт Traditional gamma — HDR. Впрочем, режим High Dynamic Range может и не включиться – всё зависит от конкретной модели монитора. Отметим, что данная функция не имеет никакого отношения к железу – она эмулирует работу HDR, и разница со стандартным изображением будет не всегда заметной.
Заключение
Для обычных пользователей повышение герцовки монитора вряд ли жизненно необходимо. Да и заметить разницу получится не у всех, особенно если повышение небольшое, в пределах 5-10 Гц. А вот увеличение на 20-25 Гц может уменьшить рассинхронизацию, особенно в динамичных играх – при просмотре обычного видео разница в частоте обновления кадров не столь важна, поскольку для человеческого глаза уже 25 Гц – это общемировой стандарт. Впрочем, восприимчивость глаза существенно выше – до 100 Гц, но на небольших экранах требуемая плавность достигается на невысоких значениях частоты. В играх ситуация несколько иная – там все кадры резкие, к тому же игрок управляет процессом, происходящим в кадре, поэтому здесь частота должна быть выше обычной.
Как разогнать монитор до 75 Герц
В последнее время разгон мониторов до 75 Герц стал достаточно популярной темой. Дело в том, что многие современные модели официально поддерживают только 60 Гц, хотя вполне способны нормально работать и с частотой 75 Гц.
Повышение частоты обновления монитора с 60 до 75 Гц позволяет добиться большей плавности изображения в играх и снижает утомляемость глаз. Поэтому, если монитор поддерживает такую частоту, то подобный разгон приносит только преимущества. В этой инструкции мы расскажем о том, как разогнать монитор до 75 Гц с помощью драйверов NVIDIA/AMD или специальных программ.
Как я писал выше в настройках есть пара моментов о которых нужно знать:
- Что выбирать в строке Timing
- Как узнать значение Refresh rate
В строке тайминг нужно выбрать значение подходящее вашему типу монитора, значений там несколько:
- «Manual» — позволяет вручную установить параметры синхронизации.Это режим по умолчанию.
- «Automatic — LCD standart» использует стандартные параметры синхронизации, обычно используемые с ЖК-мониторами и телевизорами высокой четкости.
- «Automatic — LCD native» использует стандартные временные параметры для собственной частоты обновления. Это может помочь при попытке повысить частоту обновления.
- «Automatic — LCD reduced» регулирует временные параметры для некоторых разрешений, чтобы уменьшить частоту пикселей. Это может помочь при попытке повысить частоту обновления.
- «Automatic — CRT standard» использует параметры синхронизации, совместимые с ЭЛТ-мониторами.
В строке Refresh rate нужно выбрать значение превышающее возможности вашего монитора с шагом 3 Герца. Например если ваш монитор максимально выдает 75 Герц, то вы можете попробовать увеличить частоту до 78 герц. Так шаг за шагом вы можете поднимать значение до тех пор пока не достигнете предела возможностей вашего монитора.
Разгон на NVIDIA
Если вы используете видеокарту от NVIDIA, то разгон монитора для вас не составит труда. Дело в том, что « Панель управления NVIDIA », которая устанавливается вместе с драйверами NVIDIA, давно поддерживает эту функцию и позволят буквально в несколько кликов установить любую частоту обновления.
Для начала вам нужно кликнуть правой кнопкой мышки по рабочему столу и открыть «Панель управления NVIDIA» или перейти по пути « Панель управления – Оборудование и звук – Панель управления NVIDIA ». Более подробно об этом в статье как открыть «Панель управления NVIDIA».
В окне « Панель управления NVIDIA » нужно открыть раздел « Дисплей – Изменение разрешения », выбрать монитор, который вы хотите разогнать до 75 Гц и нажать на кнопку « Настройка ».
Дальше появится окно « Настройка ». Здесь просто нажимаем на кнопку « Создать пользовательское разрешение » и переходим к следующему шагу.
В результате должно открыться окно « Создать пользовательское разрешение ». Здесь можно настроить множество параметров, которые касаются работы монитора. В частности, здесь можно установить собственное разрешение, глубину цвета и частоту обновления. Для того чтобы разогнать монитор до 75 Гц установите это значение в поле « Частота обновления (Гц) » и нажмите на кнопку « Тест ».
После этого драйвер NVIDIA попытается установить частоту 75 Гц. Если монитор заработает с разгоном, то на экране появится сообщение о том, что тест прошел успешно и вы можете сохранить это разрешение. Здесь для продолжения нужно нажать на кнопку « Да ».
Дальше вы вернетесь в основное окно « Панели управления NVIDIA ». Здесь, в списке доступных разрешений, должно появиться новое пользовательское разрешение. Выберите его, установите частоту обновления монитора в 75 Гц, нажмите на кнопку « Применить » и подтвердите сохранение изменений.
После этого ваш монитор должен начать работу с разгоном до 75 Герц.
Как установить любое разрешение экрана в Windows 10
Как вы могли заметить, операционная система Windows 10 позволяет установить самые популярные разрешения экранов, например, 1366х768 пикселей для ноутбуков или 1920×1080 для станционарных компьютеров.
Для этого нужно нажать правой кнопкой на рабочем столе и выбрать «Параметры экрана». Дальше открыть раздел «Экран» и нажать на «Дополнительные параметры экрана». После этого выберите разрешение, которое подходит для вашего экрана.
Но что делать, если вам не подходит предлагаемое разрешение экрана в Windows 10? Как самостоятельно выбрать и установить разрешение экрана?
К счастью, у нас есть отличный инструмент для этого. Утилита под названием Custom Resolution Utility позволяет выбрать монитор (даже если у вас несколько) и изменить его разрешение на такое, какое вы хотите. Серьезно, абсолютно любое!
Основной список на экране утилиты предлагает стандартные разрешения, но, если вы нажмете на кнопку «Добавить» (Add) и прокрутите вниз до «Другое разрешение» (Other resolution), вы сможете самостоятельно установить разрешение X, Y и частоту обновления.
После этого запустите файл restart.exe, который расположен в папке с утилитой, чтобы перезагрузить драйвера видеокарты.
Обратите внимание, вам следует придерживаться разрешений 4:3, 5:4, 16:9 или 16:10 для достижения наилучших результатов. В против случае у вас может возникнуть ошибки или глюки. Запустите файл reset—all.exe, чтобы вернуть первоначальные настройки.
Скачать — Custom Resolution Utility (бесплатно)
Какое разрешение экрана вы используете на компьютере с Windows 10? Почему вы не хотите использовать родное разрешение? Поделитесь своим мнением в комментариях ниже.
источник
Разгон с помощью CRU
Если описанные выше способы разгона монитора до 75 Герц вам не подошли, то вы можете использовать программу CRU или Custom Resolution Utility. Скачать данную программу можно на сайте www.monitortests.com/forum/.
После скачивания программу CRU нужно распаковать в любую папку и запустить с правами администратора. Начать настройку следует с выбора монитора. Для этого откройте выпадающее меню в верхней части окна и укажите монитор, который необходимо разогнать до 75 Гц.
После этого нужно нажать на кнопку « ADD » и добавить новое разрешение экрана, которое будет включать частоту обновления 75 Герц.
Дальше нужно переместить созданное разрешение экрана на первую позицию и сохранить настройки нажатием на кнопку « ОК ».
После сохранения настроек необходимо перезагрузить драйвер видеокарты. Для этого воспользуйтесь утилитой « restart.exe », которая идет в комплекте с программой CRU.
После перезагрузки драйверов монитор можно будет разогнать до 75 Гц через стандартные настройки операционной системы Windows. В случае Windows 10 откройте меню « Параметры » ( Win-i ) и перейдите в раздел « Система – Дисплей — Дополнительные параметры дисплея». Здесь нужно выбрать монитор, нажать на кнопку « Свойства видеоадаптера », перейти на вкладку « Монитор » и указать частоту обновления в 75 Гц.
В Windows 7 нужно кликнуть правой кнопкой мыши по рабочему столу, выбрать « Разрешение экрана » и перейти в « Дополнительные параметры – вкладка Монитор ».
Разогнать герцовку монитора
Важно! Разработчики и тем более мы не несём ответственности. Вы всё делаете на свой страх и риск. Не стоит ожидать увеличения частоты обновления в два раза. Это может привести к артефактам и необходимости сброса настроек с помощью безопасного режима Windows 10.
Загрузите Custom Resolution Utility с надёжного источника и запустите её с правами администратора. В контекстном меню выберите пункт Запуск от имени администратора.
В подробных разрешениях нужно добавить новое, которое будет соответствовать рекомендованному значению. В разделе справа Detailed resolutions нажмите кнопку Add…
Установите значение Refresh rate на 75 Hz. Заявленное производителем значение 60 Гц. Выбирайте частоту обновления немного выше. Её не получится увеличить в несколько раз.
Нажмите ОК чтобы применить настройки. Это ещё не всё. Нужно перезапустить графический драйвер. Можно запустить restart64.exe в расположении программы или перезапустить ПК.
Откройте Параметры > Система > Дисплей и найдите Дополнительные параметры дисплея. И теперь выберите в списке добавленную ранее частоту обновления экрана.
Протестировать частоту обновления можно онлайн на веб-ресурсе TestUFO. Там показывается реальная герцовка Вашего монитора в сравнении. У меня все тесты показывают 75 Гц.
Проверка разгона
Для проверки частоты монитора можно воспользоваться настройками Windows. Если вы используете Windows 10, то вам нужно открыть меню « Параметры » (например, с помощью комбинации Win-i ) и перейти в раздел « Система – Дисплей – Дополнительные параметры дисплея ». Здесь будет отображаться разрешение, частота обновления и другие параметры для всех подключенных мониторов.
В Windows 7 для проверки разгона монитора нужно кликнуть правой кнопкой мыши по рабочему столу, выбрать « Разрешение экрана » и перейти в « Дополнительные параметры – вкладка Монитор ».
Источник
Как разогнать монитор: разгон частоты монитора, программы
Однако, как и во всех подобных случаях, к процессу разгона монитора стоит подходить с большой осторожностью, чтобы не повредить тонкие внутренние компоненты. Часто разгон матрицы монитора прекращает гарантию, поэтому прежде чем приступать к каким-либо манипуляциям, обязательно выясните это
В нашем руководстве мы представим лучшие способы эффективного и безопасного разгона монитора.
С большинством видеокарт используется один и тот же метод разгона частоты монитора, но из-за наличия разных программ разгона монитора мы рассмотрим несколько вариантов.
Разгон с NVIDIA
Сначала откройте на своем компьютере Панель управления NVIDIA. Это можно сделать, кликнув по рабочему столу правой кнопкой мыши и выбрав в меню соответствующий пункт. Найдите в меню слева раздел Изменение разрешения и нажмите кнопку Настройка.
Появится меню, в котором вы сможете изменить частоту обновления монитора в герцах (Гц). Мы рекомендуем прибавлять ее понемногу, не более чем по 5-10 Гц. Панель управления NVIDIA позволяет проверить результаты разгона монитора, чтобы убедиться, что они вас устраивают, после чего потребуется перезагрузить компьютер.
Разгон с AMD
С видеокартами AMD разгон частоты монитора будет практически таким же, как с NVIDIA, но он осуществляется через другую платформу. Многие пользователи видеокарт AMD предпочитают программу для разгона монитора Custom Resolution Utility от ToastyX, но мы рекомендуем по возможности пользоваться штатными настройками AMD Radeon.
Откройте настройки AMD Radeon, затем кликните по вкладке Дисплей. Нажмите на кнопке Создать рядом с надписью Пользовательские разрешения. Чтобы разогнать частоту монитора, последовательно увеличивайте ее с небольшим шагом. После выбора оптимального значения кликните Создать.
Разгон с Intel
Хотите – верьте, хотите – нет, но монитор можно разогнать даже если у вас ноутбук с интегрированной видеокартой Intel. Для разгона матрицы монитора с одной из таких карт откройте Панель управления HD-графикой Intel. Нажмите Дисплей, затем Пользовательские разрешения. Убедитесь, что открыта вкладка Добавить и вручную введите разрешение и желаемую частоту обновления.
Что нужно знать о разгоне монитора
После выбора настроек для разгона монитора потребуется перезагрузка компьютера, чтобы изменения полностью вступили в силу. Однако, и этого может быть недостаточно! Иногда компьютер может установить разогнанные значения, с которыми не в состоянии справиться, что может вызвать искажения, черный экран и другие ошибки.
Перед тем, как во что-либо играть, убедитесь, что изменения вступили в силу. Затем можно проверить ваш компьютер на нескольких играх или запустить тест пропуска кадров. Для этого перейдите на этот сайт и следуйте указаниям на экране.
Важно также отметить, что разгон монитора всегда остается на ваш страх и риск. В большинстве случаев разгон частоты монитора безвреден, но никто не гарантирует, что он не сократит срок службы монитора и не вызовет других проблем в долгосрочной перспективе
Большая часть мониторов вполне может справиться с небольшим разгоном, но риск возникновения трудностей всегда сохраняется, пусть даже минимальный.
Кроме того, не забывайте, что потенциал разгона матрицы монитора ограничен самим монитором и периферией. Если вы используете устаревшее подключение, ваш монитор не разгонится даже после установки всех настроек.
Подводя итог, можно сказать, что разгон частоты монитора – процесс довольно простой, но не быстрый. Для него требуется некоторое количество манипуляций, связанных с путем проб и ошибок. Однако, если гарантийный срок вашего монитора уже истек, или вы считаете риск оправданным, разгон монитора может вас здорово порадовать в плане расширения возможностей вашего компьютера в играх.
Dead Rising 3 «Настройка разрешения при помощи Custom resolution utility 1.1.2»
Утилита для редактирования разрешения экрана.
Lil_G. у меня все гут
Спасибо огромное, сделал все как на видео, теперь играю со своим разрешением
А что за проблема с разрешением? У меня 16:9 и всё ровно.
у меня разрешение экрана 1366х768, а там его нет что делать?
Ни хрена не получается сменить разрешение, хмм — вроде все так делаю.
нет 1366х768, жаль.
У меня одного видео не грузится?
При запуске этой хрени залетел вирус и прописал в реестре автозапуск браузера со страницей сайта GameHarbor.org.Правда решается это легко, да и сея прога помогла поменять разрешение в игре.
Описание
Custom Resolution Utility — программа для «разгона» монитора (увеличения частоты обновления экрана). Пользователь может выбрать подходящий режим из нескольких доступных профилей. Программа позволяет изменить разрешение и частоту кадров, при которых монитор может работать долгое время. Custom Resolution Utility (CRU) позволяет изменять данные параметры вручную.
Программу используют в основном геймеры, так как подобный разгон монитора может сделать картинку более плавной.
Недавно в Custom Resolution Utility был добавлен режим HDR (новая технология работы с изображениями). Использовать его можно даже в тех мониторах, где изначально он не был предусмотрен. Отзывы говорят, что разницу картинки видно невооруженным взглядом.
Если вы выберите неправильное разрешение или частоту, экран перестанет показывать вовсе. Однако можно вернуть исходные параметры изображения, зайдя через безопасный режим.
При разгоне монитора важно понимать, что производитель намеренно не предусматривал функционирование устройства в таком режиме. Поэтому постоянная работа с большей частотой может привести к быстрому выходу монитора из строя.
Функции и особенности программы Custom Resolution Utility — CRU 1.4.1:
- Изменение частоты и разрешения монитора;
- Режим HDR, улучшающий качество;
- Бесплатное распространение;
- Изменение неправильно выставленных параметров осуществляется только через безопасный режим;
- Совместимость с Windows от XP до 10.
Источник
Включить HDR на мониторе без поддержки
Как и при добавлении FreeSync в разделе Data Blocks нажимаем Add… И в списке отмечаем HDR static metadata, а потом ОК. Ещё установите отметку на Traditional gamma — HDR.
В зависимости от Вашего монитора функция HDR может и не заработать. Хоть отображение HDR только эмулируется, но контент выглядит лучше. В некоторых пользователей разница заметна.
Заключение
Хоть и технология AMD FreeSync заработала, она мне не нужна. А вот повышение частоты обновления экрана действительно радует. Программа Custom Resolution Utility не нуждается в настройке. Можно её сразу же использовать без установки. Она совместима с Windows 10.
В несколько кликов получилось повысить частоту обновления на целых 15 Гц. Тестирование показывает, что значение соответствует реальному и всё отлично работает. Разницы от повышения на 5 единиц Вы точно не заметите, а от 15—20 Гц — это уже совсем другое дело.
Создание пользовательских разрешений и управление синхронизацией с дисплеем
Начиная с версий 60.ХХ, в состав панели управления драйвера NVIDIA входит инструмент создания видеорежимов. В драйверах версий до 95.ХХ для перехода к нему следует в панели управления Windows перейти в свойства экрана на закладку «Параметры», нажать кнопку «Дополнительно» и на закладке с названием видеокарты раскрыть пункт меню «Разрешение экрана и частота обновления» (Screen resolutions & refresh rates). На закладке надо нажать кнопку «Дополнительная синхронизация» (Advanced Timing).
В драйверах NVIDIA 95.ХХ и более новых в панели управления Windows следует запустить апплет «NVIDIA Control Panel». Далее в категории «Дисплей» следует открыть пункт «Управление пользовательским разрешением» (Manage custom resolutions), поставить флажок «Разрешить режимы, не предлагаемые дисплеем» и нажать кнопку «Создать».
Далее следует ввести желаемые числа пикселов по вертикали и горизонтали (поля «Активных CRTC» (Active Pixels) для старой панели драйвера) и указать частоту вертикального обновления. Перед сохранением созданного видеорежима следует его проверить кнопкой «Тест». Если видеорежим создан неправильно и экран отключился (разрешение или частота обновления превысили возможности монитора), следует выждать 15 секунд, будут восстановлены исходные настройки.
Скачать Custom Resolution Utility
Custom resolution utility — это программа для настройки монитора, которая позволяет изменять частоту обновления экрана. Предназначена для тех, кто хочет улучшить качество картинки. Данный софт будет полезен дизайнерам, геймерам, программистам. Людям, которые много времени проводят за компьютером.
Программное обеспечение осуществляет разгон монитора, через настройки частоты обновления экрана и его разрешения. После запуска, утилита определяет установленный в системе видеодрайвер и видеокарту и на основании этой информации предлагает пользователю изменить работу дисплея или произвести более тонкие настройки.
ПО поставляется бесплатно по открытой лицензии. Меню информативное и понятно, интерфейс интуитивный. Окно состоит из двух частей, в правой части можно проводить настройки или выбрать предложенные варианты. В левой части экрана находится список установленных разрешений и частот.
Производить настройки с частотой можно в верхнем правом окне экрана. Установка не поддерживаемой частоты может привести к поломке дисплея.
Возможности
- Позволяет легко изменять частоту и разрешение, используя для этого недокументированные возможности не только самого монитора, но и видеодрайвера;
- Можно получить более четкое, качественное изображение. Что очень важно при работе с фотоматериалами, набором текста, в играх;
- CRU для пк умеет автоматически определять современные устройства и видеокарты. Благодаря базе данных, которая уже встроена в ПО. Определяются не только старые девайсы, но и мониторы последней модели.
Преимущества
- Официальный сайт программы предлагает версии для различных операционных систем. Поддерживаются Windows 7, 8, 10;
- Данный софт регулярно обновляется. С выходом новой версии поддерживаются новейшие модели. Если ваш монитор или видеодравер не определился, то достаточно подождать новой версии;
- Имеет функцию автозапуска, не нужно запускать ПО вручную. Достаточно все настроить один раз;
- Понятный и интуитивный интерфейс с которым может разобраться даже новичок
- Поддержка HDR для лучшего отображения картинок;
- Не требуется установка;
- Не требовательна к системным ресурсам. Способна работать даже на компьютерах средней ценовой категории;
- Поддерживается 32-х и 64-х битные версии операционных систем.
Недостатки
- При неправильном выборе частоты обновления можно получить черный экран. Для исправления достаточно перезагрузиться в безопасном режиме и изменить настройки;
- После каждой настройки необходимо запуска файл restart. В комплекте может идти два файла для 32 и 64 разрядных систем. Это необходимо для перезапуска видеодрайвера. Таким образом, настройки вступают в силу;
- Разработчики предупреждают, что все изменения производятся на свой страх и риск. Неверные параметры могут привести к порче монитора. Требуется отнестись с осторожностью перед тем, как изменять настройки своего монитора и видеодрайвера;
- Отсутствует версия на русском языке.
Инструкция по использованию Custom Resolution Utility
Перед тем как использовать данную программу, рекомендую установить и запустить любую программу удаленного доступа (например TeamViewer), на тот случай если что то пойдет не так. Также можно будет загрузится в безопасный режим или режим восстановления и исправить проблему. Программа никак не может повредить ваше оборудование, но все что вы делаете вы делаете на свой страх и риск. Я не несу ответственности за то что делаете вы!
Итак настраиваем прогу:
- Распаковать архив с программой и компонентами.
- Запустить от имени администратора файл CRU.exe
- В выпадающем списке выбрать название вашего монитора
- Нажать на первую кнопку Add
- В строке Timing выбрать подходящее значение (что именно выбирать расскажу далее)
- Прописать значения разрешения которое поддерживается вашим монитором
- Ниже прописать значение Refresh rate (смотрите видео!)
- Нажать кнопку ОК и в следующем тоже ОК
- В папке с программой запустить файл restart.exe или restart64.exe исходя из разрядности (битности) вашей ОС
- Экран моргнет и переключится либо не переключится в тот режим который вы задали.
Если экран не переключился значит он не поддерживает тот режим который вы задали и восстановить стандартное разрешение вы можете через удаленное управление, безопасный режим или режим восстановления!
Для работы проектов iXBT.com нужны файлы cookie и сервисы аналитики.
Продолжая посещать сайты проектов вы соглашаетесь с нашей
Политикой в отношении файлов cookie
Думаю, что многие попадали в ситуацию, когда в игре при резком повороте картинка рвалась, а желаемое разрешение экрана по той или иной причине было недоступно в настройках игры. В этом материале вы познаете настоящую магию, которая позволит вам не только устанавливать совершенно любое разрешение экрана в различных играх, но и существенно повысить плавность вашего игрового процесса.

Содержание
- Утилита и её возможности
- Что такое AMD FreeSync
- Разрешение в играх
- Гайд
- Поддержка AMD FreeSync по HDMI
- Выводы
- Видео по настройке (не включает шага с HDMI)
Custom Resolution Utility — это бесплатный OpenSource проект, который позволяет, вне зависимости от модели и производителя видеокарты, изменять настройки файла EDID (конфигурации экрана) через реестр без изменения оригинальных файлов драйвера. То есть мы получаем возможность добавлять и изменять любые настройки, вне зависимости от того, поддерживает ли их устройство или нет. Помимо всего прочего, утилита также содержит и множество полезных дополнительных функций для современного геймера. К таким функциям относится создание собственного разрешения экрана и активация технологии AMD FreeSync на любых видеокартах и мониторах.
В отличие от VSync или G-Sync, которые также призваны бороться с разрывами изображения, AMD FreeSync полностью бесплатен и никак не влияет на производительность и задержку ввода в играх. Технология работает таким образом, что монитор обновляет изображение ровно в тот момент, когда подготовленный видеокартой кадр становится доступен.
Такой принцип работы технологии не создаёт очереди кадров (конвеера) и игрок сразу получает картинку в режиме реального времени на своём мониторе, что позволяет избавиться от разрывов изображения и существенно повысить плавность игрового процесса без потери производительности. Потрясающая технология.
Зачем вообще создавать своё разрешение в играх, когда есть целый набор заранее подготовленных настроек? На самом деле всё весьма просто. Игнорируя косвенные причины в виде недоступности выбора нужного разрешения в само́й игре или простого желания таким образом увеличить FPS, всё это необходимо для преимущества над противником в сетевых шутерах.
Изменяя соотношение сторон и играясь с разрешением экрана, модельки противника становятся более различимыми, что упрощает возможность попадания по ним. Надеюсь, что с тем зачем всё это нужно, разобрались. Переходим к гайду.
На самом деле в этой магии нет ничего сложного.
1. Скачиваем архив с утилитой и с помощью архиватора 7-zip распаковываем в любое удобное для вас место, где нет русских букв. Я всегда распаковываю на диск C. Если кто-то боится, то исходный код ПО всегда доступен здесь. После распаковки у вас будет доступно 4 файла:
- CRU.exe — сама программа.
- restart64.exe — применить настройки ПО.
- restart.exe — копия для 32-битных систем.
- reset-all.exe — удаление всех заданных параметров экрана.
2. Запускаем CRU.exe через правый клик от имени администратора и в появившемся меню программы выбираем наш монитор.
3. Нажимаем Add и добавляем копию своего разрешения или устанавливаем новое. Я для наглядности установлю разрешение 1080×1080, которого по умолчанию нет в списке Windows и CS: GO. Подтверждаем как показано на скриншотах. После добавления нажимаем restart64.exe и проверяем.
Теперь нам остаётся лишь активировать технологию AMD FreeSync, чтобы убрать разрывы. Напомню, что технология будет работать c любой видеокартой и на любом мониторе, если он подключён по HDMI, DisplayPort или DVI-D.
4. Вновь запускаем CRU.exe, выбираем своё разрешение и в самом нижнем меню нажимаем Add, а потом в новом окошке ещё раз в самом низу нажимаем Add. В появившемся меню выбираем FreeSync range и устанавливаем диапазон в зависимости от вашей герцовки. Свою герцовку вы можете узнать в дополнительных параметрах дисплея. В моём случае это 60-75 Гц. После добавления нажимаем restart64.exe и вновь выбираем в разрешение в настройках Windows. Радуемся халявному AMD FreeSync и возможности выбора любого читерского разрешения. (Не забудьте поменять герцовку или разогнать монитор, чтобы растянуть изображение).
Несмотря на заверения некоторых «специалистов» активировать AMD FreeSync на мониторе без поддержки технологии и будучи подключённым по HDMI, весьма просто. Метод почти полностью повторяет четвёртый шаг, а от нас лишь требуется добавить пару байтов, чтобы заставить HDMI работать с технологией.
Вновь выбираем своё разрешение и в самом нижнем меню нажимаем Add, а потом в новом окошке ещё раз в самом низу нажимаем Add. В появившемся меню выбираем HDMI (обратите внимание на версию своего кабеля). Дважды подтверждаем без изменений. Редактируем профиль HDMI через кнопку edit и добавляем поддержку FreeSync range. После добавления нажимаем restart64.exe. Должен заработать сразу после выбора разрешения или в панели управления видеокартой должен появится новый пункт с AMD FreeSync. Пруф доступен на Reddit и YouTube.
Доступно для видеокарт NVIDIA с версии драйвера 417.71 и GTX 1000+.
Вот, собственно, и всё. Меньше чем за 10 минут мы с вами активировали работу технологии AMD Freesync на не поддерживаемом мониторе и видеокарте, а также смогли найти способ обойти глупые запреты разработчиков, что существенно повысило плавность нашего игрового процесса и улучшило точность стрельбы. Уважайте свободу, играйте в хорошие игры и ни в коем случае не предавайте себя.
PS. Попробуйте для любимого шутера разрешение экрана 720×1080, возможно, что вы больше не заходите возвращаться к Full HD.
Содержание
- Как выставить разрешение экрана большее, чем поддерживается монитором
- Как в amd catalyst control center поставить свое разрешение
- Как создать собственное разрешение для AMD 2020?
- Как мне изменить разрешение в моем программном обеспечении AMD?
- Как создать собственное разрешение экрана?
- Как создать собственное разрешение для AMD Catalyst?
- Как удалить нестандартное разрешение AMD?
- Как создать собственное разрешение в Windows 10?
- Как увеличить разрешение до 1920х1080?
- Какое разрешение у моего экрана?
- Как получить разрешение 1920х1080 на 1366х768?
- Безопасно ли нестандартное разрешение?
- Как создать нестандартное разрешение для моего ноутбука?
- Почему я не могу изменить свое разрешение?
- Изменение разрешения экрана в Windows 10
- Меняем разрешение экрана
- Способ 1: AMD Catalyst Control Center
- Способ 2: NVIDIA Control Center
- Способ 3: Панель управления HD-графикой Intel
- Способ 4: Штатные средства системы
- Решение некоторых проблем
- Как создавать собственные разрешения в Windows 10 [РУКОВОДСТВО ДЛЯ ЭКСПЕРТА]
- Как установить собственное разрешение в Windows 10?
- 1 Используйте панель управления Nvidia
- 2 Используйте Центр управления AMD Catalyst
- 3 Используйте настраиваемые разрешения / режимы для драйвера графики Intel
- 4 Используйте утилиту настраиваемого разрешения (CRU)
Как выставить разрешение экрана большее, чем поддерживается монитором
Максимальное разрешение экрана, доступное в настройках операционной системы по умолчанию не превышает физического разрешения матрицы монитора, тем не менее, программное обеспечение современных видеокарт позволяет обходить это ограничение. Такая возможность имеется у видеокарт AMD и NVIDIA , поддерживающих технологию Virtual Super Resolution и Dynamic Super Resolution соответственно.
Обе технологии предназначаются для повышения качества изображения в играх, осуществляемого путем расчета картинки игр в более высоком разрешении с последующим масштабированием выводимого изображения до разрешения дисплея.
Узнать, поддерживает ли ваша видеокарта технологию динамического суперразрешения можно либо на сайте производителя, либо зайдя в ее панель управления.
Если у вас видеокарта NVIDIA , откройте панель управления NVIDIA из контекстного меню рабочего стола и перейдите в раздел «Управление параметрами 3D». Найдите в списке опцию «DSR — Степень» и отметьте галкой множитель разрешения, который хотите применить.
Предположим, у вас есть монитор с разрешением 1080p, но вы хотите получить разрешение 4K.
В этом случае выставьте значение 4.00x, а вообще, можно отметить все доступные пункты. Установив множитель, примените новые настройки и закройте панель управления NVIDIA.
Если вы теперь перейдете в настройки дисплея в приложении Параметры, то увидите, что в списке доступных разрешений появятся шаблоны с разрешением выше поддерживаемого монитором.
Аналогичные настройки вам станут доступны и в играх.
Если у вас видеокарта AMD , сначала убедитесь, что на компьютере установлена фирменная служебная программа Radeon Software, так как управление настройками видеокарты будет выполняться из нее.
Как и панель управления NVIDIA, AMD Radeon Software можно открыть из контекстного меню рабочего стола.
Нажав в правом верхнем углу рабочего окна приложения кнопку настроек,
перейдите в раздел «Дисплей», отыщите опцию «Виртуальное сверхвысокое разрешение» и активируйте ее, установив переключатель в положение «Вкл».
Откройте системные настройки дисплея и выберите нужное вам разрешение из пополнившегося новыми шаблонами списка.
К сожалению, использование технологии динамического суперразрешения небезразлично для видеокарты. Расчет изображения в высоком разрешении неизбежно приведет к падению FPS, поэтому будьте осторожны, используя эту фирменную фишку в требовательным к ресурсам видеокарты играх и приложениях.
Источник
Как в amd catalyst control center поставить свое разрешение
Как создать собственное разрешение для AMD 2020?
Чтобы создать пользовательские режимы отображения с помощью функции «Пользовательские разрешения», выполните следующие действия: Откройте настройки Radeon ™, щелкнув правой кнопкой мыши на рабочем столе и выбрав «Настройки AMD Radeon». Выберите Display. Щелкните «Создать» в меню «Настраиваемые разрешения».
Как мне изменить разрешение в моем программном обеспечении AMD?
Чтобы изменить разрешение дисплея, выполните следующие действия:
- Щелкните правой кнопкой мыши на рабочем столе и выберите «Параметры отображения».
- Щелкните раскрывающееся меню Разрешение, чтобы получить доступ к списку поддерживаемых разрешений, доступных для этого устройства отображения.
- Выберите желаемое разрешение из представленного списка.
- Нажмите Применить, чтобы использовать новое разрешение.
Как создать собственное разрешение экрана?
Нажмите «Изменить разрешение», доступное на панели «Дисплей». Прокрутите немного в правой части экрана и нажмите кнопку «Настроить» на вкладке «Выбор разрешения». Теперь нажмите «Создать настраиваемое разрешение», установив флажок «Включить разрешения, не отображаемые дисплеем».
Как создать собственное разрешение для AMD Catalyst?
Метод 3: установка нестандартного разрешения на видеокарте на базе AMD
- Щелкните правой кнопкой мыши рабочий стол Windows и выберите AMD Catalyst Control Center. …
- Нажмите Ctrl + R, введите «regedit» и нажмите «ОК».
- Перейдите в путь реестра, указанный в пути к файлу 2D-драйвера.
Как удалить нестандартное разрешение AMD?
Re: не удается удалить пользовательское разрешение на панели настроек Radeon
Затем перейдите в настройки дисплея и измените разрешение на любое, кроме текущего. вуаля !! теперь вы можете просто удалить пользовательское разрешение из настроек Radeon. После этого вы можете вернуться к желаемому разрешению.
Как создать собственное разрешение в Windows 10?
2 ответа. В Windows 10 перейдите в Настройки (Win + I)> Система> Дисплей> Масштаб и макет> Разрешение. Есть какой-то список разрешений. Чтобы найти дополнительные настройки разрешения, прокрутите вниз и нажмите «Свойства адаптера дисплея».
Как увеличить разрешение до 1920х1080?
- Открыть настройки.
- Щелкните Системные настройки.
- Выберите опцию Display в левом меню.
- Прокрутите вниз, пока не увидите Разрешение экрана.
- В раскрывающемся списке выберите нужное разрешение экрана.
Какое разрешение у моего экрана?
Как определить разрешение экрана вашего Android-смартфона
- Щелкните «Настройки».
- Затем нажмите «Показать».
- Затем нажмите разрешение экрана.
Как получить разрешение 1920х1080 на 1366х768?
Вы найдете последнее обновление семейства Intel. Просто обновите драйвер, чтобы получить необходимое разрешение. После этого выберите вариант разрешения 1920 x 1080 в настройках дисплея. Вы также можете загрузить драйвер с разрешением 1920 × 1080, чтобы получить разрешение на свой компьютер с Windows 10.
Безопасно ли нестандартное разрешение?
Ответ: Нет, вреда не будет. В прошлом было некоторое обсуждение того, что использование более высокой частоты обновления / разрешения может повредить ваш ЭЛТ-монитор (единственные, которые использовались в то время).
Как создать нестандартное разрешение для моего ноутбука?
На левой боковой панели в разделе «Дисплей» нажмите «Изменить разрешение». В правом разделе прокрутите немного и в разделе «Выбрать разрешение» нажмите кнопку «Настроить». В новом появившемся окне установите флажок «Включить разрешения, не отображаемые на дисплее», а затем нажмите «Создать настраиваемое разрешение».
Почему я не могу изменить свое разрешение?
Невозможно изменить разрешение экрана в Windows 10. Основная причина этой проблемы — неправильная конфигурация драйвера. Иногда драйверы несовместимы, и они выбирают более низкое разрешение, чтобы оставаться в безопасности. Итак, давайте сначала обновим графический драйвер или, может быть, откатимся к предыдущей версии.
Изменение разрешения экрана в Windows 10
Для того, чтобы обеспечить качество изображения без всяческих дефектов, нужно выставить правильное разрешение экрана, которое соответствует физическому.
Меняем разрешение экрана
Существуют разные методы изменения разрешения дисплея.
Способ 1: AMD Catalyst Control Center
Если ваш компьютер использует драйвера от AMD, то настройку можно произвести через «AMD Catalyst Control Center».
- Кликните на рабочий стол правой кнопкой мыши и выберите соответствующий пункт.
Способ 2: NVIDIA Control Center
Аналогично AMD вы можете настроить монитор с помощью NVIDIA.
- Вызовите контекстное меню на рабочем столе и кликните на «Панель управления NVIDIA» («NVIDIA Control Center»).
Способ 3: Панель управления HD-графикой Intel
У Intel также есть функция настройки дисплея.
- В контекстном меню рабочего стола щелкните по «Графические характеристики…».
Способ 4: Штатные средства системы
Один из самых простых и доступных способов.
- Щелкните правой кнопкой мыши по свободному пространству рабочего стола и найдите «Параметры экрана».
Или можно поступить так:
- Зайдите в «Панель управления» вызвав контекстное меню на кнопке «Пуск».
Решение некоторых проблем
- Если вам недоступен список разрешений или после применения настроек ничего не поменялось – обновите графические драйвера. Проверить их актуальность и загрузить можно с помощью специальных программ. Например, DriverPack Solution, DriverScanner, Device Doctor и т.д.
Вот такими несложными манипуляциями вы можете настроить экран и его разрешение в Виндовс 10.


Как создавать собственные разрешения в Windows 10 [РУКОВОДСТВО ДЛЯ ЭКСПЕРТА]
Как установить собственное разрешение в Windows 10?
1 Используйте панель управления Nvidia
- Щелкните правой кнопкой мыши на рабочем столе и выберите Панель управления NVIDIA.
- На левой боковой панели в разделе «Дисплей» нажмите «Изменить разрешение».
- В правом разделе прокрутите немного и в разделе «Выбрать разрешение» нажмите кнопку «Настроить».
- В новом появившемся окне установите флажок «Включить разрешения, не отображаемые на дисплее», а затем нажмите «Создать настраиваемое разрешение».
- Теперь заполните поля желаемыми значениями и нажмите кнопку «Проверить».
- Если тест прошел успешно и результат вас устраивает, сохраните разрешение. Если нет, вернитесь к предыдущему.
2 Используйте Центр управления AMD Catalyst
- Щелкните правой кнопкой мыши на рабочем столе и выберите AMD Catalyst Control Center.
- Перейдите в раздел Информация> Программное обеспечение> скопируйте путь к файлу 2D-драйвера.
- Теперь нажмите клавишу Windows + R, чтобы открыть Выполнить, и введите regedit. Нажмите Enter.
- В редакторе реестра перейдите к 2D-пути из шага 2.
- Дважды щелкните папку 0000 и внутри найдите раздел реестра DALNonStandardModesBCD1. Щелкните его правой кнопкой мыши, выберите «Изменить» и введите желаемые значения в следующем порядке: ширина разрешения> высота разрешения> введите четыре нуля> частота обновления вашего монитора. Если какое-либо из значений не дает в сумме 4-значного числа, начните число с 0.
- Нажмите ОК и перезагрузите компьютер.
- После перезагрузки, когда вы запустите AMD Catalyst Control Center, вы должны найти там настраиваемое разрешение.
3 Используйте настраиваемые разрешения / режимы для драйвера графики Intel
Щелкните правой кнопкой мыши на рабочем столе и выберите «Свойства графики».
Выберите расширенный режим, если вам будет предложено выбрать режим приложения.
На вкладке «Устройства отображения» проверьте, доступна ли кнопка «Пользовательские разрешения / режимы». Если это так, щелкните по нему. Если это не так, перейдите к
и запустите приложение.
В основных настройках введите желаемые значения.
Нажмите «Добавить», а затем, когда будет предложено, «Да».
Если результат вас не устраивает, нажмите кнопку «Удалить». Если да, нажмите ОК.
4 Используйте утилиту настраиваемого разрешения (CRU)
- Кроме того, для создания разрешения можно использовать служебную программу Custom Resolution Utility (CRU).
- Приложение поддерживает видеокарты NVIDIA, AMD и Intel, поэтому независимо от конфигурации системы оно будет работать.
Как видите, создать и установить собственное разрешение в Windows 10 не так уж и сложно, независимо от производителя графического процессора и драйверов. Какой производитель видеокарт вам больше всего нравится и почему? Оставьте ответ вместе с любыми другими вопросами, которые могут у вас возникнуть, в разделе комментариев ниже.
Источник
Хорошо это или плохо, появление нового поколения игровых консолей несёт с собой одновременно проблемы и возможности для любителей видеоигр. Новые консоли обладают компонентами от среднего уровня до уровня High End, и теперь разработчики игр могут сделать ещё лучше графику, чтобы задействовать все имеющиеся ресурсы. Но также это отразится на системных требованиях новых игр на PC.
Теперь игры AAA перестают стабильно идти на 60 FPS на распространённых видеокартах. Среднестатистическая игра становится более требовательной, но при этом можно сделать скорость выше или ниже, в зависимости от ваших ожиданий и разрешения монитора.
Чтобы найти другие кастомные разрешения, умножайте родное разрешение монитора на коэффициент масштабирования по обоим осям.
Так происходило на протяжении нескольких последних поколений игровых консолей. В 2005 году игры для Xbox 360 вроде F.E.A.R. и The Elder Scrolls IV: Oblivion напрягали даже самые мощные компьютеры. В 2014 году Assassin’s Creed: Unity выпустили как первую настоящую игру следующего поколения. Она выдавала всего 24 FPS на разрешении 1440p на флагманской карте GeForce GTX 980.
Хотя Unity нельзя было назвать типичным представителем игр нового поколения, персональные компьютеры испытывали проблемы с играми, появившимися после выхода PlayStation 4 и Xbox One.
Наступил 2021 год и продолжают распространяться PlayStation 5 и Xbox Series X. Они снова подняли планку требований к ресурсам. Игры вроде Assassin’s Creed: Valhalla и Cyberpunk 2077 испытывают затруднения с запуском на разрешении 4K даже на самых мощных игровых компьютерах. Изменение настроек графики может помочь, но это лишь промежуточное решение, особенно на старых компьютерах. Много скорости таким способом не отвоюешь.
Есть другой метод получения значительного прироста производительности — масштабирование разрешения.
Это отличный вариант, если вы хотите повысить производительность игры на 10-15% за счёт настроек. Если вы играете на высоком разрешении вроде 4K, объединяя масштабирование разрешения с увеличением чёткости, результат зачастую получается близким к первоначальному.
Какие нестандартные разрешения следует принимать во внимание? В первую очередь это зависит от родного разрешения вашего монитора. Масштабирование разрешения до 83% обычно обеспечивает хороший баланс качества изображения и скорости.
Для разрешения 4К это означает разрешение 3200 х 1800. Для 1440p это значит 2133 х 1200. На разрешении 1080p плотность пикселей на большинстве мониторов уже довольно низкая, поэтому в данном случае масштабирование лучше не применять.
Если вам не хватает скорости в играх, масштабирование до 83% на разрешении 1080p даёт 1600 х 900. Нужно иметь в виду, что данное число не является неизменным.
Во многих играх в настройках есть функция масштабирования, но для обеспечения полной совместимости нужно задать разрешение в системе Windows. Мы покажем, как это делается, и посмотрим результаты тестов на разрешении 4K, которые помогут оценить влияние на производительность.
Тестовая система состоит из видеокарты GeForce RTX 3080 и процессора Ryzen 9 3900X. Несмотря на эти внушительные компоненты, в зависимости от игры видеокарта для разрешения 4K может стать узким местом. В таком случае масштабирование разрешения может обеспечить значительный прирост производительности.
Следует также заметить, что технология Nvidia DLSS напоминает масштабирование разрешения. Она тоже обрабатывает игру на более низком внутреннем разрешении, но затем повышает масштабирование картинки и улучшает её качество за счёт использования временного сглаживания (TAA) и механизмов глубокого обучения. Правильная реализация DLSS 2.0 помогает больше, чем простое масштабирование разрешения, но данная версия поддерживается для каждой игры отдельно. Некоторые тесты DLSS в этой статье также были проведены.
Nvidia и AMD обеспечивают кастомные настройки разрешения в своих панелях управления. В данной статье мы будем рассматривать кроссплатформенную утилиту CRU (Custom Resolution Utility). Кастомное разрешение в CRU испытывают меньше проблем с совместимостью и стабильно показывается во всех играх, чего нельзя сказать о пользовательских настройках разрешения в панелях управления Windows.
Скачайте и запустите CRU
Создатель CRU под ником ToastyX опубликовал пост на форумах Monitor Tests, где появляются новые версии CRU. Программу не нужно устанавливать, достаточно разархивировать её и запустить.
Запустите CRU от имени администратора
В разделе «Detailed resolution» нажмите кнопку «Добавить» («Add…»).
Откроется новое окно с возможностью установки разрешения. Введите ваше кастомное разрешение в два выделенных ниже поля.
Укажите количество пикселей в ширину и высоту. Другие настройки трогать не нужно.
При желании вы можете создать собственную частоту обновления. Это ещё один потенциальный способ увеличения производительности, о котором мы расскажем ниже. Нажмите OK и выйдите из приложения.
Перезагрузите графический драйвер
В папке CRU есть файл под названием restart64.exe. Запустите его от имени администратора. Это приведёт к перезагрузке графического драйвера.
Экран начнёт мигать, могут временно возникнуть неполадки в его работе. В первую очередь это относится к приложениям с аппаратным ускорением, играм, магазинам вроде Steam. Их можно просто перезапустить.
Новое кастомное разрешение будет отображаться в глобальных настройках Windows и во всех приложениях и играх, где можно менять разрешение.
Тестирование
Тестовый компьютер
- Процессор: AMD Ryzen 9 3900X
- Видеокарта: Nvidia GeForce RTX 3080
- Оперативная память: 2 х 8 Гб, 3600 МГц, DDR4
- Материнская плата: MSI MAG X570 Tomahawk WiFi
- Накопители: два твердотельных накопителя NVMe по 480 Гб
- Блок питания: XPG Core Reactor 850 Вт
На какое повышение производительности можно рассчитывать за счёт масштабирования разрешения?
При масштабировании в 83% частота кадров должна вырасти примерно на 15%, особенно если масштабирование происходит с очень высокого разрешения.
В данном случае выполнялась проверка масштабирования разрешения в таких играх, как Assassin’s Creed: Valhalla, Red Dead Redemption 2, Borderlands 3.
Новый шутер Gearbox оказывает значительную нагрузку на видеокарты на максимальных настройках. На этот раз игру запустили с уменьшенным объёмным туманом. Даже тогда средняя скорость составила 66 кадров/с на разрешении 4K, иногда было ниже 60 кадров/с.
На разрешении 3200 х 1800 в среднем удалось получить 84 FPS, что означает прирост на 27%.
Очередная игра серии Assassin’s Creed создавалась с прицелом на новые консоли PlayStation 5 и Xbox Series X. Это игра для устройств разных поколений, которую можно масштабировать вплоть до первой версии Xbox One. При максимальных настройках она очень требовательная.
В таком случае видеокарта GeForce RTX 3080 выдаёт около 50 FPS. Даже с кастомными настройками игра на естественном разрешении показывает лишь 57 FPS. На 1080p скорость повышается до 68 FPS, то есть на 19%. Это позволяет добиться стабильных 60 FPS.
Red Dead Redemption 2 от Rockstar обладает насыщенным открытым миром. Игра хорошо идёт при максимальных настройках, но их изменение может ещё улучшить ситуацию. С кастомными настройками на разрешении 4K скорость была 79 FPS. Масштабирование разрешения на 1080p позволило достичь 96 FPS. Это позволяет устанавливать очень требовательные настройки вроде тесселяции деревьев, пользоваться которыми в противном случае нет возможности.
Horizon Zero Dawn является эксклюзивной игрой для PlayStation 4. На компьютерах качество персонажа и окружения находятся на уровне лучших игр AAA 2020 года. Внешний вид и производительность даже лучше по сравнению с Assassin’s Creed: Valhalla. При этом потребуется видеокарта RTX 3080 или выше, чтобы играть на разрешении 4К. При наличии других карт масштабирование разрешения является лучшим способом увеличить скорость игры.
На нативном разрешении 4K тестовая система выдала 78 FPS. На разрешении 1080p средняя частота составляет 96 FPS. Это как две капли воды похоже на производительность RDR2, но при этом минимальные значения у Horizon Zero Dawn заметно выше.
На разрешении 1080p нижний 1% составляет 77 FPS, поэтому провалов ниже чем 60 FPS нет. Если у вас есть монитор 4К с большой частотой обновления, масштабирование разрешения даёт доступ к повышенной частоте кадров в данной игре.
Значительное увеличение производительности
Как и можно было предположить, все проверенные игры продемонстрировали заметный рост FPS при уменьшении разрешения. Уменьшение числа пикселей на 17% ведёт к среднему повышению частоты кадров на 27%. Игровые движки в наши дни часто связывают определённые графические эффекты с разрешением буфера кадра.
Например, на нативном разрешении 4K альфа-эффекты с четвертью разрешения будут обрабатываться на 1920 х 1080. Если бы у вас было разрешение 3200 х 1800, они бы обрабатывались на 1600 х 900.
Что насчёт DLSS 2.0?
DLSS 2.0 была протестирована в игре Watch Dogs: Legion. Традиционное масштабирование разрешения работает неидеально и влияет на качество изображения, поскольку обрабатывается меньше пикселей. Особенно это заметно, когда отображается изображение на большом расстоянии и высокочастотная детализация. Увеличение резкости может помочь, но это не панацея.
Отчасти панацеей является DLSS 2.0. Это показали тесты в Wolfenstein: Youngblood и Control. За счёт использования тензорных ядер RTX алгоритм DLSS AI способен начать с ввода на более низком разрешении и эффективно воссоздать пропущенные пиксели так, что картинка неотличима от нативной обработки. На нижнем уровне качеством приходится жертвовать, зато прирост производительности огромный.
Когда DLSS установлено на значение «Качество», результат в среднем составлял 55 FPS. Этот режим даёт качество изображения, которое чуть лучше по сравнению с нативным разрешением с TAA. Работает это намного лучше. В любом случае, мы находимся на территории ниже 60 FPS и иногда даже ниже 50 FPS.
DLSS Balanced предлагает хороший баланс производительности. Среднее значение составляет 62 FPS, минимальный 1% в районе 50 FPS. Это не идеально, но хорошо сочетается с режимом Adaptive V-Sync.
Когда DLSS работает в режиме производительности, качество изображения слегка ухудшается. Зато средняя частота кадров растёт до 72 FPS, а нижний 1% до 60 FPS. Если вы ищете стабильные 60 FPS, этот режим для вас. В конце попробовали режим DLSS Ultra Performance, но вряд ли можно порекомендовать пользоваться им.
Nvidia что заявляет, что DLSS Ultra Performance нужен только для мониторов 8K, и это не просто маркетинговые слова. Если включить этот режим на разрешении 4К, игра масштабируется всего с 720p. Хотя неподвижные кадры выглядят вполне прилично, задвоение и артефакты влияют на качество картинки при повороте камеры.
Ultra Performance в среднем даёт 86 FPS и 66 FPS на нижнем 1%. Это неплохой прирост по сравнению с режимом производительности, но уменьшение качества изображения делает его использование неоправданным.
Бонусный раунд: кастомная частота обновления
Проблема средней частоты ниже 60 FPS не в медленной работе, а в подтормаживаниях. При скорости между 50 и 60 FPS частота нестабильная и воспринимаемое значение кажется более низким. Если на нативном разрешении невозможно получить 60 кадров/с и при этом вы не хотите применять кастомное разрешение, есть ещё один вариант: кастомная частота обновления. Этот вариант не для всех и не всем понравится итоговый результат. Его стоит попробовать, если видеокарта не справляется.
Подробное меню разрешения CRU даёт возможность менять частоту обновления и разрешение экрана. Если вы хотите установить кастомную частоту, используйте те же инструкции, что и при настройке разрешения. Вместо ввода кастомного разрешения укажите кастомную частоту обновления.
Отличными вариантами являются 50 Гц и 55 Гц. 55 Гц внешне не отличишь от 60 Гц. На самом деле это на 10% ниже цели по производительности. При 50 Гц игра становится менее отзывчивой. И всё же, это намного более плавное значение, чем на консолях с 30 Гц. Также это даёт запас в 10 FPS, когда вы пытаетесь заблокировать частоту обновления для получения стабильного значения. В Cyberpunk 2077 50 Гц предлагают более плавную и стабильную работу по сравнению с 50-60 FPS в противном случае.
Содержание
- Как пользоваться Custom Resolution Utility
- Разогнать герцовку монитора
- Добавить поддержку AMD FreeSync
- Включить HDR на мониторе без поддержки
- Как установить любое разрешение экрана в Windows 10
- Устранение проблем с изменением разрешения экрана на Windows 10
- Причины появления проблемы
- Включение настроек экрана
- Способы исправления проблемы
- Проверка драйверов
- Другие варианты
- Вывод
- Как изменить разрешение экрана в windows 10 средствами ОС
- Установка разрешения утилитой AMD Catalyst
- Что делать, если не удается установить разрешение выше 1024 x 768 в Windows 10
- Шаг 1: Отключение автоматического обновления устройств в Windows 10
- Шаг 2: Восстановление оригинального драйвера для видеокарты
- Решаем проблему с разрешением экрана в Виндовс 10
- Способ 1: Чистая установка драйверов
- Способ 2: Перезагрузка драйвера
- Способ 3: Проверка подключения оборудования
- Заключение
- Помогла ли вам эта статья?
- Поделиться статьей в социальных сетях:
- Еще статьи по данной теме:
- Что делать, если не работает функция восстановления драйвера
- Инструкция для карт Radeon
- Удаление драйверов AMD
- Инструкция для карт NVIDIA
- Не меняется разрешение экрана Windows 10
- Изменение разрешения с помощью настроек видеокарты
- Почему нельзя изменить разрешение экрана
- Из-за чего может не ставиться разрешение 1920 на 1080?
- Драйвер видеокарты
- Драйвер монитора
- Некачественный кабель от монитора к компьютеру
- Как исправить проблему
- Первый способ изменения разрешения экрана
- Второй способ изменения разрешения экрана в Windows 10
- Третий способ настройки разрешения экрана
- После установки Windows 10 изменилось разрешение экрана
- На что влияет разрешение
- Узнаём установленное разрешение
- Узнаём родное разрешение
- Через диалог настроек
- Какие проблемы могут возникнуть при настройке разрешения экрана
- Через Панель управления
- Устранение размытости текста при масштабировании
- Приложение Carroll
- Драйверы от AMD
- Установка разрешения утилитой AMD Catalyst
- Возможные проблемы
Как пользоваться Custom Resolution Utility
Не так давно открыл для себя многофункциональную утилиту Custom Resolution Utility. С её помощью можно разогнать герцовку и добавить поддержку FreeSync. Мой монитор Samsung S24B350 и видеокарта ASUS Rog Strix RX580 8 Гб, именно с ними будем экспериментировать.
Эта статья расскажет, как пользоваться Custom Resolution Utility. Само название как бы намекает на возможность установки кастомного разрешения. Другими словами CRU показывает, как монитор определяет разрешение и другие возможности, и даёт Вам возможность их изменять.
Разогнать герцовку монитора
Важно! Разработчики и тем более мы не несём ответственности. Вы всё делаете на свой страх и риск. Не стоит ожидать увеличения частоты обновления в два раза. Это может привести к артефактам и необходимости сброса настроек с помощью безопасного режима Windows 10.
Загрузите Custom Resolution Utility с надёжного источника и запустите её с правами администратора. В контекстном меню выберите пункт Запуск от имени администратора.
В подробных разрешениях нужно добавить новое, которое будет соответствовать рекомендованному значению. В разделе справа Detailed resolutions нажмите кнопку Add…
Установите значение Refresh rate на 75 Hz. Заявленное производителем значение 60 Гц. Выбирайте частоту обновления немного выше. Её не получится увеличить в несколько раз.
Нажмите ОК чтобы применить настройки. Это ещё не всё. Нужно перезапустить графический драйвер. Можно запустить restart64.exe в расположении программы или перезапустить ПК.
Откройте Параметры > Система > Дисплей и найдите Дополнительные параметры дисплея. И теперь выберите в списке добавленную ранее частоту обновления экрана.
Протестировать частоту обновления можно онлайн на веб-ресурсе TestUFO. Там показывается реальная герцовка Вашего монитора в сравнении. У меня все тесты показывают 75 Гц.
Добавить поддержку AMD FreeSync
В блоке расширений Extension Block откройте Type: CEA-861 нажав Edit… (или добавьте его). В разделе Data Blocks нажмите Add… и выберите FreeSync range, указав диапазон 50-60 Гц.
Рекомендуется сначала выбирать небольшой диапазон, чтобы протестировать его работу. Перезапустите графический драйвер запустив restart64.exe или перезагрузкой компьютера.
Включить HDR на мониторе без поддержки
Как и при добавлении FreeSync в разделе Data Blocks нажимаем Add… И в списке отмечаем HDR static metadata, а потом ОК. Ещё установите отметку на Traditional gamma — HDR.
В зависимости от Вашего монитора функция HDR может и не заработать. Хоть отображение HDR только эмулируется, но контент выглядит лучше. В некоторых пользователей разница заметна.
Хоть и технология AMD FreeSync заработала, она мне не нужна. А вот повышение частоты обновления экрана действительно радует. Программа Custom Resolution Utility не нуждается в настройке. Можно её сразу же использовать без установки. Она совместима с Windows 10.
В несколько кликов получилось повысить частоту обновления на целых 15 Гц. Тестирование показывает, что значение соответствует реальному и всё отлично работает. Разницы от повышения на 5 единиц Вы точно не заметите, а от 15—20 Гц — это уже совсем другое дело.
Источник
Как установить любое разрешение экрана в Windows 10
Как вы могли заметить, операционная система Windows 10 позволяет установить самые популярные разрешения экранов, например, 1366х768 пикселей для ноутбуков или 1920×1080 для станционарных компьютеров.
Для этого нужно нажать правой кнопкой на рабочем столе и выбрать «Параметры экрана». Дальше открыть раздел «Экран» и нажать на «Дополнительные параметры экрана». После этого выберите разрешение, которое подходит для вашего экрана.
Но что делать, если вам не подходит предлагаемое разрешение экрана в Windows 10? Как самостоятельно выбрать и установить разрешение экрана?
К счастью, у нас есть отличный инструмент для этого. Утилита под названием Custom Resolution Utility позволяет выбрать монитор (даже если у вас несколько) и изменить его разрешение на такое, какое вы хотите. Серьезно, абсолютно любое!
Основной список на экране утилиты предлагает стандартные разрешения, но, если вы нажмете на кнопку «Добавить» (Add) и прокрутите вниз до «Другое разрешение» (Other resolution), вы сможете самостоятельно установить разрешение X, Y и частоту обновления.
После этого запустите файл restart.exe, который расположен в папке с утилитой, чтобы перезагрузить драйвера видеокарты.
Обратите внимание, вам следует придерживаться разрешений 4:3, 5:4, 16:9 или 16:10 для достижения наилучших результатов. В против случае у вас может возникнуть ошибки или глюки. Запустите файл reset—all.exe, чтобы вернуть первоначальные настройки.
Какое разрешение экрана вы используете на компьютере с Windows 10? Почему вы не хотите использовать родное разрешение? Поделитесь своим мнением в комментариях ниже.
Источник
Устранение проблем с изменением разрешения экрана на Windows 10
Причины появления проблемы
В Windows 10 настройки изменения разрешения экрана находятся в приложении «Параметры», раздел «Система»-«Дисплей». Если пункт с выбором разрешения выглядит примерно так, как на скриншоте, причины могут быть следующими:
Включение настроек экрана
Иногда при попытке настроить разрешение экрана на Windows 10, 7, 8 опции становятся бледными и их невозможно сменить. Чтобы включить данные настройки, существует 2 способа.
2. Откройте редактор групповой политики. Для его вызова в окне Выполнить введите gpedit.msc, нажмите OK. В редакторе доберитесь до раздела «окно свойств экрана» (смотрите скриншот). В правой стороне, дважды кликните по параметру настройки экрана. В последующем открывшемся окне отметьте одно состояние из двух: «не задано», «отключить». Далее кликните OK, закройте окна. При этом поменять разрешение экрана, Вы сможете без перезагрузки компьютера.
Способы исправления проблемы
Если вам не удается изменить разрешение монитора, попробуйте один из нескольких нижеописанных способов.
Проверка драйверов
Щелкните правой кнопкой мышки главное меню «Пуск» и запустите диспетчер устройств.
Найдите раздел «Видеоадаптеры» и разверните его. Увидев там устройство с названием «Базовый видеоадаптер (Майкрософт)», можете быть уверены в том, что не установлен корректный драйвер видеокарты. Также о некорректном драйвере может свидетельствовать наличие устройства «VGA-совместимый видеоконтроллер» в разделе «Другие устройства».
Если вы поступите обычным способом для решения этой проблемы – кликните устройство правой кнопкой и выберете пункт «Обновить драйвер», решить проблему не удастся. Даже полученное системное сообщение о том, что у вас уже установлен драйвер, свидетельствует о том, что на сервере Microsoft просто нет другой его версии.
Загрузите последнюю версию драйвера с сайта производителя вашей видеокарты и установите ее. При необходимости сначала удалите предыдущий драйвер.
Другие варианты










Вывод
Следуя данным последовательностям, вы в любой момент можете поменять количество пикселей на мониторе, тем самым скорректировав изображение под ваши потребности. А рекомендуемые значения разрешения для монитора, можно всегда посмотреть в инструкции к нему.
Практически во всех операционных системах разрешение экрана меняется одинаково. Все что относится к экрану можно настроить из контекстного меню по нажатию правой кнопкой мыши на свободной области экрана. Но если вы зашли на мой сайт с таким вопросом, возможно вы просто новый пользователь и первая ваша операционная система — это Windows 10, а может просто забыли:). Но в любом случае в статье ниже пошагово расписано как изменить разрешение экрана в windows 10. Кстати разрешение экрана можно менять не только из контекстного меню, эту же самую операцию можно проделать используя утилиту вашей видеокарты. Ведь по большому счету разрешением управляет и позволяет выводить информацию с заданными параметрами именно видеокарта. Об этом тоже поговорим.
Как изменить разрешение экрана в windows 10 средствами ОС
Шаг 1: Нажмите правой кнопкой мыши на свободной области экрана и в контекстном меню выберите пункт «Параметры экрана».
Контекстное меню параметров экрана
Шаг 2: В окне параметров системы в левой части выберите «Экран». В правой части окна в нижней части найдите ссылку «Дополнительные параметры экрана».
Перейдите в дополнительные параметры экрана
Шаг 3: В дополнительных параметрах и настраивается разрешение экрана, а вернее не настраивается, а выбирается. Нажмите на выпадающий список.
Шаг 4: Из списка доступных разрешений выберите необходимое и нажмите «Применить». Кнопка применить появиться только после смены существующего разрешения на новое.
Если в списке нет необходимого разрешения, а присутствуют только стандартные (640×480, 800×600), тогда скорее всего у вас не установлены или неправильно установлены драйвера видеокарты. Скачайте самые последние драйвера с сайта производителя и установите.
Выберите необходимое разрешение
Утилиты от производителей видеокарт поставляют вместе с драйверами и утилиты для настройки всевозможных параметров. С их помощью можно как узнать разрешение экрана на windows 10, так и изменить (увеличить или уменьшить).
Шаг 1: Открыть панель управления NVIDIA можно двумя способами. Первый — в правой нижней части экрана в области уведомлений нажмите на стрелку для отображения скрытых иконок, нажмите на иконке NVIDIA и в списке запустите «Открыть Панель управления NVIDIA».
Запустите утилиту панели управления NVIDIA
Шаг 2: Второй способ — это через контекстное меню экрана. При установке драйверов и утилит от NVIDIA программа устанавливает по умолчанию контекстную ссылку. Запустите «Панель управления NVIDIA». Оба эти способа запускают утилиту управления видеокартой.
Второй способ запустить утилиту
Шаг 3: В колонке задач раскройте список «Дисплей» и выберите «Изменение разрешения». В правой части в области «Разрешение:» установите требуемые параметры и подтвердите нажав «Применить». Опять же кнопка применить появиться только после смены установленного на новое разрешение.
Измените разрешение экрана
Установка разрешения утилитой AMD Catalyst
Если у вас установлена видеокарта от AMD, вы так же как и в предыдущем примере сможете сменить параметры экрана при помощи утилиты от производителя.
Шаг 1: Нажмите правой кнопкой мыши на свободной области экрана и в списке найдите и запустите «AMD Catalyst Control Center».
Выберите необходимые параметры
Что делать, если не удается установить разрешение выше 1024 x 768 в Windows 10
В пакеты обновлений Windows 10 входят не компоненты системы и новые функции, но иногда и драйверы, например, видеокарты или других устройств. Может случится, что драйверы, предоставленные компанией Майкрософт, не работают должным образом, в результате не меняется разрешение экрана в Windows 10 и видеокарта показывает картинку в плохом низком качестве. Установка последних драйверов из сайта производителя не помогает, ибо Windows постоянно перезаписывает их самостоятельно.
С этой проблемой столкнулась часть пользователей, которые используют ноутбуки и компьютеры с видеокартами ATI Radeon серии HD 4000 и ниже. После обновления «Advanced Micro Devices, Inc.» возникают проблемы с картами Radeon, в результате которого перестают отображаться панорамные режимы. Доступны только разрешения экрана: 640×480, 800×600 и 1024×768. Как исправить?
Шаг 1: Отключение автоматического обновления устройств в Windows 10
Прежде всего, нужно отключить автоматическое обновление устройств, так как оно является в этом случае источником проблемы. Система постоянно меняет драйвер производителя своим собственным из Центра обновления Windows, который в итоге вызывает проблемы.
Для начала откройте окно Проводника. В боковом меню с левой стороны кликните правой кнопкой мыши на ярлыке «Этот компьютер» и в контекстном меню выберите пункт Свойства.
Откроется вкладка Система. Обратите внимание на левую часть окна со списком доступных закладок. Кликните на поле «Дополнительные параметры системы».
Отобразится окно Свойства системы. Перейдите на вкладку Оборудование, а затем нажмите на кнопку «Параметры установки устройств».
Здесь можете выбрать, чтобы система имела возможность автоматически устанавливать приложения производителей и настраиваемые значки.
В состав этой функции также входят драйвера для конкретных устройств, таких как видеокарты ATI Radeon или NVIDIA GeForce. Отметьте в этой секции пункт «Нет (устройство может работать неправильно)».
Если Windows 10 запросит перезагрузку, то подтвердите это действие.
Первый шаг сделан – система не будет менять текущий драйвер на новый, который вызывает проблемы с разрешением экрана. Теперь нужно восстановить оригинальный для видеокарты, чтобы снова были доступны все разрешения.
Шаг 2: Восстановление оригинального драйвера для видеокарты
Сначала стоит попробовать сделать это простым способом, то есть с помощью Диспетчера устройств. Откройте Панель управления в Windows 10 (если нет «припаркованной» плитки, то ее можно найти с помощью поисковой системы), затем перейдите на вкладку «Оборудование и звук – Диспетчер устройств».
Затем найдите видеокарту, перейдите на вкладку Драйвер и воспользуйтесь опцией «Восстановление драйвера». Windows должен автоматически восстановить исходный, который ранее работал правильно, и благодаря тому, что мы отключили автоматическое обновление в первом шаге, он уже не будет перезаписан.
Сразу после восстановления экран станет на мгновение черным, а затем вернется к правильному разрешению.









Решаем проблему с разрешением экрана в Виндовс 10
Неисправность, связанную с разрешением экрана, обычно вызывает сбой в работе видеодрайверов или их отсутствие. Другая причина – провода, адаптеры, переходники и разъемы, используемые при подключении монитора.
Способ 1: Чистая установка драйверов
Если стандартным методом разрешение экрана не изменить, стоит попробовать сделать это через панели управления NVIDIA и графической системы Intel или AMD Catalyst Control Center. Они служат для управления мультимедийным контентом, выводом изображения на экран и глубокой настройки параметров видеокарт.
Если функция везде заблокирована, нужно проверить, установлены ли видеодрайверы.
- Правой кнопкой мыши щелкаем по иконке «Пуск»и выбираем «Диспетчер устройств».
Даже при наличии видеодрайвера есть риск, что он работает некорректно. Обновить его можно с помощью того же «Диспетчера устройств», при этом поиск будет ограничен серверами Microsoft и системой Windows. Куда эффективнее установить новое ПО, предварительно удалив старое. Стереть драйвера полностью можно программой Display Driver Uninstaller. Дополнительные способы – «Панель инструментов» или «Диспетчер устройств», но в этом случае некоторые компоненты могут остаться в системе.
Для отдельной графической платы ПО можно скачать с официальных сайтов Нвидиа и АМД или установить с помощью их софта, для встроенной – найти на сайте производителя материнской платы. Другие варианты – воспользоваться сторонними программами или стандартным средством Windows 10.
Способ 2: Перезагрузка драйвера
В Microsoft предусмотрена функция перезапуска видеодрайверов, которую можно активировать комбинацией клавиш Win+Ctrl+Shift+B. Она применима только к Виндовс 10 и помогает устранить неполадки в работе дисплея, а также решить проблему с обновлением ПО графической карты. После нажатия кнопок поступит однократный сигнал, а экран моргнет. Как только это произойдет, попробуйте изменить разрешение экрана. Если изображение вдруг останется черным, принудительно перезагрузите компьютер.
Способ 3: Проверка подключения оборудования
Если обновление и переустановка драйверов не помогла, причиной могут быть поврежденные кабеля, адаптеры или некачественные переходники, через которые подключен монитор. Чтобы проверить это, нужно заменить их другими, заведомо работоспособными. По возможности стоит также подключить другой монитор или видеокарту, так как иногда дело в самих разъемах.
Заключение
С подобной проблемой иногда сталкиваются пользователи, которые только обновили систему до десятой версии. Некоторые видеокарты прошлых поколений могут не поддерживаться Виндовс 10. Им устанавливают стандартный видеодрайвер, который обеспечивает минимальные настройки цвета и базовое разрешение экрана, т.е. не дает графическому ускорителю работать в полную силу. В этом случае можно попробовать скачать и установить драйвера, которые были выпущены до «десятки».
Добавьте сайт Lumpics.ru в закладки и мы еще пригодимся вам. Отблагодарите автора, поделитесь статьей в социальных сетях.
Помогла ли вам эта статья?
Поделиться статьей в социальных сетях:
Еще статьи по данной теме:
Исаак Здравствуйте,Александр! К моей проблеме Ваша статья не подошла : у меня Compaq Mini c маленьким экраном, на котором не помещаются окна нескольких программ,нет доступа к кнопкам Ввести код,Активировать,Далее, Стоп и т.п.Попробовал воспользоваться утилитой MovelnactiveWin,якобы позволяющей захват за любую точку окна и удерживая Alt перемещать окна-не получилось,и нижний срез окон остался недоступен.В списке разрешений 1024х576,-самое большое уменьшение экрана,вот я и нашел Вашу статью как последнее спасение.Ан нет,и тут осечка : клик ПКМ на раб.столе открывает окно с строчками Создать,Параметры экрана и Персонализация,без настройки графики,видимо дисплей не позволяет, тип адаптера Mobile Intel(R) 945 Express Chipset Family, «работает нормально»,драйвер версии 8.15.10.2697 на месте. С этими данными что мне следует сделать для достижения цели-уменьшения окон,чтоб можно было управлять? Как мне кажется,Вам доступно решение моей проблемы,и ещё-что Вы не откажетесь помочь. P.S. Я не очень опытен в компделах,хоть и дожил до 85,поэтому нуждаюсь в пошаговой инструкции.С почтением,Исаак.
Здравствуйте, Исаак. Такая проблема возможна, если в параметрах системы увеличен шрифт. Попробуйте сначала уменьшить его до рекомендуемого размера (100%). Подробнее: Изменение шрифта в Windows 10
Спасибо,Александр,за скорый отклик.Всё так и есть-размер 100% и к сожалению нет уменьшения,а только +. Неужели тупик?Или найдёте решение?Вот поклонюсь Вам в ножки! Исаак.
Здравствуйте. Давайте уточним: у вас установлена свежая версия драйвера и стоит максимальное разрешение. Это так? Если при этих условиях на экране не помещается нижняя часть окон, попробуйте повернуть его на 90 градусов. Возможно, при горизонтальном расположении окна элементы управления будут видны.
АлександрЮздравствуйте! Повернуть экран никак нельзя : на моём 11-дюймлвом дисплее клик ПКМ открывает окно без опции Графические хар-ки, я писал об этом в первом комменте.Это и для меня странно,ведь стоит та же 10-ка,да ещё последней 1909 версии.Ещё загадка с неработающими утилитами MoveInactiveWin и второй добавленной AltDrag,обе бездействуют. Мне ьыло бы интересно узнать,как они ведут себя на Вашем компе,живые ли. Пожалуйста,проверьте..Но если всё безрезультатно,почему Вы не примените свой главный козырь-добавление в список разрешений более высокое,чем 1024х576?.Мой список на этом кончается,так и скажите,как добавить,если действительно владеете способом,если статья не блеф.Всё решидось бы в пару минут,только подскажите.В любом случае спасибо и извините за нагрузку.Исаак.
Здравствуйте. Повернуть экран еще можно с помощью сочетания клавиш. Зажмите Ctrl+Alt, а затем нажмите стрелку влево или вправо (стрелка вверх вернет экран в исходное положение). Если не получится, установите iRotate — программу для изменения ориентации рабочего стола. Утилиты MoveInactiveWin и AltDrag на моем компьютере работают без проблем. Попробуйте снова ими воспользоваться. Теперь по поводу вашего устройства. Я думаю, разрешение 1024×576 — это предел. Его установил производитель, а значит, вы не сможете задать большее значение. Конечно, насчет максимального разрешения я могу уточнить, если вы укажите модель нетбука полностью, но, скорее всего, это так.
Исаак Увы,полное фиаско,ни одна из утилит не действует,новая iRotate тоже,с клавишами и стрелками-без эффекта. Место Compaq Mini на свалке,буду копить деньги для нового,более мощного,жаль потраченных зря усилий и времени.Вам благодарность и почтение, Исаак.
Кое-что добавлю,пока не соберу деньги : вот бы подстегнуть слабака,уж очень тормозит 10-ка,всё что мог испробовал,а никак не убыстряеся.Знаете ли Вы радикальное средство?Если у Вас в заначке есть оно,поделитесь и ещё раз спасибо.Исаак.
Здравствуйте, Исаак. Я не знаю, что вы уже пробовали, поэтому рекомендую для начала запустить программу CCleaner. Удалите с ее помощью ненужные файлы, почистите реестр, уберите лишние программы из автозагрузки.
Обновите все драйвера на компьютере, например, с помощью DriverPack Solution. Подробнее:Как обновить драйвера на компьютере
вот у меня нельзя поменять разрешение для игры самп. я уже обновил драйвера не помогло больше способов незнаю. кто может помочь напишите пж
Вот справка о том,что я почти безрезультатно или с временным и слабым результатом проделывал. 1.Прогаммами чистильщиками-оптимизаторамиCcleaner, ASC13,Wise Care 365,ToolwizCare,Reg Organizer,Kerish Doctor,Auslogics Disk Defrag, Avast Cleanup-почти весь набор(стоят 2-3 из этого набора,ротирую их)-испробовал много с переменным успехом,со временем комп «замирает» и приходится его хотя бы на время «оживлять»,без этого доходит до минут ожидания отклика. 2.Сделал всё,рекомендуемое в этой статье для слабых компов https://w10.jeanzzz.ru/optimizatsiya/netbook 3 Мечтаю избавиться от мороки покупкой нового компа,но это не скоро(ПМЖ в Германии,на пособии по старости, мне 85,не разгуляешься,хватает на самое-самое,а миним.цена ноута здесь 350 евро)Так что пока буду терпеть,заодно набираться опыта.Да и время оставшееся ещё убивается успешно,забот почти никаких,бытовку всю делает жена,на 15 лет моложе меня.-поскольку я инвалид после неудачно сделанной еще в Киеве операци на позвоночнике и веду лежачий способ жизни,выходы только на прием к врачам.В общем,весело.Ну да хватит лирики с воплями,слава Богу,что оставил мне здоровым разум,соображение не потерял,как мне кажется. Воспоминания об активной части жизни конечно гнетут меня,бездельника,по образованию инж.электрик- метролог,под конец командовал техотделом приборного завода,был творческим-11 авторских свидетельств,ну это и несколько утешает,не зря ел хлеб. Целое жизнеописание,теперь и Вы можете писать мою биографию. Закончу на этой шутке,пока,всех Вам благ,Исаак.
Что делать, если не работает функция восстановления драйвера
Если опция восстановления из второго шага не работает, то нужно сначала полностью удалить существующие драйверы, а затем вручную установить оригинальные с помощью официального установщика из сайта AMD или Nvidia.
Инструкция для карт Radeon
Если на компьютере установлена видеокарта Radeon, то загрузите программу AMD CleanUninstall Utility. Это официальная утилита для удаления драйверов для карт Radeon.
Запустите ее, нажмите на ОК для подтверждения удаления и дождитесь завершения. Через некоторое время отобразится окно с итогами – нажмите «Finish» и подтвердите перезагрузку компьютера. Теперь можно установить новые драйверы.
Удаление драйверов AMD
Если установлены видеокарты Radeon серии HD 2000, 3000 или 4000, скачайте утилиту AMD Catalyst 13.4 Legacy Beta Driver.
Для более новых можно установить драйверы автоматически с помощью программы AMD Driver Autodetect.
После их установки разрешение будет восстановлено до правильного значения, совместимого с аппаратно-поддерживаемым экраном монитора или ноутбука.
Инструкция для карт NVIDIA
Удалите текущий драйвер для карты NVIDIA – проще всего это можно сделать при помощи утилиты DDU (Display Driver Uninstaller).
Затем загрузите и установите оригинальный для своего устройства из сайта NVIDIA.
После их установки разрешение экрана должно вернуться в исходное значения.
Не меняется разрешение экрана Windows 10
Если вам нужно поменять разрешение экрана в Windows 10, почти всегда сделать это очень просто, а необходимые шаги описывались в материале Как изменить разрешение экрана Windows 10. Однако, в некоторых случаях возможна проблема — разрешение не меняется, пункт для его смены в параметрах не активен, равно как и не работают дополнительные методы изменения.
В этой инструкции подробно о том, что делать, если не меняется разрешение экрана Windows 10, способах исправить проблему и вернуть возможность настройки разрешение на компьютере и ноутбуке, если это возможно.
Изменение разрешения с помощью настроек видеокарты
Поменять параметры экрана можно, используя настройки видеокарты. Плюсы такого способа заключаются в возможности изменить разрешение, не заходя в игру, что особенно важно для геймеров.
Как изменить настройки, если используется видеокарта AMD:
- используя выпадающее меню на Рабочем столе, выберите настройки видеокарты – в данном случае это «AMD Catalyst Control Center»:
Для видеокарты Nvidia все действия аналогичны, что и для AMD. Вызовите параметры и следуйте вышеописанной инструкции. Как правило, настройки написаны на русском языке, поэтому в них просто разобраться.
Почему нельзя изменить разрешение экрана
Стандартно, изменить разрешение в Windows 10 вы можете в параметрах, нажав правой кнопкой мыши в пустом месте рабочего стола, выбрав пункт «Параметры экрана» (или в Параметры — Система — Дисплей). Однако, иногда выбор разрешения не активен или в списке разрешений присутствует только один вариант выбора (также возможен вариант, когда список присутствует, но в нем нет правильного разрешения).
Существует несколько основных причин, по которым может не меняться разрешение экрана в Windows 10, которые будут рассмотрены подробнее далее.
Возможны и другие варианты, но указанные встречаются чаще других. Перейдем к способам исправления ситуации.
Из-за чего может не ставиться разрешение 1920 на 1080?
Сейчас будет приведен перечень всех возможных причин, по которым разрешение Full HD может отсутствовать в списке доступных или не корректно выставляться.
А теперь более подробно остановимся на каждом пункте.
Драйвер видеокарты
Как бы банально это не звучало, но драйвера видеокарты действительно отвечают за многое, в том числе и за вывод списка доступных разрешений экрана. Даже если у вас установлен драйвер видеокарты, чтобы точно исключить его из списка подозреваемых лучше обновите его.
Установка драйвера видеокарты
Драйвер монитора
Действительно частая причина проблем с выставлением разрешения 1920 на 1080 это отсутствующий драйвер монитора. Чтобы проверить установлен ли у вас драйвер на монитор нужно в окне, где вы устанавливаете разрешение обратить внимание на строку “Дисплей”. Там не должно быть слов “Модуль подключения монитора”, “Универсальный монитор PnP”, “Generic PnP monitor” или “Стандартный графический дисплей”.
Признак отсутствующего драйвера монитора
Если у вас написано именно это, то необходимо найти в интернете драйвер под свой монитор и установить его. Либо покопаться в коробках от монитора. Очень часто вместе с ним идет диск с драйверами.
Некачественный кабель от монитора к компьютеру
Известно немало случаев, когда проблемы с выставлением разрешения 1920 на 1080 были из-за кабеля, соединяющего монитор и системный блок.
Попробуйте его заменить на другой, заведомо рабочий, одолжив у друзей или знакомых для проверки.
Также если вы используете VGA кабель (синие наконечники), то в этом случае советуем попробовать подключить монитор по DVI илиHDMI кабелю, если таковые разъемы есть на мониторе и видеокарте.
Как исправить проблему
Теперь по пунктам о различных способах исправить ситуацию, когда нельзя изменить разрешение экрана. Первый шаг — проверить, всё ли в порядке с драйверами.
Чаще всего дело именно в драйверах видео, однако возможны и другие варианты, а соответственно и способы исправления:
Первый способ изменения разрешения экрана
Чтобы настроить размер монитора компьютера, жмём «Пуск» и выбираем «Параметры».
Выбираем раздел «Система».
Переходим во вкладку «Экран».
Прокручиваем ползунок вниз. Здесь можно сменить размер монитора. Выбираем нужное разрешение экрана. Кликаем «Применить».
Второй способ изменения разрешения экрана в Windows 10
Жмём «Пуск» и в поисковую строку вводим запрос «Панель управления». Выбираем классическое приложение Виндовс 10.
Откроется новое окно. Выбираем «Настройки разрешения экрана».
Выбираем нужный формат, а именно увеличить или уменьшить и кликаем «Применить».
Сохраняем результат. После обновления монитора компьютера масштаб будет изменён.
Третий способ настройки разрешения экрана
Если вы обновились до Windows 10 и ваш экран монитора растянутый, а параметры изменения неактивные, настроить масштаб можно с помощью драйверов к видеокарте. При этом стоит отметить, что драйвера должны быть актуальными и от официального разработчика устройства, а не от компании Microsoft.
Узнать, какие драйвера установлены на видеокарту, рекомендуем с помощью диспетчера устройств, а исправить параметры монитора можно следующим образом:
Теперь растянутый экран приобретёт корректный размер. Поэтому, если вы до сих пор не знаете, как исправить или как изменить разрешение экрана в Windows 10, эти рекомендации помогут решить проблему.
Пользователи на различных форумах жалуются, что они не могут изменить разрешение экрана в Windows 10. Они сообщают, что раскрывающееся окно разрешения экрана не отображает все доступные разрешения или отображает только текущее разрешение экрана. Если вы также не можете изменить разрешение экрана в Windows 10, попробуйте выполнить следующие действия. Рекомендую перезагрузить компьютер один раз, перед выполнением исправления.
Чаще всего вы не можете изменить разрешение экрана без установки правильного графического драйвера дисплея.
. Нажмите сочетание кнопок
Win + X
и выберите в меню «
Диспетчер устройств
«. Далее разверните графу «
Видеоадаптеры
» и вы увидите установлен ли видео драйвер или нет. Если драйвер дисплея не установлен, вы увидите запись «
Базовый видеоадаптер Майкрософт
» вместо записи видеокарты, то нажмите на нем правой кнопкой мыши и нажмите обновить. Если обновить не получилось, то перейдите на сайт производителя видеокарты и скачайте с официального сайта.
. Иногда перезапуск графического драйвера может устранить проблему. Нажмите одновременно сочетание кнопок
Windows
+
Ctrl
+
Shift
+
B
. Ваш компьютер будет издавать звуковой сигнал один раз и ваш экран может мерцать. Проверьте можете ли Вы изменить разрешение экрана в параметрах.
Практически во всех операционных системах разрешение экрана меняется одинаково. Все что относится к экрану можно настроить из контекстного меню по нажатию правой кнопкой мыши на свободной области экрана. Но если вы зашли на мой сайт с таким вопросом, возможно вы просто новый пользователь и первая ваша операционная система — это Windows 10, а может просто забыли:). Но в любом случае в статье ниже пошагово расписано как изменить разрешение экрана в windows 10. Кстати разрешение экрана можно менять не только из контекстного меню, эту же самую операцию можно проделать используя утилиту вашей видеокарты. Ведь по большому счету разрешением управляет и позволяет выводить информацию с заданными параметрами именно видеокарта. Об этом тоже поговорим.
После установки Windows 10 изменилось разрешение экрана
После завершения процесса установки Windows 10 многие пользователи, инсталлировавшие новую ОС на компьютер, сталкиваются с проблемами изменения разрешения экрана. Сегодня рассмотрим несколько методов решения этого вопроса.
Разрешение – это число отображаемых на экране пикселей (минимальная частица сформированного на дисплее изображения) по горизонтали и вертикали. В большинстве случаев Windows 10 автоматически подбирает оптимальное значение этого параметра, исходя их размера вашего монитора. Но работает эта функция далеко не идеально. А отсутствие видеодрайвера в установочном дистрибутиве с ОС вообще делает изменение разрешения невозможным.
Итак, рассмотрим, каким образом установить требуемое количество пикселей, формирующих картинку на матрице дисплея, в обеих плоскостях, подразумевая, что драйверы видеоадаптера инсталлированы.
На что влияет разрешение
Разрешение экрана — это количество пикселей по горизонтали и вертикали. Чем оно больше, тем картинка становится чётче. С другой стороны, высокое разрешение создаёт серьёзную нагрузку на процессор и видеокарту, так как приходится обрабатывать и отображать больше пикселей, чем при низком. Из-за этого компьютер, если не справляется с нагрузкой, начинает зависать и выдавать ошибки. Поэтому рекомендуется снижать разрешение, чтобы увеличить производительность устройства.
Стоит учитывать, какое разрешения подходит под ваш монитор. Во-первых, у каждого монитора есть планка, выше которой поднять качество он не сможет. Например, если монитор заточен максимум под 1280х1024, установить большее разрешение не получится. Во-вторых, некоторые форматы могут казаться размытыми, если они не подходят монитору. Даже если выставить более высокое, но не подходящее разрешение, то пикселей станет больше, но картинка только ухудшится.
У каждого монитора есть свои стандарты разрешения
Как правило, при увеличении разрешения все объекты и иконки становятся меньше. Но это можно исправить, скорректировав размер значков и элементов в настройках системы.
Если к компьютеру подключено несколько мониторов, то у вас появится возможность установить разное разрешение для каждого из них.
Узнаём установленное разрешение
Чтобы узнать, какое разрешение установлено в данный момент, достаточно выполнить следующие действия:
Узнаём родное разрешение
Если хотите узнать, какое разрешение является максимальным или же родным для монитора, то есть несколько вариантов:
Через диалог настроек
Самым распространённым методом изменения разрешения монитора является использование интерфейса настроек экрана.
После этого изменится изображение на дисплее на несколько секунд для оценки картинки и возможности восстановить предыдущие настройки разрешения. При возникновении неполадок (мерцание экрана, черный фон, артефакты) подождите 15 секунд, по истечению которых Windows 10 сбросит настройки на предыдущие.
Какие проблемы могут возникнуть при настройке разрешения экрана
Существует два типа проблем, связанных с разрешением экрана, которые встречаются чаще остальных:
Проблема с запретом на изменение размеров расширения экрана чуть сложнее. За включение и отключение настроек Windows отвечает «Редактор групповой политики». В этой службе и нужно произвести некоторые изменения.
Расширение экрана — количество пикселей, которое содержит вертикаль и горизонталь монитора. От него зависит качество и размер изображений, а также их влияние на зрение пользователя
Поэтому так важно уметь изменять и исправлять размеры экрана в Windows 10
Через Панель управления
Схожим образом разрешение дисплея изменяется и посредством Панели управления, причем в старом, знакомом еще с Windows XP интерфейсе:
После клика по кнопке «Применить», как и в первом случае, получим возможность оценить выбранные настройки и в случае неудовлетворенности ими, отменить изменения. После клика на «ОК» параметры вступят в силу мгновенно с закрытием окна.
Помимо названных классических способов существует возможность изменить разрешение экрана посредством специализированного программного обеспечения.
Устранение размытости текста при масштабировании
Если проблема с размытыми шрифтами возникла после изменения размеров элементов в «Правый клик по рабочему столу» — «Параметры экрана» — «Изменение размера текста, приложений и других элементов» на 125% и более, а перезагрузка компьютера или ноутбука не исправила проблему, попробуйте следующий вариант.
И второй вариант этого же способа:
После применения настроек, вас попросят выйти из системы, а после входа вы должны будете увидеть измененные размеры шрифтов и элементов, но уже без размытия (при использовании данной опции применяется иное масштабирование, чем в параметрах экрана Windows 10).
Приложение Carroll
Carrol – крохотная утилита, вызванная помочь настроить разрешение экрана. Простой пользовательский интерфейс позволяет выполнить изменение параметров монитора в два клика.
Драйверы от AMD
Если используете видеокарту, выпущенную компанией ATI, то разрешение монитора в Windows 10 изменяется следующим образом:
Установка разрешения утилитой AMD Catalyst
Если у вас установлена видеокарта от AMD, вы так же как и в предыдущем примере сможете сменить параметры экрана при помощи утилиты от производителя.
Нажмите правой кнопкой мыши на свободной области экрана и в списке найдите и запустите «AMD Catalyst Control Center».
Выберите необходимые параметры
Возможные проблемы
Windows 10 является творением человека, из-за чего просто не может быть идеальной и работать безошибочно. Это касается и автоматического определения и установки разрешения дисплея. При отсутствии драйверов, естественно, такая функция нормально не работает. Но бывает, что проблема появляется и при наличии последней версии драйвера для видеоадаптера. Для ее решения пользуйтесь приведенными советами.
Источник
The easiest way to customize a display is via the preinstalled Nvidia panel.
by Vlad Turiceanu
Passionate about technology, Windows, and everything that has a power button, he spent most of his time developing new skills and learning more about the tech world. Coming… read more
Published on August 24, 2022
Reviewed by
Radu Tyrsina
Radu Tyrsina has been a Windows fan ever since he got his first PC, a Pentium III (a monster at that time). For most of the kids of… read more
- Tweaking the display settings is an important part of customizing your PC and making it your own.
- Users have been searching for ways to add custom resolution to Windows 10 forever.
- Don’t worry, we’ll show you how to set, add and adjust the resolution to your taste with a minimum of effort.
XINSTALL BY CLICKING THE DOWNLOAD FILE
This software will keep your drivers up and running, thus keeping you safe from common computer errors and hardware failure. Check all your drivers now in 3 easy steps:
- Download DriverFix (verified download file).
- Click Start Scan to find all problematic drivers.
- Click Update Drivers to get new versions and avoid system malfunctionings.
- DriverFix has been downloaded by 0 readers this month.
Sometimes you want to change the resolution of the display to a custom one. In today’s article, we’ll show you how to set custom resolutions on Windows 10.
To do that, just follow the guide below.
How to set a custom resolution on Windows 10?
1. Set custom resolution on Windows 10 with Nvidia Control Panel
It is very easy to create a custom resolution on Windows 10 using Nvidia Control Panel, which is pre-installed on most computers.
All you need to do is enter Nvidia’s settings on your desktop and tweak the display settings.
1. Right-click on your desktop and choose NVIDIA Control Panel.
2. In the left side-panel, under Display, click on Change resolution.
3. In the right section scroll a bit, and under Choose the resolution click the Customize button.
4. In the new window that appears, check Enable resolutions not exposed by the display.
5. Click on Create Custom Resolution.
6. Now, fill in the boxes with the desired values and then hit the Test button.
7. If the test is successful and you’re satisfied with the result, Save the resolution.
8. If you do not like the result, revert to the previous resolution and start the process once more.
2. Set custom resolutions in Windows 10 with the AMD Catalyst Control Center
- Right-click on your desktop and choose AMD Catalyst Control Center.
- Navigate to Information > Software > copy the 2D driver file path.
- Now, press Windows key + R to open Run, and type regedit. Hit Enter.
- In the Registry Editor, navigate to the 2D path from step 2.
- Double-click the 0000 folder and inside, find the DALNonStandardModesBCD1 registry key.
- Right-click it, select Edit, and then type your desired values in order: The width of the resolution > The height of the resolution > Type four zeros > The refresh rate of your monitor.
- If any of the values don’t add up to a 4-digit number, then start the number with 0.
- Click OK and Restart your PC.
- After the restart, when you launch the AMD Catalyst Control Center, you should find the custom resolution there.
If you’re Windows 10 or 11 PC keeps changing resolution on its own, you needn’t worry. As always, we prepared a series of quick fixes for you to try out and get things sorted.
- Microsoft SharePoint Has Stopped Working: How to Fix it
- Windows Media Center Download: Everything you Need to Know
3. Use Custom Resolutions/Modes for Intel Graphics driver
- Right-click on your desktop and choose Graphics Proprieties.
- Select Advanced mode if you’re prompted to select an application mode.
- Under the Display Devices tab, check to see if the Custom Resolutions/Modes button is available. If it is, click on it. If it’s not, then go to
C:>Windows>System32>CustomModeApp.exe
and run the app.
-
In Basic Settings, type your preferred values.
- Finally, click on Add and then, when prompted, on Yes.
- If you’re not satisfied with the result, click on the Remove button. If you are, click OK.
4. Use CRU to set a custom resolution in Windows 10
Additionally, you can use Custom Resolution Utility (CRU) to create a resolution.
The app has support for NVIDIA, AMD, and Intel graphics cards so no matter the system configuration, it will work.
As you can see, it’s not that hard to create and set a custom resolution in Windows 10, regardless of the GPU manufacturer and drivers.
What’s your favorite GPU manufacturer and why? Leave the answer along with any other questions you may have in the comments section below.