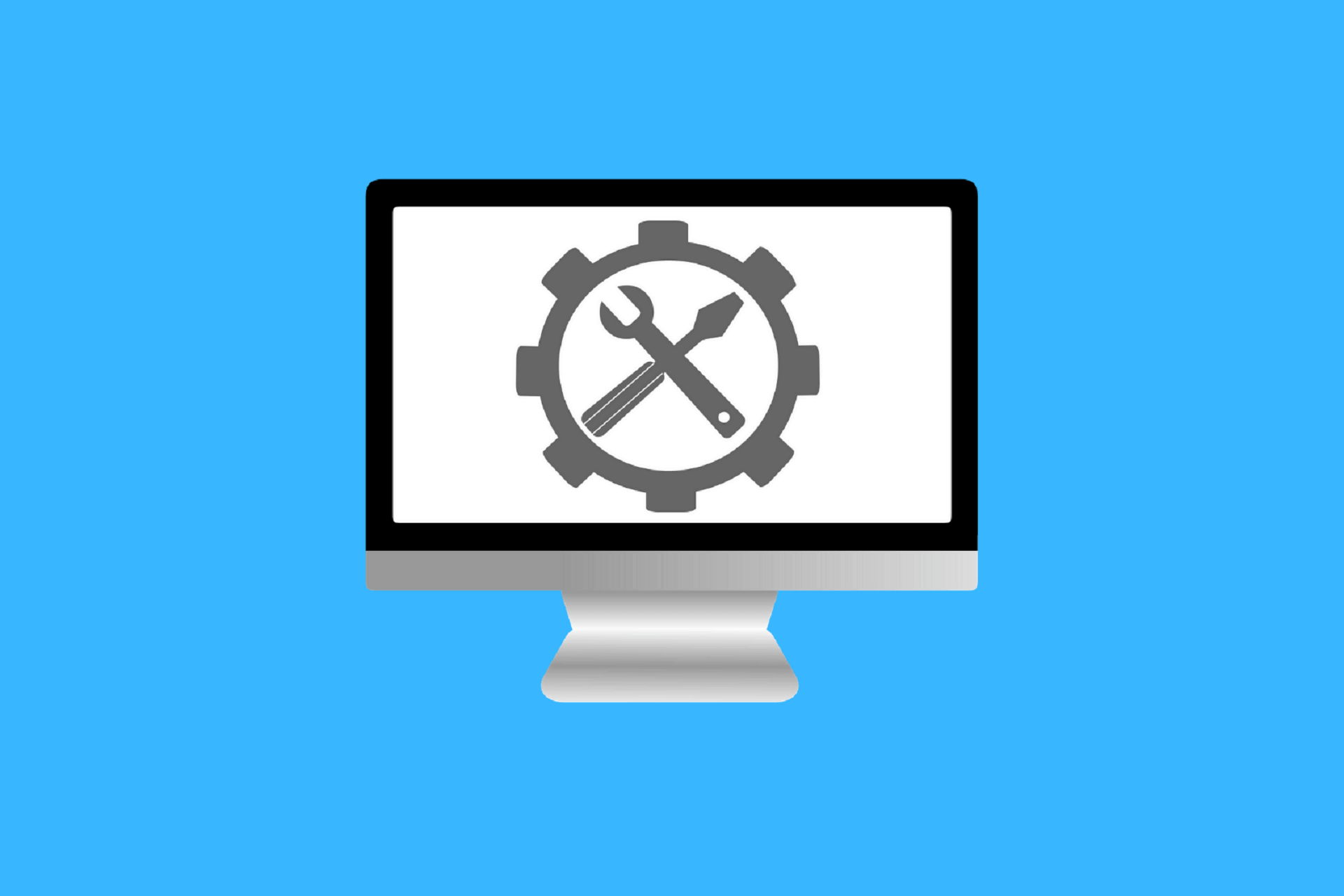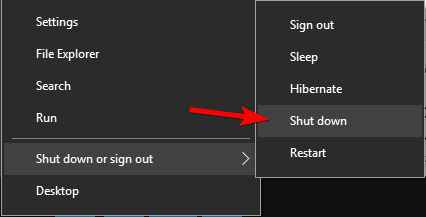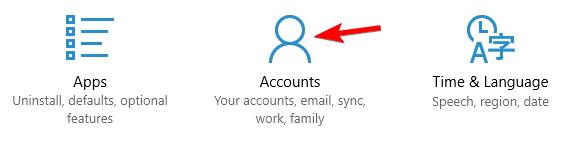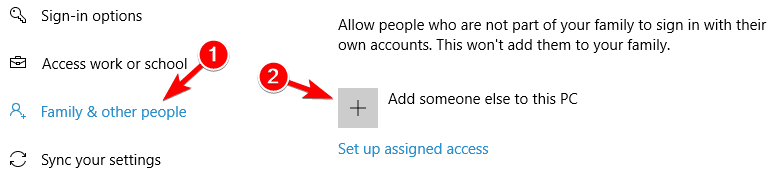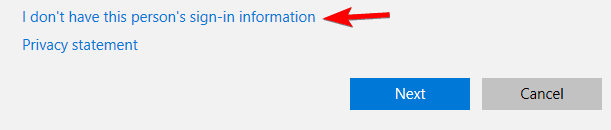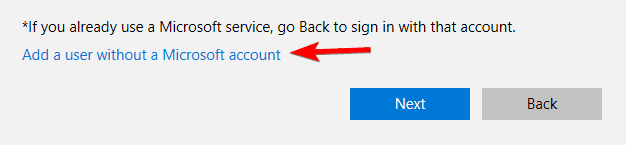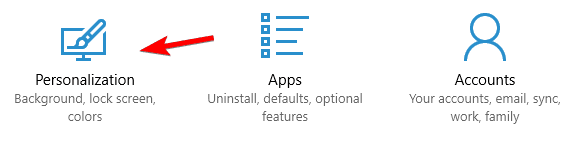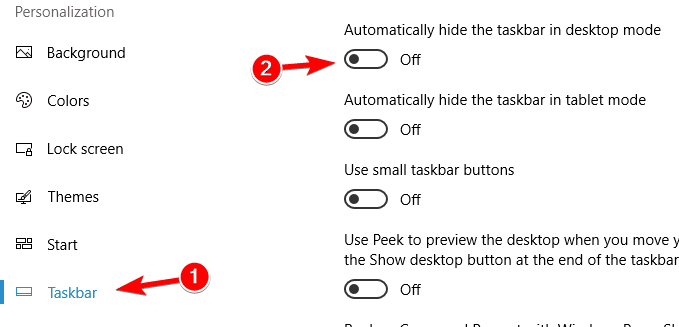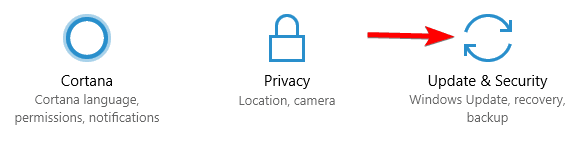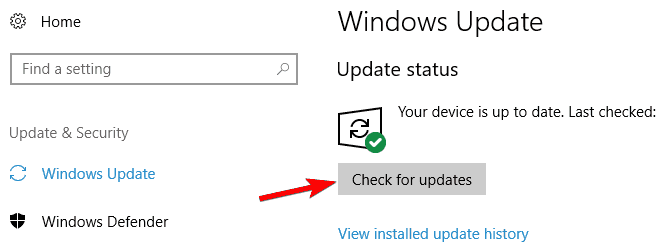Неприятная проблема, которая, однако не мешает стабильной работе ПК. Но каждый раз начинает раздражать при отключении питания. Рассказываем несколько действенных способов, как решить вопрос.
Увы, получить этот синий экран «Program Manager: This App is preventing shutdown» — частое явление, которое проявляется даже на свежеустановленной Windows 10.
Вы ещё не успели установить никакой софт, только некоторые драйвера, и вот при установке следующих, либо уже приступив к установке привычного ПО во время просьб системы о перезапуске получаете это уведомление. Казалось бы не страшно, нажми «Всё равно перезагрузить» или даже «Отмена», как процесс пойдёт дальше, но каждый раз делать лишний клик не хочется. Да и обидно, что при первых запусках операционки уже проблемы.
Такие новости мы постоянно публикуем в Telegram. Подписывайтесь на канал, чтобы ничего не пропустить 
Очевидно, что что-то с чем-то конфликтует, причём приложений в системе ещё нет. Сейчас у нас в редакции этот баг ловится стабильно на 3 машинах. Причём две из них работают на базе Intel, одна на AMD, Разное железо, различный набор софта, одна свежеустановленная ОС.
Возможно, у вас та же проблема
Ответ на вопрос оказался удивляющим — проблема в NVIDIA GameReady драйвере. Провели эксперимент, пробуя разные версии драйвера — стабильно ловится этот синий экран при завершении работы ПК.
Стоит лишь удалить драйвер — проблема исчезает. Но в этом случае можно сделать «финт ушами», сохранив и драйвер NVIDIA и избавившись от надоедливого экрана. Драйвер всё равно придётся удалить, но затем установить заново. Теперь при установке драйвера NVIDIA важно отметить галочками, что вы устанавливаете только драйвер без GeForce Experince. Но таким образом потеряете игровую панель управления, которая автоматически меня ла настройки в играх на оптимальные по мнению NVIDIA.
Универсальный способ решения
Второй способ тоже не идеальный, но более универсальный, потому что, как показывает практика, не всегда источником беды становится драйвер NVIDIA. Бывает, что подвисают другие процессы.
Чтобы побороть синий экран в таком случае стоит влезть в редактор реестра. Напомним, что это делается по нажатию клавиш «Win»+«R» и вводу в диалоговое окно команду «regedit», а затем подтверждением по нажатию Enter.
Далее переходим в редакторе по адресу «HKEY_CURRENT_USERControl PanelDesktop» и создаём строковый параметр с названием «AutoEndTasks», присваиваем ему значение «1». Затем просто перезагружаем компьютер.
Теперь, если какие-то приложения зависли и не выгрузились из памяти штатным образом, система сама их принудительно завершит, что по сути равносильно вашему нажатию на кнопку «Всё равно перезагрузить». Но стоит понимать, что в таком случае, если была какая-то работа с данными, то при принудительном завершении процесса, они могут быть утеряны.
Кстати, напомним, что недавно у нас выходила статья, в которой мы рассказывали о 7 полезных твиках Windows 10 через реестр.
В этом Telegram-канале по цене ниже рынка продают свои гаджеты популярные блогеры.
Источник: Droidnews.ru.
👍 / 👎
Тогда можно поддержать её лайком в соцсетях. На новости сайта вы ведь уже подписались? 
Или хотя бы оставить довольный комментарий, чтобы мы знали, какие темы наиболее интересны читателям. Кроме того, нас это вдохновляет. Форма комментариев ниже.
Что с ней так? Своё негодование вы можете высказать на zelebb@gmail.com или в комментариях. Мы постараемся учесть ваше пожелание в будущем, чтобы улучшить качество материалов сайта. А сейчас проведём воспитательную работу с автором.
Если вам интересны новости мира ИТ так же сильно, как нам, подписывайтесь на Telegram-канал. Там все материалы появляются максимально оперативно. Или, может быть, удобнее «Вконтакте»?
Читайте нас где удобно
Ещё на эту тему было
- Как запретить OneDrive перехватывать клавишу PrtSc?
- Microsoft сделает Windows более безопасной
- Как передавать файлы со смартфона на ПК и обратно по Bluetooth?
- Приложение просмотра фото Windows желтит кадры. Как починить?
- Windows 11, наконец, догнала по скорости работы windows 10
- Поддерживает ли ваш ПК DirectStorage? Microsoft выпустила утилиту для проверки
- Windows 11 может получить новый инструмент контроля приватности
- Скачать Windows 11 и Windows 10 с сайта Microsoft из России больше невозможно
- В обновлении Windows 11 появятся папки на рабочем столе, как в Android
- Обновление Windows 11 даст больше эффектов прозрачности для сторонних приложений
Для тех, кто долистал
Ай-ти шуточка бонусом. Батхёрт — то, что испытывают владельцы Android-смартфонов при упоминании срока работы от батареи. Происходит от battery и hurt.
Содержание
- Как решить проблему «Это приложение не позволяет вам перезагрузить/выключить компьютер»
- Возможно, у вас та же проблема
- Универсальный способ решения
- Как убрать уведомление «Это приложение не позволяет выключить компьютер»
- 3 комментария
- Программа g не дает перезагрузить компьютер
- Исправляем «Это приложение не позволяет выключить компьютер»
- g это приложение не позволяет перезагрузить компьютер
- Исправляем «Это приложение не позволяет выключить компьютер»
- 990x.top
- Простой компьютерный блог для души)
- G — это приложение не позволяет выключить компьютер Windows 10
- Используем GUIPropView
- Параметр реестра AutoEndTasks
Как решить проблему «Это приложение не позволяет вам перезагрузить/выключить компьютер»
Неприятная проблема, которая, однако не мешает стабильной работе ПК. Но каждый раз начинает раздражать при отключении питания. Рассказываем несколько действенных способов, как решить вопрос.

Увы, получить этот синий экран «Program Manager: This App is preventing shutdown» — частое явление, которое проявляется даже на свежеустановленной Windows 10.
Вы ещё не успели установить никакой софт, только некоторые драйвера, и вот при установке следующих, либо уже приступив к установке привычного ПО во время просьб системы о перезапуске получаете это уведомление. Казалось бы не страшно, нажми «Всё равно перезагрузить» или даже «Отмена», как процесс пойдёт дальше, но каждый раз делать лишний клик не хочется. Да и обидно, что при первых запусках операционки уже проблемы.
Очевидно, что что-то с чем-то конфликтует, причём приложений в системе ещё нет. Сейчас у нас в редакции этот баг ловится стабильно на 3 машинах. Причём две из них работают на базе Intel, одна на AMD, Разное железо, различный набор софта, одна свежеустановленная ОС.
Возможно, у вас та же проблема
Ответ на вопрос оказался удивляющим — проблема в NVIDIA GameReady драйвере. Провели эксперимент, пробуя разные версии драйвера — стабильно ловится этот синий экран при завершении работы ПК.
Стоит лишь удалить драйвер — проблема исчезает. Но в этом случае можно сделать «финт ушами», сохранив и драйвер NVIDIA и избавившись от надоедливого экрана. Драйвер всё равно придётся удалить, но затем установить заново. Теперь при установке драйвера NVIDIA важно отметить галочками, что вы устанавливаете только драйвер без GeForce Experince. Но таким образом потеряете игровую панель управления, которая автоматически меня ла настройки в играх на оптимальные по мнению NVIDIA.
Универсальный способ решения
Второй способ тоже не идеальный, но более универсальный, потому что, как показывает практика, не всегда источником беды становится драйвер NVIDIA. Бывает, что подвисают другие процессы.
Чтобы побороть синий экран в таком случае стоит влезть в редактор реестра. Напомним, что это делается по нажатию клавиш «Win»+«R» и вводу в диалоговое окно команду «regedit», а затем подтверждением по нажатию Enter.
Далее переходим в редакторе по адресу «HKEY_CURRENT_USERControl PanelDesktop» и создаём строковый параметр с названием «AutoEndTasks», присваиваем ему значение «1». Затем просто перезагружаем компьютер.
Теперь, если какие-то приложения зависли и не выгрузились из памяти штатным образом, система сама их принудительно завершит, что по сути равносильно вашему нажатию на кнопку «Всё равно перезагрузить». Но стоит понимать, что в таком случае, если была какая-то работа с данными, то при принудительном завершении процесса, они могут быть утеряны.
Кстати, напомним, что недавно у нас выходила статья, в которой мы рассказывали о 7 полезных твиках Windows 10 через реестр.
Тогда можно поддержать её лайком в соцсетях. На новости сайта вы ведь уже подписались? 😉
Или закинуть денег на зарплату авторам.
Или хотя бы оставить довольный комментарий, чтобы мы знали, какие темы наиболее интересны читателям. Кроме того, нас это вдохновляет. Форма комментариев ниже.
Что с ней так? Своё негодование вы можете высказать на zelebb@gmail.com или в комментариях. Мы постараемся учесть ваше пожелание в будущем, чтобы улучшить качество материалов сайта. А сейчас проведём воспитательную работу с автором.
Если вам интересны новости мира ИТ также сильно, как нам, подписывайтесь на наш Telegram-канал. Там все материалы появляются максимально оперативно. Или, может быть, вам удобнее «Вконтакте» или Twitter? Мы есть также в Facebook.
Источник
Как убрать уведомление «Это приложение не позволяет выключить компьютер»
При завершении работы Windows или при её перезагрузке часто можно встретить, как этот процесс блокируется из-за того, что в системе ещё активны те или иные программы, работающие с несохранёнными данными. Как убрать этот процесс, чтобы завершение работающих с данными программ осуществлялось автоматически? И нам не нужно было бы каждый раз выполнять рутинную, бессмысленную работу по нажатию кнопки «Всё равно выключить».
Идея убрать системное напоминание о работающих с несохранёнными данными программах, возможно, не самая лучшая, если вы периодически забываете сохранить свои документы или проекты внутри ПО типа редакторов. Однако если в числе программ, блокирующих выключение компьютера, обычно оказывается работающий в фоновом режиме софт типа торрент-качалок, оптимизаторов, мессенджеров, различных игровых или сервисных клиентов и т.п., и вам то и дело приходится жать кнопку «Всё равно выключить» для перезагрузки или выключения устройства, то почему бы и не сделать так, чтобы эта кнопка сама незримым образом нажималась?
А сделать это можно с помощью правки реестра Windows.
В окне редактора regedit.exe раскрываем путь:
В папке, соответственно, «Desktop» создаём новый строковый параметр.
Называем его AutoEndTasks. Значение ему присваиваем 1. Нажимаем «Ок».
И перезагружаем устройство.
При следующих перезагрузке или выключении система больше не будет блокировать этот процесс из-за каких-то активных программ.
3 комментария
Спасибо, уважаемый! Помогло!
Оно то больше не блокирует,но уведомления эта появляться вот как его вообще убрать чтоб не писало,что это процесс не даёт выключить компьютер(у меня program manager появляется а вот как его вообще убрать при выключения пк?
Может кому-то пригодится?!).Сам только настроил буду смотреть помогло ли будет выходить при завершение выключения пк Элементы BrandingNeutral
Информация в данном разделе актуальна для Windows 10: 1607, 1809.
С помощью данной настройки можно отключить элементы управления на экране входа в систему. А также можно отключить экран блокировки при завершении работы системы, при этом все приложения, блокирующие завершение работы системы, будут закрыты принудительно.
Настроить отображение элементов можно в реестре
Windows Registry Editor Version 5.00
[HKEY_LOCAL_MACHINESOFTWAREMicrosoftWindows EmbeddedEmbeddedLogon]
«BrandingNeutral»=dword:00000000
Ниже указаны значения для определенных параметров. Для включения более одного параметра необходимо указать их сумму. Значение параметров:
0 – Отображать все элементы
1 – Скрыть все элементы (кроме иконки сетевого подключения)
2 – Скрыть иконку управления питанием
4 – Скрыть иконку переключения языка ввода
8 – Скрыть иконку вызова специальных возможностей
16 – Скрыть кнопку «Сменить пользователя»
32 – Отключить экран блокировки завершения работы с отображением программ требующих закрытия.Ещё можно ускорить выключения пк Как вариант (для самых ленивых) можно уменьшить время отжидания отклика зависших приложений при завершении работы, заглянув в параметры реестра
Путь: [HKEY_LOCAL_MACHINESYSTEMCurrentControlSetControl]
Ключ: «WaitToKillServiceTimeout»
Значение по умолчанию для Windows 7= 20000 (20 seconds),
Значение по умолчанию для Windows 10= 5000 (5 seconds), можно уменьшить до 2000 (2 seconds).
Источник
Программа g не дает перезагрузить компьютер
Часто при выключении компьютера замечаете сообщение «Это приложение не позволяет выключить компьютер»? Почему возникает данная проблема и как ее исправить? Ответ найдете на сайте Andro >
Если на вашем компьютере Windows во время выключения часто появляется сообщение «Это приложение не позволяет выключить компьютер», то это не значит что с операционной системой что-то не так. Все дело в том, что на вашем компьютере скорей всего установлено много программ работающих в фоновом режиме. Как правило, если подождать какое-то время, то сообщение «Это приложение не позволяет выключить компьютер» исчезнет и компьютер выключится самостоятельно. Если вы хотите, чтобы Windows автоматически закрывал программы мешающие выключение тогда выполните действия описанные ниже.
Исправляем «Это приложение не позволяет выключить компьютер»
установите значение «1» параметру «AutoEndTasks» чтобы избавиться от проблемы «Это приложение не позволяет выключить компьютер»
У вас еще остались вопросы? Пишите их в комментариях, рассказывайте, что у вас получилось или наоборот!
Вот и все! Больше полезных статей и инструкций читайте в разделе Статьи и Хаки Windows. Оставайтесь вместе с сайтом Android +1, дальше будет еще интересней!
При завершении работы Windows или при её перезагрузке часто можно встретить, как этот процесс блокируется из-за того, что в системе ещё активны те или иные программы, работающие с несохранёнными данными. Как убрать этот процесс, чтобы завершение работающих с данными программ осуществлялось автоматически? И нам не нужно было бы каждый раз выполнять рутинную, бессмысленную работу по нажатию кнопки «Всё равно выключить».
Идея убрать системное напоминание о работающих с несохранёнными данными программах, возможно, не самая лучшая, если вы периодически забываете сохранить свои документы или проекты внутри ПО типа редакторов. Однако если в числе программ, блокирующих выключение компьютера, обычно оказывается работающий в фоновом режиме софт типа торрент-качалок, оптимизаторов, мессенджеров, различных игровых или сервисных клиентов и т.п., и вам то и дело приходится жать кнопку «Всё равно выключить» для перезагрузки или выключения устройства, то почему бы и не сделать так, чтобы эта кнопка сама незримым образом нажималась?
А сделать это можно с помощью правки реестра Windows.
Здравствуйте. У меня на компьютере в автозагрузке стоит куча программ, одних только игровых менеджеров три штуки, благо ресурсов хватает, чтобы абсолютно не замечать их работу на производительности. Но есть один косяк при таком стиле использования компьютера — это его выключение и окно с надписью «Это приложение не позволяет вам перезагрузить компьютер».
Да, на скриншоте просто показаны программы с документами, которые я как бы забыл сохранить, но в повседневке я практически не выключаю компьютер и если отправляю его в перезагрузку, то это запланировано и ничего важного значит у меня не открыто. Поэтому лично мне, данное окно больше мешает, так как если система не сможет закрыть окно, то она возвращается в рабочее состояние. Если же вы работаете в каких-либо важных документах, то хорошенько подумайте, прежде чем выполнять дальнейшую инструкцию. Так как мы сейчас включим функцию, которая будет автоматически жать кнопку «Все равно перезагрузить».
Итак, открываем реестр для этого зажимаем клавиши Win+R и вводим regedit
Жмём правой клавишей мыши по пустому месту в правой части окна и выбираем «Создать» → «Строковой параметр«.
Даём параметру имя AutoEndTasks, открываем новый параметр двойным кликом и задаём ему значение 1
Всё, теперь Windows будет автоматически закрывать проблемные программы. Для того, чтобы отключить данную функцию можно удалить параметр или дать ему значение 0.
Вроде всё. Надеюсь эта статья оказалась вам полезной, нажмите одну из кнопок ниже, чтобы рассказать о ней друзьям. Также подпишитесь на обновления сайта, введя свой e-mail в поле справа или подписавшись на группу во Вконтакте и канал YouTube.
Спасибо за внимание
Источник
g это приложение не позволяет перезагрузить компьютер
При завершении работы Windows или при её перезагрузке часто можно встретить, как этот процесс блокируется из-за того, что в системе ещё активны те или иные программы, работающие с несохранёнными данными. Как убрать этот процесс, чтобы завершение работающих с данными программ осуществлялось автоматически? И нам не нужно было бы каждый раз выполнять рутинную, бессмысленную работу по нажатию кнопки «Всё равно выключить».
Идея убрать системное напоминание о работающих с несохранёнными данными программах, возможно, не самая лучшая, если вы периодически забываете сохранить свои документы или проекты внутри ПО типа редакторов. Однако если в числе программ, блокирующих выключение компьютера, обычно оказывается работающий в фоновом режиме софт типа торрент-качалок, оптимизаторов, мессенджеров, различных игровых или сервисных клиентов и т.п., и вам то и дело приходится жать кнопку «Всё равно выключить» для перезагрузки или выключения устройства, то почему бы и не сделать так, чтобы эта кнопка сама незримым образом нажималась?
А сделать это можно с помощью правки реестра Windows.
Часто при выключении компьютера замечаете сообщение «Это приложение не позволяет выключить компьютер»? Почему возникает данная проблема и как ее исправить? Ответ найдете на сайте Andro >
Если на вашем компьютере Windows во время выключения часто появляется сообщение «Это приложение не позволяет выключить компьютер», то это не значит что с операционной системой что-то не так. Все дело в том, что на вашем компьютере скорей всего установлено много программ работающих в фоновом режиме. Как правило, если подождать какое-то время, то сообщение «Это приложение не позволяет выключить компьютер» исчезнет и компьютер выключится самостоятельно. Если вы хотите, чтобы Windows автоматически закрывал программы мешающие выключение тогда выполните действия описанные ниже.
Исправляем «Это приложение не позволяет выключить компьютер»
У вас еще остались вопросы? Пишите их в комментариях, рассказывайте, что у вас получилось или наоборот!
Вот и все! Больше полезных статей и инструкций читайте в разделе Статьи и Хаки Windows. Оставайтесь вместе с сайтом Android +1, дальше будет еще интересней!
Здравствуйте. У меня на компьютере в автозагрузке стоит куча программ, одних только игровых менеджеров три штуки, благо ресурсов хватает, чтобы абсолютно не замечать их работу на производительности. Но есть один косяк при таком стиле использования компьютера — это его выключение и окно с надписью «Это приложение не позволяет вам перезагрузить компьютер».
Да, на скриншоте просто показаны программы с документами, которые я как бы забыл сохранить, но в повседневке я практически не выключаю компьютер и если отправляю его в перезагрузку, то это запланировано и ничего важного значит у меня не открыто. Поэтому лично мне, данное окно больше мешает, так как если система не сможет закрыть окно, то она возвращается в рабочее состояние. Если же вы работаете в каких-либо важных документах, то хорошенько подумайте, прежде чем выполнять дальнейшую инструкцию. Так как мы сейчас включим функцию, которая будет автоматически жать кнопку «Все равно перезагрузить».
Итак, открываем реестр для этого зажимаем клавиши Win+R и вводим regedit
Жмём правой клавишей мыши по пустому месту в правой части окна и выбираем «Создать» → «Строковой параметр«.
Даём параметру имя AutoEndTasks, открываем новый параметр двойным кликом и задаём ему значение 1
Всё, теперь Windows будет автоматически закрывать проблемные программы. Для того, чтобы отключить данную функцию можно удалить параметр или дать ему значение 0.
Вроде всё. Надеюсь эта статья оказалась вам полезной, нажмите одну из кнопок ниже, чтобы рассказать о ней друзьям. Также подпишитесь на обновления сайта, введя свой e-mail в поле справа или подписавшись на группу во Вконтакте и канал YouTube.
Спасибо за внимание
Источник
990x.top
Простой компьютерный блог для души)
G — это приложение не позволяет выключить компьютер Windows 10

Используем GUIPropView
Здесь может помочь утилита GUIPropView (NirSoft), которую можно загрузить здесь:
В самом низу выбираете вариант улиты, исходя вашей разрядности Windows:

Скачается архив — его содержимое можно спокойно извлечь например на рабочий стол. Запускаем файл GUIPropView (он больше всех весит):
Запустится программа с запущенными процессами, однако здесь будут отсутствовать скрытые процессы, чтобы их отобразить — в левом верхнем углу нажимаем TopLevel > Display Hidden Windows:

В итоге будут показаны скрытые процессы, запущенные в данный момент. Чтобы легче было найти приложение — отсортируйте процессы по названию окон, для этого кликните по колонке Title вот здесь:
Результат — легко можно найти название программы, которая мешает выключению ПК:

Самое главное, программ с названием G может быть несколько, очень важно обратить внимание на колонку Process Filename — указывает путь к процессу, под которым работает программа.
Часто проблемная программа под названием G — это торрент-клиент, например uTorrent, Zona. Или в принципе программа, которая позволяет вам смотреть онлайн-фильмы без посещения сайтов. А все потому, что такая программа часто функционирует на основе торрента. При выключении ПК она может продолжать раздавать/качать данные. Решение — удалить ПО или выходить из него перед перезагрузкой или выключением ПК. Второй вариант — отключить в настройках запуск вместе с Windows, например в uTorrent эта опция находится на первой вкладке Общие:
При наличии приложения Zona — порекомендовал бы вам его удалить, так как это сомнительное ПО, как мне кажется. Способ штатного удаления:
Продвинутые юзеры могут деинсталлировать ПО используя специальные удаляторы Uninstall Tool или Revo Uninstaller, которые помогут не только удалить ПО, но и почистить остатки/хвосты.
Параметр реестра AutoEndTasks
Этот способ подразумевает что Windows не будет ждать действия от вас, а сразу перезагрузит компьютер и не будет ждать, если какая-то программа не дает. То есть этот параметр как будто сам будет нажимать кнопку Все равно перезагрузить.
Надеюсь данная информация оказалась полезной. Удачи и добра!
Источник
Содержание
- Как убрать уведомление «Это приложение не позволяет выключить компьютер»
- g это приложение не позволяет перезагрузить компьютер
- Исправляем «Это приложение не позволяет выключить компьютер»
- Не выключается компьютер после завершения работы Windows 10
- Отказ от быстрого запуска
- Проверка автоматического включения
- Работа с драйверами
- Отключение всех внешних устройств
- Что ещё может помочь
- Как исправить «Это приложение не позволяет выключить компьютер»?
- Исправляем «Это приложение не позволяет выключить компьютер»
- Error это приложение не позволяет выключить компьютер
- Исправляем «Это приложение не позволяет выключить компьютер»
Как убрать уведомление «Это приложение не позволяет выключить компьютер»
При завершении работы Windows или при её перезагрузке часто можно встретить, как этот процесс блокируется из-за того, что в системе ещё активны те или иные программы, работающие с несохранёнными данными. Как убрать этот процесс, чтобы завершение работающих с данными программ осуществлялось автоматически? И нам не нужно было бы каждый раз выполнять рутинную, бессмысленную работу по нажатию кнопки «Всё равно выключить».
Идея убрать системное напоминание о работающих с несохранёнными данными программах, возможно, не самая лучшая, если вы периодически забываете сохранить свои документы или проекты внутри ПО типа редакторов. Однако если в числе программ, блокирующих выключение компьютера, обычно оказывается работающий в фоновом режиме софт типа торрент-качалок, оптимизаторов, мессенджеров, различных игровых или сервисных клиентов и т.п., и вам то и дело приходится жать кнопку «Всё равно выключить» для перезагрузки или выключения устройства, то почему бы и не сделать так, чтобы эта кнопка сама незримым образом нажималась?
А сделать это можно с помощью правки реестра Windows.
В окне редактора regedit.exe раскрываем путь:
В папке, соответственно, «Desktop» создаём новый строковый параметр.
Называем его AutoEndTasks. Значение ему присваиваем 1. Нажимаем «Ок».
И перезагружаем устройство.
При следующих перезагрузке или выключении система больше не будет блокировать этот процесс из-за каких-то активных программ.
g это приложение не позволяет перезагрузить компьютер
При завершении работы Windows или при её перезагрузке часто можно встретить, как этот процесс блокируется из-за того, что в системе ещё активны те или иные программы, работающие с несохранёнными данными. Как убрать этот процесс, чтобы завершение работающих с данными программ осуществлялось автоматически? И нам не нужно было бы каждый раз выполнять рутинную, бессмысленную работу по нажатию кнопки «Всё равно выключить».
Идея убрать системное напоминание о работающих с несохранёнными данными программах, возможно, не самая лучшая, если вы периодически забываете сохранить свои документы или проекты внутри ПО типа редакторов. Однако если в числе программ, блокирующих выключение компьютера, обычно оказывается работающий в фоновом режиме софт типа торрент-качалок, оптимизаторов, мессенджеров, различных игровых или сервисных клиентов и т.п., и вам то и дело приходится жать кнопку «Всё равно выключить» для перезагрузки или выключения устройства, то почему бы и не сделать так, чтобы эта кнопка сама незримым образом нажималась?
А сделать это можно с помощью правки реестра Windows.
Часто при выключении компьютера замечаете сообщение «Это приложение не позволяет выключить компьютер»? Почему возникает данная проблема и как ее исправить? Ответ найдете на сайте Andro >
Если на вашем компьютере Windows во время выключения часто появляется сообщение «Это приложение не позволяет выключить компьютер», то это не значит что с операционной системой что-то не так. Все дело в том, что на вашем компьютере скорей всего установлено много программ работающих в фоновом режиме. Как правило, если подождать какое-то время, то сообщение «Это приложение не позволяет выключить компьютер» исчезнет и компьютер выключится самостоятельно. Если вы хотите, чтобы Windows автоматически закрывал программы мешающие выключение тогда выполните действия описанные ниже.
Исправляем «Это приложение не позволяет выключить компьютер»
- Нажимаем на клавиатуре «WIN» + «R» и пишем команду regedit и жмем «ОК»
Вы попали в «Редактор Реестра» Windows.
- Перейдите по пути HKEY_CURRENT_USERControl PanelDesktop.
- Справа выберите или создайте параметр «AutoEndTasks«, кликните по нем два раза левой кнопкой мыши.
- Установите значение «1» для параметра «AutoEndTasks«, нажмите «OK» для сохранения настроек.
установите значение «1» параметру «AutoEndTasks» чтобы избавиться от проблемы «Это приложение не позволяет выключить компьютер»
У вас еще остались вопросы? Пишите их в комментариях, рассказывайте, что у вас получилось или наоборот!
Вот и все! Больше полезных статей и инструкций читайте в разделе Статьи и Хаки Windows. Оставайтесь вместе с сайтом Android +1, дальше будет еще интересней!
Здравствуйте. У меня на компьютере в автозагрузке стоит куча программ, одних только игровых менеджеров три штуки, благо ресурсов хватает, чтобы абсолютно не замечать их работу на производительности. Но есть один косяк при таком стиле использования компьютера — это его выключение и окно с надписью «Это приложение не позволяет вам перезагрузить компьютер».
Да, на скриншоте просто показаны программы с документами, которые я как бы забыл сохранить, но в повседневке я практически не выключаю компьютер и если отправляю его в перезагрузку, то это запланировано и ничего важного значит у меня не открыто. Поэтому лично мне, данное окно больше мешает, так как если система не сможет закрыть окно, то она возвращается в рабочее состояние. Если же вы работаете в каких-либо важных документах, то хорошенько подумайте, прежде чем выполнять дальнейшую инструкцию. Так как мы сейчас включим функцию, которая будет автоматически жать кнопку «Все равно перезагрузить».
Итак, открываем реестр для этого зажимаем клавиши Win+R и вводим regedit
Жмём правой клавишей мыши по пустому месту в правой части окна и выбираем «Создать» → «Строковой параметр«.
Даём параметру имя AutoEndTasks, открываем новый параметр двойным кликом и задаём ему значение 1
Всё, теперь Windows будет автоматически закрывать проблемные программы. Для того, чтобы отключить данную функцию можно удалить параметр или дать ему значение 0.
Вроде всё. Надеюсь эта статья оказалась вам полезной, нажмите одну из кнопок ниже, чтобы рассказать о ней друзьям. Также подпишитесь на обновления сайта, введя свой e-mail в поле справа или подписавшись на группу во Вконтакте и канал YouTube.
Спасибо за внимание
Не выключается компьютер после завершения работы Windows 10
Мешать компьютеру выключиться могут неправильные настройки системы или отдельных устройств. Мы собрали наиболее распространённые причины и нашли действенные решения, исправляющие эту ошибку.
Отказ от быстрого запуска
Быстрый запуск — удобная функция Windows 10, благодаря которой время загрузки системы значительно сократилось по сравнению со стандартным включением. Однако на некоторых материнских платах она работает с ошибками, вызывая различные проблемы — например, невозможность полностью выключить компьютер. Чтобы устранить этот сбой:
- Открываем «Панель управления» .
- Переходим в раздел «Электропитание».
- В меню слева кликаем по ссылке «Действия кнопок питания».
4. Нажимаем на пункт «Изменение параметров, которые сейчас недоступны».
5. Убираем отметку с опции «Включить быстрый запуск».
6. Нажимаем «Сохранить изменения».
Для выполнения этих действия требуются права администратора. После сохранения конфигурации Windows 10 будет загружаться чуть дольше, зато проблема с выключением должна решиться.
Проверка автоматического включения
Если отключение быстрого запуска не помогло, попробуем другие варианты. Для начала убедимся, не включается ли компьютер автоматически после нашей попытки завершить его работу.
- Открываем раздел «Электропитание» в «Панели управления».
- Возле текущей схемы питания кликаем по ссылке «Настройка схемы электропитания».
3. Нажимаем «Изменить дополнительные параметры питания».
4. Раскрываем раздел «Сон».
5. В подразделе «Разрешить таймеры пробуждения» выбираем «Отключить» для всех параметров.
Проверяем, выключается ли компьютер. Если ошибка сохраняется, идём дальше.
Следующий шаг — изменение свойств сетевого адаптера. Он тоже может выводить устройства из ждущего режима и мешать полноценному выключению компьютера.
- Кликаем по устройству правой кнопкой мыши и переходим в его «Свойства».
- Открываем вкладку «Управление электропитанием».
- Убираем отметку с опции «Разрешить этому устройству выводить компьютер из ждущего режима».
Применяем настройки и снова выключаем компьютер.
Работа с драйверами
Ошибку при выключении компьютера могут вызывать драйверы различных устройств. Например, на ноутбуках на базе процессоров Intel проблему с завершением работы могут решить следующие действия:
- Удаление компонента Intel Rapid Storage Technology (Intel RST). Найти его можно в списке установленных приложений: «Панель управления» — «Программы и компоненты». Чаще всего ошибка встречается на ноутбуках ASUS и Dell.
- Удаление устройства Intel Management Engine Interface в «Диспетчере устройств». После его удаления необходимо зайти на сайт производителя ноутбука и скачать одноимённый драйвер для своей модели. Подойдет ПО даже для более старой версии Windows — главное, чтобы совпадала модель ноутбука. После установки необходимо перезагрузить устройство.
Виновником неполадки может стать и графический адаптер. Чтобы устранить сбой, придётся удалить его из системы вместе с драйверами, а затем установить заново. Всё программное обеспечение устройств скачивайте с официальных сайтов разработчиков. Неизвестные источники и различные драйверпаки часто делают только хуже.
Отключение всех внешних устройств
На выключение компьютера могут влиять внешние устройства, подключенные через USB и другие интерфейсы. Если ошибка появилась после подсоединения нового оборудования (даже простой мышки), то для диагностики попробуйте отключить его и завершить работу системы. Проблема может возникнуть из-за несовместимости драйверов или устройства в целом.
Чаще всего проблемы с подключенным оборудованием возникают на ноутбуках. Пользователи на форумах сообщают, что в таких ситуациях им помогло обновление BIOS. Если апдейтов для BIOS нет, то откажитесь от использования устройства, вызывающего ошибку при выключении компьютера.
Что ещё может помочь
Если ни один из перечисленных выше методов не решил проблему, то можно попробовать следующие способы:
- Проверка целостности системных файлов Windows 10 с автоматическим исправлением ошибок.
- Установка всех доступных обновлений системы.
- Проверка фоновых приложений, которые могут препятствовать выключению компьютера.
В последнем случае можно воспользоваться «Диспетчером задач» и посмотреть, какие процессы включены. Обычно название приложения, мешающего выключению, также отображается на экране при попытке завершить работу системы.
Как исправить «Это приложение не позволяет выключить компьютер»?
Часто при выключении компьютера замечаете сообщение «Это приложение не позволяет выключить компьютер»? Почему возникает данная проблема и как ее исправить? Ответ найдете на сайте Android +1!
Если на вашем компьютере Windows во время выключения часто появляется сообщение «Это приложение не позволяет выключить компьютер», то это не значит что с операционной системой что-то не так. Все дело в том, что на вашем компьютере скорей всего установлено много программ работающих в фоновом режиме. Как правило, если подождать какое-то время, то сообщение «Это приложение не позволяет выключить компьютер» исчезнет и компьютер выключится самостоятельно. Если вы хотите, чтобы Windows автоматически закрывал программы мешающие выключение тогда выполните действия описанные ниже.
Исправляем «Это приложение не позволяет выключить компьютер»
- Нажимаем на клавиатуре «WIN» + «R» и пишем команду regedit и жмем «ОК»
Вы попали в «Редактор Реестра» Windows.
- Перейдите по пути HKEY_CURRENT_USERControl PanelDesktop.
- Справа выберите или создайте параметр «AutoEndTasks«, кликните по нем два раза левой кнопкой мыши.
- Установите значение «1» для параметра «AutoEndTasks«, нажмите «OK» для сохранения настроек.
установите значение «1» параметру «AutoEndTasks» чтобы избавиться от проблемы «Это приложение не позволяет выключить компьютер»
У вас еще остались вопросы? Пишите их в комментариях, рассказывайте, что у вас получилось или наоборот!
Вот и все! Больше полезных статей и инструкций читайте в разделе Статьи и Хаки Windows. Оставайтесь вместе с сайтом Android +1, дальше будет еще интересней!
Error это приложение не позволяет выключить компьютер
При завершении работы Windows или при её перезагрузке часто можно встретить, как этот процесс блокируется из-за того, что в системе ещё активны те или иные программы, работающие с несохранёнными данными. Как убрать этот процесс, чтобы завершение работающих с данными программ осуществлялось автоматически? И нам не нужно было бы каждый раз выполнять рутинную, бессмысленную работу по нажатию кнопки «Всё равно выключить».
Идея убрать системное напоминание о работающих с несохранёнными данными программах, возможно, не самая лучшая, если вы периодически забываете сохранить свои документы или проекты внутри ПО типа редакторов. Однако если в числе программ, блокирующих выключение компьютера, обычно оказывается работающий в фоновом режиме софт типа торрент-качалок, оптимизаторов, мессенджеров, различных игровых или сервисных клиентов и т.п., и вам то и дело приходится жать кнопку «Всё равно выключить» для перезагрузки или выключения устройства, то почему бы и не сделать так, чтобы эта кнопка сама незримым образом нажималась?
А сделать это можно с помощью правки реестра Windows.
Часто при выключении компьютера замечаете сообщение «Это приложение не позволяет выключить компьютер»? Почему возникает данная проблема и как ее исправить? Ответ найдете на сайте Andro >
Если на вашем компьютере Windows во время выключения часто появляется сообщение «Это приложение не позволяет выключить компьютер», то это не значит что с операционной системой что-то не так. Все дело в том, что на вашем компьютере скорей всего установлено много программ работающих в фоновом режиме. Как правило, если подождать какое-то время, то сообщение «Это приложение не позволяет выключить компьютер» исчезнет и компьютер выключится самостоятельно. Если вы хотите, чтобы Windows автоматически закрывал программы мешающие выключение тогда выполните действия описанные ниже.
Исправляем «Это приложение не позволяет выключить компьютер»
- Нажимаем на клавиатуре «WIN» + «R» и пишем команду regedit и жмем «ОК»
Вы попали в «Редактор Реестра» Windows.
- Перейдите по пути HKEY_CURRENT_USERControl PanelDesktop.
- Справа выберите или создайте параметр «AutoEndTasks«, кликните по нем два раза левой кнопкой мыши.
- Установите значение «1» для параметра «AutoEndTasks«, нажмите «OK» для сохранения настроек.
установите значение «1» параметру «AutoEndTasks» чтобы избавиться от проблемы «Это приложение не позволяет выключить компьютер»
У вас еще остались вопросы? Пишите их в комментариях, рассказывайте, что у вас получилось или наоборот!
Вот и все! Больше полезных статей и инструкций читайте в разделе Статьи и Хаки Windows. Оставайтесь вместе с сайтом Android +1, дальше будет еще интересней!
Здравствуйте. У меня на компьютере в автозагрузке стоит куча программ, одних только игровых менеджеров три штуки, благо ресурсов хватает, чтобы абсолютно не замечать их работу на производительности. Но есть один косяк при таком стиле использования компьютера — это его выключение и окно с надписью «Это приложение не позволяет вам перезагрузить компьютер».
Да, на скриншоте просто показаны программы с документами, которые я как бы забыл сохранить, но в повседневке я практически не выключаю компьютер и если отправляю его в перезагрузку, то это запланировано и ничего важного значит у меня не открыто. Поэтому лично мне, данное окно больше мешает, так как если система не сможет закрыть окно, то она возвращается в рабочее состояние. Если же вы работаете в каких-либо важных документах, то хорошенько подумайте, прежде чем выполнять дальнейшую инструкцию. Так как мы сейчас включим функцию, которая будет автоматически жать кнопку «Все равно перезагрузить».
Итак, открываем реестр для этого зажимаем клавиши Win+R и вводим regedit
Жмём правой клавишей мыши по пустому месту в правой части окна и выбираем «Создать» → «Строковой параметр«.
Даём параметру имя AutoEndTasks, открываем новый параметр двойным кликом и задаём ему значение 1
Всё, теперь Windows будет автоматически закрывать проблемные программы. Для того, чтобы отключить данную функцию можно удалить параметр или дать ему значение 0.
Вроде всё. Надеюсь эта статья оказалась вам полезной, нажмите одну из кнопок ниже, чтобы рассказать о ней друзьям. Также подпишитесь на обновления сайта, введя свой e-mail в поле справа или подписавшись на группу во Вконтакте и канал YouTube.
Спасибо за внимание
Содержание
- Как решить проблему «Это приложение не позволяет вам перезагрузить/выключить компьютер»
- Возможно, у вас та же проблема
- Универсальный способ решения
- Program Manager — что это? (мешает выключению компьютера Windows 10)
- Описание
- Разбираемся
- Отключение элементов управления на экране входа в систему
- Заключение
- Как определить программу не дающую выключить пк. Компьютер не выключается после завершения работы
- Управление электропитанием ноутбука
- Программы и службы, мешающие выключению компьютера
- Программные проблемы выключения компьютера
- Аппаратные проблемы выключения компьютера
- Причина 1: проблемы в настройках электропитания
- Причина 2: программы службы, не допускающие выключение компьютера
- Отключение питания от USB-концентратора
- Завершение работы приложений и служб
- Остановка служб
- Закрытие приложения
- Удаление вирусов
- Уменьшите время закрытия служб
Как решить проблему «Это приложение не позволяет вам перезагрузить/выключить компьютер»
Неприятная проблема, которая, однако не мешает стабильной работе ПК. Но каждый раз начинает раздражать при отключении питания. Рассказываем несколько действенных способов, как решить вопрос.

Увы, получить этот синий экран «Program Manager: This App is preventing shutdown» — частое явление, которое проявляется даже на свежеустановленной Windows 10.
Вы ещё не успели установить никакой софт, только некоторые драйвера, и вот при установке следующих, либо уже приступив к установке привычного ПО во время просьб системы о перезапуске получаете это уведомление. Казалось бы не страшно, нажми «Всё равно перезагрузить» или даже «Отмена», как процесс пойдёт дальше, но каждый раз делать лишний клик не хочется. Да и обидно, что при первых запусках операционки уже проблемы.
Очевидно, что что-то с чем-то конфликтует, причём приложений в системе ещё нет. Сейчас у нас в редакции этот баг ловится стабильно на 3 машинах. Причём две из них работают на базе Intel, одна на AMD, Разное железо, различный набор софта, одна свежеустановленная ОС.
Возможно, у вас та же проблема
Ответ на вопрос оказался удивляющим — проблема в NVIDIA GameReady драйвере. Провели эксперимент, пробуя разные версии драйвера — стабильно ловится этот синий экран при завершении работы ПК.
Стоит лишь удалить драйвер — проблема исчезает. Но в этом случае можно сделать «финт ушами», сохранив и драйвер NVIDIA и избавившись от надоедливого экрана. Драйвер всё равно придётся удалить, но затем установить заново. Теперь при установке драйвера NVIDIA важно отметить галочками, что вы устанавливаете только драйвер без GeForce Experince. Но таким образом потеряете игровую панель управления, которая автоматически меня ла настройки в играх на оптимальные по мнению NVIDIA.
Универсальный способ решения
Второй способ тоже не идеальный, но более универсальный, потому что, как показывает практика, не всегда источником беды становится драйвер NVIDIA. Бывает, что подвисают другие процессы.
Чтобы побороть синий экран в таком случае стоит влезть в редактор реестра. Напомним, что это делается по нажатию клавиш «Win»+«R» и вводу в диалоговое окно команду «regedit», а затем подтверждением по нажатию Enter.
Далее переходим в редакторе по адресу «HKEY_CURRENT_USERControl PanelDesktop» и создаём строковый параметр с названием «AutoEndTasks», присваиваем ему значение «1». Затем просто перезагружаем компьютер.
Теперь, если какие-то приложения зависли и не выгрузились из памяти штатным образом, система сама их принудительно завершит, что по сути равносильно вашему нажатию на кнопку «Всё равно перезагрузить». Но стоит понимать, что в таком случае, если была какая-то работа с данными, то при принудительном завершении процесса, они могут быть утеряны.
Кстати, напомним, что недавно у нас выходила статья, в которой мы рассказывали о 7 полезных твиках Windows 10 через реестр.
Тогда можно поддержать её лайком в соцсетях. На новости сайта вы ведь уже подписались? 😉
Или закинуть денег на зарплату авторам.
Или хотя бы оставить довольный комментарий, чтобы мы знали, какие темы наиболее интересны читателям. Кроме того, нас это вдохновляет. Форма комментариев ниже.
Что с ней так? Своё негодование вы можете высказать на zelebb@gmail.com или в комментариях. Мы постараемся учесть ваше пожелание в будущем, чтобы улучшить качество материалов сайта. А сейчас проведём воспитательную работу с автором.
Если вам интересны новости мира ИТ также сильно, как нам, подписывайтесь на наш Telegram-канал. Там все материалы появляются максимально оперативно. Или, может быть, вам удобнее «Вконтакте» или Twitter? Мы есть также в Facebook.
Источник
Program Manager — что это? (мешает выключению компьютера Windows 10)
Приветствую дорогие друзья! Данная заметка расскажет об одной программе, которая может мешать выключению компьютера.
Описание
Program Manager — значит определенное приложение не может корректно завершить работу, узнать какое именно можно использовав утилиту GUIPropView.
Windows не завершает принудительно в целях безопасности — чтобы не потерять возможно важные данные. При этом отображается примерно такое окно:
Разбираемся
Когда найдете процесс через GUIPropView — нажмите по нему правой кнопкой, выберите пункт Свойства:
Далее появится примерно такая информация:
Здесь самое главное поле — Файл процесса, которое содержит путь к программе, которая не дает корректно выключить ПК. В данном случае — это компонент explorer.exe, является оболочкой Windows (Проводник). Explorer.exe не должен быть причиной, возможно некая программа встроила свой компонент в Проводник (это может быть пункт контекстного меню, дополнительная папка в окне Этот компьютер), из-за чего собственно и происходит зависание.
Если GUIPropView покажет что проблема связанная с графическими драйверами — тогда советую их переустановить. Только удалять нужно вместе с хвостами/остатками, чтобы это сделать используйте программу Display Driver Uninstaller (DDU).
Отключение элементов управления на экране входа в систему
Есть риск, что данный способ приведет к проблемам, например нельзя будет войти в систему. Поэтому — делаем заранее образ системы, а потом вносим изменения. Или без образа, но на свой страх и риск.
Метод рабочий для версий Windows 1607, 1809. Однако спокойно может работать и на более новых билдах.
Используя данный способ можно отключить элементы управления на экране входа в систему. Также можно отключить экран блокировки при завершении работы системы, все программы, блокирующие выключение — будут завершены принудительно.
Сперва откройте реестр:
Далее откройте следующий раздел:
Внутри найдите параметр BrandingNeutral, которому можно задать следующие значения:
Если выбрать последний пункт — все программы, которые мешают выключению — будут закрываться автоматом, принудительно.
Заключение
Источник
Как определить программу не дающую выключить пк. Компьютер не выключается после завершения работы
Примечание: в экстренных случаях вы всегда можете полностью выключить компьютер или ноутбук, нажав и удерживая кнопку включения в течение 5-10 секунд. Однако, этот способ потенциально опасен и использовать его следует только когда других вариантов нет.
Примечание 2: по умолчанию компьютер завершает все процессы через 20 секунд, даже если они не отвечают. Таким образом, если компьютер у вас все-таки выключается, но долго, то нужно искать программы, которые ему мешают (смотрите второй раздел статьи).
Управление электропитанием ноутбука
Данный вариант чаще подходит в тех случаях, когда не выключается ноутбук, хотя, в принципе, может помочь и на стационарном ПК (Применимо в Windows XP, 7, 8 и 8.1).
Для каждого из них выполните следующие действия:
После этого ноутбук (ПК), возможно, будет выключаться нормально. Тут следует отметить, что указанные действия могут привести к незначительному уменьшению времени автономной работы ноутбука.
Программы и службы, мешающие выключению компьютера
В некоторых случаях, причиной того, что компьютер не выключается могут послужить различные программы, а также службы Windows: при завершении работы, операционная система завершает все эти процессы, а если какой-то из них не отвечает, то это может вылиться в зависание при отключении.
В Центре поддержки откройте раздел «Обслуживание» и запустите монитор стабильности системы, нажав соответствующую ссылку.
Реакция пользователей в таких ситуациях может быть разной. Кто-то обесточивает ПК, а кто-то отключает каждый раз с кнопки питания, зажав ее на 5-10 секунд. Данные способы выключения пагубно влияют на работоспособность Вашей машины, не зря же придумали для этих действий специальные кнопки.
Условно разделим изложенный материал на две части. В первой рассмотрим возможные программные проблемы, во второй аппаратные. Прежде чем проделывать шаги ниже, попробуйте сделать восстановление системы на дату, когда проблемы не замечались.
Программные проблемы выключения компьютера
В окне монитора стабильности, Вы можете выбрать дату и снизу просмотреть отчет. Если кликните на ошибку, тогда получите детальное ее описание.
Таким образом, можно выявить, почему компьютер не выключается после завершения работы или отключается долго. Выполните шаги ниже (не обязательно в такой последовательности), Вам помогут такие действия.
1. На основании просмотра журнала, удалите программу, уберите ее из автозагрузки Windows или отключите службу, с которыми возникли ошибки. Потом перезагрузите систему, попытайтесь выключить компьютер.
Если ничего не изменилось, используйте «чистую загрузку», то есть запуск элементов необходимых только для работы Виндовс. В введите msconfig и кликните энтер. На вкладке «общие» выберите «выборочный запуск», отметьте параметры, как на скриншоте.
Посетите вкладку «службы», внизу отметьте пункт, который не отображает службы Windows. Далее нажмите «отключить все», OK, «перезагрузка».
Данный инструмент диагностики, однозначно, поможет Вам выявить, почему не выключается компьютер в Windows 7, 8, и какие программы и службы этому способствуют. Запустите необходимые элементы, а от подозрительных избавьтесь.
2. Просканируйте полностью ПК на наличие вредоносного ПО, именно вирусы могут негативно повлиять на стабильную работу системы. Перед проверкой убедитесь в наличии последнего обновления вирусных баз.
Аппаратные проблемы выключения компьютера
Если Вы перепробовали все способы, а компьютер не выключается после завершения работы Windows 7, 8, тогда вероятно, что проблема кроется в аппаратных средствах. К ним отнесем ошибки оборудования, драйверов и Bios.
1. Вспомните, может ПК перестал выключаться через пуск, когда Вы установили новое оборудование, но могут быть проблемы с уже давно установленным оборудованием (устройством). В таком случае отсоедините устройство (если это возможно), проверьте наличие корректно установленных драйверов или отключите оборудование в диспетчере устройств.
В поиске наберите «диспетчер устройств» и нажмите энтер. В окошке Вы увидите иерархический список всего оборудования, которое установлено в компьютере. Пробегитесь по списку в поиске желтого треугольника с восклицательным знаком (часто встречается) или иного значка, говорящем о проблеме работы устройства.
Дважды кликните по элементу со значком, чтобы перейти в его свойства. На вкладке «общие» в области «состояние устройства» описывается ошибка. В зависимости от статуса ошибки, обновите, откатите, установите драйвер в Windows 7, 8 (посетите вкладку «драйвер») или отключите устройство.
Кликните по устройству правой кнопкой, в меню выберите «отключить». Далее нажмите «да», потом у устройства смениться значок и оно больше не будет работать, пока Вы не включите его.
Чтобы эффективно выявить, почему не выключается компьютер после завершения работы Windows 7, 8, можно использовать журнал загрузки, в котором перечислены драйверы и их статус. Вызовите меню дополнительных вариантов загрузки (), нажимая клавишу F8 перед запуском Windows. Далее выберите «ведение журнала загрузки», кликните enter.
После загрузки Виндовс, перейдите в каталог Windows, воспользуйтесь или поиском и найдите файл ntbtlog.txt, откройте его. Теперь ищите любые проблемы с драйверами. Статус did not load driver, говорит, что не сработал драйвер. Далее переходите в диспетчер устройств и выполняйте действия описанные выше.
На этом все, раскрыты все способы, помогающие корректному завершению работы компьютера и в срок. Настоятельно рекомендую пройти по ссылки про отключение ноутбука, дабы повысить шансы на искоренение проблемы.
Одна из наиболее распространенных проблем при эксплуатации компьютера под управлением ОС Windows – даже после завершения работы компьютер продолжает работать. Единственный вариант выключения компьютера в таком случае – принудительное отключение путем длительного удержания кнопки питания. Но подобным образом нельзя пользоваться на постоянной основе, а значит, необходимо искать решение проблемы.
С проблемой невозможности выключить компьютер стандартным способом, оказывается, сталкивается большое количество пользователей, но причин возникновения данной неполадки может быть множество: установленные драйвера, программное обеспечение, блокирующее выключение компьютера, неверные настройки электропитания и т.д.
Способы решения проблемы
Способ 1: настройка работы USB-концентратора
Данный способ может помочь пользователям ноутбуков, пользователям стационарных компьютеров его можно пропустить. Дело в том, что система для экономии заряда аккумулятора может блокировать работу некоторых USB-устройств, но иногда ноутбуки могут неправильно работать с этой функцией, из-за чего и возникает невозможность выключить компьютер.
В данном случае вам понадобится вызывать меню «Панель управления» , установить для удобства режим просмотра «Мелкие значки» , а затем выполнить переход к разделу «Система» .
В левой области высветившегося окна пройдите к разделу «Диспетчер устройств» .
На экране отобразится необходимое нам окно, в котором вам потребуется развернуть пункт «Контроллеры USB» , щелкнуть правой кнопкой мыши по «Корневой USB-концентратор» и в отобразившемся контекстном меню выбрать «Свойства» .
В новом окошке пройдите ко вкладке «Управление электропитанием» и снимите птичку с пункта «Разрешить отключение этого устройства для экономии энергии» . Сохраните изменения. Подобные действия выполните для всех пунктов «Корневой USB-концентратор».
После выполнения данных действий попробуйте через меню «Пуск» выключить компьютер.
Способ 2: восстановление системы
Если проблема с выключением компьютера появилась внезапно и недавно, например, после инсталляции какой-либо программы или драйверов для подключенного устройства, то решить проблему поможет функция восстановления системы, которая позволит откатить работу компьютера к тому моменту, когда проблем с выключением не наблюдалось.
Для этого пройдите в меню «Панель управления» , а затем пройдите к разделу «Восстановление» .
В новом окне выберите пункт «Запуск восстановления системы» .
Спустя несколько мгновений на экране отобразится окно, в котором будут представлены доступные точки восстановления. Выберите ту точку отката, которая датирована периодом, когда компьютер, на ваш взгляд, работал нормально. Запустите процедуру восстановления.
Обратите внимание на то, что процедура восстановления системы может занять достаточно долгое время – все будет зависеть от того, сколько изменений в операционную систему было внесено со дня выбранной вами точки отката.
Способ 3: отключение некорректных служб и приложений
Чаще всего причиной неполадки с выключением компьютера является некорректно работающая служба, которая в результате сбоя не может завершить свою работу, а значит, компьютер не может выключиться.
Прежде всего, необходимо посмотреть журнал Windows на предмет наличия ошибок. Для этого откройте меню «Панель управления» и пройдите к разделу «Администрирование» .
В высветившемся окне дважды откройте ярлык «Просмотр Событий» .
Просмотрите эти два журнала. Вас интересуют события, помеченные пунктом «Ошибка» . Если в этих событиях каждый раз помечается одна и та же служба или приложение, то ее или его работу необходимо отключить.
Чтобы отключить некорректно работающую службу, вернитесь к окну «Администрирование» , а затем откройте ярлык «Службы» .
В открывшемся списке найдите нужную службу, а затем откройте ее, щелкнув по ней дважды кнопкой мыши. Во вкладке «Общие» около графы «Тип запуска» установите значение «Отключена» , а затем сохраните изменения.
Способ 4: уменьшение длительности закрытия программ
В данном способе можно попробовать уменьшить время закрытия программ путем внесения изменений в реестр Windows. Для этого откройте окно «Выполнить» комбинацией клавиш Win+R , в отобразившемся окошке вам необходимо провести команду regedit .
Запустив реестр Windows, вам потребуется внести изменения в работу трех параметров, которые расположились в ветке HKEY_CURRENT_USERControl PanelDesktop :
1. AutoEndTasks. Для данного параметра вам потребуется выставить значение 1. Активация данного параметра будет означать, что Windows будет принудительно завершать зависшие программы при завершении работы компьютера;
2. HungAppTimeout. Для данного параметра следует установить значение от 1000 до 5000. В данном случае вы задаете конкретное время, спустя которое Windows будет принудительно завершать программу, если она не отвечает;
3. WailToKiliAppTimeoul. Для данного параметра рекомендуется установить значение от 5000 до 7000. Данный параметр определяет, сколько миллисекунд Windows будет ждать отклика программы.
Если нужного параметра вы не обнаружили по указанному адресу, его потребуется создать. Создать параметр «AutoEndTasks» можно, если щелкнуть по любой свободной области от существующих параметров правой кнопкой мыши и в отобразившемся контекстном меню пройдя к пункту «Создать» – «Строковый параметр» . Выставьте параметру точное наименование и требуемое значение. Сохраните изменение.
Для параметров «HungAppTimeout» и «WailToKiliAppTimeoul» щелкните правой кнопкой мыши по свободной области, а затем пройдите к пункту «Создать» – «Параметр DWORD (32 бита)» .
Внеся необходимые изменения, закройте реестр Windows и попробуйте завершить работу компьютера.
Итак, вы завершили работу за компьютером, но вот неприятность: компьютер ни в какую после завершения работы не хочет выключаться. Сегодня мы рассмотрим основные причины возникновения данной проблемы, а также способы, которые позволяет ее решить.
Если обобщить, то проблемы с выключением компьютера делятся на два основных вида: аппаратные (связанные с неисправностью каких-либо элементов компьютера) и программы (т.е. выключить компьютер не дает программное обеспечение). Мы же остановимся подробнее на программной части, т.к. данный тип проблем встречается чаще всего.
Обратите внимание, что каждый компьютер и ноутбук предусматривает так называемое экстренное выключение компьютера, которое позволит отключить систему как при зависаниях системы, так и при проблеме с выключением. Для этого необходимо зажать кнопку включения (как правило, продолжительность составляет не более трех секунд), после чего компьютер резко выключится.
Стоит понимать, что подобным способом полностью заменять стандартное завершение работы не рекомендуется, т.к. в любой момент вы можете остаться и вовсе без операционной системы. На то он и аварийный режим, чтобы пользоваться им можно было только в крайних случаях.
Причина 1: проблемы в настройках электропитания
Как правило, подобная причина невозможности завершить работу возникает преимущественно у пользователей ноутбуков, но не стоит и исключать вероятности, что дальнейший способ устранения неполадки мот помочь и стационарным компьютерам.
Прежде всего, нам понадобится перейти в меню «Диспетчер устройств». Для этого откройте «Панель управления» и перейдите к разделу «Система» .
В левой области отобразившегося окна выполните переход к разделу «Диспетчер устройств» .
В открывшемся окне разверните пункт «Контроллеры USB» . Здесь вам понадобится обратить внимание на пункты «Generic USB Hub» и «Корневой USB-концентратор» . Данных пунктов может быть несколько, и это норма (с).
Щелкните по любому из данных пунктов правой кнопкой мыши и перейдите к пункту «Свойства» . В отобразившемся окошке перейдите ко вкладке «Управление электропитанием» и снимите галочку с пункта «Разрешить отключение этого устройства для экономии энергии» . Сохраните внесенные изменения.
Аналогичные действия выполните и для других пунктов «Generic USB Hub» и «Корневой USB-концентратор».
Причина 2: программы службы, не допускающие выключение компьютера
Некоторые службы или установленные программы могут влиять на выключение компьютера. Но для того, чтобы выявить, какая именно служба или программа мешает нам, необходимо обратиться к помощи монитора стабильности системы.
Для этого перейдите к «Панели управления» и откройте пункт «Безопасность и обслуживание» .
В отобразившемся окне разверните вкладку «Обслуживание» и щелкните по пункту «Показать журнал стабильность работы системы» .
В отобразившемся окне вы будете наглядно видеть все сбои, произошедшие в системе. К каждому сбою будет дополнительно прилагаться разъяснение, когда сбой произошел, а также что его вызвало.
Выяснив, какая программа или служба провоцирует некорректную работу системы, можно приступать к действию: если это служба – отключите ее работу, если проблему вызывает программа – удалите ее или уберите из автозагрузки.
В статье – компьютер не выключается после завершения работы – я расскажу несколько способов, которые должны помочь решить данный вопрос.
Отключение питания от USB-концентратора
Данный пункт отвечает за жизнь батареи, но не всегда USB-устройства правильно работают с ней. Убрав галочку с вышеописанного пункта, батарея ноутбука будет разряжаться немного быстрее. Проделайте описанные действия для всех Generic и корневых USB-концентраторов из Вашего списка.
Завершение работы приложений и служб
Если компьютер по-прежнему не выключается, то нужно посмотреть события в журналах Windows. С помощью этого способа, мы отключим приложения и службы, которые система не смогла завершить самостоятельно.
Остановка служб
В следующем списке найдите нужную службу, она будет соответствовать названию источника ошибки. Выделите ее мышкой и прочтите слева, за что она отвечает.
Закрытие приложения
Если после этого компьютер будет завершать работу нормально, то снова зайдите в это окно и отметьте галочками нужные для Вас службы и компоненты автозагрузки.
Удаление вирусов
Уменьшите время закрытия служб
Надеюсь, один из способов Вам поможет, и проблема, почему не выключается компьютер или ноутбук после завершения работы, будет успешно решена.
Вебмастер. Высшее образование по специальности «Защита информации».. Автор большинства статей и уроков компьютерной грамотности
Источник
-
Небольшие технические трудности. В ближайшее время мы появимся в сети и сайт станет чуточку лучше
Windows 10 является довольно популярной операционной системой, на которую переходит всё больше пользователей.
Тому есть множество причин, и одна из них — сравнительно низкое число возможных ошибок при обширных средствах для их исправления.
Поэтому, если вы столкнулись с проблемами при выключении компьютера, можно самостоятельно исправить неполадки.
Компьютер с Windows 10 не выключается
Допустим, устройство работает без ошибок, но при этом никак не реагирует на попытку выключения, или же компьютер выключается не полностью. Эта не слишком частая проблема удивляет и вводит в ступор тех, кто никогда с ней не сталкивался. На самом деле её причины могут быть разные:
- проблемы с драйверами оборудования — если при отключении продолжают работать отдельные части компьютера, к примеру, жёсткий диск или видеокарта, то дело, вероятнее всего, в драйверах. Быть может, вы недавно обновляли их, и апгрейд был установлен с ошибкой, или же, напротив, устройство нуждается в подобном обновлении. Так или иначе, сбой возникает именно в управлении устройством, которое просто не принимает команду на отключение;
- не все процессы прекращают работу — компьютеру не дают отключиться запущенные программы. При этом вы получите соответствующее уведомление и почти всегда без труда сможете закрыть эти программы;
- ошибка обновления системы — до сих пор Windows 10 активно улучшается разработчиками. Осенью 2017 года и вовсе вышло крупное обновление, затрагивающее почти всё в этой операционной системе. Неудивительно, что в одном из таких апдейтов могут быть допущены ошибки. Если проблемы с выключением начались после обновления системы, то дело либо в ошибках самого обновления, либо в неполадках, которые возникли во время установки;
- ошибки электропитания — если оборудование продолжает получать питание, оно продолжает и функционировать. Такие сбои обычно сопровождаются работой системы охлаждения при уже отключённом ПК. Кроме того, электропитание может быть настроено таким образом, что компьютер будет включаться самостоятельно;
- неправильно настроенный BIOS — из-за ошибок в настройке вы можете столкнуться с самыми разными неполадками, в том числе с некорректным отключением компьютера. Именно поэтому неопытным пользователям не рекомендуется менять какие-либо параметры в BIOS или в его более современном аналоге UEFI.
Решение проблем с отключением компьютера
Каждая из вариаций этой проблемы имеет свои способы решения. Рассмотрим их последовательно. Применять эти методы стоит в зависимости от указанных симптомов на вашем устройстве, а также исходя из моделей оборудования.
Проблемы с процессорами компании Intel
Компания Intel производит качественные процессоры, но проблема может возникнуть на уровне самой операционной системы — из-за программ и драйверов.
Удаление программы Intel RST
Программа Intel RST является одним из драйверов процессора. Он предназначен для организации работы системы с несколькими жёсткими дисками и абсолютно точно не нужен вам, если жёсткий диск всего один. Кроме того, драйвер может вызывать проблемы с отключением компьютера, поэтому его лучше всего удалить. Делается это так:
- Нажмите сочетание клавиш Win+X для вызова меню быстрого доступа и откройте «Панель управления».
В меню быстрого доступа выберите раздел «Панель управления»
- Перейдите в раздел «Программы и компоненты».

Среди прочих элементов «Панели управления» откройте пункт «Программы и компоненты»
- Найдите среди программ Intel RST (Intel Rapid Storage Technology). Выберите её и нажмите на клавишу «Удалить».

Найдите и удалите программу Intel Rapid Storage Technology
Чаще всего подобная проблема возникает на ноутбуках Asus и Dell.
Обновление драйвера Intel Management Engine Interface
Неполадки в работе этого драйвера также могут приводить к ошибкам на устройстве с процессорами Intel. Осуществлять его обновление лучше самостоятельно, предварительно удалив старую версию. Выполните следующие шаги:
- Откройте официальный сайт компании вашего устройства. Там вы без труда найдёте Intel ME драйвер, который и необходимо загрузить.

Скачайте драйвер Intel ME с сайта производителя вашего устройства или с официального сайта Intel
- В «Панели управления» откройте раздел «Диспетчер устройств». Найдите ваш драйвер среди прочих и выполните его удаление.

Откройте «Диспетчер устройств» через «Панель управления»
- Запустите установку драйвера, а когда она будет закончена — перезапустите компьютер.

Установите Intel ME на компьютер и перезапустите устройство
После переустановки проблема с процессором Intel должна быть полностью устранена.
Прочие варианты решения
Если же в вашем устройстве установлен другой процессор, можно попробовать иные действия. К ним также стоит прибегнуть, если вышеописанный способ не дал результата.
Полное обновление драйверов на компьютере
Необходимо проверить все драйверы системных устройств. Можно воспользоваться официальным решением для обновления драйверов в системе Windows 10.
- Откройте диспетчер устройств. Сделать это можно как в «Панели управления», так и напрямую в меню быстрого запуска (Win+X).

Откройте диспетчер устройств любым удобным способом
- Если рядом с некоторыми из устройств есть восклицательный знак — значит, их драйверы нуждаются в обновлении. Выберите любой из таких драйверов и нажмите по нему правой кнопкой мыши.
- Перейдите к пункту «Обновить драйверы».

Вызовите контекстное меню правой кнопкой мыши и нажмите «Обновить драйвер» на нужном устройстве
- Выберите способ обновления, к примеру, автоматический поиск.

Выберите автоматический способ поиска драйверов для обновления
- Система самостоятельно проверит наличие актуальных версий. Вам необходимо лишь дождаться окончания этого процесса.

Дождитесь окончания поиска драйверов в сети
- Начнётся загрузка драйвера. Участие пользователя также не требуется.

Дождитесь окончания загрузки
- После загрузки драйвер будет установлен на ПК. Ни в коем случае не прерывайте процесс установки и не выключайте компьютер в этот момент.

Подождите, пока драйвер устанавливается на ваш компьютер
- Когда появится сообщение об успешной инсталляции, нажмите на кнопку «Закрыть».

Закройте сообщение об успешной установке драйвера
- В запросе о необходимости перезапуска устройства нажмите «Да», если вы обновили уже все драйверы.

Перезагрузить компьютер можно единожды, после установки всех драйверов
Настройка электропитания
В параметрах электропитания есть ряд опций, которые могут препятствовать нормальному отключению компьютера. Поэтому стоит выполнить его настройку:
- Выберите раздел электропитания среди прочих элементов «Панели управления».

Через «Панель управления» откройте раздел «Электропитание»
- Затем откройте настройку текущей схемы питания и перейдите в дополнительные настройки.

Кликните на строку «Изменить дополнительные параметры питания» в выбранной схеме управления
- Отключите таймеры на пробуждение устройства. Это должно решить проблему с включением компьютера сразу после выключения — особенно часто она возникает на ноутбуках Lenovo.

Отключите таймер пробуждения в настройках электропитания
- Перейдите к разделу «Сон» и снимите галочку с пункта об автоматическом выходе компьютера из режима ожидания.

Отключите разрешение на самостоятельный вывод компьютера из ждущего режима
Эти действия должны исправить проблемы с выключением компьютера на ноутбуке.
Сброс настроек BIOS
В BIOS находятся самые важные настройки вашего компьютера. Любые изменения там могут привести к проблемам, поэтому стоит быть крайне внимательным. При наличии серьёзных неполадок можно сбросить настройки до стандартных. Для этого откройте BIOS при включении компьютера (в процессе запуска нажать кнопку Del или F2 в зависимости от модели устройства) и отметьте нужный пункт:
- в старой версии BIOS необходимо выбрать Load Fail-Safe Defaults для сброса настроек на безопасные;

В старой версии BIOS пункт Load Fail-Safe Defaults выставляет безопасные настройки для системы
- в новой версии BIOS этот пункт называется Load Setup Defaults, а в UEFI за аналогичное действие отвечает строка Load Defaults.

Нажмите на Load Setup Defaults для восстановления настроек по умолчанию
После этого сохраните изменения и выйдите из BIOS.
Проблема с устройствами USB
Если вы так и не смогли определить причину проблемы, а компьютер всё ещё не хочет выключаться нормально — попробуйте отключить все USB-устройства. В некоторых случаях сбой может возникать из-за определённых неполадок с ними.
Компьютер включается после выключения
Есть несколько причин, почему компьютер может включаться самостоятельно. Стоит изучить их и найти ту, которая соответствует вашей проблеме:
- механическая проблема с кнопкой питания — если кнопку заело, это может приводить к непроизвольным включениям;
- установлена задача в планировщике — когда для компьютера выставлено условие на включение в определённое время, он будет делать это, даже если был непосредственно перед этим выключен;
- пробуждение от сетевого адаптера или другого устройства — компьютер не включится самостоятельно из-за настроек сетевого адаптера, но вполне может выйти из режима сна. Точно так же ПК будет просыпаться при активности устройств ввода;
- настройки электропитания — в инструкциях выше указано, какие опции в настройках электропитания стоит отключить, чтобы компьютер не запускался самостоятельно.
Если вы активно используете планировщик задач, но не хотите, чтобы он включал компьютер, то можно внести определённые ограничения:
- В окно «Выполнить» (Win+R) введите команду cmd для открытия командной строки.

Введите команду cmd в окно «Выполнить» для открытия командной строки
- В самой командной строке напишите запрос powercfg -waketimers. На экране появятся все задачи, которые могут управлять запуском компьютера. Сохраните их.

С помощью команды powercfg -waketimers вы увидите все устройства, которые могут включать ваш компьютер
- В «Панели управления» введите в поиск слово «План» и выберите «Расписание выполнения задач» в разделе «Администрирование». Откроется служба «Планировщик задач».

Выберите пункт «Расписание выполнения задач» среди прочих элементов «Панели управления»
- С помощью данных, что вы узнали ранее, найдите нужную службу и перейдите в её настройки. Во вкладке «Условия» снимите галочку с пункта «Пробуждать компьютер для выполнения задачи».

Отключите возможность пробуждения компьютера для выполнения текущей задачи
- Повторите это действие для каждой задачи, которая может влиять на включение компьютера.
Планшет с Windows 10 не выключается
На планшетах подобная проблема встречается значительно реже и почти всегда не зависит от операционной системы. Обычно планшет не выключается, если:
- зависло какое-либо приложение — несколько приложений могут полностью остановить работу устройства и, как следствие, не позволить его выключить;
- не работает кнопка выключения — кнопка могла получить механические повреждения. Попробуйте выключить гаджет через систему;
- ошибка системы — в старых версиях планшет вместо выключения мог перезагружаться. Эта проблема давно исправлена, поэтому лучше просто обновить ваше устройство.

На планшетах с Windows 10 проблема с выключением устройства встречалась в основном в тестовых версиях системы
Решением любой из этих проблем является создание специальной команды на рабочем столе. Создайте ярлык на рабочем экране планшета, а в качестве пути введите следующие команды:
- Reboot: Shutdown.exe -r -t 00;
- Shutdown: Shutdown.exe -s -t 00;
- Out: rundll32.exe user32.dll, LockWorkStation;
- Hibernate: rundll32.exe powrprof.dll, SetSuspendState 0,1,0.
Теперь при нажатии по этому ярлыку планшет будет выключаться.
Проблема с невозможностью выключить компьютер встречается редко, поэтому многие пользователи не знают, как с этим бороться. Неполадки могут быть вызваны некорректной работой драйверов или противоречием настроек устройства. Проверьте все возможные причины, и тогда вы легко устраните ошибку.
Источник
by Ivan Jenic
Passionate about all elements related to Windows and combined with his innate curiosity, Ivan has delved deep into understanding this operating system, with a specialization in drivers and… read more
Updated on January 18, 2023
- DDE is a process used in earlier versions of Windows which has been gradually replaced with other technologies. Of course, not all programs made the switch.
- You might be using Windows 10 and have explorer.exe show a system warning with DDE server windows because of incompatibilities between the software used. They need to be updated to eliminate the error.
XINSTALL BY CLICKING THE DOWNLOAD FILE
This software will keep your drivers up and running, thus keeping you safe from common computer errors and hardware failure. Check all your drivers now in 3 easy steps:
- Download DriverFix (verified download file).
- Click Start Scan to find all problematic drivers.
- Click Update Drivers to get new versions and avoid system malfunctionings.
- DriverFix has been downloaded by 0 readers this month.
Windows 10 is the most popular Windows operating system, but despite its popularity, some users report errors. One of these errors is DDE Server Window: explorer.exe Application Error shutdown error, and today we’ll try to fix it.
DDE Server Window: explorer.exe Application Error is caused when you try to shut down your computer. Users report that when they press the Shutdown button they get this error preventing the shutdown process. Just like with many errors, before trying any of the solutions check for the latest Windows 10 updates. Users report that updating to the latest build of Windows 10 fixes DDE Server Window: explorer.exe Application Error so be sure to keep your Windows 10 up to date.
DDE Server Window message can prevent your PC from shutting down, but users reported the following problems as well:
- DDE Server Window explorer.exe memory could not be written – According to users, sometimes you might get an error message saying that memory could not be written. This can be an annoying error, but you should be able to fix it by using one of our solutions.
- DDE Server Window preventing restart – In addition to shutdown, this problem can also prevent your PC from restarting. If you encounter this problem, the cause is most likely a third-party application.
- DDE Server Windowexplorer.exe system warning – Sometimes you might get a system warning while trying to shut down your PC. However, you can fix that problem by changing your antivirus configuration.
- Windows 10 won’t shut down – This is a somewhat common problem, and we covered the similar issue on our Computer won’t shutdown article, so be sure to check it out for more solutions.
How to Fix DDE Server Window preventing shutdown?
- How to Fix DDE Server Window preventing shutdown?
- 1. Don’t shutdown your computer from Start menu
- 2. Check your antivirus
- 3. Disconnect your second monitor
- 4. Create a new user account
- 5. Uninstall Adobe Acrobat DC
- 6. Disable Autohide taskbar option
- 8. Keep your Windows up to date
According to the users, this issue appears when you press the Power button in the Start menu, but there’s a simple workaround. You can shut down your PC by using Win + X menu. To do that, just follow these steps:
- Right click Start Button or press Windows Key + X to open Win + X menu.
- Now choose Shut down or sign out > Shut down from the menu.
Another way to force your PC to shutdown is by using the shutdown command. To do that, just do the following:
- Press Windows Key + R to open the run dialog.
- Enter shutdown /s in the input field and press Enter or click OK.
Alternatively, you can just press the Power button on your PC case in order to shut it down. If that doesn’t work, you need to check your Power Options and configure your PC to shut down when you press the Power button.
This is just a workaround, but by using it you should be able to shut down your PC without any errors.
2. Check your antivirus
Antivirus software is a crucial component of every PC, but sometimes your antivirus can interfere with your operating system and cause DDE Server Window error to appear. If you’re having this problem, you might want to try disabling your antivirus and check if that helps.
If the issue still occurs, you might have to uninstall your antivirus. To completely uninstall an antivirus, it’s always a good idea to use a dedicated uninstaller. Many antivirus companies offer uninstallers for their software, so be sure to download and use one for your antivirus. An uninstaller is useful since it will remove all files and registry entries ensuring that your antivirus doesn’t interfere with your system in any way.
Once you uninstall the antivirus, check if the problem still appears. If so, you might want to switch to a different antivirus solution. There are many great antivirus tools available, and if you’re looking for a new antivirus, we strongly suggest you try ESET Internet Security.
3. Disconnect your second monitor
If you’re using multiple monitors, or laptops along with another monitor it’s advisable to disconnect your second monitor before turning off your computer. Some users say that this works, but this also isn’t a permanent solution, it’s just a workaround.
- Full Fix: A breakpoint has been reached Windows 10/11, 7
- Gdrv2.sys: What Is It & How to Remove It in Windows 11
- System Thread Exception not Handled Ntfs.sys: 6 Easy Fixes
4. Create a new user account
DDE Server Window: explorer.exe Application Error could be related to your user account, and in order to fix it, you might want to create a new account. To do so, follow these instructions:
- Open the Settings app.
- When Settings app opens, navigate to Accounts section.
- From the menu on the left select Family & other people. In the right pane, select Add someone else to this PC.
- Click I don’t have this person’s sign in information.
- On the next screen, select Add a user without Microsoft account.
- Enter your account information such as username and password and click Next to proceed.
After you’ve created a new account switch to it and see if the problem is resolved. If the issue is resolved, you might have to move your personal files to a new account and use it as your main account from now on.
5. Uninstall Adobe Acrobat DC
Some PC issues are hard to tackle, especially when it comes to corrupted repositories or missing Windows files. If you are having troubles fixing an error, your system may be partially broken.
We recommend installing Restoro, a tool that will scan your machine and identify what the fault is.
Click here to download and start repairing.
According to users, sometimes your might experience problems with DDE Server Window while trying to shutdown your PC due to third-party applications. Various applications can interfere with Windows 10 and cause this and other errors to appear.
According to users, one application that can cause this issue is Adobe Acrobat DC. To fix the problem, you need to remove Adobe Acrobat DC from your PC. Once you remove the application, the issue should be resolved completely.
Keep in mind that sometimes you might need to remove all files associated with Adobe Acrobat DC in order to fix this problem. You can do that manually, but the faster way to do it is to use an uninstaller application.
Uninstallers will remove all files related to the problematic application and completely remove the application from your PC. If you’re want to completely remove Adobe Acrobat DC and prevent this error from appearing, you might want to try using 3rd party uninstaller software.
6. Disable Autohide taskbar option
Many users like to hide their Taskbar while working, but sometimes automatically hiding the Taskbar can cause a DDE Server Window message to prevent your shutdown. To fix the issue, users are recommending disabling autohide option for your Taskbar. To do that, you just need to do the following:
- Open the Settings app. You can do that quickly by using Windows Key + I shortcut.
- When Settings app opens, go to Personalization section.
- Choose Taskbar from the menu on the left and make sure that Automatically hide the taskbar in desktop mode option is disabled.
After doing that, this error message won’t appear anymore and you should be able to shut down your PC without any problems. Many users reported that this solution worked for them, so if you’re having this problem, we strongly recommend you try it out.
7. Install the latest drivers
If you’re having problems during shutdown with DDE Server Window, the problem might be related to your drivers. Several users reported that their AMD drivers were the issue, but after downloading and installing the latest drivers, the issue was resolved. In some cases, installing the latest Beta drivers can help.
To see how to update your graphics card driver, we advise you to check our guide on how to update your graphics card driver. To be sure that the issue doesn’t reoccur, it’s a good idea to update all other drivers on your PC as well.
Since updating drivers manually can be a long and tedious process, you might want to use a tool that will automatically update all your drivers for you. We highly recommend DriverFix that has a huge database of drivers and is completely safe to use.
8. Keep your Windows up to date
If you’re having problems with shutdown and DDE Server Window, you might be able to fix the problem simply by updating your Windows. By default, Windows 10 installs the updates automatically, but sometimes you might miss an important update.
Instead of waiting for Windows to check for updates on its own, you can manually check for updates. To do that, just follow these steps:
- Open the Settings app and go to Update & Security section.
- Click Check for updates button.
Windows will now check for available updates. If any updates are available, Windows will automatically download them in the background. Once the updates are downloaded, Windows will install them as soon as you restart your PC.
Microsoft is aware of this issue, so it’s rather likely that you can fix the problem by using Windows Update. If your Windows 10 isn’t up to date, be sure to update it and check if that solves the problem.
That’s about it, we hope at least one of these solutions helped you to shut down your computer normally. If you have any comments or questions, just reach for the comments below.
Still having issues? Fix them with this tool:
SPONSORED
If the advices above haven’t solved your issue, your PC may experience deeper Windows problems. We recommend downloading this PC Repair tool (rated Great on TrustPilot.com) to easily address them. After installation, simply click the Start Scan button and then press on Repair All.


















 Вы попали в «Редактор Реестра» Windows.
Вы попали в «Редактор Реестра» Windows.