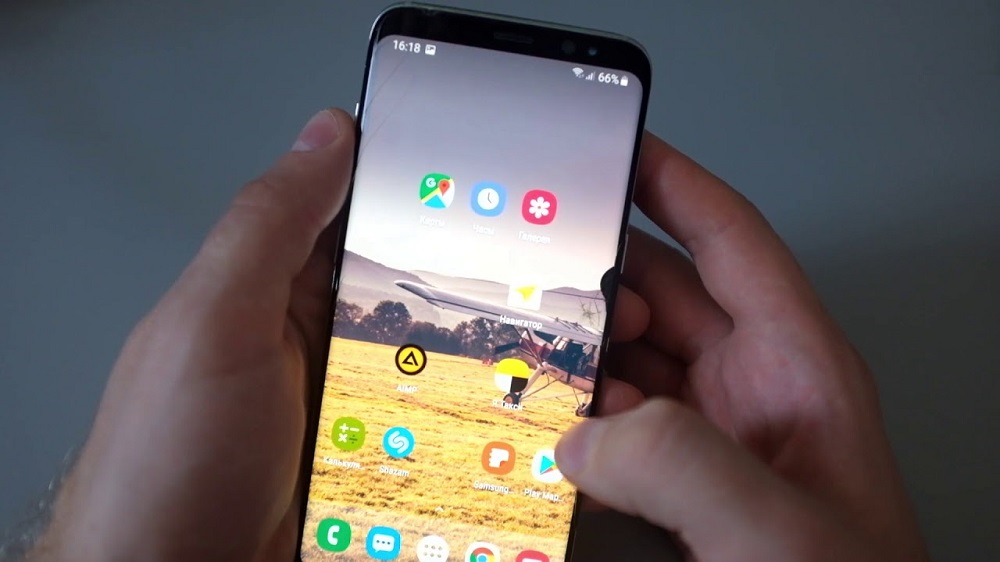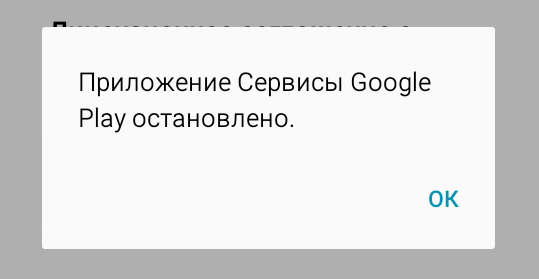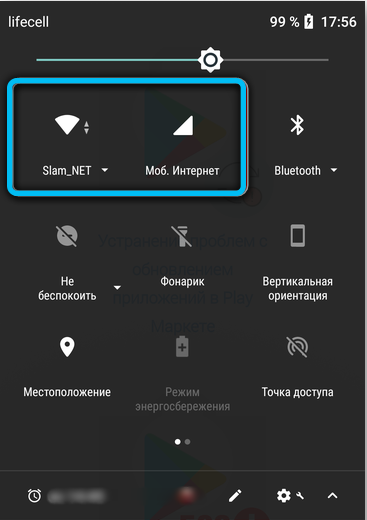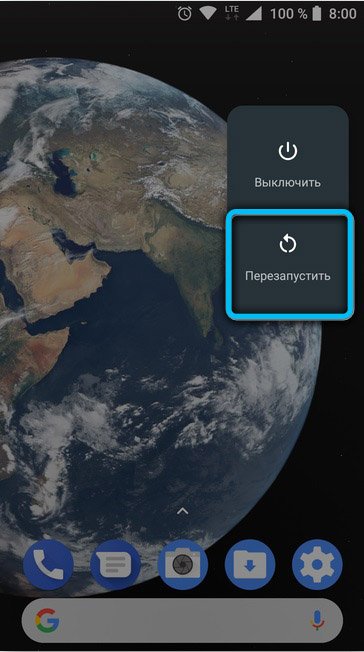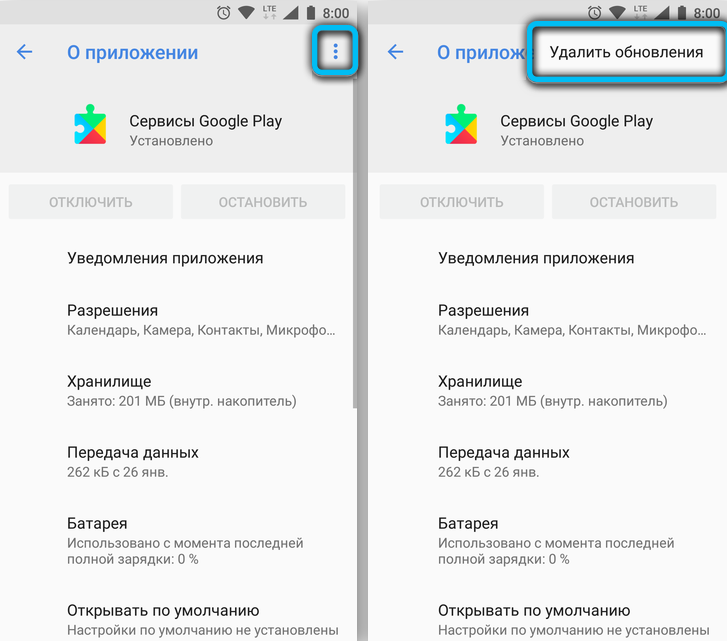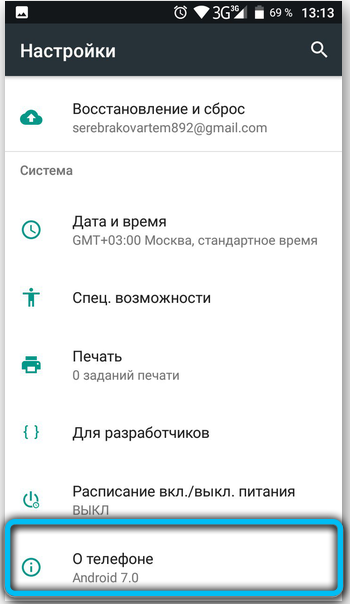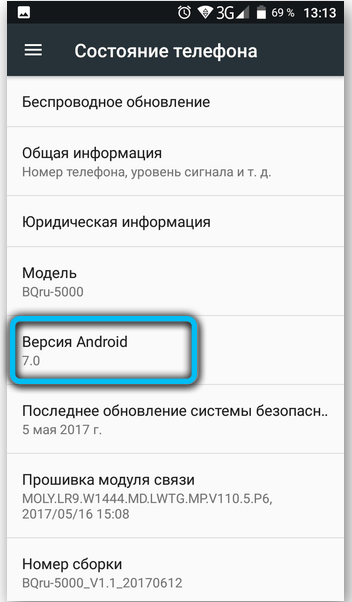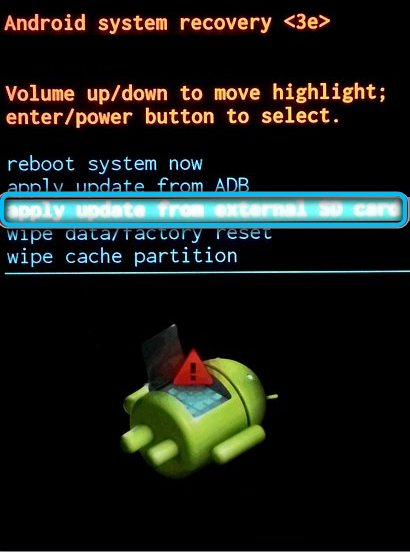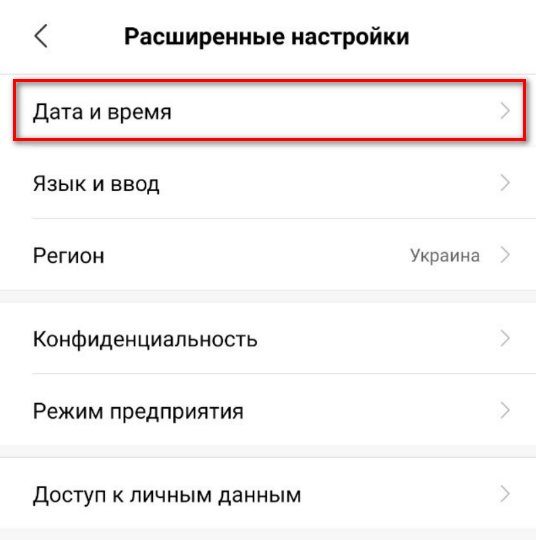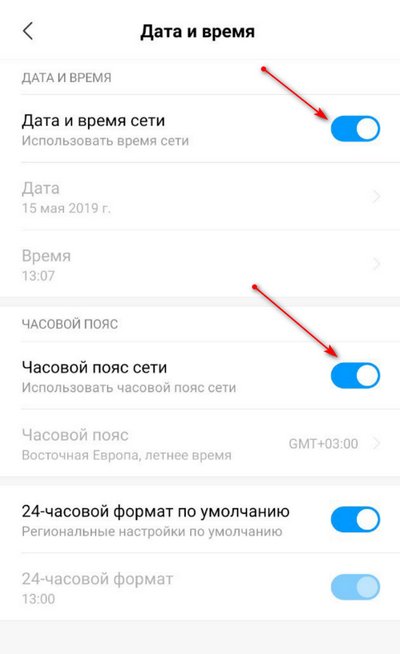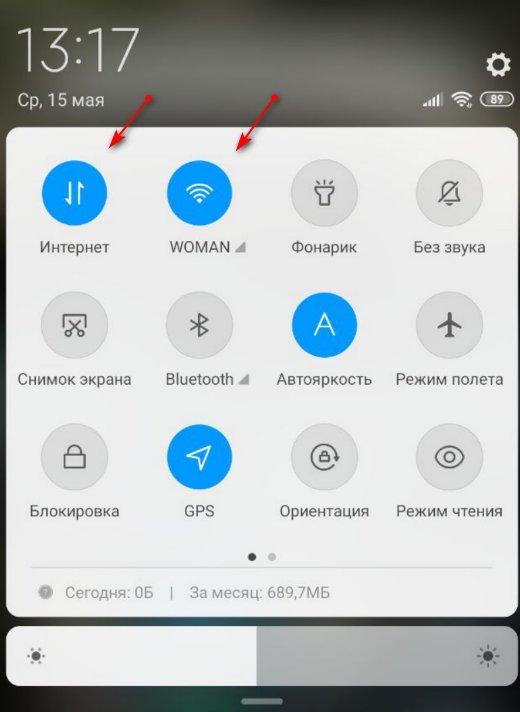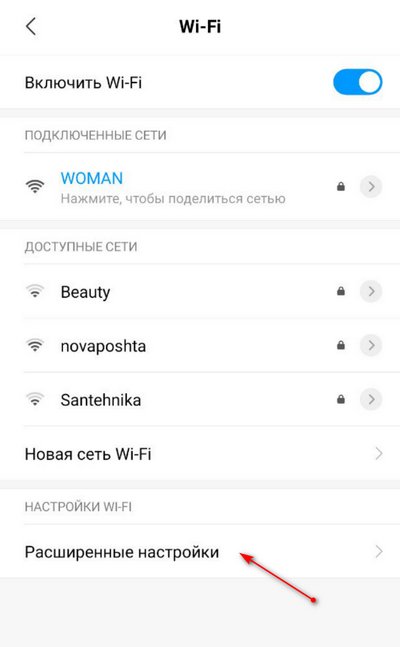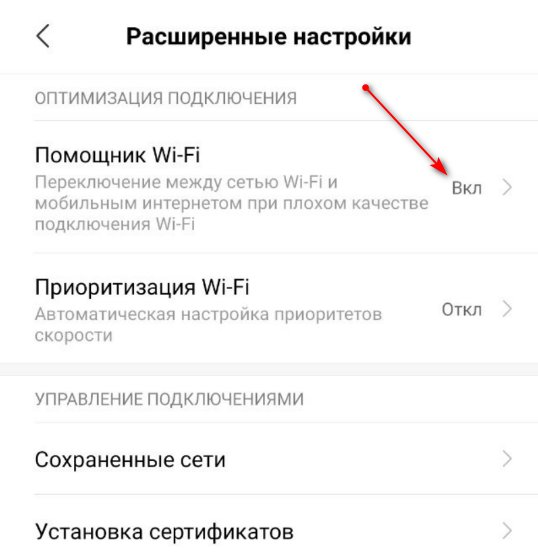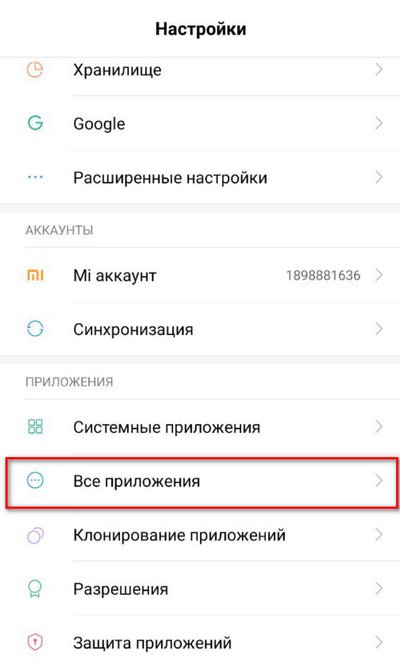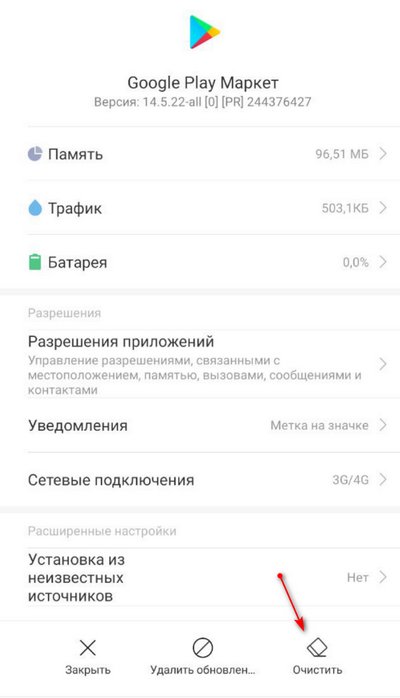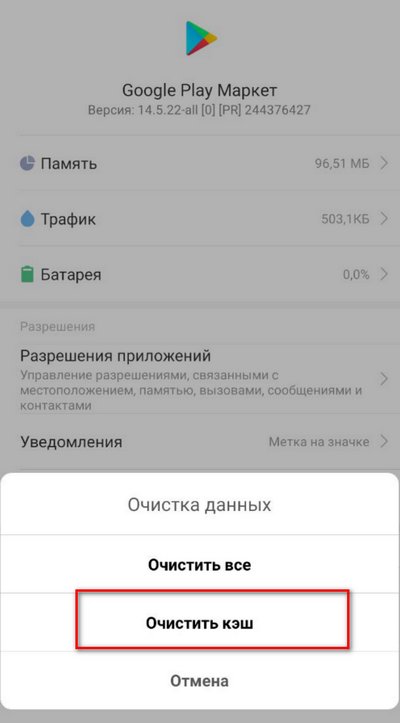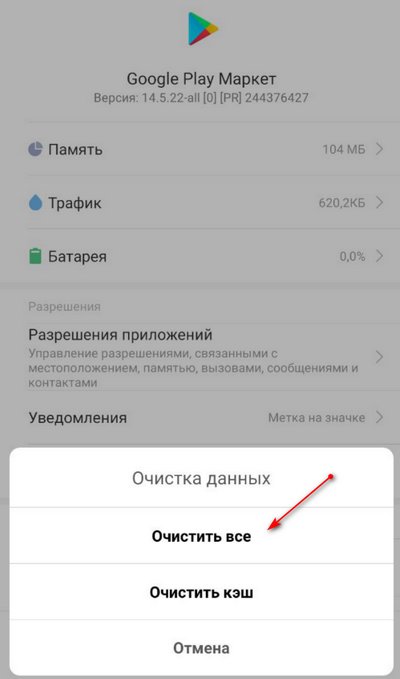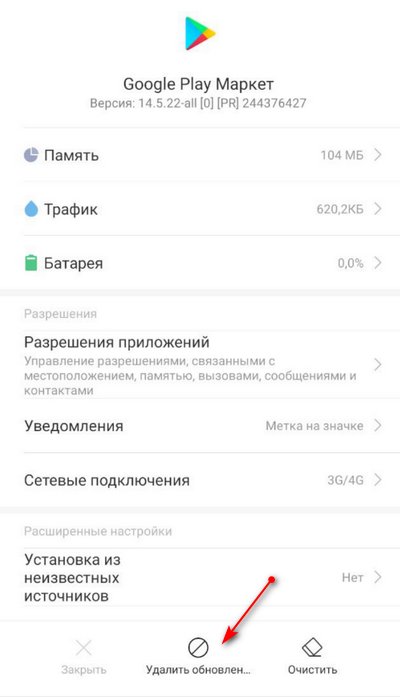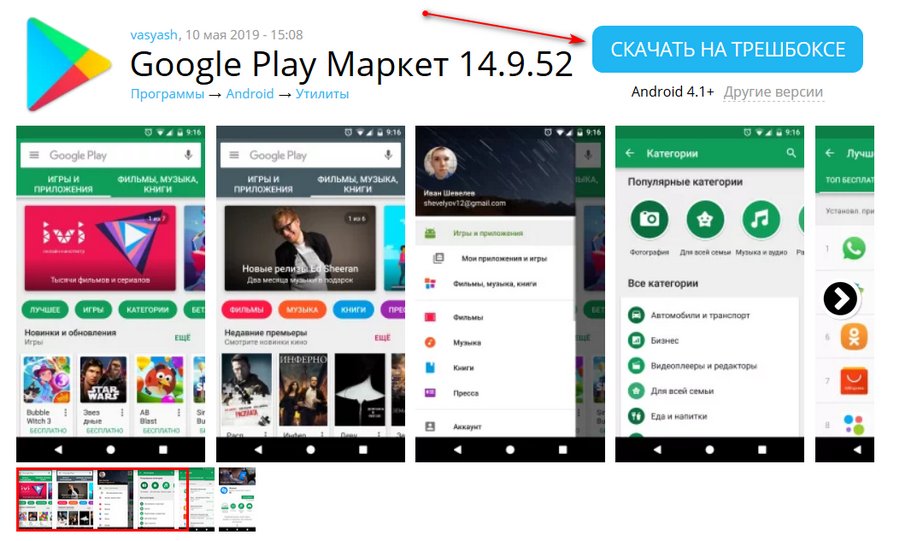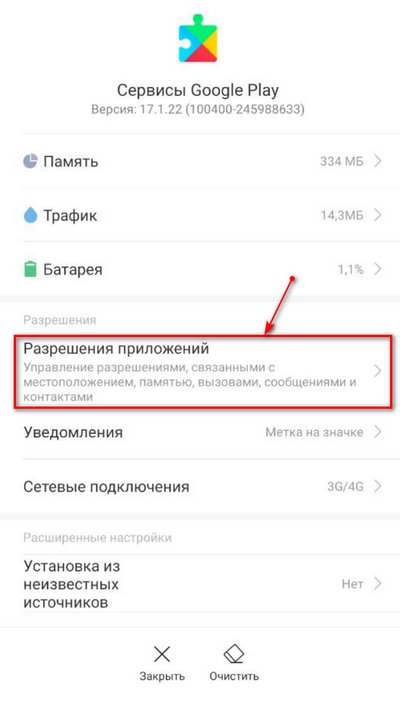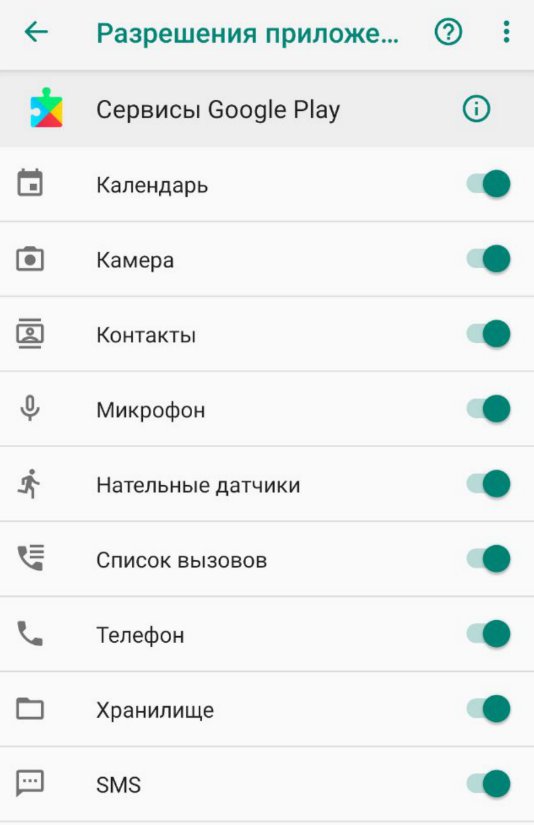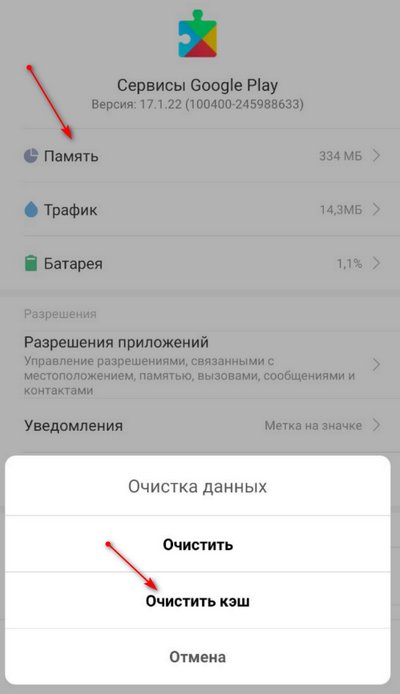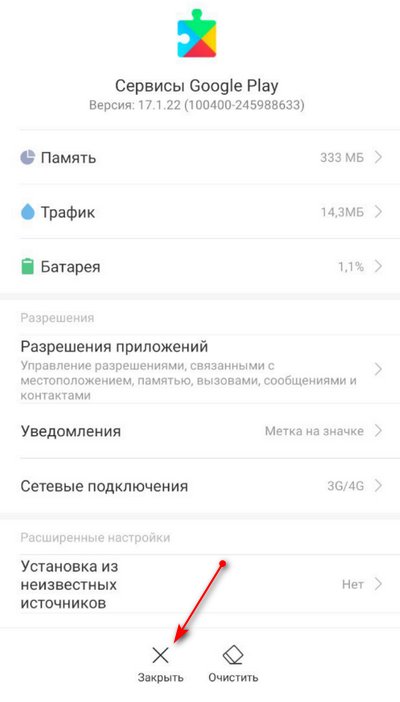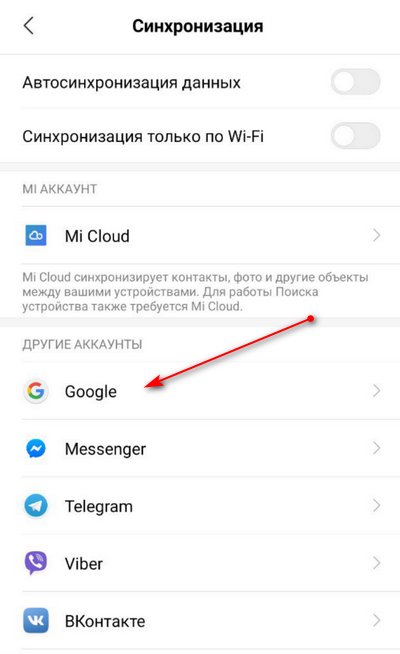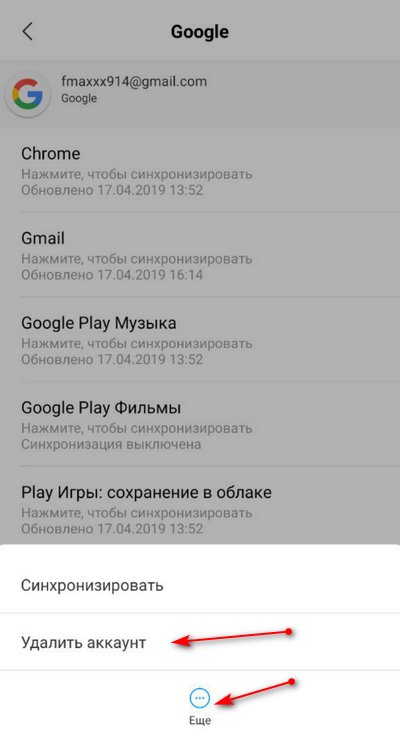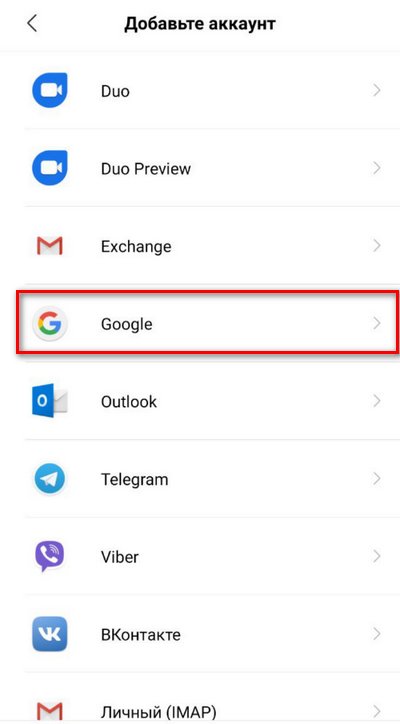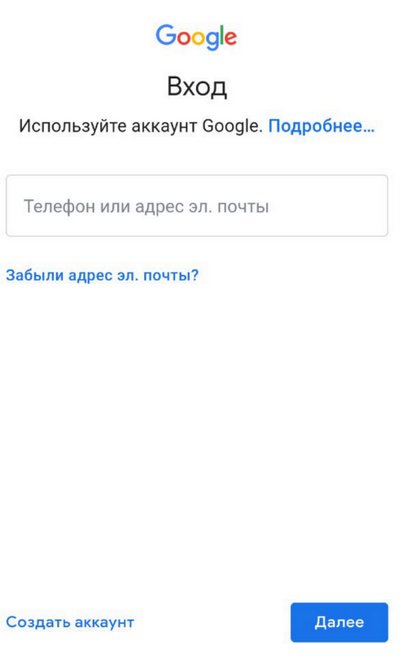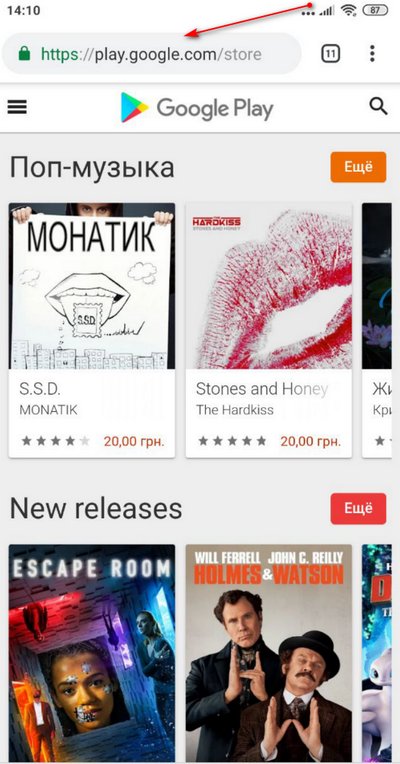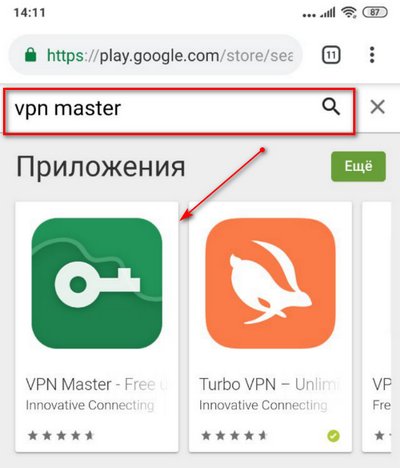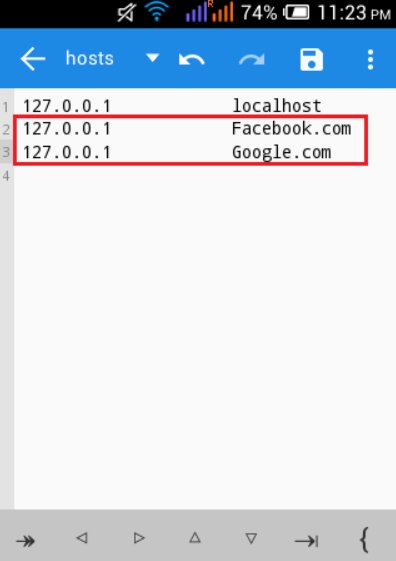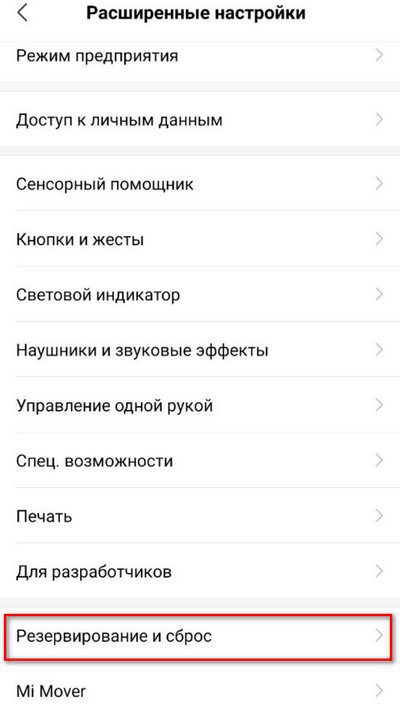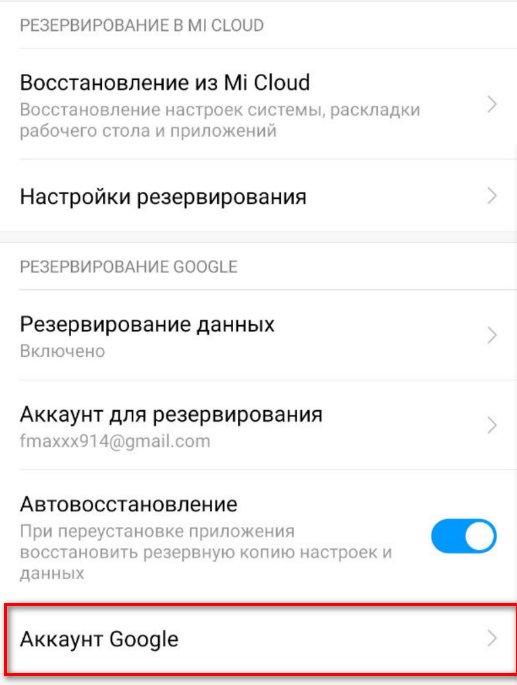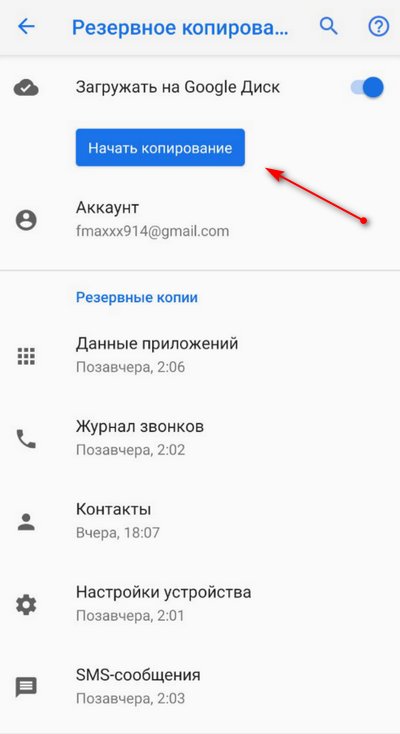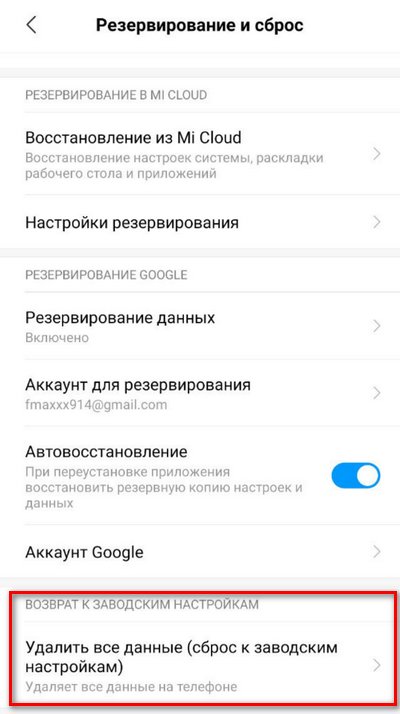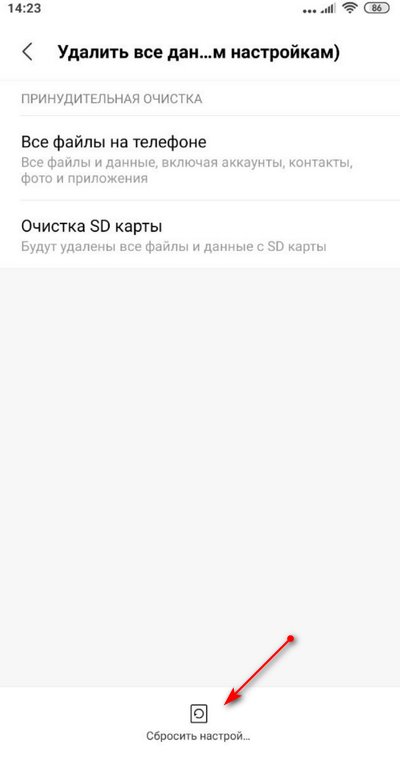Содержание
- Исправляем ошибку «Приложение Сервисы Google Play остановлено»
- Способ 1: Проверка даты и времени
- Способ 2: Очистка кэша и данных приложения
- Способ 3: Удаление последних обновлений
- Способ 4: Удаление учетной записи Google
- Заключение
- Вопросы и ответы
Google Play Сервисы – один из стандартных компонентов Android, обеспечивающий функционирование фирменных приложений и инструментов. Если в его работе возникают проблемы, это может негативно сказаться на всей операционной системе или отдельных ее элементах, а потому сегодня мы расскажем об устранении самой частой ошибки, связанной с Сервисами.
Эта ошибка в работе Сервисов Гугл Плей чаще всего возникает при попытке настройки одного из стандартных приложений или использовании конкретной его функции. Говорит она о техническом сбое, вызванном потерей связи на одном из этапов обмена данными между конкретно Сервисами и серверами Google. Произойти это может по разным причинам, но в общих случаях процесс устранения проблемы не вызывает сложностей.
Читайте также: Что делать, если в работе Сервисов Google Play произошла ошибка
Способ 1: Проверка даты и времени
Правильно заданные дата и время, а точнее, автоматически определяемые по сети, — это необходимое условие для корректного функционирования всей ОС Android и тех ее компонентов, которые обращаются к серверам, принимают и отправляют данные. Сервисы Google Play из числа таковых, а потому ошибка в их работе может быть вызвана неверно установленным часовым поясом и сопутствующими этому значениями.
- В «Настройках» своего мобильного девайса перейдите к разделу «Система», а в нем выберите пункт «Дата и время».
Примечание: Раздел «Дата и время» может быть представлен в общем перечне «Настроек», это зависит от версии Андроид и используемого устройства.
- Убедитесь в том, что «Дата и время сети», а также «Часовой пояс» определяются автоматически, то есть «подтягиваются» по сети. Если это не так, переведите в активное положение расположенные напротив данных пунктов переключатели. Пункт «Выбрать часовой пояс» при этом должен перестать быть активным.
- Выйдите из «Настроек» и перезагрузите устройство.
Читайте также: Настройка даты и времени на Android
Попробуйте выполнить то действие, при работе которого происходила остановка работы сервисов Google Play. Если она повторится, воспользуйтесь предложенными ниже рекомендациями
Способ 2: Очистка кэша и данных приложения
Каждое приложение, как стандартное, так и стороннее, за время его использования обрастает ненужным файловым мусором, который может вызывать сбои и ошибки в их работе. Сервисы Гугл Плей – не исключение. Возможно, их работа была приостановлена именно по этой причине, а потому мы с вами должны ее устранить. Для этого:
- Перейдите к «Настройкам» и откройте раздел «Приложения и уведомления», а из них перейдите к списку всех установленных приложений.
- Отыщите в нем Сервисы Google Play, нажмите по этому элементу для перехода на страницу общих сведений, где выберите пункт «Хранилище».
- Тапните по кнопке «Очистить кэш», а затем «Управление местом». Нажмите «Удалить все данные» и подтвердите свои действия во всплывающем окне.
Как и в предыдущем случае, выполните перезагрузку мобильного девайса, после чего проверьте наличие ошибки. Скорее всего, она больше не повторится.
Способ 3: Удаление последних обновлений
Если очистка Гугл Плей Сервисов от временных данных и кэша не помогла, стоит попробовать откатить это приложение к его изначальной версии. Делается это следующим образом:
- Повторите шаги №1-3 из предыдущего способа, после чего вернитесь на страницу «О приложении».
- Тапните по трем точкам, которые расположены в верхнем правом углу, и выберите единственный доступный в этом меню пункт – «Удалить обновления». Подтвердите свое намерение, нажав «ОК» в окне с вопросом.
Примечание: Пункт меню «Удалить обновления» может быть представлен в виде отдельной кнопки.
- Перезагрузите свой Андроид-девайс и проверьте наличие проблемы.

Если ошибка «Приложение Сервисы Google Play остановлено» по-прежнему будет возникать, придется перейти к удалению более важных данных, чем кэш, временные файлы и апдейты.
Читайте также: Что делать, если не обновляются приложения в Google Play Маркете
Способ 4: Удаление учетной записи Google
Последнее, что можно предпринять в борьбе с рассматриваемой нами сегодня проблемой – это удалить Google-аккаунт, который в настоящий момент используется на мобильном устройстве в качестве основного, а затем повторно в него войти. О том, как это делается, мы неоднократно рассказывали в статьях на смежную тему, посвященным устранению проблем в работе Google Play Маркета. Ссылка на одну из них представлена ниже. Главное, прежде чем приступить к выполнению предложенных нами рекомендаций, убедитесь в том, что знаете свой логин и пароль от учетной записи.
Подробнее:
Отключение и повторное подключение Гугл-аккаунта
Как войти в учетную запись Google на Android-девайсе
Заключение
Остановка работы Сервисов Google Play не является критической ошибкой, а причину ее возникновения можно довольно легко устранить, в чем мы с вами смогли убедиться лично.
Еще статьи по данной теме:
Помогла ли Вам статья?
Сервисы Google Play – это штатный софт мобильной ОС Android. Благодаря ему возможно функционирование приложений и служб Google, начиная от обновлений софта в официальном магазине, заканчивая синхронизацией сервисов на девайсе. Возникновение сбоев в работе программного обеспечения сказывается на работоспособности операционной системы или некоторых компонентов. Одна из ошибок, нередко встречающихся пользователям, сообщает об остановке сервисов. Устранить проблему можно самостоятельно, не прибегая к услугам специалистов, и способов устранения неполадки несколько.
Почему появляется ошибка «Сервисы Google Play»
Сбой функционирования сервисов исключает использование многих программных продуктов и часто носит постоянный характер, поэтому проблема требует незамедлительного принятия мер по её устранению. Ошибка «Приложение Сервисы Google Play остановлено» обычно возникает при запуске софта, настройке или использовании отдельных опций, после чего программа сразу же закрывается, а на экране девайса выскакивает сообщение.
Доподлинно неизвестно, почему именно возникает сбой работы Google-сервисов, но вызвана неполадка потерей данных на одном из этапов между обменом пакетами сервисов и серверов, а также невозможностью отслеживания этой связи. Вследствие нарушения взаимодействия система пишет, что «Приложение Сервисы Google Play остановлено» и одним из основных источников неприятности является некорректность синхронизации устройства и серверов. Проявляется неполадка на разных устройствах под управлением Андроид вне зависимости от марки, модели или оболочки. Например, это может быть как флагманский Samsung, так и бюджетный смартфон малоизвестного производителя, от технологического сбоя не застрахован ни один девайс и его ценник здесь значения не имеет.
Так, появляться сообщение об ошибке может в различных случаях:
- приложение не обновлялось продолжительное время;
- сбой соединения по Wi-fi или мобильной связи;
- сой в работе устройства или ОС;
- неудачная перепрошивка;
- устройство не сертифицировано.
В зависимости от причины срабатывает тот или иной способ решения, и хотя точно выяснить, что стало источником проблемы, не получится, но, последовательно выполняя действия по устранению, можно исправить ошибку.
Способы устранения бага
Рассмотрим подробнее, что делать при проявлении дисфункции, связанной с остановкой сервисов Google Play, и как справиться с задачей восстановления корректной работы Play Маркет и других фирменных приложений.
Проверка работы сотовой сети или Wi-Fi
Первым делом стоит удостовериться в наличии подключения девайса к интернету. Даже если смартфон подключён к сети, о чём свидетельствует значок на дисплее, отображающий статус соединения, переходим в браузере на любую веб-страничку. Убедившись, что интернет имеется, приступаем к другим вариантам решения.
Перезагрузка
Ещё один простой, но весьма эффективный способ избавиться от сбоя – перезагрузка устройства. Несмотря на лёгкость выполнения, этот метод спасает во многих ситуациях, стоит применить его и тогда, когда вы ищите, как исправить сбой работы сервисов Google Play.
Включение диспетчера загрузки
Далее следует активировать опцию в параметрах системной службы «Диспетчер загрузки». Для этого выполняем следующее (в разных версиях операционки и оболочках немного отличается меню девайсов, но принцип остаётся тем же):
Очистка локальных данных и кэша
Помочь устранить ошибку, сообщающую об остановке Google-сервисов, может и следующий метод, подразумевающий очистку кэшированных данных, для чего следует выполнить следующие шаги:
То же самое проделываем для Play Маркета, если появляется ошибка «Приложение Google Play Market остановлено» – находим в списке установленного ПО и на его страничке удаляем данные в разделе памяти. Перезагружаем девайс.
Реактивация Google-аккаунта
В отдельных ситуациях убрать ошибку позволяет повторное добавление на Android учётной записи Google. Удаление аккаунта на девайсе предполагает также, что пропадут из памяти все несинхронизированные данные (файлы различных типов, контакты телефона и пр.), а потому рекомендуем сделать резервную копию нужных вам данных, прежде чем приступать к действиям по избавлению от проблемы посредством этого способа.
Чтобы переподключить учётную запись Google, выполняем:
Когда учётная запись реактивирована, проверим, исчезла ли проблема. Если нет, идём далее.
Переустановка обновлений Android
Ещё один метод борьбы со сбоем Google Play подразумевает обновление софта либо откат к стандартной версии ПО с последующим обновлением до свежей, для чего:
- идём в «Настройки», открываем «Приложения»;
- на вкладке «Все» ищем «Google Play Маркет»;
- на информационной странице жмём три точки в верхней части дисплея справа и «Удалить обновления», подтверждаем намерение и возвращаемся на домашний экран;
- запускаем Play Маркет, принимаем соглашение;
- в меню (три полоски вверху слева) выбираем «Настройки»;
- жмём строчку «Версия Play Маркета», процесс будет запущен;
- ожидаем завершения процедуры.
Обновление приложения Google Play Services
Переустановить проблемный софт можно также через браузер со сторонних ресурсов, которым вы доверяете, например, безопасно загружать архивы с apkmirror.com. Скачивая файл APK-приложения, смотрим на поддерживаемую версию Андроид и убеждаемся, что данные совпадают (на смартфоне проверяем информацию в настройках, какая версия установлена, для чего идём по пути «Настройки» – «Сведения о телефоне» – «Сведения о ПО» – «Версия Android»). На странице подходящего приложения (на сайте) жмём кнопку скачивания файла, затем запускаем загруженный инсталлятор и действуем согласно подсказкам на экране устройства.
Восстановление заводских настроек Hard Reset
Жёсткий, но достаточно эффективный метод устранения ошибок, включая рассматриваемый сбой, – сброс смартфона к заводским установкам.
ВНИМАНИЕ. При выполнении этих действий вся пользовательская информация, сохранённая в памяти девайса, будет потеряна, поэтому предварительно сохраняем важные данные в облаке или на карте памяти.
Чтобы откатить смартфон к первоначальным установкам, выполняем следующее:
Перепрошивка телефона
Ошибка может возникнуть по причине криво установленной прошивки, а также установки неоригинальной или несоответствующей смартфону версии. В таком случае поможет перепрошивка девайса.
Это крайние меры и применение этого способа подразумевает наличие некоторых навыков у пользователя, поэтому если вы не уверены в своих силах, за дело лучше не браться. Процесс сопряжён с рисками, требует основательной подготовки и определённых знаний. Лучше, если за выполнением перепрошивки устройства займётся специалист.
В зависимости от источника проблема решается тем или иным способом, поэтому путём перебора вариантов от самого простого к сложному, можно избавиться от сбоя «Приложение Сервисы Google Play остановлено».
Уведомление «приложение Google Play остановлено» вызвано неполадками операционной системы Android. Оповещение не указывает конкретную причину поломки, поэтому в статье собраны 13 способов гарантированного устранения проблемы.
Проверка неполадок на стороне пользователя
Все советы выстроены в порядке «от простого до сложного». Решить проблему может как самый первый, так и четвертый пункт, или же их совместное выполнение. Поэтому, читайте информацию внимательно и выполняйте рекомендации последовательно.
Так как Google Play Маркет капризничает даже из-за элементарного, сначала проверьте настройки времени и саму сеть, к которой подключен гаджет.
Способ 1: проверка настройки даты и времени
Откройте начальный экран смартфона или планшета:
- Зайдите в «Настройки» – «Система» – «Дата и время».
- Отключите параметры автоматического выставления времени и часового пояса, чтобы стало возможным задать их вручную.
- Пропишите дату, время и GMT.
- Перезагрузите устройство.
Способ 2: проверка интернет соединения
Проверьте работу приложения Google Play в сетях мобильной передачи данных и Wi-Fi. При проверке, желательно, чтобы:
- смартфон ловил сильный, не прерывистый сигнал мобильного оператора 3G, 4G;
- роутер находился в одной комнате со смартфоном, тем самым исключив возможность помех, таких как бетонная стена, металлические перегородки и прочее.
Для проверки Wi-Fi сделайте следующее:
- Откройте панель уведомлений и зажмите иконку Wi-Fi.
- В открывшемся окне, в доступных сетях, выберите вашу сеть и подключитесь.
- Обратите внимание на примечание к используемой сети – «Подключено (хороший сигнал)».
- Выключите функцию умного доступа в интернет Wi-Fi+, что предусматривает переключение между Wi-Fi и мобильными данными.
- Запустите Google Play и проверьте наличие ошибки.
Отсутствие ошибки указывает на несколько причин ее появления:
- слабый Wi-Fi сигнал не мог подгрузить данные приложения, что провоцировало аварийное закрытие.
- приложение крашилось с ошибкой, при попытке переключения смартфона на мобильную точку интернета.
Аналогичную операцию сделайте для мобильных сетей:
- Выключите Wi-Fi на панели уведомления и проследите чтобы там же была активна «Передача данных».
- Запустите Маркет и проверьте его работу.
Если результат не увенчался успехом, включите обратно функцию умной сети и переходите к следующему пункту.
Работа над ошибками в Google Play Store
Каждое приложение в Android можно исправить и Play Store (Market) не исключение. Можно почистить кэш, сбросить данные, откатить приложение до начального состояния или полностью удалить, а затем установить, обновив до последней актуальной версии. Эти шаги помогут вернуть работоспособное состояние гаджета.
Способ 1: очистка КЭШа
В операционной системе Android, для более быстрой загрузки графической составляющей программ, используется функция кэширования данных. Для Google Play Store она сохраняет копии подгруженных с интернета элементов интерфейса, чем ускоряет процесс загрузки.
При появлении ошибки «приложение Google Play остановлено» есть вероятность, что происходит конфликт в системе, при обработке данных кэша. Чтобы этого избежать, можно эти данные очистить:
- Откройте «Настройки» – «Приложения и уведомления» – «Приложения» – «Google Play Маркет».
- Перейдите раздел «Память».
- Снизу, нажмите кнопку «Очистить Кэш».
- Запустите и проверяйте ошибку в Play Market.
Способ 2: очистка данных
Следующий шаг при наличии проблемы – очистите данные маркета. В том же разделе, где чистили кэш, нажмите «Сброс данных».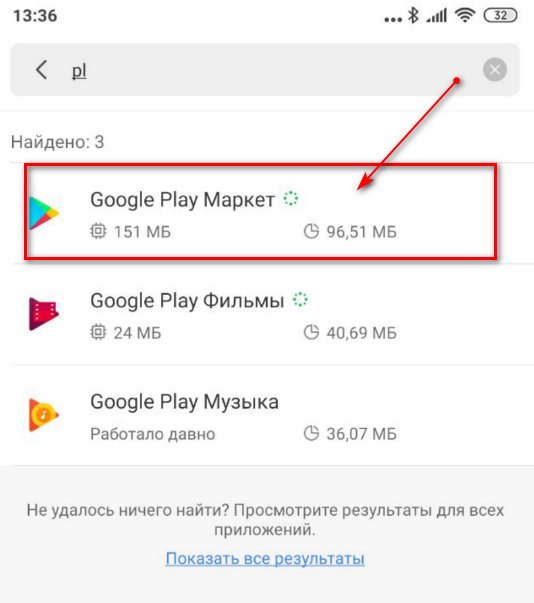
Данная функция сбросит все настройки в Play Market, если они выполнялись (включая данные безопасности для устройства и персональные настройки). Другие данные (например «Способы оплаты») автоматически подтянутся из аккаунта Google.
Способ 3: откат до предустановленной версии
Переустановка Google Play полностью исключает проблему, если она в этом приложении. Для переустановки вручную, сперва следует ее удалить. Так как на многих устройствах установлены предустановленные приложения, Play Market входит в их число, и удалить его полностью без root-прав нельзя. Это не критично, так как можно сделать проще:
- Зайдите в «Настройки» – «Приложения и уведомления» – «Приложения» – «Google Play Маркет».
- Нажмите «Остановить», затем «Отключить».
- Подтвердите свое решение.
- Перезагрузите устройство.
После перезагрузки, следует проверить работу стоковой версии. При подключении к интернету, приложение запросит обновление до актуальной версии. Если ошибок не наблюдается, смело обновляйте.
Способ 4: установка последней версии
Чтобы установить последнюю версии для предустановленного Google Play, достаточно обновить его в менеджере приложений (там, где удаляли). Если у вас вышло полностью его удалить, то есть следующие варианты:
- Откройте магазин приложений производителя вашего смартфона, установите из него Play Market или скачайте Google Installer (установщик программ Google).
- Загрузите установочный apk-файл Google Play с доверенных сайтов 4PDA или Trashbox.
- В настройках безопасности и конфиденциальности активируйте функцию «Установка неизвестных приложений».
- Запустите через встроенный файловый менеджер «Мои файлы» установку.
- Откройте Google Play и проверяйте работоспособность.
- Если потребуется, обновите ПО до последней версии в настройках этого приложения.
Исправление Google Play Service
Google Play Store связано с приложением Google Play Service, которое отвечает за отработку всех гугл-сервисов. Если ошибка все еще появляется после переустановки магазина, значит нужно исправлять Сервисы Гугл.
Способ 1: включение разрешений
Проверьте, все ли запрашиваемые приложением разрешения получены. Для этого:
- Откройте «Настройки» – «Приложения и уведомления» – «Приложения» – «Сервисы Google Play».
- Перейдите в раздел «Права».
- Активируйте каждый пункт из списка «Разрешения приложений».
- Проверяйте Play Store.
Способ 2: очистка данных и удаление обновлений
На странице настроек сервисов, сделайте следующее:
- Откройте раздел «Память» и нажмите «Очистить Кэш».
- Вернитесь на шаг назад, нажмите «Остановить» и «Удалить обновления».
- Перезагрузите устройство.
- Вновь зайдите на страницу настроек сервисов и выберите «Обновить».
Если кнопка «Остановить» неактивна, следует перейти в раздел «Безопасность и конфиденциальность» – «Администраторы устройства» – «Найти устройство». В следующем окне выберите отключение администратора.
Радикальные решения
Если исправление двух приложений не принесли результатов, переходите к радикальным решениям.
Способ 1: Удаление и повторный вход в аккаунт гугл на устройстве
Все программы Google используют единый аккаунт и взаимодействуют с ним. Его удаление с устройства, а затем повторный вход может исправить возникшую с Play Market ошибку:
- Зайдите в «Настройки» – «Аккаунты» – «Google» – «Ваш профиль».
- Выберите «Удалить» и подтвердите свое решение.
- Затем, вернитесь в меню «Аккаунты» и выберите «Добавить аккаунт».
- Из перечня откройте «Google».
- Следуйте процедуре входа в Google профиль.
- По завершению, проверьте работу программ.
Способ 2: Проверка своих отключенных приложений
Способ может помочь тем, кто проводил оптимизацию смартфона и отключил предустановленные неиспользуемые приложения. Есть вероятность, что среди них имеется ПО, косвенно связанные с сервисами Google. Включите приложения, а затем проверьте на наличие ошибки Google Play.
Найти отключенные приложения можно так: «Настройки» – «Приложения и уведомления» – «Приложения» — сортировка «Отключено».
Способ 3: манипуляции с VPN
Если для выхода в интернет вы используете установленное для смартфона VPN-подключение, попробуйте проверить работоспособность Google напрямую, без него. Если же вы не использовали VPN в своем смартфоне, можете сделать обратное – установить соответствующее приложение. Это следует сделать даже, когда в месте вашего пребывания проблем с ограничениями доступа не наблюдается.
Чтобы установить VPN-клиент в обход неработающего Play Marketa:
- Откройте браузер и зайдите в веб версию магазина.
- Через поиск найдите релевантное приложение, например VPN-Master.
- Сделайте замену в строке браузера https://play.google.com на https://apk-dl.com, не изменяя весь URL.
- Скачайте apk-файл и установите утилиту (отключив опцию блокировки ПО из неизвестных источников).
Способ 4: чистка файла hosts.txt (для рутированых устройств)
Пользователи смартфонов и планшетов с root-правами могут почистить файл hosts, отвечающий за блокировку ресурсов и перенаправление доменов. Некоторые установленные программы могли внести коррективы в текстовый файл, которые в конечном итоге приводят к ошибке многих сервисов Google.
Для очистки:
- Откройте файловый менеджер, который может работать на рутированом устройстве.
- Зайдите «system» – «etc» – «hosts».
- Откройте файл hosts как текстовый файл любым редактором.
- Удалите все строки в файле, кроме первой 127.0.0.1 localhost.
- Нажмите «Сохранить».
- Перезапустите систему.
- Проверяйте работу маркета.
Способ 5: сброс устройства до заводских настроек
Сброс до заводских настроек подразумевает полное удаление пользовательских данных и возврат устройства к состоянию «из коробки». Процедура не сложная, но прежде чем ее сделать, создайте резервную копию своих данных:
- Зайдите в «Настройки» – «Система» – «Резервное копирование» и выберите способ «резервное копирование Google».
- Скопируйте данные на Google Диск.
- Дополнительно, можете использовать любые другие способы бэкапа данных.
Для сброса сделайте следующее:
- В настройках выберите «Система» – «Сброс».
- Нажмите «Восстановление заводских настроек».
- Согласитесь с удалением всех данных.
- Ожидайте окончания процедуры.
Удаление не затрагивает данные, находящиеся на SD-карте. Дополнительно, на устройствах с ОС Android 7.0 и выше, можно сохранить данные «музыки» и «фото», сняв галочку «Очистить внутреннюю память».
Способ 6: советы по восстановлению
После сброса Android до заводских настроек, активируйте устройство и подключите свой Google профиль. Если на чистом устройстве проблемы с Google Play нет, а появляется она после процедуры восстановления, то можно сделать следующее:
- Вновь сделайте сброс устройства, а при восстановлении выберите процесс восстановления не «автоматически», а «вручную».
- Восстанавливайте все, что посчитаете нужным, кроме данных приложений.
- На время, в настройках отмените синхронизацию с приложениями.
- Проверяйте работоспособность Google Play.
Если ошибка периодически возвращается, то используйте в качестве основного, другой профиль Google или полностью отключите синхронизацию в старом, и вводите нужные данные вручную.
Что делать если телефон пишет приложение Гугл Плей остановлено?
Способы устранения бага
- Зайдите в «Настройки» Android.
- Перейдите в раздел «Приложения».
- Найдите там строку «Диспетчер Загрузки» и откройте ее (если не можете найти приложение, воспользуйтесь поиском по настройкам).
- Убедитесь, что приложение запущено – кнопка «Остановить» должна быть активна.
Забитая внутренняя память устройства
Часто много некогда установленных на андроид телефон приложений и игр со временем перестают использоваться. Пользователи забывают удалять приложения, которые все ещё продолжают загружать обновления, тем самым занимая много места в хранилище (если не отключено автообновление устройства).
Чтобы удалить редко используемые приложения, необходимо перейти в настройки, далее – в «Приложения». В открывшемся списке нужно отыскать ненужное андроид приложение и удалить его. Также рекомендуется производить очистку данных и кэша, чтобы полностью очистить телефон от следов удаленного сервиса.
Что касается системных приложений на Андроид – их можно удалить с подключением root-прав (однако использование утилит для получения root-прав может навредить ОС и работоспособности гаджета).
По умолчанию на устройствах Андроид происходит загрузка приложений во внутреннее хранилище. Чтобы освободить его, следует устанавливать программы и игры наSD-карту. Для этого измените путь установки в общих параметрах девайса. В разделе «Хранилище» нужно открыть настройки и выбрать соответствующий пункт.
Большое количество мусора
Скачать в Google Play
Все андроид приложения так или иначе оставляют на устройстве свои папки и файлы, которые постепенно забивают память. Излишнее скопление подобного мусора приводит к возникновению разных сбоев в работе девайса, поэтому необходимо периодически очищать ОС от ненужных файлов.
Для этого можно использовать утилиту для Андроид «Clean Master». Нажатие на значок урны запускает немедленное сканирование телефона или планшета на наличие мусора, далее все это удаляется, немного освобождая ОЗУ. Помимо этой функции, утилита позволяет удалять ненужные приложения из оперативной памяти на Андроид.
Запрет на установку из неизвестных источников
Данная ошибка также может возникать из-за стандартных параметров системы, которая ограничивает установку программ на Андроид из неизвестных источников интернета.
Чтобы отключить это, необходимо зайти в раздел «Безопасность» и поставить галочку напротив пункта «разрешить установку из неизвестных источников».
Заражение вирусами
Заражение смартфона вирусами тоже иногда является причиной, по которой могут не устанавливаться приложения на Андроид. Они попадают на устройство даже во время просмотра незащищенные интернет страницы в браузере или во время закачивания или переноса каких-либо зараженных файлов (apk программы, архивы и т.д.).
Чтобы этих проблем не было, нужно установить на мобильное устройство хороший антивирус. При этом нужно включив в нем активный фоновый режим, чтобы он оперативно реагировал на занесенные в систему вирусы. Антивирусов Google play много, наиболее популярные из них:
- Dr.Web;
- Kaspersky Internet Security;
- McAfee Mobile Security.
После скачивания и установки утилиты, нужно просканировать устройство на наличие вирусов.
Если телефон заражен вирусом и установить на него антивирусную программу не получается, то ситуация немного усложняется. В этом случае необходимо проверить память устройства антивирусом с другого телефона или сбросить его до заводских параметров.
Конфликты приложений
Некоторые программы могут конфликтовать между собой, мешая установке друг друга. Часто это похожие утилиты, антивирусы или диспетчеры файлов. Выберите подходящее приложение и установите одно.
Устанавливаемое приложение повреждено
Если приложение скачано не с Google Play, а напрямую с какого-либо сайта, то такое приложение может быть поврежденным из-за чего оно не устанавливаться на устройство и появляется ошибка «Приложение не установлено, похоже пакет поврежден». Чтобы избавиться от такой проблемы, нужно скачать APK файл с другого сайта или установить программу привычным способом с Плей Маркета.
Аппаратный сбой или поломка
В редких случаях ошибка «Приложение не установлено» появляется из-за неисправности внутреннего накопителя смартфона. В основном, это связано с заводским браком (такая проблема была у старых телефонов Huawei), но иногда накопитель приходит в негодность из-за механического повреждения или контакта с водой.
Кроме данной проблемы, в процессе эксплуатации смартфона (планшета) с поврежденной внутренней памятью могут появляться и другие проблемы. Самостоятельно устранить аппаратные неисправности пользователь не сможет, поэтому при неисправности аппаратной части устройства нужно отнести его в фирменный ремонтный сервис.
Как исправить ошибку «Приложение не установлено» на Android
Так как в большинстве случаев неполадка носит программный характер, выполнить ее исправление не составит особого труда. В очень редких случаях она может быть все же вызвана аппаратной неисправностью. Тогда придется обращаться в сервисный центр.
Мы рассмотрим варианты, когда пользователь может исправить неисправность своими силами.
Вариант 1: Удаление не используемых приложений
Приложения, которые вы не используете долгое время, все равно обновляются и увеличиваются в размерах, что может помешать функционированию других приложений, установленных на смартфоне. Обычно данная проблема актуальна для смартфонов с небольшим объемом встроенной памяти.
Неиспользуемые приложения можно быстро определить через настройки и оперативно удалить:
- Запустите «Настройки» любым удобным способом. Например, это можно быстро сделать через рабочий стол или шторку экрана.
- Здесь требуется найти раздел «Диспетчер приложений». В ваше прошивке данный пункт может носить название «Приложения», «Список приложений». Если вы не можете найти его в главном окне, то он будет находится в разделе «Память».
- Будет представлен список всех пользовательских приложений на смартфоне. На некоторых устройствах есть возможность отсортировать их по размеру или частоте использования. Если таковой возможности нет, то значит, что приложения по умолчанию сортируются по размеру.
- Найдите среди них то, которое не используете, но при этом само приложение занимает много места на смартфоне. Нажмите по его значку для перехода в настройки приложения.
- Там нажмите кнопку «Остановить», а затем «Удалить».
К сожалению, этот вариант исправления проблемы не всегда получается использовать, так как в памяти устройства находятся только те приложения, которые необходимы вам для повседневной работы. В таком случае ознакомьтесь с альтернативными вариантами действий.
Вариант 2: Запуск очистки системы от мусора
Для этой задачи можно использовать как специальные приложения, так и встроенный в систему инструмент очистки. Сторонние приложения могут быть более эффективными, но вот установить их не всегда возможно из-за возникающей ошибки и ограниченного места.
В качестве примера рассмотрим, как проводить очистку смартфона с помощью встроенного инструмента. У разных прошивок он может выглядеть по-разному, но работает везде примерно одинаково.
- Опять перейдите в «Настройки» устройства и зайдите в раздел «Память».
- Нажмите кнопку «Очистка» или «Сканирование». После этого запустится системный инструмент с уже включенным сканированием системы.
- Ожидайте, пока завершится процесс сканирования и поиска мусорных файлов. Обычно он занимает не больше нескольких минут.
- Данные, которые будут помечены как «Ненужные файлы», «Остаточные файлы», «Кэш» рекомендуется удалить. Остальные удаляйте на своей усмотрение. Некоторые файлы из других групп могут быть важны для работы некоторых приложений, установленных пользователем, поэтому будьте осторожны.
- Удаление происходит либо с помощью соответствующей кнопки около названия категории файла, либо зажав саму категорию и нажав по иконке мусорного ведра в верхней части экрана.
Вариант 3: Переместить приложения на SD-карту
Подойдет только в тех случаях, когда на телефоне после проделанных операций все равно осталось мало свободной памяти – 500 Мб и меньше. При этом ваш телефон должен поддерживать возможность подключить SD-карту. В противном случае придется либо удалять нужные приложения, либо смириться с появившейся ошибкой.
Перенос приложений на SD-карту можно выполнить как с помощью других приложений, так и системных средств. Так как доступный размер памяти на устройстве у нас и так сильно ограничен, рассмотрим, как это делается с помощью средств операционной системы.
- Перейдите в «Настройки» и там откройте раздел «Приложения» как описано в первой инструкции.
- Найдите то приложение, которое вы хотели бы перенести на SD-карту. Важные приложения мы бы не рекомендовали переносить на SD-карту, так как там они могут начать работать медленнее.
- В окошке с информацией о приложении воспользуйтесь кнопкой «Переместить на SD-карту». Обратите внимание, что у некоторых приложений данной кнопки может не быть или она будет неактивна.
- Подтвердите перенос, если это потребуется.
Вариант 4: Попробовать установить приложение заново
Иногда проблема возникает просто из-за того, что приложение устанавливается некорректно. Для примера мы рассмотрим, как это делается через интерфейс Play Market:
- Перейдите в Play Market. Воспользуйтесь поисковой строкой, введя туда название приложения, у которого возникает ошибка.
- В результатах поиска выберите нужное приложение. Вам будет показано, что оно у вас установлено. В описании приложения нажмите кнопку «Удалить».
- Дайте согласие на удаление.
- После удаления должна появится кнопка «Установить». Нажмите на нее. Лучше проводить скачивание и установку приложений через Play Market при стабильном подключении к интернету.
- Ожидайте, пока приложение не будет скачено и установлено на ваш смартфон. Весь процесс происходит в автоматическом режиме. Обычно занимает по времени не больше пары минут.
- Попытайтесь запустить приложение. Если ошибка была вызвана изначально некорректной установкой, то весь процесс должен пройти без проблем.
Это, наверное, самый простой вариант решения проблемы в инструкции, правда, помогает он далеко не всегда.
Вариант 5: Чистка от вирусов
На Android-смартфон тоже могут попасть вирусы, которые приводят к различным сбоям в работе операционной системы. Дополнительно появление ошибки «Приложение не установлено» может сопровождаться непонятной рекламой в других приложениях, которой раньше не было, появлением непонятных приложений, которые вы не устанавливали.
В некоторых прошивках Android может быть встроенный антивирус, но далеко не во всех, да и тот, что имеется, как правило, слабый. Для исправления положения вам придется любым способом скачать и установить приложения антивируса. Лучше всего от проверенных разработчиков: Avast, Kaspersky, 360 Security и других. У них есть бесплатные версии, функционала которых должно хватить для сканирования системы и ее очистки от заражений.
Для примера рассмотрим, как сделать чистку с помощью Kaspersky Mobile Antivirus. Данный антивирус полностью бесплатен и при этом эффективно справляется практически с любыми вирусами.
- Загрузите антивирус через Play Market. Процесс скачивания и установки подробно рассматривать не будем.
- Скачав данный антивирус нажмите на кнопку «Проверка».
- Вам будет предложено несколько вариантов проверки. Выбирайте полную проверку, так как нам нужно обнаружить все вирусы и избавиться от них. Другие варианты проверки могут что-то пропустить.
- Начнется проверка смартфона на наличие вирусов. Как правило, процесс занимает минут 20-30, но в отдельных случаях может длится до часу.
- По завершении сканирования будут отображены все найденные угрозы. Их нужно либо удалить, либо поместить в карантин, воспользовавшись соответствующими кнопками.
- После удаления рекомендуется перезагрузить смартфон.
Способы исправить ошибку «Приложение не установлено» на Андроид
Как видите, обстоятельств, из-за которых вы теряете возможность начать или продолжить установку того или иного приложения, может быть несколько. Рассматривать каждое из них подробнее нет смысла — лучше поговорим о способах устранения ошибки. Все перечисленные далее варианты совершенно безопасны для Android — разумеется, при условии, что вы будете максимально аккуратно придерживаться следующих инструкций.
Способ #1: Изменить код приложения
Непростой, однако достаточно действенный метод, подразумевающий внесение корректив в созданный разработчиком приложения код. Сделать изменения вы можете непосредственно на устройстве, не прибегая к помощи компьютера.
Чтобы приступить к последующим действия, вам понадобится скачать программу APK Parser. Рекомендуем использовать для загрузки официальный магазин приложений — это самый безопасный вариант. Теперь проверьте, по-прежнему ли появляется извещение, что приложение не установлено. Андроид ведёт себя, как и раньше? Тогда приступаем:
- Запустите установленный продукт и тапните, оказавшись на странице главного меню, по кнопке «Выбрать APK из приложения» или «Выбрать файл APK». Если пользуетесь английской версией, соответствующие пункты будут иметь наименования Select APK from APP/Select an APK File.
- Через несколько мгновений вы увидите на экране меню действий, при помощи которого сможете приступить к редактированию проблемного приложения. В нём следует выбрать самый нижний пункт, – Common Edit. В русской версии этому наименованию соответствует «Обычное редактирование».
- Далее обратите внимание на два пункта, напрямую относящиеся к функционированию Android. Первый из них, Install Location, даёт вам возможность выбрать для приложения корректное место установки. Второй, Version Code, — изменить в обязательном порядке указываемый в манифесте код версии. Обычно требуется вместо текущего указать более старый. Рекомендуем пользоваться, чтобы решить проблему с установкой, сразу обеими упомянутыми функциями.
- После завершения манипуляций не забудьте подтвердить внесённые изменения, иначе понадобится повторять весь процесс с начала.
- Если в «Андроид» уже установлена программа с таким же названием, сначала непременно удалите её — и лишь потом попробуйте установить отредактированную версию.
Способ #2: Подпишите неподписанное приложение
Чтобы выполнить эту задачу, вам потребуется скачать пакет, позволяющий менять подписи продуктов для Android. Приложение не установлено? — смело загружайте ZipSigner и приступайте к работе:
- После того, как откроете программу, обратите внимание на удобную панель инструментов. На ней вам потребуется тапнуть по кнопке «Выбор ввода/вывода».
- Теперь, пользуясь встроенной в приложение утилитой для обзора данных, откройте проблемный исполняемый файл. Он будет иметь расширение APK.
- Выберите для него опцию «Подписать файл». Теперь несколько секунд подождите: программа выполнит ряд действий, не требующих вашего вмешательства.
По завершении подписывания можете установить приложение. Выполнять перезагрузку перед этим не требуется.
Способ #3: Сброс настроек приложений
Это действие, безопасное для «Андроид», поможет радикальным образом решить проблему с установкой приложений. После того, как манипуляции будут завершены, вы увидите, что:
- Программы, которые до того были отключены, снова стали активны.
- Начали поступать уведомления от всех инсталлированных приложений, включая те, для которых до сброса действовал запрет.
- Вновь появилась необходимость выбирать для некоторых действий программы по умолчанию. В частности, такие изменения коснутся списков контактов, заметок, текстовых сообщений.
- В полной мере восстановится передача данных, осуществляемая апплетами в фоне. А значит, чтобы сократить расходы, вам снова придётся задавать ограничения.
- Разумеется, для каждой из программ, работающих на Android, изменится и набор опций, доступных по умолчанию.
Примечательно, что при использовании этого метода ваши файлы не пострадают — он затрагивает исключительно настройки системы.
Итак, приложение не установлено, что делать? Следуйте инструкции:
- Перейдите к «Настройкам». Найдите в списке опций, доступных для вашего устройства, пункт, имеющий наименование «Приложения и уведомления».
- Как только окажетесь на следующей странице, тапните по заголовку, называющемуся «Показать все приложения».
- Здесь вы должны, чтобы окончательно решить проблему с установкой, нажать на пиктограмму, имеющую вид трёх расположенных друг над другом точек, после чего выбрать параметр «Сбросить настройки».
- Вот почти и всё. Теперь вам остаётся нажать на заключительную кнопку, «Сбросить», а затем — убедиться, что больше проблем с установкой не наблюдается.
Источники
- https://abckeys.ru/prilozhenie-gugl-pley-market-ostanovleno-chto-delat/
- https://yadroid.ru/bez-rubriki/kak-ispravit-oshibku-prilozhenie-ne-ustanovleno-na-android/
- http://composs.ru/kak-ustranit-oshibku-prilozhenie-ne-ustanovleno-na-android/
- https://public-pc.com/oshibka-prilozhenie-ne-ustanovleno-na-android/
- https://smartronix.ru/prilozhenie-ne-ustanovleno-android
[свернуть]
Если вы используете устройство Android, будь то планшет или телефон, вы могли хотя бы раз столкнуться с сообщением об ошибке. Сообщение об ошибке будет выглядеть так: «Службы Google Play продолжают останавливаться». Итак, действительно ли это большая проблема или о чем нужно так сильно беспокоиться? Не совсем. Но это может действовать вам на нервы, когда ошибка продолжает появляться из ниоткуда снова и снова. Сегодняшнее руководство посвящено тому, как исправить ошибку остановки сервисов Google Play.
Сервисы Google Play важны и необходимы для запуска большинства приложений Google, а также сторонних приложений, поскольку они используют API Google. Почему? Что ж, этим приложениям нужен способ обмена информацией с Play Store, например, возможность сразу войти в приложение со своей учетной записью Google или даже проверить наличие новых обновлений для приложения, которые могли появиться в Google Play Store. Основная причина того, почему эта ошибка может продолжать появляться, вероятно, связана с тем, что службы Play не обновлены или вы можете использовать более старую версию на Android. Какой бы ни была причина, вот несколько способов исправить ошибку остановки Google Play Services.
Исправить приложение Сервисы Google Play остановлено
Когда эта ошибка продолжает появляться, она действительно раздражает и просто заставляет вас злиться на нее. Вот несколько способов, которыми вы можете следовать, чтобы удалить ошибку и сохранить рассудок.
Обновите сервисы Google Play
Первое, что нужно проверить и исправить, — это Сервисы Google Play. Вполне возможно, что сервисы Play работают с более старым обновлением и не могут работать из-за этого. Чтобы обновить приложение, сделайте следующее.
- Откройте приложение «Настройки» и выберите «Приложения».
- В меню приложений вы получите список всех приложений, установленных в данный момент на устройстве.
- Прокрутите список и выберите Сервисы Google Play.
- Внизу вы найдете подробную информацию о приложении. Нажмите на него.
- Теперь вы сразу же перейдете на страницу сервисов Google Play в Play Store.
- Если есть обновление, просто нажмите зеленую кнопку «Обновить», и Play Services начнет загрузку и установку обновления.
- Имея обновленную версию Play Services, вы больше не должны получать ошибку остановки. Но, если он по-прежнему показывает ошибку, выполните следующий шаг.
Удалите старое обновление Play Services
Обновления всегда нужны для улучшения обслуживания, но иногда они также могут вызывать неожиданные ошибки. Ошибки в обновлении могут быть вызваны, что приведет к остановке Play Services и, таким образом, отображению ошибки. Удаление обновления также может исправить эту ошибку. Вот как вы можете удалить обновление Play Services.
- Откройте приложение «Настройки» и выберите «Приложения».
- В меню приложений вы получите список всех приложений, установленных в данный момент на устройстве.
- Прокрутите список и выберите Сервисы Google Play.
- На экране информации о приложении вы увидите три точки в правом верхнем углу. Нажмите на него.
- Теперь вы увидите возможность удалить обновления. Нажмите на него.
- Теперь он спросит, хотите ли вы заменить приложение Play Services на заводское. Выберите ОК или Да.
- Обновление будет удалено с вашего устройства.
Вы всегда можете вернуться позже в Play Store и посмотреть, есть ли свежие обновления, доступные для установки. Убедитесь, что это не то обновление, которое вызывало отображение сообщения об ошибке. На странице Play Store будет показана дата последнего обновления приложения. Надеюсь, это исправит ошибку остановки сервисов Google Play.
Выйти из программы бета-тестирования Play Services
Теперь присоединение к бета-программе — это один из способов попробовать и протестировать новые функции до того, как широкая публика получит финальное обновление. Возможно, вы уже зарегистрировались в бета-версии Play Services. Выход из программы бета-тестирования также может помочь предотвратить периодическое появление сообщения об ошибке Play Services.
- Откройте приложение «Настройки» и выберите «Приложения».
- В меню приложений вы получите список всех приложений, установленных в данный момент на устройстве.
- Прокрутите список и выберите Сервисы Google Play.
- Внизу вы найдете подробную информацию о приложении. Нажмите на него.
- Теперь вы сразу же перейдете на страницу сервисов Google Play в Play Store.
- На странице магазина будет указано, что вы участвуете в бета-тестировании. Просто нажмите на зеленый текст «Выйти».
- Теперь вы будете исключены из программы бета-тестирования.
- Посетите страницу обновлений в Play Store, чтобы получить последнее обновление стабильной версии Play Services.
Очистить файлы кэша сервисов Play
Очистка файлов кеша в большинстве случаев может помочь приложению работать и работать нормально без каких-либо проблем. Кэш-файлы — это файлы, которые были загружены для хранения данных приложения. Теперь, если в хранилище кеша не хватает места, приложение может иногда не работать, а также может быть причиной того, что ошибка сервисов Google Play продолжает появляться. Вот как можно очистить кеш приложения Play Services.
- Запустите приложение «Настройки» и выберите «Приложения».
- В меню приложений вы получите список всех приложений, установленных в данный момент на устройстве.
- Прокрутите список и выберите Сервисы Google Play.
- Теперь нажмите на Хранилище. Здесь вы сможете увидеть, сколько места занимает приложение, а также размер файла кеша.
- Выберите Очистить кеш, чтобы очистить файлы кеша, и все.
- Если вы по-прежнему получаете такие сообщения об ошибках, выполните следующий шаг.
Выйти из сервисов Google
Иногда несколько сбоев с учетной записью Google также могут быть причиной того, что службы Play выдают сообщения об ошибках. Лучший способ сделать это — сразу удалить свою учетную запись со своего устройства. Выполните следующие действия, чтобы узнать, как удалить учетную запись Google с телефона.
- Откройте на телефоне приложение «Настройки».
- Прокрутите до «Пользователи и учетные записи» и выберите его.
- Вы увидите список приложений, в которых вы создали учетные записи. Выберите Google.
- Нажмите на учетную запись Google, которую хотите удалить.
- Внизу экрана вы увидите значок корзины.
- Нажмите на значок корзины, чтобы удалить учетную запись. Он предупредит вас об удалении всех ваших данных на телефоне. Выберите Удалить.
- Ваша учетная запись Google и все ее данные с вашего телефона будут удалены.
- Чтобы подписаться, просто нажмите «Добавить новую учетную запись», чтобы снова войти в систему на своем телефоне.
- Таким образом, вы должны ожидать, что сервисы Google Play продолжат останавливать ошибки, которые больше не появляются, что указывает на то, что проблема устранена.
Проверьте настройки даты и времени
Теперь также могут быть проблемы с неправильной настройкой даты и времени региона на вашем устройстве. Это может вызвать некоторые проблемы со службами Google Play. Хотя это не очень распространенная проблема, всегда лучше проверять правильность даты, времени и региона.
- Откройте приложение «Настройки» и перейдите к разделу «Система».
- Выберите дату и время.
- Если для параметра «Установить автоматически» переключатель установлен в положение «Выкл.», Просто нажмите на него, чтобы установить переключатель в положение «Вкл.».
- Теперь ваша дата и время будут настроены автоматически, и это должно помочь удалить сообщение об ошибке остановки Play Services.
- Настройки даты и времени могут различаться в зависимости от производителя оборудования. Лучшее решение — просто ввести дату и время в поле поиска в приложении «Настройки».
Проверить наличие обновлений системы
Основная причина появления таких ошибок заключается в том, что на устройстве установлена более старая версия Android. Всегда лучше обновлять телефон до последней версии, чтобы вы могли максимально эффективно использовать установленные приложения без каких-либо проблем. Если у вас дома есть более старые устройства Android, которые больше не получают поддержки с точки зрения обновлений и на которых установлена версия Android, которую Google прекратил поддерживать, это сообщение об ошибке будет появляться несколько раз.
- Чтобы проверить, доступно ли на вашем телефоне какое-либо обновление, перейдите в приложение «Настройки».
- Теперь прокрутите, пока не найдете System. Выберите это.
- Нажмите «Обновление программного обеспечения» или «Обновление системы».
- Если были обнаружены какие-либо обновления, вам следует загрузить и установить обновление.
- Всегда обновляемая система не должна получать какие-либо ошибки, связанные с остановкой сервисов Google Pay.
Перезагрузите устройство
Да, старый добрый метод включения / выключения для многих устройств всегда работал лучше всего. Это помогает очистить что-либо в системной памяти и перезапустить заново. Чтобы перезапустить устройство, просто нажмите и удерживайте кнопку питания, пока не появится меню питания. Нажмите на «Перезагрузить». Теперь ваше устройство перезагрузится, и сообщение об ошибке больше не будет отображаться.
Отформатируйте устройство
Если по какой-либо причине ни один из вышеперечисленных вариантов не помог вам исправить сообщение об ошибке Play Services, которое продолжает останавливать остановку, пришло время отформатировать устройство.
- В приложении «Настройки» прокрутите страницу до пункта «Система».
- В разделе «Система» найдите параметр «Сброс» и нажмите на него.
- Теперь он спросит, какой сброс вы хотите выполнить. Выберите Сбросить телефон.
- Теперь начнется процесс сброса. Обратите внимание, что все ваши данные на вашем телефоне будут удалены. Этот процесс может занять от 10 до 15 минут или меньше.
Затем ваш телефон перезагрузится, и вам нужно будет выполнить все основные настройки и войти в учетную запись на телефоне. После того, как вы все сделаете, вы больше не должны видеть ошибку остановки сервисов Google Play.
Вывод
Что ж, вот как вы сможете исправить, что сервисы Google Play продолжают останавливать сообщения об ошибках на вашем устройстве Android. Однако, если вы используете действительно старое устройство Android и это сообщение продолжает появляться, вы ничего не можете сделать, кроме покупки нового телефона или, возможно, перепрошивки пользовательского ПЗУ. вы можете сделать это, только если у вас есть четкое представление и понимание того, что вы будете делать, чтобы возиться с телефоном.
Если на экране Samsung появилось сообщение о том, что сервисы Google Play остановлены, это может свидетельствовать о внутренних сбоях в программах Гугл. Обычно вы можете закрыть сообщение об ошибке и продолжить пользоваться девайсом. Но какие-то функции уже могут не работать. В статье описано в виде пошаговых инструкций – при возникновении сообщения, что приложение сервисы Google Play остановлено что делать на Samsung смартфонах.
Почему возникает ошибка «Приложение сервисы Google Play остановлено»
Оповещение о неполадке возникает после сбоя в синхронизации внутренней памяти смартфона и серверов Гугл.
Сбой происходит в определённый момент, когда смартфон вызывает какую-то функцию или программу. Вам нужно «засечь» и запомнить момент, при котором проявляется ошибка, чтобы проверить варианты, описанные ниже – сработали ли они.
Как исправить ошибку «Приложение сервисы Google Play остановлено»
Чтобы на Samsung исправить ошибку «Приложение Сервисы Google Play остановлено», примените один из таких способов:
- Смените параметры автоопределения времени.
- Очистите кэш «Сервисов Google Play» либо «Google Service Framework».
- Включите «Диспетчер загрузки».
- Установите «Сервисы Гугл» отдельно.
- «Перезапустите» Гугл-аккаунт.
- Сбросьте к заводским настройкам.
Подробные инструкции для каждого способа описаны далее.
Способ 1. Отключите / включите автоопределение времени
Сбой «Сервисов Google Play» происходит из-за рассинхронизации с центральными серверами. Чаще всего это случается именно из-за сбоя определения времени. Следующие действия помогут это исправить. Вот что нужно делать:
- Перейдите в «Настройки» и найдите пункт «Дата и время». Если его там нет, то откройте пункт «Система» и отыщите его там.
- Теперь либо включите автоопределение времени, либо, если оно уже включено, выключите его.
- Если вы выключили автоопределение, настройте дату и время вручную, если это необходимо.
Теперь перезагрузите Samsung и попытайтесь вызвать сообщение снова. Если оно не повторяется, то вы исправили проблему. Иначе, переходите к следующим шагам.
Способ 2. Очистка кэша
Сбои в ПО могут возникать из-за файлового «мусора» в памяти. Программа делает загрузку данных, которые устарели и вызывают рассинхронизацию. Чтобы стереть ненужные файлы, проделайте следующие шаги:
- Откройте меню, после этого – «Приложения».
- Нажмите на строке «Все приложения».
- Найдите через поиск «Сервисы Google Play».
- Найдите кнопку «Память», нажмите «Очистить кэш».
- Подтвердите действие.
- Перезагрузите смартфон Samsung и проверьте, возникает ли ошибка снова.
Данные действия можно повторить и для программы «Google Service Framework», которая также может быть ответственна за ошибку.
Способ 3. Включить Диспетчер загрузки
Возможно, не работают обновления, либо ПО не может соединиться с серверами. Вот что нужно делать для исправления этой ошибки:
- Проверьте, что на смартфоне Samsung есть интернет. Для этого можно открыть браузер и попытаться перейти к какому-то сайту.
- Зайдите в Настройки и Приложения, как было описано в предыдущих вариантах.
- Найдите «Диспетчер Загрузки».
- Если доступна кнопка «Включить», нажмите её. Если нет, попробуйте выключить, а потом включить его.
- Перезапустите гаджет и перепроверьте, повторяется ли сообщение «Приложение «Сервисы Google Play» остановлено».
Способ 4. Сторонняя установка приложения
Возможно, у вас та редкая ошибка на Samsung «приложение сервисы Play Market остановлено», когда повреждено «родное» ПО Google Play. Тогда вы можете скачать apk-файл с «Приложением «Сервисы Google Play» из стороннего источника и установить его на свой гаджет. Помните, что должны доверять сайту, откуда скачиваете файл, чтобы не «подцепить» вирус или вредоносное ПО. Вот шаги, которые нужно делать в этом случае:
- Запустите браузер на смартфоне Samsung.
- Введите запрос «Сервисы Google Play apk».
- Перейдите на сайт, которому доверяете.
- Скачайте файл.
- Если необходимо, перейдите в Настройки и разрешите установку приложений из сторонних источников.
- Откройте файл. Запустите установку.
- Перезагрузите Samsung и проверьте, исчезла ли проблема.
Способ 5. «Перезайдите» в Гугл-аккаунт
Данный вариант, как исправить ошибку «приложение Гугл Плей сервисы остановлено» может стереть все несохраненные данные на телефоне Samsung. Поэтому перед его началом необходимо создать резервную копию важной информации. Ещё один важный пункт – помнить электронную почту и пароль своего аккаунта. Вот что нужно делать:
- Перейдите в «Настройки» – «Учётные записи».
- Найдите свой аккаунт Гугл.
- Удалите учётную запись.
- Вернитесь в предыдущее меню и добавьте новую учётную запись.
- Выберите из списка Гугл и следуйте инструкциям, которые появятся на экране.
- После добавления аккаунта перезагрузите Samsung.
Способ 6. Сброс данных смартфона
В данном варианте все данные вашего телефона будут удалены. Сбросу следует делать, когда никакие предыдущие варианты не подействовали, и всё ещё непонятно, что делать при сообщении Самсунг «приложение сервисы Гугл Плей остановлено». Как и в предыдущем случае, выполните резервное копирование данных и удостоверьтесь, что знаете логин и пароль своего Гугл-аккаунта.
- Откройте Меню – «Общие настройки».
- Выберите «Сброс».
- Подтвердите действие, нажав на кнопку внизу экрана.
- После выполнения сброса Samsung перезагрузится.
Теперь вы знаете, что делать, если сервисы Гугл Плей остановлены на смартфоне Самсунг. Устранить эту проблему достаточно легко – вероятнее всего, вам поможет один из первых описанных вариантов. Надеюсь, вы быстро избавитесь от неполадки, и все приложения снова будут работать, как и должны.
Чем больше вы используете свой Android-девайс, тем больше он накапливает разный кеш, ошибки, архивные данные удаленных приложений, становиться не такой отзывчивый и начинает тормозить.
Ошибка — приложение Google остановлено, обычно случается следующим образом: вы открываете приложение, оно запускается, а затем сразу закрывается и выскакивает приложение Гугл остановлено.
Выскакивать такое сообщение может в нескольких случаях:
- приложение долго не обновлялось;
- сбой работы операционной системы;
- сбой работы Android устройства;
- сбой работы сотовой связи или Wi-Fi;
- ошибка начала появляться после перепрошивки Android устройства;
- ваше Android устройство несертифицировано.
Ниже мы предложим рад вариантов и инструкций как исправить всплывающее сообщение: «приложение Google остановлено».
Работа над ошибками в Google Play Store
Каждое приложение в Android можно исправить и Play Store (Market) не исключение. Можно почистить кэш, сбросить данные, откатить приложение до начального состояния или полностью удалить, а затем установить, обновив до последней актуальной версии. Эти шаги помогут вернуть работоспособное состояние гаджета.
Способ 1: очистка КЭШа
В операционной системе Android, для более быстрой загрузки графической составляющей программ, используется функция кэширования данных. Для Google Play Store она сохраняет копии подгруженных с интернета элементов интерфейса, чем ускоряет процесс загрузки.
При появлении ошибки «приложение Google Play остановлено» есть вероятность, что происходит конфликт в системе, при обработке данных кэша. Чтобы этого избежать, можно эти данные очистить:
- Откройте «Настройки» – «Приложения и уведомления» – «Приложения» – «Google Play Маркет».
- Перейдите раздел «Память».
- Снизу, нажмите кнопку «Очистить Кэш».
- Запустите и проверяйте ошибку в Play Market.
Способ 2: очистка данных
Следующий шаг при наличии проблемы – очистите данные маркета. В том же разделе, где чистили кэш, нажмите «Сброс данных».
Данная функция сбросит все настройки в Play Market, если они выполнялись (включая данные безопасности для устройства и персональные настройки). Другие данные (например «Способы оплаты») автоматически подтянутся из аккаунта Google.
Способ 3: откат до предустановленной версии
Переустановка Google Play полностью исключает проблему, если она в этом приложении. Для переустановки вручную, сперва следует ее удалить. Так как на многих устройствах установлены предустановленные приложения, Play Market входит в их число, и удалить его полностью без root-прав нельзя. Это не критично, так как можно сделать проще:
- Зайдите в «Настройки» – «Приложения и уведомления» – «Приложения» – «Google Play Маркет».
- Нажмите «Остановить», затем «Отключить».
- Подтвердите свое решение.
- Перезагрузите устройство.
После перезагрузки, следует проверить работу стоковой версии. При подключении к интернету, приложение запросит обновление до актуальной версии. Если ошибок не наблюдается, смело обновляйте.
Способ 4: установка последней версии
Чтобы установить последнюю версии для предустановленного Google Play, достаточно обновить его в менеджере приложений (там, где удаляли). Если у вас вышло полностью его удалить, то есть следующие варианты:
- Откройте магазин приложений производителя вашего смартфона, установите из него Play Market или скачайте Google Installer (установщик программ Google).
- Загрузите установочный apk-файл Google Play с доверенных сайтов 4PDA или Trashbox.
- В настройках безопасности и конфиденциальности активируйте функцию «Установка неизвестных приложений».
- Запустите через встроенный файловый менеджер «Мои файлы» установку.
- Откройте Google Play и проверяйте работоспособность.
- Если потребуется, обновите ПО до последней версии в настройках этого приложения.
6 вариант решения: при некорректной перепрошивке Android
Если вы кастомизировали сове Android устройство, то должны понимать что в погоне за новыми функциями вы можете нарушить работу стандартных приложений. Ошибка может появится в результате:
- установки не оригинальной прошивки;
- версия прошивки не соответствует вашему смартфону или планшету;
- заранее перед перепрошивкой не выполнили wipe — не удалили старые данные.
Для того чтобы исправить ошибку возможно и не одну, вам потребуется сделать перепрошивку Android, так как простой сброс до заводских настроек Android вам не поможет.
Проверка неполадок на стороне пользователя
Все советы выстроены в порядке «от простого до сложного». Решить проблему может как самый первый, так и четвертый пункт, или же их совместное выполнение. Поэтому, читайте информацию внимательно и выполняйте рекомендации последовательно.
Так как Google Play Маркет капризничает даже из-за элементарного, сначала проверьте настройки времени и саму сеть, к которой подключен гаджет.
Способ 1: проверка настройки даты и времени
Откройте начальный экран смартфона или планшета:
- Зайдите в «Настройки» – «Система» – «Дата и время».
- Отключите параметры автоматического выставления времени и часового пояса, чтобы стало возможным задать их вручную.
- Пропишите дату, время и GMT.
- Перезагрузите устройство.
Способ 2: проверка интернет соединения
Проверьте работу приложения Google Play в сетях мобильной передачи данных и Wi-Fi. При проверке, желательно, чтобы:
- смартфон ловил сильный, не прерывистый сигнал мобильного оператора 3G, 4G;
- роутер находился в одной комнате со смартфоном, тем самым исключив возможность помех, таких как бетонная стена, металлические перегородки и прочее.
Для проверки Wi-Fi сделайте следующее:
- Откройте панель уведомлений и зажмите иконку Wi-Fi.
- В открывшемся окне, в доступных сетях, выберите вашу сеть и подключитесь.
- Обратите внимание на примечание к используемой сети – «Подключено (хороший сигнал)».
- Выключите функцию умного доступа в интернет Wi-Fi+, что предусматривает переключение между Wi-Fi и мобильными данными.
- Запустите Google Play и проверьте наличие ошибки.
Отсутствие ошибки указывает на несколько причин ее появления:
- слабый Wi-Fi сигнал не мог подгрузить данные приложения, что провоцировало аварийное закрытие.
- приложение крашилось с ошибкой, при попытке переключения смартфона на мобильную точку интернета.
Аналогичную операцию сделайте для мобильных сетей:
- Выключите Wi-Fi на панели уведомления и проследите чтобы там же была активна «Передача данных».
- Запустите Маркет и проверьте его работу.
Если результат не увенчался успехом, включите обратно функцию умной сети и переходите к следующему пункту.
Сбой в конкретном приложении
Будьте осторожны, когда происходит сбой. В случае отключения «Google Play Services» при запуске приложения, можно использовать метод сброса настроек приложения или заново перезагрузить.
Посмотрите на функциональность программы, ведь когда ее лицензии и подпись не совпадают с политикой Google, системные процессы (в том числе и «Сервисы») автоматически отключаются во время использования программы. Рекомендуем перед запуском какой-либо программы предоставить ей доступ ко всем важным функциям.
Есть ли доступ к Сервисам?
Могут сброситься надстройки разрешений. Это происходит не так часто и обычно бывает вызвано входящими обновлениями системы и приложений. В новой версии Android разрешения являются неотъемлемой частью правильной работы устройства. Это следует учитывать, а значит необходимо сделать следующее:
- Вернитесь в «Настройки» → «Диспетчер приложений».
- Затем выберете строку «Google Play Service».
- Переходим в надстройки разрешений и активируем все доступные элементы.
- Снова перезапускаем устройство и проверяем правильность работы.
Проверьте настройки даты и времени
Google проверяет дату и время вашего смартфона в реальном времени. Если в магазине Play Market установлено не правильное время, это может вызвать некоторые сбои. Серверы Google могут испытывать трудности с синхронизацией с вашим устройством, что может привести к тому, что ваш телефон выдаст ошибку о сервисах Google Play.
- Перейдите в настройки на вашем смартфоне.
- В разделе настройки найдите «Дата и время».
- Установить правильную дату и время, а также выбрать ваш часовой пояс;
Способ 6: Сброс настроек устройства
Если ни один из представленных способов не принес требуемых результатов, вполне можно выполнить сброс устройства к заводскому состоянию, удалив или вернув каждое установленное приложение в первоначальный вид и тем самым устранив большинство ошибок. Однако учтите, что данный подход рекомендуется лишь в качестве крайней меры, так как со смартфона будет стерта любая личная информация.
Подробнее: Сброс устройства Samsung к заводскому состоянию
Чтобы не столкнуться с дополнительными трудностями после сброса, сначала обязательно выполните выход из учетной записи Google и Samsung. В противном случае устройство скорее всего будет заблокировано при следующем включении.
Мы рады, что смогли помочь Вам в решении проблемы. Помимо этой статьи, на сайте еще 11823 инструкций. Добавьте сайт Lumpics.ru в закладки (CTRL+D) и мы точно еще пригодимся вам. Отблагодарите автора, поделитесь статьей в социальных сетях.
Опишите, что у вас не получилось. Наши специалисты постараются ответить максимально быстро.
Войти в аккаунт ещё раз
Такое решение актуально для тех ситуаций, когда проблема скрывается в синхронизации главного аккаунта Google. Именно он неразрывно связан с «Сервисами», а потому его необходимо попробовать повторно подключить. В «Настройках» в разделе «Учетные записи» следует нажать на активный Google-аккаунт, после чего кликнуть на три вертикальные точки и использовать доступную кнопку «Удалить учетную запись». После удаления необходимо выполнить рестарт смартфона и снова добавить удаленный аккаунт через раздел «Учетные записи».
Очищаем кэш Touchwiz
Как правило, причиной может выступать и любой виджет, расположенный у вас на экране. Попробуйте их сначала убрать все и перезагрузить свой смартфон. Если не помогает, то нажмите «Настройки» и зайдите в параметры приложений. В общем списке найдите «Сведения» и кликните по «Экран Touchwiz» . Осталось только очистить кэш и перезапустить свой телефон еще раз.
Если же и этот способ не помог, то вам придется делать полный сброс настроек до заводских, чтобы с телефона полностью удалились все пользовательские данные. Также рекомендуем проверить вашу версию ОС на наличие новых версий.
В Samsung давно знают об этой проблеме, и для большинства версий и оболочек уже выпустили фиксы, которые полностью решают проблему. Только обязательно создавайте копии, потому что вся информация с телефона будет удалена, то есть, вы полностью лишитесь всех контактов, хранящихся в телефоне. В некоторых случаях может потребоваться и полная прошивка телефона, например, если ваша версия Android перестала поддерживаться разработчиком.
Если у вас появляется данная ошибка , и при этом вы не можете перейти в другой пункт меню или не работает кнопка «Назад», и телефон вроде бы завис, можно воспользоваться быстрым меню, сделав свайп вниз и выбрав в списке «Настройки». Пользователи очень часто об этом забывают, хотя во многих случаях данный метод спасает.
Если говорить в целом по ситуации пользователей, то чаще всего проблема возникает из-за остановки приложений, в результате чего и появляется уведомление. Причем порою виноват не сам пользователь, т.к. он мог и не отключать их, а дополнительные программы , которые были установлены из сторонних сервисов или разные утилиты для ускорения системы, чистящие программы, например, тот же Clean Master.
С ошибками системных приложений рано или поздно сталкивается почти каждый пользователь устройств на Андроиде. И одна из самых распространенных и трудноустранимых — ошибка в приложении Сервисы Google Play. Чаще всего она возникает после каких-либо действий пользователя, но иногда — спонтанно и неожиданно, как бы из ниоткуда.
Сегодня поговорим о причинах ошибки приложения Сервисы Google Play и о том, что делать, чтобы ее устранить.
Несовместимость сервисов и версии «прошивки» устройства
Это происходит не так часто, но разработчики все еще делают распространенные ошибки, которые появляются после запланированного обновления. В качестве примера ошибка 910 в Маркете.
Обратите внимание:
Чем отличается Uber от Uber Russia?
Если после загрузки рекомендуемого обновления появится такая ошибка, следует откатить версию «Service» до предыдущей или до той версии, при которой приложение работало правильно. В интернете достаточно дистрибутивов с проверенными обновлениями, такими как Trashbox, например.
После переустановки перейдите прямо в Play Market и выберите «Никогда» в настройках автоматического обновления. Прежде, чем производитель стабилизирует работу обновления, может пройти недели две.
Отдельно стоит выделить пользовательские (неофициальные) прошивки. В случае возникновения повторной ошибки, просто обратитесь к своему оптимизатору, чтобы исправить данную ситуацию.