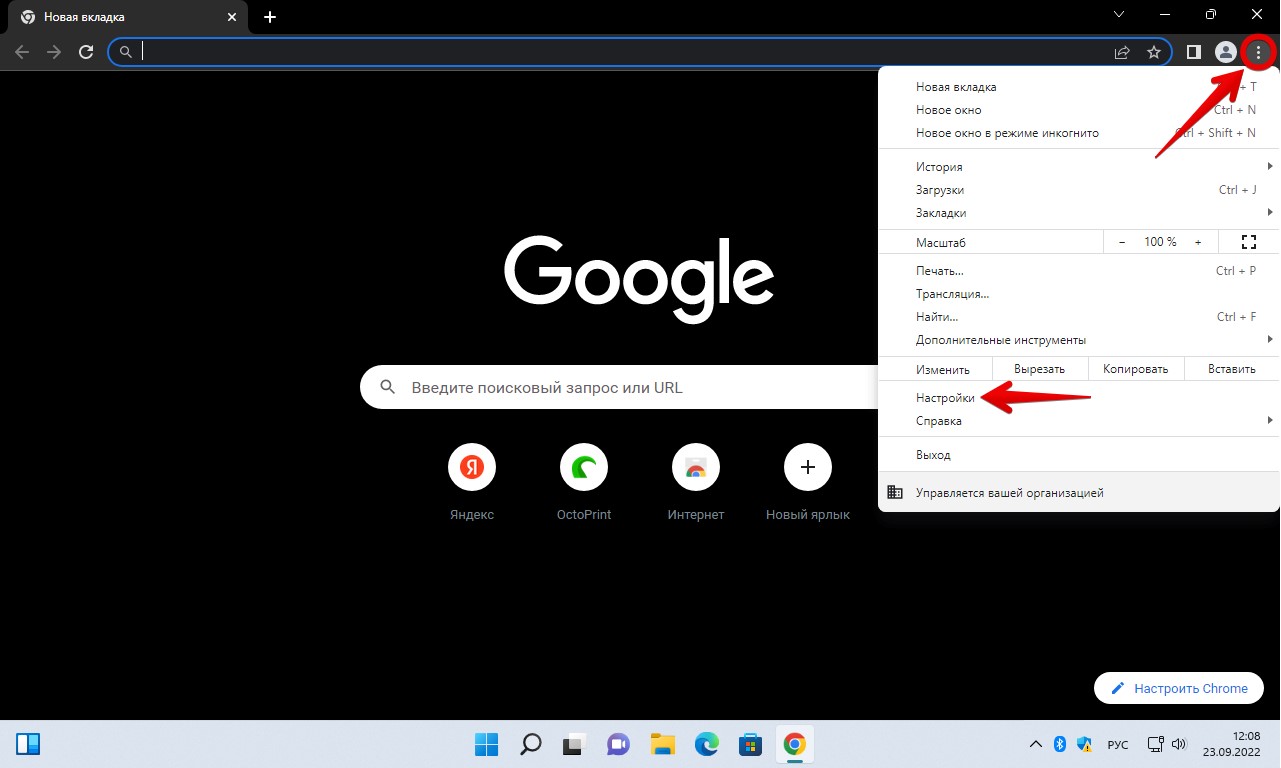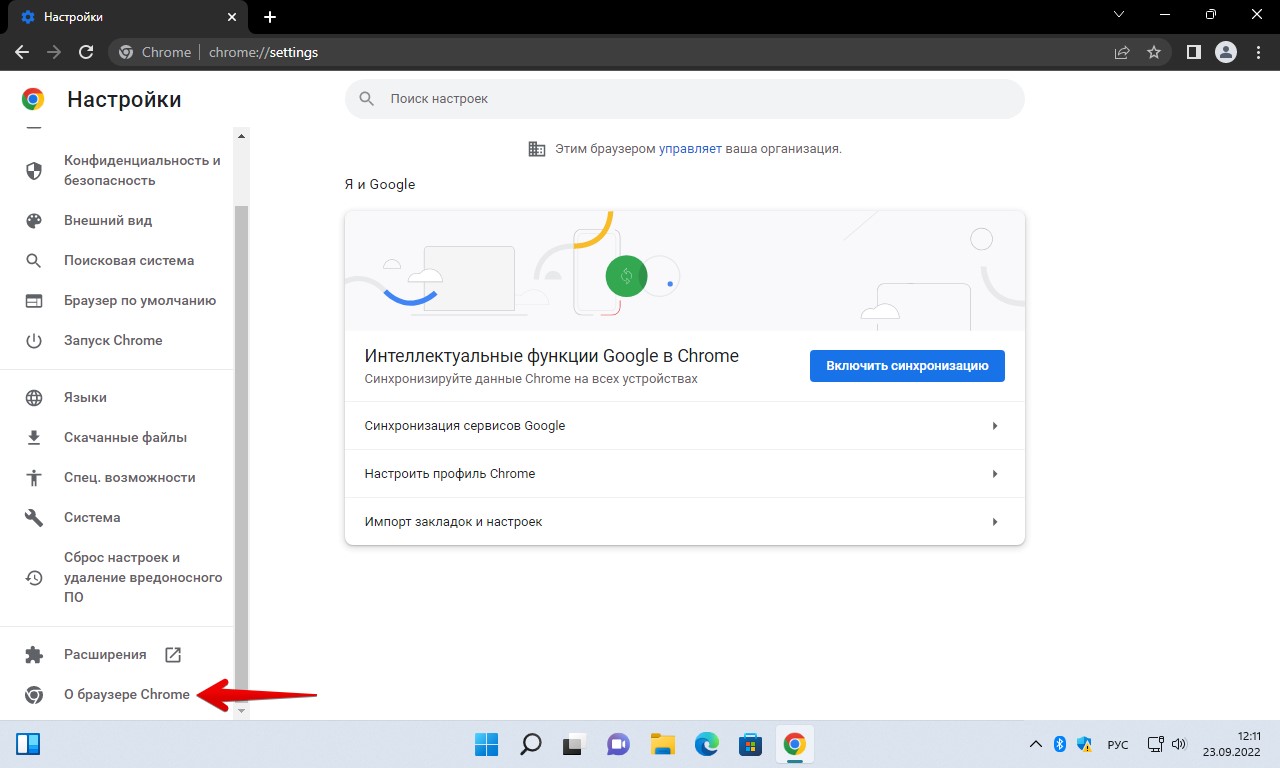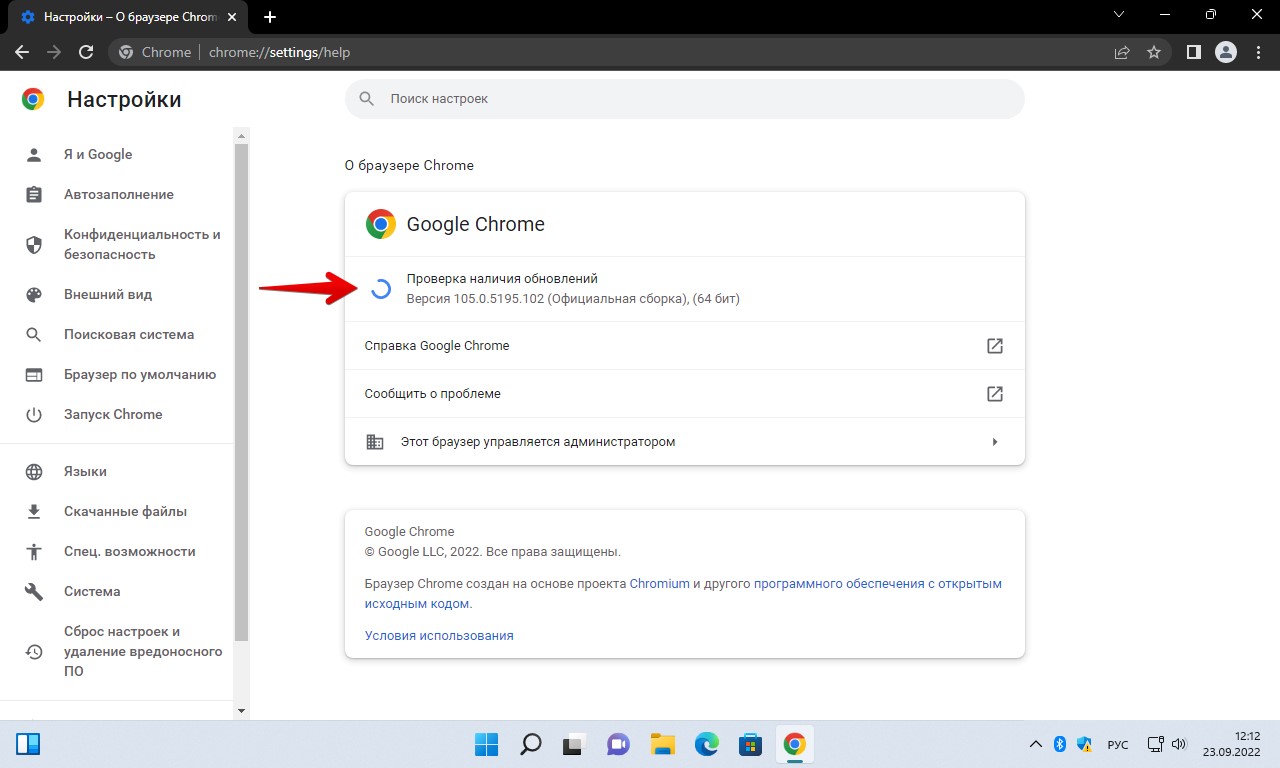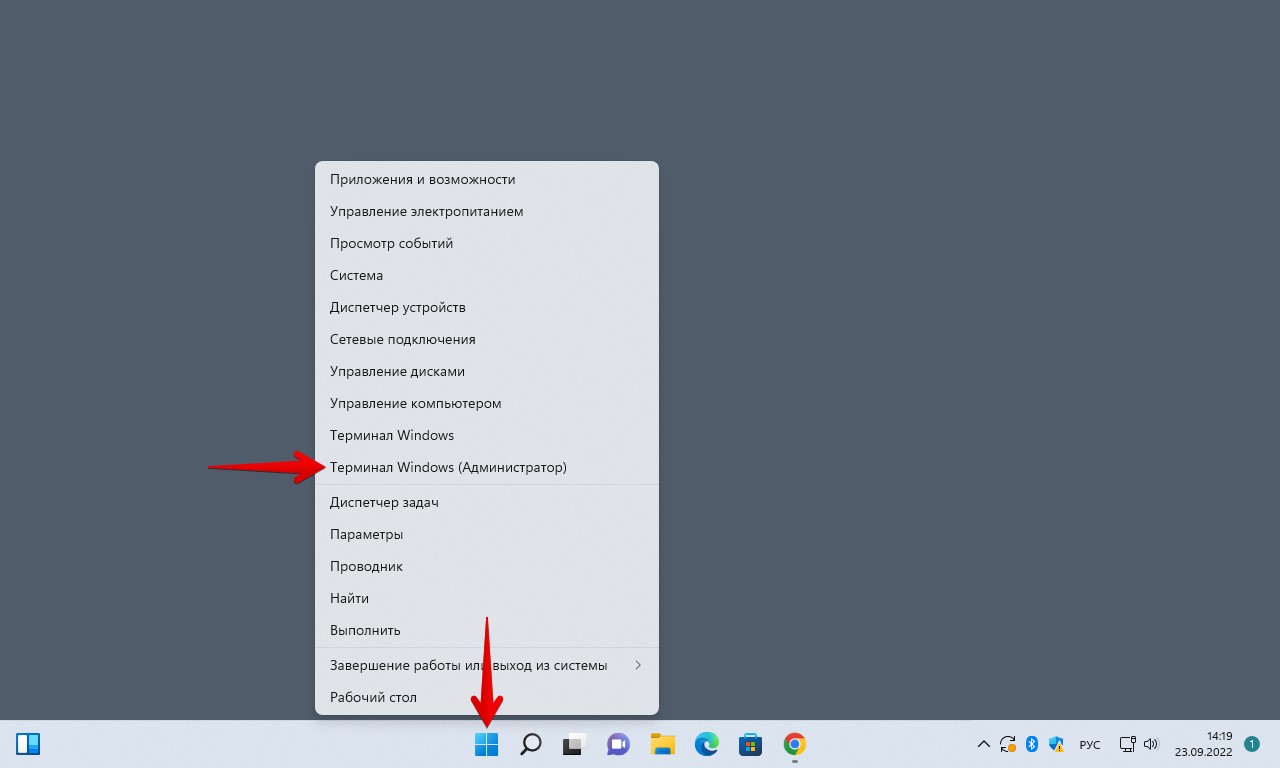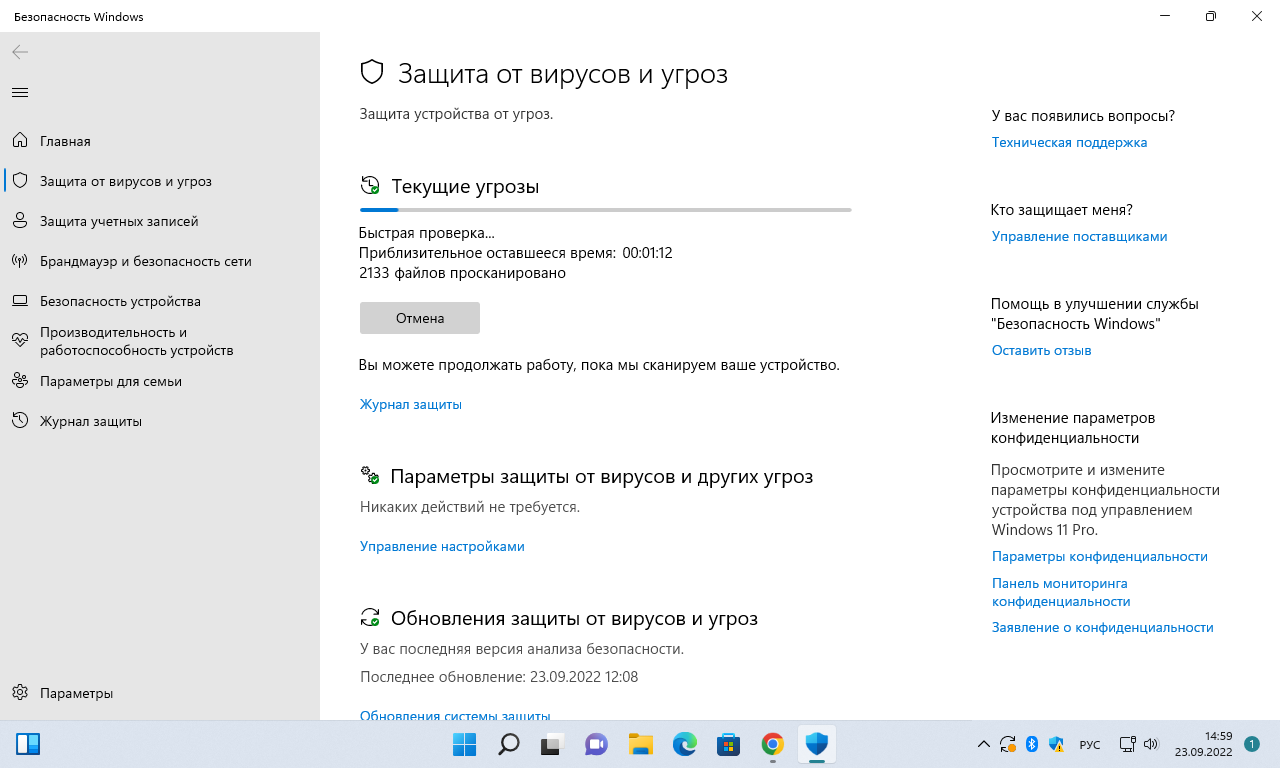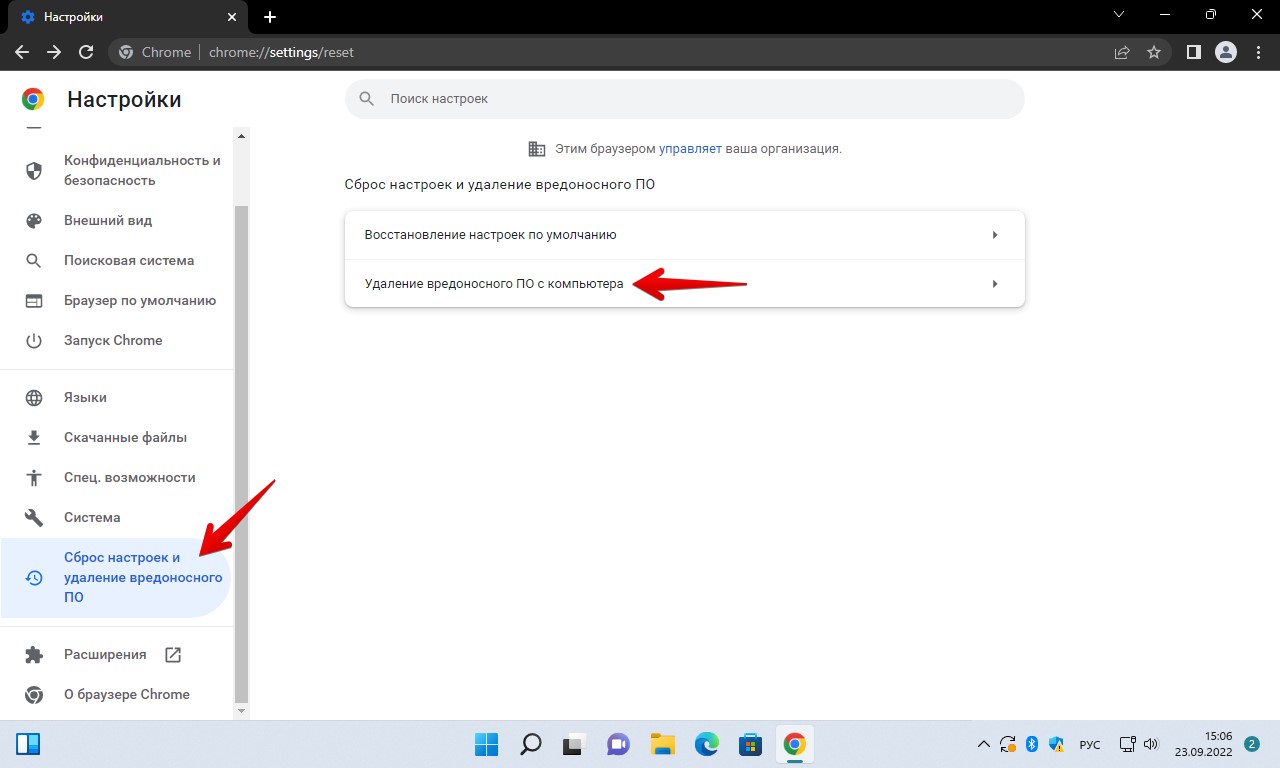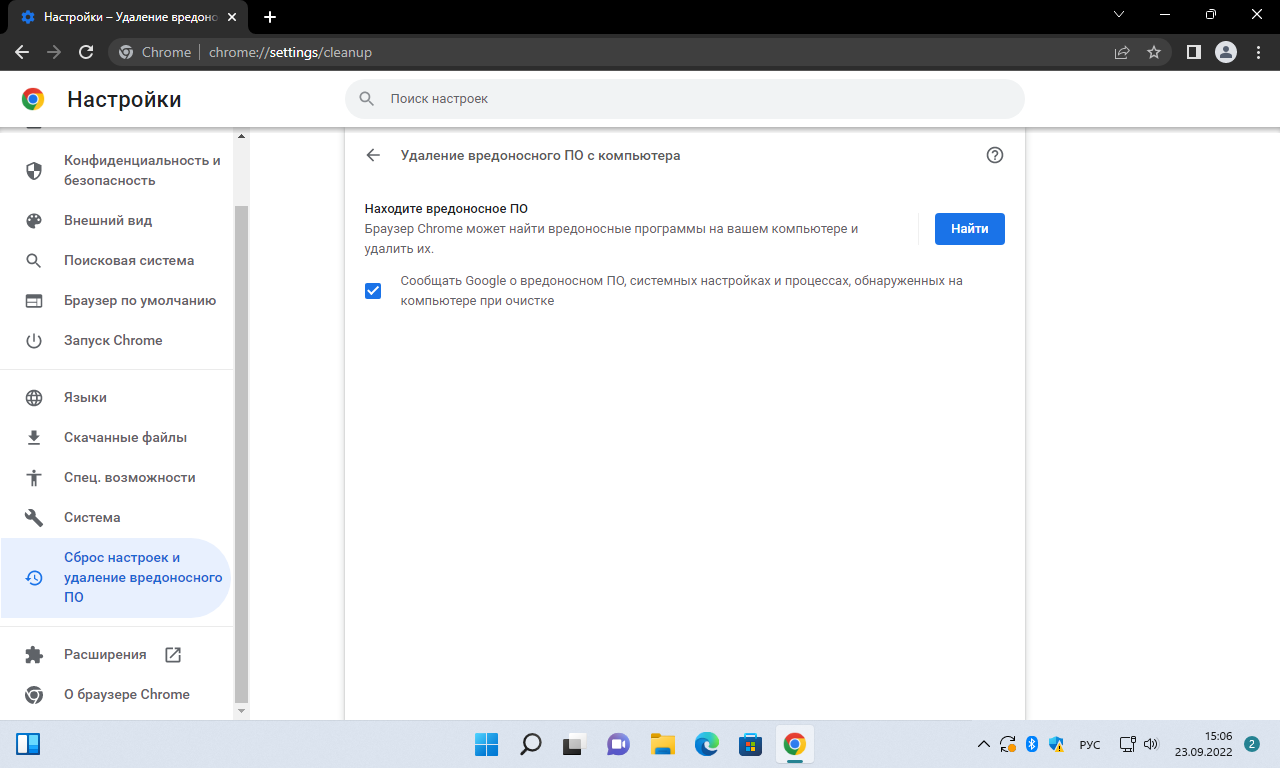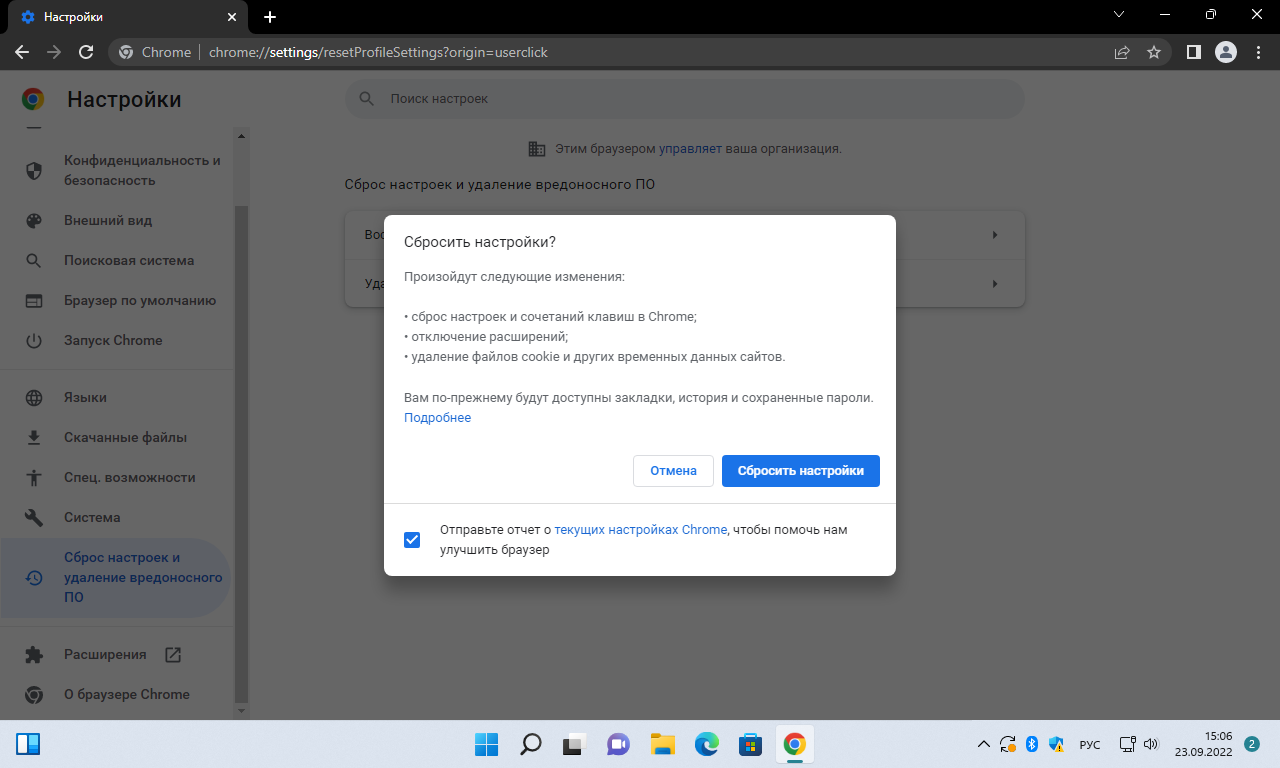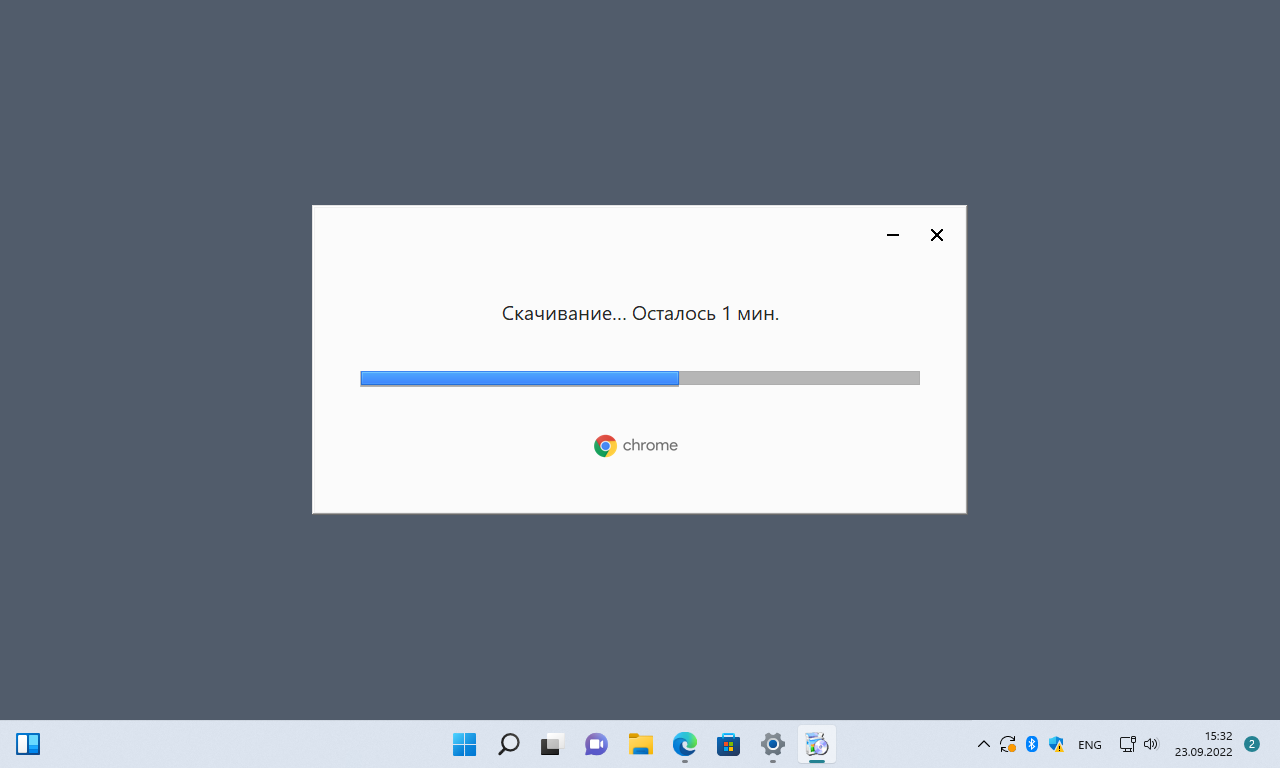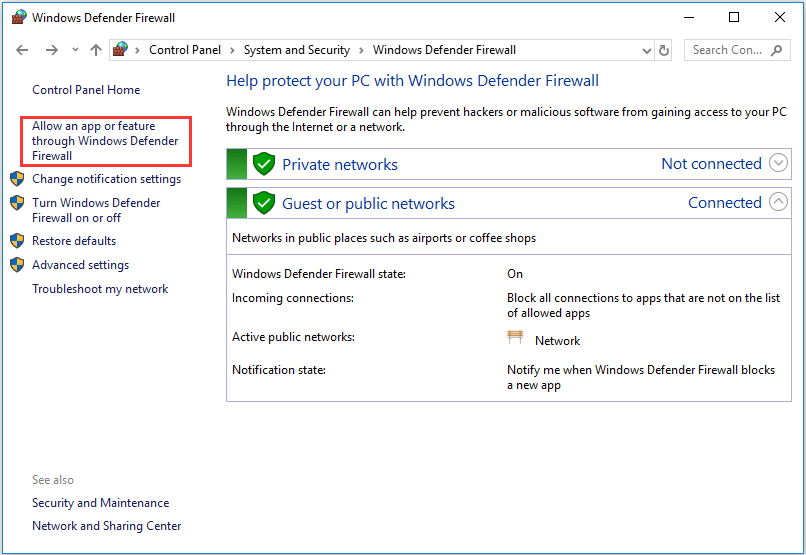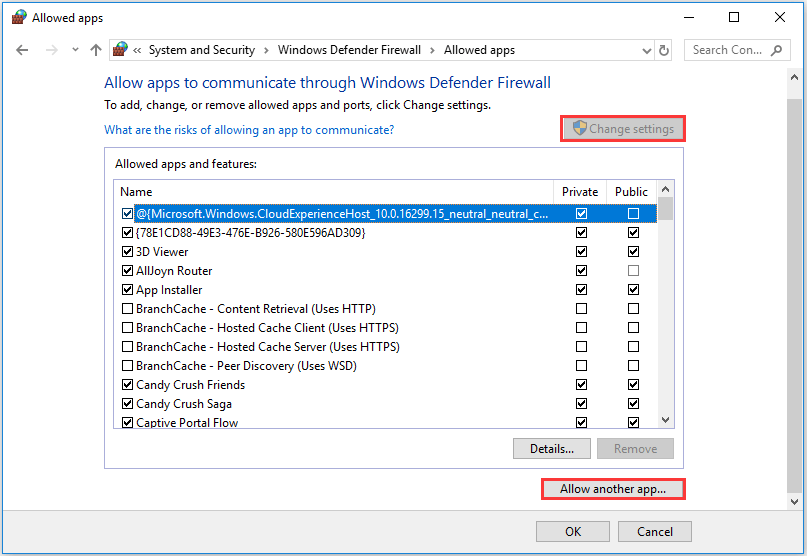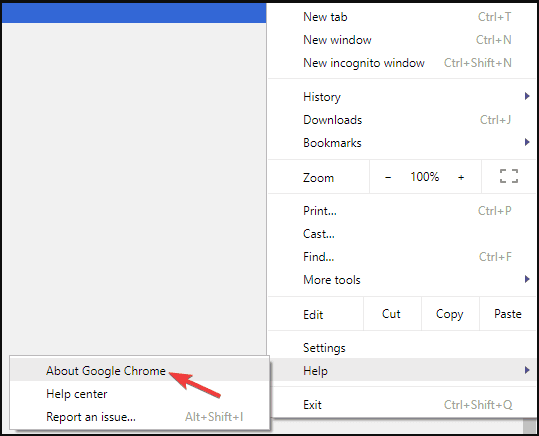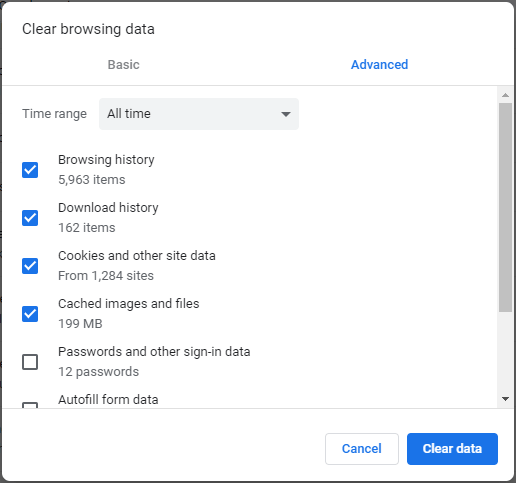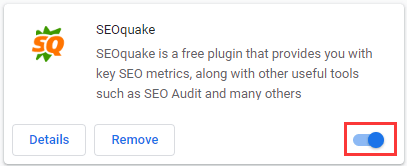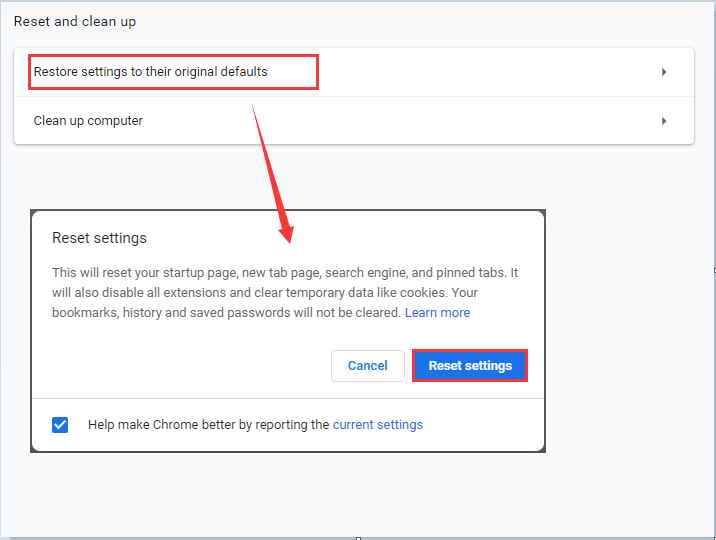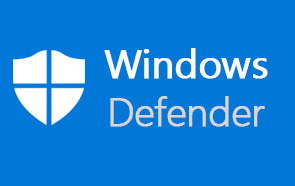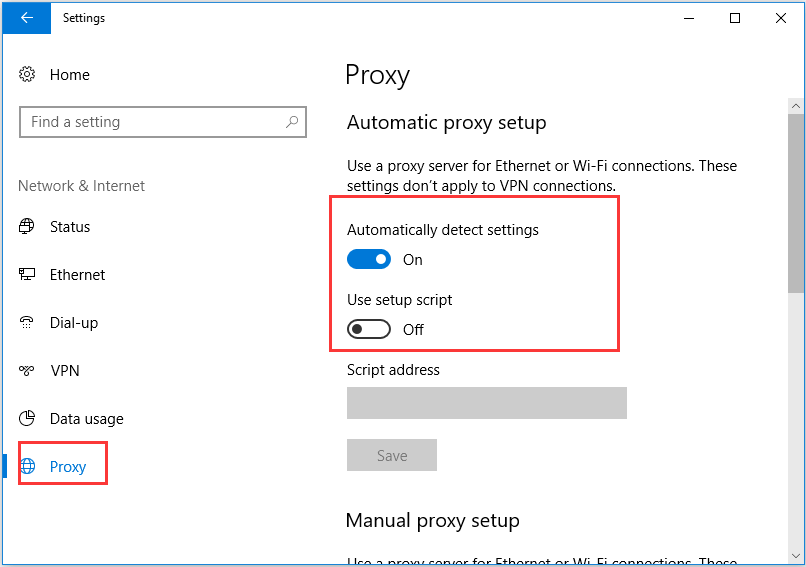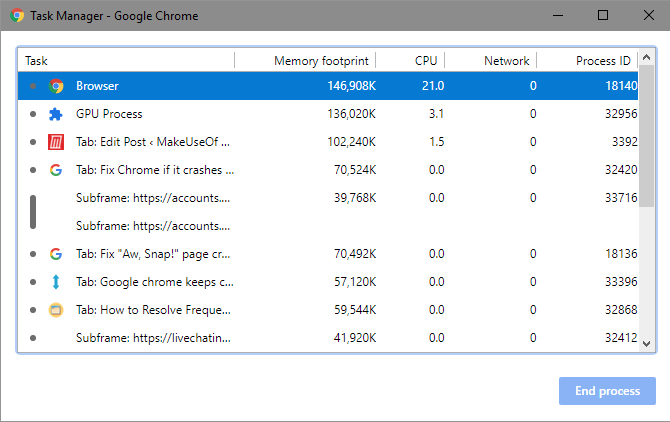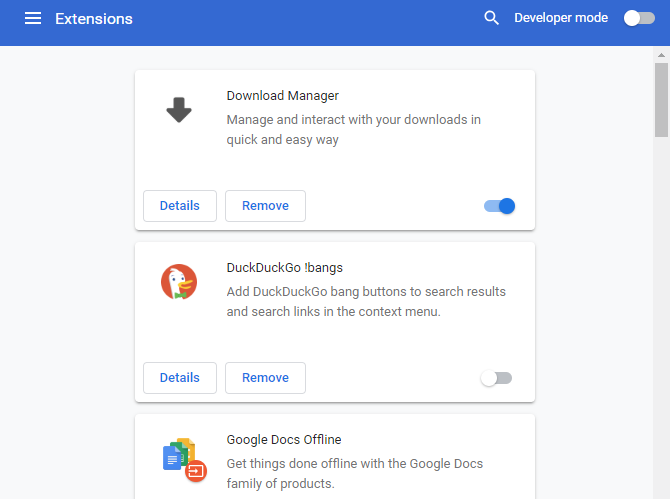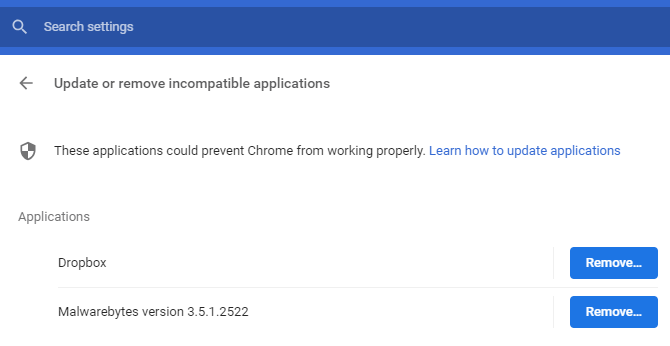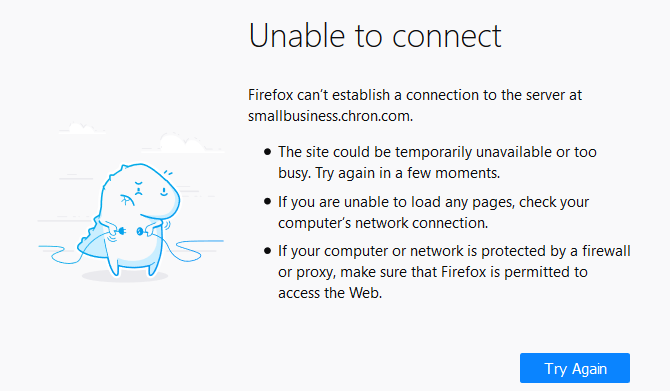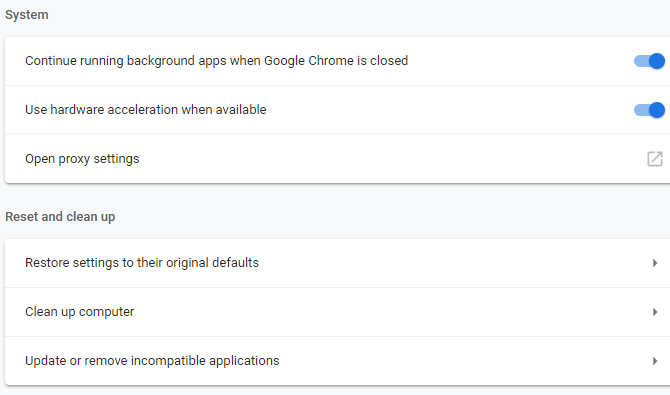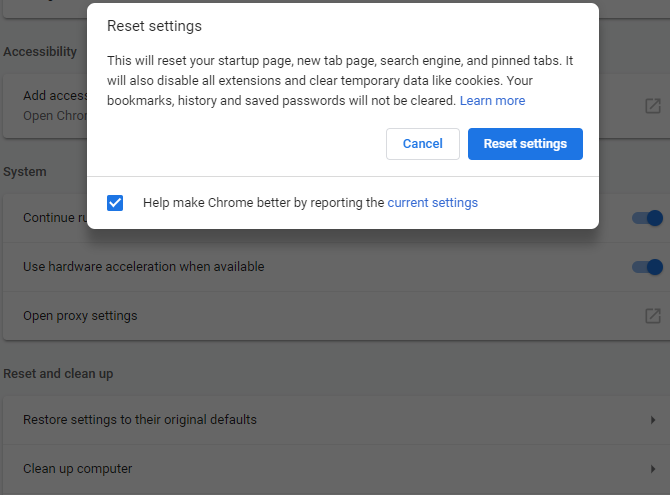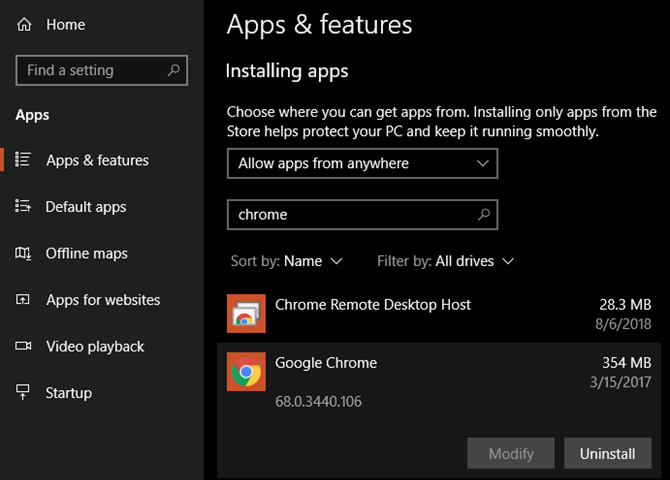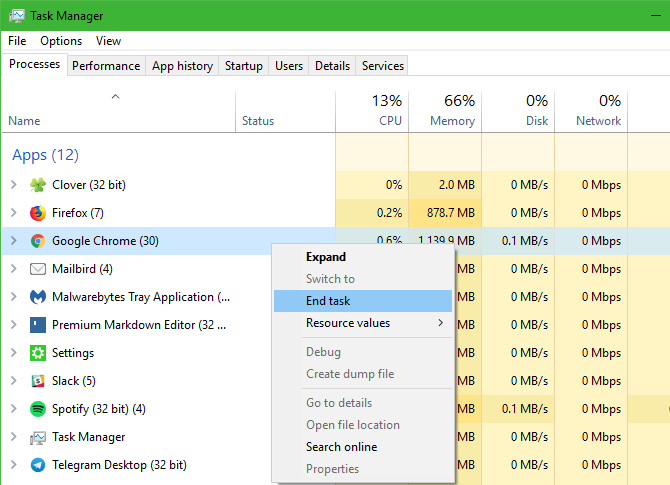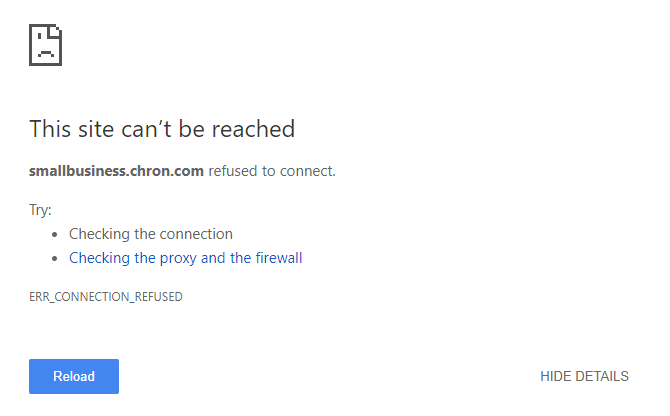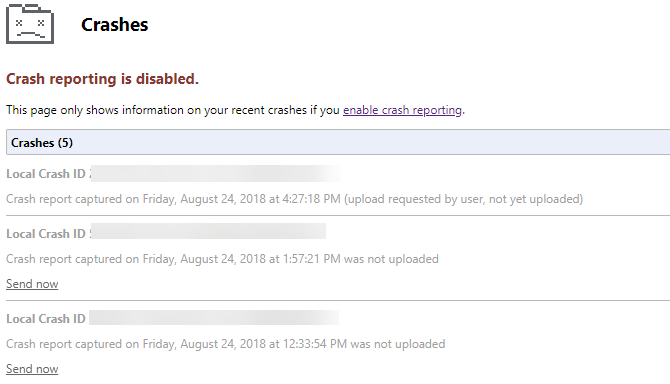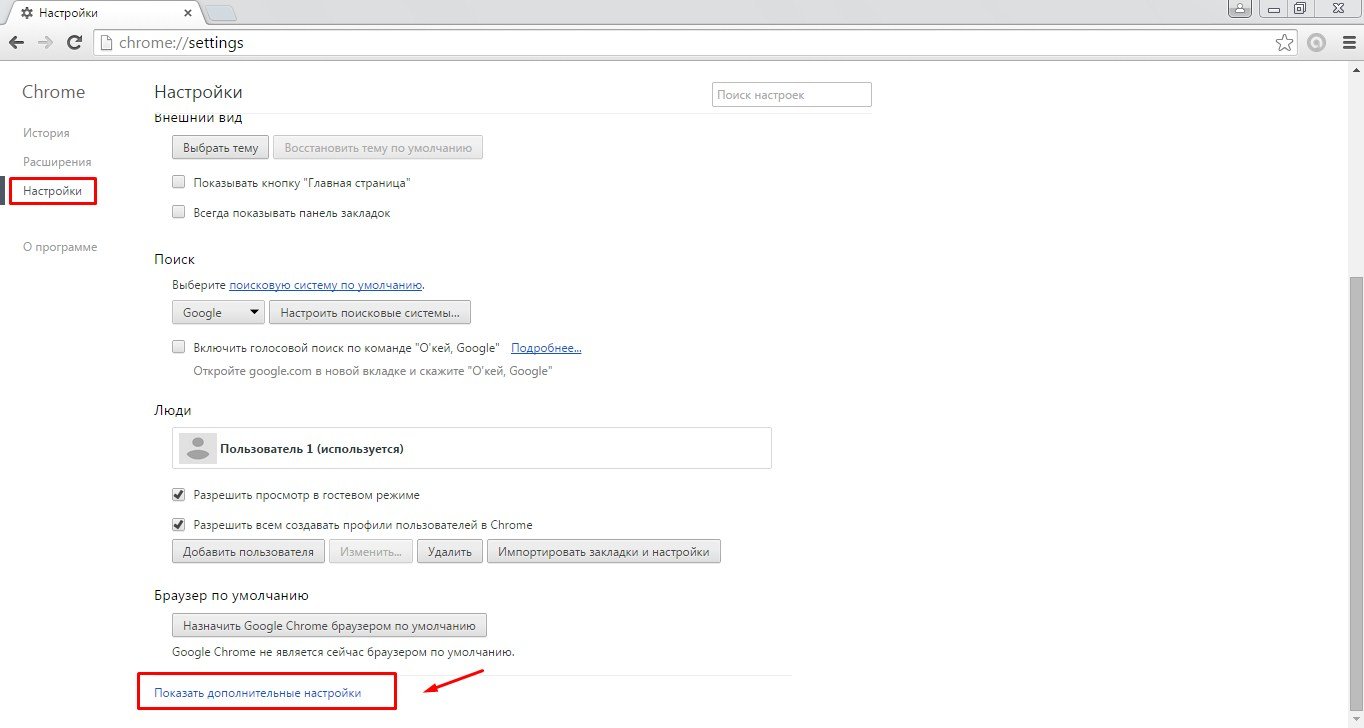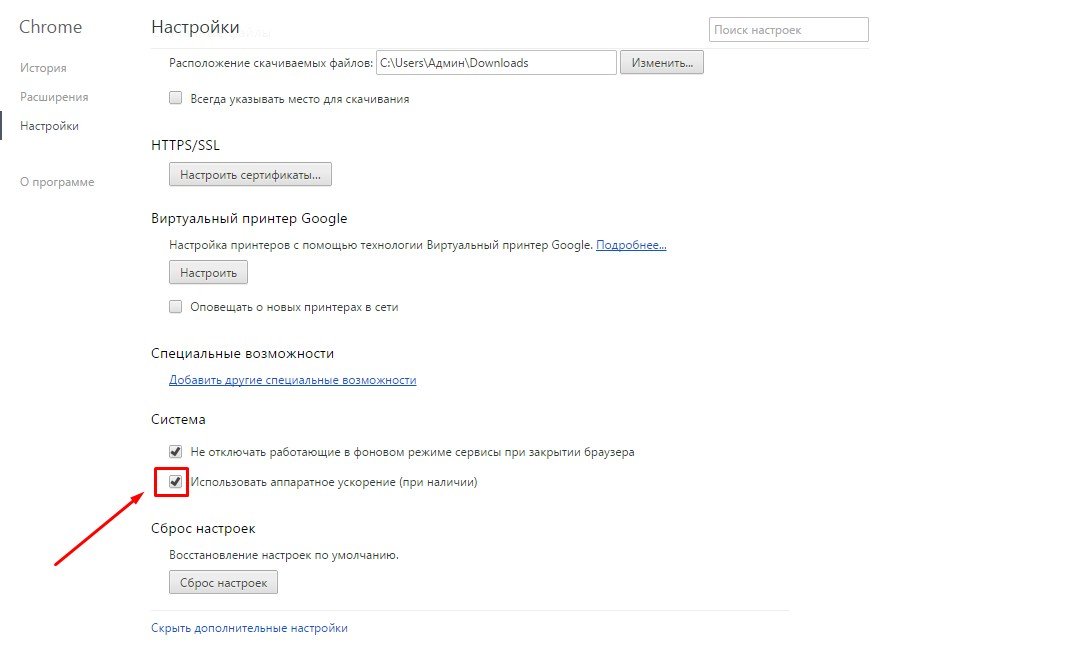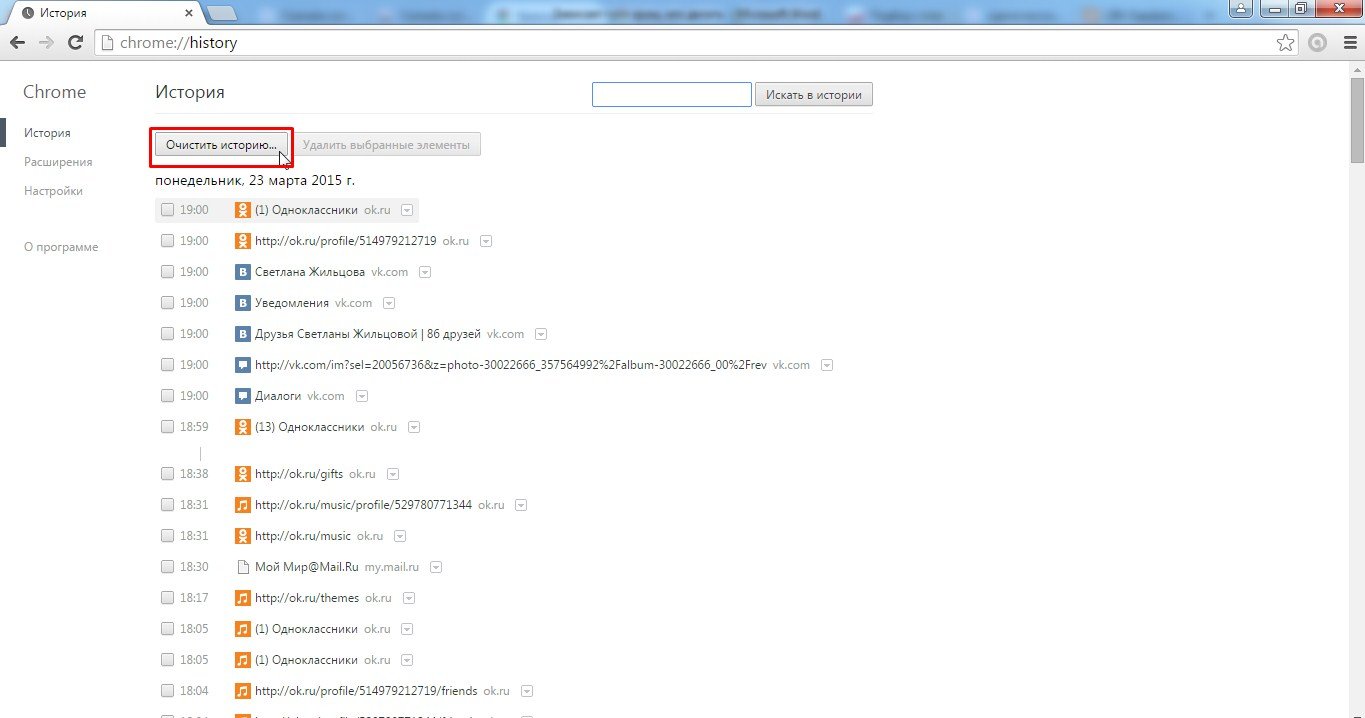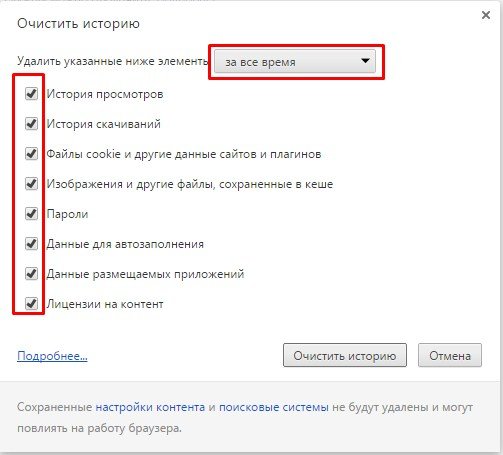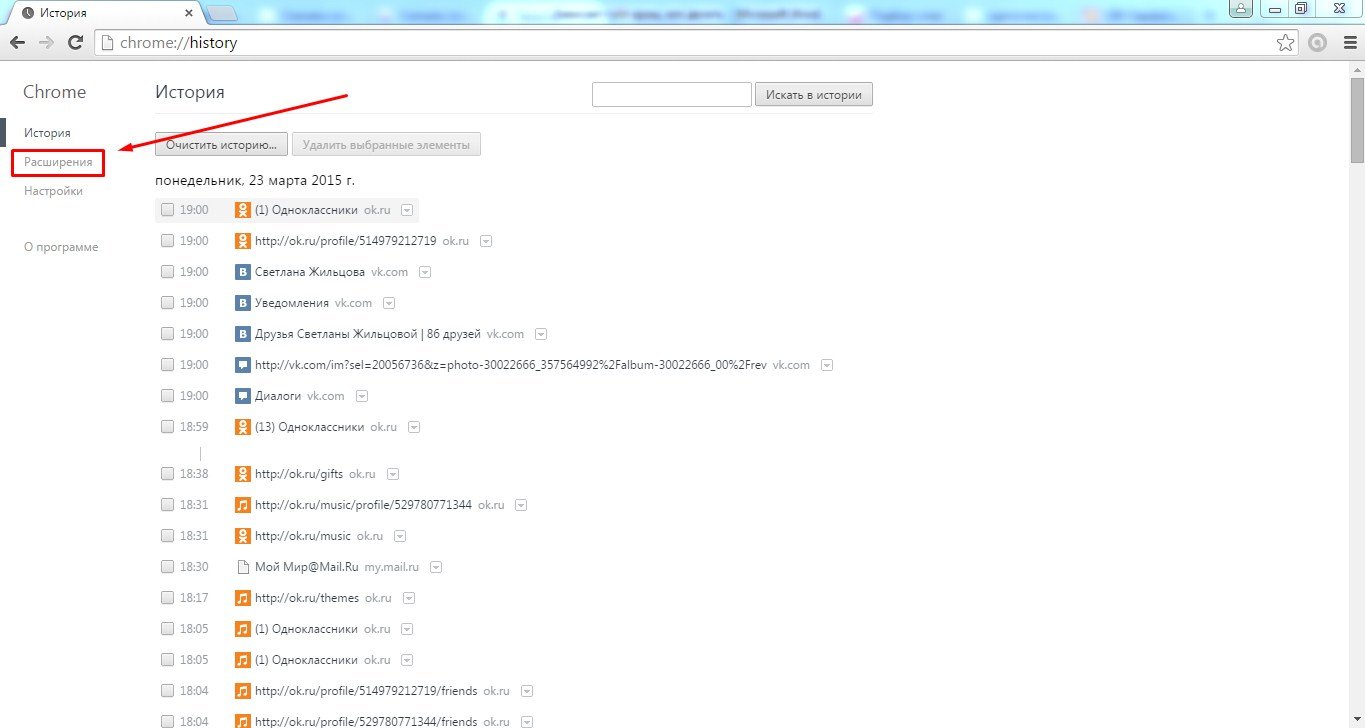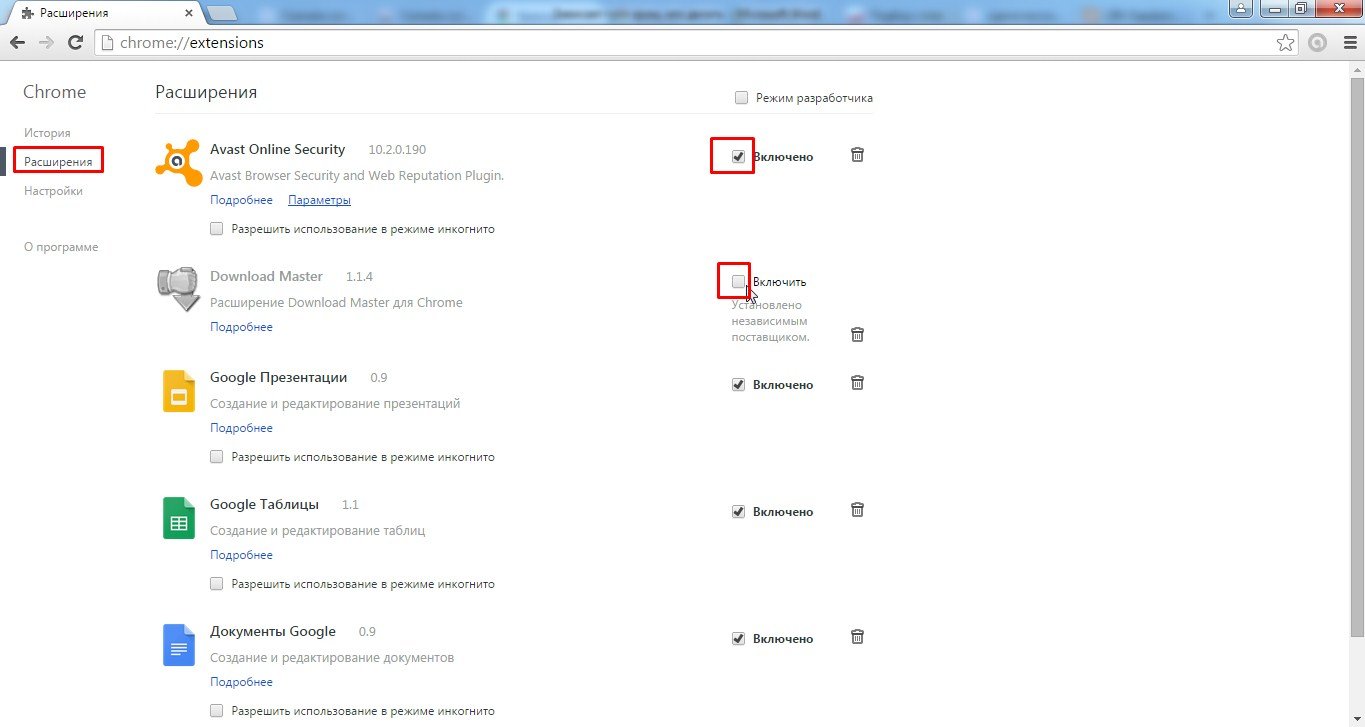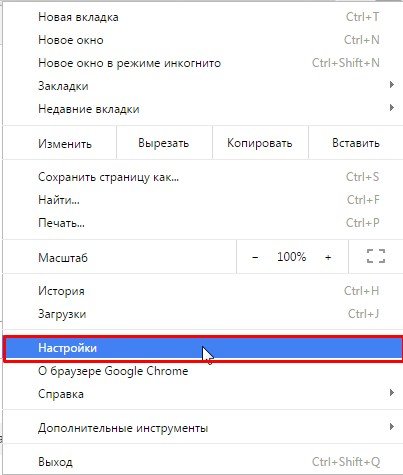Google Chrome — ведущий веб-браузер на рынке, изначально поддерживающий различные сервисы и приложения Google, такие как Gmail, Google Chat, YouTube, Google Drive и т. д. Но это не значит, что он идеален, как и любое другое программное обеспечение. Chrome также иногда подвержен сбоям, зависаниям или сбоям.
Иногда у вас могут возникнуть проблемы с Chrome, такие как сбой браузера, прекращение работы, зависание, не открытие, низкая производительность и другие проблемы. Когда это произойдет, вы увидите раздражающие сообщения, такие как «Google Chrome перестал работать», «Google Chrome не отвечает» или «Ой, щелк! Что-то пошло не так при отображении веб-страницы».
В этой статье мы рассмотрим несколько способов устранения ошибки Chrome, которая не работает или не отвечает в Windows 11. Попробуйте эти методы устранения неполадок один за другим и посмотрите, решат ли они вашу проблему.
В большинстве случаев пользователи Chrome сталкиваются с проблемами после обновления приложения или Windows или при перегрузке браузера. Помимо них, существует множество других причин, из-за которых Chrome может перестать работать или не отвечать:
- Запуск большого количества вкладок или хромированных окон
- Не работает или слишком много расширений
- Недостаточно памяти (ОЗУ)
- Перегружен временными файлами, такими как история посещенных страниц, файлы cookie и кеш.
- Вредоносное ПО или вирусы с посещаемых вами веб-сайтов
- Неправильные настройки прокси
- Ошибки в браузере
- Отсутствующие файлы программного обеспечения
- Ошибки в программном обеспечении или системе Chrome
Закройте несколько ненужных открытых вкладок
Проблема с тем, что Chrome не отвечает, часто возникает из-за того, что в браузере Chrome открыто слишком много вкладок или окон.
Google Chrome может обрабатывать сотни вкладок, если на вашем компьютере достаточно ресурсов, особенно оперативной памяти. Поскольку Chrome требует большого объема памяти, если у вас меньше оперативной памяти или если вы используете на своем устройстве другую (или несколько) программу с чрезмерным потреблением памяти (например, игры), это может привести к сбою, замедлению работы браузера или его отказу. реагировать.
Вы можете использовать Диспетчер задач, чтобы увидеть, сколько ресурсов использует браузер Chrome, если их слишком много, закройте все ненужные открытые вкладки и окна, а также другие запущенные программы. Затем попробуйте перезагрузить веб-страницу, чтобы убедиться, что она работает правильно.
Убейте все процессы Google Chrome и перезапустите браузер
Если вышеуказанный метод не работает, попробуйте полностью закрыть браузер и перезапустить его. Иногда вы не сможете запустить браузер, если его процесс уже запущен в фоновом режиме. Если браузер Chrome продолжает давать сбой, зависать или не может закрыть окно браузера из-за того, что он завис и показывает сообщение «Chrome не отвечает», вам необходимо завершить все процессы Google Chrome с помощью инструмента «Диспетчер задач», а затем перезапустить браузер. опять таки.
Чтобы открыть диспетчер задач, щелкните правой кнопкой мыши меню «Пуск» и выберите «Диспетчер задач» или нажмите Ctrl+ Shift+ Enter.
В диспетчере задач сначала найдите «Google Chrome» в разделе «Приложения» (если он запущен), затем щелкните приложение правой кнопкой мыши и выберите «Завершить задачу».
После этого прокрутите вниз раздел «Фоновые процессы», а затем найдите и завершите все процессы «Google Chrome». Теперь вы можете выбрать каждый процесс и нажать «Завершить задачу». Или найдите процесс, который использует больше всего памяти, выберите его и нажмите «Завершить задачу», чтобы убить все процессы Chrome, работающие в фоновом режиме.
Затем попробуйте перезапустить приложение и посмотрите, работает ли оно теперь правильно.
Перезагрузите компьютер
Еще одно простое решение, которое вы можете попробовать, — это перезагрузить компьютер. Перезагрузка устройства сбрасывает временные файлы и файлы кэша, а затем очищает использование памяти и выделяет новую память для Chrome. Выключите компьютер, подождите несколько секунд и перезагрузите компьютер. После этого перезапустите браузер Chrome.
Очистить историю посещенных страниц, кеш и файлы cookie от Google
Когда вы просматриваете Интернет в Google Chrome, он автоматически сохраняет различную информацию о веб-сайтах, такую как история просмотров, кеш, изображения, файлы cookie и другие данные сайта, чтобы ускорить загрузку веб-сайта при последующих посещениях. Со временем эти временные файлы накапливаются, заполняют память и замедляют работу вашего браузера. Это также может привести к ошибке «Браузер Google Chrome не отвечает».
Чтобы исправить это, вы должны периодически очищать историю, кеш и файлы cookie в своем браузере. Вот как это сделать:
Сначала откройте Google Chrome, затем нажмите «три вертикальные точки» в правом верхнем углу окна, выберите в меню пункт «Настройки».
Затем выберите «Конфиденциальность и безопасность» слева и нажмите «Очистить данные браузера» в разделе «Конфиденциальность и безопасность» справа.
Кроме того, вы можете ввести chrome://settings/clearBrowserData адресную строку Chrome и нажать Enter.
Откроется панель «Очистить данные просмотра», где вы можете выбрать, что удалить, а что оставить. Здесь вы можете выбрать временной диапазон для удаления данных. Диапазон времени указывает, насколько давно вы хотите удалить данные просмотра, например, за последний час, за последние 24 часа или за все время. Здесь выберите «Все время» в раскрывающемся списке «Временной диапазон».
На вкладке «Основные» данные просмотра будут разделены на три варианта:
- История просмотров
- Файлы cookie и другие данные сайтов
- Кэшированные изображения и файлы
Теперь выберите типы информации, которые вы хотите удалить, и нажмите кнопку «Очистить данные». Лучше выбрать все три варианта, чтобы удалить их.
Если вы хотите выбрать, что удалить, а что оставить в данных просмотра, переключитесь на вкладку «Дополнительно» в диалоговом окне. Затем отметьте данные, которые хотите удалить, и снимите отметки с данных, которые хотите сохранить, а затем нажмите «Удалить данные». Например, вы, вероятно, хотите сохранить пароли веб-сайтов и другие данные для входа, поэтому можете снять этот флажок.
После того, как данные просмотра будут очищены, посмотрите, была ли устранена проблема с тем, что Google Chrome не отвечает.
Отключить/удалить расширения и приложения Chrome
Если на вашем устройстве установлено слишком много расширений или вредоносных расширений, это может быть причиной того, что ваш Google Chrome работает ненормально. Некоторые вредоносные расширения и сторонние приложения могут атаковать ваш браузер Chrome и привести к его сбою и отображению сообщений об ошибках.
В таких случаях самое простое решение — удалить все нежелательные расширения и приложения из вашего браузера.
Как отключить расширения Chrome
Вот как удалить расширения Chrome:
Откройте браузер Chrome, щелкните меню из трех точек в правом верхнем углу Chrome. Затем выберите «Дополнительные инструменты», а затем выберите «Расширения». Или вы можете ввести chrome://extensionsадресную строку Chrome и нажать Enter.
Вы увидите список расширений, установленных в вашем Google Chrome. Если вы видите расширение, которое редко используете, щелкните переключатель под ним, чтобы отключить его (синий переключатель означает ВКЛ., а серый переключатель означает ВЫКЛ.).
Если там есть какие-либо нежелательные, вредоносные или ошибочные расширения, удалите их, нажав кнопку «Удалить», а затем снова нажав кнопку «Удалить» во всплывающем окне.
Если у вас начались проблемы после установки расширения или приложения, вы можете сначала попробовать отключить недавно установленные расширения и посмотреть, работает ли это. Затем отключите все нежелательные расширения или приложения из вашего Google Chrome.
Чтобы запустить Chrome без каких-либо расширений, откройте команду «Выполнить» и введите chrome.exe --disable-extensions.
Как отключить приложения Chrome
Чтобы удалить приложения, установленные в Google Chrome, выполните следующие действия:
Сначала введите chrome://apps/строку адреса/URL и нажмите Enter.
В списке приложений щелкните правой кнопкой мыши приложение, которое хотите удалить, и выберите параметр «Удалить из Chrome…».
Затем снова нажмите кнопку «Удалить» во всплывающем окне. Если вы считаете, что приложение является вредоносным, установите флажок «Сообщить о нарушении», прежде чем нажимать кнопку «Удалить».
Используйте диспетчер задач Google Chrome для завершения процессов
Google Chrome имеет собственный встроенный диспетчер задач, как и Windows, который позволяет вам отслеживать все открытые вкладки, расширения и процессы, запущенные на вашем компьютере, и то, сколько ресурсов они потребляют. Это может помочь вам определить, какая вкладка, плагин или приложение потребляют все ресурсы, и закрыть его. Это полезно, если у вас есть определенная вкладка или расширение, которое не отвечает или зависает, вы можете завершить этот процесс здесь.
Чтобы открыть диспетчер задач Chrome, нажмите кнопку с тремя точками (Дополнительно), выберите «Дополнительные инструменты», а затем нажмите «Диспетчер задач». Или вы можете просто открыть браузер Chrome и нажать Shift+ Esc.
Когда откроется диспетчер задач, вы увидите список всех вкладок, служб, расширений и приложений, которые в данный момент работают в Chrome.
По умолчанию он будет отображать объем памяти, использование ЦП, сеть и идентификатор процесса для каждого процесса. Вы также можете увидеть, какие другие ресурсы использует каждый процесс, такие как память графического процессора, время ЦП, кеш изображений, кеш CSS, приоритет процесса и т. д. Чтобы получить больше статистики, щелкните правой кнопкой мыши процесс или задачу и выберите любой из 20 категории статистики в контекстном меню.
Категория выбора (отмечена) будет добавлена в качестве нового столбца в диспетчер задач. Вы также можете отсортировать столбцы статистики, щелкнув заголовок столбца, чтобы увидеть, какой процесс использует больше всего ресурсов.
Если у вас есть задача, которая не отвечает или использует слишком много ресурсов, выберите этот процесс и нажмите кнопку «Завершить процесс» внизу.
Вы также можете выбрать несколько задач по Ctrlключу и выбрать несколько задач из списка, а затем нажать кнопку «Завершить процесс», чтобы завершить их все сразу.
Обновите Google Chrome
Если вы используете устаревший браузер Chrome, это может вызвать несколько проблем, поэтому обновление Google Chrome до последней версии может помочь решить многие проблемы.
Откройте Chrome, щелкните меню из трех точек (Дополнительно) в дальнем правом конце адресной строки Chrome, затем наведите указатель мыши на параметр «Справка» и выберите параметр «О Google Chrome».
На странице «О Chrome» Chrome автоматически проверит наличие обновлений. Если доступно новое обновление, оно автоматически установит последнюю доступную версию, или вам нужно нажать «Обновить», чтобы начать.
Если Chrome обновлен, вы увидите сообщение «Chrome обновлен» с номером версии.
Очистите Google Chrome
Google Chrome имеет встроенную утилиту безопасности, предназначенную для поиска и удаления вредоносных программ, рекламного ПО, всплывающей рекламы и других подозрительных программ, которые могут мешать работе Google Chrome. Если вы не можете нормально открыть Chrome, вы можете попробовать запустить браузер в безопасном режиме и запустить эту утилиту.
В браузере Chrome нажмите кнопку «Дополнительно» (три точки) в правом верхнем углу, затем выберите «Настройки».
На странице настроек выберите параметр «Дополнительно» на левой панели, чтобы развернуть его.
В разделе «Дополнительные параметры» выберите «Сброс и очистка» слева и нажмите «Очистить компьютер» справа.
Вы также можете получить доступ к этому инструменту, введя chrome://settings/cleanupв адресной строке Chrome.
На следующей странице нажмите кнопку «Найти», чтобы выполнить поиск подозрительных и нежелательных программ на компьютере.
Это займет некоторое время, пока вы увидите сообщение «Проверка на наличие вредоносного программного обеспечения…». Если будет обнаружено какое-либо вредоносное программное обеспечение, у вас будет возможность удалить его.
После удаления вредоносного ПО попробуйте открыть Chrome и проверить, появляется ли ошибка по-прежнему. Если ошибка появится снова, попробуйте следующий способ.
Отключить антивирус
Иногда сторонние антивирусные программы или нежелательные вредоносные программы могут блокировать Chrome, поэтому Google Chrome не запускается должным образом. Вы можете попробовать отключить антивирус или полностью удалить программу. Вы также можете сделать Chrome исключением или белым списком от антивируса.
Запустите сканирование SFC (проверка системных файлов)
Средство проверки системных файлов (SFC) — это встроенный командный инструмент, который используется для сканирования системных файлов на наличие поврежденных или поврежденных системных файлов и их замены. Запуск SFC может помочь исправить ошибки браузера Chrome, такие как «Chrome не запускается» или «Google Chrome перестал работать». Вот как вы запускаете сканирование SFC:
Найдите «Командная строка» в поиске Windows и выберите «Запуск от имени администратора» в результатах поиска, чтобы открыть терминал с правами администратора.
Когда откроется терминал командной строки, введите следующую команду и нажмите Enter:
sfc /scannowСканирование SFC займет некоторое время, поэтому убедитесь, что вы не закрываете командную строку, пока это не произойдет.
Если сканирование обнаружит какие-либо поврежденные или поврежденные системные файлы, оно должно восстановить или заменить их. После завершения процесса перезагрузите систему и проверьте, устранена ли проблема с Chrome. Если нет, попробуйте команды DISM (Обслуживание образов развертывания и управление ими) ниже.
Запуск команд DISM
DISM (Обслуживание образов развертывания и управление ими) — это еще один командный инструмент, используемый для восстановления поврежденных или отсутствующих файлов в вашей системе, который является более мощным, чем средство проверки системных файлов. Его также можно использовать для исправления ошибок Google Chrome.
Откройте командную строку с правами администратора и введите/скопируйте следующие команды одну за другой и нажмите Enterпосле каждой:
DISM.exe /Online /Cleanup-image /scanhealthDISM.exe /Online /Cleanup-image /RestorehealthПервая команда сканирует компьютер и обнаруживает проблемы. Затем вторая команда исправляет или восстанавливает поврежденные или отсутствующие файлы. После этого перезагрузите компьютер.
Удалить папку профиля пользователя
Бывают случаи, когда ошибка «Google Chrome не отвечает» или «Google Chrome не открывается» вызвана сохраненными данными Chrome в папке профиля пользователя. Чтобы исправить это, вы можете удалить или переименовать папку профиля пользователя (по умолчанию). Для этого выполните следующие действия:
Во-первых, полностью закройте браузер Chrome с помощью диспетчера задач. Затем откройте окно команды «Выполнить» и введите/скопируйте следующий путь или откройте проводник и введите следующий путь в адресной строке:
%USERPROFILE%AppDataLocalGoogleChromeUser DataЗатем найдите папку с именем
«По умолчанию» и удалите ее, нажав Deleteклавишу или нажав кнопку «Удалить» на ленте проводника.
Кроме того, вы можете просто переименовать «По умолчанию» во что угодно или переместить папку в другое место, и Chrome сбросит профиль пользователя, повторно создав новую папку по умолчанию. Для этого щелкните правой кнопкой мыши папку «По умолчанию» и выберите кнопку «Переименовать». Затем переименуйте папку, например, «Default.old».
После этого перезагрузите компьютер и проверьте, устранена ли проблема.
Удалить файл настроек
Если вы столкнулись с ошибкой «Chrome перестал работать» в Windows 11, вы можете попробовать удалить файл настроек пользователя, расположенный в скрытой папке. Удаление этого файла может привести к потере данных в ваших браузерах Chrome, таких как данные для входа и пароли.
Сначала полностью закройте браузер Chrome, а затем откройте окно «Выполнить», нажав Windows+, Rили откройте проводник и введите следующий путь в адресной строке:
%USERPROFILE%Local SettingsApplication DataGoogleChromeUser DataЗатем откройте папку «По умолчанию», дважды щелкнув по ней.
Затем найдите в папке файл с именем «Настройки» и нажмите кнопку «Удалить» на ленте или нажмите Deleteклавишу. Однако рекомендуется сделать резервную копию файла перед его удалением. Итак, скопируйте файл в другое место, а затем вернитесь в папку по умолчанию и удалите файл настроек.
Затем перезагрузите компьютер и запустите браузер Chrome.
Переименовать Google Chrome
Другим решением для «Google Chrome перестал работать» является переименование имени приложения Chrome в каталоге установки, а затем создание для него ярлыка и использование этого ярлыка для открытия Google Chrome каждый раз. Вот как это сделать:
Перейдите к следующему месту установки Chrome. Вы можете вручную перейти к следующей папке или ввести путь в поле адреса проводника:
C:Program Files (x86)GoogleChromeApplicationЗатем выберите приложение «chrome» и нажмите кнопку «Переименовать (F2)» на ленте.
Затем переименуйте приложение во что угодно (например, G-Chrome) и нажмите Enter.
В окне подтверждения «Отказано в доступе к файлу» нажмите «Продолжить».
После этого щелкните правой кнопкой мыши переименованное приложение (G-Chrome) и выберите «Показать дополнительные параметры».
Затем выберите параметр «Отправить» в старом контекстном меню, а затем выберите «Рабочий стол (создать ярлык)» в подменю.
Теперь перейдите на рабочий стол, удалите старый ярлык Chrome (если он доступен) и используйте новый ярлык для доступа к браузеру Chrome.
Разрешить Google Chrome через брандмауэр Защитника Windows
Если ваш брандмауэр Защитника Windows блокирует ваш браузер Chrome, это может вызвать ошибку «Google Chrome не отвечает» в Windows 11. Чтобы исправить это, вы должны добавить Google Chrome в список исключений брандмауэра Windows, чтобы разрешить приложению проходить через брандмауэр.
Сначала щелкните меню «Пуск», найдите «Брандмауэр Windows» и откройте панель управления брандмауэра Защитника Windows.
На панели управления брандмауэра Защитника Windows щелкните ссылку «Разрешить приложение или функцию через брандмауэр Защитника Windows» на левой панели.
На следующей странице нажмите кнопку «Изменить настройки» вверху, чтобы изменить настройки.
Затем прокрутите список приложений и убедитесь, что все флажки приложения «Google Chrome» отмечены галочками. Затем нажмите «ОК».
Если вы не видите приложение Google Chrome в списке, вот как вы можете его добавить.
Убедитесь, что нажата кнопка «Изменить настройки» (кнопка серого цвета означает, что она включена), а затем нажмите кнопку «Добавить другое приложение» под полем.
В появившемся диалоговом окне нажмите кнопку «Обзор».
Затем перейдите к этому местоположению C:Program FilesGoogleChromeApplicationс помощью окна «Обзор». И выберите приложение «Chrome» и нажмите «Открыть».
Теперь нажмите кнопку «Добавить» внизу.
После этого перезагрузите систему и проверьте, решена ли проблема. Этот метод также может решить проблему «веб-страница не загружается» или проблему с подключением в Chrome.
Обновить Windows
Еще один способ решить проблемы с Google Chrome — через обновления Windows. Обновление Windows исправит ошибки, добавит новые функции и устранит различные проблемы на вашем компьютере.
Щелкните правой кнопкой мыши меню «Пуск» и выберите «Настройки» или нажмите Win+ I.
В настройках Windows выберите вкладку «Центр обновления Windows» на левой панели и нажмите кнопку «Проверить наличие обновлений».
Теперь, если доступны какие-либо обновления, вам нужно нажать кнопку «Загрузить и установить», чтобы установить их, иначе Windows автоматически загрузит и установит их.
Отключить предварительную загрузку страниц
В Chrome есть функция предварительно загруженных страниц, которая позволяет Chrome предсказывать, на какие веб-сайты или страницы вы можете перейти дальше. Чтобы быстрее загружать эти страницы, Chrome предварительно загружает их данные в фоновом режиме. Поскольку функции занимают так много места для загрузки этих страниц, это часто замедляет работу вашего браузера или вызывает ошибки. Отключение этой функции может сделать ваш браузер быстрее и менее подверженным ошибкам.
Откройте Google Chrome, нажмите кнопку «Дополнительно» (три точки) и выберите «Настройки».
Затем выберите «Безопасность и конфиденциальность» слева на странице «Настройки» и выберите «Файлы cookie и другие данные сайта» справа.
Затем прокрутите страницу вниз и найдите параметр «Предварительно загружать страницы для более быстрого просмотра и поиска». Теперь нажмите на переключатель рядом с ним, чтобы отключить его.
Затем закройте и перезапустите браузер.
Очистить кеш DNS и сбросить IP
Кэш DNS (кэш системы доменных имен) — это временная база данных, которая содержит информацию обо всех недавно посещенных веб-сайтах и других интернет-доменах для более быстрого поиска при последующих посещениях. Хотя DNS предназначен для того, чтобы помочь пользователям быстрее просматривать страницы, он часто может быть поврежден или перегружен, что приводит к зависанию Chrome и его зависанию.
В таких случаях попробуйте сбросить или очистить кеш DNS с помощью командной строки в Windows 11. Вот как это сделать:
Щелкните меню «Пуск», введите «cmd» в строке поиска и выберите «Запуск от имени администратора» в параметрах.
В командной строке вам нужно будет выполнить следующие две команды одну за другой, а затем нажать Enterпосле каждой команды:
ipconfig /flushdnsnetsh winsock resetПервая команда очищает кеш DNS, а следующая команда сбрасывает IP-адрес Windows.
После завершения второй командной операции перезагрузите компьютер и запустите Chrome. Теперь проверьте, можете ли вы без проблем использовать браузер, если нет, попробуйте следующее решение.
Сбросить настройки сети
Если Chrome по-прежнему не работает должным образом, попробуйте сбросить настройки сети. Это сбросит все сетевые адаптеры и, надеюсь, решит ваши проблемы.
Для этого откройте настройки Windows, нажав Win+ I. Затем перейдите на вкладку «Сеть и Интернет» слева и нажмите «Дополнительные параметры сети» справа.
В разделе «Дополнительные настройки» выберите параметр «Сброс сети».
Затем нажмите кнопку «Сброс», чтобы сбросить настройки сети.
Отключить настройки прокси
Если вы настроили прокси-сервер или включили автоматические настройки прокси для защиты вашей конфиденциальности в Интернете, это может быть причиной вашей ошибки «Chrome не отвечает» в Windows 11. В этом случае вам необходимо отключить настройки прокси.:
Выполните следующие действия, чтобы отключить настройки прокси и прокси-сервер:
Сначала откройте настройки Windows 11, перейдите на вкладку «Сеть и Интернет» и выберите параметр «Прокси» справа.
На странице настроек прокси отключите переключатель «Автоматически определять настройки» в разделе «Автоматическая настройка прокси».
Если вы настроили собственный прокси-сервер, нажмите кнопку «Изменить» рядом с параметром «Использовать прокси-сервер».
В диалоговом окне «Редактировать прокси-сервер» отключите переключатель «Использовать прокси-сервер».
Очистить системные временные файлы
Очистка системных временных файлов иногда может решить проблему сбоя Google Chrome. Если вы давно не очищали временные файлы, вы можете удалить временные файлы из папок «prefetch», «temp» и «%temp%». Вот как это сделать:
Сначала откройте команду «Выполнить», одновременно нажав клавиши Win+, R а затем введите prefetchи нажмите Enter(или нажмите «ОК»).
В окне подтверждения нажмите «Продолжить».
Когда откроется папка предварительной выборки, выберите все ее содержимое (Ctrl+ A) и нажмите кнопку «Удалить» на ленте (или Shift+ Delete).
Затем снова откройте окно «Выполнить», введите temp и нажмите Enter.
Теперь выберите все файлы и папки в папке, а затем нажмите кнопку «Удалить», чтобы очистить файлы.
Затем снова запустите команду RUN и введите %temp%.
Теперь выберите все файлы и папки в каталоге и удалите их.
Затем перезагрузите компьютер.
Отключить аппаратное ускорение
Еще одно исправление проблемы «Chrome не работает» — отключение функции аппаратного ускорения в Google Chrome.
Для этого откройте настройки Chrome и нажмите «Дополнительно» на левой панели.
В разделе «Дополнительные параметры» выберите категорию «Система» и выключите переключатель рядом с параметром «Использовать аппаратное ускорение, когда оно доступно».
После этого перезапустите приложение.
Сбросить настройки Google Chrome по умолчанию
Сброс Google Chrome — один из лучших способов устранения неполадок для устранения многих проблем и ошибок Chrome, включая Chrome, который не отвечает или не работает. Этот метод вернет Google Chrome к состоянию по умолчанию, удалив все конфигурации и настройки. Но не волнуйтесь, все ваши закладки, пароли и другие данные для входа не будут потеряны, поскольку они хранятся в вашей учетной записи Google. Чтобы сбросить настройки Google Chrome, выполните следующие действия:
Запустите Google Chrome, щелкните значок меню из трех точек, а затем «Настройки».
Затем нажмите «Дополнительно» на левой панели.
Затем прокрутите вниз и выберите раздел «Сброс и очистка» слева, а затем нажмите «Восстановить настройки до исходных значений по умолчанию» справа.
В окне подтверждения нажмите «Сбросить настройки», чтобы сбросить настройки Google Chrome.
После завершения сброса перезапустите хром и проверьте, появляется ли ошибка или нет. Затем вы можете войти в Chrome, используя ту же учетную запись Google, чтобы вернуть все свои закладки и пароли.
Изменить настройки совместимости браузера Chrome
Если в вашем браузере Chrome есть проблемы с совместимостью, это может помешать запуску браузера или вызвать проблему «Chrome не работает» в Windows 11. Чтобы решить эту проблему, вы можете запустить средство устранения неполадок совместимости, которое найдет и устранит такие проблемы. Следуйте этим инструкциям, чтобы изменить настройки совместимости Chrome:
Сначала щелкните правой кнопкой мыши ярлык Google Chrome на рабочем столе и выберите «Свойства» (или нажмите Alt+ Enter).
В диалоговом окне «Свойства» перейдите на вкладку «Совместимость» и нажмите кнопку «Запустить средство устранения неполадок совместимости».
Затем следуйте инструкциям мастера устранения неполадок, чтобы устранить проблему.
Если Chrome по-прежнему не работает должным образом, установите флажок «Запустить эту программу в режиме совместимости для» в разделе «Режим совместимости» и нажмите «Применить», а затем «ОК».
Теперь проверьте, решена ли проблема, если нет, попробуйте следующий шаг.
Если проблема не устранена, снова откройте диалоговое окно «Свойства Chrome» и перейдите на вкладку «Совместимость». Затем снимите флажок «Запускать эту программу в режиме совместимости для» и установите флажок «Запускать эту программу от имени администратора» в разделе «Настройки».
Затем нажмите «Применить», а затем «ОК».
Удалите и переустановите Google Chrome
Если ни один из вышеперечисленных методов не сработал, и вы по-прежнему сталкиваетесь с проблемой сбоя Google Chrome, возможно, вам придется удалить браузер Chrome и переустановить его. Это устранит старые неисправные проблемы с Chrome и запустит браузер заново.
Но прежде чем начать процедуру, убедитесь, что браузер Chrome вошел в учетную запись Google, чтобы синхронизировать ваши закладки, пароли и истории.
Затем откройте настройки Windows (Win+ I), выберите вкладку «Приложения» слева и щелкните параметр «Приложения и функции» справа.
Затем прокрутите список приложений, нажмите кнопку с тремя точками рядом с «Google Chrome» и выберите «Удалить».
Затем снова нажмите «Удалить», чтобы удалить приложение с компьютера.
После этого перезагрузите компьютер. Затем перейдите на сайт загрузки Google Chrome, используя другой браузер (Edge или что-то еще). Теперь загрузите и установите последнюю версию Google Chrome.
Используйте восстановление системы, чтобы вернуться к предыдущей точке
Восстановление системы может отменить недавние изменения или повреждение системы, которые могут вызывать ошибки Chrome. Вы можете использовать «Восстановление системы», чтобы восстановить систему до более раннего состояния, когда ошибка Chrome не начала появляться.
Откройте меню «Пуск» и найдите «Восстановление системы» в поиске Windows и выберите в результатах панель управления «Создать точку восстановления».
Когда откроется панель управления «Свойства системы», нажмите кнопку «Восстановление системы».
Затем нажмите «Далее». И если вы видите другой экран, на котором вы можете выбрать один из двух вариантов «Рекомендуемое восстановление» и «Выбрать другую точку восстановления», выберите параметр «Выбрать другую точку восстановления» и нажмите «Далее».
В следующем окне вы увидите одну или несколько точек восстановления, выберите нужную и нажмите «Далее».
Наконец, нажмите кнопку «Готово», чтобы начать процесс восстановления.
И ваша система автоматически перезагрузится, чтобы завершить процесс.
Понизить Chrome до более старой версии
Если вы все еще сталкиваетесь с проблемой даже после сброса, обновления, переустановки браузера Chrome, возможно, проблема связана с текущей (последней) версией Google Chrome. Google Chrome автоматически обновляется, чтобы исправить ошибки и улучшить работу в Интернете. Однако в некоторых случаях новое обновление может быть причиной всех проблем, таких как неработающие функции, отсутствие отклика и более медленный браузер.
Итак, если Chrome работал правильно до обновления, вы можете понизить Chrome до более ранней и стабильной версии. Для этого вам нужно удалить текущую версию Chrome, загрузить и установить более старую версию, а затем отключить автоматическое обновление Chrome.
Включить синхронизацию
Прежде всего, вам нужно убедиться, что ваши данные Chrome синхронизированы с вашей учетной записью Google, чтобы сохранить сохраненные пароли, закладки и историю.
Чтобы включить синхронизацию в Google Chrome, выполните следующие действия:
Сначала откройте Chrome, нажмите «три вертикальные точки» в правом верхнем углу и выберите «Настройки».
Перейдите на вкладку «Вы и Google» вверху и нажмите кнопку «Включить синхронизацию…».
Когда вы увидите окно подсказки, нажмите кнопку «Да, я в деле».
Это сохранит все ваши пароли, закладки, настройки браузера, расширения и историю в вашей учетной записи Google, которую вы сможете восстановить позже.
Проверьте текущую версию
Перед удалением Chrome необходимо проверить и записать текущую версию Chrome, чтобы вам не приходилось загружать и устанавливать одну и ту же версию.
Чтобы узнать, какую версию Chrome вы используете в данный момент, выполните следующие действия:
Нажмите на меню с тремя точками в правом верхнем углу браузера Chrome, выберите «Справка», а затем нажмите «О Google Chrome».
Теперь запишите текущую версию браузера (версия 98.0.4758.102).
Удалить Chrome
Теперь вам нужно удалить текущую версию Chrome, чтобы вы могли перейти на более раннюю версию. Откройте «Настройки Windows», перейдите в «Приложения», а затем выберите «Приложения и функции» справа.
В списке установленных программ найдите «Google Chrome», нажмите на три точки рядом с ним и выберите «Удалить».
При появлении запроса нажмите «Удалить» еще раз.
После этого вам необходимо удалить все оставшиеся данные Chrome с вашего компьютера после удаления браузера.
Для этого откройте проводник, введите или скопируйте указанный ниже путь в поле адреса и нажмите Enter.
%LOCALAPPDATA%GoogleChromeUser DataПонизить версию Chrome
Теперь вы можете загрузить более старую версию Chrome и установить ее. Однако у Chrome нет официального репозитория, из которого можно загрузить более ранние версии Chrome. Итак, вам нужно будет загрузить более старые сборки со стороннего веб-сайта. Существует множество доверенных репозиториев программного обеспечения, таких как Uptodown, Chromium Cypress и Slimjet, где вы можете хранить более старые версии Chrome. Эти репозитории безопасны для загрузки и установки. И убедитесь, что вы загружаете более раннюю стабильную версию, которая лучше всего подходит для вас.
Посетите любой из надежных веб-сайтов (например, Uptodown) и выберите версию, которую хотите загрузить для нужной платформы (Windows X64). Затем найдите загруженный файл и установите приложение на свой компьютер.
Отключить автоматическое обновление для Chrome
По умолчанию Chrome автоматически обновляется всякий раз, когда доступна новая версия, поэтому вы должны запретить компьютерам Windows автоматически обновлять Google Chrome. Вот как вы можете отключить автоматические обновления для Google Chrome.
Откройте диалоговое окно «Выполнить» с помощью сочетаний клавиш Win+, введите команду и нажмите Enter, чтобы открыть инструмент настройки системы Microsoft.Rmsconfig
В инструменте настройки перейдите на вкладку «Службы» и найдите службы «Служба обновлений Google (gupdate)» и «Служба обновлений Google (gupdatem)». Затем снимите оба флажка, нажмите «Применить», а затем «ОК». Если параметры трудно найти, установите флажок «Скрыть все службы Microsoft» внизу.
После этого перезагрузите компьютер и попробуйте снова запустить браузер Chrome и посмотрите, устранена ли ваша проблема.
Чтобы включить автоматическое обновление Google, вернитесь к инструменту настройки системы и снова включите службы обновлений Google (gupdate) и службы обновлений Google (gupdatem).
Не рекомендуется понижать версию Chrome, потому что браузер будет подвержен нескольким рискам безопасности и не будет иметь новейших функций. Когда станет доступна новая версия, вы сможете попробовать эту версию и посмотреть, решены ли ваши проблемы. Если у вас по-прежнему возникают проблемы, вы можете выбрать другой браузер.
Мы надеемся, что эта статья поможет вам исправить ошибку «Google Chrome перестал работать» или «Chrome не отвечает» на вашем устройстве с Windows 11.
Сбой в браузере Chrome или на устройстве с ChromeOS может произойти по разным причинам. В этой статье описаны распространенные проблемы, с которыми вы можете столкнуться, а также способы их решения.
Сообщение об ошибке «Опаньки…»
Такое сообщение появляется, если веб-страница отображается неправильно.
Попробуйте перезагрузить страницу. Если ошибка не исчезнет, закройте все веб-страницы или перезагрузите устройство.
Если ничего не поможет, перейдите в раздел Дальнейшие действия.
Страница не отвечает
Такая ошибка может появиться, если при загрузке страницы (или нескольких страниц) возникла проблема.
Чтобы устранить неполадку, в окне с сообщением об ошибке нажмите кнопку Закрыть страницы. Затем загрузите страницы заново. Если ошибка не исчезнет, перезагрузите устройство. Если ничего не поможет, перейдите в раздел Дальнейшие действия.
Зависающие вкладки
Если страница не открывается, а в названии вкладки долгое время отображается надпись Загрузка (с соответствующим значком), значит вкладка зависла.
Обычно эта неполадка возникает при отрисовке графики. Попробуйте открыть новую вкладку и загрузить другую страницу. Если это не поможет, перезапустите браузер Chrome или устройство. Дополнительную информацию можно найти в разделе Дальнейшие действия.
Сбои устройства с ChromeOS
Если устройство постоянно блокируется или зависает, возможно, это вызвано более серьезными неполадками. В этих случаях рекомендуем найти журналы отладки и проанализировать их с помощью Анализатора журналов.
Дальнейшие действия
Если вам все же не удалось устранить неполадки, ознакомьтесь с приведенными ниже рекомендациями.
- Если проблема связана с устройством с ChromeOS, попробуйте определить ее причину. Для этого найдите журналы отладки устройства, а затем проанализируйте их с помощью Анализатора журналов.
- Если проблема связана с браузером, попробуйте определить ее причину с помощью журналов отладки браузера Chrome.
- Если включена отправка отчетов о сбоях, перейдите на страницу chrome://crashes, чтобы найти идентификаторы сбоев и сообщить об ошибке.
- Если у вас возникли проблемы с Chrome на устройствах Microsoft® Windows®, воспользуйтесь журналами Windows Process Explorer. С их помощью вы сможете подробно изучить работу Chrome в среде Windows.
Нужна дополнительная помощь? Чтобы получить помощь с браузером Chrome, отправьте запрос в Центр поддержки Google Cloud. Чтобы получить помощь с устройством с ChromeOS, обратитесь к производителю.
Эта информация оказалась полезной?
Как можно улучшить эту статью?
Сбоит приложение гугл хром. Способы исправления ошибок
Google Chrome является одним из лучших браузеров в настоящее время, который постоянно работает над улучшением своего функционала. Однако с появлением новых функций и инструментов не редко появляются сбои и ошибки. При появлении ошибок браузер лишь отображает общее сообщение «Chrome не отвечает» без какой либо конкретики. В данной статье рассмотрим несколько способов, которые помогут исправить сбои в раузере гугл хром.
Зависание или медленная работа браузера Chrome часто связаны с проблемой в памяти ПК. Так, например, большое количество открытых в браузере вкладок легко могут «скушать» всю доступную оперативную память на слабых ПК, что естественно приведет к зависанию хром.
Еще причиной ошибок могут служить некорректная работа или неработоспособность расширений браузера, а также неправильно работающая или слишком ресурсоёмкая страница сайта.
Как же устранить ошибки в Chrome?
Конечно имеется не один способ по устранению проблем с браузером Google Chrome, ниже представлены способы, которые стоит попробовать в указанном порядке. Итак, поехали.
1. Обновляем Chrome до последней версии
Старые версии Chrome могут работать не стабильно, поэтому необходимо убедиться, что у нас установлена актуальная версия Chrome. Для этого открываем меню Chrome, нажав на кнопку меню в виде трех точек на верхней панели справа, затем в контекстном меню щелкаем по пункту «Настройки».
Далее, в левой части окна прокручиваем меню до последнего пункта «О браузере Chrome» и щелкаем по нему.
В разделе «О браузере Chrome» начнется проверка наличия обновлении, браузер обновится автоматически и перезагрузиться. Если этого не произошло, необходимо нажать на кнопку «Обновить».
2. Очищаем Кэш, Cookie, Историю
При постоянном серфинге в Интернете накапливается слишком много мусора в браузере Google Chrome — история просмотров, кеш и файлы cookie, которые могут вызывать ошибки браузера. Очистка этого мусора безопасна и вот как это сделать — щелкаем по кнопке «Меню», выбираем пункт «История», затем снова «История». В окне «История» щелкаем по ссылке «Очистить историю» (для быстрого доступа можно использовать клавиши «Ctrl+Shift+Del»). В окне «Очистить историю» переходим во вкладку «Дополнительно», выбираем временной диапазон «Все время» и отмечаем варианты очистки, установив флаги. А затем нажимаем кнопку «Удалить данные».
3. Перезагрузка ПК
В случае нехватки памяти из-за использования другими приложениями, Chrome может работать не стабильно. Это чаще относится к ПК с низкими характеристиками. Перезагрузка компьютера поможет очистить ОЗУ для более нормальной работы хром.
4. Отключение нежелательных расширений
Еще одна очень распространенная причина ошибок в Chrome — вредоносные или не правильно работающие расширения. Однако, понять какое именно расширение дает сбой очень сложно. И поэтому самое лучшее решение — отключить все расширения, а после поочередно подключать те, которые действительно нужны для работы.
Для того, чтобы получить доступ к разделу расширений, необходимо нажать «Меню» — выбрать в контекстном меню «Дополнительные инструменты» — выбрать «Расширения».
Как альтернативный вариант, можно вставить в адресную строку браузера команду/адрес:
chrome://extensions
и нажать клавишу «Enter» для перехода.
Теперь отключаем все расширения, щелкая на переключатели снизу справа.
Перезапускаем браузер и поочередно начинаем включать расширения снова, как только мы включим расширение, которое создает ошибку, проблемное расширение будет найдено.
5. Очистка DNS-кэша
Проблема в Chrome может быть связана так же с настройками DNS, не позволяя получить браузеру доступ к Интернет.
Чтобы сбросить настройки IP и DNS, щелкаем по меню «Пуск» правой кнопкой мыши (или используем горячие клавиши «Win+X») и в появившемся меню запускаем Терминал Windows с правами администратора.
Вводим команду:
ipconfig /flushdns
А затем:
netsh winsock reset
Эти две команды очищают DNS-кэш и сбрасывают IP-адрес соответственно.
После этого перезагружаем ПК и запускаем снова браузер Google Chrome.
6. Проверка на наличие вредоносного ПО
Причиной неработоспособности Chrome может быть блокировка со антивирусных ПО вредоносных программ, а так же настройка брандмауэра Windows 11, например на запрет трафика на портах 80 и 443.
Для сканирования ПК можно использовать штатное средство Windows 11 — «Безопасность Windows» (раздел «Защита от вирусов и угроз»).
Но так же можно использовать и штатное средство браузера Chrome для поиска вредоносного ПО — щелкаем «Меню», затем «Настройки» в контекстном меню. Выбираем пункт «Сброс настроек и удаление вредоносного ПО», а затем «Удаление вредоносного ПО с компьютера».
Для начала процесса поиска и удаления нежелательного ПО нажимаем кнопку «Найти».
7. Сброс Chrome до заводских настроек
Этот способ подходит в том случае, если в хром часто менялись настройки браузера и одна из них вызывает сбой приложения, а чтобы не искать эту настройку и не переустанавливать браузер, просто выполняем полный сброс. Аналогично, как и в предыдущем способе, переходим в пункт меню «Сброс настроек и удаление антивирусного ПО», а затем «Восстановление настроек по умолчанию», а после кнопка «Сбросить настройки».
Если это не поможет, переходим к следующему шагу.
8. Переустановка браузера Google Chrome
Если кажется, что ничего больше не помогает, выполняем переустановку Chrome. Сперва удаляем имеющуюся версию Chrome в Windows 11, затем находим дистрибутив на официальном сайте и запускаем его.
9. Написать в службу поддержки Google Chrome
Если и переустановка браузера хром не решила проблемы, то можно попробовать обратиться в службу поддержки Google, специалисты наверняка подскажут еще больше вариантов для того, чтобы решить проблему.
Google Chrome not responding is quite a frustrating issue for Windows users. If you are also facing this issue, just keep reading this post. MiniTool software has explored 6 solid resolutions to help you remove this issue.
Although Google Chrome is a relatively stable and widely used browser, users may encounter certain issues while using it. Google Chrome not responding is one of the common issues.
Luckily, this problem can be fixed easily. 6 methods are provided in this post and let’s see them one by one.
Note: The methods introduced below work the same on Windows 10/8.1/7, and the given screenshots are from Windows 10.
Fix 1: Allow Chrome Through Windows Defender Firewall
One of the most probable reasons for this issue is that Chrome is denied to access internet by your firewall. To fix it, just allow Chrome through Windows Defender Firewall manually.
Step 1: After opening the Control Panel, navigate to System and Security -> Windows Defender Firewall. Then click Allow an app or feature through Windows Defender Firewall option.
Step 2: In the pop-up window, you can see all the allowed apps and features and check whether Chrome is allowed. If not, click Change settings button and click Allow another app.
Step 3: Then select Google Chrome and click Add. Click OK to save the change.
Fix 2: Make Some Changes for Google Chrome Application
Commonly, Google not responding issue might appear if there are some problems with Google itself. In this situation, you can try making the following changes for Google Chrome application to fix this issue.
Option 1: Update Google Chrome
First, you should check whether your Chrome is the latest version. Just click the menu icon in the top right corner and go to Help -> About Google Chrome.
Then, a new page will appear and Chrome will check for available updates automatically. After downloading the displayed updates, you need to relaunch Chrome to see if the issue is removed.
Option 2: Clear the Cache, Browsing History and Cookies
To fix this issue, you can also clear your Chrome cache, cookies and browsing history.
Similarly, you need to click the Menu icon, but please navigate to Settings -> Advanced -> Privacy and security -> Clear browsing data.
Then, you will get the following window. Here, you need to set Time range as All time and check items as the screenshot shows, then click Clear data.
Option 3: Disable Extensions
It is also advisable to disable extensions when Google Chrome not responding. To do that, please open Chrome Menu and go to More tools -> Extensions. In the new page, locate the extension you want to disable and switch off the bottom.
If the problem is fixed after disabling a certain extension, you can click Remove button to remove this extension.
Option 4: Reset Google Chrome
If you don’t know which Chrome setting causes this problem, resetting your Google Chrome is a good choice.
In Chrome Menu, go to Settings -> Advanced -> Reset and clean up. Then choose Restore settings to their original defaults option and click Reset settings in the pop-up window.
Option 5: Uninstall and Reinstall Chrome
If the changes introduced above don’t work, you can uninstall your Chrome and reinstall it. Google Chrome not responding should be fixed in this way if the problem is caused by Chrome itself.
Fix 3: Run SFC Scan
File corruption can also lead to this problem, so you can run SFC scan to repair the corrupted Chrome file.
Just run Command Prompt as administrator, then type command sfc /scannow and press Enter key. After the scan process finishes, restart your computer to see if the problem is removed.
Fix 4: Clear DNS Cache
Google Chrome unresponsive might be caused by your DNS cache as well. You can clear your DNS cache in Command Prompt with simple commands. After you enter the Command Prompt, just type the following commands and hit Enter key after each one:
- ipconfig /flushdns
- netsh winsock reset
Fix 5: Scan Your Computer for Malware
Another reason for this problem is that there might be malware. Sometimes, malware can interfere with your browser and lead to Google Chrome not responding. You can fix it by performing a detailed antivirus scan, using your installed third-party antivirus solution or Windows Defender.
Fix 6: Disable the Proxy
Proxy is a great way to protect your privacy online, but it can also lead to certain issues sometimes including Google not responding. Therefore, you can try disabling the proxy and the steps are provided here.
Step 1: Press Windows key + I shortcut to open the Settings.
Step 2: Select Network & Internet section from the main interface of Settings.
Step 3: Go to Proxy settings in the left pane and disable all settings in the right pane. Then, you can check if the issue is resolved.
That’s all about the 6 methods recommended for you. Hope the resolutions listed above can help you fix Google Chrome not responding effectively!
Google Chrome not responding is quite a frustrating issue for Windows users. If you are also facing this issue, just keep reading this post. MiniTool software has explored 6 solid resolutions to help you remove this issue.
Although Google Chrome is a relatively stable and widely used browser, users may encounter certain issues while using it. Google Chrome not responding is one of the common issues.
Luckily, this problem can be fixed easily. 6 methods are provided in this post and let’s see them one by one.
Note: The methods introduced below work the same on Windows 10/8.1/7, and the given screenshots are from Windows 10.
Fix 1: Allow Chrome Through Windows Defender Firewall
One of the most probable reasons for this issue is that Chrome is denied to access internet by your firewall. To fix it, just allow Chrome through Windows Defender Firewall manually.
Step 1: After opening the Control Panel, navigate to System and Security -> Windows Defender Firewall. Then click Allow an app or feature through Windows Defender Firewall option.
Step 2: In the pop-up window, you can see all the allowed apps and features and check whether Chrome is allowed. If not, click Change settings button and click Allow another app.
Step 3: Then select Google Chrome and click Add. Click OK to save the change.
Fix 2: Make Some Changes for Google Chrome Application
Commonly, Google not responding issue might appear if there are some problems with Google itself. In this situation, you can try making the following changes for Google Chrome application to fix this issue.
Option 1: Update Google Chrome
First, you should check whether your Chrome is the latest version. Just click the menu icon in the top right corner and go to Help -> About Google Chrome.
Then, a new page will appear and Chrome will check for available updates automatically. After downloading the displayed updates, you need to relaunch Chrome to see if the issue is removed.
Option 2: Clear the Cache, Browsing History and Cookies
To fix this issue, you can also clear your Chrome cache, cookies and browsing history.
Similarly, you need to click the Menu icon, but please navigate to Settings -> Advanced -> Privacy and security -> Clear browsing data.
Then, you will get the following window. Here, you need to set Time range as All time and check items as the screenshot shows, then click Clear data.
Option 3: Disable Extensions
It is also advisable to disable extensions when Google Chrome not responding. To do that, please open Chrome Menu and go to More tools -> Extensions. In the new page, locate the extension you want to disable and switch off the bottom.
If the problem is fixed after disabling a certain extension, you can click Remove button to remove this extension.
Option 4: Reset Google Chrome
If you don’t know which Chrome setting causes this problem, resetting your Google Chrome is a good choice.
In Chrome Menu, go to Settings -> Advanced -> Reset and clean up. Then choose Restore settings to their original defaults option and click Reset settings in the pop-up window.
Option 5: Uninstall and Reinstall Chrome
If the changes introduced above don’t work, you can uninstall your Chrome and reinstall it. Google Chrome not responding should be fixed in this way if the problem is caused by Chrome itself.
Fix 3: Run SFC Scan
File corruption can also lead to this problem, so you can run SFC scan to repair the corrupted Chrome file.
Just run Command Prompt as administrator, then type command sfc /scannow and press Enter key. After the scan process finishes, restart your computer to see if the problem is removed.
Fix 4: Clear DNS Cache
Google Chrome unresponsive might be caused by your DNS cache as well. You can clear your DNS cache in Command Prompt with simple commands. After you enter the Command Prompt, just type the following commands and hit Enter key after each one:
- ipconfig /flushdns
- netsh winsock reset
Fix 5: Scan Your Computer for Malware
Another reason for this problem is that there might be malware. Sometimes, malware can interfere with your browser and lead to Google Chrome not responding. You can fix it by performing a detailed antivirus scan, using your installed third-party antivirus solution or Windows Defender.
Fix 6: Disable the Proxy
Proxy is a great way to protect your privacy online, but it can also lead to certain issues sometimes including Google not responding. Therefore, you can try disabling the proxy and the steps are provided here.
Step 1: Press Windows key + I shortcut to open the Settings.
Step 2: Select Network & Internet section from the main interface of Settings.
Step 3: Go to Proxy settings in the left pane and disable all settings in the right pane. Then, you can check if the issue is resolved.
That’s all about the 6 methods recommended for you. Hope the resolutions listed above can help you fix Google Chrome not responding effectively!
Google Chrome давно стал чем-то гораздо большим, чем просто программой для просмотра интернет-страниц. Сейчас это большой набор объединенных вместе веб-инструментов. Но у всего есть как позитивные, так и негативные стороны. В частности, чем активнее приложение развивается, тем сильнее возрастает вероятность того, что что-то пойдет не так.
Иногда при попытке открыть какой-либо сайт на экране устройства отображается сообщение: «Chrome не отвечает». Это распространенная проблема, с которой сталкиваются многие пользователи.
Как устранить ошибку Chrome
Стоит отметить, что универсального алгоритма действий не существует. Все зависит от того, что именно спровоцировало сбой в вашем конкретном случае. Однако с вероятностью более 90 % одна из следующих рекомендаций решит проблему.
Прежде всего убедитесь, что ваш Chrome обновлен до последней вышедшей на данный момент версии. Для этого сначала нажмите на кнопку с изображением трех вертикальных точек в правом верхнем углу. С этого действия будет начинаться каждая рекомендация. Далее выберите пункт «Справка» > «О Google Chrome». Актуальный апдейт будет автоматически устанавливаться.
Также часто помогает очистка кеша. Нажмите на кнопку с тремя точками и выберите «Настройки» > «Дополнительные» (в разделе «Конфиденциальность и безопасность»). Нажмите на строчку «Очистить историю». Установите флажок только в третьем чек-боксе «Изображения и другие файлы из кеша». Во «Временном диапазоне» выберите «За все время» и подтвердите действие, нажав на кнопку «Удалить данные».
Если эти простые действия не привели к ожидаемому результату, попробуйте по очереди эти способы:
- Отключите расширения, отвечающие за внедрение новых функций. Дело в том, что некоторые из них могут конфликтовать и вызывать ошибки Chrome. Пробуйте по одному отключать используемые расширения. Так вы сможете выявить, какое из них спровоцировало сбой. Чтобы открыть весь перечень, выберите в списке настроек браузера «Дополнительные инструменты» > «Расширения».
- Сбросьте DNS-кеш. Непосредственно к работе браузера DNS-кеш имеет косвенное отношение, однако от этого механизма зависит то, насколько быстро открываются сайты. Чтобы выполнить сброс, скопируйте в строку браузера без изменений или перейдите прямо по ссылке:
chrome://net-internals/#dns
и нажмите кнопку Clear host cache.
Далее перейдите сюда:
chrome://net-internals/#sockets
и кликните на Flush socket pools.
- Попробуйте сбросить настройки Chrome к заводским. Иногда случается такое, что определенные параметры конфликтуют друг с другом. Откройте «Настройки» браузера > «Дополнительные» > «Восстановление настроек по умолчанию».
- Переустановите браузер. Зачастую достаточно просто удалить Chrome с компьютера и скачать программу заново с официального сайта Google.
- Убедитесь, что ваш шлюз безопасности не блокирует Chrome. Это особенно актуально для пользователей Linux. Откройте терминал и проверьте, разрешен ли входящий и исходящий трафик на портах 80 и 443. Воспользуйтесь одной из этих двух команд:
$ sudo iptables -S
или
$ sudo ufw status
Скорее всего, один из перечисленных пунктов решит вашу проблему с Google Chrome.
⚡️ Присоединяйтесь к нашему каналу в Telegram. Будьте в курсе последних новостей, советов и хитростей для смартфонов и компьютеров.
Эта запись была полезной?
Решение проблемы, когда виснет Google Chrome на Виндовс 7, 10 или Андроиде
Причины, по которым зависает Гугл Хром и не отвечает на действия пользователя, можно разделить на разные группы, а именно: неисправности компьютерной или сетевой техники, проблемы с самим браузером, конкретные ошибки.
В этой статье мы расскажем, что делать в такой ситуации в первую очередь и как исправить некорректное поведение программы, когда она виснет на ноутбуке или компьютере с Windows или приложения на смартфоне с Android.
Что делать
Двигаться в разрешении проблемы следует от простого к сложному. Одновременно, определяя, почему зависает Chrome можно сделать ряд полезных действий, в частности, установить последние обновления. Но начнем с тривиального.
Перезагрузка браузера и ПК
Простейшее решение — закрыть Хром. Сделать это быстро при зависшей программе поможет сочетание клавиш Ctrl+Shift+W. При сбоях отдельные вкладки браузера способны оставаться в системной памяти даже после закрытия. Поэтому полезно вызвать диспетчер задач, используя комбинацию Ctrl+Alt+Del. Следует перейти на вкладку «Процессы», выбрать сортировку по имени и убедиться, что Chrome отсутствует. Теперь можно запускать веб-проводник заново.
Обратите внимание на показатели для «ЦП» и «Память» — плохо, если Хром грузит процессор почти на 100% или «жрет» всю оперативку. Конечно же можно попробовать это устранить.
Если ситуация повторяется, необходимо перезагрузить систему. Возможно, определенные программы нагружают процессор чрезмерно. Для перезапуска достаточно снова вызвать диспетчер задач и нажать надпись «Выйти из системы». Альтернативный способ — меню «Пуск», где необходимо последовательно выбрать завершение работы и перезагрузку.
Закройте ненужные вкладки
Причина зависания нередко связана с «тяжелой» страницей, перенасыщенной рекламой, элементами анимации, прочей веб-графикой. Если Хром зависает сразу после открытия новой вкладки, лучше нажать Ctrl+W. Комбинация клавиш закроет страницу. Вернуть ее «в строй» позволит Ctrl+Shift+T. Повторная загрузка «тяжелой» страницы происходит быстрее, поскольку часть графики уже кэширована.
К тому, что браузер не отвечает, приводит и нехватка системных ресурсов. Возможно, открыто чрезмерное число вкладок или одна из них замедляет программу. Просмотреть ресурсы, отводимые под страницы, позволит диспетчер задач Chrome (не путать с системным аналогом). Утилита вызывается комбинацией Shift+Esc.
Следует ознакомиться с окном и избавиться от страниц с наибольшими значениями в колонках «ЦПУ» и «Объем потребляемой памяти». Если не помогает — продолжайте последовательно закрывать вкладки.
Старая версия: обновляем браузер
Важно следить за актуальностью приложения. Устаревший Хром способен конфликтовать с обновлениями Windows, сторонними программами и даже обновленными плагинами. Чтобы узнать, установлена ли последняя версия браузера, достаточно запустить его и перейти по адресу chrome://settings/help.
Если софт устарел, пользователю будет предложено установить обновления.
Отключаем расширения
Существует три способа открыть список расширений:
Отображаемые в списке расширения можно отключить — сдвинуть ползунок влево или удалить. Второй метод следует использовать, если Хром по-прежнему зависает.
Конфликт приложений (chrome://conflicts): отключаем или удаляем
В процессе работы браузер подключает свыше сотни модулей. Иногда, устаревшее ПО конфликтует с базовым приложением и программа не отвечает. Полный список подпрограмм доступен по адресу chrome://conflicts.
Модули, требующие обновления или удаления, будут выделены красным цветом.
Чистим кеш, историю, куки
Наиболее часто используемую информацию приложение сохраняет на жестком диске. Это кэш, который ускоряет загрузку страниц. Со временем функция производит обратный эффект. Чрезмерно «раздутый» кэш нагружает систему и аппаратные модули ПК. Результат — браузер подолгу не отвечает. Очистить кэш можно в 5 шагов:
Одновременно с кэшем можно убрать куки и историю посещений. Но это действие приведет к ряду неудобств. Потеряются сохраненные пароли к учетным записям, усложнится переход по часто посещаемым сайтам. Но пароли можно предварительно сохранить, а историю восстановить даже после удаления.
Проблема с Flash Player
После отказа компании Adobe поддерживать плеер, обновить или скачать его с официального сайта невозможно. В последних выпусках Хром технология Flash автоматически блокируется и браузер из-за нее не виснет. Если Вы используете старую версию Хрома, то самое время ее обновить.
Источник
Google Chrome не отвечает или продолжает зависать или зависать?
Это разочаровывает, когда Chrome продолжает падать. Если вы даже не можете открыть его или Chrome падает на некоторых веб-сайтах, у вас может возникнуть желание переключиться на другой браузер, такой как Firefox.
Но пока не делай этого. Мы покажем вам исправления для распространенных сбоев Chrome и как вернуть браузер в стабильное состояние.
Google Chrome не отвечает: устранение неполадок
Когда Chrome начинает зависать или зависать, сначала попробуйте полностью перезапустить его.
Для этого перейдите к Меню> Выход или нажмите Ctrl + Shift + Q. Затем снова откройте Chrome и посмотрите, улучшится ли проблема. Если вы просто нажмете Икс в правом верхнем углу Chrome продолжит работать в фоновом режиме, если вы включили эту опцию.
Далее вы должны посмотреть, сколько у вас открыто в Chrome. Если на вашем компьютере недостаточно оперативной памяти (часто это проблема Chrome из-за большого объема используемой памяти), это может привести к сбою веб-сайтов. Попробуйте закрыть все неиспользуемые вкладки, приостановить загрузку Chrome и закрыть другие программы, запущенные на вашем компьютере.
Если ни одно из приведенных выше исправлений не работает, перезагрузите компьютер. Как вы, возможно, знаете, перезагрузка устраняет множество проблем
, и может устранить любые временные причуды с Chrome.
Наконец, полезно проверить обновления Chrome на Меню> Справка> О Google Chrome. Новые версии могут исправлять глюки.
В Google Chrome происходит сбой: дополнительные исправления
Если первые шаги, описанные выше, не помогли устранить проблему, перейдите к дальнейшим методам устранения неполадок.
Отключить расширения
Затем вы должны проверить установленные расширения на Меню> Дополнительные инструменты> Расширения стр. Отключите или удалите все, что вы не используете активно. И убедитесь, что вы выбросили все, что есть в нашем списке расширений Chrome, которые вы должны удалить
Наличие слишком большого количества расширений может привести к зависанию вашего браузера, в то время как вредоносные расширения могут мешать работе Chrome.
Если у вас много расширений и вы не хотите отключать их все вручную, попробуйте открыть окно инкогнито. По умолчанию это отключает все расширения. Посещение соответствующего веб-сайта в режиме инкогнито облегчает определение неисправности расширения.
Сканирование на наличие вредоносных программ
Хотя не все проблемы Chrome вызваны вредоносными программами, перед тем как продолжить, стоит исключить их. Вредоносная программа может испортить настройки безопасности вашего браузера или настройки сети и вызвать проблемы с подключением.
Chrome имеет встроенный сканер вредоносных программ
, но вам лучше сканировать с помощью Malwarebytes для более тщательной проверки.
Проверьте конфликты приложений
Chrome имеет более новую функцию, которая позволяет вам знать, могут ли другие приложения на вашем компьютере прервать его работу. Чтобы получить к нему доступ, перейдите на Меню> Настройки и нажмите продвинутый внизу этой страницы.
Прокрутите весь путь до Обновление или удаление несовместимых приложений, и Chrome покажет вам проблемные приложения.
Удалять их или нет — решать вам. Например, не стоит удалять Malwarebytes Premium, хотя Chrome утверждает, что это может вызвать проблемы. Malwarebytes блокирует опасные веб-сайты, чтобы защитить вас, что может привести к ошибкам Chrome.
Попробуйте другой браузер
Если вы не можете загрузить определенный сайт, убедитесь, что проблема возникает только в Chrome или во всех браузерах. Откройте другой браузер, такой как Firefox или Edge, и посмотрите, не выдаст ли аналогичная ошибка этот веб-сайт.
Если это так, то этот конкретный сайт, вероятно, имеет проблемы. Вам нужно подождать, пока это не решит проблемы; возможно, связавшись с владельцем сайта через социальные сети, чтобы сообщить им.
Но если веб-сайт нормально загружается в других браузерах, проблема заключается в Chrome. Продолжите шаги ниже для большего устранения проблем.
Отключить аппаратное ускорение
Аппаратное ускорение — это функция, которая переносит тяжелую работу на другой компонент, а не на ваш процессор. Часто это передает графические задачи вашему графическому процессору. Включение этого может помочь Chrome работать более плавно, но в некоторых случаях это также может вызвать проблемы.
Если вы по-прежнему испытываете зависание Google Chrome после выполнения вышеуказанных исправлений, вам следует отключить аппаратное ускорение и посмотреть, имеет ли оно значение. Для этого перейдите к Меню> Настройки> Дополнительно и отключить Используйте аппаратное ускорение там, где оно доступно.
Попробуйте другой профиль и переустановите Chrome
На этом этапе ваша копия Chrome может иметь серьезные проблемы, которые вызывают его сбой. Попробуйте создать новый профиль браузера
проверить на коррупцию. Если это ничего не исправит, вам следует сбросить или переустановить Chrome.
Вы можете использовать встроенную функцию сброса Chrome, чтобы перейти в новое состояние без переустановки. Голова к Меню> Настройки> Дополнительно> Восстановить исходные настройки по умолчанию использовать этот инструмент. Как говорит Chrome, это сбросит все, кроме закладок, истории и сохраненных паролей.
Для полного удаления Chrome вам следует правильно переустановить его. Голова к Настройки> Приложения> Приложения функции и найдите Google Chrome в списке. Нажмите на нее и выберите Удалить. Затем загрузите свежую копию Chrome.
Google Chrome продолжает зависать на каждом сайте
Если Chrome отображает ошибку для каждого веб-сайта, к которому вы пытаетесь получить доступ, вероятно, у вас проблема с подключением к Интернету. Для этого мы рекомендуем выполнить наши простые шаги по диагностике сетевых проблем.
Google Chrome не отвечает: не запускается вообще
Chrome не запустится с самого начала? Во-первых, убедитесь, что он еще не открыт, проверив диспетчер задач. Нажмите Ctrl + Shift + Esc чтобы открыть это. Если ты видишь Гугл Хром или же chrome.exe щелкните правой кнопкой мыши эту запись и выберите Конечная задача. Затем попробуйте снова открыть Chrome.
Если это не проблема, ваш антивирус или некоторые вредоносные программы могут блокировать Chrome. Попробуйте временно отключить антивирус, чтобы узнать, позволяет ли это открыть Chrome. См. Раздел «Проверка на наличие вредоносных программ» выше для получения рекомендаций по этому вопросу и следуйте полному руководству по удалению вредоносных программ.
если вам нужна дополнительная помощь
Если Chrome по-прежнему не открывается, попробуйте перезагрузить компьютер. После этого лучше всего удалить и переустановить Chrome в соответствии с приведенными выше инструкциями.
Сбой Chrome: конкретные ошибки
Приведенные выше советы по устранению неполадок должны работать для большинства проблем Chrome. В других случаях давайте обсудим несколько распространенных сообщений об ошибках Chrome и способы их устранения.
Некоторые распространенные ошибки Chrome включают в себя:
Всегда пытайтесь обновить страницу с Ctrl + R или обновление значок слева от адресной строки, когда вы видите эти сообщения. Вы также можете использовать Ctrl + Shift + R игнорировать кеш и перезагрузить свежую копию с сайта.
Как уже упоминалось выше, вы должны попробовать окно инкогнито, чтобы открыть веб-сайты, которые отображают ошибки. Поскольку они не сохраняют файлы cookie или другую информацию для просмотра, они являются полезным инструментом для устранения неполадок. Если сайт работает в режиме инкогнито, но не нормально, очистите данные о просмотре
Когда Chrome падает, вы можете ввести Хром: // сбой / в адресную строку, чтобы просмотреть информацию о них. К сожалению, это не дает вам никакой полезной информации, но вы можете отправить сообщения о сбоях в Google для расследования.
Решены проблемы сбоев и зависаний в Chrome!
Поскольку вы многое делаете в своем браузере, это невероятно расстраивает, когда он не отвечает. Независимо от причины вашей проблемы, надеюсь, эти инструкции по устранению неполадок помогли вам решить ее. Вы также можете посмотреть на решение других раздражающих проблем Chrome, пока вы занимаетесь этим.
Если после всего этого Chrome все еще сталкивается с проблемами, вам следует заняться поиском и устранением неисправностей Windows.
Источник
Зависает Гугл Хром, что делать?
Добрый день дорогие читатели, сегодня мы разберем проблемы, по причине которых зависает браузер google chrome, сразу хочу сказать, что в принципе правила для всех браузеров практически одинаковы соответственно и причины их сбоев всегда повторяются.
Чтобы не гадать почему ваш браузер стал медленно работать, как вернуть его в рабочие состояние и где скачать новый просто внимательно читаем и решаем возникшие у вас проблемы.
Полная переустановка браузера Google Chrome
Самый эффективный способ устранения неполадок это конечно полная переустановка браузера гугл хром, для этого нужно сначала его полностью удалить, а потом заново установить.
Подробнее как удалять и устанавливать я писал в статье: Не запускается браузер mozilla firefox / мозила действия одинаковые, поэтому можно посмотреть если вдруг забыли как правильно переустановить.
Что делать если браузер Google Chrome зависает, сразу после запуска
Причин по которым может зависать браузер Гугл Хром сразу после запуска может быть огромное количество, если окно программы не отвечает, не работают кнопки свернуть, закрыть и выход в меню, рекомендую полностью его переустановить с удалением всех данных из памяти ПК.
Если же кнопки свернуть работают и вы можете войти в меню настройки браузера, проверьте не отключилось ли у вас аппаратное ускорение, как показала практика это достаточно распространенный случай и решается он меньше чем за одну минуту. Нужно всего лишь поставить нужную галочку в настройках, как это сделать смотрим по картинкам ниже.
Сначала заходим в меню управления
Теперь выбираем раздел настройки
В настройках прокручиваем страницу до самого конца и нажимаем «Показать дополнительные настройки»
Теперь ищем раздел специальные возможности и в нем обязательно ставим галочку напротив строчки: «использовать аппаратное ускорение(при наличии)»
Браузер Google Chrome зависает во время работы
Что такое кеш и куки я расскажу чуть позже.Сейчас просто почистим содержимое браузера гугл хром, для этого нужно войти в настройки, кнопка которая расположена в правом верхнем углу:
После перехода в раздел история, нужно нажать на кнопку очистить историю
Теперь обязательно выбираем временной интервал, за который будут очищаться данные, необходимо в выпадающем меню выбрать пункт «за все время», после, проставляем галочки напротив всех пунктов и нажимаем очистить историю. Еще раз напоминаю все ваши пароли и данные, которые вы вводили в браузере, будут очищены. Все логины и пароли к страницам в соц. сетях нужно будет ввести заново.
После этого перезапустите браузер.
Google Chrome работает очень медленно, глючит!
Не всегда есть смысл психовать и возмущаться, мол медленный или глюченный браузер, ведь возможно вы сами не заметили, как установили со временем много разных расширений, некоторые могут конфликтовать друг с другом, а другие могут просто требовать больших мощностей от вашего ПК, что и приводит к ухудшению работы.
Для того чтобы отключить расширения в браузере гугл хром, снова заходим в настройки:
Идем в уже знакомый нам раздел история
А вот дальше внимательно смотрим на пункты слева, выбираем строчку расширения
Теперь мы видим перед собой все установленные расширения в браузере google chrome, просто посмотрите, сколько у вас их и пользуетесь ли вы ими, если увидели множество расширений, которыми не пользуетесь, просто снимите с них галочки.
Перезапускаем браузер, чтобы изменения вступили в силу.
Еще одной причиной могут послужить вирусы, которые благополучно живут у многих пользователей не по одному году.
Чтобы решить такую проблему, рекомендую прочитать статью: какой антивирус выбрать? После чего установить один из них себе на компьютер и запустить полную проверку на вредоносные программы.
Практическое видео, что делать, когда браузер Google Chrome зависает?
Добрый день,можно ли изменить разрешение браузера гугл хром,сильно тормозит в игре Зомби
Очень проблемный Хром. На одном ноуте с прекрасно работающей Win 7 x64 стал наглухо виснуть при запуске. При этом генерирует штук 7 процессов, один из которых судя по всему и встает.
Что только не пробовали — переустанавливали, чистили кэш, все его директории, короче все что можно только. Ничего не помогает. Запуск хрома — как рулетка. То запустится, то зависнет. В общем УГ стала программа.
Татьяна, добрый день. Ваше сообщение пришло с первого раза, повторные можно было не публиковать, все вопросы перед публикацией проходят ручную модерацию. Теперь косательно вашего вопроса, при переустановке браузера гугл хром прочие программы, такие как фотошоп, не будут затронуты. Это независимые приложения. Визуальные закладки могут быть удалены, а могут быть сохранены в полном объеме со всеми параметрами заполнения личных данных. Тут все зависит от ваших изначальных настроек. Если данные прикреплены к аккаунту гугл хром например, то после переустановки ничего не повредится, все данные сохранятся. Если вы ничего не настраивали, есть риск потерять часть настроек, но только внутри браузера.
почему то все браузеры на хромиуме, Хром, Опера, Яндекс, с тормозами прокручивают видео на сайтах, на Эдж всё идеально, так бы и пользовался только им, но для него пока нет VPN расширения
да янки всё что ты тут пишешь читают и копируют это же ихний браузер а вдруг ты на них сармата спустишь))) им и так не сладко жить у тебя на плечах )) вот и потеют а у тебя комп глючит))
Зависает намертво сразу после запуска, буквально 2-3 секунды. Даже в настройки зайти не получается. Полостью его его удалил с компа со всей историей, Сиклинкром все почистил. Проверил все на вирусы с помощью CureIt. Поставил заново, все равно зависает. Подскажите что делать в данной ситуации.
Добрый день, попробуйте запустить браузер через безопасный режим, будет ли он работать? Если будет работать, значит удаляете не полностью браузер. Можно найти инструкцию с правильным удалением тут
Гугл прекрасно заработал после удаления программ McAfe,
Intel Security Truekey, Intel Security Assist
Хроме загружаетсяхорошо но где то через 15 мин после запуска приложения отключается браузер,что делать?спс
Добрый день, чтобы на почту попасть надо кеш браузера почистить, потом входить( в данной проблеме) если не войдете значит проблемы с паролем. Если не открываются интересующие страницы, то следует переустановить браузер и проверить компьютер на вирусы. Особенно файл hosts.
Google chrome грузится не сразу: Сначала показывает свои возможности (закрываю), потом предлагает зарегистрироваться (закрываю) и лишь потом загружаю стартовую страницу. Очень неудобно.
увы попасть наугад на кнопку свернуть, уменьшить размер экрана и закрыть можно (действия выполняются). но при этом самого экрана нету. и как зайти в настройки (даже если попадаю на кнопку меню и выбираю настройки) окно браузера прозрачное, и в слепую перейти в под разделы нереально…
вот и пришлось удалить гугл хром не нашел решения по устранению глюка (мне кажется эта проблема связана с обновлением самого браузера). так что в качестве альтернатив установил мозилу фаерфокс и забил на гугла.
Здравствуйте.Подскажите пожалуйста что можно сделать.При просмотре сайтов при попытке вернуться на предыдущую страницу нажимаю мышкой на стрелочку назад а сайт как был так и остается на этой странице и назад не переходит.
Здравствуйте, у меня вот такая проблема: я включаю ноут, открываю браузер, он загружает страницу, все хорошо, и через несколько минут он зависает, нельзя свернуть, закрыть, через секунд 20 отвисает, и так с переодичностью в минуту. Уже все сделала: переустонавила, почистила кэш, посмотрела расширения, в общем все, что смогла — сделала. Буквально неделю назад все работала как часы. Причем виснут только браузеры. Остальные программы работаю на ура, комп. загружается быстро, и интернет летает. прошу помочь мне, а то уже устала, а работать надо…
Попробуйте проверить компьютер на вирусы с помощью вот статьи: Проверить на вирусы и во время запуска любого браузера посмотрите хватает ли у вас оперативной памяти, возможно была установка нового ПО, которое «пожирает» оперативку.
Google Chrome вообще-то в последнее время чёт не так уж и хорошо работает! Жаль что так продолжается, уж больно я привык к нему!
Я пока тоже хромом пользуюсь, особых косяков не заметил, кажется работает стабильнее, чем многие другие.
проблема браузер ненужен и обновление тоже или нет??
Источник
Добрый день дорогие читатели, сегодня мы разберем проблемы, по причине которых зависает браузер google chrome, сразу хочу сказать, что в принципе правила для всех браузеров практически одинаковы соответственно и причины их сбоев всегда повторяются.
Чтобы не гадать почему ваш браузер стал медленно работать, как вернуть его в рабочие состояние и где скачать новый просто внимательно читаем и решаем возникшие у вас проблемы.
Содержание
- Полная переустановка браузера Google Chrome
- Что делать если браузер Google Chrome зависает, сразу после запуска
- Браузер Google Chrome зависает во время работы
- Google Chrome работает очень медленно, глючит!
- Практическое видео, что делать, когда браузер Google Chrome зависает?
Полная переустановка браузера Google Chrome
Самый эффективный способ устранения неполадок это конечно полная переустановка браузера гугл хром, для этого нужно сначала его полностью удалить, а потом заново установить.
Скачать новую версию google chrome c официального сайта по прямой ссылке, бесплатно.
Подробнее как удалять и устанавливать я писал в статье: Не запускается браузер mozilla firefox / мозила действия одинаковые, поэтому можно посмотреть если вдруг забыли как правильно переустановить.
Что делать если браузер Google Chrome зависает, сразу после запуска
Причин по которым может зависать браузер Гугл Хром сразу после запуска может быть огромное количество, если окно программы не отвечает, не работают кнопки свернуть, закрыть и выход в меню, рекомендую полностью его переустановить с удалением всех данных из памяти ПК.
Если же кнопки свернуть работают и вы можете войти в меню настройки браузера, проверьте не отключилось ли у вас аппаратное ускорение, как показала практика это достаточно распространенный случай и решается он меньше чем за одну минуту. Нужно всего лишь поставить нужную галочку в настройках, как это сделать смотрим по картинкам ниже.
Сначала заходим в меню управления
Теперь выбираем раздел настройки
В настройках прокручиваем страницу до самого конца и нажимаем «Показать дополнительные настройки»
Теперь ищем раздел специальные возможности и в нем обязательно ставим галочку напротив строчки: «использовать аппаратное ускорение(при наличии)»
Перезагрузите браузер.
Браузер Google Chrome зависает во время работы
Основной причиной может стать большой кеш и история, которые автоматически сохраняются в памяти компьютера при использовании google chrome . Избежать этого не получится, поэтому иногда не забывайте чистить данные в своем браузере, причем будьте внимательны, лучше всего делать полную очистку при которой удаляется не только история запросов, кеш, но и куки, все данные которые вы хоть раз вводили, будут стерты из памяти браузера.
Что такое кеш и куки я расскажу чуть позже.Сейчас просто почистим содержимое браузера гугл хром, для этого нужно войти в настройки, кнопка которая расположена в правом верхнем углу:
Дальше ищем раздел история
После перехода в раздел история, нужно нажать на кнопку очистить историю
Теперь обязательно выбираем временной интервал, за который будут очищаться данные, необходимо в выпадающем меню выбрать пункт «за все время», после, проставляем галочки напротив всех пунктов и нажимаем очистить историю. Еще раз напоминаю все ваши пароли и данные, которые вы вводили в браузере, будут очищены. Все логины и пароли к страницам в соц. сетях нужно будет ввести заново.
После этого перезапустите браузер.
Google Chrome работает очень медленно, глючит!
Не всегда есть смысл психовать и возмущаться, мол медленный или глюченный браузер, ведь возможно вы сами не заметили, как установили со временем много разных расширений, некоторые могут конфликтовать друг с другом, а другие могут просто требовать больших мощностей от вашего ПК, что и приводит к ухудшению работы.
Для того чтобы отключить расширения в браузере гугл хром, снова заходим в настройки:
Идем в уже знакомый нам раздел история
А вот дальше внимательно смотрим на пункты слева, выбираем строчку расширения
Теперь мы видим перед собой все установленные расширения в браузере google chrome, просто посмотрите, сколько у вас их и пользуетесь ли вы ими, если увидели множество расширений, которыми не пользуетесь, просто снимите с них галочки.
Перезапускаем браузер, чтобы изменения вступили в силу.
Еще одной причиной могут послужить вирусы, которые благополучно живут у многих пользователей не по одному году.
Чтобы решить такую проблему, рекомендую прочитать статью: какой антивирус выбрать? После чего установить один из них себе на компьютер и запустить полную проверку на вредоносные программы.
Практическое видео, что делать, когда браузер Google Chrome зависает?
Если появятся трудности, жду ваши вопросы в комментариях. Друзья главное не стесняйтесь, если Вы не скажите о своей проблеме то никто другой тем более этого не сделает.

Загрузка…