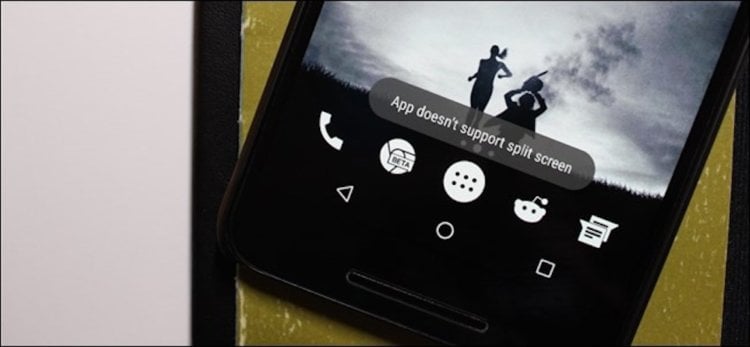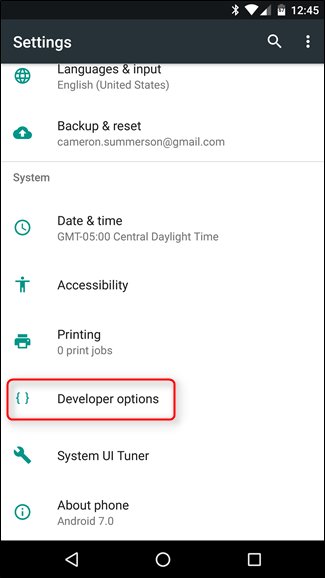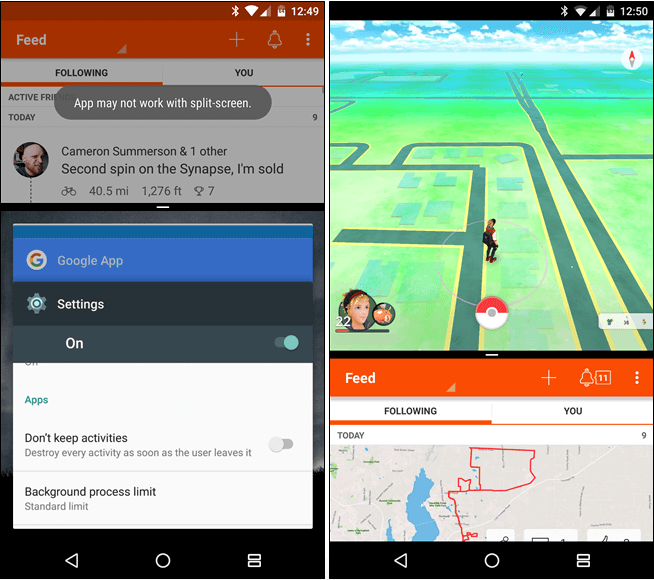Еще несколько лет назад с выходом новой версии Зеленого Робота Android Nougat, Google добавили в свою мобильную операционную систему возможность запуска сразу двух приложений одновременно в режиме разделенного экрана. Но до сих пор далеко не все программы поддерживают эту функцию. К счастью, выход есть и заставить любые Android-приложения работать в режиме разделенного экрана довольно легко. И сейчас мы расскажем вам, как это сделать.
Режим разделения экрана можно использовать даже в программах, которые его не поддерживают
Как заставить любые Android-приложения работать с разделением экрана
Проблема в том, что Google по какой-то только лишь им одним ведомой причине позволили приложениям «подстраиваться» под режим разделенного экрана даже если у них нет такой опции. Но активацию этой возможности они спрятали в скрытое меню параметров разработчика. Не так давно в одном из наших предыдущих материалов мы уже рассказывали вам, как разблокировать это меню. Но на всякий случай, повторим. Вот, что вам нужно сделать:
- Зайдите в приложение «Настройки» — далее жмите «Система» — «О телефоне».
- Тут вы увидите номер сборки операционной системы. Кликните по нему 7 раз.
- Появится уведомление «Вы стали разработчиком». Наши поздравления!
Параметры разработчика включить проще простого!
Теперь возвращайтесь в приложение «Настройки», и ищите тут новый появившийся пункт параметров разработчика. В этом меню есть множество опций и для некоторых смартфонов пункты будут уникальны. Например, на Google Pixel 4 можно разблокировать возможность работы экрана на частоте в 90 герц. Но нас на данном этапе интересует один из последних подпунктов этого меню, который носит название «Изменение размера в многооконном режиме». Все, что вам нужно сделать — это активировать ползунок рядом с ним. Подобные лайфхаки по работе с Android-устройствами мы регулярно публикуем на нашей страничке в сервисе Яндекс.Дзен. Так что обязательно подписывайтесь, чтобы узнать больше.
Читайте также: Как включить ночную тему для всех приложений сразу в Android 10
Но на этом еще не все. Как только вышеозначенный пункт будет включен, вам нужно будет перезапустить свой смартфон, прежде чем изменения вступят в силу. После перезапуска даже те приложения, которые раньше не работали в режиме разделения экрана, должны начать без проблем запускаться в режиме многооконности.
Запускаем режим разделенного экрана там, где он до этого не работал
Однако есть пара довольно досадных моментов. Во-первых, некоторые программы (их довольно мало, но они, к сожалению, есть) даже такой трюк воспринимают довольно плохо. В лучшем случае приложение может просто отказаться запускаться, ну а в худшем — оно может зависнуть или даже «подвесить» операционную систему, и вам потребуется выполнить экстренную перезагрузку (или «хард ресет»). О том, как это сделать, мы также уже рассказывали. Так что используйте описанную опцию на свой страх и риск.
Ну а, во-вторых, ни в коем случае не отключайте эту функцию в параметрах разработчика, если у вас в режиме разделенного экрана запущены приложения. Мало того, что эта возможность станет недоступна, так еще и программы, работающие в режиме разделения, экстренно завершат свою работу и вы можете потерять последние изменения, если вы их вносили. Поэтому, если вам понадобилось выключить поддержку разделенного экрана, сначала выгрузите из памяти все приложения. На всякий случай.
Смартфоны ежегодно получают обновления программного и аппаратного обеспечения. На данный момент большинство телефонов имеют большие экраны, причем компактные благодаря безрамочному дизайну. Одной из функций, которую теперь проще использовать благодаря большему экрану, является функция разделения экрана или многозадачности. Вот краткое руководство о том, как включить разделенный экран на Android 13.
Google впервые представила функцию разделения экрана в Android Nougat. Тогда мы в основном использовали кнопки навигации, а не жесты. Чтобы включить разделенный экран, все, что нам нужно было сделать, это перетащить приложение в одну часть экрана. Но сейчас все по-другому и можно сказать довольно сложно для новых пользователей.
Функция разделения экрана удобна, когда нужно работать в режиме многозадачности. Допустим, вы хотите что-то записать во время просмотра видео, разделенный экран — это функция, которая позволяет вам это сделать. Это может быть не так эффективно на небольших экранах, как на планшетах и складных телефонах. Но сейчас большинство телефонов имеют экран размером не менее 6,5 дюймов, и, следовательно, разделение экрана привлекает все больше внимания.
Если вы довольно часто использовали разделенный экран, вы можете легко понять, как использовать его на Android 13. Но если вы этого не сделаете, вот руководство по разделенному экрану на Android 13. Я предполагаю, что вы уже обновили свой телефон до Android 13, так что переходим к руководству.
Как разделить экран на Android 13
Шаг 1: Откройте оба приложения, которые вы хотите использовать, в режиме разделенного экрана. Пропустите этот шаг, если вы уже открыли их.
Шаг 2: Теперь запустите страницу последних приложений. Чтобы получить доступ к экрану «Последние приложения», процесс для жестов и кнопок навигации отличается. Если вы используете жесты, проведите пальцем снизу вверх и отпустите середину экрана.
Шаг 3. Теперь на странице «Недавние приложения» найдите первое приложение, которое вы хотите использовать на разделенном экране.
Шаг 4: После этого нажмите и удерживайте значок приложения, который будет расположен вверху. Он покажет несколько вариантов, здесь вы должны выбрать Split Top. Если у вас телефон не Pixel, опция, которую вы должны выбрать, открыта в режиме разделенного экрана.
Шаг 5: Когда вы решите открыть приложение в режиме разделенного экрана, оно уменьшит свой размер, чтобы разместить верхнюю половину экрана вашего телефона. Во второй половине вы найдете экран последних приложений. На телефоне Samsung вы можете выбрать второе приложение из ящика приложений.
Шаг 6: Теперь выберите другое приложение из последних приложений, чтобы использовать оба приложения одновременно в режиме разделенного экрана.
В зависимости от пользовательского интерфейса включение разделенного экрана или навигация по разделенному экрану могут отличаться на разных телефонах. Описанный выше метод предназначен для Pixel и других стандартных телефонов Android. Но не волнуйтесь, процесс не будет отличаться на других телефонах.
Как изменить размер разделенного экрана
После переключения в режим разделенного экрана вы не найдете текстовых опций для управления режимом. И, следовательно, становится трудно использовать такие функции, как изменение размера каждого окна приложения. Вот как можно изменить размер страниц приложения в режиме разделенного экрана.
Изменить размер окон приложений на разделенном экране достаточно просто. Коснитесь разделительной линии между приложениями и перетащите ее вверх или вниз в зависимости от местоположения страницы приложения, размер которого вы хотите изменить. Отпустите в момент, соответствующий требуемому размеру окна приложения.
Как обмениваться приложениями в режиме разделенного экрана
Допустим, вы хотите отправить приложение, которое находится внизу, вверху и наоборот. Вы также можете сделать это в режиме разделенного экрана.
Дважды нажмите на разделительную линию между двумя приложениями, и два приложения поменяются местами друг с другом. А если вы владелец Samsung, нажмите на разделительную линию, и вы получите два варианта. Коснитесь сменного значка.
Как выйти из разделенного экрана
Теперь, когда вам больше не нужен разделенный экран и вы хотите переключиться в обычный режим, вам нужно выйти из разделенного экрана.
Чтобы выйти из разделенного экрана, коснитесь и перетащите разделительную линию в крайнее верхнее или крайнее левое положение в зависимости от того, какое приложение вы хотите оставить открытым. Например, если вы хотите, чтобы приложение оставалось открытым в нижнем окне, перетащите линию вверх.
Все ли приложения поддерживают разделение экрана?
Нет, некоторые приложения не поддерживают разделенный экран. Вы можете спросить, как узнать, какое приложение не поддерживается. Если есть неподдерживаемое приложение, опция Split Top не появится.
| title |
|---|
|
Pro Tips & FAQs |
{% include navbar.md %}
Pro Tips
Enable force split-screen
Some apps like Facebook Messenger, LINE, and Google Duo don’t support split-screen mode. To force them to allow split-screen mode:
- enable developer settings on the phone if it isn’t already.
- open Android’s Settings app.
- enable the System > Developer options > Force activities to be re-sizable option. (it should be at the very bottom…)
- restart the phone.
- done! split-screen mode should work on tons more apps now.
Unfortunately, some apps like Instagram may crash if put into split-screen mode. And other apps like the homescreen, and Google Assistant still disallow split-screen mode.
Change long press duration
To change the long press duration:
- open Android’s Settings app.
- go to: Accessibility > Touch & hold delay.
Frequently Asked Questions
Why does only of the split screen work at a time, and the other gets paused?, can both be running at the same time?
Unfortunately this behaviour is out of Split Screen’s. It’s a limitation of Android’s split screen mode where only the last-touched-app is allowed to be fully active. https://developer.android.com/guide/topics/ui/multi-window#lifecycle
Why isn’t Split screen working on the home screen?
An app must be open before split-screen mode can be activated. (e.g. YouTube)
Why am I getting «App does not support split screen» message?
See Enable force split-screen.
Why is split-screen mode turning on then off right away?
Some phones already come with a split-screen shortcut; this app, and the system shortcut could be interfering with each other. Go into the Split Screen app’s settings, and turn off the trigger that’s causing this issue. Alternatively, uninstall the Split Screen app.
Why does the accessibility service keep turning off by itself?
This happens because of overly aggressigve «battery optimization». Split Screen has no control over this. On most devices, you can disable app optimization for Split Screen in Android’s Settings to stop it from disabling the accessibility service. This is usually found in Settings > Battery, and sometimes in Apps & Notifications > Special app access > Battery optimization.
How do I use my home button to toggle split screen mode?
Why does it act so buggy when I try to use the «Long press on…» > «Home» option?
Many phones have a default action pre-bound to long pressing the home button (e.g. Google Assistat). This interfere’s with Split Screen Shortcut.
To properly set up the home button option:
- Disable the Assist app
- Go to your Android’s Settings > Apps & notifications > Default apps > Assist & voice input > Assist app > choose None
- Enable toggling split-screen mode using your home button.
- Go to Split Screen Shortcut > Long press on… > enable Home
- Done! Enjoy glitch-free multitasking!
| title |
|---|
|
Pro Tips & FAQs |
{% include navbar.md %}
Pro Tips
Enable force split-screen
Some apps like Facebook Messenger, LINE, and Google Duo don’t support split-screen mode. To force them to allow split-screen mode:
- enable developer settings on the phone if it isn’t already.
- open Android’s Settings app.
- enable the System > Developer options > Force activities to be re-sizable option. (it should be at the very bottom…)
- restart the phone.
- done! split-screen mode should work on tons more apps now.
Unfortunately, some apps like Instagram may crash if put into split-screen mode. And other apps like the homescreen, and Google Assistant still disallow split-screen mode.
Change long press duration
To change the long press duration:
- open Android’s Settings app.
- go to: Accessibility > Touch & hold delay.
Frequently Asked Questions
Why does only of the split screen work at a time, and the other gets paused?, can both be running at the same time?
Unfortunately this behaviour is out of Split Screen’s. It’s a limitation of Android’s split screen mode where only the last-touched-app is allowed to be fully active. https://developer.android.com/guide/topics/ui/multi-window#lifecycle
Why isn’t Split screen working on the home screen?
An app must be open before split-screen mode can be activated. (e.g. YouTube)
Why am I getting «App does not support split screen» message?
See Enable force split-screen.
Why is split-screen mode turning on then off right away?
Some phones already come with a split-screen shortcut; this app, and the system shortcut could be interfering with each other. Go into the Split Screen app’s settings, and turn off the trigger that’s causing this issue. Alternatively, uninstall the Split Screen app.
Why does the accessibility service keep turning off by itself?
This happens because of overly aggressigve «battery optimization». Split Screen has no control over this. On most devices, you can disable app optimization for Split Screen in Android’s Settings to stop it from disabling the accessibility service. This is usually found in Settings > Battery, and sometimes in Apps & Notifications > Special app access > Battery optimization.
How do I use my home button to toggle split screen mode?
Why does it act so buggy when I try to use the «Long press on…» > «Home» option?
Many phones have a default action pre-bound to long pressing the home button (e.g. Google Assistat). This interfere’s with Split Screen Shortcut.
To properly set up the home button option:
- Disable the Assist app
- Go to your Android’s Settings > Apps & notifications > Default apps > Assist & voice input > Assist app > choose None
- Enable toggling split-screen mode using your home button.
- Go to Split Screen Shortcut > Long press on… > enable Home
- Done! Enjoy glitch-free multitasking!
Split View определенно делает жизнь на iPad намного проще. Возможность одновременного использования двух приложений полностью меняет правила игры. Поэтому, очевидно, очень неприятно, когда разделенный вид не работает должным образом на iPad.
Независимо от того, используете ли вы Split View в течение некоторого времени или вы относительно новичок в использовании этой функции, существуют различные причины и случаи, когда многозадачность на iPad не работает.
Если это так на вашей стороне, выполните приведенные ниже исправления, и у вас должны быть проблемы с разделенным просмотром, которые будут решены в кратчайшие сроки.
1. Не все приложения поддерживают разделенный просмотр
Давайте сначала разберемся с этим — не все приложения поддерживают Split View. Функциональность существует уже некоторое время. Некоторые приложения (в основном от сторонних разработчиков) еще не сделали шаг к многозадачности наряду с другими приложениями.
Таким образом, если приложение не работает в режиме разделенного просмотра, перетаскивание такого приложения поверх другого приведет к тому, что приложение займет весь экран, а, с другой стороны, перетаскивание приложения, поддерживающего режим разделенного просмотра, поверх приложения, которое не результат слайдов.
2. Принудительно закрыть приложения
Иногда приложения могут зависать после запуска режима разделенного просмотра. Если это произойдет, самый быстрый способ решить проблему — принудительно закрыть соответствующие приложения.
Для этого откройте переключатель приложений (проведите пальцем вверх от нижнего края экрана). Затем проведите вверх по карте, содержащей оба приложения Split View, чтобы принудительно закрыть их из памяти.
После этого вы сможете без проблем запускать оба приложения в режиме разделенного просмотра.
Если принудительный выход из проблемных приложений не помог решить проблему или если вы столкнулись с другими странными визуальными аномалиями при запуске режима разделенного просмотра, то перезагрузка iPad, вероятно, должна вам помочь.
Чтобы перезагрузить iPad, удерживайте нажатой кнопку питания (или кнопку питания и любую кнопку громкости на iPad с функцией Face ID), а затем выполните жест Slide to Power Off, как будет предложено.
После того, как ваш iPad выключится, удерживайте кнопку питания, чтобы снова загрузить его.
4. Обновите iPadOS
Ваш iPad будет поддерживать Split View только в том случае, если он работает под управлением iOS 9 или более поздней версии. Хотя весьма вероятно, что вы используете более новую версию (например, iPadOS, также известную как iOS 13 на момент написания статьи), всегда полезно обновить iPad до последней версии в любом случае.
Новые обновления iPadOS часто содержат множество исправлений ошибок, которые могут помочь исправить основные функции. Если вы продолжаете сталкиваться с постоянными проблемами с неработающим режимом Split View (зависания, сбои, замедления и т. д.), жизненно важно обновить iPad.
Откройте приложение «Настройки», нажмите «Основные», а затем нажмите «Обновление ПО». Если есть доступные обновления, загрузите и установите их.
5. Обновите приложения
Помимо обновления iPadOS, не забывайте также обновлять свой арсенал приложений. Разработчики приложений выполняют различные оптимизации, чтобы улучшить работу приложений в режиме разделенного просмотра, поэтому установка последних обновлений всегда является хорошей идеей.
Чтобы обновить свои приложения, просто нажмите и удерживайте значок App Store, а затем нажмите «Обновления».
6. Правильно используйте жесты
Жесты разделенного просмотра часто трудно правильно зафиксировать. Это усугубляется тем, что Apple часто немного меняет их при каждом крупном обновлении операционной системы iPad. Поэтому, если у вас возникли проблемы с запуском режима разделенного просмотра, возможно, после обновления с iOS 12 до iPadOS, вот как это сделать правильно.
Поднимите док-станцию, а затем нажмите и удерживайте значок приложения, которое вы хотите открыть в режиме разделенного просмотра, на долю секунды. Вытащите его, а затем удерживайте на мгновение за любой край экрана. Отпустите, чтобы активировать разделенный вид.
Если вам не удалось активировать Split View, приложение обычно запускалось в режиме Slide Over. Если это произойдет, потяните приложение вниз, используя верхнюю ручку, к нижней части экрана, а затем отпустите ее, чтобы запустить режим разделенного просмотра.
7. Включите многозадачность
Если приложения отказываются открываться в режиме разделенного просмотра, несмотря ни на что, вы должны убедиться, что на вашем iPad включена многозадачность. Обычно это не так, но всегда возможно, что вы или кто-то еще выключил его раньше, а затем забыл об этом.
Откройте приложение «Настройки», нажмите «Домой и док», а затем нажмите «Многозадачность». На следующем появившемся экране убедитесь, что переключатель рядом с «Разрешить несколько приложений» активен.
8. Проверьте модель iPad
Вы должны использовать модель iPad, которая поддерживает Split View. Только iPad Air 2 (2014 г.) и более новые модели поддерживают режим Split View. Если вы используете более старую модель, например iPad Air (2013 г.), то Split View работать не будет.
Примечание:
Чтобы проверить, поддерживает ли ваша модель iPad режим Split View, откройте приложение «Настройки», нажмите «Основные», а затем нажмите «О программе». Наконец, нажмите «Номер модели», чтобы открыть строку символов, начинающуюся с буквы «А».
Если он читает значение больше, чем A150xx, ваш iPad поддерживает Split View. Единственным исключением является iPad Mini 3 с номерами моделей A1599 и A1600 (который не поддерживает эту функциональность).
9. Сбросить настройки iPad
К настоящему времени вы должны были решить все проблемы с раздельным просмотром. Но если нет, то сброс настроек на вашем iPad должен помочь в крайнем случае избавиться от любых неправильно настроенных настроек, конфликтующих с функциональностью.
Для этого откройте приложение «Настройки», нажмите «Основные», нажмите «Сброс», а затем нажмите «Сбросить все настройки».
Помните, что процедура сброса вернет все настройки iPad к значениям по умолчанию. Для получения более подробной информации обратитесь к нашему руководству, в котором рассказывается о том, что происходит при перезагрузке iPhone или iPad.
Многозадачность как профессионал
Разделенный вид — это ключевая функция, которая делает iPad производительным двигателем, которым он является. Надеюсь, эти исправления помогли вам исправить ситуацию. Время вернуться к работе.
Далее: батарея на вашем iPad разряжается быстрее, чем обычно? Ознакомьтесь со следующей статьей, чтобы узнать об исправлениях.
Post Views: 89
Возможности операционной системы Android с каждой новой версией прогрессируют, и одним из главных нововведений стало разделение экрана на смартфоне. Кто не в курсе, разделение экрана – это своего рода режим многооконной работы, позволяющий одновременно на одном экране работать с несколькими приложениями. Дисплей телефона разделяется на несколько частей, и вы можете на одной части, например, запускать мессенджер, а на другой проигрыватель. Они не будут накладываться друг на друга, поэтому взаимодействовать можно с двумя одновременно.
Технология получила название Split Screen и стала доступна в Android 7 Nougat, однако не сразу на всех смартфонах, а лишь определенных моделях, а позже появилась в большинстве смартфонов.
Оглавление
- 1 Зачем нужно разделять экран
- 2 Способы разделения экрана
- 2.1 Кнопка многозадачности
- 2.2 Разделение через настройки активного она приложения
- 2.3 Разделение через настройки Андроида
- 2.4 Разделение экрана в Xiaomi
- 2.5 Разделение экрана на Honor
- 2.6 Разделение экрана на Samsung
- 2.7 Для Android 7.0
- 2.8 Использование сторонних утилит
- 3 Как выйти из режима разделения экрана
Зачем нужно разделять экран
Здесь у каждого пользователя свои конкретные задачи под эту опцию. Можно выделить много конкретных примеров, но мы описали самые интересные:
- Мессенджеры и YouTube. Вы сможете общаться с друзьями в социальных сетях или мессенджерах и при этом смотреть ролики в YouTube;
- Книги и браузер. Например, вам нужно найти сжатый пересказ определенного произведения. Открываете на своем смартфоне книгу с оригиналом и находите в браузере на каком-нибудь сайте пояснения или сжатый пересказ;
- Текстовые редакторы. Допустим, вам необходимо перенести данные из одного приложения в другое, например, из Word в Excel. Достаточно запустить режим многооконной работы и сделать это в несколько кликов.
Способы разделения экрана
Не многие пользователи знают, как запустить Split Screen на своем смартфоне, так как на некоторых девайсах данный режим отличается запуском. Чтобы получить универсальную инструкцию, мы описали все возможные способы, как для конкретных моделей смартфонов, так и для всех девайсов в целом.
Кнопка многозадачности
Внимание! Некоторые продукты от разработчиков могут не поддерживать данную опцию, так как по умолчанию она должна быть встроена в приложение. Если опция не поддерживается, то при попытке разделения экрана в окне этого продукта появится уведомление «Приложение не поддерживает разделение экрана».
Разделение через настройки активного она приложения
Можно и не делать так, как описано было ранее, а просто выбрать для этого определенное приложение и применить к нему режим разделения экрана. Делается это так:
- Нажмите на кнопку многозадачности (квадратик), чтобы просмотреть список всех запущенных приложений на смартфоне;
- Удержите окно с продуктом, который нужно разделить на экране на несколько секунд, после чего сбоку от него появится три кнопки. Вам нужно нажать на кнопку с двумя прямоугольниками, как у нас на скриншоте;
- После этих действий приложение будет закреплено в верхней части экрана, и его можно будет использовать, независимо от других открытых окон. Таким же образом разделяются и другие программы, и игры на вашем смартфоне.
Внимание! Если вы свернете приложения, но при этом у вас будет запущен режим разделения экрана, в верхней части у вас появится соответствующее уведомление. В нем будет надпись: «Назад к разделенному экрану». Вы можете нажать по этой вкладке, чтобы из любого активного окна сразу вернуться к данному режиму и продолжить работу со смартфоном.
Разделение через настройки Андроида
В некоторых версиях Android запустить этот режим можно через быстрые настройки, которые появляются после свайпа пальцем вниз:
Разделение экрана в Xiaomi
На телефонах Xiaomi присутствует отдельная опция, позволяющая задать определенный жест, чтобы запускать данный режим так, как вам удобнее. Для этого имеется соответствующий параметр в настройках:
Разделение экрана на Honor
Для владельцев устройств Honor есть еще несколько способов, как запустить режим многооконности на своем гаджете, причем это стандартные возможности операционной системы EMUI:
Костяшки. Все что вам нужно сделать – это просто провести костяшками пальцев по середине экрана. Включается данная опция в пункте «Управление», далее в «Включение нескольких окон». Вам достаточно будет сделать одно действие, чтобы активировать данный режим;
Свайп. Еще один интересный способ – это свайп двумя пальцами вниз. То есть, вы запускаете приложение, которое необходимо перевести в режим разделения экрана, и в режиме запущенного окна просто делаете свайп двумя пальцами вниз. Если программа не поддерживает данный режим, об этом будет свидетельствовать соответствующее уведомление внизу;
Режим проигрывателя. На всех смартфонах Honor последних поколений имеется встроенный проигрыватель, позволяющий сворачивать активное окно с просмотром ролика в небольшое плавающее окошко, и при этом запускать другие приложения. То есть, вы без проблем сможете смотреть ролик через это приложение, а также запускать другие программы или игры.
Разделение экрана на Samsung
На смартфонах Samsung способ активации режима чуть отличается от Xiaomi, но во многом схож с ним:
- Запустите программы, которые вам необходимо перевести в режим разделения экрана;
- Нажмите на кнопку для просмотра всех запущенных приложений на своем телефоне;
- Выберите окно, которое должно первым отображаться (вверху), и удерживайте по нему несколько секунд, пока не появится вкладка с дополнительным меню. Выберите там пункт «Запуск в режиме разделенного окна»;
- Это окно отобразится в верхней части экрана. Теперь вам нужно также выбрать второе приложение, которое таким же образом можно перевести в режим разделения экрана. Оно уже расположится в нижней части экрана.
Для Android 7.0
Если у вас не получается запустить режим разделения экрана, можно воспользоваться другим нехитрым способом. В Android 7.0 и выше данная опция во многих смартфонах используется также в режиме разработчика, поэтому может быть активирована, чтобы запускать многооконность в любой момент:
- Зайдите в «Настройки» своего смартфона и перейдите во вкладку «Об устройстве» или «О телефоне», в зависимости от наименования меню;
- Найдите пункт «Номер сборки» и кликните по нему 7 раз, чтобы активировать режим разработчика;
- Далее перейдите в «Режим разработчика» и найдите там пункт «Изменение размера и многооконном режиме», после чего поставьте ползунок в состояние «Вкл»;
- Теперь вы можете запустить любое приложение в режиме разделения экрана, независимо от того, присутствует ли данная опция от разработчика по умолчанию или нет.
Использование сторонних утилит
Если вы хотите разделить экран, но при этом возможности вашего смартфона не позволяют такого, можно загрузить специальное приложение. Одним из примеров такого ПО может быть продукт Floating Apps Free. В нем поддерживается работа многозадачности сразу нескольких приложений, и это не два, и даже не три окна, а в разы больше! Вы сами будете настраивать рабочее пространство так, как вам удобно:
- Загрузите приложение Floating Apps Free в Google Play и запустите на своем смартфоне;
- Предоставьте все права, запрашиваемые программой, необходимые для корректной работы;
- Кликните по пункту «Приложения» и из списка выберите то, что хотите запустить;
- Например, вам нужно одновременно запустить «Календарь» и лаунчер. Просто нажимаете их поочередно, после чего на экране увидите два открытых окна, которыми можно управлять, перетаскивать, закрывать, растягивать;
- В некоторых случаях требуется предоставление дополнительных прав. Например, при запуске камеры система попросит вас предоставить доступ к ней.
Внимание! Если вам не подошла эта утилита, вы можете попробовать другую. Например, с этими задачами хорошо справляется программа Split Screen Launcher.
Как выйти из режима разделения экрана
Если вам нужно выйти из данного режима, сделать это можно несколькими способами:
- Долго удерживайте вкладку многозадачности. Достаточно несколько секунд удерживать ее, чтобы закрыть все активные окна в этом режиме;
- Кнопка «Выход». Например, на Xiaomi появляется отдельная кнопка «Выход» в верхней части экрана над активным окном. Достаточно нажать ее, чтобы выйти из этого режима;
- Разделитель. Вы можете подвинуть разделитель до конца края окна вверх, чтобы закрыть режим. То есть, просто тянете разделитель вверх, пока он не уйдет за пределы экрана.
Как видите, возможности операционной системы Андроид действительно очень обширны, хоть и не безграничны. Возможность перехода в режим разделения экрана присутствует на большинстве смартфонов, вот только нужно понять, каким именно образом это осуществляется. В некоторых случаях нужно пробовать разные жесты, свайпы, в определенных телефонах придется активировать режим разработчика, а где-то это и вовсе стандартная опция, которая работает по умолчанию. Внимательно прочитайте нашу инструкцию, просмотрите все варианты, учитывая модель вашего телефона, а также версию операционной системы Android.
Если у вас так и не получилось запустить режим многооконности на своем устройстве, напишите в комментарии модель, марку телефона и приложите скрин запущенных приложений. Мы ответим вам сразу же, как только найдем решение.
Поделиться ссылкой: