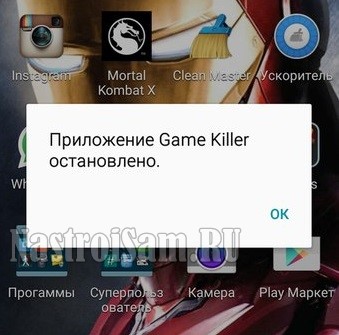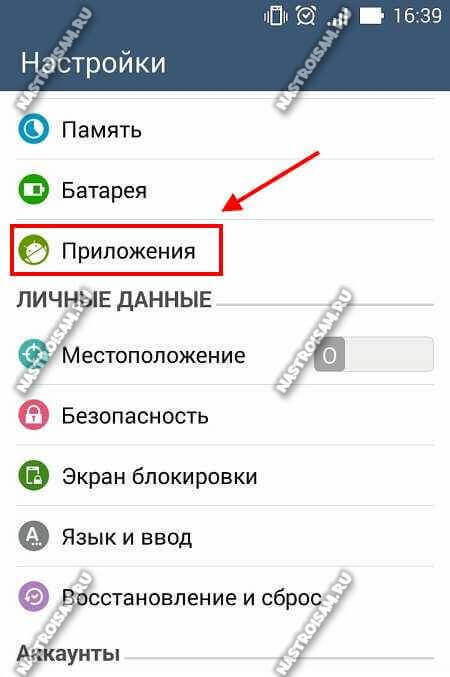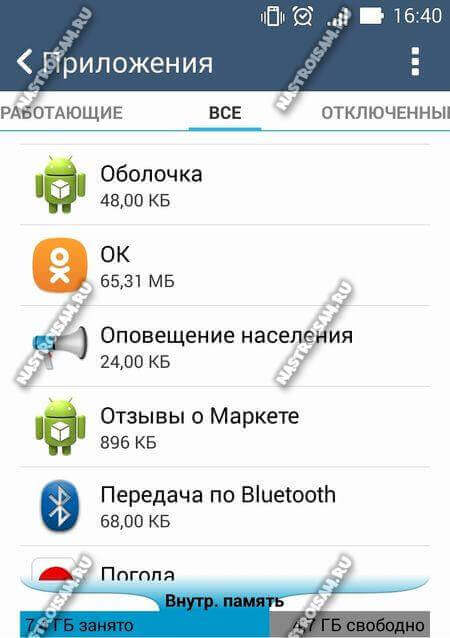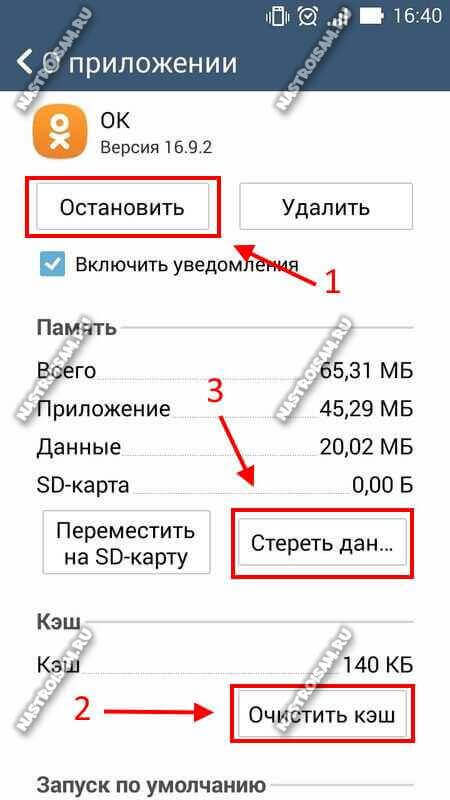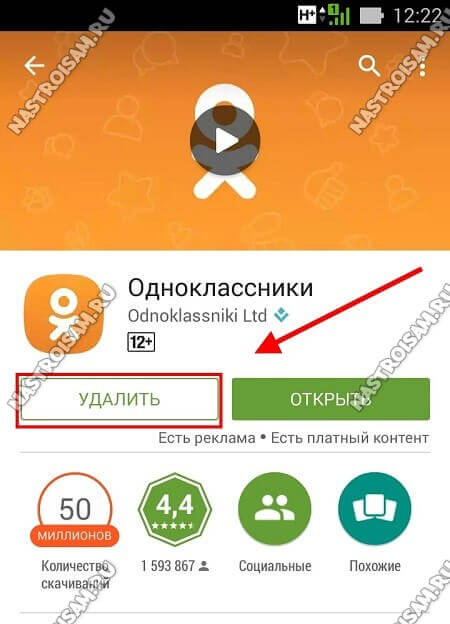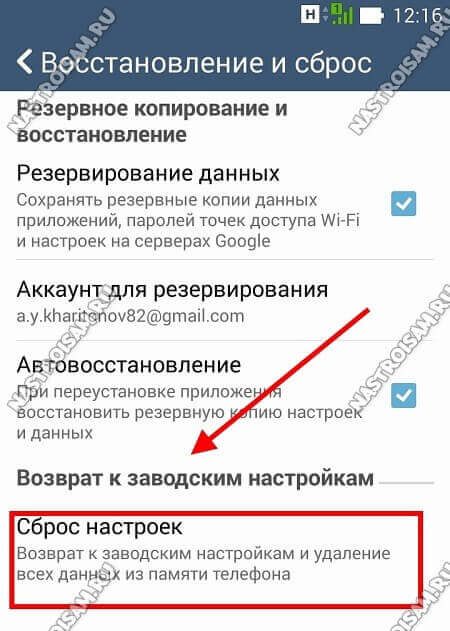Главная » Телефоны » Приложение OneDrive остановлено на Samsung Galaxy J3: что делать?
21.08.2021
1,394 Просмотры
Телефоны и планшеты играют все большую роль в нашей жизни. Теперь без них человек не уходит далеко от дома. Но теперь они играют роль не только связи с другими, теперь на них можно работать. Обычно для этого используются какие-то облачные технологии, которые позволяют загрузить файл в дном месте, а использовать в другом.
OneDrive
OneDrive — облачное хранилище, созданное компанией Microsoft в августе 2007 года. Является частью спектра онлайновых услуг Windows Live. В январе 2014 года компания Microsoft объявила о переименовании облачного сервиса SkyDrive в OneDrive.
Его активно используют все пользователи виндовс. Но и на другие устройства и системы его можно ставить. Обычно используют именно на компьютерах, но и на других устройствах важно иметь доступ. Например, на Samsung Galaxy J3. Вот только часто выскакивает ошибка с тем, что приложение остановлено. Разберемся, что же можно сделать с данной ошибкой.
Устранение ошибок
Перед тем, как переходить к сложным способам, стоит попробовать самые простые. Для начала просто перезагрузите телефон. Это поможет, если ошибка вызвана простым сбоем в работе. Если не помогло, то придется проделать следующие действия:
- Откройте Настройки на своем устройстве.
- Перейдите в «Приложения», а оттуда в «Диспетчер приложений».
- Теперь перейдите на вкладку «Все ».
- Прокрутите вниз до нужной программы и щелкните по ней.
- Здесь вы найдете параметр Стереть данные и Очистить кэш.
Очистить кэш — это первое, что нужно сделать. Кэш помогает приложениям быстрее грузится. Так что он полезен, вот только его ошибки замедляют работу. Очистка кэша незначительно увеличит время запуска приложения, но возможно решит основную проблему. Очистка данных приведет к удалению всех данных, останется только само базовое и голое приложение. Придется заходить в него заново и качать все снова. Это стоит использовать только если прошлый метод не сработал.
Проверьте SD-карту. Данная ошибка может быть связана с повреждением памяти. Если используется карта, то достаньте её, вставьте в компьютер и прогоните все тесты. Если повреждений нет, то значит дело не в ней. Можно также воткнуть телефон в комп и проверить и его заодно. Если где-то будет много ошибок, то память придется заменить.
Следующие методы более радикальные. Если советы не помогли, то сначала удалите приложение и установите его заново. Это помогает в случае сбоев самого приложений. Если и это не помогло, то придется сбрасывать устройство до заводских настроек. При этом потеряются все данные, но система будет восстановлена до исходных значений. Обычно это помогает при самых серьезных сбоях.
Загрузка…
Устранение неполадок с приложением OneDrive для Android
OneDrive для бизнеса OneDrive (для дома или персональный) OneDrive (для работы или учебы) Еще…Меньше
Приносим извинения за проблемы с мобильным приложением OneDrive для Android. Давайте решим их как можно скорее.
При решении всех проблем, связанных с синхронизацией, общим доступом и добавлением файлов в OneDrive, прежде всего убедитесь, что вы можете подключиться к Интернету. Некоторые приложения и функции могут работать только при наличии Wi-Fi (это определяется параметрами устройства или тарифным планом).
С 30.07.21 для использования функции общего доступа к доске пользователи Android должны работать в приложении версии 6.17 или более поздней. Обновите до последней версии, чтобы использовать функцию общего доступа к доске. Обратите внимание, что эта функция доступна только для OneDrive для работы и учебы учетных записей, а не для дома и личных планов.
Если автоматическая отправка данных камеры не работает или отправляются только некоторые из фотографий, выполните действия ниже.
-
В приложении OneDrive нажмите кнопку « Я»
« Параметры»
«Отправить с помощью камеры».
-
Убедитесь , что переключатель отправки камеры включен
.
-
Убедитесь, что учетная запись отправки камеры является правильной.
-
Если вы не подключены к Wi-Fi, установите флажок «Отправить с помощью «, чтобы включить мобильную сеть.
-
Убедитесь, что флажок «Отправить» не выбран.
-
Если видео не отображается в накате камеры, убедитесь, что включен параметр Include видео.
-
В этот день альбомы будут отображаться только в том случае, если в этот день вы с помощью 10 или более фотографий.
-
Если отправка камеры занимает слишком много времени для настройки или поиска фотографий без сообщения об ошибке, это может быть вызвано тем, что в вашей камере слишком много фотографий или нет места в хранилище. Прочитайте сведения о том, что означает закрепление учетной записи OneDrive?
-
Если отправка из коллекции Samsung не работает, ознакомьтесь с коллекцией Samsung и OneDrive.
Если в накате камеры отсутствуют некоторые фотографии, это может быть вызвано тем, что несколько фотографий имеют одинаковые метки времени. Это может произойти, если вы принимаете фотографии с ускорением или получаете несколько фотографий из приложений для обмена сообщениями.
Чтобы убедиться, что все фотографии отправлены в OneDrive, выполните следующие действия.
-
Откройте мобильное приложение OneDrive.
-
Перейдите в раздел «Файлы» и перейдите в нужное место.
-
Выберите , чтобы добавить отсутствующие файлы.
Примечание: Вы также можете отправить фотографии, передав их в OneDrive из коллекции или приложения «Фотографии».
Приложение OneDrive не синхронизирует файлы автоматически.
Приложение OneDrive позволяет отправлять накат камеры и другие изображения, а также скачивать все файлы, которые у вас есть на OneDrive.com.
Примечание: Некоторые приложения и функции могут работать только при наличии Wi-Fi (это определяется параметрами устройства или тарифным планом).
Ниже описано, как установить музыкальный файл OneDrive в качестве мелодии звонка.
-
На начальном экране устройства выберите элементы Приложения > Настройки > Звуки и уведомления > Мелодия звонка.
-
Чтобы использовать собственный музыкальный файл, прокрутите страницу до самого конца и выберите пункт Добавить мелодию звонка.
-
Нажмите Выполнить действие с помощью: OneDrive, а затем — Один раз (если появится соответствующий запрос).
-
Выберите музыкальный файл и нажмите кнопку Готово.
-
Если вы захотите установить мелодию звонка с устройства, а не из OneDrive, может потребоваться сбросить значения по умолчанию для приложения OneDrive.
-
Перейдите на страницу Настройки > Приложения.
-
Прокрутите страницу вниз и выберите OneDrive.
-
Прокрутите страницу вниз и нажмите кнопку Сбросить значения по умолчанию. На этом все!
После очистки OneDrive по умолчанию вы сможете использовать средство выбора звука при каждом выборе OneDrive файлов в качестве мелодий звонка, а не OneDrive.
Если синхронизация не работает, OneDrive не запускается или OneDrive происходит сбой, попробуйте повторно установить OneDrive:
-
Откройте настройки.
-
Выберите Приложения.
-
Нажмите Управление приложениями.
-
Найдите и выберите OneDrive.
-
Нажмите Принудительно остановить и коснитесь кнопок Стереть данныеи Очистить кэш.
-
После этого удалите приложение.
-
Повторно установите приложение из Google Play Маркета.
Примечание: Магазин Google Play и приложение OneDrive для Android не доступны в Китае. Также в Китае заблокирован доступ к OneDrive.com, поэтому там не работает приложение OneDrive, когда вход выполнен с помощью учетной записи Майкрософт.
Возможно, файл открыт в другом приложении. Сохраните изменения в файле, закройте приложение и повторите отправку файла.
Слишком длинный путь (включая имя файла). Путь должен содержать не более 442 символов. Сократите имя файла или вложенных папок в службе OneDrive или выберите вложенную папку, расположенную ближе к папке верхнего уровня, а затем повторите передачу файла.
Возможно, файл был перемещен, переименован или удален до того, как вы попытались его передать. Найдите файл, а затем передайте его еще раз.
Совет: Это сообщение может появиться, если вы переместили файл на компьютере после автоматической отправки.
Не удается передать файл, так как его размер превышает доступный объем хранилища OneDrive. Чтобы узнать, сколько места осталось, или приобрести дополнительное хранилище, нажмите Меню, откройте раздел Параметры и выберите имя своей учетной записи, чтобы увидеть общий и свободный объем хранилища. Кроме того, можно открыть страницу хранилища через Интернет.
Переименуйте отправляемый файл.
Имя файла содержит недопустимые символы. Измените имя файла, чтобы оно не начиналось и не заканчивалось пробелом, не заканчивалось точкой и не содержало следующих символов: / < > : * » ? |
Недопустимые имена для файлов и папок: AUX, PRN, NUL, CON, COM0, COM1, COM2, COM3, COM4, COM5, COM6, ПОРТ COM7, COM8, COM9, LPT0, LPT1, LPT2, LPT3, LPT4, LPT5, LPT6, LPT7, LPT8, LPT9
Если вы не можете отправить отзыв или сообщить о проблеме при входе с помощью рабочей или учебной учетной записи, это связано с политиками ИТ в вашей организации. Обратитесь за помощью к Администратор ИТ-службе.
Если приложение и его файлы занимает много места в хранилище на мобильном устройстве, выполните следующие действия.
-
Откройте приложение «Параметры Android» и выберите «Приложения».
-
Прокрутите вниз и выберите OneDrive.
-
Выберите «Хранилище«, а затем выберите «Очистить данные» и «Очистить кэш».
-
Закройте параметры, а затем откройте приложение OneDrive.
Совет: Вам не нужно входить в систему, но может потребоваться настроить отправку камеры и упорядочить новые отправки.
Подробнее
-
Использование OneDrive для Android
-
Поиск утерянных или исчезнувших файлов в OneDrive
-
Устранение проблем при передаче файлов на веб-сайт OneDrive
-
Другие исправления для недавних проблем с OneDrive
Дополнительные сведения
Нужна дополнительная помощь?
Приложение ОнеДрайв остановлено на Андроиде: что это такое?
На чтение 2 мин Просмотров 721 Опубликовано 12.12.2021
Смартфоны на Android имеют ряд предустановленных программ. Некоторые являются частью экосистемы самой операционной системы, другие были предустановлены создателями смартфона.
Также, на территории России есть закон, который обязывает устанавливать российский софт. Приложение OneDrive, хоть и не связана с российскими разработчиками, но всё равно часто встречается на телефонах.
Что это
Создатели приложения – Microsoft. Сама же программа являются частью пакета Office, хотя может быть установлено и отдельно. Имеется как стационарная версия, так и для мобильных устройств. Отличаются они более упрощённым интерфейсом у последней.
Ряд компаний-производителей смартфоном заключили контракт с Microsoft на распространение их софта. Поэтому, на многих телефонах, помимо OneDrive, можно встретить и Word, и Power Point, и др.
Нужен ВанДрайф для хранения и быстрой передачи файлом, по средствам «облака».
Данная программа очень помогает студентам, так как с помощью неё можно быстро хранить и передавать файлы, которые часто требуются. Но и для более бытовых целей приложение тоже подходит.
Если оно не является предустановленным, его всегда можно скачать через Play Market.
Как убрать ошибку
В случае, когда программа работает некорректно, система старается как можно быстрее исправить положение. Но чтобы не подвергать опасности пользователя, чаще всего такое «исправление» заканчивается простой ошибкой, когда Андроид останавливает приложение.
Избавиться от неё просто.
Первый способ – уберите приложение из панели программ. Даже если оно было «остановлено», оно всё ещё может работать. Пользователь должен полностью завершить работу. Если после этого программа не стала работать корректно – перейдите к следующему пункту.
Второй способ – перейдите в Настройки, а далее найдите OneDrive. Выберите «очистить кэш». После, запустите программу.
Третий способ – удалить OneDrive. Сделать это также нужно правильно. Во-первых, нужно удалить его из системы стандартным способом (либо через «Приложения» в настройках, либо через магазин приложений).
Далее, следует зайти в «Файлы» и найти папку с «Microsoft», а затем «OneDrive». В ней (даже после удаления) останется папка log. Её нужно также удалить. После полноценного удаления, программу можно заново установить и полноценно работать.
Содержание
1. Почему возникают ошибки
Все когда-то ломается. Приложения – не исключение: как любая вещь, они могут отказать в любой момент. Обычно, когда
приложение ломается, на экране появляется ошибка вида: «Приложение такое-то остановлено».
Ошибки появляются по разным причинам:
- Приложение изначально плохого качества;
- Приложение испортилось после обновления;
- Приложение неправильно установилось или обновилось;
- В приложении появились ошибки;
- Неправильно установлена прошивка.
2. Как исправить ошибку
Чтобы исправить ошибку, прежде всего, надо разобраться, к какому типу относится приложение:
- Системное, которое обновляется с прошивкой;
- Системное, которое обновляется через Play Маркет;
- Загруженное.
Порядок действий зависит от типа приложения. Ниже Вы найдете инструкции на различные случаи.
-
Удалите данные того приложения, которое вызывает ошибку.
-
Выключите и включите устройство.
-
Проверьте, пропала ли ошибка.
Если ошибка пропала, с устройством все в порядке.
Если ошибка не пропала, сделайте сброс данных.Во время сброса память устройства будет очищена и все данные будут удалены. Если есть какие-то важные данные, сделайте их копию.
-
Удалите данные того приложения, которое вызывает ошибку.
-
Выключите и включите устройство.
-
Проверьте, пропала ли ошибка.
Если ошибка пропала, с устройством все в порядке.
Если ошибка не пропала, верните заводскую версию приложения. -
Проверьте, пропала ли ошибка.
Если ошибка пропала, с устройством все в порядке.
Если с заводской версией ошибка не пропала, сделайте сброс данных.Во время сброса память устройства будет очищена и все данные будут удалены. Если есть какие-то важные данные, сделайте их копию.
-
Удалите данные того приложения, которое вызывает ошибку.
-
Проверьте, пропала ли ошибка.
Если ошибка пропала, с устройством все в порядке.
Если ошибка не пропала, удалите его и скачайте еще раз.
-
Если это не помогло, найдите замену или свяжитесь с автором приложения.
Контакты автора указаны в Play Маркет в разделе Связь с разработчиком.
3. Если окно с ошибкой не позволяет открыть настройки
Если приложение загруженное, удалите его в безопасном режиме.
Если приложение системное, сделайте сброс данных.
Во время сброса память устройства будет очищена и все данные будут удалены. Если есть какие-то важные данные, сделайте их копию.
4. Возник другой вопрос или что-то не получается сделать по инструкции
Обратитесь за персональной консультацией в бесплатную службу поддержки.
Одно из распространенных явлений, с которыми сталкиваются владельцы телефонов и планшетов на операционной системе Андроид — это ошибка «Приложение было остановлено». В англоязычной локализации оно звучит, как «Process has stopped». Причём такое может случится как со сторонними программами, так и системными сервисами Android типа com.android.phone, Google Play, Телефон, Контакты, Галерея или Камера. Почему-то много жалоб на это у обладателей отнюдь не дешёвых устройств Samsung Galaxy и Sony Xperia.
Есть несколько способов исправить эту ошибку и сейчас мы их подробно рассмотрим.
Но перед тем, как их использовать, не поленитесь и откройте настройки памяти. Там нужно посмотреть статистику использования внутренней памяти. Если она занята «под завязку», то не стоит удивляться, что программы начинают глючить. Особенно к этому критично относятся игры. Удалите лишнее по максимуму, перезагрузитесь и проверьте актуальна ли ещё проблема.
1. Очистка кеша
Это самый первый и самый простой вариант развития событий, с которого стоит начать. Он срабатывает почти в половине случаев и позволяет избежать сброса настроек ОС.
Открываем Настройки и выбираем раздел «Программы».
Здесь нужно открыть вкладку «Все»:
В списке найдите ту программу, которая крэшится с ошибкой «Приложение остановлено».
В её свойствах нажимаем сначала кнопку «Остановить», после этогожмём кнопку «Очистить кэш» и затем — «Удалить данные». Перезагружаем устройство и проверяем работу программы.
2. Переустановка программы.
Если предыдущий шаг не дал положительного результата — пробуем переустановить приложение. Для этого открываем Google Play Маркет и выбираем пункт меню «Мои приложения». Здесь в списке надо найти нужную программу и нажать кнопку «Удалить».
После этого перезапускаем Android и устанавливаем её заново.
Проверяем как программа работает.
3. Сброс настроек телефона к заводским.
Этот способ идёт обычно как крайняя мера, к которой прибегают если ничего не помогает и ошибка «Приложение остановлено» никак не убирается. Чтобы им воспользоваться, надо зайти в Настройки гаджета и найти раздел «Восстановление и сброс».
Здесь будет кнопка «Сброс настроек».
Её надо нажать и далее следовать подсказкам системы.
Результатом будет девственно чистый Андроид, на который надо установить нужную программу и проверить её работу. Обычно этот шаг позволяет полностью решить проблему.
Примечание: не стоит забывать и о том, что причиной сбоя работы и в дальнейшем появления сообщения «Приложение остановлено» в Android может служить и ошибки разработчика, которые он допустил в коде при её создании. Проверить это можно установив данную утилиту на другой телефон или планшет и понаблюдав там за её работой. Так же стоит почитать отзывы о программе на Play Market. Если сбой массовый — там обязательно будет много отрицательных комментариев.




 « Параметры»
« Параметры»  «Отправить с помощью камеры».
«Отправить с помощью камеры». .
.