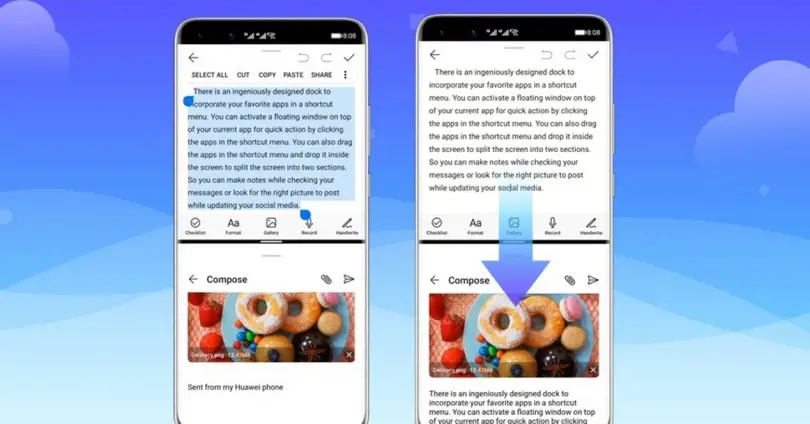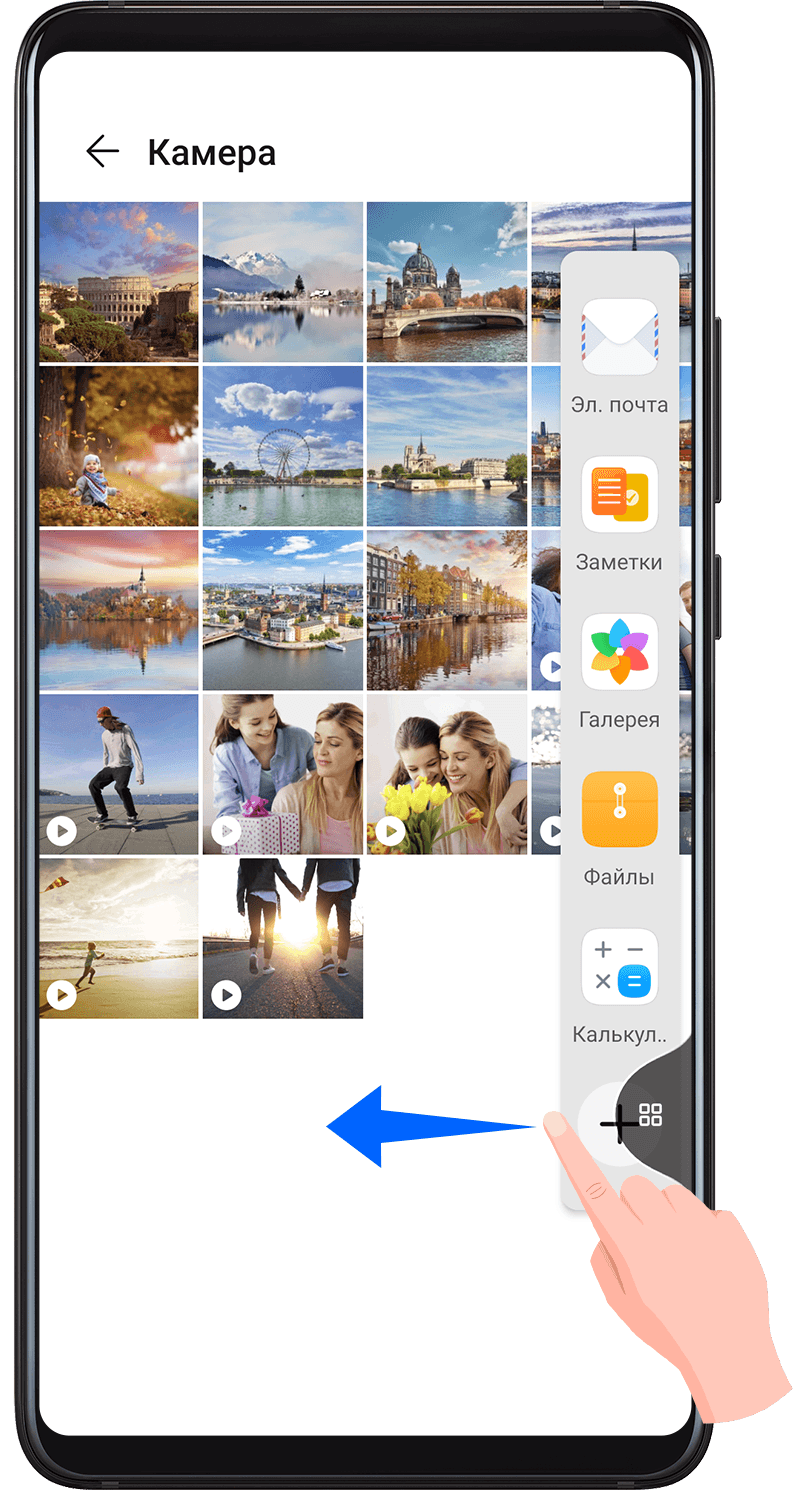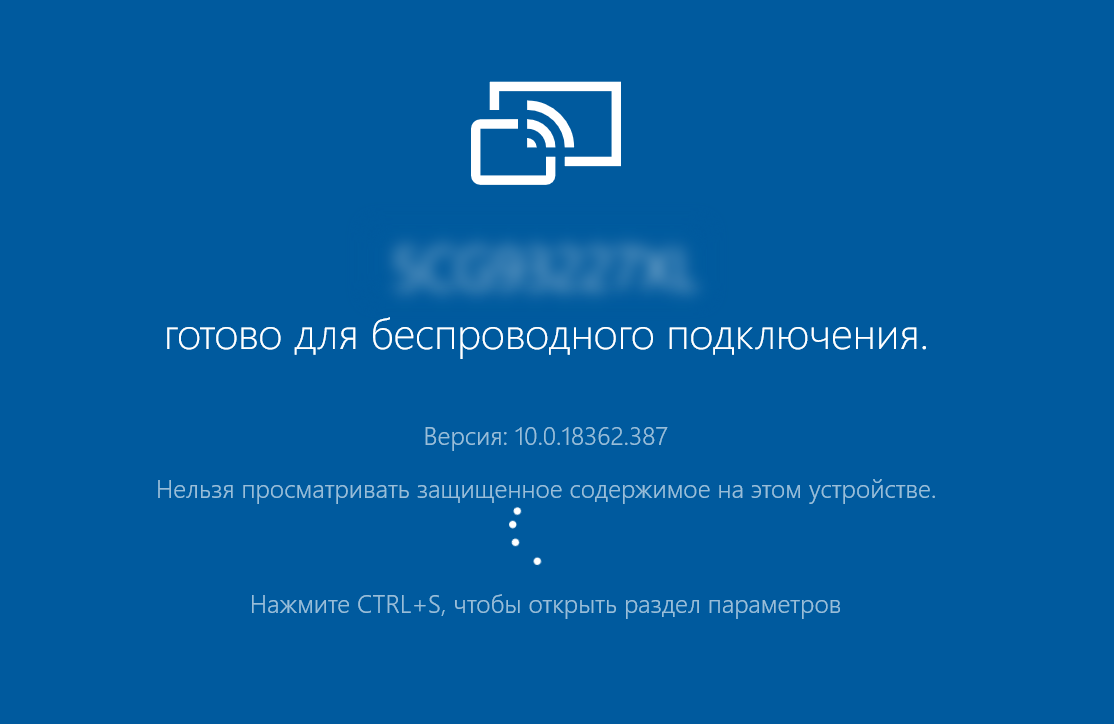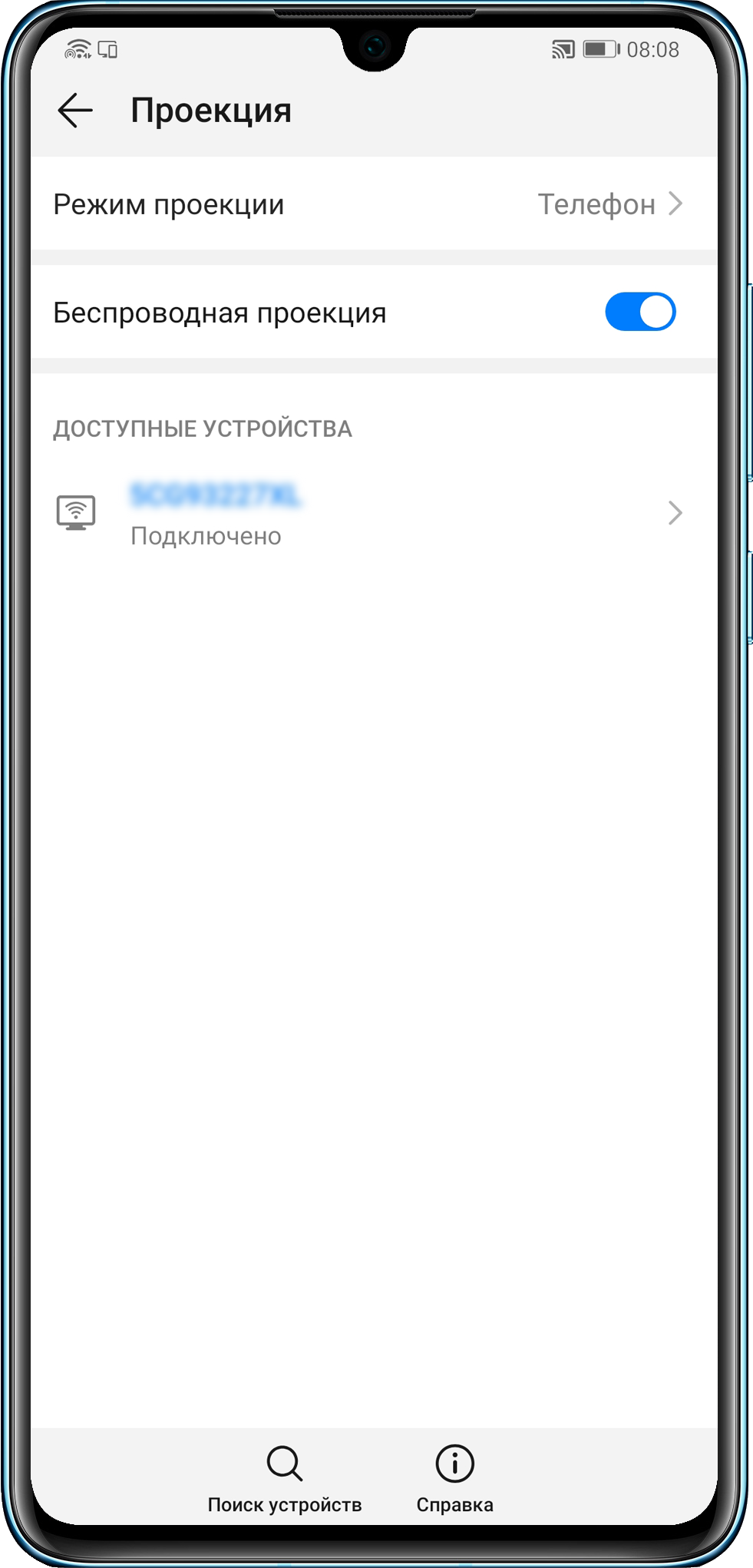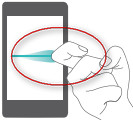По мере того, как наши мобильные экраны увеличиваются в размерах, выполнение нескольких задач одновременно стало более целесообразным, чем когда-либо. Благодаря разным производителям мы можем делать две или даже три вещи одновременно, не беспорядок на мобильном телефоне и не отрывая глаз от того, что важно. Huaweiмобильные телефоны с EMUI 10.1 добавил интересная новинка под названием «несколько окон» который является эволюцией знаменитого разделенного экрана.
Разделенный экран позволяет вам выполнять несколько задач одновременно, избегая хлопот с постоянным переключением между приложениями. При этом используется доступное пространство на экране, и мы можем, например, смотреть видео во время чата с друзьями. С EMUI 10.1 Huawei запустила несколько окон, улучшение опыта, хотя это в основном та же функция.
Содержание
- Как активируется функция
- Ваши самые частые проблемы
- Док не появляется
- Удалено несколько окон
- Проведите слишком быстро
- Проблема совместимости
Как активируется функция
Помните, что для активации функции нам нужно будет открыть приложение в полноэкранном режиме и проведите пальцем слева или справа край экрана. Затем мы делаем паузу, пока не появится панель док-станции. Следующим шагом является перетаскивание второго приложения из док-станции для просмотра их на разделенных экранах. Если мы также хотим добавить третье приложение, мы также можем перетащить его, чтобы отобразить в плавающем окне.
Ваши самые частые проблемы
Как и любая функция, которая требует нескольких системных ресурсов и запускает несколько приложений одновременно, может быть некоторые ошибки или проблемы, которые ограничивают опыт . Мы собираемся увидеть самые распространенные из них и способы их решения.
Док не появляется
Компания мульти окно док может не появляется, когда вы проводите пальцем в левой или правой части экрана. В этом случае вполне вероятно, что мы не включили несколько окон. Нам нужно будет перейти в Настройки / Функции доступности и убедиться, что если несколько Windows активируются соответствующим переключателем.
Удалено несколько окон
Если мы не видим несколько окон даже в настройках, мы возможно, случайно удалил их. Их можно восстановить, проведя пальцем вниз от центра главного экрана, чтобы отобразить окно поиска, набрав «несколько окон». Затем щелкните значок восстановления рядом с результатом поиска. Наконец, мы активируем функцию в меню настроек, как мы видели ранее.
Проведите слишком быстро
Слайд для активации многооконной док-станции требует короткой паузы. Слишком быстрое смахивание может привести к несколько окон, чтобы не отвечать . Нам придется выполнять жест медленнее, чтобы увидеть, исчезнет ли проблема.
Проблема совместимости
Сама Huawei признает, что мультиоконность может не работает с некоторыми сторонними приложения и предустановленные системные приложения. Это может быть проблема, которая мешает нам иметь определенную комбинацию открытых приложений. Однако компания заявляет, что оптимизирует свои приложения и стимулирует сторонних разработчиков адаптировать больше приложений для многооконной функции.
В режиме нескольких окон вы можете открывать рядом два приложения на одном экране или одно приложение в плавающем окне поверх другого приложения.
Режим разделенного экрана
Включение режима разделенного экрана
-
Чтобы открыть панель управления режима нескольких окон, откройте приложение, затем проведите в центр с левого или правого края экрана и не отпускайте палец.
-
Перетащите значок приложения с панели управления режима нескольких окон.
Перемещение окон в режиме разделенного экрана
Нажмите и удерживайте значок в верхней части окна разделенного экрана, пока она не уменьшится, затем перетащите окно в другую часть экрана, чтобы переключиться между окнами.
Выход из режима разделенного экрана
Нажмите и удерживайте значок или
в центре черты разделения экрана и перетащите его вверх или вниз (вправо или влево), чтобы закрыть одно из окон.
-
Не все приложения поддерживают отображение в режиме разделенного экрана.
-
Максимум два приложения могут одновременно работать в режиме разделенного экрана.
Использование плавающего окна
Откройте плавающее окно во время игры, и вы сможете переписываться с друзьями, не пропуская ни единого момента игры.
Отображение плавающего окна
-
Проведите по экрану из правого или левого края и удерживайте, чтобы открыть панель Нескольких окон.
-
Нажмите на значок приложения на панели, чтобы открыть это приложение в виде плавающего окна.
Перемещение плавающего окна
Переместите горизонтальную линию в верхней части плавающего окна, чтобы переместить окно в нужное место.
Переход в полноэкранный режим
Нажмите на значок в верхней части плавающего окна, чтобы перейти в полноэкранный режим.
Скрытие плавающего окна
Нажмите на значок в верхней части плавающего окна, чтобы скрыть его, оно превратится в плавающую кнопку управления.
Плавающая кнопка управления может вместить до 10 скрытых плавающих окон.
Закрытие плавающего окна
Нажмите на значок в верхней части плавающего окна, чтобы закрыть его.
Переключение между режимом разделения экрана и плавающим окном
-
Переключение с режима разделения экрана на плавающее окно. Нажмите и удерживайте значок черты вверху окна, затем перетащите его влево или вправо (когда экран в вертикальной ориентации) либо к нижнему краю экрана (когда экран в горизонтальной ориентации).
-
Переключение с плавающего окна на режим разделения экрана. Нажмите и удерживайте значок черты вверху плавающего окна, затем перетащите его в верхнюю или нижнюю часть экрана (когда экран в вертикальной ориентации) либо влево или вправо (когда экран в горизонтальной ориентации).
Перетаскивание данных между приложениями в режиме нескольких окон
Используйте режим нескольких окон, чтобы быстро перетаскивать изображения, текст и документы между приложениями.
-
Перетаскивание изображения. Во время создания заметки с помощью приложения Заметки откройте приложение Файлы, выберите фото, которое хотите добавить, и перетащите его на экран создания текста в приложении Заметки.
-
Перетаскивание текста. Во время отправки SMS-сообщения откройте приложение Заметки, нажмите и удерживайте текст, который хотите отправить, затем перетащите его в поле ввода текста сообщения.
-
Перетаскивание документа. Во время написания электронного письма откройте приложение Файлы, выберите документ, который хотите приложить, и перетащите его на экран создания электронного письма.
Не все приложения полностью поддерживают функцию перетаскивания в режиме нескольких окон.
Добавление, перемещение и удаление приложения на панели режима нескольких окон
-
Добавление приложения. На панели управления режима Несколько окон нажмите
, нажмите на приложение, которое хотите добавить, затем нажмите Готово.
-
Перемещение приложения. На панели режима нескольких окон нажмите
, перетащите требуемое приложение в нужное место на панели, затем нажмите Готово.
-
Удаление приложения. На панели режима нескольких окон нажмите
, нажмите
в правом верхнем углу значка приложения, которое хотите удалить, затем нажмите Готово.
Выключение режима нескольких окон
Режим нескольких окон включен по умолчанию. Чтобы выключить его, перейдите в раздел и выключите Панель Несколько окон.
Быстрый поиск и переключение между плавающими окнами приложений
Вы можете выполнять быстрый поиск и переключение между плавающими окнами приложений с помощью функции управления плавающими окнами.
-
Убедитесь, что вы открыли плавающие окна для нескольких приложений и свернули их в плавающую панель управления.
-
Коснитесь плавающей панели управления, чтобы открыть предпросмотр плавающих окон.
-
Поиск нужного плавающего окна в меню предпросмотра. Проведите вверх или вниз, чтобы найти плавающее окно приложения, которое вы ищете.
-
Отображение плавающего окна приложения. Нажмите на предпросмотр плавающего окна приложения, чтобы отобразить плавающее окно полностью.
-
Закрытие плавающего окна приложения. Нажмите на значок
на предпросмотре плавающего окна, чтобы закрыть его.
-
Режим нескольких окон для одного приложения
Режим нескольких окон теперь работает с определенными приложениями (например, Эл. почта и Заметки). Вы можете открыть некоторые приложения в нескольких окнах и перемещать изображения, файлы и документы между ними. Вы также можете открыть ссылку или вложение приложения в плавающем окне.
-
Включите режим разделенного экрана в приложении.
-
Откройте приложение Эл. почта.
-
Чтобы открыть панель управления режима нескольких окон, проведите в центр из левого или правого края экрана и не отпускайте палец.
-
Нажмите на значок приложения Эл. почта и удерживайте, переместите его на экран, чтобы включить режим разделенного экрана.
-
-
Теперь вы можете перемещать изображения, текст или документы между окнами.
-
Перемещение изображений. Выберите изображение из одного из окон разделенного экрана и переместите в другое окно.
-
Перемещение текста. Нажмите на текст и удерживайте его, выберите нужную часть одного окна разделенного экрана, затем снова нажмите на текст и удерживайте его, и перетащите текст в другое окно.
-
Перемещение документов. Выберите документ из одного из окон разделенного экрана и переместите в другое окно.
-
-
Вы также можете нажать на ссылку или вложение в приложении Эл. почта и открыть в плавающем окне.
-
Открытие ссылки. Нажмите на ссылку в приложении Эл. почта, чтобы отобразить ее в плавающем окне.
-
Открытие вложений. Нажмите на вложение (документ, изображение или видео) в приложении Эл. почта, чтобы отобразить его в плавающем окне.
-
Содержание
- Huawei: как исправить сбои в работе нескольких окон в EMUI 10.1
- Как активируется функция
- Ваши самые частые проблемы
- Док не появляется
- Удалено несколько окон
- Проведите слишком быстро
- Проблема совместимости
- Как работает «Мультискрин» от Huawei: функции будущего в вашем смартфоне
- Что это такое
- Ок, что нужно?
- Как работает
- Передаем файлы быстро и просто
- Еще пара плюшек
- Проецирование экрана телефона на компьютер
- Не удается спроецировать экран некоторых сторонних приложений
- 1. Проверьте, поддерживает ли стороннее приложение проецирование экрана.
- 2. Включите переключатель службы DLNA.
- 3. Проверьте, какой режим проецирования использует ваш телевизор.
- 4. Перезагрузите устройства.
- 5. Используйте функцию Очистить кэш в соответствующем приложении.
- 6. Проверьте, включена ли функция Wi-Fi+ .
- 7. На телефоне выполните действия в разделе Сброс настроек сети .
- 8. Проблема не решена?
Huawei: как исправить сбои в работе нескольких окон в EMUI 10.1
По мере того, как наши мобильные экраны увеличиваются в размерах, выполнение нескольких задач одновременно стало более целесообразным, чем когда-либо. Благодаря разным производителям мы можем делать две или даже три вещи одновременно, не беспорядок на мобильном телефоне и не отрывая глаз от того, что важно. Huaweiмобильные телефоны с EMUI 10.1 добавил интересная новинка под названием «несколько окон» который является эволюцией знаменитого разделенного экрана.
Разделенный экран позволяет вам выполнять несколько задач одновременно, избегая хлопот с постоянным переключением между приложениями. При этом используется доступное пространство на экране, и мы можем, например, смотреть видео во время чата с друзьями. С EMUI 10.1 Huawei запустила несколько окон, улучшение опыта, хотя это в основном та же функция.
Как активируется функция
Помните, что для активации функции нам нужно будет открыть приложение в полноэкранном режиме и проведите пальцем слева или справа край экрана. Затем мы делаем паузу, пока не появится панель док-станции. Следующим шагом является перетаскивание второго приложения из док-станции для просмотра их на разделенных экранах. Если мы также хотим добавить третье приложение, мы также можем перетащить его, чтобы отобразить в плавающем окне.
Ваши самые частые проблемы
Как и любая функция, которая требует нескольких системных ресурсов и запускает несколько приложений одновременно, может быть некоторые ошибки или проблемы, которые ограничивают опыт . Мы собираемся увидеть самые распространенные из них и способы их решения.
Док не появляется
Освободи Себя мульти окно док может не появляется, когда вы проводите пальцем в левой или правой части экрана. В этом случае вполне вероятно, что мы не включили несколько окон. Нам нужно будет перейти в Настройки / Функции доступности и убедиться, что если несколько Windows активируются соответствующим переключателем.
Удалено несколько окон
Если мы не видим несколько окон даже в настройках, мы возможно, случайно удалил их. Их можно восстановить, проведя пальцем вниз от центра главного экрана, чтобы отобразить окно поиска, набрав «несколько окон». Затем щелкните значок восстановления рядом с результатом поиска. Наконец, мы активируем функцию в меню настроек, как мы видели ранее.
Проведите слишком быстро
Слайд для активации многооконной док-станции требует короткой паузы. Слишком быстрое смахивание может привести к несколько окон, чтобы не отвечать . Нам придется выполнять жест медленнее, чтобы увидеть, исчезнет ли проблема.
Проблема совместимости
Сама Huawei признает, что мультиоконность может не работает с некоторыми сторонними приложения и предустановленные системные приложения. Это может быть проблема, которая мешает нам иметь определенную комбинацию открытых приложений. Однако компания заявляет, что оптимизирует свои приложения и стимулирует сторонних разработчиков адаптировать больше приложений для многооконной функции.
Источник
Как работает «Мультискрин» от Huawei: функции будущего в вашем смартфоне
Что это такое
Multi-Screen Collaboration или «Мультискрин» — продвинутая версия технологии Huawei Share OneHop, которая позволяет не только мгновенно передавать файлы со смартфона на компьютер и обратно, но и транслировать все, что происходит на смартфоне, прямо на дисплей ноутбука. Причем работает это без единой задержки, в реальном времени. Смотрите на видео, как это происходит!
Ок, что нужно?
Для работы функции «Мультискрин» , во-первых, потребуется ноутбук Huawei с предустановленным Диспетчером ПК (PC Manager) актуальной версии. Во-вторых, нужен смартфон Huawei с поддержкой NFC, который работает на EMUI 10.
Ниже список совместимых с функцией «Мультискрин» устройств. Первыми идут ноутбуки:
- MateBook X Pro New (2019);
- MateBook 13;
- MateBook 14;
- MateBook X и Pro;
- MateBook D 2018;
- MateBook E.
А теперь черед смартфонов:
Все остальные смартфоны работают только с Huawei Share OneHop, которая подразумевает передачу файлов, единый буфер обмена и запись видео с экрана ноутбука. Транслировать дисплей телефона можно только через опцию «Мультискрин».
Как работает
Достаточно прикоснуться NFC-меткой смартфона (она находится сзади, под камерой) к контактной площадке ноутбука. Последняя обозначена специальной наклейкой Huawei Share. Далее необходимо подтвердить подключение как на смартфоне, так и на ПК. Все ради безопасности пользователя.
Спустя пару секунд изображение экрана выводится прямо на дисплей ноутбука, причем картинка качественная и не тормозит. Далее компьютер и телефон становятся единым целым, а все управление происходит прямо на ноутбуке при помощи мышки. Из интерфейса Windows можно перетаскивать файлы прямо на экран смартфона. Для этого на последнем должно быть открыто одно из совместимых приложений, например, файловый менеджер или заметки.
Тем временем, телефон преспокойно лежит в сторонке, хотя им можно продолжать пользоваться в обычном режиме — трансляция ни капли не замедляет работу устройства.
Помимо мышки, управлять смартфоном можно при помощи клавиатуры. Работают обычные горячие клавиши вроде Ctrl + C и Ctrl + V. К тому же можно печатать большие объемы текста на смартфоне, используя клавиатуру ноутбука. А это уже мечта любого SMM-менеджера.
Но и это еще не все. В рамках экосистемы создан единый буфер обмена. Скопировал текст на смартфоне и вставил уже на компьютере. Разумеется, работает инструмент и в обратном порядке. К тому же в окне PC Manager можно посмотреть историю буфера обмена и выбрать, например, текст, вставленный несколько часов назад.
Передаем файлы быстро и просто
Помимо трансляции экрана со смартфона на ноутбук и в обратном порядке можно передавать самые разные файлы: фото, видео, музыку, документы, скриншоты экранов и так далее. Все это работает в рамках уже знакомой некоторым пользователям технологии Huawei Share OneHop. Для этого достаточно открыть нужный файл на телефоне или выделить сразу несколько (в галерее или файловом менеджере) и затем прикоснуться NFC-меткой смартфона к ноутбуку. Далее происходит магия, а файл мгновенно улетает на ПК.
Скорость передачи высокая, все потому что в протоколе задействован не только Bluetooth, но и Wi-Fi. Например, 4K-видео размером 100 МБ передается всего за 4 секунды. При этом без потерь в качестве.
Еще пара плюшек
Huawei Share подразумевает также запись экрана ноутбука и сохранение файлов прямо в память смартфон. Для этого нужно встряхнуть телефон и тут же коснуться его контактной площадки на ноутбуке.
Есть и более глубокий контакт устройств друг с другом. Например, можно получить доступ ко всем файлам смартфона на ПК. Для этого нужно активировать значок Huawei Share из панели задач на телефоне и следовать инструкции по настройке. В конечном счете файловая система мобильного аппарата будет доступна во вкладке «Сеть» на ноутбуке.
Источник
Проецирование экрана телефона на компьютер
Проецирование экрана телефона на компьютер
Для проецирования экрана телефона на компьютер выберите одно из приведенных ниже решений. Выберите решение в зависимости от бренда телефона.
1. Проецирование экрана телефона Android на компьютер
(1) Измените настройки компьютера согласно приведенным ниже инструкциям.
Нажмите клавиши Win и I одновременно, чтобы открыть Параметры Windows и перейдите в раздел Система > Проецирование на этот компьютер , чтобы изменить параметры проецирования и посмотреть имя компьютера.
(2) Измените настройки телефона согласно приведенным ниже инструкциям.
Ход настройки зависит от модели телефона.
HUAWEI P20 Pro с EMUI 9.0 или выше (поддерживаются режимы Телефон и Компьютер)
Перейдите в раздел Настройки > Подключение устройства (Bluetooth, NFC, Проекция) > Проекция , чтобы включить функцию Беспроводная проекция и подключить целевое устройство.
HONOR V10 с EMUI 9.0 или выше
a. Включите функцию WLAN на телефоне. Некоторые телефоны могут проецировать экран на компьютер только при подключении к одной сети с компьютером.
b. Если телефон не обнаруживает компьютер, загрузите приложение для проекции экрана, например AirDroid или ApowerMirror, либо обратитесь в соответствующую службу поддержки.
C. После подключения телефона к выбранному компьютеру на компьютере отобразится всплывающее окно, в котором можно выбрать опции Разрешить однократно или Всегда разрешать для проецирования экрана. Выберите Всегда разрешать , нажмите OK , и после этого станет возможным проецирование экрана телефона на компьютер.
При выборе опции Разрешить однократно проецирование экрана может не сработать при следующем подключении.
2. Проецирование экрана телефона iPhone на компьютер
(1) На компьютере найдите и загрузите файл AirPlayer.exe . Дважды нажмите на файл AirPlayer.exe и выберите версию iOS телефона iPhone.
a. Требуется AirPlayer версии 1.0.2.3.
b. Если приложение iTunes или Bonjour не установлено, загрузите и установите одно из них.
(2) На телефоне откройте приложение App Store, чтобы загрузить и установить AirPlayer.
(3) Откройте контекстное меню и выберите опцию Повтор экрана для начала беспроводного проецирования экрана.
Источник
Не удается спроецировать экран некоторых сторонних приложений
Не удается спроецировать экран некоторых сторонних приложений
Если не удается спроецировать экран стороннего приложения, выполните следующие действия, чтобы решить проблему.
Если вы используете стороннее приложение для проекции видео с экрана телефона на большой экран, вы сможете выполнять другие операции на телефоне, пока на экране телевизора воспроизводится видео. Другими словами, на двух разных устройствах могут одновременно выполняться разные действия. Однако это может повлиять на качество проецируемого контента или стать причиной возникновения ошибок.
1. Проверьте, поддерживает ли стороннее приложение проецирование экрана.
- Проверьте, отображается ли на экране воспроизведения приложения значок ТВ или значок проекции экрана.
- Откройте экран настроек стороннего приложения, чтобы воспользоваться функцией обратной связи, или обратитесь в онлайн-службу поддержки клиентов.
В некоторых приложениях была удалена функция проецирования экрана в целях соблюдения требований и соответствующих законов и постановлений.
2. Включите переключатель службы DLNA.
Телевизоры некоторых брендов, таких как Hisense, KONKA и LeTV, имеют переключатель для многоэкранных сервисов, который следует включить перед проецированием экрана. Свяжитесь с производителем телевизора, чтобы узнать, как включить переключатель.
3. Проверьте, какой режим проецирования использует ваш телевизор.
Если ваш телевизор использует режим проецирования DLNA, то только такие приложения, как HUAWEI Музыка, Галерея и Видео могут быть спроецированы на экран вашего телевизора. Проецирование других приложений не поддерживается.
Чтобы проверить, использует ли ваш телевизор режим проецирования DLNA:
Проведите вниз по строке состояния, чтобы включить переключатель режима Беспроводная проекция (или Мультиэкран ). Если значок 
4. Перезагрузите устройства.
Перезагрузите телевизор, телевизионную приставку и роутер.
Закройте приложение для воспроизведения видео и откройте снова.
Убедитесь, что ваш телефон и телевизор подключены к одной сети Wi-Fi.
5. Используйте функцию Очистить кэш в соответствующем приложении.
Откройте приложение Настройки , найдите и откройте раздел Приложения , перейдите в раздел 
6. Проверьте, включена ли функция Wi-Fi+ .
Включение функции Wi-Fi+ может привести к сбоям при проецировании экрана. Проведите вниз по рабочему экрана, чтобы открыть строку поиска, введите Wi-Fi+ и выключите соответствующий переключатель.
Функция Wi-Fi+ может привести к переключению одного из двух подключенных устройств на другую сеть Wi-Fi, которая имеет более хороший сигнал Wi-Fi.
7. На телефоне выполните действия в разделе Сброс настроек сети .
Откройте Настройки , выполните поиск по запросу Сброс настроек сети и нажмите Сброс настроек сети .
Это приведет к удалению всех данных Wi-Fi и мобильной сети передачи данных, а также данных Bluetooth.
8. Проблема не решена?
Если проблема не решена, сохраните резервную копию данных и обратитесь в авторизованный сервисный центр Huawei.
Источник
Как на Huawei включить режим нескольких окон. Как открыть два приложения на одном экране.
На этой странице вы найдете информацию о режиме нескольких окон на Хуавей. Как одновременно запустить два приложения на Huawei P10 и подобных Андроид устройствах. Данная функция позволяет открывать на одном экране несколько приложений, например, вы можете работать с одним приложением в то время как на экране будет открыто другое приложение. Хотелось бы предупредить, что не все приложения поддерживают работу в многооконном режиме, а так же некоторые могут работать некорректно. Ниже мы рассмотрим несколько способов включения режима нескольких окон и другие возможности связанные с этой функцией. Удачи!
1) Открываем приложение которое поддерживает многооконный режим и костяшкой пальца (как показано ниже на картинке) касаемся экрана и не отпуская чертим линию поперек экрана (как будто делим экран пополам). Если смартфон или планшет в вертикальном положении, то чертим горизонтальную линию, если же устройство находится в горизонтальном положении, то чертим вертикальную линию.
2) Второй способ позволяет включать режим двух окон с помощью кнопки «обзор». Открываем поддерживающую эту функцию приложение и нажимаем и держим немного эту кнопку 
части, по умолчанию панель навигации бывает выключена. Вы можете включить панель
навигации открыв «Настройки» далее «Навигационная кнопка» далее «Виртуальная панель
навигации». Такое действие выключит навигационную кнопку и смартфон больше не будет
реагировать на нажатие или удержание или проведение по ней.)
3) Третий способ так же позволяет жестом открывать одновременно два приложения на одном экране андроид смартфона или планшета Huawei. Запускаем приложение, которое поддерживает функцию нескольких окон и проводим кончиками двух пальцев с нижней части экрана вверх.
Как переключится в полноэкранный режим? Чтоб выйти с режима двух окон на Хуавей нужно нажать и удержать эту кнопку 
Как переместить экраны? Вы можете поменять два одновременно открытых приложения местами иногда это необходимо для комфортного использования некоторых приложений. Когда у вас открыто два приложения нужно нажать эту кнопку 

Так же вы можете посмотреть похожие статьи по теме:
— Подробная инструкция как на планшете или смартфоне с Android 9 разделить экран на две части.
— Как на Honor разделить экран на 2 части. Как открыть несколько приложений на одном экране Хонор.
> Huawei помощь
> Android помощь
> Главная сайта
Не забудьте оставить отзыв, указать какой из способов подошел и модель устройства на котором выполнили многооконный режим.
Возможно, оставленная именно вами информация окажется полезной для многих пользователей смартфонов и планшетов.
- Надеюсь, вы узнали как открыть два приложения одновременно на одном экране.
- Мы будем рады, если вы оставите отзыв, доп. информацию или полезные советы.
- Спасибо за отзывчивость, взаимную помощь и полезные советы!!!
Добавить отзыв, дополнение к статье или полезный совет по теме страницы.
Автор:Моника
22-07-2020
09
час. 08
мин.
Сообщение:
После обновления исчезла эта функция, как ее обратно включить
Автор:Дима
24-03-2020
20
час. 38
мин.
Сообщение:
Здравствуйте у меня вопрос как убрать эту функцию просто когда я играю в игру могу случайно что-то пальцами сделать на екране и открывается этот режим и игра из-за этого выключается и приходится заходить заново у меня устройство Huawei p smart
Автор:KaVaLeR
29-11-2019
19
час. 16
мин.
Сообщение:
Как бл отключить режим нескольких окон на телефоне HUAWEI P SMART 2019?!?!?!?!?!?!
Автор:Игорь
30-11-2018
13
час. 16
мин.
Сообщение:
Офигенная функция
Автор:Маша
28-03-2018
13
час. 52
мин.
Сообщение:
Спасибо за информацию на Хонор 9 работает способ деления экрана.
Автор:Евгений
20-01-2018
11
час. 56
мин.
Сообщение:
Меня больше интересует как выключить эту функцию. В настройках, движениях она выключена, а по факту работает. Меня это уже достало, когда держу телефон левой рукой то часто касаюсь левой кнопки телефона и экран делится. И не могу это выключить.

Что такое многоэкранный режим и зачем он нужен
Функция разделения дисплея представляет собой работу смартфона в режиме многозадачности, с помощью которого пользователь может использовать одновременность несколько утилит. Этот режим не требует переключения между окнами. В таком случае можно одновременно смотреть кино и общаться в мессенджере.
Простейший способ разобраться в новой фишке для Android заключается в проверке каждого предложенного ниже варианта активации режима на практике. В результате пользователи узнают, как включить функцию и смогут выбрать наиболее простой вариант. Всего существует 2 способа активации:
- воспользоваться специальной кнопкой для управления экраном;
- открыть разделение дисплея жестом.
Оба указанных подхода позволяют моментально добиться желаемой цели, а потому выбирать более подходящий вариант следует, ориентируясь на собственные предпочтения.
2 способа, как разделить экран хонор и хуавей на 2 части
Существует два варианта разделения экрана на телефоне:
- кликнуть по специальной клавише, чтобы включить режим раздела дисплея на два окна;
- разделить необходимым жестом.
Воспользуйтесь простыми инструкциями к каждому из методов и определите, какой вам предпочтительнее.
Ваши самые частые проблемы
Как и любая функция, которая требует нескольких системных ресурсов и запускает несколько приложений одновременно, может быть некоторые ошибки или проблемы, которые ограничивают опыт . Мы собираемся увидеть самые распространенные из них и способы их решения.
Возможности floating apps free:
- Работа с калькулятором и использование заметок.
- Просмотр вложений электронной почты, не выходя из программы.
- Возможность просматривать PDF-файлы одновременно.
- Плавающий браузер для отложенного просмотра ссылок.
- Быстрый перевод текста через специальный словарь.
Floating apps free имеет русский интерфейс, благодаря этому пользователь легко освоит утилиту. Стоит учитывать, что ПО поддерживает режим деления дисплея на 2 окна не во всех приложениях.
Второй способ
- Откройте приложение, которым хотите воспользоваться в двухоконном режиме, обычным способом;
- После долгого нажатия на «квадратик» во второй половине экрана появится список всех запущенных приложений;
- В этом списке выберите и тапните по другому приложению, которое вам нужно;
- Снова передвигая разделитель, отрегулируйте размер окон;
Док не появляется
Ошибка мульти окно док может не появляется, когда вы проводите пальцем в левой или правой части экрана. В этом случае вполне вероятно, что мы не включили несколько окон. Нам нужно будет перейти в Настройки / Функции доступности и убедиться, что если несколько Windows активируются соответствующим переключателем.
Как включить разделение экрана на андроиде
При желании активировать функцию многозадачности на Андроид 7.0 важно учитывать, что она скрыта. Однако для ее разблокировки не требуются root-права.
Для этого необходимо сделать следующие действия:
- Открыть меню и зайти в настройки. В списке кликнуть по пункту «О телефоне».
- По номеру сборки операционной системы нужно кликать по тех пор, пока не появится уведомление о том, что режим сборщика включен.
- В списке выбрать Параметры разработчика.
- Кликнуть по пункту Изменение размера в многоэкранном режиме, чтобы его активировать.
- Перезагрузить смартфон.
- После включения телефона открыть сразу два софта.
- В активированном режиме многоэкранность вам требуется кликнуть по необходимому значку, оттянуть вкладку в сторону и отпустить. Таким образом, будут одновременно работать две программы. При этом пользователь может изменять размеры вкладок путем их смещения.
Таким же способом включается функция многозадачности в других новых версиях Андроид, а также Android 9. Разница может быть только в том, что режим не скрыт и не требует разблокировки.
Как включить режим два окна на смартфоне huawei (honor) – h-helpers | supportzone | зона поддержки смартфонов huawei honor
.
На смартфонах HUAWEI (honor) есть возможность включения режима многозадачности, когда вы одновременно можете работать с несколькими приложения сразу. Например, когда вы в одном окне смотрите видео по Youtube, и в это время в другом окне вы можете набрать краткое сообщение на вопрос от супруги. Удобно? Конечно!
Для этого надо включить режим «Два окна», когда на одном экране в двух окнах будут открыты два приложения одновременно.
Есть два способа включения режима «Два окна» на смартфоне HUAWEI (honor):
1 способ: включение режима «Два окна» свайпом:
Находясь в приложении, например просмотр видео на сайте Youtube, вы делаете свайпДВУМЯ пальцами вверх от нижнего края экрана.
При этом экран разделяется на два окна, и ваше активное приложение переместится в верхнее окно.
В нижнем окне вам будут предложены все приложения смартфона, которые поддерживают режим «Два окна». Нажимая на соответствующий значок приложения, вы запускаете его в нижнем окне (в нашем случае «Play Музыка»).
Теперь в двух окнах экрана будут два активных приложения, которыми вы можете пользоваться одновременно.
2 способ: включение «Два окна» из режима «Переключение приложений».
Для просмотра активных (запущенных) приложений нажмите на значок «Переключение приложений» в виде квадратика на Панели навигации, расположенного в нижней строке экрана.
Теперь, находясь в режиме «Переключение приложений», нажмите на значок «Два окна» в выбранном вами приложении (в нашем случае «Play Музыка»). Эти значки есть на всех открытых в данный момент приложениях и они расположены в верхней строке возле названия каждого приложения.
После этого экран переключится в режим «Два окна», где выбранное вами приложение будет находиться в верхнем окне.
Навигация в режиме «Два окна»
Два окна разделяются разграничительной линией, на которой находится «Кнопка управления окнами» в виде трех точек в синем овале.
Перемещая эту кнопку вверх или вниз, вы меняете размеры окон.
Если нажать на «Кнопку управления окнами» — появятся два значка:
— значок
«Поменять окна местами»
. При нажатии этого значка окна поменяются местами, и нижнее приложение теперь будет находиться в верхнем окне;
— значок
«Закрыть нижнее окно»
. При нажатии этого значка нижнее окно закроется и режим «Два окна» выключится.
Значки на Панели навигации в режиме «Два окна»:
При переключении в режим «Два окна» Панель навигации, расположенная внизу экрана, поменяет свой вид. Теперь вместо значка «Переключение приложений» появится значок «Выбор приложений».
Панель навигации будет выглядеть следующим образом:
— значок
«Назад»
. Этот значок не изменил свою функцию и при нажатии на него вы вернётесь на один шаг назад.
— значок
«Рабочий экран»
. При нажатии на этот значок в нижнем окне отразится Главная страница Рабочего экрана. При этом размер нижнего окна увеличится, и линия разделения окон поднимется вверх.
— значок
«Выбор приложений»
. При нажатии на этот значок в нижнем окне вам будут предложены все приложения смартфона, которые поддерживают режим «Два окна».
Вот так выглядит экран при нажатии значка «Рабочий экран» в режиме «Два окна»:
Вот так выглядит экран при нажатии значка «Выбор приложений» в режиме «Два окна»:
Как использовать режим мультиоконности в android marshmallow и более ранних версиях
К сожалению, не все смартфоны поддерживают функцию многооконности в версиях до Android Nougat. Некоторые из них – смартфоны Samsung, Huawei, Honor и LG.
Как отключить разделение экрана на honor и huawei
Чтоб выключить режим разделения дисплея на две части, выполните такие действия:
- опустите кнопку управления в самый низ, полностью уменьшив нижнее окно, таким образом закрывая его;
- либо кликните пару раз на значок «Назад», вернувшись в исходное положение.
Других вариантов отключить раздел дисплея на 2 половины не существует. Указанные методы вполне подходят, чтоб пройти необходимые этапы по восстановлению первичного состояния смартфона. Используя удобный и полезный функционал, управлять режимом одно удовольствие.
В нашем материале мы предоставили инструкцию двух методов, как разделить экран на две части на Хонор и Хуавей с операционной системой Андроид. Также описали несколько функций по настройке разделенных окон, и как отключить данный режим, когда потребуется. Надеемся, предоставленная информация сложностей не вызвала. Наслаждайтесь полным функционалом своего смартфона.
Как разделить на две части экран в windows
В операционной системе Windows от компании Microsoft разделить изображение на экране можно несколькими способами. Начиная с Windows XP такая возможность появилась благодаря оконному режиму запускаемых программ. К примеру, вы можете запустить Microsoft Word и Adobe Photoshop.
После чего при помощи оконного режима сдвинуть две работающие программы на свои места. Воспользуйтесь кнопкой в верхнем правом углу «Свернуть в окно». Если вам нужно открыть две папки и работать с ними одновременно, то для этого отлично подойдёт программа Total Commander.
В поздних версиях Windows появляются более удобные варианты создания экрана с двумя запущенными программами.
Как разделить экран на 2 части на андроид
Как разделить экран на самсунге
На смартфонах от фирмы Samsung используется простой и легкий базовый способ, не требующий установки специальных программ. Практически все обладатели продукции от данной фирмы используют именно его.
- Запустите два приложения.
- Нажмите нижнюю правую кнопку на панели управления, которая покажет вам все вкладки на данный момент.
- Нажмите на верхний значок программы.
- В появившемся маленьком списке выберите пункт запуска в режиме разделенного экрана.
- Автоматически две запущенные программы разместятся на экране по разные стороны.
- Если программ было несколько, то после вызова режима на одной, она расположится в верхней части, а в нижней вам нужно будет самостоятельно выбрать необходимое приложение.
Как разделить экран смартфона на две части
Разделить дисплей смартфона не две части можно несколькими несложными способами, которые рассмотрим далее.
Каким образом расположить несколько окон рядом в виндовс 10
В Windows 10 (и 8.1) вы можете создать многооконный экран простым перетаскиванием программ в нужное место. При этом с одной стороны окна появляется «плавающая» рамка. Она показывает, как оно будет расположено. Вам остаётся отпустить клавишу мыши, чтобы оно зафиксировалось в этом месте. В последнем выпуске популярной системы вы можете разделять на части не только окна папок и программ, но и рабочие столы.
Это очень удобная функция. С её помощью можно сделать несколько столов с иконками разных программами. И менять их исходя из текущей задачи. Функция разделения окон поддерживает горячие клавиши WIN стрелка влево, вправо, вверх, вниз. Вы можете разместить окно даже на четверти монитора, нажав WIN вверх вправо одновременно. Направление можно менять в зависимости от угла, в который нужно разместить окно.
Это может быть полезным: не удаётся подключиться к службе Windows — Служба уведомления о системных событиях.
Мультиоконность на смартфонах lg
LG давно реализовала многооконную функцию с названием Dual Window («Двойное окно»), которая позволяет одновременно использовать два приложения, причем задолго до выхода Android Nougat. Вот как ее активировать:
- Нажмите на клавишу многозадачности.
- Когда появится иконка «Двойное окно», кликните по ней.
- В середине дисплея появится новое окно, после чего вы сможете выбрать два приложения для отображения рядом друг с другом.
Мультиоконность на смартфонах samsung
Вы можете использовать функцию нескольких окон на некоторых старых смартфонах Samsung. Как правило, совместимые смартфоны из линейки S или Notes, но вы можете проверить совместимость вашего девайса с помощью нижеуказанных действий:
- Перейдите в раздел «Настройки».
- Найдите «Мультиоконный режим».
- Если такая опция у вас есть, тогда просто активируйте соответствующий ползунок, чтобы включить ее.
После того, как данный режим активирован в настройках, вам нужно будет добавить два приложения для их размещения рядом друг с другом:
- Нажмите и удерживайте кнопку возврата в течение нескольких секунд.
- На правой стороне меню появится список поддерживаемых приложений.
- Перетащите первое приложение в верхнюю половину дисплея.
- Перетащите второе приложение в нижнюю половину дисплея.
Отметим, что поддерживаются только некоторые системные приложения и несколько сторонних приложений.
Назначение
Для каких целей может пригодится режим работы в нескольких окнах? Тут все зависит от предпочтений пользователя. Например, сон позволит одновременно смотреть видео в интернете и общаться через мессенджер или сосцсети. Также режим двух окон часто применяется при переводе текстов.
Но на этом варианты использования разделения экрана на мобильном устройстве не ограничиваются. И пользователи могут сами решать для каких целей использовать этот режим.
Ответы на популярные вопросы
Как видите сделать разделение экрана на Honor и Huawei очень просто. Для этого разработчики предлагают сразу несколько способов на усмотрение пользователя. Ну а тот случай, если стандартные способы не отвечают требованиям пользователя, можно будет воспользоваться сторонними приложениями.
Проведите слишком быстро
Слайд для активации многооконной док-станции требует короткой паузы. Слишком быстрое смахивание может привести к несколько окон, чтобы не отвечать . Нам придется выполнять жест медленнее, чтобы увидеть, исчезнет ли проблема.
Создаём 2 рабочих стола в android при помощи настроек
В настройках Андроид 7 версии и выше есть специальный режим.
Он позволяет разделять экран на две части простым свайпом по клавише многозадачности на вашем мобильном устройстве:
- Опустите шторку и найдите кнопку настроек смартфона (шестерёнки);
- Выберите её и удерживайте некоторое время, пока не появится уведомление о включении «System UI Tunner»;
- После этого в двухоконный режим можно попасть, проводя пальцем по кнопке с двумя горизонтальными полосками.
В своём мобильном устройстве вы можете настроить открытие двух программ в одном окне жестом. Посмотрите официальную инструкцию вашего смартфона и узнайте, как это сделать.
Способ 1: с помощью тапов
Это самый популярный и несложный вариант разделения экрана, который используется на ОС не старее Android N. Открываем несколько программ или несколько окон в браузере.
Нажимаем кнопку многоэкранности, которая должна находиться в центре на экранной панели или слева. После чего на дисплее появится список всех приложений. Кликаем один раз по выбранному окну и делаем движение по дисплею вверх-вниз.
После этих действий экран должен разделиться. Аналогично делаем и с другой утилитой. Немного ее переносим и делаем двойной тап. Затем появляется два экрана с разделительной линией, которой можно регулировать.
Способ 2: с помощью панели быстрых настроек
Этот вариант подойдет не для всех смартфонов, однако он намного проще предыдущего.
Пошаговые действия:
- Необходимо открыть верхнюю панель и кликнуть по настройке в виде изображения шестеренки. Удержать нажатие кнопки на несколько секунд. После этого должна активироваться функция System UI Tuner, о чем придет оповещение.
- Зайти в меню этого режима и включить его. После этого пользователь сможет активировать функцию многозадачности по свайпу вверх.
Способ №2
Разберем второй путь, как сделать два окна на Huawei и Honor на базе платформы Android. Он помогает включать разделение экрана телефона с помощью жеста.
- Откройте программу и сделайте свайп, проведя двумя пальцами по дисплею снизу вверх.
- Активный сервис переместится в верхнюю часть.
- Снизу выберите прогу, с которой хотите работать — она откроется в нижней половине (в статье показано на примере «Калькулятора»).
Готово. Дополнительно ничего делать не требуется. Пользуйтесь удобным функционалом смартфона, чтоб сделать два части. Теперь поговорим о настройке разделенного экрана, и выбранных программ.
Способ №3
Владельцы некоторых смартфонов и планшетов Хуавей и Хонор могут активировать функцию разделения дисплея при помощи жестов. Для этого требуется прислонить костяшку пальца к центру экрана и провести ей слева-направо.
Либо можно вызвать показ свернутых приложений, выполнив свайп снизу-вверх и далее выполнить аналогичные действия, описанные выше.
Способ для xiaomi и miui
Большинство пользователей пользуются смартфонами марки Xiaomi. В их оболочке MIUI так же реализована функция разделения экрана.Для этого нажимается кнопка с последними запущенными приложениями (кнопка с тремя полосками). Затем нажимаем в левом верхнем углу надпись “Разделить экран” и потом просто перетаскиваете необходимые приложения в верхнюю область экрана.
Теперь вы знаете как разделить экран устройства под управлением Android на 2 части, и понимаете, что это очень просто.
Технические характеристики и мощность
К ним относятся:
- Процессор: Huawei HiSilicon KIRIN 980, 2 ядра Cortex-A76 с частотой до 2,6ГГц, 2 ядра Cortex-A76 с частотой до 1,92Ггц и 4 ядра Cortex-A55 с частотой до 1,8Ггц, графический чип Mali-G76 MP10.
- Оперативная память: 8Гб типа LPDDR4X.
- Встроенная память: 512Гб.
- Экран: диагональ 6,6″ и 6,38″, разрешение quadHD, плотность пикселей 414ppi, тип матрицы OLED.
- Основная камера: тройная 40МП 8МП 16МП, диафрагма f/1.8.
- Аккумулятор: 4500мАч.
В Huawei Mate X собраны все передовые технологии. Он работает на чипсете KIRIN 980 – это новый процессор, сделанный на 7нм техпроцессе. Он справится с любыми задачами. Пользователь может на смартфоне монтировать видео, работать с офисными приложениями и играть в требовательные игры.
В смартфон встроено 8Гб оперативной памяти. Этого количества хватит для стабильной работы устройства. Пользователь сможет работать не с одним десятком приложений одновременно. Встроенной памяти тоже достаточно – в Mate X встроено 512Гб. Несмотря на тонкий корпус, смартфон обладает высокой автономностью. В него встроен аккумулятор с емкостью 4500мАч. Такого количества хватит на пару суток активного использования.
Удалено несколько окон
Если мы не видим несколько окон даже в настройках, мы возможно, случайно удалил их. Их можно восстановить, проведя пальцем вниз от центра главного экрана, чтобы отобразить окно поиска, набрав «несколько окон». Затем щелкните значок восстановления рядом с результатом поиска. Наконец, мы активируем функцию в меню настроек, как мы видели ранее.
Управление двумя окнами
Управлять разделенным дисплеем на телефонах Хонор и Хуавей можно тремя путями.
- Самостоятельно перемещать регулятор размера, таким образом уменьшая его или увеличивая.
- Если нажмете на эту клавишу, выскочат две дополнительные функции:
- иконка с вертикальными полосками имеет значение «Поменять окна местами», с помощью которой верхняя прога переместится вниз, а нижняя вверх;
- крестик в круге означает «Закрыть нижнее окно», что позволяет убрать ссылку, которая находится внизу.
- Немного изменится нижняя панель навигации:
- значок «Назад» выполняет тот же функционал, что и всегда — возвращает на предыдущий шаг работы мобильного устройства;
- вместо кнопки с квадратом появятся два прямоугольника, что значит «Выбор приложений» — нажав увидите перечень ресурсов, которым доступен этот режим Huawei;
- если нажмете внизу на иконку с кружком, которая еще называется «Рабочий экран», верхнее окно станет размером меньше и клавиша управления перейдет вверх.
Других функций регулирования активных ссылок нет. Но данные возможности очень простые. Сложностей в использовании возникнуть не должно.
Цена, достоинства и недостатки
Стоимость Huawei Mate X начинается от 170 тысяч рублей. Высокая цена обуславливается дорогими компонентами смартфона. Технология сгибающегося дисплея новая и дорогая. Несмотря на это, телефон могут купить отчаянные пользователи.
Достоинства:
- высокая производительность;
- хорошие камеры;
- высокая автономность работы.
Недостатки:
- дисплей (непонятно, насколько он надежный).
Приобретение данного телефона сравнимо с покупкой кота в мешке. Новые технологии не до конца обкатаны. После покупки могут возникнуть проблемы с дисплеем. Компания, конечно, вернет средства, но это лишняя головная боль. Первыми покупателями станут техноблогеры, которые возьмутся тестировать устройство.
Экран и камеры
Дисплей – самая интересная часть в Huawei Mate X, он сгибающийся. Когда смартфон в сложенном состоянии, у него два экрана. Если его разложить, телефон превращается в полноценный планшет. OLED-дисплей обеспечивает качественную картинку. Место сгиба заметно лишь при белом цвете.
Huawei Mate X оснащен тремя модулями камеры. Основной на 40 мегапикселей, делает фотографии высокого качества. Снимки детализированные и насыщенные. Второй модуль предназначен для портретного режима, размывает фон за объектом. Третий необходим для расширения угла обзора.
Выводы
Скачивая утилиту для разделения экрана, важно учитывать, что не все программы поддерживают эту функцию. Как правило, в этом режиме открывается браузер, Ютуб, настройки, некоторые мессенджеры. Теперь вы знаете, как активировать режим многозадачности на Андроид и понимаете, что это несложно.
Загрузка…
Как включить разделение экрана на Huawei и Honor
На чтение 2 мин Просмотров 11.3к. Опубликовано 22.04.2019
Обновлено 24.01.2022
На смартфонах Huawei и Honor есть режим разделения экрана. С его помощью вы можете запустить два приложения на одном экране. К примеру, вы можете одновременно смотреть youtube и переписываться в мессенджерах. Есть два способа включить разделения экрана на Хуавей.
Содержание
- Способ №1
- Способ № 2
- Управление двумя окнами
- Как выключить разделение экрана
Способ №1
В качестве примера возьмем приложение Youtube. Открываем его и делаем свайп двумя пальцами от нижнего края экрана наверх. В результате экран разделится на две части. Активное приложение будет отображаться вверху, а в нижней части вы увидите все программы, поддерживающие запуск в два окна.
Запустим второе приложение — пусть это будет калькулятор.
Теперь у вас на экране отображается два активных приложения.
Способ № 2
Для начала нужно запустить приложение, после чего вернуться на главный экран нажав кнопку назад. Далее нажимаем на сенсорную иконку в виде квадрата, чтобы запустить режим переключения приложений.
Вы увидите программы, которые недавно открывали. На каждом окошке есть иконка «Два окна» в виде двух прямоугольников — жмем на нее.
Как и в первом способе, выбранное приложение переместится в верхнее окно.
Управление двумя окнами
В многооконном режиме вы можете увеличить или уменьшить размер окон перетягивая кнопку управления вверх или вниз:
Нажав на кнопку управления, вы увидите две иконки.
- Вертикальные стрелки — поменять окна местами.
- Крестик — закрыть нижнее окно.
В многооконном режиме слегка меняется панель навигации. Вместо иконки переключения приложений (Квадарт) справа появится иконка выбора приложений.
Она открывает все программы, которые поддерживают работу в два окна.
Нажав на иконку в виде кружка, верхнее окно уменьшится и кнопка управления переместится наверх:
Как выключить разделение экрана
Отключить режим можно перетянув кнопку управления в нижнюю часть экрана или несколько раз нажать кнопку Назад.