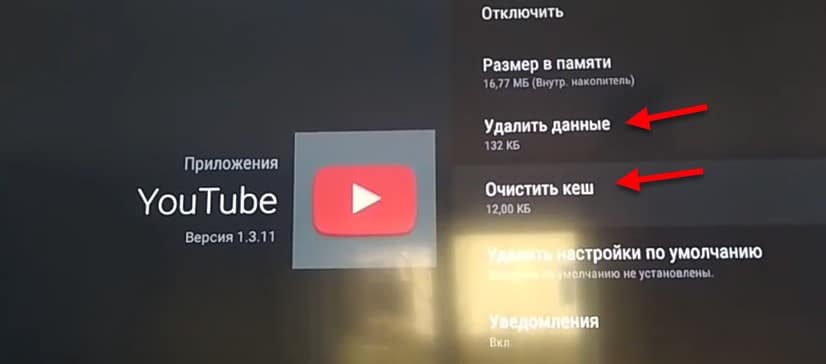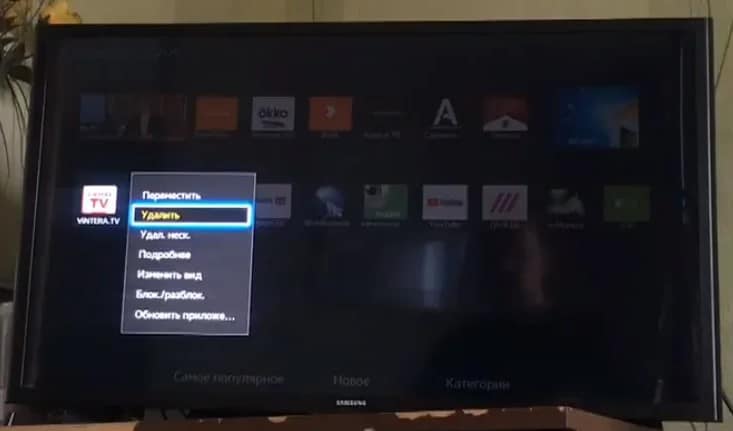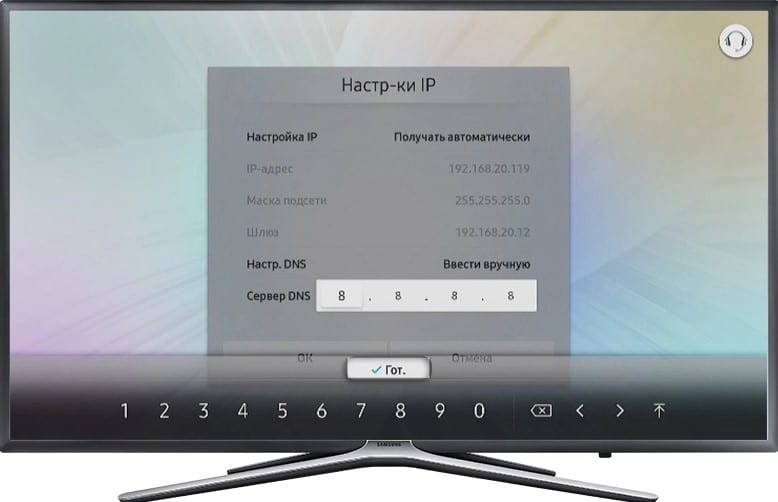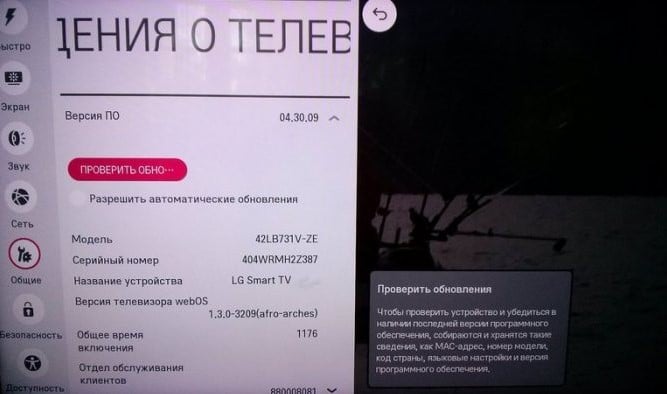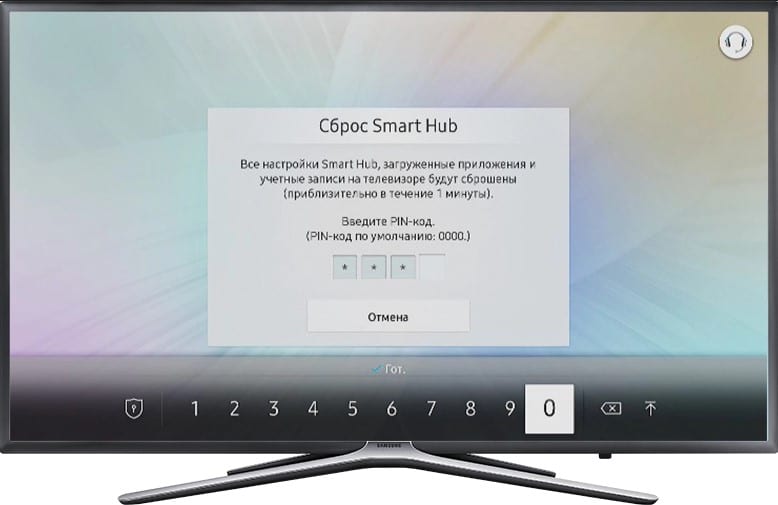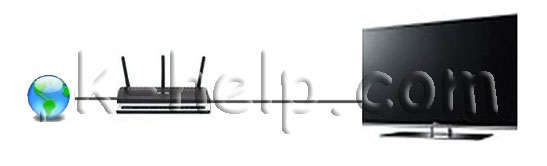Содержание
- Приложение стс не работает сетевая ошибка
- Почему не работает приложение СТС на Смарт ТВ Самсунг?
- Не работает приложение в Smart Hub на телевизоре Samsung
- 1. Перезагрузите телевизор
- 2. Переустановите неработающее приложение
- 3. Подключите телевизор к другой точке доступа Wi-Fi
- 4. Смените адрес DNS-сервера
- 5. Сделайте сброс настроек Smart Hub
- 6. Сделайте сброс настроек телевизора
- 7. Обновите прошивку телевизора
- 8. Свяжитесь с разработчиком приложения
Приложение стс не работает сетевая ошибка
Официальное приложение «СТС-Телеканал» — это:
— возможность бесплатно смотреть любимые фильмы, сериалы и шоу в любое время и в любом месте;
— телепрограмма, благодаря которой ты никогда не пропустишь любимую передачу, сериал или мультфильм;
— актуальная информация о популярных проектах: фотографии любимых героев, новости о сериалах, интересные подробности и эксклюзивное видео со съемок новых шоу и программ.
Скачай официальное приложение, и ты сможешь смотреть бесплатно все телепрограммы и сериалы телеканала СТС онлайн: «Молодежка», «Воронины», «Кухня», «Восьмидесятые», «МастерШеф», «Уральские пельмени», «Шесть кадров», «Выжить после», «Два отца и два сына» и многое другое.
Заходи на развлекательный портал СТС — http://www.ctc.ru/
СТС, CTC, видео, сериалы, шоу, телеканал, Молодежка, МастерШеф, Выжить после, Воронины, Папины дочки, Шесть кадров, Уральские пельмени
Требуется Android: 4.4+
Русский интерфейс: Да
Версия: 3.0.23 обновление от Google Play Market (gorand39)
Версия: 3.0.22 обновление от Google Play Market (gorand39)
Версия: 3.0.20 (build 4630) обновление от Google Play Market (gorand39)
Версия: 3.0.20 обновление от Google Play Market (gorand39)
Версия: 2.9.10 обновление от Google Play Market (gorand39)
Версия: 2.9.9 обновление от Google Play Market (gorand39)
Версия: 2.9.7 обновление от Google Play Market (gorand39)
Версия: 2.9.6 обновление от Google Play Market (gorand39)
Версия: 2.9.5 обновление от Google Play Market (gorand39)
Версия: 2.9.3 обновление от Google Play Market (gorand39)
Версия: 2.9.2 от 29.08.2019 (pokpok)
Версия: 2.8.8 обновление от Google Play Market (gorand39)
Версия: 2.8.6 Сообщение №32, автор pokpok
версия: 1.4.1 (4.0+) СТС-Телеканал (Пост pokpok #64712978)
Версия: 1.0 для Android TV Сообщение №30, автор pokpok
Версия: 2.7.4 Сообщение №27, автор pokpok
версия: 2.4 (4.4+) Сообщение №20, автор pokpok
версия: 1.4 СТС-Телеканал (Пост pokpok #62958441)
версия: 1.3.6 СТС-Телеканал (Пост speed888 #56958696)
версия: 1.3.2 СТС-Телеканал (Пост blackrazor #49540813)
версия: 1.3//4pda.to/forum/d…6684/%D1%D2%D1_1.3.apk
версия: 1.23
версия: 1.1.3
версия: 1.1.1
Сообщение отредактировал iMiKED — 15.04.21, 06:19
Источник
Почему не работает приложение СТС на Смарт ТВ Самсунг?
Почему не работает приложение СТС на телевизоре Sumsung?
Прекрасно знакома с этими телевизорами, несколько раз их выбирала и покупала, во всяком случае, где искать модель и серию я знаю и помню, эта информация очень важна при выборе и покупке телевизора.
Во-первых, на самом телевизоре сзади эта информация всегда есть, на заводе наклеивают стикер с этой информацией.
Во-вторых, эта информация есть, разумеется, в документации к телевизору, и на его упаковке.
Ну и кроме того, можно посмотреть в меню, там есть такая позиция, нижняя строчка — «Поддержка», нужно выбрать «Обращение в Самсунг» и там в открывшемся окне вы увидите нужную вам информацию о вашем телевизоре.
При подключении через hdmi, скорее всего любой телевизор подойдет. Если d-sub то надо смотреть описание техники, не у всех моделей имеется такой разъем, впрочем dvi встречается еще реже. Так что смотрите на разъем своей видеокарты в первую очередь. Современные компьютеры практически поголовно оснащены hdmi.
Маршрутизатор (роутер) докупать придется, если Вы не хотите постоянно выдергивать кабель из сетевой платы компа, вставлять его в разъем телевизора и наоборот. Вопрос только в том — какой маршрутизатор купить.
Вы можете купить проводной маршрутизатор. В этом случае, кабель провайдера подсоединяете к роутеру, а от него пойдет еще два кабеля — один к компу, другой к телевизору.
Также можно купить wi-fi-маршрутизатор. На мой взгляд это удобней, так как избавляет от проводов. Тоже подсоединяете кабель провайдера к роутеру, а интернет посредством wi-fi будет раздаваться на компьютер и телевизор. Конечно это возможно только в том случае, если на компе есть вот такой или такой wi-fi- адаптер.
Честно говоря не помню надо ли настраивать проводной маршрутизатор.
Настраивать wi-fi- маршрутизатор нужно.
Чтобы войти в сервисное меню телевизора, мало знать его название, нужно еще знать его точную модель, название которой обычно можно прочитать на задней стенке телевизора. Но иногда бывает и этого недостаточно, может быть потребоваться номер шасси, а это уже находится внутри телевизора на самой плате.
После того, как вы определите модель или номер шасси, способ входа в сервисное меню можно найти на специализированных сайтах, таких, например, как http://monitor.espec .ws/ или просто попытаться найти нужную информацию в соответствующей базе данных. Обычно такие базы называются «Сервисное меню радиоаппаратуры» или что-то подобное.
Южная Корея, производящая телевизоры Самсунг, пользуется теми же болтами с метрической резьбой, что и весь мир, поэтому никакой дюймовой резьбы не нужно. Также шурупы и саморезы не заменят болтики к этой подставке, так как подставка это несущая конструкция, для которой крепление с их помощью несолидно и ненадёжно.
Метрическая резьба в диапазоне от М2 до М5 может быть диаметром 2; 2.2; 2.5; 3; 3.5; 4; 4.5; 5 мм.
Но предпочтение отдаётся 2, 3, 4, 5 мм, т. е. промежуточные практически не применяются. Так как мы имеем дело с внутренней резьбой отверстий, куда вкручиваются болты, то можно измерить штангенциркулем её диаметр, а затем найти по таблице ближайший размер D1 и соответствующий диаметр болта.
Сложнее обстоит дело с длиной болтиков. Их длина будет складываться из толщины подставки (необходимо промерить) и резьбового отверстия. Обычно резьбовое отверстие делается примерно равным диаметру болта.
И наиболее простым способом, узнать какие болтики нужны к подставке под телевизор Самсунг, это найти руководство пользователя (мануал). Они указаны на его первой странице. Если же потеряно и руководство, то его можно скачать на странице техподдержки сайта lg.com, где указаны диаметры болтов, их длина и количество для конкретной модели телевизора.
В картинке для примера потребуется 5 штук болтов M5 длиной 12 мм и 4 штуки M4 той же длины.
Источник
Не работает приложение в Smart Hub на телевизоре Samsung
Если приложение не открывается, либо отображается черный экран, попробуйте рекомендации ниже. Другие приложения при этом должны работать корректно.
1. Перезагрузите телевизор
Для перезагрузки отключите телевизор из розетки на 2 минуты. Затем включите и попробуйте запустить приложение.
Если приложение работает, значит с телевизором все в порядке, пользуйтесь им дальше.
Если приложение не работает, перейдите к следующей рекомендации.
2. Переустановите неработающее приложение
Переустановить приложение можно только на телевизорах J, K, M, N, Q, LS (2015 — 2018 год выпуска) на OS Tizen. Если у вас другой телевизор, перейдите к следующей рекомендации.
Перейдите на панель приложений «APPS» и выберите его центральной кнопкой пульта.
Среди установленных приложений выберите то, которое не работает.
Нажмите и удерживайте центральную кнопку пульта (или нажмите кнопку «Tools») до появления дополнительного меню.
Выберите пункт «Повторная установка».
Дождитесь завершения переустановки. Время зависит от скорости интернета.
После переустановки попробуйте запустить приложение.
Если приложение работает, значит с телевизором все в порядке, пользуйтесь им дальше.
Если приложение не работает, перейдите к следующей рекомендации.
3. Подключите телевизор к другой точке доступа Wi-Fi
Приложение может не работать из-за того, что провайдер блокирует какие-то IP адреса, к которым обращается приложение.
Чтобы это проверить, подключите телевизор к другой точке доступа. Проще всего это сделать, превратив смартфон в Wi-Fi точку доступа и подключившись к нему.
Проверьте работу приложения.
Если приложение работает, значит с телевизором все в порядке, проблема у интернет-провайдера.
Если приложение не работает, перейдите к следующей рекомендации.
4. Смените адрес DNS-сервера
Помимо провайдера проблема может быть в DNS-сервере. Чтобы это проверить, смените адрес DNS-сервера в телевизоре.
Выберите пункт «Общие», если он есть на вашем ТВ. Если такого пункта нет, перейдите к следующему шагу.
Выберите пункт «Сеть».
Выберите пункт «Состояние сети».
Убедитесь, что выход в интернет доступен.
Выберите пункт «Настройки IP».
Нажмите на пункт «Настройки DNS» и выберите «Ввести вручную».
Выберите поле «Сервер DNS» и впишите 8.8.8.8 или 208.67.222.222 или 77.88.8.8 (для Ростелекома). Нажмите «Готово», затем кнопку «Назад».
Нажмите «OK» для сохранения параметров.
После сохранения параметров убедитесь, что телевизор подключен к интернету.
Перезагрузите телевизор и проверьте работу приложения после перезагрузки.
Если приложение работает, значит с телевизором все в порядке, пользуйтесь им дальше.
Если приложение не работает, перейдите к следующей рекомендации.
5. Сделайте сброс настроек Smart Hub
Сброс настроек Smart Hub удаляет все загруженные приложения и переустанавливает заводские. При сбросе удаляются все данные и настройки приложений, а вместе с ними и ошибки.
Перед сбросом Smart Hub убедитесь, что телевизор сертифицирован для России. Посмотрите на заводскую наклейку телевизора, код модели сертифицированной техники должен иметь окончание кода модели XRU и значок EAC.
Если модель не для России, после сброса Smart Hub может заблокироваться.
Нет времени читать? — Смотрите видео по теме:
Выберите пункт «Поддержка».
Выберите пункт «Самодиагностика».
Выберите пункт «Сброс Smart Hub».
Введите PIN-код телевизора (по умолчанию 0000).
Дождитесь окончания сброса.
После сброса выйдите из меню. Перейдите на главный экран, выберите панель «APPS». Появится новое окно с информацией о первоначальной настройке, нажмите «OK».
Выберите «Принимаю все» и нажмите «ОК».
Войдите в учетную запись Samsung или нажмите «Пропустить».
Выберите приложения, которые хотите установить, и нажмите «Готово».
После сброса попробуйте запустить приложение.
Перед запуском приложений убедитесь, что все предустановленные приложения загрузились. Их иконки не должны подсвечиваться тёмным цветом.
Скорость загрузки приложения зависит от скорости соединения с интернетом.
Если приложение работает, значит с телевизором все в порядке, пользуйтесь им дальше.
Если приложение не работает, перейдите к следующей рекомендации.
6. Сделайте сброс настроек телевизора
Сброс вернет телевизор к заводскому состоянию и удалит все ошибки.
Перед сбросом убедитесь, что телевизор сертифицирован для России. Посмотрите на заводскую наклейку телевизора, код модели сертифицированной техники должен иметь окончание кода модели XRU и значок EAC.
Если модель не для России, после сброса Smart Hub может заблокироваться.
После сброса попробуйте запустить приложение.
Если приложение работает, значит с телевизором все в порядке, пользуйтесь им дальше.
Если приложение не работает, перейдите к следующей рекомендации.
7. Обновите прошивку телевизора
Если для телевизора есть новая прошивка — установите ее. Если новой прошивки нет, перейдите к следующей рекомендации.
После обновления прошивки попробуйте запустить приложение.
Если приложение работает, значит с телевизором все в порядке, пользуйтесь им дальше.
Если приложение не работает, перейдите к следующей рекомендации.
8. Свяжитесь с разработчиком приложения
Если рекомендации выше не помогли и приложение по-прежнему не работает, свяжитесь с его разработчиком.
Обычно контакты указаны в детальном описании приложения в Samsung Apps, например для YouTube — youtubetv-help@google.com. Чтобы открыть детальное описание приложения, найдите его в магазине Samsung Apps, затем выберите кнопку на экране в виде трёх точек
.
В открывшемся окне попробуйте найти контакты разработчика: обычно сайт или email.
Источник
Если на телевизоре Samsung не открывается одно приложение, либо отображается черный экран, попробуйте рекомендации ниже. Другие приложения при этом должны работать корректно.
1. Перезагрузка телевизора
2. Переустановка приложения
3. Подключение к другой точке доступа Wi-Fi
4. Смена DNS
5. Сброс Smart Hub
6. Сброс настроек телевизора
7. Обновление прошивки
8. Обращение к разработчику
1. Перезагрузите телевизор
Для перезагрузки отключите телевизор из розетки на 2 минуты. Затем включите и попробуйте запустить приложение.
Если приложение работает, значит с телевизором все в порядке, пользуйтесь им дальше.
Если приложение не работает, перейдите к следующей рекомендации.
2. Переустановите неработающее приложение
Переустановить приложение можно только на телевизорах J, K, M, N, Q, LS (2015 — 2018 год выпуска) на OS Tizen. Если у вас другой телевизор, перейдите к следующей рекомендации.
-
Перейдите на панель приложений «APPS» и выберите его центральной кнопкой пульта.
-
Среди установленных приложений выберите то, которое не работает.
-
Нажмите и удерживайте центральную кнопку пульта (или нажмите кнопку «Tools») до появления дополнительного меню.
-
Выберите пункт «Повторная установка».
-
Дождитесь завершения переустановки. Время зависит от скорости интернета.
-
После переустановки попробуйте запустить приложение.
Если приложение работает, значит с телевизором все в порядке, пользуйтесь им дальше.
Если приложение не работает, перейдите к следующей рекомендации.
3. Подключите телевизор к другой точке доступа Wi-Fi
Приложение может не работать из-за того, что провайдер блокирует какие-то IP адреса, к которым обращается приложение.
Чтобы это проверить, подключите телевизор к другой точке доступа. Проще всего это сделать, превратив смартфон в Wi-Fi точку доступа и подключившись к нему.
Проверьте работу приложения.
Если приложение работает, значит с телевизором все в порядке, проблема у интернет-провайдера.
Если приложение не работает, перейдите к следующей рекомендации.
4. Смените адрес DNS-сервера
Помимо провайдера проблема может быть в DNS-сервере. Чтобы это проверить, смените адрес DNS-сервера в телевизоре.
-
Откройте «Настройки».
-
Выберите пункт «Общие», если он есть на вашем ТВ. Если такого пункта нет, перейдите к следующему шагу.
-
Выберите пункт «Сеть».
-
Выберите пункт «Состояние сети».
-
Убедитесь, что выход в интернет доступен.
-
Выберите пункт «Настройки IP».
-
Нажмите на пункт «Настройки DNS» и выберите «Ввести вручную».
-
Выберите поле «Сервер DNS» и впишите 8.8.8.8 или 208.67.222.222 или 77.88.8.8 (для Ростелекома). Нажмите «Готово», затем кнопку «Назад».
-
Нажмите «OK» для сохранения параметров.
-
После сохранения параметров убедитесь, что телевизор подключен к интернету.
-
Перезагрузите телевизор и проверьте работу приложения после перезагрузки.
Если приложение работает, значит с телевизором все в порядке, пользуйтесь им дальше.
Если приложение не работает, перейдите к следующей рекомендации.
5. Сделайте сброс настроек Smart Hub
Сброс настроек Smart Hub удаляет все загруженные приложения и переустанавливает заводские. При сбросе удаляются все данные и настройки приложений, а вместе с ними и ошибки.
Перед сбросом Smart Hub убедитесь, что телевизор сертифицирован для России. Посмотрите на заводскую наклейку телевизора, код модели сертифицированной техники должен иметь окончание кода модели XRU и значок EAC.
Если модель не для России, после сброса Smart Hub может заблокироваться.
Нет времени читать? — Смотрите видео по теме:
-
Откройте «Настройки».
-
Выберите пункт «Поддержка».
-
Выберите пункт «Самодиагностика».
-
Выберите пункт «Сброс Smart Hub».
-
Введите PIN-код телевизора (по умолчанию 0000).
-
Дождитесь окончания сброса.
-
После сброса выйдите из меню. Перейдите на главный экран, выберите панель «APPS». Появится новое окно с информацией о первоначальной настройке, нажмите «OK».
-
Выберите «Принимаю все» и нажмите «ОК».
-
Войдите в учетную запись Samsung или нажмите «Пропустить».
-
Выберите приложения, которые хотите установить, и нажмите «Готово».
-
После сброса попробуйте запустить приложение.
Перед запуском приложений убедитесь, что все предустановленные приложения загрузились. Их иконки не должны подсвечиваться тёмным цветом.
Скорость загрузки приложения зависит от скорости соединения с интернетом.
Если приложение работает, значит с телевизором все в порядке, пользуйтесь им дальше.
Если приложение не работает, перейдите к следующей рекомендации.
6. Сделайте сброс настроек телевизора
Сброс вернет телевизор к заводскому состоянию и удалит все ошибки.
Перед сбросом убедитесь, что телевизор сертифицирован для России. Посмотрите на заводскую наклейку телевизора, код модели сертифицированной техники должен иметь окончание кода модели XRU и значок EAC.
Если модель не для России, после сброса Smart Hub может заблокироваться.
После сброса попробуйте запустить приложение.
Если приложение работает, значит с телевизором все в порядке, пользуйтесь им дальше.
Если приложение не работает, перейдите к следующей рекомендации.
7. Обновите прошивку телевизора
Если для телевизора есть новая прошивка — установите ее. Если новой прошивки нет, перейдите к следующей рекомендации.
После обновления прошивки попробуйте запустить приложение.
Если приложение работает, значит с телевизором все в порядке, пользуйтесь им дальше.
Если приложение не работает, перейдите к следующей рекомендации.
Если рекомендации выше не помогли и приложение по-прежнему не работает, свяжитесь с его разработчиком.
Обычно контакты указаны в детальном описании приложения в Samsung Apps, например для YouTube — youtubetv-help@google.com. Чтобы открыть детальное описание приложения, найдите его в магазине Samsung Apps, затем выберите кнопку на экране в виде трёх точек
.
В открывшемся окне попробуйте найти контакты разработчика: обычно сайт или email.
За последние пару лет все чаще наблюдается ситуация, когда не работают приложения на Smart TV. Здесь важно определить, эта проблема касается сразу всех сервисов или происходит только с одним из них. Сопровождается ли неполадка какой-то ошибкой или нет? В большей части случаев пользователи пишут, приложения перестают работать выборочно и никаких уведомлений при этом не появляется. Просто черный экран или программа вылетает на рабочий стол. Хоть это и самая частая проблема, разновидностей у нее множество. В сегодняшнем гайде опишем причины, почему так можно происходить, и что можно сделать для устранения неисправности.
Основные причины, почему не работают приложения на Smart TV:
- телевизор не удовлетворяет минимальные системные требования приложения;
- произошел случайный системный сбой операционной системы;
- сохранен некорректный кэш;
- установлена неактуальная версия приложения;
- повреждение пользовательских данных;
- неподходящие параметры сети;
- конфликт с некоторыми другими функциями Smart TV;
- нарушение целостности и исправности операционной системы.
Проверить, какая именно из перечисленных проблем имеет место, можно лишь опытным путем. По мере исключения конкретных неполадок, должен сузиться круг поиска до такого масштаба, что станет понятен виновник данного рода сбоя.
Читайте также: Приложение ТВ-пульт для Smart TV
Какое приложение перестало работать на телевизоре?
Просто необходимо понимать, о чем конкретно идет речь. Возможно, перестали работать все приложения или многие из них и это явно указывает либо на операционную систему, либо на интернет. Обычно же мы говорим о каком-то одном или нескольких сервисах, прекративших свою деятельность. Здесь же мы собрали те из них, на которые нередко жалуются пользователи. Часть из них просто перестали поддерживать, поэтому решения для них может и не быть.
Какие приложения не работают:
- HD VideoBox. HD VideoBox уже какое-то время заблокирован, но по ссылке вы можете найти аналоги сервису, чтобы продолжить смотреть фильмы и сериалы бесплатно. Также там есть инструкция, как заставить работать приложение.
- Lampa, NUM. Сейчас идет активная борьба с пиратскими сервисами и есть вероятность, что просто пришел их час. Как вариант, можно попробовать установить более старую версию приложения.
- Okko, Wink, Kion. Все это отечественные сервисы, которые не будут работать за пределами России (и с IP других стран в том числе). В остальных случаях их можно настроить.
- Megogo, IVI. Популярные сервисы, которые могут не работать по разным причинам, но большинство из них можно исправить самостоятельно.
- Смотрим Ру, Матч ТВ, НТВ и т. п. Чаще всего не работают по причине сбоев со стороны сервиса. Вероятно, сейчас у них есть технические трудности. Также могут сработать действия с нашей стороны.
- YouTube. Очень часто поступают вопросы по поводу данного сервиса от пользователей старых моделей устройств и не только. У нас есть целая статья на тему: «Почему не работает YouTube на Smart TV», рекомендуем ее к изучению.
Что можно сделать, если приложение не работает?
В силу различия операционных систем на телевизорах, не все решения ниже применимы к тем или иным устройствам. Smart TV от Sony, Xiaomi, Philips и других аппаратов на Android TV позволяют очищать кэш приложений, чего нельзя сделать на Samsung и LG телевизорах. Большинство же решений применимы ко всем устройствам, хотя названия некоторых пунктов в настройках могут несколько отличаться.
С чего начать:
- Перезагрузить телевизор. Самое простое, универсальное и рабочее действие. Только нужно его выключить, оставить так на 1 минуту и включить заново.
- Проверить минимальные системные требования. Возможно, версия операционной системы не удовлетворяет запросы приложения. Это легко сделать на сайтах, распространяющих эти самые сервисы.
Очистить кэш приложения
Если на телевизоре перестали работать приложения, стоит попробовать удалить для них кэш. Это приведет к выходу со своего аккаунта и возможном исправлении проблемы.
Что нужно сделать:
- Переходим в «Настройки».
- Идем во вкладку «Приложения».
- Выбираем из списка то, что сейчас не работает, как должно.
- Жмем на кнопку «Удалить кэш» или «Удалить данные».
Подобная функция присутствует только в Android TV и то не во всех версиях, но попробовать стоит.
Обновить программу
Очень часто дело в устаревании приложения и его нужно просто обновить. Подробную инструкцию, как обновить приложения на любом телевизоре, вы можете найти по этой ссылке. Для этого удобнее всего использовать фирменный магазин приложений. В том же Google Play есть вкладка «Мои приложения», где и будет отображаться список всех сервисов, для которых доступны обновления.
Переустановить сервис
Весьма действенный способ, который помогает в значительной части случаев.
Что делать, если не работают приложения на телевизоре:
- Через «Настройки» — «Приложения» находим проблемную программу.
- В меню с его описанием нажимаем на кнопку «Удалить».
- Устанавливаем приложение заново либо из встроенного магазина, либо с Aptoide TV, либо через apk-файл и виджеты.
Читайте также: Как удалить приложение на Smart TV LG / Samsung?
Сбросить персональные данные
Нередко срабатывает выход и повторный вход в свой аккаунт, вместе с переустановкой приложения.
Что можно попробовать:
- Удаляем приложение с телевизора. Можно сделать даже с начального экрана, зажав на пульте кнопку «Ок», а затем выбрать «Инфо» или «О приложении».
- Переходим в «Настройки» и нажимаем на свой аккаунт, в который вошли и жмем на кнопку «Выйти».
- Пробуем установить приложение альтернативным способом (не через Google Play), если это касается Android TV. Например, через APK или Aptoide TV. На Samsung и LG можно пропустить шаг.
- Входим в аккаунт и устанавливаем сервис заново.
Работа с сетью
Некоторые приложения особо чувствительны к качеству интернета, плюс в России много сервисов с теми или иными региональными ограничениями. Этой теме нужно уделить достаточное внимание.
Как восстановить не работающие приложения:
- Переключиться на другую точку доступа. Самый простой вариант – раздать интернет с телефона и подключиться к нему с телевизора. Пробуем, загружается ли контент по данному каналу.
- Сменить DNS. Для примера возьмем Samsung TV. Открываем «Настройки» — «Общие» — «Сеть». Идем в раздел «Состояние сети» и выбираем «Настройки IP». На следующей странице ищем пункт «Настройки DNS» и устанавливаем отечественные IP-адреса. Вот, например, от Ростелекома: 208.67.222.222 и 77.88.8.8.
- Отключить или включить VPN. Если проблема в блокировке подключения с IP некоторых стран или регионов, стоит попробовать переключиться на другие IP-адреса или вернуться к своему изначальному. Более стабильное подключение будет с собственного IP, поэтому сперва стоит отключить VPN.
Обновление или переустановка прошивки
Перед принятием более радикальных мер, стоит просто зайти в «Настройки» и попробовать обновить операционную систему. Обычно нужный пункт находится в разделе «Поддержка» или «Инфо». Система запустит поиск свежих версий Smart TV и, если найдет, установит их. Перепрошивка устройства – крайняя мера, которая должна использоваться лишь в том случае, если все остальное не сработало.
Дополнительные способы
Есть еще несколько способов, которые могут дать положительный эффект при данной проблеме:
- Отключить голосовой поиск. Следует временно выключить Google Assistant через настройки, иногда он мешает работе других приложений. Особенно Megogo и IVI.
- Удалить обновления приложений. Подобная опция должна присутствовать в большинстве устройств на Android TV. Достаточно перейти на страницу управления приложением и выбрать действие «Удалить обновления». После следующего запуска сервиса произойдет его автоматическое обновление, но в этот раз есть все шансы, что оно будет работоспособным.
- Сбросить Smart Hub. В результате процедуры на Samsung Smart TV будут удалены все приложения, а затем заново установлены те, которые были добавлены с завода. Вместе с данной процедурой удаляются все данные сервисы. Только важно убедиться, что телевизор имеет сертификацию в России. Об этом свидетельствует коды в названии модели XRU или EAC.
Читайте также: Почему не работает голосовой поиск на телевизоре и как его настроить?
Что-то из перечисленного должно заставить приложение, которое перестало работать на Smart TV, снова вернуться к жизни. Конечно, за исключением тех сервисов, что перестали поддерживаться разработчиками или закрыты официально.
Во многих современных телевизорах присутствует фукция Смарт ТВ, эта функция предоставляет возможность просмотра видео, веб страниц напрямую с телевизора без использования компьютера или ноутубка. Не смотря на всю простоту использования и настройки Смарт ТВ существует много подводных камней, которые могут не дать вам насладиться этой функцией. В этой статье я расскажу о основных проблемах при настройке Смарт ТВ, а так же способах их решения.
Подключение телевизора к Интернету.
Начнем с подключения к сети телевизора. Наиболее предпочтительный способ для использования Смарт ТВ это подключить телевизор через роутер к Интернету. Т.е. сетевой кабель провайдер подключается в WAN порт роутера, на роутере настраивается Интернет, а уже затем к роутеру подключается телевизор (не важно будет использоваться сетевой кабель или Wi-Fi сеть).
ИЛИ
Просто многие наивно полагают, что воткнув сетевой кабель провайдера в телевизор у них все заработает, на самом деле у некоторых действительно заработает, если ваш провайдер предоставляет Динамический IP, но у большинства используется протокол PPPoE, PPtP, L2TP. Эти протоколы как минимум подразумевают ввод логина и пароля для подключения к сети Интернет. Поэтому если ваш провайдер использует один из этих протоколов (таких я думаю большинство), то просто воткнув кабель провайдера в телевизор Смарт ТВ не заработает, необходимо использовать роутер. Способы подключения телевизора к Интернету описаны в статье — Как подключить телевизор к Интернету.
Настройка Смарт ТВ — проблема с роутером.
Раз уж коснулись роутеров с ними тоже могут быть проблемы. Ко мне обратился знакомый с просьбой настроить Смарт ТВ, казалось бы что может быть проще… я попытался дать какие то советы по телефону, но он утверждал, что у него ничего не получается, пришлось приехать к нему и разбираться. У него использовался Wi-Fi роутер, который раздавал Интернет и к нему уже был подключен по Wi-Fi ноутбук. При попытке подключиться к Wi-Fi, телевизор выдавал сообщение, что не может получить сетевые настройки. Как так?! Ведь ноутбук работает. Попытался вручную прописать сетевые настройки на телевизоре — бесполезно. В итоге решил сбросить настройки роутера до заводских и настроить его заново- бесполезно. Попробовал, для теста, раздавать Интернет с планшета по Wi-Fi и подключиться к нему телевизором — заработало, телевизор успешно подключился по Wi-Fi к планшету и выходил в Интернет. Теперь было понятно точно, что проблема с роутером, решил обновить прошивку роутера- помогло. Так и не понял почему ноутбук работал по Wi-Fi, а телевизор нет, но помогло обновление прошивки роутера. Так что при решение проблем с настройкой Смарт ТВ не забывайте о сетевом оборудовании.
Обновление ПО телевизора, как решение проблем с СМАРТ ТВ.
Столкнулся с ситуацией, когда телевизор успешно подключился к роутеру, но вот зайти в Смарт ТВ не удавалось, выскакивала ошибка (более подробно описано в статье). Решение было найдено в обновлении прошивки телевизора. Обновлять прошивку можно не только через Интернет (это самый легкий вариант обновление ПО), но и с помощью USB флешки. Для этого необходимо зайти с компьютера/ ноутбука на сайт производителя ТВ, найти модель вашего телевизора и скачав последнюю версию прошивки скопировать ее на USB флешку, после этого в меню телевизора выбрать обновление ПО с USB флешки. В дальнейшем всегда используйте последнюю версию программного обеспечения на телевизоре.
Сброс настроек до заводских на телевизоре.
Поскольку мы с вами не считаем нужными читать инструкции к телевизору и привыкли настраивать все опытным путем — методом проб и ошибок, не лишним будет использовать функцию сброса до заводских настроек. Бывают случаи, когда вы или ваш/ чужой ребенок, что то понажимали на пульте управления телевизора, в следствии чего Смарт ТВ перестал работать или возникли какие либо другие проблемы с телевизором. Но разобраться и вернуть все как было бывает сложнее, нежели настроить с начала. Знайте, что у каждого телевизора есть функция сброса настроек до заводских, которая вернет все настройки до момента его покупки.
Оплата Интернета, проблемы у провайдера.
Не нужно забывать проверить оплачен ли у вас Интернет на месяц, нет ли проблем у провайдера с Интернетом.
Обращение в тех. поддержку.
Крайний способ решения проблем с Смарт ТВ — обращение в тех поддержку производителя телевизора. В моей практике был случай, когда на телевизоре не запускался Смарт ТВ. При выборе Смарт ТВ телевизор просто показывал черный экран и все. Было проверенно все, что только возможно, но Смарт ТВ не работал. Пришлось обращать в тех. поддержку производителя телевизора. Думал, что придется долго ждать, объяснять, но все оказалось довольно быстро и оперативно, дело в том, что на некоторые телевизоры производитель может подключаться удаленно. Т.е. в тех поддержке у меня спросили серийный номер телевизора, удаленно подключились к нему и решили проблему. Проблема оказалось в программном обеспечении телевизора и я как пользователь ее бы не решил. В итоге Смарт ТВ заработал, но мысли по поводу того, что производитель может вот так легко подключиться и лазить в телевизоре, меня не покидала, ведь в некоторых моделях есть видеокамера, т.е. за вами могут подглядывать… но это тема уже другой статьи, главное проблема со SMART TV была решена.
В этой статье я описал все встречающиеся мне проблемы в настройке Smart TV на телевизоре. Если у вас есть другие решения или вопросы с настройкой Смарт ТВ можете писать о них в комментарии.