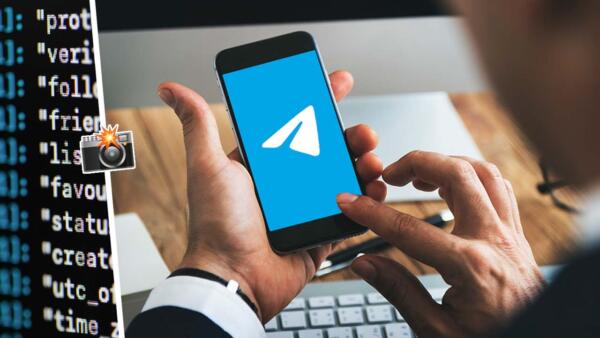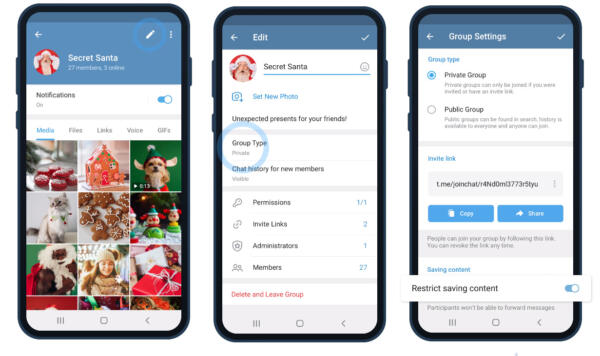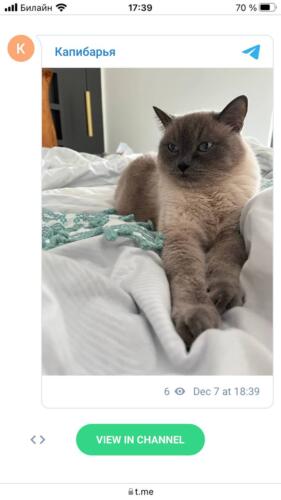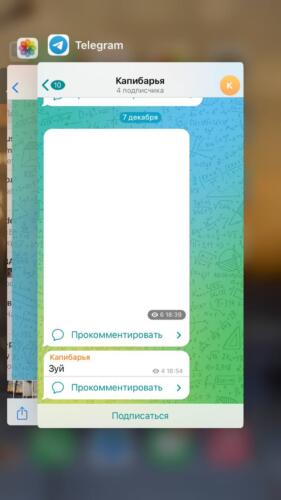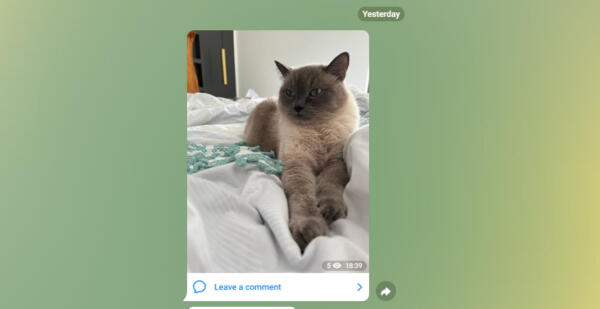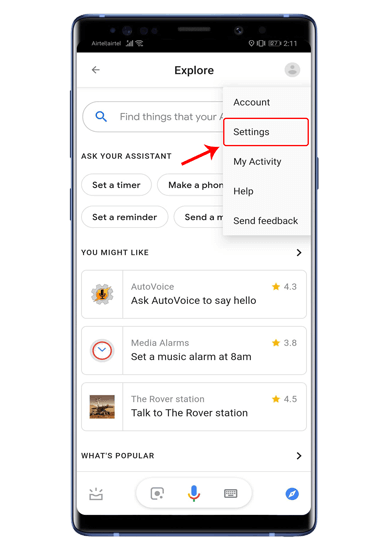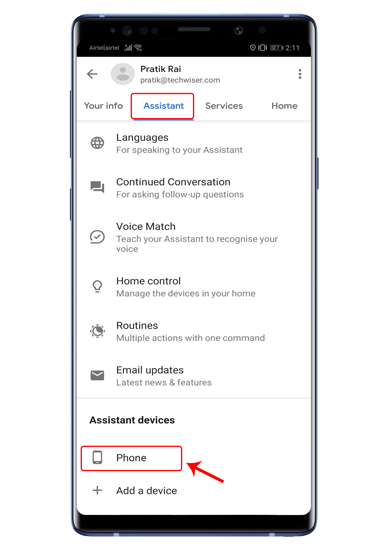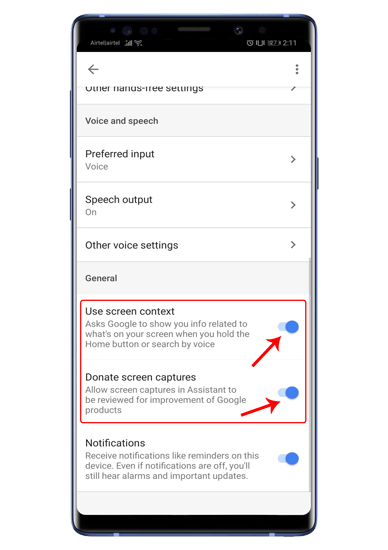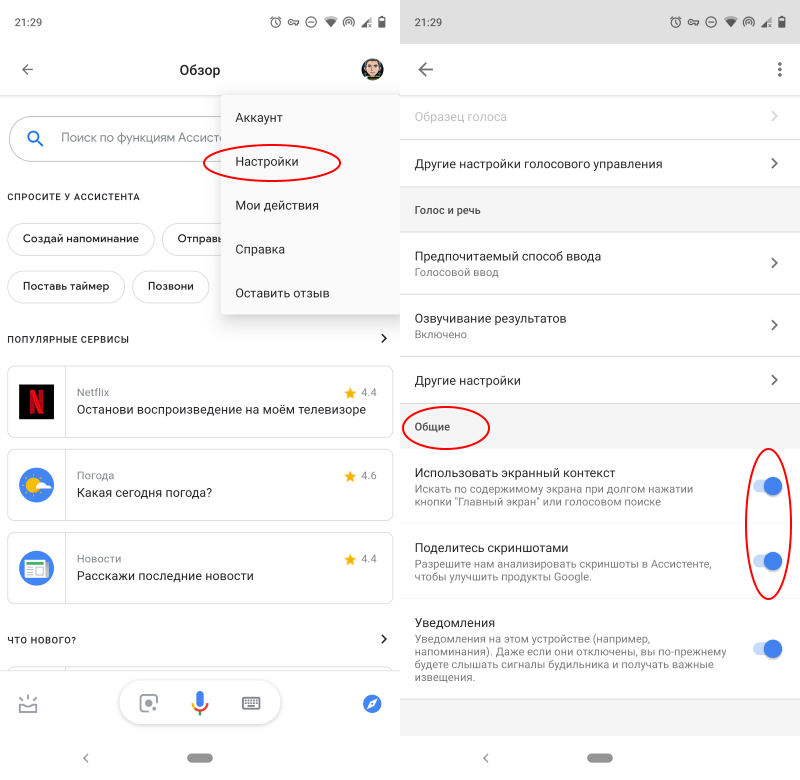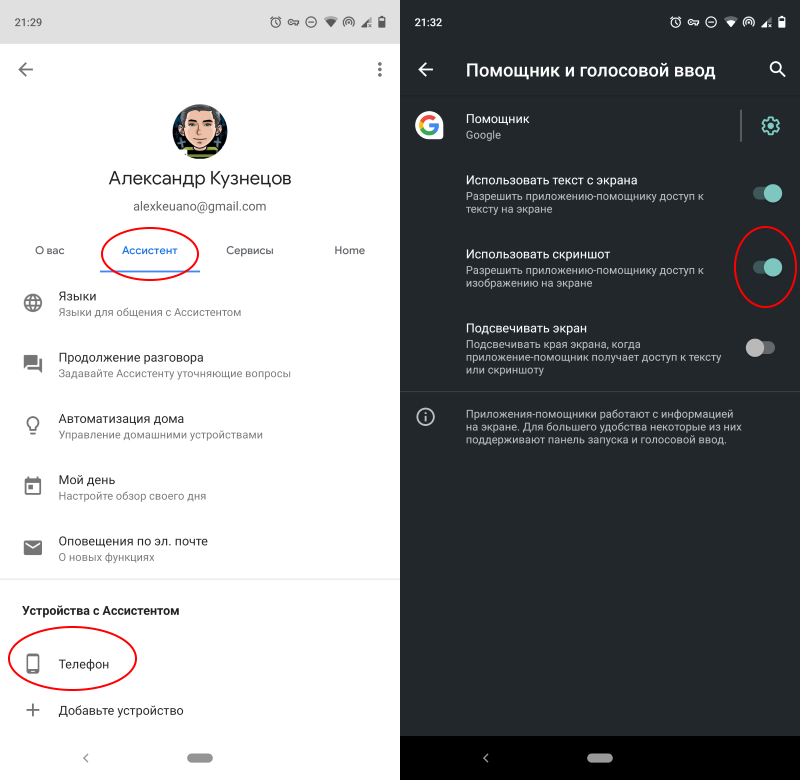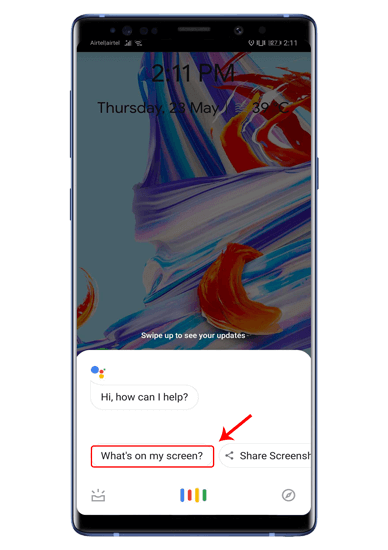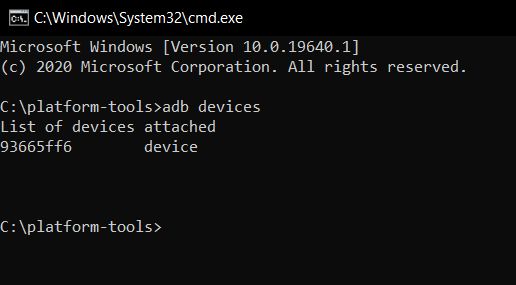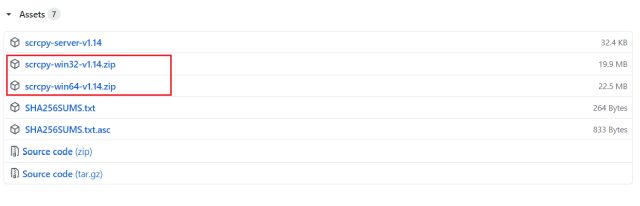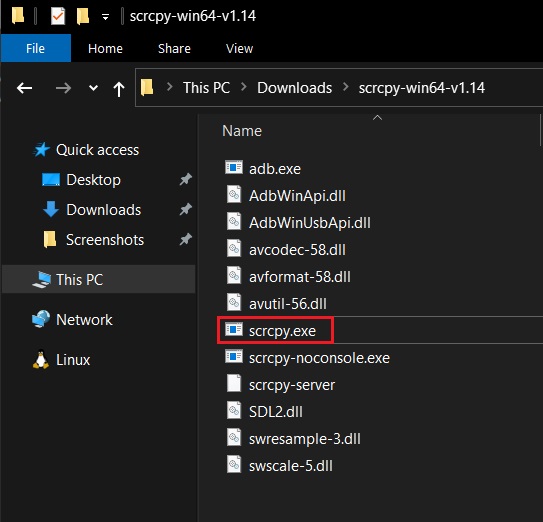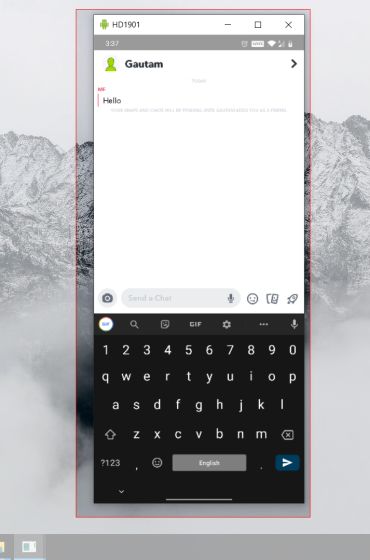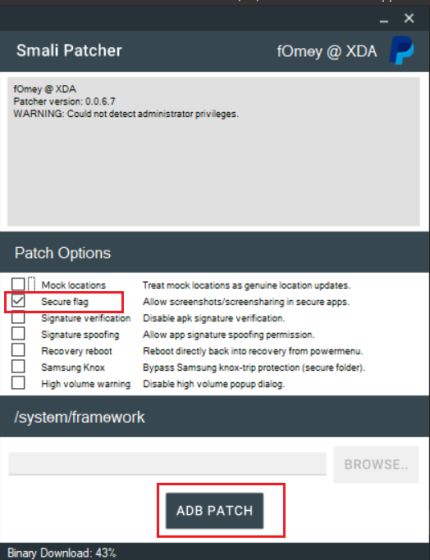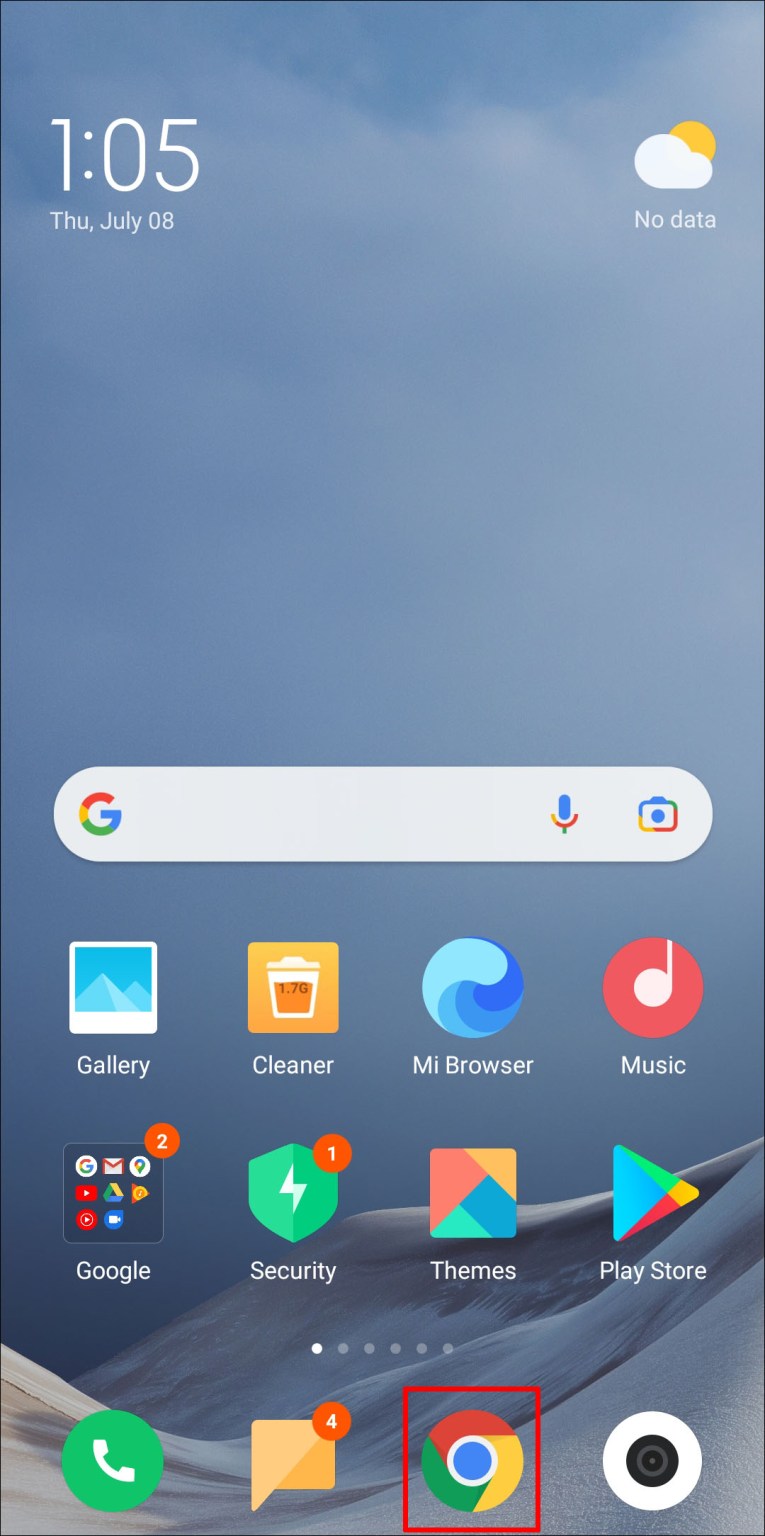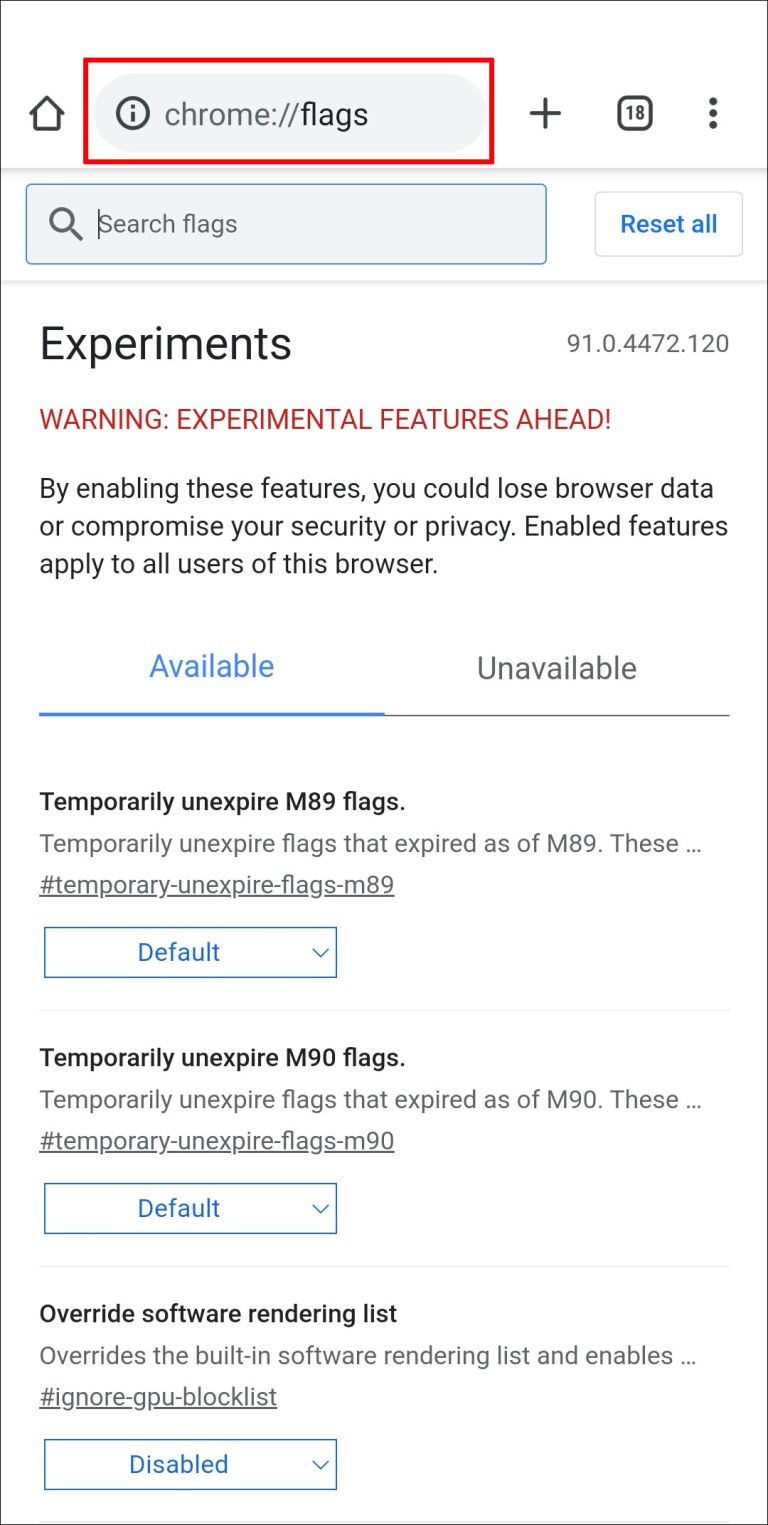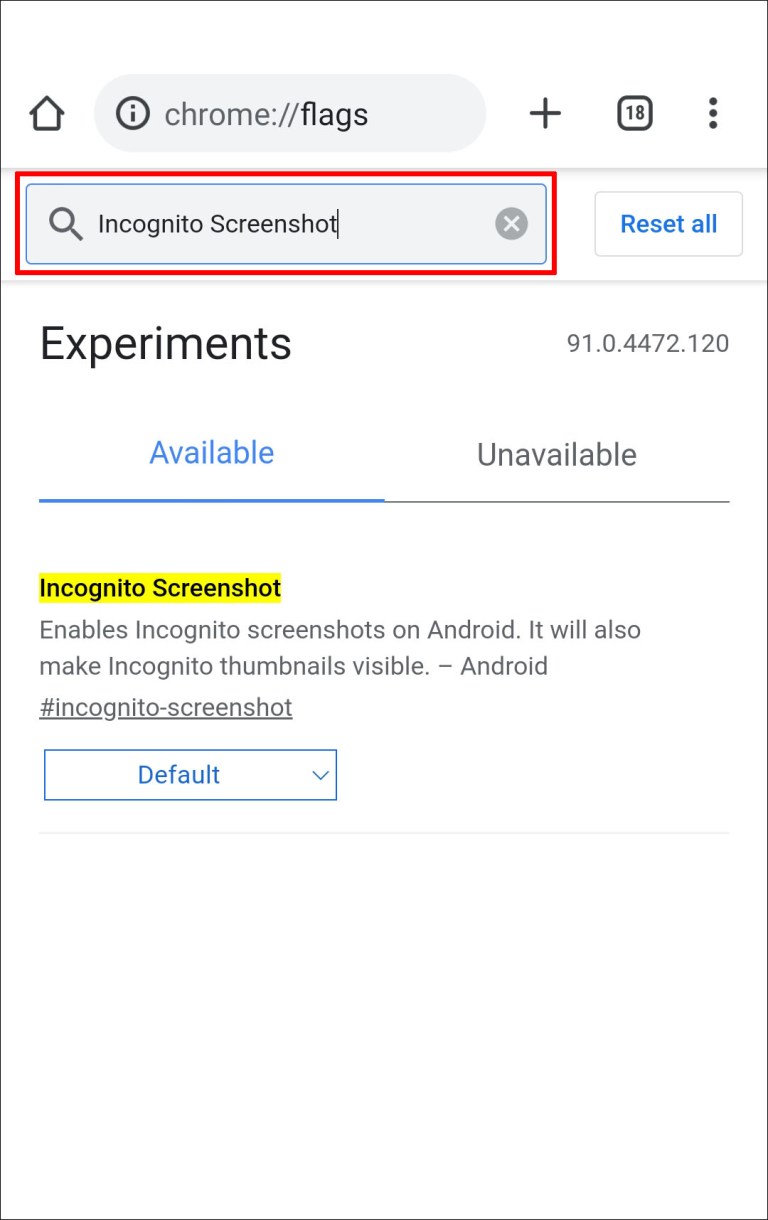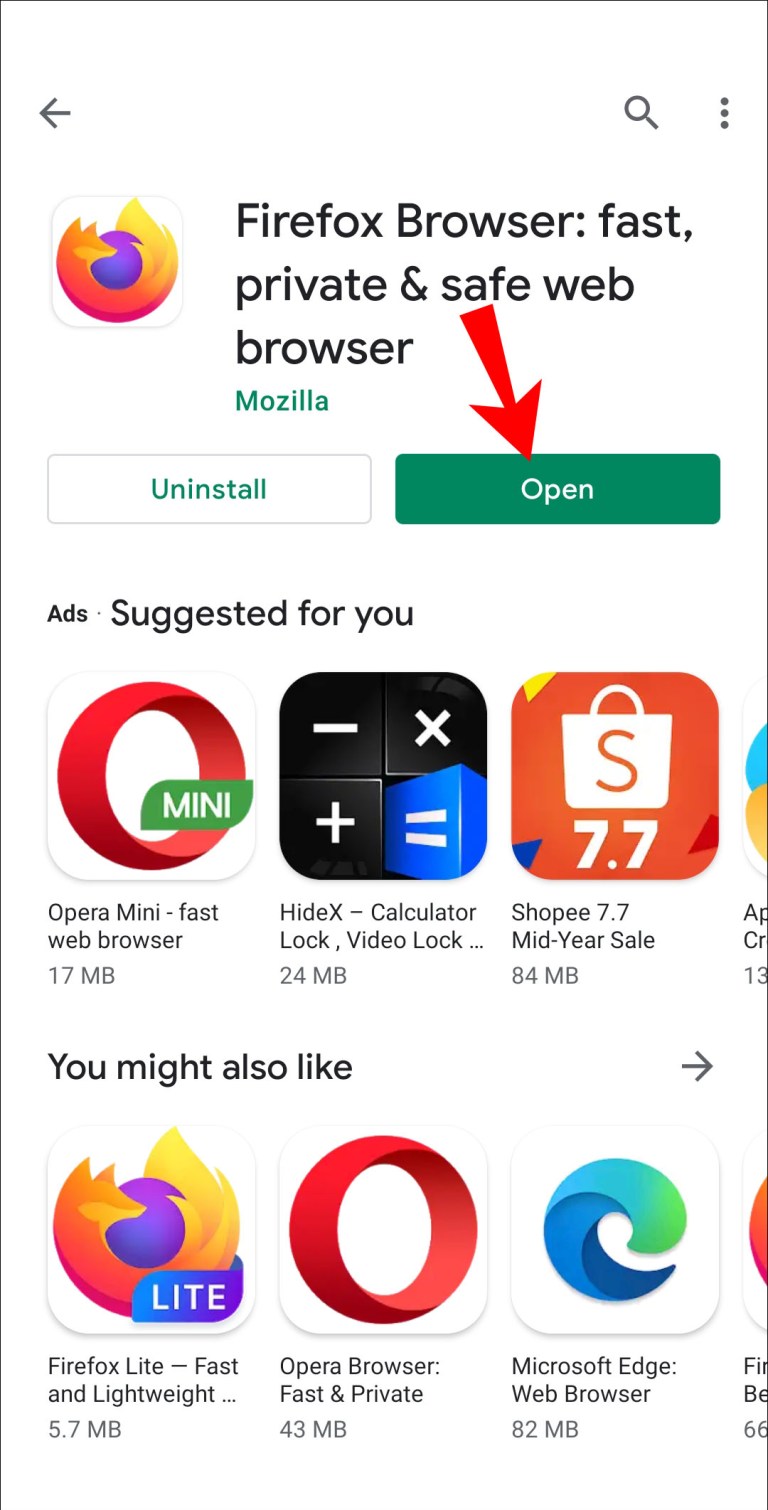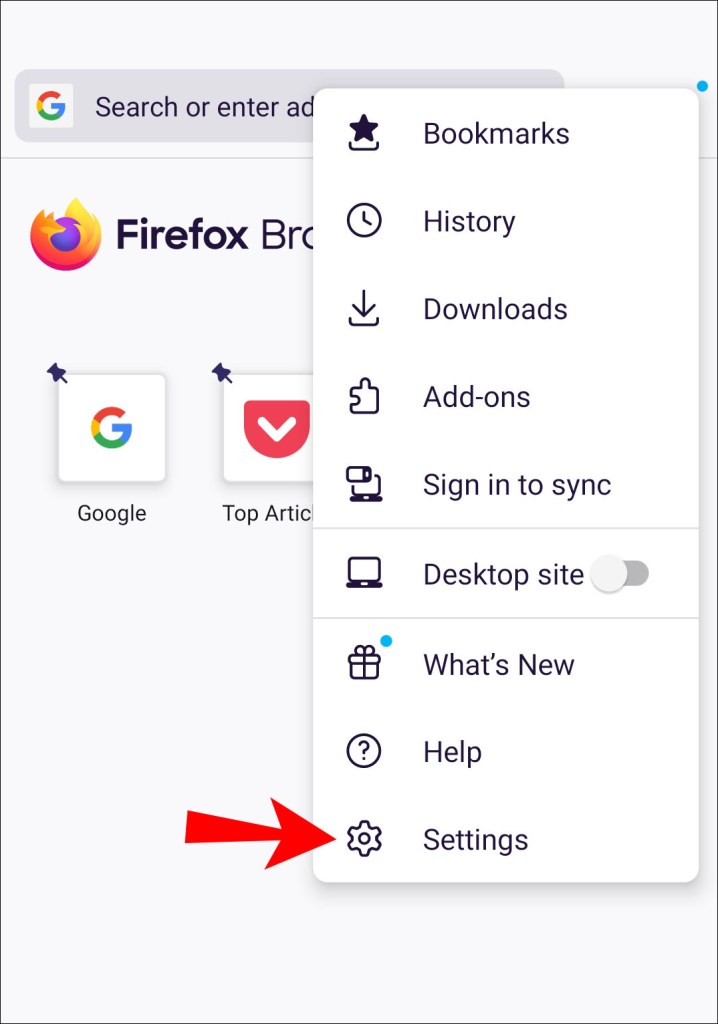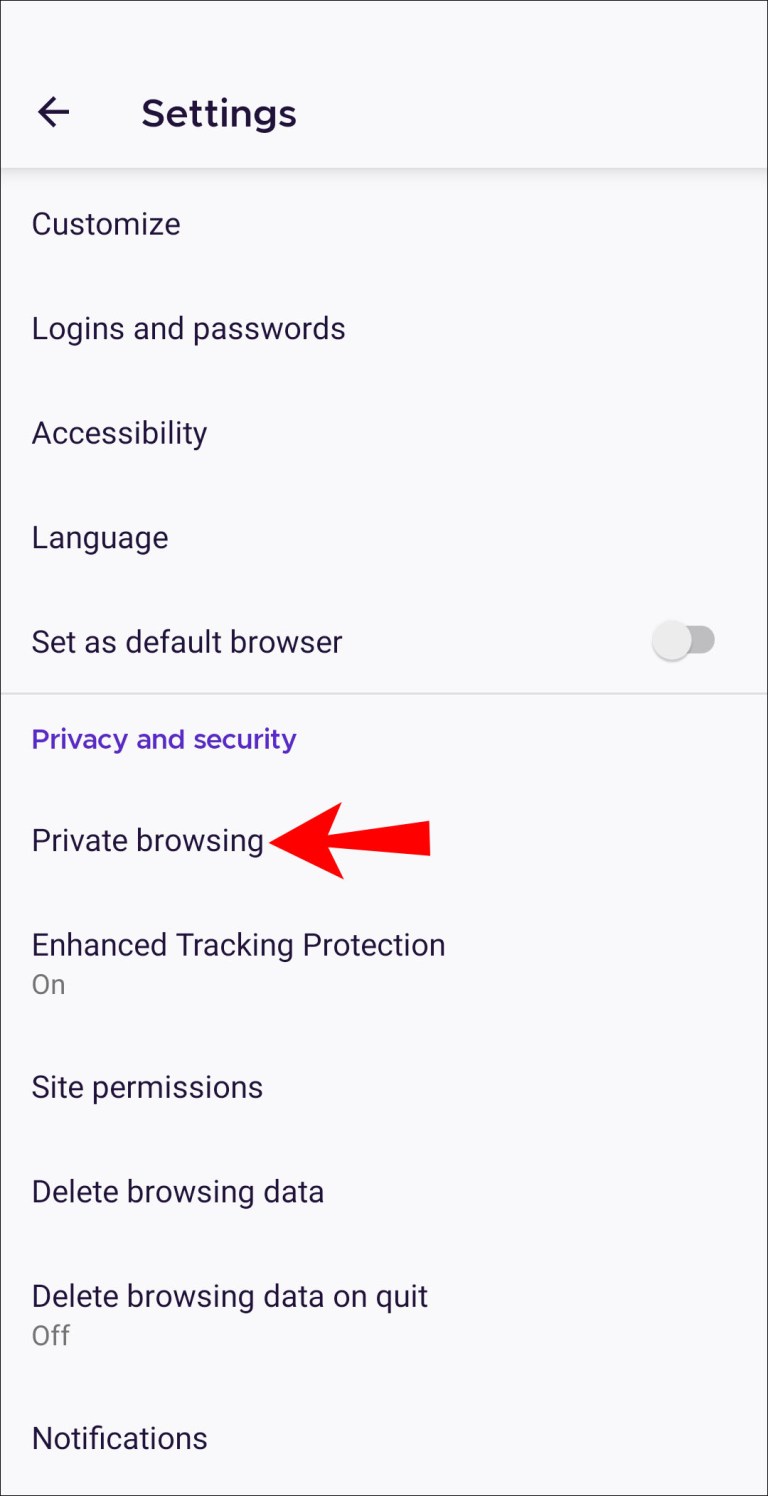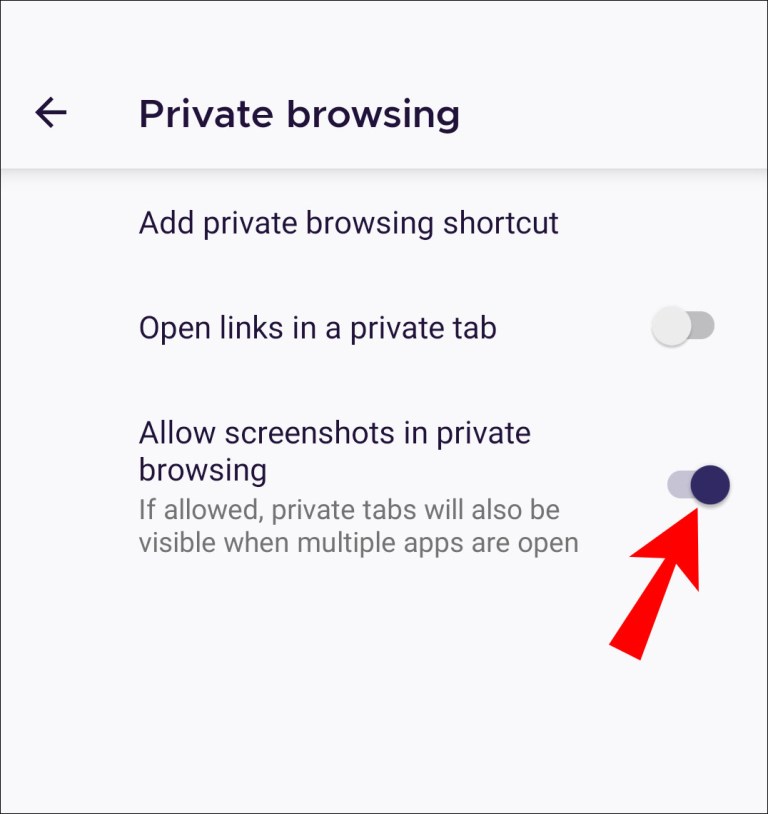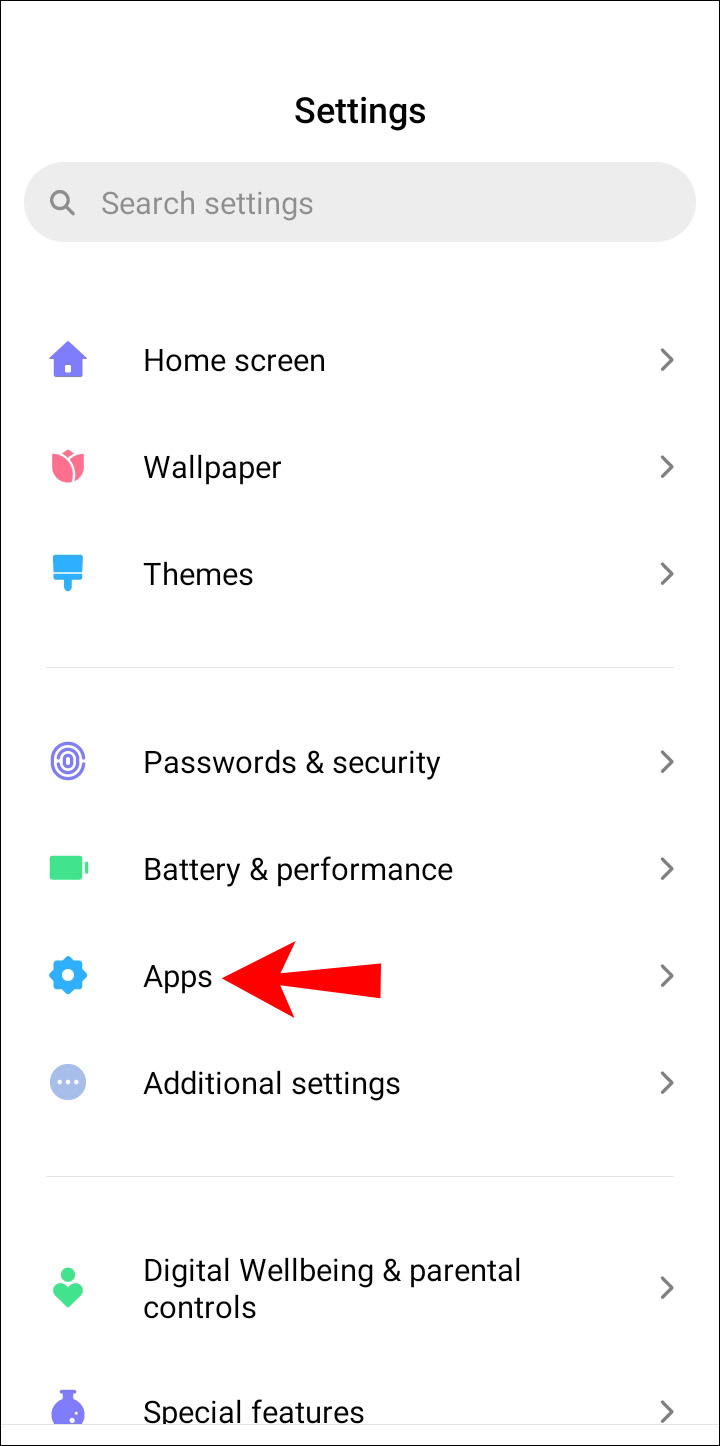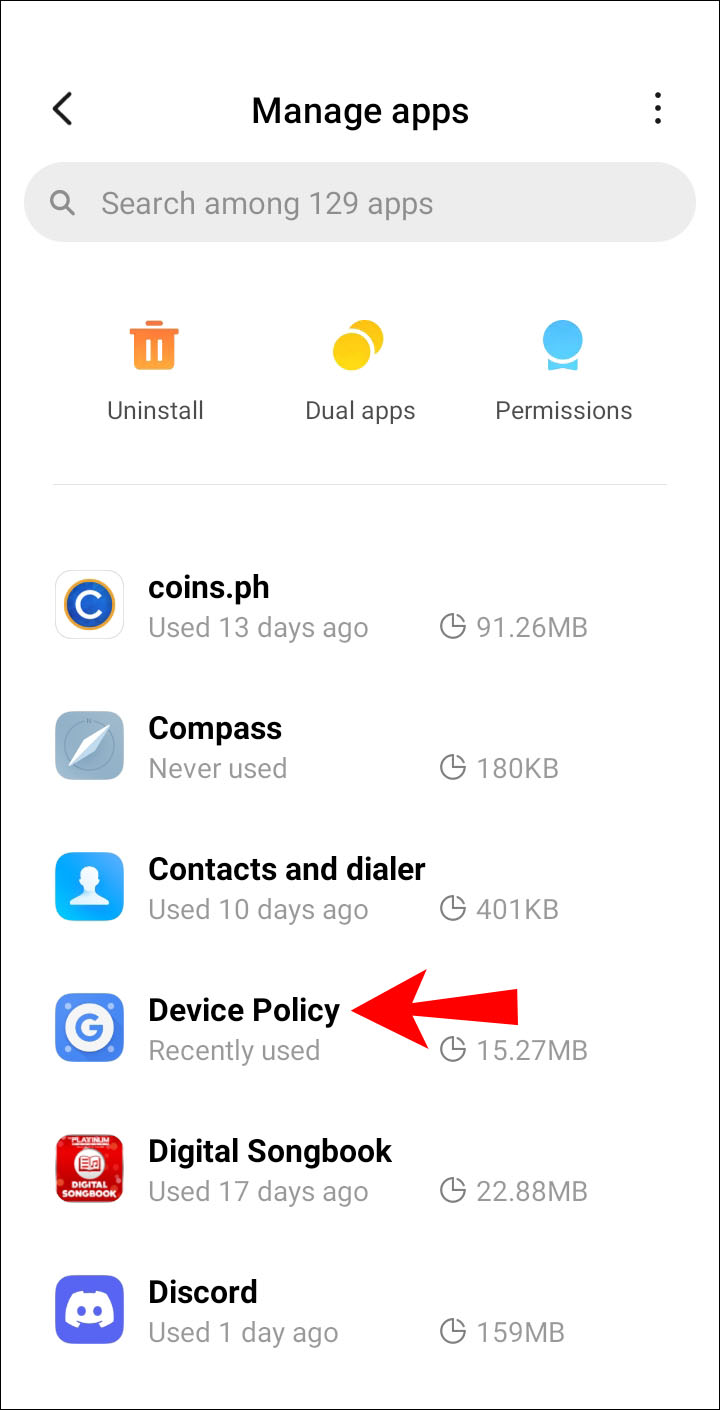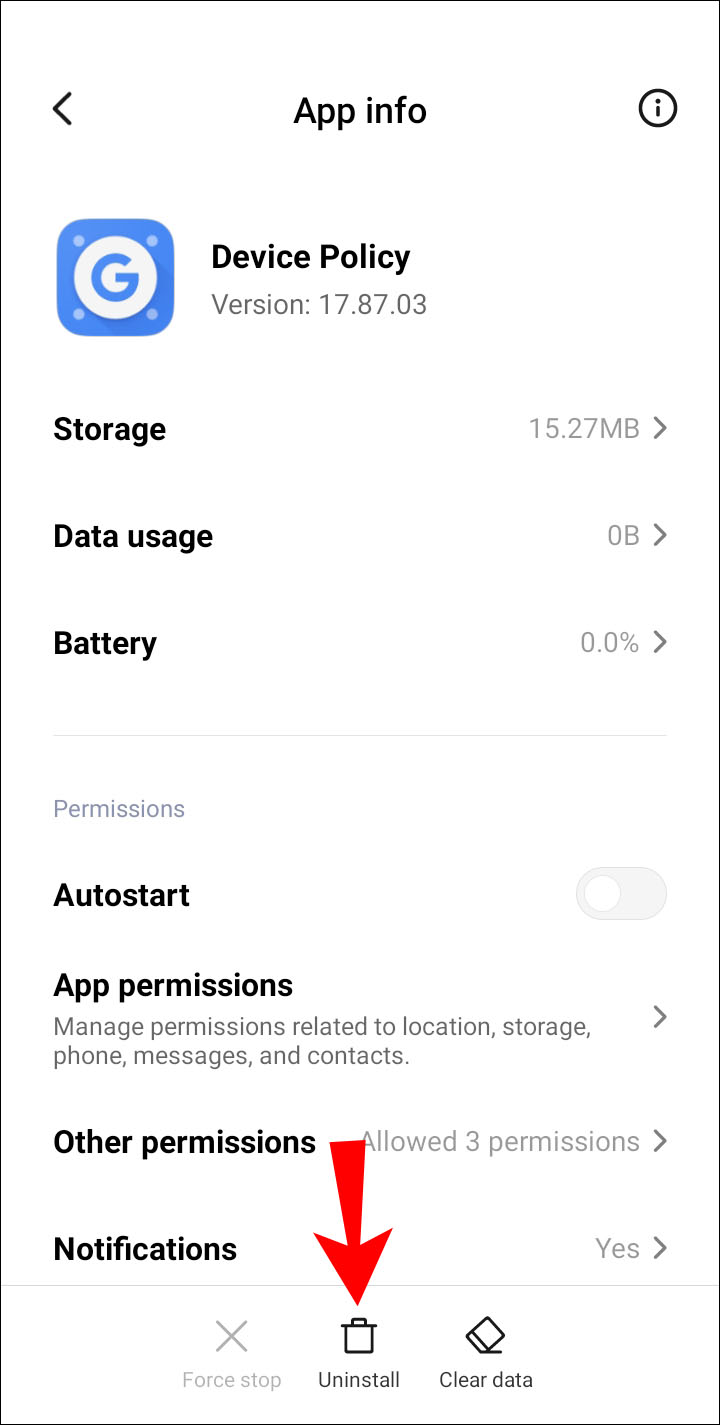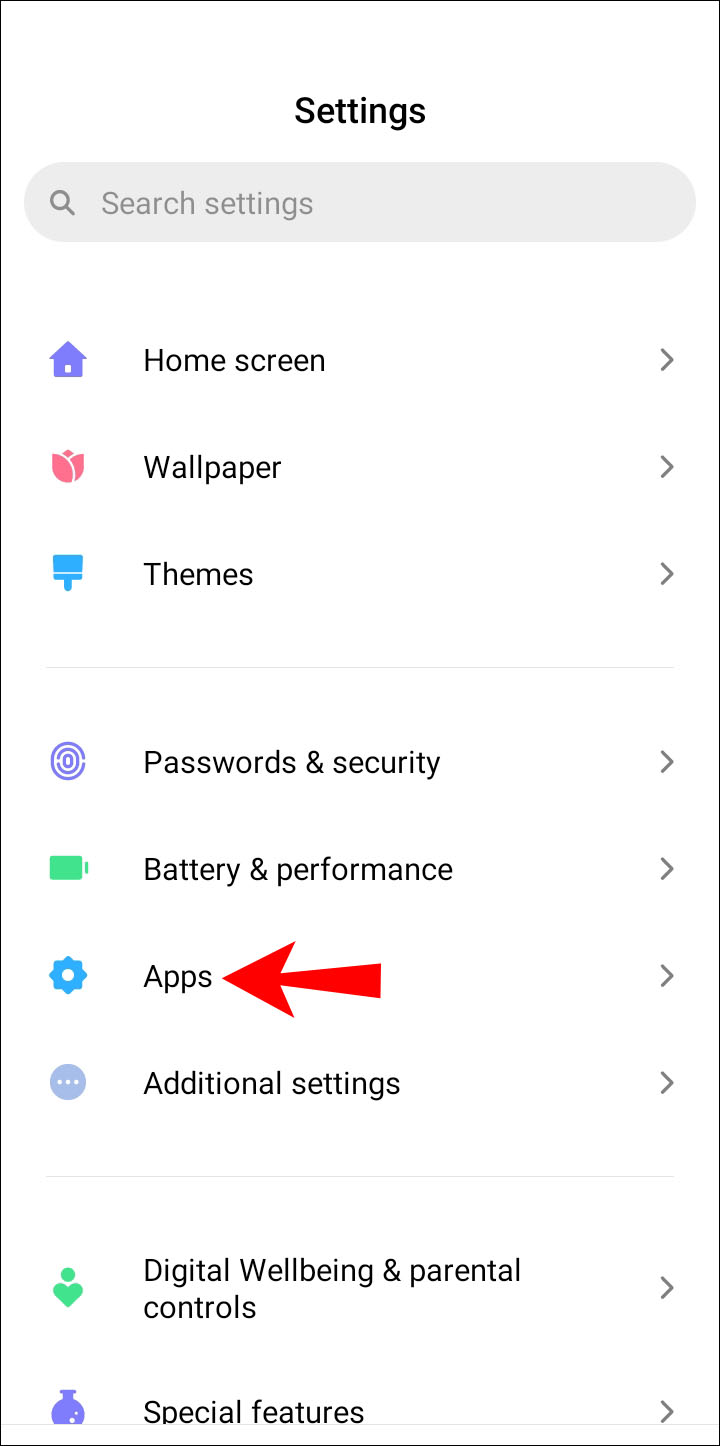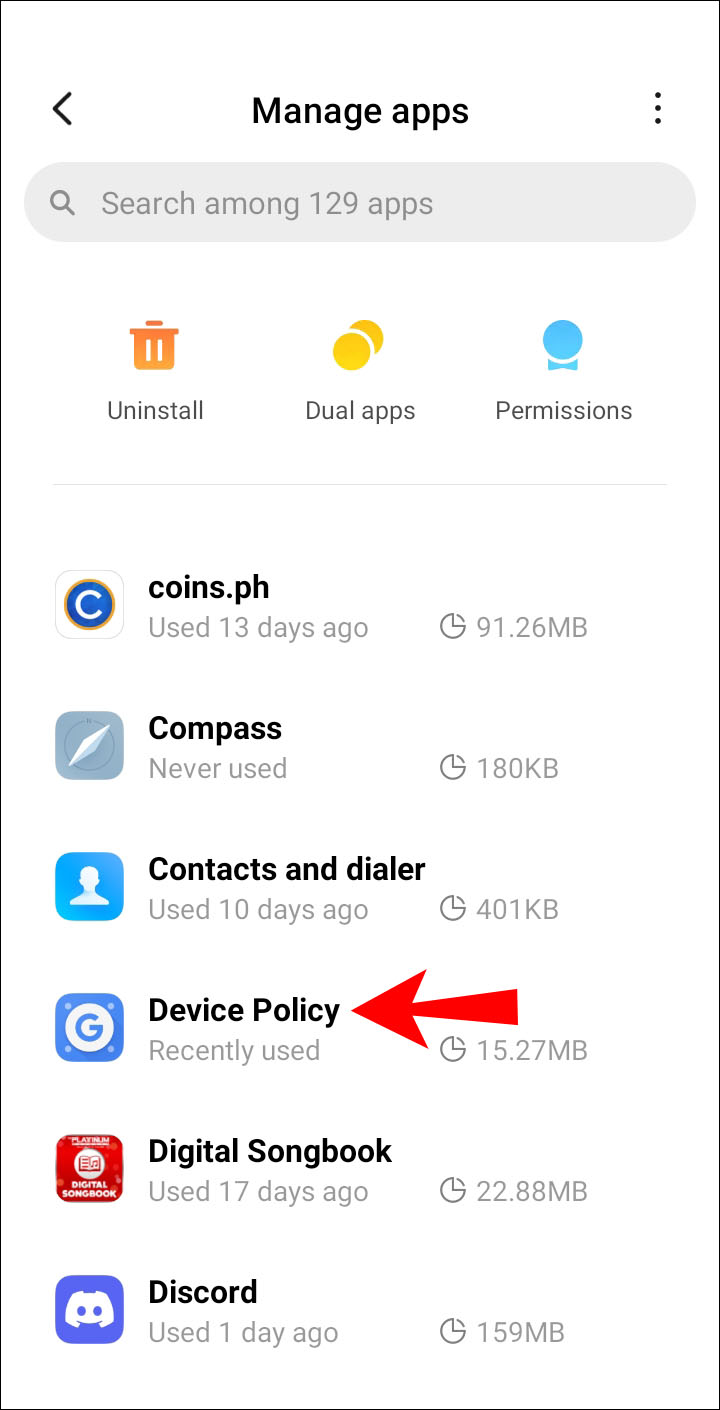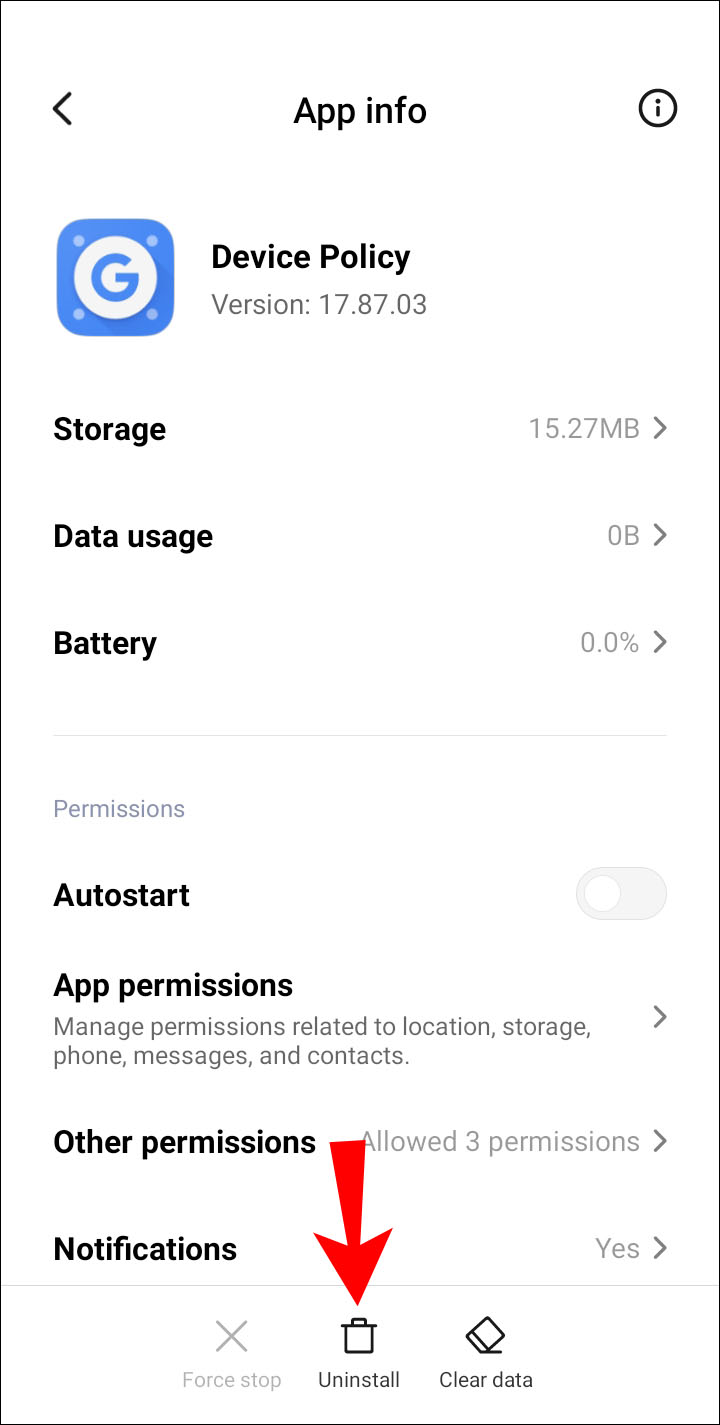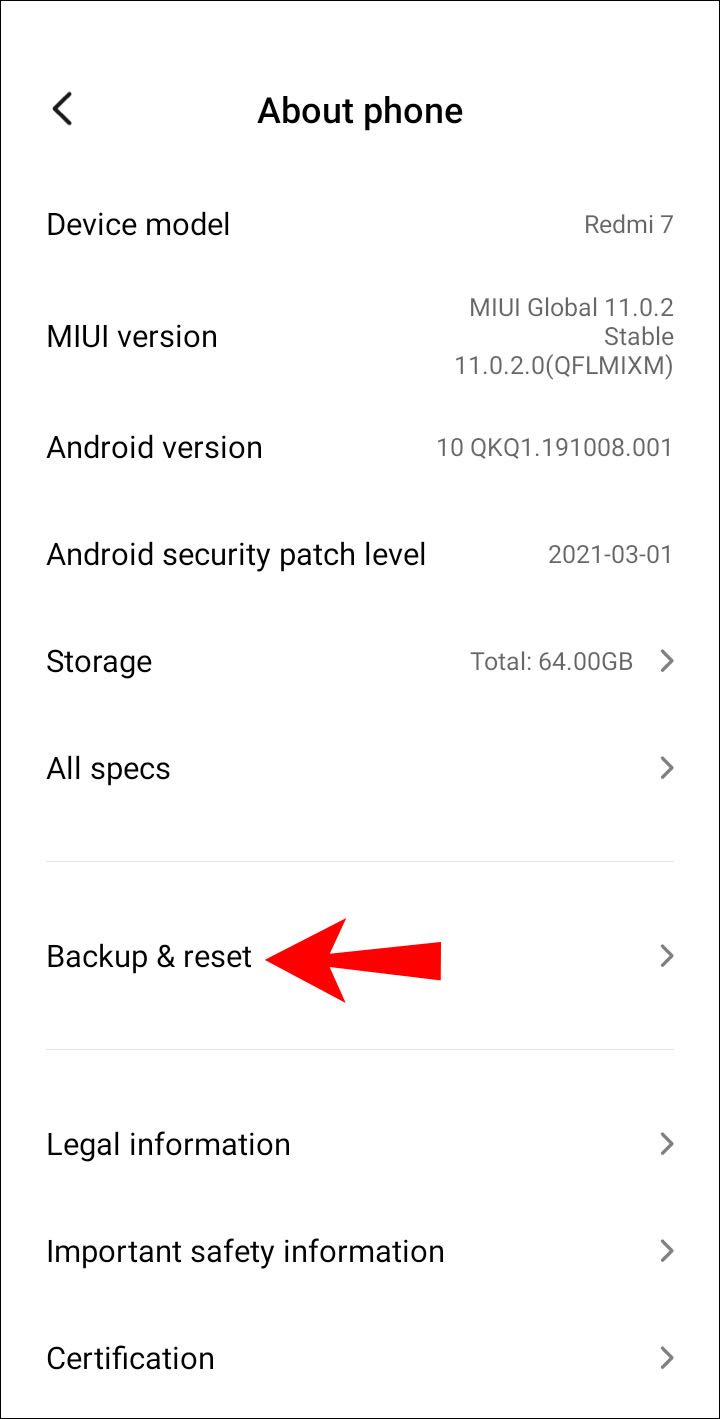После того как разработчики Telegram дали владельцам каналов возможность запрещать делать скриншоты их сообщений, скачивать фотографии и пересылать переписку, пользователи Сети принялись изобретать способы, как обойти блокировку. Автор Medialeaks проверила предложенные методы — некоторые лайфхаки провалились, но остальные варианты оказались рабочими.
Разработчики платформы Telegram 7 декабря анонсировали очередное обновление в функционале мобильного предложения, направленное на защиту контента каналов. Теперь владельцы групп могут запретить делать скриншоты содержимого пабликов, сохранять опубликованные фотографии и видео и пересылать сообщения другим пользователям мессенджера.
Для того чтобы включить блокировку, администраторам каналов нужно зайти в редактирование чата, найти пункт «Тип группы» (Group Type) и активировать в разделе «Сохранение контента» (Saving content) функцию «Ограничить сохранение контента» (Restrict saving content).
Вскоре после нововведений пользователи твиттера начали размышлять над способами обойти запрет на скриншоты и сохранение фото. Так, блогер с ником султи (Taylor’s Version) (@sult) предположил, что получить необходимый снимок в своё распоряжение можно с помощью функции «Запись экрана», доступной на многих смартфонах. Другой вариант обхода блокировки, по мнению пользователя твиттера, — скопировать ссылку на интересующий пост и открыть её в браузере.
Автор Medialeaks проверила способ с записью экрана. К сожалению, эта функция автоматически приостанавливается, стоит открыть на смартфоне «проблемный» телеграм-канал, либо нужная группа перестаёт отображаться.
Зато метод с открытой в браузере ссылкой на сообщение применим на практике. Если перейти на пост с нужной фотографией в браузере и попытаться сделать снимок экрана, желанный контент окажется в распоряжении владельца смартфона.
Ещё один блогер с ником Boomburum (@Boomburum) предложил другую хитрость — использовать переключение между приложениями в смартфоне, чтобы сделать скриншот необходимого канала.
Этот метод не выдержал проверки — Telegram скрывает фотографии, даже если делать снимок экрана при переключении между приложениями.
Пользователь твиттера с псевдонимом Полиция Скорби (@policeofsorrow) посчитал, что разработчики мессенджера не смогут внедрить функцию запрета скриншотов на десктопных версиях Telegram, и оказался прав.
Как выяснилось опытным путём, в веб-версии мессенджера всё ещё разрешено делать снимки экрана блокирующих сохранение контента каналов. Остаётся лишь обрезать фото до нужного размера.
А блогер с ником Себирь (@_sebir_) придумал самый, пожалуй, банальный способ сохранять понравившийся контент — фотографировать экран телефона с открытым телеграм-каналом другим смартфоном.
Но этот способ имеет свои минусы — необходимо держать под рукой два устройства, к тому же, сохраняемый снимок неумолимо потеряет в качестве.
Ранее Medialeaks рассказал, как предыдущее обновление мессенджера Telegram вызвало недоумение у пользователей приложения — собеседники обнаружили, что смайликам в виде баклажанов добавили функцию «эякулирования». Шутники тут же принялись гадать, как владельцу платформы Павлу Дурову могла прийти в голову идея «доработать» эмодзи.
В другом материале Medialeaks можно прочитать инструкцию по установке интернета Starlink от Илона Маска в России, с помощью которого пользователи могут выйти в Сеть из любого труднодоступного места на планете.
Думаю, вы сталкивались с тем, что, используя смартфон Xiaomi (Redmi) не могли сделать скриншот отображения некоторых приложений, особенно тех, которые подразумевают некоторую приватность, например, секретных чатов в WhatsApp или иных на него похожих.
Но ведь вы владелец телефона, вы создали этот чат и всё равно нет возможности заскринить, чтобы потом долго не искать в истории переписки нужный момент.
К счастью, компания Google приходит на помощь вместе с голосовым ассистентом, который мы и будем использовать по прямому назначению. Приложения блокируют системные функции по созданию скринов, но ту же функцию от помощника не блокируют.
Скриншот экрана при помощи Google Ассистента
Прежде всего необходимо провести короткую настройку Google Assistant. Зайдите в общие настройки телефона, найдите строку «Google».
В списке найдите меню «Поиск, ассистент и голосовое управление».
Теперь войдите в «Google ассистент».
Выберите верхнюю вкладку «Ассистент», промотайте список до конца и выберите то устройство, которое сейчас у вас в руках, обычно это «Телефон».
Активируйте помощника, переключив два выключателя, указанных на рисунке.
Промотайте ниже, обязательно активируйте меню «Использовать экранный контекст» и «Отправка скриншотов».
Всё готово, теперь запустите то самое приложение, которое не хотело, чтобы вы делали фото дисплея. Скажите вслух команду для активации помощника, по умолчанию это: «Окей, Гугл». На экране появится меню, в котором будет строка «Объекты на экране», нажмите на него.
Запустится сервис по распознаванию объектов, изображенных на экране, нам это не интересно, нас интересует кнопка «Отправить скриншот».
Вот и всё, фото экрана сделано и сразу же его возможно отправить любому адресату с помощью любой подходящей программы, установленной на Xiaomi.
Об авторе: MiMaster
Привет, меня зовут Тимур. Я с детства увлекался компьютерами и IT-Индустрией, мне это нравится, это моя страсть. Последние несколько лет глубоко увлёкся компанией Xiaomi: идеологией, техникой и уникальным подходом к взрывному росту бизнеса. Владею многими гаджетами Xiaomi и делюсь опытом их использования, но главное — решением проблем и казусов, возникающих при неожиданных обстоятельствах, на страницах сайта mi-check.ru

Как делать скриншоты в Android-приложениях, которые это запрещают
Сделать скриншот экрана смартфона совсем не сложно. Нужно всего-навсего зажать пару кнопок. Но это не всегда работает. Например, в браузере Tor или режиме «Инкогнито» любого другого браузера вы, даже попытавшись записать видео, как правило, получите лишь черный экран. То же самое касается и банковских приложений (если вам, например, нужно зафиксировать произведенную транзакцию). Однако это неудобство легко можно обойти. И сейчас вы узнаете, как это сделать.
Конечно, самый простой (но не всегда доступный) способ — это взять другой смартфон и сфотографировать экран вашего устройства. Но это очень странный подход. Так что давайте разбираться, как сделать скриншот в приложениях, которые это запрещают, имея лишь один смартфон.
Скриншот экрана при помощи Google Ассистента
Это может быть самый простой способ сделать снимок экрана, и, скорее всего, он работает на данный момент в большинстве приложений. Все, что вам нужно сделать — это включить определенные пункты в настройках Google Ассистента.
- Вызвав помощника, нажмите на иконку с изображением компаса в правом нижнем углу.
Скриншот экрана при помощи стороннего приложения
Если по какой-то причине вышеописанный способ вам не подходит (или он не работает на вашем смартфоне), вы всегда можете попробовать установить стороннее приложение. Одним из таких является, например, ReEnable Screenshot Module. Она позволяет фиксировать то, что происходит на экране без дополнительных настроек сразу после установки.
Еще больше материалов вы всегда можете найти в нашем новостном канале в Телеграм.
Новости, статьи и анонсы публикаций
Свободное общение и обсуждение материалов
Примерно полторы недели назад нам показали новое поколение Samsung Galaxy S22. Теперь же пришло время находить в нем недочеты, хитрости, а иногда даже приемы на грани фола. В некоторых ситуациях даже кажется, что Samsung сделала это специально. Всю неделю то из одного места, то из другого приходили новости о том, что найдено очередное несоответствие презентации и реальности. Собственно, этим и была богата минувшая неделя. Мы собрали воедино самые интересные такие факты и добавили другие новости, чтобы поговорить об итогах недели в нашей традиционной новостной подборке.
Совсем недавно Samsung выпустила Galaxy A53, который должен стать новым бестселлером среди всех смартфонов компании. Аппарат и вправду оказался весьма неплохим. Соблюдая преемственность между моделями, новинка получила заметный аппаратный и программный апгрейд, не только став производительнее своих предшественников, но и увеличив количество причитающихся ей обновлений Android до четырёх. Однако Galaxy A53 — откровенно не идеальный смартфон. Не идеальный хотя бы потому, что в той же ценовой категории есть и другой аппарат, который практически во всём лучше.
Ох этот спор между Android и iOS… Наверное, нет ничего более постоянно, чем это противостояние. С тех пор, как появились две платформы, примерно половина пользователей с каждой стороны не признает существования альтернативы. При этом иногда делает это довольно жестко. Это уже противостояние, выходящее за рамки простой конкуренции. Люди воспринимают это как сражение своей любимой футбольной команды с другой в финале крупного турнира, радуясь успехам своих и неудачам противника. Но, есть определенный процент людей, которые готовы и даже хотят сменить платформу. В последнее время они явно движутся в одну определенную сторону. Вот, как это выглядит.
Будь в курсе последних новостей из мира гаджетов и технологий
Как делать скриншоты в приложениях, которые запрещают это
Сделать скриншот на смартфоне не всегда просто. Некоторые приложения (например, мессенджеры банковские программы или браузеры в режиме инкогнито) препятствуют снятию снимка экрана. Но при желании это ограничение можно обойти.
Google Assistant
Как ни странно, Google Assistant может делать скриншоты, даже если приложение на системном уровне запретило это. Необходимо предварительно настроить помощник:
- Вызовите Google Assistant и нажмите на иконку компаса в правом нижнем углу.
- Нажмите на иконку аккаунта и перейдите в настройки.
- Свайпните вправо и перейдите во вкладу «Помощник» (Assistant) и в нижней части экрана среди устройств, подключенных к вашему аккаунту, выберите свой смартфон.
- Зайдите в раздел «Общие» (General) и активируйте две верхние опции.
- Зайдите в настройки приложения Google, перейдите в раздел «Помощник и голосовой ввод» и разрешите помощнику доступ к изображению на экране.
Откройте приложение, которое запрещало скриншотить, вызовите Google Assistant голосовой командой и скажите «Сделай скриншот». Помощник сделает снимок и предложит отправить его куда-нибудь. Перешлите картинку кому требуется или сохраните её в памяти устройства.
Как сделать скриншот на Xiaomi, если приложение запрещает?

В некоторых программах из соображений безопасности отключена возможность создания скриншота на Сяоми. Речь идет о секретных чатах WhatsApp и пр. Однако порой возникает необходимость создать снимок экрана, что позволяет сохранить нужную информацию в памяти телефона, а не искать ее в переписке.
Решается проблема с помощью возможностей Google-ассистента на Xiaomi. Секрет заключается в том, что утилитами осуществляется блокировка системной функции по созданию скриншота, а на действия Гугл-помощника этот запрет не распространяется.
Инструкция для пользователей
На первом этапе требуется правильно настроить Google Assistant. Для этого потребуется зайти в «Настройки» — «Google» — «Сервисы в аккаунте» — «Поиск, Ассистент и голосовое управление».
В открывшемся меню надо найти строку «Google Ассистент» и кликнуть по ней, что позволит перейти в настройки. Тут следует выбрать тот подпункт «Ассистент» — «Устройства с Ассистентом» — «Телефон». На этом этапе осуществляется активация помощника, а также функции голосового ввода. Обязательное условие то, что в активном состоянии должны быть функции «Использовать экранный контекст» и «Отправка скриншотов».
На этом настройка завершена.
Теперь переходим к запуску нужного приложения. Вслух произносится команда, которая нужна для перевода Гугл-помощника в активное состояние, т.е. «Ok, Google».
После появления на дисплее меню следует выбрать пункт «Объекты на экране» и кликнуть по нему. Начнется работа сервиса по распознаванию объектов, которые находятся на дисплейном модуле. Для нас важна кнопка «Отправить скриншот».
Нажатие на нее приводит к созданию снимка экрана и возможности его отправки адресату.
Сделать скриншот экрана смартфона совсем не сложно. Нужно всего-навсего зажать пару кнопок. Но это не всегда работает. Например, в браузере Tor или режиме «Инкогнито» любого другого браузера вы, даже попытавшись записать видео, как правило, получите лишь черный экран. То же самое касается и банковских приложений (если вам, например, нужно зафиксировать произведенную транзакцию). Однако это неудобство легко можно обойти. И сейчас вы узнаете, как это сделать.
Конечно, самый простой (но не всегда доступный) способ — это взять другой смартфон и сфотографировать экран вашего устройства. Но это очень странный подход. Так что давайте разбираться, как сделать скриншот в приложениях, которые это запрещают, имея лишь один смартфон.
Скриншот экрана при помощи Google Ассистента
Это может быть самый простой способ сделать снимок экрана, и, скорее всего, он работает на данный момент в большинстве приложений. Все, что вам нужно сделать — это включить определенные пункты в настройках Google Ассистента.
- Вызвав помощника, нажмите на иконку с изображением компаса в правом нижнем углу.
- В отрывшемся окне вас интересует иконка вашего профиля, после нажатия на которую в раскрывающемся меню вам требуется выбрать пункт «Настройки».
- На странице настроек свайпните вправо, чтобы перейти на вкладку «Помощник». В нижней части вкладки вы увидите устройства, подключенные к Google Ассистенту. Выбирайте ваш смартфон из списка.
- На этой странице вам нужно перейти в раздел “Общие”. И после этого активировать две верхние опции. Это позволит голосовому помощнику Google делать скриншоты благодаря функции анализа того, что происходит на экране вашего устройства.
- Теперь переходите к приложению, которое запрещает делать скриншоты, вызывайте Ассистента и выбирайте пункт «Что на экране?». Программа проанализирует содержимое вашей страницы, поле чего нужно будет нажать на кнопку «Поделиться». Google Ассистент сделает скриншот и выдаст вам всплывающее окно, в котором вы сможете перебросить скриншот в различные приложения. Можете сразу отправить его тому, кому требуется или же сохранить на своем гаджете.
Скриншот экрана при помощи стороннего приложения
Если по какой-то причине вышеописанный способ вам не подходит (или он не работает на вашем смартфоне), вы всегда можете попробовать установить стороннее приложение. Одним из таких является, например, ReEnable Screenshot Module. Она позволяет фиксировать то, что происходит на экране без дополнительных настроек сразу после установки.
Еще больше материалов вы всегда можете найти в нашем новостном канале в Телеграм.
Перейти к содержанию
На чтение 2 мин Просмотров 897
Обновлено 21.01.2021
В некоторых программах из соображений безопасности отключена возможность создания скриншота на Сяоми. Речь идет о секретных чатах WhatsApp и пр. Однако порой возникает необходимость создать снимок экрана, что позволяет сохранить нужную информацию в памяти телефона, а не искать ее в переписке.
Решается проблема с помощью возможностей Google-ассистента на Xiaomi. Секрет заключается в том, что утилитами осуществляется блокировка системной функции по созданию скриншота, а на действия Гугл-помощника этот запрет не распространяется.
Инструкция для пользователей
На первом этапе требуется правильно настроить Google Assistant. Для этого потребуется зайти в «Настройки» — «Google» — «Сервисы в аккаунте» — «Поиск, Ассистент и голосовое управление».

В открывшемся меню надо найти строку «Google Ассистент» и кликнуть по ней, что позволит перейти в настройки. Тут следует выбрать тот подпункт «Ассистент» — «Устройства с Ассистентом» — «Телефон». На этом этапе осуществляется активация помощника, а также функции голосового ввода. Обязательное условие то, что в активном состоянии должны быть функции «Использовать экранный контекст» и «Отправка скриншотов».

На этом настройка завершена.
Теперь переходим к запуску нужного приложения. Вслух произносится команда, которая нужна для перевода Гугл-помощника в активное состояние, т.е. «Ok, Google».
После появления на дисплее меню следует выбрать пункт «Объекты на экране» и кликнуть по нему. Начнется работа сервиса по распознаванию объектов, которые находятся на дисплейном модуле. Для нас важна кнопка «Отправить скриншот».
Нажатие на нее приводит к созданию снимка экрана и возможности его отправки адресату.
Обновлено: 12.02.2023
Чтобы защитить DRM-контент на Android, Google сделал некоторые основные изменения с выпуском Android Oreo в 2017 году. И с каждым годом Google затягивал винт и исправлял почти все обходные пути. Если вы сейчас сделаете снимок экрана с защищенными приложениями, вы получите уведомление об ошибке «Снимки экрана не разрешены приложением». В таком случае у вас не так много вариантов. Сказав это, есть еще несколько изящных способов, позволяющих сделать снимок экрана в Android, минуя ограничение. В этой статье мы подробно объясним эти шаги, чтобы вы могли делать снимки экрана в любом приложении Android. Не волнуйтесь, мы упомянули и метод без полномочий root. Имея это в виду, давайте теперь рассмотрим руководство.
Сделайте снимок экрана в Android в обход ограничений
В таком случае вам понадобится компьютер, чтобы сделать снимок экрана через ADB и специальное программное обеспечение для зеркалирования экрана. Существует множество программ для зеркалирования экрана, но я собираюсь использовать инструмент scrcpy, потому что он быстрый и ничего не стоит. И самое приятное, что вам даже не нужен root-доступ. Помните, что этот метод без полномочий root не работает с Netflix, Prime Video и другими приложениями для потоковой передачи мультимедиа. Тем не менее, он работает очень хорошо на Snapchat, Signal, Authy и других.
1. Прежде всего, установите ADB на вашем компьютере. После этого подключите устройство Android и запустите устройства adb, чтобы проверить, распознает ли ваш компьютер ваше устройство.
2. Во-вторых, скачайте scrcpy (Свободно) на твоем компьютере. Нажмите на файл ZIP в зависимости от архитектуры вашего компьютера. Далее разархивируйте файл в любом месте.
3. Теперь откройте извлеченную папку scrcpy и дважды щелкните файл scrcpy.exe.
4. Он мгновенно отразит экран Android на вашем компьютере. Теперь откройте любое из защищенных приложений на вашем смартфоне. Теперь вы можете нажать Ctrl + Shift + S, чтобы сделать снимок экрана приложения на вашем компьютере. Если вы используете macOS или Linux, вы можете использовать их встроенный ярлык, чтобы сделать скриншот. Это довольно легко, правда?
Снимки экрана не разрешены приложением? Вот решение [Root Required]
Если у вас есть рутированное устройство, вы можете сделать снимок экрана на самом смартфоне. Не нужно использовать дополнительный компьютер. Вам придется создать небольшой модуль, а затем вы можете прошить его на Magisk. Лучшая часть этого метода заключается в том, что он позволяет делать снимки экрана в Netflix и других приложениях для потоковой передачи мультимедиа. Вот как вы можете это сделать.
2. После этого подключите ваше устройство Android и запустите устройства adb, чтобы проверить соединение.
3. Теперь разархивируйте файл Smali Patcher и запустите SmaliPatcher.exe. Здесь установите флажок «Безопасный флаг» и нажмите «Патч ADB». Он создаст ZIP-файл в той же папке Samli Patcher.
4. Наконец, переместите файл на ваше устройство Android и прошейте его как модуль внутри Magisk. Вот и все. Теперь вы можете делать скриншоты на вашем Android-устройстве без уведомления об ошибке «Снимки экрана не разрешены приложением».
Разрешить делать скриншоты в любом приложении для Android
Таким образом, вы можете сделать скриншот в ограниченных приложениях Android. Сначала мы упомянули метод без полномочий root, поэтому вы можете легко сделать снимок экрана. И если у вас есть root-доступ, то Smali Patcher будет вам очень полезен. Кроме того, есть также способ делать скриншоты защищенных приложений через Xposed Framework, но шаги довольно сложные, поэтому я не упомянул об этом. Во всяком случае, это все от нас. Если вы столкнулись с какой-либо проблемой, оставьте комментарий ниже и дайте нам знать. Мы обязательно постараемся вам помочь.
Александр Кузнецов | 19 Июня, 2019 — 20:00
Сделать скриншот на смартфоне не всегда просто. Некоторые приложения (например, мессенджеры банковские программы или браузеры в режиме инкогнито) препятствуют снятию снимка экрана. Но при желании это ограничение можно обойти.
Самый простой способ — сфотографировать экран смартфона камерой другого устройства. Правда, для этого необходимо, чтобы оно было у вас под рукой, и нужно понимать, что качество изображения скорее всего получится неидеальным — с волнами и разводами от свечения пикселей.
Google Assistant
Как ни странно, Google Assistant может делать скриншоты, даже если приложение на системном уровне запретило это. Необходимо предварительно настроить помощник:
- Вызовите Google Assistant и нажмите на иконку компаса в правом нижнем углу.
- Нажмите на иконку аккаунта и перейдите в настройки.
- Свайпните вправо и перейдите во вкладу «Помощник» (Assistant) и в нижней части экрана среди устройств, подключенных к вашему аккаунту, выберите свой смартфон.
- Зайдите в раздел «Общие» (General) и активируйте две верхние опции.
- Зайдите в настройки приложения Google, перейдите в раздел «Помощник и голосовой ввод» и разрешите помощнику доступ к изображению на экране.
Стороннее приложение
Делать скриншоты без запретов и ограничений могут некоторые сторонние приложения (например, ReEnable Screenshot Module). После запуска они обычно требуют доступ к системным возможностям — предоставьте, если не боитесь. Пользуйтесь такими приложениями с большой осторожностью, ведь нет никакой гарантии, что они не перехватывают данные и не отправляют их своим разработчикам.
Нельзя сделать скриншот из-за политики безопасности
В таком случае можно воспользоваться другим устройством, но это не идеальное решение проблемы. В этой статье приведены подсказки по устранению описанных выше причин на данном устройстве.
Режим «Инкогнито» в браузере Chrome
Режим «Инкогнито» в браузере предназначается для сохранения конфиденциальности пользователей при посещении веб-страниц. В результате в браузерах Chrome и Firefox по умолчанию возможность делать снимки экрана в этом режиме выключена.
Чтобы делать скриншоты в режиме «Инкогнито» на Android, нужно открыть меню флагов браузера Chrome. Здесь располагаются экспериментальные функции.
- На экране флагов Chrome введите в поиск «скриншоты инкогнито». Появится опция «Скриншот инкогнито».
- Нажмите на раскрывающиеся меню под ней и выберите «Включено».
- Для применения сделанных изменений нажмите в правом нижнем углу «Перезапустить».
Чтобы разрешить делать скриншоты в приватном режиме браузера Firefox:
- В верхнем правом углу экрана нажмите на меню с тремя точками.
- Активируйте переключатель «Разрешить скриншоты в режиме приватного просмотра».
Ограничения на устройстве
Ограничения на создание скриншотов мог поставить производитель устройства или организация.
Если у вас Android-устройство, которое предоставило учебное заведение или организация, в нём могут быть ограничения на уровне устройства или учётной записи. Эти ограничения способны запрещать делать скриншоты по соображениям политики безопасности компании. Если же это ваше личное устройство и на нём скриншоты тоже запрещены, функция могла быть заблокирована в системе по умолчанию.
Другие решения
Если у вас устройство от предприятия, можно связаться с IT-отделом и узнать, было ли данное ограничение установлено целенаправленно и можно ли его устранить.
Ограничения в приложениях с высоким уровнем безопасности
Некоторым приложениям требуется высокий уровень безопасности. Это могут быть банковские программы и приложения управления деньгами, хранилища конфиденциальной информации и т.д. Возможность делать снимки экрана в них может быть отключена.
Приложения вроде Facebook или Netflix могут отключать создание скриншотов ради защиты авторских прав.
Приложения или модель вашего устройства могут позволять снимать ограничения на создание скриншотов. Зайдите в настройки приложения или устройства для просмотра доступных вариантов.
Дополнительные вопросы и ответы
Можно ли удалить политики безопасности?
Если вы установили приложение Google Apps Device Policy, его отключение или удаление может запретить применять политики безопасности на устройстве.
- Запустите приложение «Настройки» и выберите «Безопасность».
- Выберите один из следующих пунктов:
- «Выберите администраторов устройства»
- «Администраторы устройства»
- Снимите выделение приложения Device Policy.
- Нажмите «Деактивировать», затем «ОК».
Для удаления приложения:
- Откройте один из следующих пунктов:
- Настройки > Приложения > Управление приложениями
- Настройки > Приложения
- Выберите «Удалить» или «Отключить», затем нажмите OK.
Если устройство выдали вам на работе с предустановленным приложением Device Policy или если вы настроили своё устройство как рабочее, можно снять регистрацию связанных с приложением учётных записей и затем деактивировать или удалить его.
Также можно выполнить сброс настроек устройства до заводских, чтобы избавиться от приложения. Для начала рекомендуется сделать резервную копию данных, поскольку все данные, приложения и настройки будут удалены. Вот как выполняется сброс настроек до заводских:
- Запустите «Приложения» на домашнем экране.
- Выберите Настройки > Резервное копирование и сброс.
- Нажмите «Сбросить устройство».
- Нажмите «Удалить всё».
Заключение
Что может быть проще, чем сделать скриншот экрана смартфона? Но иногда это сложнее, чем кажется. Дело в том, что съемка скриншотов запрещена в некоторых приложениях. Тем не менее есть несколько способов обойти запрет, если в этом есть острая необходимость.
Если стандартным методом не получается сделать скриншот, зайдите в Google Play . В каталоге есть приложения типа ReEnable Screenshot. Они помогают огибать запреты, но взамен просят предоставить доступ к системным настройкам. Помните, что вы соглашаетесь на свой страх и риск. Мало ли что. Поэтому безопаснее отдать предпочтение следующему методу.
Воспользоваться Google Assistant
Как еще сделать скриншот, если приложение запрещает? С этой задачей на «ура» справляется помощник Google .
Но сначала нужно настроить приложение следующим образом:
- Запустите помощника и тапните на иконку с изображением компаса.
- Через нажатие на значок аккаунта войдите в меню изменения параметров.
- Свайпом вправо перейдите в раздел «Помощник». Внизу экрана выберите свой смартфон.
- Откройте вкладку «Общие» и включите 2 опции, которые находятся вверху (экранный контекст и отправка скриншота).
- Разрешите Google Assistant доступ к экрану в разделе настроек «Помощник и головой ввод».
Теперь перейдите в любое приложение, которое запрещает создание скриншотов, вызовите помощника и произнесите: «Сделай скриншот». Полученную картинку можно сохранить или переслать.
Последний вариант сложно назвать революционным способом или хотя бы лайфхаком, однако о нем тоже стоит упомянуть. Если не хотите устраивать «танцы с бубном», всегда можно просто сфотографировать экран с помощью другого смартфона. Качество таких фотографий оставляет желать лучшего из-за свечения пикселей, но дополнительные средства, кроме еще одного телефона под рукой, не потребуются. Проще некуда!
Читайте также:
- Ютуб не приложение а сайт
- Как убрать всплывающие уведомления в телеграм
- Не удается открыть приложение microsoft edge
- Как установить приложение кинопоиск на телевизор сони
- Приложение plays анимация как пользоваться
Что может быть проще, чем сделать скриншот экрана смартфона? Но иногда это сложнее, чем кажется. Дело в том, что съемка скриншотов запрещена в некоторых приложениях. Тем не менее есть несколько способов обойти запрет, если в этом есть острая необходимость.
Воспользоваться Google Assistant
Как еще сделать скриншот, если приложение запрещает? С этой задачей на «ура» справляется помощник Google.
Но сначала нужно настроить приложение следующим образом:
- Установите и запустите помощника, и тапните на иконку с изображением компаса.
- Через нажатие на значок аккаунта войдите в меню изменения параметров.
- Свайпом вправо перейдите в раздел «Помощник». Внизу экрана выберите свой смартфон.
- Откройте вкладку «Общие» и включите 2 опции, которые находятся вверху (экранный контекст и отправка скриншота).
- Разрешите Google Assistant доступ к экрану в разделе настроек «Помощник и головой ввод».
Теперь перейдите в любое приложение, которое запрещает создание скриншотов, вызовите помощника и произнесите: «Сделай скриншот». Полученную картинку можно сохранить или переслать.
Сторонние приложения для скриншотов
Если стандартным методом не получается сделать скриншот, зайдите в Google Play. В каталоге для выбора есть десятки приложений.
Они помогают огибать запреты, но взамен просят предоставить доступ к системным настройкам. Помните, что вы соглашаетесь на свой страх и риск. Мало ли что. Поэтому безопаснее отдать предпочтение следующему методу.
Последний вариант сложно назвать революционным способом или хотя бы лайфхаком, однако о нем тоже стоит упомянуть. Если не хотите устраивать «танцы с бубном», всегда можно просто сфотографировать экран с помощью другого смартфона. Качество таких фотографий оставляет желать лучшего из-за свечения пикселей, но дополнительные средства, кроме еще одного телефона под рукой, не потребуются. Проще некуда!
⚡️ Присоединяйтесь к нашему каналу в Telegram. Будьте в курсе последних новостей, советов и хитростей для смартфонов и компьютеров.
Эта запись была полезной?