Содержание
- Windows 10 половина на английском как исправить
- Windows 10 половина на английском как исправить
- Как изменить язык стандартных приложений Windows 10
- Изменить язык стандартных приложений в параметрах
- Изменить язык стандартных приложений в Microsoft Store
- А ещё у нас есть
- Вернуть старое контекстное меню в Windows 11
- Изменить дату в Windows 11
- Не печатает сетевой принтер 0x0000011b в Windows 10 и Windows 11
- Как изменить время в Windows 11
- 5 комментариев
- Как изменить язык в Windows 10: включаем русский интерфейс
- Изменение языка системы в Windows 10: английский на русский
- Вадим Стеркин
- [+] Сегодня в программе
- Стандартные языковые параметры
- Приоритет языковых параметров
- Тонкая настройка
- Windows 11
- Windows 10
- Заключение
- Бонус: почему в параметрах происходит так много изменений
- 1. Переезд из классики
- 2. Новые настройки
- 3. Неудачное исходное расположение настроек
- Об авторе
- Вас также может заинтересовать:
- Я в Telegram
- комментариев 13
Windows 10 половина на английском как исправить

Сообщения: 36074
Благодарности: 6527
» width=»100%» style=»BORDER-RIGHT: #719bd9 1px solid; BORDER-LEFT: #719bd9 1px solid; BORDER-BOTTOM: #719bd9 1px solid» cellpadding=»6″ cellspacing=»0″ border=»0″> » width=»100%» style=»BORDER-RIGHT: #719bd9 1px solid; BORDER-LEFT: #719bd9 1px solid; BORDER-BOTTOM: #719bd9 1px solid» cellpadding=»6″ cellspacing=»0″ border=»0″>
Сообщения: 36074
Благодарности: 6527
Windows 10 половина на английском как исправить
Сообщения: 36074
Благодарности: 6527
Источник» width=»100%» style=»BORDER-RIGHT: #719bd9 1px solid; BORDER-LEFT: #719bd9 1px solid; BORDER-BOTTOM: #719bd9 1px solid» cellpadding=»6″ cellspacing=»0″ border=»0″>
Сообщения: 36074
Благодарности: 6527
Сообщения: 36074
Благодарности: 6527
Инструкции применимы для любых ОС.
Источник
Как изменить язык стандартных приложений Windows 10
Иногда в Windows 10 после изменения языка интерфейса на другой, язык стандартных приложений остается старым. Что в таких случаях делать? Как изменить язык стандартных приложений Windows 10, чтобы были того же языка, что и сама Windows?
Есть два способа изменить язык стандартных приложений, если он не поменялся автоматически, и в сегодняшней статье мы рассмотрим их оба. Одним из них на днях поменяли язык в системе, в которой изменили язык интерфейса с английского на русский, а приложения остались на английском. Вообще, меняя язык интерфейса в Windows 10 – все стандартные приложения должны менять язык на такой же сразу или при следующем обновлении, но не всегда это происходит.
Изменить язык стандартных приложений в параметрах
1. Зайдите в меню “Пуск” => “Параметры” => “Устройства” => с левой стороны выберите “Ввод”, с правой стороны нажмите на “Дополнительные параметры клавиатуры”
Закройте окно настроек и посмотрите на язык стандартных приложений, он изменился на нужный? Нет – перезагрузите компьютер и проверьте язык, если тоже нет – делайте следующий вариант.
Изменить язык стандартных приложений в Microsoft Store
1.Зайдите в “Microsoft store”, можно найти в меню “Пуск” или через строку поиска.
2. Справа вверху нажмите на три точки и выберите “Загрузки и обновления”.
3.Установите обновления для всех приложений, после чего они изменят язык на тот же, что используется в интерфейсе Windows.
На сегодня всё, если вы знаете другие способы или есть дополнения – пишите комментарии! Удачи Вам 🙂
А ещё у нас есть
Вернуть старое контекстное меню в Windows 11
Изменить дату в Windows 11
Не печатает сетевой принтер 0x0000011b в Windows 10 и Windows 11
Как изменить время в Windows 11
5 комментариев
для того чтобы первый метод сработал необходимо чтобы совпадали метод ввода по умолчанию, страна, язык системы, регион и раположение языков должно быть таким как на скрине (русский первый). Если хоть один параметр указывает на что то отличное от русского (в случае с украинским – украинского) то не будет смены языка в приложениях.
У меня одноязычный винд 10, и офис тоже был без возможности выбора языка. По нижеследующей инструкции от Майкрософт скачала языковой пакет, и о чудо, интерфейс эксель заработал на двух языках на выбор! Винда при этом осталась отноязычной, как и была. Может кому пригодится мой опыт 😉
Change the language of Microsoft Office for Windows
Please follow these steps to change language in your version of Office:
To set your languages, within any application, select File > Options > Language. If your language already appears among the editing languages click Set as Default. Otherwise select the language from the Add additional editing languages list then click the Add button.
If the Keyboard Layout shows as Enabled move on to step 3, otherwise click where it says Not enabled and follow the steps to enable it.
Under Proofing if your language shows as Installed you can move on to Step 4. Otherwise click Not installed and Office will take you to a page where you can download the necessary Language Accessory Pack for that language. Follow the instructions on that page to download and install the pack, then come back the Office Language Preferences dialog box to continue.
Choose your display language. If you already set your Microsoft Windows display language to be the language you want Office to display in you can leave this set to Match Microsoft Windows. Otherwise select your language and use the arrow keys to the right of the dialog box to move that language to the top of the list. If the language you want isn’t available… Download the proper Language Accessory Pack for the language you want to use from this page: Language Accessory Packs for Office. The Language Accessory Pack contains the display and proofing tools for most languages, but you can still choose to have your display in one language and editing in another.
Спасибо, помогло обновить пакет локализации. Для применения требуется перезагрузка.
Источник
Как изменить язык в Windows 10: включаем русский интерфейс
Изменение основного языка системы может быть необходимым, например, если на компьютере установлена англоязычная версия системы, а вам нужен русский интерфейс. Вы можете скачать и установить дополнительные языковые пакеты для Windows 10 и Windows 10 Enterprise 1903 / LTSC 2019, чтобы получить интерфейс операционной системы на требуемым языке.
Изменение языка системы в Windows 10: английский на русский
Прежде всего, войдите в учетную запись администратора устройства. Нажмите сочетание клавиша Windows + I для запуска приложения Settings (Параметры), а затем перейдите в раздел Time & Language (Время и язык).
В разделе Windows display language (Язык интерфейса Windows) нажмите ссылку Add a Windows display language in Microsoft Store (Добавьте язык интерфейса Windows в Microsoft Store).
Откроется страница Microsoft Store со всеми доступными для установки языковыми пакетами. Найдите и выберите язык, который нужно установить – например, русский (пакет локализованного интерфейса на русском).
На следующей странице нажмите Get (Получить).
Затем нажмите Install (Установить).
Дождитесь загрузки и установки выбранного языкового пакета. Выберите Yes, sign out now (Да, выйти сейчас), чтобы выйти из учетной записи для применений изменений или No, sign out later (Нет, выйти из системы позже).
Система будет доступна на выбранном языке после выхода из учетной записи или перезагрузки.
Источник
Вадим Стеркин
Статья призвана ответить на вопрос, который зачастую всплывает в постановке «почему у меня в русском интерфейсе магазинные приложения на английском».
Языковые параметры из коробки годятся подавляющему большинству людей. А особые случаи легко настраиваются, если читать написанное на экране и знать заветные места.
[+] Сегодня в программе
Стандартные языковые параметры
Если во время и после установки Windows не менять настройки, то язык интерфейса, магазинных приложений и клавиатурного ввода по умолчанию будут соответствовать языку дистрибутива.
Приоритет языковых параметров
Приоритет для приложений и ввода текста задается списком предпочитаемых языков в Параметры – Время и язык – Язык [и регион]. Раньше этот список определял также и язык интерфейса ОС, который начиная с Windows 10 1803 задается только явно.

Windows 11 
Windows 10
Так, переместив английский на первую позицию, вы устанавливаете его в качестве языка магазинных приложений и ввода по умолчанию.
Меняя порядок языков в списке, вы на лету задаете язык магазинных приложений! И другой настройки для них не предусмотрено.
Многие классические приложения тоже опираются на список языков, например, при установке. Однако затем смена языка в параметрах на них уже не влияет, хотя почти всегда настройка есть в самом приложении.
Тонкая настройка
Плясать надо от желаемого языка интерфейса магазинных приложений. Интерфейс отличается практически в каждой версии Windows, включая промежуточные.
Windows 11
Перейдите в раздел Время и язык — Язык и регион, далее:
Windows 10
Эта картинка из версии 20H1+. Здесь написано, как найти дополнительные параметры клавиатуры (п. 3 ниже) в предыдущих версиях Windows 10.
Это все! Если язык магазинных приложений не изменился, удалите их и установите заново из магазина.
Заключение
Эта запись – сиквел статьи 6 языковых настроек, которые могут поставить вас в тупик, написанной еще во времена Windows 8. В ней я неоднократно обновлял скриншоты и пути, потому что языковые настройки сначала долго переезжали из классики в параметры, а потом некоторые элементы меняли дислокацию в каждой новой версии ОС.
Публикуя картинки из 20H1, я очень надеюсь, что хотя бы год не придется ничего не менять. Upd. В итоге целых два года ничего не менялось 🙂 А поводом к публикации, как обычно, стали вопросы в чате инсайдеров и форуме. У меня есть негласное правило: после третьего одинакового вопроса надо писать в блог или канал.
Бонус: почему в параметрах происходит так много изменений
Эта статья – хороший повод поговорить о движухе в параметрах. Изменения обусловлены тремя факторами.
1. Переезд из классики
В параметры переезжали настройки из классической панели управления. Наличие настроек в двух разных местах регулярно высказывают в качестве чуть ли не первой претензии к Windows 10. Но это – критиканство по двум причинам.
Во-первых, переехало уже практически все важное, а остались по большому счету классические диалоги, которые и так открывались в отдельных окнах. Пример – дополнительные настройки электропитания.
Во-вторых, претензии предъявляют, в основном, те люди, которые недавно перешли на Windows 10 и/или до сих пор не научились пользоваться поиском в меню Пуск (запись 2011 года) либо в тех же параметрах.
Да, поиск в параметрах находит также элементы классической панели, а заодно – настройки приложения Безопасность Windows (ориентируйтесь по значкам). Причем в локализованных ОС давно можно искать по-английски.
В качестве контр-аргумента, обычно, всплывает какая-нибудь классическая настройка, которая не находится в Пуск или параметрах. Такое бывает, но редко (жду примеры в комментариях).
2. Новые настройки
В Windows 10 постоянно добавляются новые возможности, и их настройки логично помещают в параметры.
3. Неудачное исходное расположение настроек
Это уже не столь актуально сейчас, но тем не менее интересно! Информацию озвучил в Твиттере Том Уоррен (видимо, на основе своих источников внутри Microsoft).
Microsoft uses “nightly notes” from its retail store employees to get direct feedback on products. During the Windows 10 launch it discovered that women weren’t as happy as men with the OS. This wasn’t picked up during beta, because Windows Insiders are predominantly male 👨💻👩💻
Microsoft собирает с продавцов в своих магазинах сведения об отзывах покупателей на устройства и Windows. Во времена запуска Windows 10 обнаружилось, что женщины выражали больше недовольства новой ОС, чем мужчины. Изрядная часть негатива относилась именно к параметрам.
Это стало неожиданностью для компании, а объяснялось тем, что тестировавшие предварительную версию инсайдеры – в основном, мужчины.
Теперь Microsoft активно использует A/B-тестирование изменений на инсайдерах (не только в параметрах, конечно). Разным группам выкатывают различный UX, а потом сопоставляют отзывы и телеметрию.
Напишите в комментариях, возникали ли у вас сложности с настройкой языковых параметров? Что из прочих настроек вы не могли найти?
Метки: нестыковки, язык Информация в статье применима к Windows 10 и новее
Об авторе
Вас также может заинтересовать:
Я в Telegram
Подпишитесь на канал и читайте интересные записи чаще! Есть вопросы? Задайте их в чате.
комментариев 13
У меня не получается добиться того, чтобы язык не слетал на английский. Домашний комп, в домене Windows Server Essentials.
Две учётки доменные, есть перенаправление папок профиля. Две, у детей, учетки ms. В усетках детей все ок, приложения на русском. В моей — устанавливаешь, переключается на русский, после релогина — английский снова вверху….
Ринат, для начала надо исключить домен и прочие перенаправления — создать новую учетную запись и проверить в ней. Потом уже подключать к домену.
Можете попробовать задать список языков в PowerShell
А так, с проблемами надо обращаться в форум http://forum.oszone.net/
Не очень понял про новую учётку и «подключать к домену». Если создать локальную, то там будет все ок. Ещё одну доменную попробовать создать? Или комп из домена пока вывести. В общем поэкпериментирую. Напишу на форуме, если что.
Раз с локальной все ок, то очевидно, какие-то доменные аспекты на это влияют — политики, скрипты, перенаправление профиля. Это уж вы сами разбирайтесь.
Во-первых, переехало уже практически все важное
Не буду приводить все примеры, не записываю, хотя стоило бы. Только один:
«Двойные настройки» — настройка сети сразу в обеих панелях.
Непонимание новой панелью настроек сделанной в старой, а старая панель — не видит новых настроек, да ещё и в новой панели нельзя настроить как хочется и как настраивается практически на любом устройстве. Нееет, обязательно подавай ей (им, «индусам») вот так и эдак. Какой чудак на букву мэ придумал у «простого пользователя» префикс сети спрашивать, вместо нормальной «маски»?
Постоянное переключение между двумя панелями для выполнения вроде бы действий одного характера.
претензии предъявляют, в основном, те люди, которые недавно перешли
А с какой стати вообще надо ломать «двадцатилетний» опыт?
Можно и поменять, если того требует концепция. Только зачем рубить хвост по частям? Новый интерфейс вкл, старый выкл. Побухтим годик и забудем.
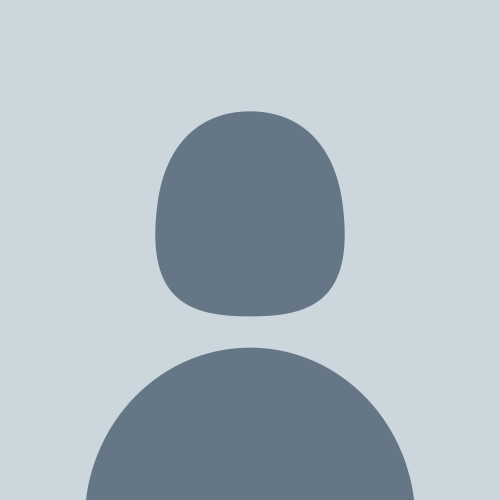
Если бы MS отрубило десктопный интерфейс то перехода на 10, не говоря уж о 8, не случилось, точнее он был бы, но со скрипом и никакого привыкания через годик.
Павел ЁжЫГ: Непонимание новой панелью настроек сделанной в старой, а старая панель — не видит новых настроек
Возможно, вы мечетесь между этими двумя местами, создается некое race condition. В истории файлов было такое тоже.
Павел ЁжЫГ: Нееет, обязательно подавай ей (им, «индусам») вот так и эдак.
Может, вам консоль освоить?
Павел ЁжЫГ: А с какой стати вообще надо ломать «двадцатилетний» опыт?
Не знаю как ваш, а мой опыт не изменился — я нахожу настройки поиском с момента появления поиска по настройкам (о чем и ссылка).
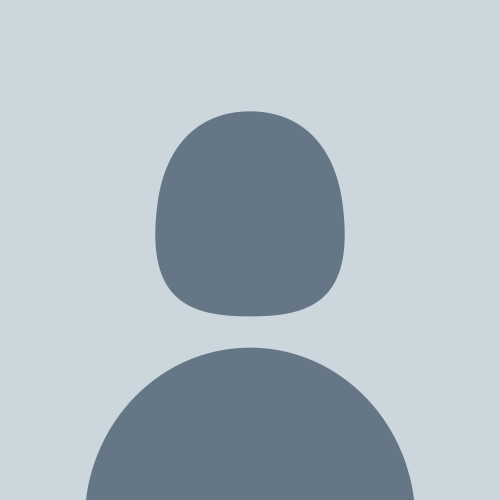
Касательно интерфейса, т.н меню Пуск, для настройки коего надо ползать по сети или не убиваемое автообновление, кое не настроить нормально в домашней редакции и трудновато в про да и постоянное переползание уже в Параметрах, правильно тут сказали, многолетний опыт в корзину…
К счастью для всего этого есть мелкие приблуды кастомизирующие интерфейс или добавляющие вырезанное (одно то, что пришлось ставить WUMGR чего стоит).
Да и StartIsBack из той же оперы..
Дмитрий: Касательно интерфейса, т.н меню Пуск, для настройки коего надо ползать по сети
А что именно вы не поняли как настраивать в меню Пуск, что понадобилось ползать по сети?
Дмитрий: не убиваемое автообновление, кое не настроить нормально в домашней редакции и трудновато в про
Обновление до новых версий уже не автоматическое. А исправления надо ставить, разве только если вы не предпочитаете выставлять голую заднюю часть тела в интернет.
Дмитрий: многолетний опыт в корзину…
Т.е. ваш многолетний опыт — это нудный переход по ссылкам в классической панели управления и работа в ОС без обновлений?
Очень огорчило меня уничтожение в Win10 диалога подключения (PPPoE, L2TP).
(на красную стрелку можно не обращать внимание, картинка вырвана из руководства)
По служебной надобности бегаю по клиентам во имя устранения неисправностей интернета и приходится всякий раз вводить новые логин-пароль. Раньше при Win7 это было просто: дёргаешь ярлык на рабстоле, вводишь логин-пароль и всё! Буквально 10 секунд. Теперь, чтобы добраться до гланд нужно начинать поход с заднего прохода и продираться к цели через череду окон нового интерфейса. Как следствие: теперь я трачу на то же действие не меньше минуты, и всякий этот раз меня мучит вопрос: Зачем надо было это трогать?
Может, есть для этого путь, о котором я не знаю? Буду рад его узнать…
alexicus: Может, есть для этого путь, о котором я не знаю?
Гениально! Командная строка — это ещё в разы лучше! Спасибо!
Источник
Adblock
detector
» width=»100%» style=»BORDER-RIGHT: #719bd9 1px solid; BORDER-LEFT: #719bd9 1px solid; BORDER-BOTTOM: #719bd9 1px solid» cellpadding=»6″ cellspacing=»0″ border=»0″>
|
0 / 0 / 0 Регистрация: 01.08.2015 Сообщений: 1 |
|
|
1 |
|
|
01.08.2015, 15:02. Показов 29073. Ответов 3
После выхода официальной WINDOWS 10 (русская редакция) установил ее на нескольких компьютерах. И только на одном из них приложения Sport, Photos, News, Weather и др., установились с русским интерфейсом. На трех остальных компах — английский. Устанавливал разными способами. На ноутбук (на нем была семерка) обновлял он-лайн поверх семерки; результат прекрасный. Такое не случилось на остальных трех. Потому там пробовал ставить с помощью MediaCreator Tool поверх действовавшей восьмерки (8.1) — результат отрицательный. Ставил на тех же трех и с DVD на форматированный раздел диска — тоже язык приложений английский. Версия ОС 6.3.10240.16393. Может подскажете, как это исправить?
__________________
0 |
|
16 / 16 / 2 Регистрация: 24.11.2014 Сообщений: 130 |
|
|
01.08.2015, 17:36 |
2 |
|
Когда устанавливал приложения из магазина, они почему то устанавливались на английском. Проблема оказалась в предпочтительном языке раскладки клавиатуры. Я всегда английскую ставил, так как привык.
4 |
|
0 / 0 / 0 Регистрация: 13.12.2015 Сообщений: 1 |
|
|
13.12.2015, 11:25 |
3 |
|
специально зарегистрировался на форуме сказать спасибо за ответ. после смены на русский язык по умолчанию приложения перевелись. вот теперь только привыкать придется постоянно на английский переключаться. или просто выучить английский.
0 |
|
1 / 1 / 0 Регистрация: 15.01.2016 Сообщений: 1 |
|
|
16.01.2016, 00:05 |
4 |
|
Здравствуйте! Спасибо, получилось в настройках изменить. А то думал, что у меня уже какая-то лицензия кривая)) З.Ы.
1 |
|
IT_Exp Эксперт 87844 / 49110 / 22898 Регистрация: 17.06.2006 Сообщений: 92,604 |
16.01.2016, 00:05 |
|
4 |
Так повелось, что по умолчанию на русифицированной версии Windows 10 ряд стандартных приложений, например, Xbox, отображаются на английском языке.
Касается это в том числе и магазина приложений, что может быть неудобно начинающим пользователям или тем, кто совсем не знаком с английским языком. Поменять это очень просто.
Настройка клавиш для смены языка в Windows 10
Настройка клавиш для смены языка в Windows 10
Инструкция по настройке сочетания клавиш для смены языка и другие полезные языковые настройки для Windows 10.
Подробнее
Нам нужно попасть в языковую панель, для чего левой клавишей мыши кликаем по буквам РУС или ENG (в зависимости от того, какой язык ввода у вас активен в настоящий момент), что рядом с часами в правом нижнем углу, и выбираем опцию «Настройка языка».
В открывшемся окне параметров на вкладке «Регион и язык» нужно кликнуть левой клавишей мыши на надпись «Русский» и нажать на появившуюся кнопку «Использовать как основной язык». После этого магазин приложений Windows и ряд других будут русифицированы и более удобны в использовании.
Впрочем, имеется и одно «но». В данном случае по умолчанию языком системы становится именно русский, что означает, что при загрузке системы именно русский язык будет первым для набора текста и ввода паролей. Поэтому если на вашем устройстве установлен пароль, и он содержит буквы на английской раскладке, то будьте внимательны – перед вводом пароля всякий раз нужно будет сначала сменить язык с русского на английский.
Русификация в данном случае касается только приложений, которые либо являются стандартными для Windows, либо которые были установлены через встроенный магазин приложений. Однако если вы скачивали из Интернета какую-либо программу на английском (или ином) языке, то русифицировать ее подобным образом не получится. При этом ряд программ по умолчанию предполагает возможность смены языка, для чего необходимо покопаться в настройках приложения и отыскать эти самые языковые настройки, то бишь Language.
Как установить шрифт в Windows 10
Как установить шрифт в Windows 10
Если стандартного набора шрифтов оказалось недостаточно, Windows 10 позволяет добавлять и использовать любые новые шрифты.
Подробнее
Windows 10 по умолчанию содержит в себе множество полезных функций, о которых «Компьютерная грамота» регулярно рассказывает как в бесплатных видео-уроках, так и в подборке полезных советов. Чтобы не пропустить полезные рекомендации — подписывайтесь на наши обновления и на наш канал в YouTube.

Нижеприведенные действия продемонстрированы для Windows 10 на английском языке, однако будут теми же самыми и для версий с другими языками интерфейса по умолчанию (разве что пункты будут настроек будут названы по-другому, но, думаю, разобраться не составит труда). Примечание: если после установки русского языка интерфейса некоторые документы или программы показывают непонятные символы, используйте инструкцию Как исправить отображение кириллицы в Windows 10.
- Русский язык Windows 10 в Microsoft Store
- Как установить русский язык интерфейса в Параметрах
- Видео инструкция
- Установка с помощью Панели управления (старые версии Windows 10)
- Как включить русский язык в Приложениях Windows 10
Как установить русский язык интерфейса Windows 10 через магазин Microsoft Store
Самый простой метод установки русского языка Windows 10 в последних версиях системы — использовать загрузку языковых пакетов в магазине Microsoft Store. Путь будет одним и тем же, независимо от того, английская у вас версия системы, китайская или какая-то еще:
- Откройте магазин Microsoft Store (его значок стандартно расположен на панели задач) и в поиске введите «Russian language».
- Будет найдено несколько результатов, нам требуется тот, который называется «Пакет локализованного интерфейса на русском языке».
- Нажмите кнопку «Get» в английской версии или аналогичную синюю кнопку в любой другой версии Windows 10.
- Откроется окно параметров, которое в английской версии выглядит как на скриншоте ниже. По умолчанию включены Языковой пакет интерфейса на русском (верхние два пункта — первый загружает его, второй сразу устанавливает в качестве языка интерфейса Windows 10), а также компоненты для перевода текста в речь и распознавания рукописного ввода (нижние две отметки), если они вам не требуются — можно снять отметки.
- Нажмите кнопку Install (или аналогичную на других языках) для установки русского языка интерфейса.
- Дождитесь, когда язык интерфейса будет загружен из Интернета и установлен. О том, что русский язык скачивается вам будет сообщать красная надпись в параметрах под «Windows display language».
- После завершения загрузки русского языка, для окончания установки вам нужно будет выйти из системы и снова зайти, появится соответствующее окно. Нажмите «Yes, sign out now» для выхода.
- После перезагрузки и входа в систему язык Windows 10 станет русским, также, если ранее отсутствовала русская клавиатура, она будет автоматически добавлена в систему.
Обратите внимание, что несмотря на то, что для элементов интерфейса и для ввода будет по умолчанию установлен русский язык, встроенные приложения Windows 10 продолжат называться по-английски. Как это исправить — в соответствующем разделе инструкции.
Также учитывайте, что какие-либо блокировки функциональности, телеметрии, обновлений Windows 10 могут приводить к тому, что загрузка языкового пакета будет невозможной из-за блокировки доступа к серверам Майкрософт.
Установка русского языка в параметрах Windows 10
Этот способ по своей сути дублирует предыдущий, отличаться будет лишь то, где именно будет запущена загрузка языкового пакета для русского языка. Начиная с Windows 10 версии 2004 (май 2020, для предыдущих версий описание представлено далее) путь добавления языка выглядит следующим образом:
- Зайдите в Параметры (Settings), для этого можно нажать клавиши Win+I на клавиатуре.
- Перейдите в раздел Время и язык — Язык или Регион и язык (Time & Language — Language или Region and language).
- В разделе Windows display language вы можете выбрать язык отображения Windows 10, но как правило, там есть лишь один язык. Чтобы добавить русский язык, нажмите «Add a language» в разделе Preferred languages (предпочитаемые языки).
- В списке выберите русский язык, можно пользоваться поиском (если нет русского языка ввода, введите Russian в окно поиска), нажмите кнопку «Next».
- В следующем окне присутствуют 4 отметки, рекомендую оставить верхние 2, они скачают русский язык для Windows 10 и установят его в качестве языка по умолчанию. Следующие две отвечают за перевод текста в речь и рукописный ввод. Нажмите кнопку «Install».
- Дождитесь завершения скачивания и установки русского языка Windows 10, а на запрос о выходе из системы нажмите «Yes, sign out now» (Да, выйти сейчас). При повторном входе в систему язык будет русским.
В результате указанных шагов в системе появится русская клавиатура, а почти весь интерфейс Windows 10 будет на нужном вам языке. Однако, часть встроенных приложений продолжат отображаться на изначальном языке. О том, как это исправить — в соответствующем разделе инструкции далее.
В предыдущих версиях Windows 10 путь будет следующим: Параметры (клавиши Win+I) — Время и язык — Язык или Регион и язык (Settings — Time & Language — Region and language). Там требуется выбрать нужный язык (а при отсутствии — добавить его, нажав Add a language) в списке «Предпочитаемые языки» и нажать «Параметры» (Settings). И уже на следующем экране загрузить языковой пакет для этого языка (на скриншоте — загрузка английского языкового пакета, но для русского то же самое).
После загрузки языкового пакета, вернитесь на предыдущий экран «Регион и язык» и выберите нужный язык в списке «Язык интерфейса Windows».
Установка русского языка Windows 10 — видео инструкция
Как скачать русский язык интерфейса с помощью панели управления
В предыдущих версиях Windows 10 то же самое можно проделать с помощью панели управления. Первый шаг — загрузка русского языка, включая язык интерфейса для системы. Сделать это можно с помощью соответствующего пункта панели управления Windows 10.
Зайдите в панель управления (например, через правый клик по кнопке «Пуск» — «Control Panel»), переключите сверху справа пункт «Просмотр» (View by) в значки (Icons) и откройте пункт «Язык» (Language). После этого выполните следующие действия по установке языкового пакета.
Примечание: если в вашей системе уже установлен русский язык, но только для ввода с клавиатуры, а не интерфейса то начните с третьего пункта.
- Нажмите «Добавить язык» (Add a language).
- Найдите в списке «Русский» и нажмите кнопку «Добавить» (Add). После этого русский язык появится в списке языков ввода, но не интерфейса.
- Нажмите «Параметры» (Options) напротив русского языка, в следующем окне будет выполнена проверка наличия русского языка интерфейса Windows 10 (компьютер должен быть подключен к Интернету)
- Если русский язык интерфейса доступен, появится ссылка «Загрузить и установить языковой пакет» (Download and install language pack). Нажмите по этому пункту (требуется быть администратором компьютера) и подтвердите загрузку языкового пакета (чуть больше 40 Мб).
- После того, как русский языковой пакет будет установлен и окно установки закрыто, вы вернетесь в список языков ввода. Снова нажмите «Параметры» (Options) рядом с «Русский».
- В разделе «Язык интерфейса Windows» будет указано, что русский язык доступен. Нажмите «Сделать основным языком» (Make this the primary language).
- Вам будет предложено выйти из системы и снова зайти, чтобы язык интерфейса Windows 10 изменился на русский. Нажмите «Выйти сейчас» (Log off now) или же позже, если нужно сохранить что-то перед выходом.
При следующем входе в систему язык интерфейса Windows 10 будет русским. Также, в процессе шагов выше был добавлен и русский язык ввода, если он не был установлен ранее.
Как включить русский язык интерфейса в приложениях Windows 10
Несмотря на то, что описанные ранее действия, меняют язык интерфейса самой системы, почти все приложения из магазина Windows 10, вероятнее всего, останутся на другом языке, в моем случае — английском.
Чтобы включить русский язык и в них тоже, выполните такие действия:
- Зайдите в панель управления — «Язык» и убедитесь, что русский язык стоит на первом месте в списке. Иначе — выделите его и нажмите пункт меню «Вверх» над списком языков.
- В панели управления зайдите в «Региональные стандарты» и на вкладке «Местоположение» в пункте «Основное расположение» выберите «Россия».
- В Windows 10 последней версии язык отображения приложений можно отдельно задать в Параметры — Время и язык — Язык, но может потребоваться и ниже описанное действие.
Готово, после этого, даже без перезагрузки, некоторые приложения Windows 10 также приобретут русский язык интерфейса. Для остальных запустите принудительное обновление через магазин приложений (Запустить магазин, нажать по значку профиля, выбрать пункт «Downloads and updates» или «Загрузки и обновления» и выполнить поиск обновлений).
Также в некоторых сторонних приложениях язык интерфейса может настраиваться в параметрах самого приложения и не зависеть от настроек Windows 10.
Ну вот и все, перевод системы на русский язык завершен. Как правило, все работает без каких-либо проблем, однако изначальный язык может сохраниться в предустановленных программах (например, имеющих отношение к вашему оборудованию). Также может быть полезным: Как изменить сочетание клавиш для смены языка Windows 10.




























