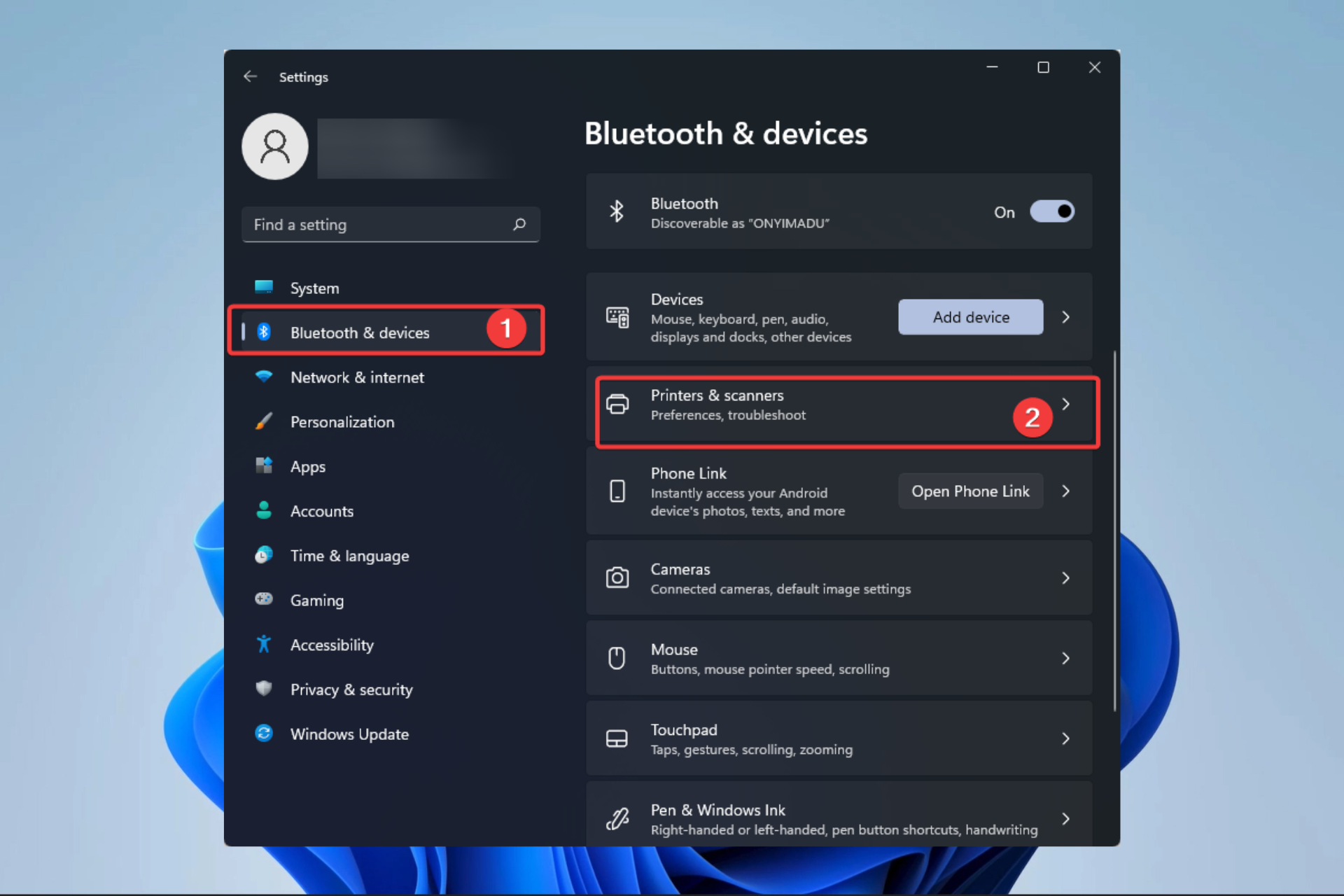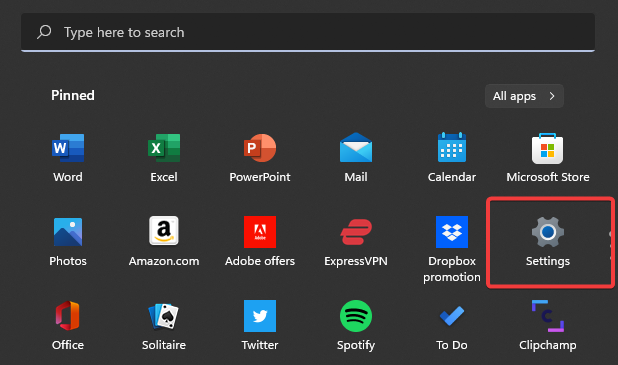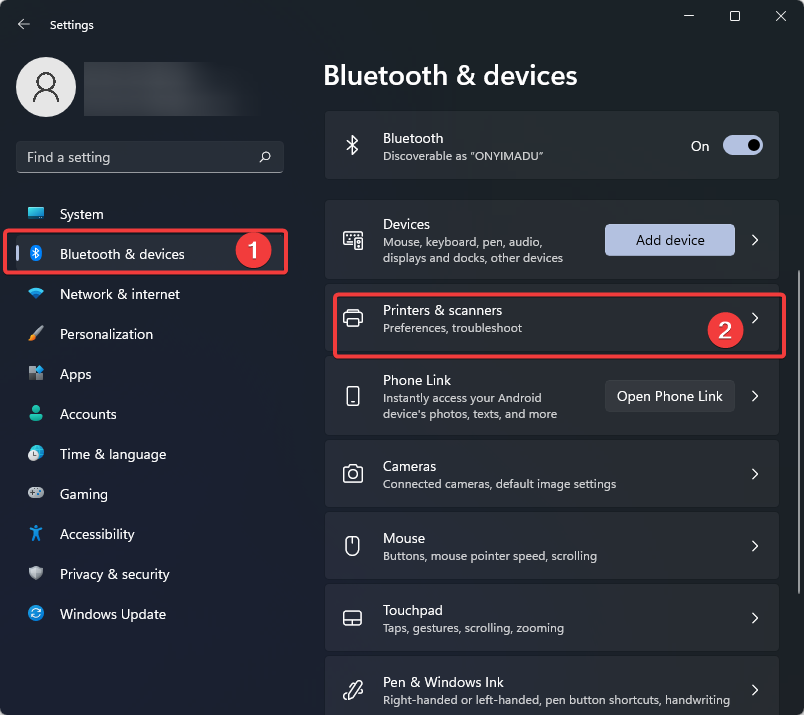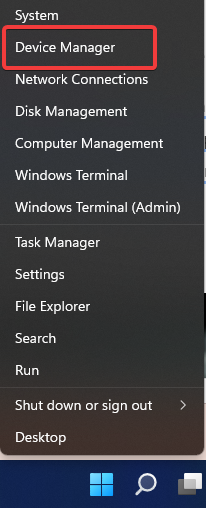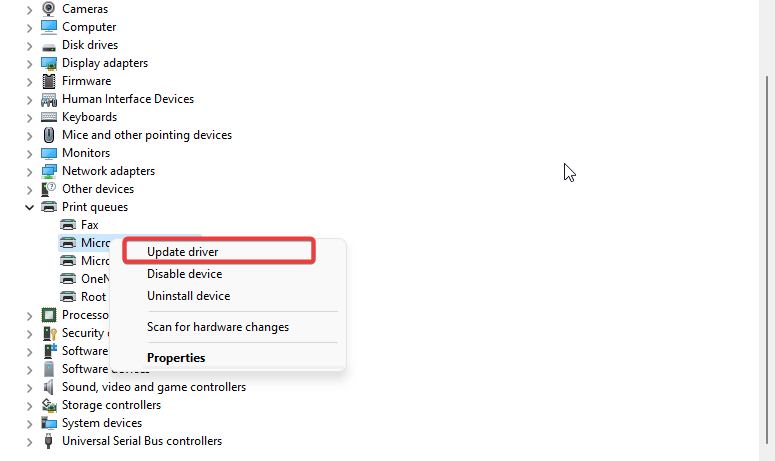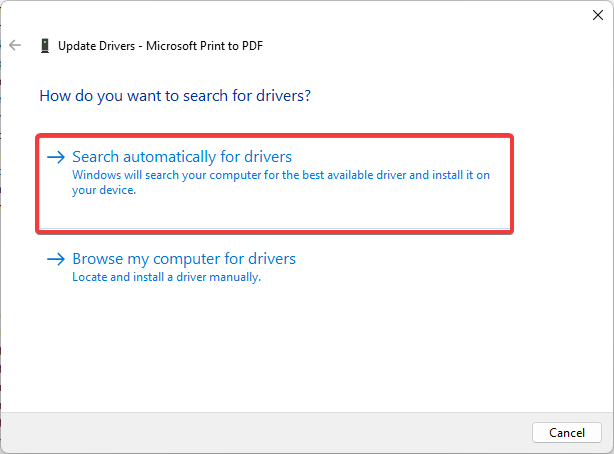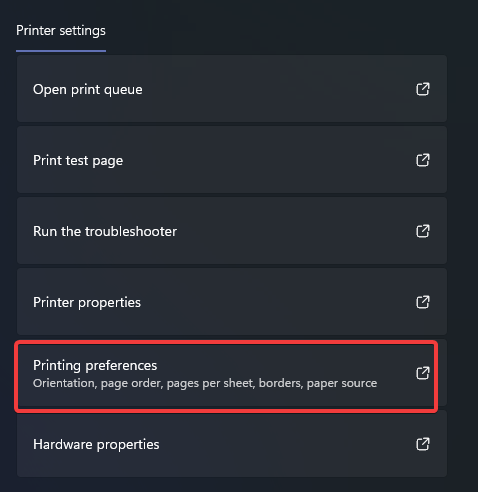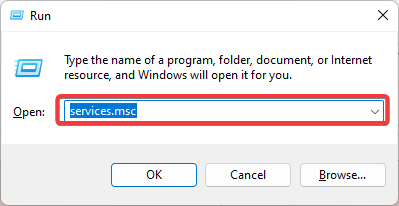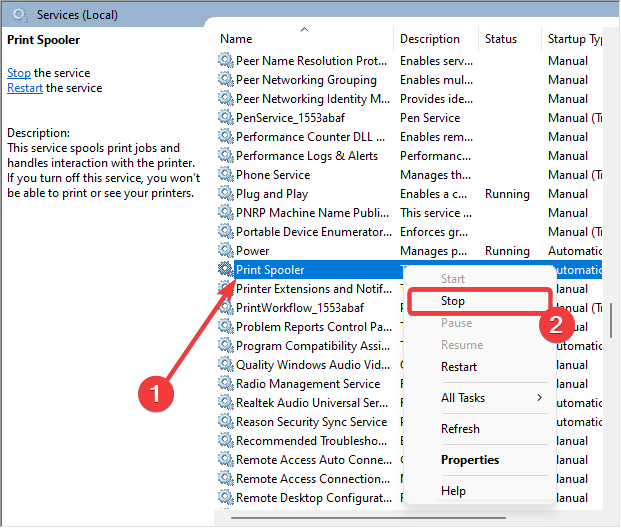Надежные принтеры и МФУ Epson, как и любая иная техника, со временем может начать сбоить в работе. К счастью, печатающие устройства данного производителя оснащены системой самодиагностики, которая позволяет определить неисправность по специальному коду ошибки принтера Epson.
Код появляется в виде небольшого сообщения на дисплее печатающего аппарата либо во всплывающем окне персонального компьютера (при наличии активного соединения принтера с ПК). Также о появлении ошибки сигнализируют мигающие светодиоды на панели управления принтера (так же, как коды ошибки Canon). В этой статье мы расскажем Вам, какие бывают коды ошибок Epson, значение кода ошибки Epson, а также причины появления и варианты сброса ошибки Epson.
Определение ошибки Epson по горящим/мигающим индикаторам
Стоит начать с того, что не все многофункциональные печатающие устройства Epson имеют встроенный дисплей или активное соединение с ПК. Поэтому самый явный способ определения возникшей неисправности принтера – это горящие/мигающие индикаторы ярко-оранжевым (желтым, красным) цветом на панели управления принтера. Если Вы заметили нечто подобное, тогда Вам необходимо обратить внимание на то, какой светодиод сигнализирует об ошибке и как он это делает. Следующая таблица гарантированно поможет Вам определить причину неисправности принтера:
|
Индикация ошибки |
Причина появления |
Рекомендации по решению |
|
Горит диод питания (зеленым) и бумаги (оранжевым). |
|
Устраните замятие и проверьте ролик захвата бумаги. Если все в порядке установите бумагу или лоток для печати на дисках. После нажмите на кнопку «Бумага» и продолжайте печать. |
|
Горит диод питания (зеленым), а бумаги медленно мигает (оранжевым). |
|
Устраните замятие, либо посредством разборки принтера, найдите и изымите посторонний предмет (часто попадаю скрепки, скобы и прочие канцелярские принадлежности). Аккуратно вытащите лоток для CD/DVD-дисков. Для продолжения печати нажмите кнопку «Бумага». |
|
Горит диод питания (зеленым) и капли (оранжевым). |
|
Нужно купить картридж для принтера Epson и установить его на место неработающего картриджа. Можно перезаправить картридж, если он еще не исчерпал свой ресурс. Также проблема может быть в засыхании дюз печатающей головки, загрязнении контактов и перекосе картриджа. |
|
Горит диод питания (зеленым), а капли медленно мигает (оранжевым). |
|
Если при мигающем индикаторе капли принтер продолжает работать в нормальном режиме, значит все хорошо, нужно лишь дозаправить картридж или поменять его. В других случаях, придется искать проблему методом перебора. Для начала следует скачать драйвер принтера Epson и заново его установить на ПК. Если не поможет, то следует промыть всю систему печати и почистить контакты. Сбросить ошибку уровня чернила программным способом и надеяться, что принтер заработает. Самое последнее, что может помочь – это прошивка принтера Epson. |
|
Горит диод питания (зеленым), а капли и бумаги быстро мигают (оранжевым). |
|
Закройте все крышки, которые должны быть закрыты во время печати. Кроме того, переустановить все съемные лотки. Если проблема осталась, тогда несите принтер в ремонт. Скорее всего, у него критическая ошибка, связанная с работой датчиков или главной платы. |
|
Диоды капли и бумаги мигают быстро (оранжевым). |
|
Устраните замятие и посторонние предметы из принтера. Передвиньте каретку в крайнее левое положение, а после запаркуйте обратно. Отсоедините принтер от электросети и подождите не менее 30 минут. После подключите и посмотрите на реакцию устройства. Если это не помогло, тогда можно попробовать промыть систему печати или прошить плату управления принтера. |
|
Диоды капли и бумаги мигают медленно (оранжевым). |
|
Если Вы не являетесь мастером, тогда выход только один – обращение в сервисный центр по обслуживанию оргтехники. |
Обратите внимание: В таблице указаны лишь те проблемы, которые можно устранить в домашних условиях, не имея особого опыта в обслуживании печатающих устройств. На деле их может быть куда больше, при наличии одной и той же индикации. Поэтому, если стандартные способы не помогли сбросить ошибку принтера Epson, то обратитесь за помощью в сервисный центр.
Общие коды ошибок принтеров Epson
Ошибки из этого списка обычно отображаются в сообщении на дисплее принтера. Иногда такой код увидеть во всплывающем окне персонального компьютера, если печатающее устройство подключено к нему. В частности, речь идет о следующих кодах Epson:
|
Код ошибки |
Причина появления |
Рекомендации по решению |
|
E-01 – несерьезная ошибка в функционировании принтера. |
|
Отключите питание принтера на 10-15 минут. Включите и дождитесь выхода в готовность печатающего аппарата. Пока принтер отключен, не будет лишним проверить его на замятие и наличие посторонних предметов. Как вариант, переустановите драйвер принтера Epson и прочее сопутствующее ПО. |
|
E-02 – нарушения в работе сканера МФУ Epson. |
|
Если банальное отключение принтера от сети, а также переустановка драйверов не помогли исключить проблему, тогда следует обратиться в СЦ. В случае появления ошибки сканера Epson, при попытке сканирования по сети, проверьте соответствующие настройки. |
|
E-05 – ошибка подключения принтера по Wi-Fi. |
|
Самое простое решение сброса ошибки сети принтера Epson, это сменить канал шифрования данных в веб-интерфейсе роутера. Обычно, это WPA или WPA2. Еще не помешает убедиться в том, что роутер работает нормально. Как бы забавно это не звучало, но иногда следует настраивать подключение принтера к беспроводной сети вблизи с Wi-Fi-роутером. |
|
E-06 – блокировка принтера по MAC-адресу. |
|
Самое оптимальное решение, это открыть веб-интерфейс роутера и очистить фильтрацию. Также не будет лишним отключить фильтрацию по MAC-адресу. Кроме того, можно поискать МАС принтера в черном списке роутера и удалить его. Проверьте количество активных подключений к роутеру. Возможно, их слишком много. |
|
E-11 – заполнен счетчик абсорбера (памперса) принтера или переполнен сама абсорбирующая губка. |
|
При E-11, первое, что стоит попытаться сделать, это программным способом сбросить ошибку памперса принтера Epson. Однако если это уже делали ранее, то помимо сброса ошибки, нужно разобрать принтер и промыть всю систему печати, начиная с картриджей, заканчивая абсорбером принтера. Если это не помогло, тогда придется прошить принтер Epson. |
|
W-01 – замятие бумаги в принтере Epson. |
|
Нужно аккуратно устранить замятие или изъять посторонний предмет из принтера. Если не помогло, ищите оптопару, отвечающую за протяжку бумаги. Возможно, она загрязнена или вовсе «отвалилась». Кроме того, обратите внимание на ролики протяжки бумаги. Часто случается такое, что они не подхватывают бумагу из лотка или механический дефект подминает лист, что приводит к замятию. |
|
W-11 – срок эксплуатации абсорбера (памперса) принтера подходит к концу. |
|
Действия по устранению проблемы такие же, как и для ошибки E-11, только начинать лучше сразу с промывки памперса, помпы, парковки, капы, печатающей головки и прочих элементов системы печати принтера. |
|
W-12 – принтер не видит картридж. |
|
Вытащите картридж из принтера, протрите контакты и установите расходник обратно. Во время установки картриджа в принтер, убедитесь, чтобы расходник идеально встал на свое место. Проверьте установленные картриджи на соответствие цветам (иногда потребители случайно устанавливают картридж с желтыми чернилами, на место расходника с голубой краской). |
|
W-13 – в принтер установлены не оригинальные картриджи. |
|
Решение самое простое – нужно купить оригинальный картридж для принтера Epson. Либо использовать совместимые расходники от проверенных производителей. Иногда помогает использование самообнуляющих чипов. Также можно попытаться сбросить счетчик чернила, что должно привести к разблокировке картриджей принтера. |
Внимание: Если простыми способами не удается сбросить ошибку Epson, тогда можно попытаться перепрошить принтер. Тем не менее, прошивка принтера Epson – это достаточно сложный процесс, который при неправильном исполнении может полностью вывести из строя Ваше печатающее устройство. Поэтому мы не рекомендуем его применять на практике, особенно если у Вас нет опыта в этой сфере деятельности.
Коды ошибок Epson, возникающие при подключении принтера к Wi-Fi по WPS
|
Код ошибки |
Причина появления |
Рекомендации по решению |
|
E-1 – отсутствует соединение по локальной сети. |
|
Проверьте, включен ли источник связи, а также его работоспособность. Проверьте кабель подключения к роутеру. Возможно, он отсоединился или сломался. Также не будет лишним проверить настройки локальной сети. Сбросить их и все параметры установить заново. |
|
E-2, E-3, E-7 – ошибка параметров беспроводного подключения. |
|
Проверьте работу Wi-Fi-роутера или заново перенастройте подключение принтера для работы в локальной сети. |
|
E-5 – ошибка поддержки метода шифрования данных. |
|
Самый простой способ сброса ошибки E-5 – это в настройках роутера попробовать сменить способ шифрования данных. Установить можно один из следующих: WEP 64, WEP 128, WPA, WPA2, WPA PSK (Personal), WPA2 PSK (Personal). |
|
E-6 – MAC-адрес принтера заблокирован. |
|
Увеличьте количество подключаемых устройств к роутеру или уберите те, которые больше не требуются. Уберите фильтрацию по MAC-адресу, а также удалите принтер из списка заблокированных устройств. При подключении с использованием режима шифрования WEP убедитесь, что ключ и индекс соответствуют верным значениям. |
|
E-8 – принтер не подключен к сети. |
|
Нужно перепроверить параметры и настроить их правильным образом. Если проблема не была устранена, тогда следует проверить состояние роутера и принтера. |
|
E-9 – отсутствует подключение принтера к Интернету. |
|
Включить роутер, если он был отключен или дождаться, пока появится Интернет (если проблема в провайдере). |
|
E-10 – нет доступа к сети. |
|
Перенастройте подключение принтера к локальной сети. Особенно обратите внимание на подключенный протокол. Если установлен DHCP, то в настройках принтера выставите автоматическое получение ИП-адреса. |
|
E-11 – невозможно определить адрес шлюза. |
|
В режиме ручной настройки принтера нужно выбрать протокол TCP/IP. Включить устройство связи и проверить его на работоспособность. |
|
E-12 – недоступен сетевой адрес устройства. |
|
Проверьте правильность сетевых параметров и выполните их повторную настройку. Проверьте правильность подключения принтера к сети. |
|
E-13 – ошибка протокола сети. |
|
Если протокол TCP/IP на принтере настроен автоматически, а в сети стоят ручные настройки, то они будут отличаться, из-за чего и появится ошибка E-13 принтера Epson. |
|
I-22 – ошибка подключения принтера к Wi-Fi. |
|
Нужно проверить роутер и Интернет на работоспособность. Если все хорошо, тогда возможно проблема в подключении по WPS. Нужно выполнить ручное подключение к беспроводной сети. |
|
I-23 – невозможно подключиться к сети. |
|
Нужно попытаться переподключится. Если не помогло, отключите роутер на 10 минут и попытайтесь снова. В случае с отсутствием поддержки WPS, выполните подключение вручную. |
|
I-31 – не найдено программное обеспечение. |
|
Переустановите драйвер принтера Epson или установите все необходимое программное оборудование для печати по беспроводной сети. Проверьте работу роутера/ Интернета, а также правильность настроек сети. |
|
I-41 – печать невозможна (актуально только для печати через AirPrint с устройств под управлением системы iOS). |
|
Правильно настройте параметры печати в программе AirPrint. Переустановите AirPrint. |
Обратите внимание: Фактически все проблемы с подключением к беспроводной сети устраняются настройкой/перенастройкой Wi-Fi-модуля или параметров принтера.
Критические коды ошибок принтеров Epson
|
Код ошибки |
Расшифровка ошибки |
Причина появления |
|
01H, 0x01 |
Перегрузка позиционирования каретки принтера |
Проблема в неисправности мотора (перебрать, почистить, заменить), перегруженном приводе каретки (устранить замятие или посторонний предмет, смазать, заменить), отсутствии контакта в каком-либо узле (проверить шлейфы, почистить контакты), отсоединении крышек или лотков (проверить надежность крепления), а также сбои в работе форматера принтера (прошивка, замена). |
|
02H, 0x02 |
Ошибка скорости движения каретки принтера |
Проблема в энкодере (почистить, заменить), датчике каретки (почистить, заменить) или главной плате принтера (прошивка, замена). |
|
03H, 0x03 |
Ошибка обратного движения каретки |
Проблема в энкодере (почистить, заменить), датчике каретки (почистить, заменить), наличии посторонних предметов (устранить) или главной плате принтера (прошивка, замена). |
|
04H, 0x04 |
Движение каретки заблокировано |
Проблема в энкодере (почистить, заменить), датчике каретки (почистить, заменить), наличии посторонних предметов (устранить) или главной плате принтера (прошивка, замена). |
|
08H, 0x08 |
Нарушение корректности размещения каретки на обратном ходу |
Проблема в энкодере (почистить, заменить), датчике каретки (почистить, заменить), наличии посторонних предметов (устранить) или главной плате принтера (прошивка, замена). |
|
09H, 0x09 |
Нарушение движения каретки перед ее парковкой |
Проблема в энкодере (почистить, заменить), датчике каретки (почистить, заменить), наличии посторонних предметов (устранить) или главной плате принтера (прошивка, замена). |
|
0AH, 0xA |
Избыточная нагрузка позиционирования каретки |
Проблема в неисправности мотора (перебрать, почистить, заменить), перегруженном приводе каретки (устранить замятие или посторонний предмет, смазать, заменить), отсутствии контакта в каком-либо узле (проверить шлейфы, почистить контакты), а также сбои в работе форматера принтера (прошивка, замена). |
|
10H, 0x10 |
Начальное положение каретки сканера не определено |
Проблема с модулем сканирования (проверить крышки, стойки, шлейф), приводом сканера (разобрать, смазать, заменить) или форматером принтера (прошить, заменить). |
|
14H, 0x14 |
Ошибка сканирования |
Проблема в загруженности привода сканера (проверить, заменить), отсутствии смазки (почистить, смазать), шестеренках привода (заменить) или постороннем предмете (устранить). |
|
20H, 0x20 |
Проблема светодиода подсветки линейки сканера |
Проблема с модулем сканирования (проверить крышки, стойки, шлейф), стеклом сканера (почистить, устранить посторонний предмет) или форматером принтера (прошить, заменить). |
|
29H, 0x29 |
Ошибка подачи/протяжки бумаги |
Проблема в механизме протяжки бумаги (проверить, заменить), энкодере (прочистка, замена) или главной плате (прошить, заменить). |
|
40H, 0x40 |
Ошибка определения температуры транзистора |
Проблема в форматере принтера (прошить, перепаять, заменить). |
|
41H, 0x41 |
Ошибка, вызвана перегревом или замыканием печатающей головки принтера Epson, во время печати |
Проблема в печатающей головке (промыть, просушить, заменить), контактах (переподключить, заменить), СНПЧ/картриджах (заправить, прокачать чернила) или форматере принтера (заменить). |
|
42H, 0x42 |
Ошибка, вызвана перегревом или замыканием печатающей головки принтера Epson, после промывки |
Проблема в СНПЧ/картриджах (заправить, прокачать чернила), печатающей головке (заменить), контактах (заменить) или форматере принтера (заменить). |
|
43H, 0x43 |
Перегрев печатающей головки принтера Epson |
Проблема в СНПЧ/картриджах (промыть, заправить, прокачать), печатающей головке (промыть, заменить), контактах (заменить) или форматере принтера (прошить, заменить). |
|
50H, 0x50 |
Не определяется положение каретки |
Проблема может быть в направляющих (поправить, заменить), постороннем предмете (устранить), приводе каретки (ремонт, замена) или главной плате принтера (прошивка, замена). |
|
51H, 0x51 |
Каретка не может разблокироваться |
Проблема в направляющих (поправить, заменить), постороннем предмете (устранить), капе/парковке (почистить, заменить), контактах (почистить, заменить) или главной плате принтера (прошить, заменить). |
|
52H, 0x52 |
Каретка не может заблокироваться |
Проблема в направляющих (поправить, заменить), постороннем предмете (устранить), капе/парковке (почистить, заменить), контактах (почистить, заменить) или главной плате принтера (прошить, заменить). |
|
53H, 0x53; 54H, 0x54; 55H, 0x55 |
Фатальная ошибка работы сканера |
Проблема в блоке сканера (поиск и устранение дефекта, замена блока). |
|
56H, 0x56 |
Ошибка соединения контактов картриджей и принтера |
Проблема в контактной площадке (почистить, заменить), чипе картриджа (почистить, заменить), чипе принтера (почистить, заменить) или форматере (прошить, заменить). |
|
5BH, 05B |
Принтер не может автоматически определить причину возникновения ошибки замятия бумаги |
Может быть все что угодно, начиная от мелкого постороннего предмета, заканчивая сбоем в работе форматера. |
|
60H, 0x60 |
Слабый сигнал PW-датчика |
Проблема в датчике, определения ширины бумаги (почистить, заменить) или в форматере принтера (прошить, заменить). |
|
61H, 0x61 |
Чрезмерный сигнал PW-датчика |
Проблема в датчике (заменить), питании (проверить) или главной плате (прошить, заменить). |
|
62H, 0x62 |
Ошибка датчика бумаги |
Проблема в оптопаре/датчике (почистить, заменить), механизме протяжки бумаги (найти дефект, почистить, заменить), наличии замятия (устранить) или рычажке датчика бумаги (заменить). |
|
63H, 0x63 |
Выключение принтера из-за невозможности определить чип картриджа |
Проблема в чипе картриджа (почистить, заменить чип, купить оригинальный картридж), питании (проверить), постороннем предмете (устранить) или форматере (прошить, заменить). |
|
64H, 0x64 |
Проблема автоматического сбрасывания ошибки замятия бумаги |
Проблема в замятии или наличии постороннего предмета (устранить), датчике бумаги (почистить, заменить), механизме протяжки бумаги (прочистить, устранить дефект, заменить), главной плате (перепрошить, заменить). |
|
69H, 0x69 |
Ошибка контакта подключения узла обслуживания системы печати |
Проблема в контакте (очистить, заменить), наличии посторонних предметов (выявить и убрать), чипе картриджей (почистить, поправить картриджи, заменить чип или картридж) или форматере (прошить, заменить). |
|
70H, 0x70 |
Ошибка ведущего вала мотора |
Проблема в двигателе (переборка, замена деталей или изделия в целом), датчике (чистка, замена) или шлейфе (переподключение, чистка, замена). |
|
71H, 0x71 |
Ошибка позиционирования вала мотора |
Проблема в двигателе (переборка, замена деталей или изделия в целом), датчике (чистка, замена) или шлейфе (переподключение, чистка, замена). |
|
72H, 0x72 |
Ошибка работы мотора принтера |
Проблема в двигателе (переборка, замена деталей или изделия в целом), датчике (чистка, замена) или шлейфе (переподключение, чистка, замена). |
|
80H, 0x80 |
Ошибка предохранителя F1 материнской платы |
Проблема в печатающей головке (замена) или главной плате (прошивка, замена). |
|
81H, 0x81; 83H, 0x83; 84H, 0x84; 87H, 0x87; 88H, 0x88; 89H, 0x89 |
Ошибка сенсора PIS |
Проблема в рефлекторе под кареткой (чистка, заклейка отверстий, замена), сенсоре (чистка, замена) или материнской плате (прошивка, замена). |
|
82H, 0x82 |
Ошибка рефлектора каретки |
Проблема в рефлекторе под кареткой (чистка, заклейка отверстий, замена), сенсоре (чистка, замена) или материнской плате (прошивка, замена). |
|
A0H, 0xA0 |
Ошибка счетчика абсорбера (памперса) принтера Epson |
Проблема в заполнении памперса отработкой (разобрать принтер, почистить, заменить губку) или в счетчике/датчике отработки (сбросить счетчик памперса принтера, заменить). |
|
EAH, 0xEA |
Перегрузка печатающей головки во время ее позиционирования |
Проблема в посторонних предметах (устранить), контактах ПГ (почистить, заменить), микросхеме ПГ (заменить головку) или материнской плате (прошить, заменить). |
|
97H, 0x97 |
Увеличенное напряжение на чипе печатающей головки |
Проблема в печатающей головке (промыть, заменить), материнской плате (прошить, заменить) или шлейфе (прочистить контакты, заменить). |
|
D1H, 0xD1 |
Ошибка запарковывания каретки |
Проблема в наличии посторонних предметов (убрать), парковке и капе (почистить, установить капу на место, заменить). |
|
D2H, 0xD2 |
Несоответствие времени движения каретки |
Проблема в энкодере (почистить, заменить), датчике каретки (почистить, заменить), приводе каретки (осмотреть, заменить) или главной плате принтера (прошивка, замена). |
|
D3H, 0xD3 |
Несоответствие времени подачи бумаги |
Проблема в механизме протяжки (найти и исправить дефект, заменить) или форматере принтера (прошить, заменить). |
|
D4H, 0xD4 |
Несоответствие времени протяжки бумаги |
Проблема в механизме протяжки (найти и исправить дефект, заменить), шлейфе (переподключить, заменить) или форматере принтера (прошить, заменить). |
|
F1H, 0xF1 |
Избыточная нагрузка при подаче бумаги |
Проблема в механизме подачи бумаги (проверить, заменить), энкодере (прочистка, замена) или главной плате (прошить, заменить). |
|
F2H, 0xF2 |
Высокая скорость протяжки бумаги |
Проблема в механизме протяжки бумаги (проверить, заменить), энкодере (прочистка, замена) или главной плате (прошить, заменить). |
|
F3H, 0xF3 |
Ошибка датчика обратного хода податчика бумаги |
Проблема в механизме подачи бумаги (проверить, заменить), энкодере (прочистка, замена), шлейфе (подсоединить, заменить) или главной плате (прошить, заменить). |
|
F4H, 0xF4 |
Блокировка податчика бумаги |
Проблема в механизме подачи бумаги (проверить, заменить), энкодере (прочистка, замена) или главной плате (прошить, заменить). |
|
F8H, 0xF8 |
Ошибка обратного хода податчика бумаги |
Проблема в механизме подачи бумаги (проверить, заменить), энкодере (прочистка, замена), шлейфе (подсоединить, заменить) или главной плате (прошить, заменить). |
|
F9H, 0xF9 |
Высокая скорость подачи бумаги |
Проблема в механизме протяжки бумаги (проверить, заменить), энкодере (прочистка, замена) или главной плате (прошить, заменить). |
|
FAH, 0xFA |
Избыточная нагрузка при подаче бумаги |
Проблема в механизме протяжки бумаги (проверить, заменить), энкодере (прочистка, замена) или главной плате (прошить, заменить). |
|
FCH, 0xFC |
Ошибка позиционирования податчика бумаги |
Проблема в механизме протяжки бумаги (проверить, заменить), энкодере (прочистка, замена) или главной плате (прошить, заменить). |
Внимание: Фактически все ошибки относятся к категории трудно устранимых. Поэтому, если не имеете опыта в сервисном обслуживании печатающего устройства, не рискуйте, лучше сразу обратитесь к специалисту. После проведения диагностики, он сможет определить, возможно ли починить принтер или лучше сдать его на утилизацию.
Альтернативные варианты обозначения некоторых кодов ошибок Epson
|
Код ошибки |
Расшифровка ошибки |
Причина появления |
|
000031 |
Ошибка позиционирования каретки |
Проблема в неисправности мотора (перебрать, почистить, заменить), перегруженном приводе каретки (устранить замятие или посторонний предмет, смазать, заменить), отсутствии контакта в каком-либо узле (проверить шлейфы, почистить контакты), отсоединении крышек или лотков (проверить надежность крепления), а также сбои в работе форматера принтера (прошивка, замена). |
|
000033 |
Ошибка замятия бумаги |
Проблема может быть во многом. Первое, на что стоит обратить внимание, это на наличие реального замятия или постороннего предмета (устранить). Если не помогло, переходим к разборке принтера и выявления поломки. Смотрим податчик и механизм протяжки бумаги. Если все хорошо ищем проблему в каретке или форматере принтера. |
|
000041 |
Ошибка подачи/протяжки бумаги |
Проблема в механизме протяжки/подачи бумаги (проверить, заменить), энкодере (прочистка, замена) или главной плате (прошить, заменить). |
|
033001 |
Ошибка печатающей головки (предохранителя) |
Проблема в печатающей головке (промыть, заменить), контактах (почистить, заменить) или форматере (прошить, заменить). |
|
033007 |
Ошибка считывания чипа картриджа |
Проблема в чипе картриджа или принтера (почистить, заменить чип или картридж) или главной плате (прошить, заменить). |
|
033503 |
Ошибка счетчика уровня чернила |
Проблема в датчике считывания количества отпечатков (протереть, заменить), картриджах (установлен неоригинальный картридж или перезаправленный) или материнской плате принтера (прошить, заменить). Ошибку уровня чернила можно сбросить программным способом. |
Обратите внимание: Список не полный. Здесь представлены лишь те коды ошибок, которые часто встречаются на принтерах Epson. Если Вы не нашли нужный код в списке, то можете оставить свой комментарий внизу этой статьи. Наши эксперты в самое краткое время обработают информацию и постараются решить Вашу проблему.
Содержание
- Основные проблемы в работе принтера Epson
- Проблема 1: Неполадки, связанные с настройкой ОС
- Проблема 2: Принтер печатает полосами
- Проблема 3: Принтер не печатает черным
- Проблема 4: Принтер печатает синим
- Вопросы и ответы
Принтер для современного человека – это вещь достаточно нужная, а порой даже необходимая. Большое количество таких устройств можно встретить в образовательных учреждениях, офисах или даже дома, если необходимость в такой установке существует. Однако любая техника может ломаться, поэтому нужно знать, как ее «спасти».
Под словами «не печатает принтер» подразумевается очень много неисправностей, которые порой связаны даже не с процессом печати, а его результатом. То есть, бумага попадает в устройство, картриджи работают, но вот выходящий материал может быть напечатан синим цветом или в черную полоску. Об этих и остальных проблемах нужно знать, ведь устраняются они легко.
Проблема 1: Неполадки, связанные с настройкой ОС
Часто люди думают, что если принтер не печатает совсем, то это означает только самые плохие варианты. Однако практически всегда это связано с операционной системой, в которой могут быть неправильные настройки, блокирующие печать. Так или иначе, такой вариант разобрать необходимо.
- Для начала, чтобы исключить неполадки принтера, нужно подключить его к другому устройству. Если это возможно сделать через сеть Wi-Fi, то для диагностики подойдет даже современный смартфон. Как провести проверку? Достаточно отправить на печать любой документ. Если все прошло успешно, значит проблема, однозначно, кроется в компьютере.
- Самый простой вариант, почему принтер отказывается печатать документы, это отсутствие драйвера в системе. Такое ПО редко устанавливается самостоятельно. Чаще всего его можно найти на официальном сайте производителя или на диске в комплекте к принтеру. Так или иначе, нужно проверить его наличие на компьютере. Для этого открываем «Пуск» — «Панель управления» — «Диспетчер устройств».
- Там нас интересует наш принтер, который должен содержаться в одноименной вкладке.
- Если с подобным программным обеспечением все хорошо, продолжаем проверку возможных неполадок.
- Снова открываем «Пуск», но далее выбираем «Устройства и принтеры». Здесь важно, чтобы интересующее нас устройство имело галочку, говорящую о том, что оно используется по умолчанию. Нужно это, чтобы все документы отправлялись на печать именно этой машиной, а не, например, виртуальной или используемой ранее.
- В противном же случае делаем одиночный клик правой кнопкой мыши по изображению принтера и в контекстном меню выбираем «Использовать по умолчанию».
- Сразу же нужно проверить очередь на печать. Могло произойти и такое, что кто-то просто неудачно завершил подобную процедуру, чем вызвал проблему с «застрявшим» в очереди файлом. Из-за такой неполадки документ просто не может быть напечатан. В этом окне делаем те же самые действия, что и пунктом ранее, но выбираем «Просмотр очереди печати».
- Для того, чтобы удалить все временные файлы, нужно выбрать «Принтер» — «Очистить очередь печати». Таким образом мы удаляем и тот документ, который мешал нормальной работе устройства, и все файлы, что были добавлены после него.
- В этом же окне можно проверить и доступ к функции печати на этом принтере. Вполне может быть так, что он отключен вирусом или сторонним пользователем, который также работает с устройством. Для этого снова открываем «Принтер», а затем «Свойства».
- Находим вкладку «Безопасность», ищем свою учетную запись и выясняем, какие функции нам доступны. Такой вариант наименее вероятен, но рассмотреть его все же стоит.
Читайте также: Как подключить принтер к компьютеру
На этом разбор проблемы окончен. Если принтер и далее отказывается печатать только на определенном компьютере, необходимо проверить его на вирусы или же попробовать воспользоваться другой операционной системой.
Читайте также:
Проверка компьютера на наличие вирусов без антивируса
Восстанавливаем ОС Windows 10 к исходному состоянию
Проблема 2: Принтер печатает полосами
Достаточно часто такая проблема появляется у Epson L210. С чем это связано, сказать трудно, но вот противостоять ей можно вполне. Нужно только разобраться, как это сделать максимально эффективно и не навредить устройству. Сразу же стоит отметить, что с такими неполадками могут столкнуться как владельцы струйных принтеров, так и лазерных, поэтому разбор будет состоять из двух частей.
- Если принтер струйный, сначала нужно проверить количество краски в картриджах. Достаточно часто они заканчиваются именно после такого предшествия, как «полосатая» печать. Использовать для этого можно утилиту, которая предоставляется практически для каждого принтера. При ее отсутствии можно воспользоваться официальным сайтом производителя.
- Для черно-белых принтеров, где актуален только один картридж, подобная утилита выглядит достаточно просто, и вся информация о количестве чернил будет содержаться в одном графическом элементе.
- У устройств, поддерживающих цветную печать, утилита станет достаточно разнообразной, и наблюдать уже можно несколько графических составляющих, говорящих о том, сколько осталось определенного цвета.
- Если чернил много или хотя бы достаточное количество, следует обратить внимание на печатающую головку. Достаточно часто струйные принтеры страдают тем, что именно она засоряется и приводит к неисправности. Подобные элементы могут находиться как в картридже, так и в самом устройстве. Сразу же стоит отметить, что их замена – это практически бессмысленное занятие, так как стоимость может доходить до цены принтера.
Остается только постараться их прочистить аппаратно. Для этого снова используются программы, предоставленные разработчиками. Именно в них стоит искать функцию, которая называется «Проверка печатающей головки». Это могут быть и другие средства диагностики, при необходимости рекомендуется использовать все.
- Если и это не помогло решить проблему, для начала стоит повторить процедуру хотя бы еще один раз. Вероятно, это улучшит качество печати. В самом крайнем случае, обладая специальными навыками, печатающую головку можно промыть собственноручно, просто достав ее из принтера.
- Подобные меры могут помочь, но в некоторых случаях устранить неполадку поможет лишь сервисный центр. Если такой элемент придется менять, то, как уже было сказано выше, стоит задуматься о целесообразности. Ведь порой такая процедура может стоить до 90% от цены всего печатающего устройства.
- В случае, если принтер лазерный, подобные проблемы будут следствием совершенно других причин. Например, когда полоски появляются в разных местах, нужно проверить герметичность картриджа. Резинки могут изнашиваться, что приводит к высыпанию тонера и, как следствие, портится печатный материал. Если подобный дефект был обнаружен, придется обращаться в магазин для покупки новой детали.
- Если же печать производится точками или черная линия идет волной, первым делом нужно проверить количество тонера и заправить его. При полностью заправленном картридже такие проблемы возникают из-за неправильного проведения процедуры его заполнения. Придется его очистить и сделать все заново.
- Полоски, появляющиеся в одном и том же месте, говорят о том, что из строя вышел магнитный вал или же фотобарабан. Так или иначе, подобные поломки устранить самостоятельно сможет далеко не каждый человек, поэтому рекомендуется обращаться в специализированные сервисные центры.
Проблема 3: Принтер не печатает черным
Чаще всего такая проблема встречается в струйном принтере L800. В целом, для лазерного аналога такие проблемы практически исключены, поэтому рассматривать их мы не будем.
- Для начала необходимо проверить картридж на предмет подтеков или же неправильной его заправки. Достаточно часто люди покупают не новый картридж, а чернила, которые могут быть некачественными и испортить устройство. Новая краска также может быть просто несовместима с картриджем.
- Если в качестве краски и картриджа есть полная уверенность, необходимо проверить печатающую головку и сопла. Эти детали постоянно загрязняются, после чего краска на них засыхает. Следовательно, требуется произвести их чистку. Подробно об этом расписано в предыдущем способе.
В целом, практически все проблемы подобного рода происходят из-за черного картриджа, который выходит из строя. Чтобы это выяснить наверняка, нужно провести специальный тест, распечатав страницу. Самым простым вариантом решения проблемы является покупка нового картриджа или же обращение в специализированный сервис.
Проблема 4: Принтер печатает синим
При подобной неисправности, как и при любой другой, для начала нужно выполнить проверку, напечатав тестовую страницу. Уже отталкиваясь от нее, можно выяснить, что именно неисправно.
- Когда некоторые цвета не пропечатываются, следует прочистить сопла картриджа. Делается это аппаратно, подробная инструкция рассмотрена ранее во второй части статьи.
- Если же все печатается отлично, проблема в печатающей головке. Чистится она с помощью утилиты, что также расписано под вторым пунктом данной статьи.
- Когда подобные процедуры, даже после повторения, не помогли, принтер требует ремонта. Возможно, придется заменять одну из деталей, что не всегда целесообразно в финансовом плане.
На этом разбор самых частых проблем, связанных с принтером Epson, окончен. Как уже понятно, что-то можно исправить самостоятельно, а что-то лучше предоставить профессионалам, которые смогут сделать однозначный вывод о том, насколько масштабна проблема.
Хоть принтеры Epson и считаются одними из самых надежных печатающих машин, они все равно, как и любая техника, время от времени могут давать сбои. Иногда пользователь не может понять, что именно пошло не так. На экране компьютера и/или на встроенном ЖК-дисплее принтера в этот момент отображается лишь номер ошибки. Рассмотрим основные ошибки современных МФУ (многофункциональных устройств) Epson и пути их устранения.
Общие ошибки, связанные с работой принтера
В случае с МФУ Epson код ошибки представляет собой латинскую букву (E, W или I), за которой через дефис следует одна или набор цифр.
E-01
Код, сообщающий о возникновении ошибки функции принтера. Причин здесь может быть несколько:
- Сбои/зависания в работе встроенного программного обеспечения.
- Заклинивание одного из подвижных механизмов вследствие замятия бумаги или попадание в лоток постороннего предмета.
- Возникновение несерьезного сбоя с электропитанием (например, кратковременно упало напряжение в сети) и т.д.
В большинстве случаев устранение этой ошибки производится путем перезагрузки принтера, для чего устройство нужно отключить от сети на 10-15 секунд, а затем включить его снова. Также следует проверить лоток приема бумаги на факт ее замятия или застревания постороннего предмета.

E-02
Данный код отображается при ошибке функционирования сканера МФУ. Здесь также может помочь перезагрузка принтера. Если это не помогает, возможно, что имеет место серьезная аппаратная неисправность сканера, для устранения которой следует обращаться к специалистам.
E-11
Ошибка, сообщающая о заполнении впитывающей чернила прокладки. В профессиональном кругу данная деталь именуется «памперсом». Ее основное предназначение — впитывание излишка чернил, что остается на поверхности печатающей головки после завершения очередного цикла печати. Кроме того, «памперс» впитывает краску при запуске функции очистки головки, когда та печатает «вхолостую».
Существует два способа устранения этой ошибки — временный и полный. Первый способ заключается в том, чтобы «заставить» принтер работать дальше, несмотря на заполнение впитывающей прокладки. В таком режиме работы велика вероятность засорения печатающей головки, а также — резкое снижение качества печати (возможны разводы). Если необходимо в срочном порядке распечатать несколько листов, данный способ решения проблемы будет кстати.
Чтобы «убедить» принтер в том, что впитывающая прокладка еще не заполнена до конца, нужно выполнить следующие шаги:
- Скачать в интернете утилиту «SSC Service Utility» (обратите внимание, данная программа является продуктом Epson).
- После установки программы на рабочем столе появится соответствующий ярлык. Нужно зайти в него и перейти в раздел настроек. Утилитой будет предложено выбрать производителя и модель принтера. В нашем случае требуется выбрать «Epson», а затем подходящую модель. После выбора окно программы можно закрыть.
- В трее (в правом нижнем углу) проводника Windows также появится значок. Нужно вызвать контекстное меню путем нажатия на него правой кнопкой мыши.
- В контекстном меню отобразятся несколько разделов. Здесь нужно найти пункт «Сброс счетчиков».
- Откроется подменю, где нужно найти и кликнуть по пункту «Сбросить счетчик отработки».
- Программа спросит, производилась ли замена «памперса», на что следует ответить «Да». При успешном сбросе счетчика печать может быть продолжена.
Для полного устранения ошибки «E-11» впитывающую прокладку придется заменить или хотя бы очистить. Однако это потребует полного разбора принтера, т.к. «памперс» расположен там, куда отправляется печатающая головка после окончания печати. Поэтому, если отсутствуют навыки в ремонте оргтехники, эту задачу лучше доверить специалистам.

W-01
Данная ошибка сигнализирует о факте застревании (замятии) бумаги в валике протяжки или ином механизме принтера. Решение простое — нужно извлечь застрявшую бумагу, а затем перезагрузить оборудование.
W-11
Это, скорее, не ошибка, а предупреждение о том, что срок службы «памперса» подходит к концу, т.е. впитывающая прокладка почти заполнилась. Для возобновления печати достаточно нажать на LCD-диплее принтера кнопку в виде ромба с вертикальной чертой внутри (изображение кнопки зависит от модели принтера).
W-12
Это одна из самых распространенных ошибок, возникающих после заправки/замены картриджей. Ее возникновение означает, что чернильницы установлены неправильно. Например:
- Один из картриджей не до конца вставлен в отсек для чернильниц, т.е. отсутствует полноценный электрический контакт.
- Между картриджем и контактной площадкой принтера застрял мелкий предмет, блокирующий электрический контакт.
Ошибка устраняется путем извлечения, удаления застрявшего предмета (если имеется) и обратной установки картриджа (или всех) на свое место.
W-13
Ошибка, возникающая при использовании неоригинальных (сторонний производитель или подделка) или несовместимых с конкретной моделью принтера картриджей. Все, что здесь можно сделать — приобрести оригинальные чернильницы производства компании Epson. Проверить, какие именно использовать картриджи на имеющемся принтере, можно на официальном сайте производителя (epson.ru) в разделе «Расходные материалы» основного каталога продукции.
Общие ошибки, возникающие при работе с принтером по сети
Почти в каждом офисе используется один или несколько сетевых принтеров (устройство, которым могут пользоваться все участники с сети — офисные сотрудники). Существует ряд ошибок, возникающих при отправке документа на печать через проводное или беспроводное соединение с печатающей машиной. Причем данные ошибки не всегда выводятся на экран компьютера или даже на ЖК-дисплей принтера.
Если принтер внезапно перестал реагировать на сетевые команды, о причине возникновения неисправности можно узнать из отчета сетевого соединения. Отчет распечатывается при использовании соответствующей функции печатающей машин, которая запускается из главного меню LCD-экрана устройства. Для этого следует поочередно войти: «Установка», «Параметры сети», «Распечатать статус сети». Принтер распечатает отчет, в котором нужно найти пункт «Error Code» — это и есть код сетевой ошибки.
Коды ошибок, связанные с Wi-Fi-соединением при использовании функции WPS
Пользователи, использующие принтеры Epson с поддержкой технологии WPS (автоматическая настройка Wi-Fi-соединения между роутером и подключаемым оборудованием), могут столкнуться со следующими кодами ошибок:
- I-22. Данный код сигнализирует о разрыве Wi-Fi-соединения с роутером либо возникновении ошибки при попытке подключения к беспроводной сети с использованием функции WPS.
- I-23. Ошибка, возникающая при неверном вводе PIN-кода в точке доступа Wi-Fi либо на компьютере (также при использовании функции WPS).
- I-31. Ошибка возникает при попытке установки с принтером связи по беспроводной сети с компьютера, на котором не установлено специальное программное обеспечение.
- I-41. Данная ошибка возникает только при попытке печати на принтере через iOS-устройства (iPhone, iPad) с помощью функции «AirPrint». Неполадки вызываются при неактивном параметре «Конфигурация бумаги» в настройках принтера. Задействование данного параметра устраняет ошибку.
Все ошибки, связанные с подключением к принтеру удаленно через беспроводную связь, устраняются путем настройки/перенастройки Wi-Fi-роутера и/или настроек самого МФУ.
E-1
Ошибка, сигнализирующая об отсутствии физического соединения по локальной сети (не подключен сетевой кабель либо сетевое устройство выключено) с роутером или компьютером. Для устранения ошибки нужно проверить кабель либо включить устройство связи.
E-2, E-3, E-7
Одна из этих ошибок возникает в различных ситуациях. Вот наиболее распространенные:
- Выключена Wi-Fi точка доступа или слишком слабый сигнал. Решение — включить роутер либо переместить его поближе к принтеру.
- Если при настройке принтера имя (SSID) беспроводной сети вводилось вручную, возможно, допущена опечатка. Для устранения ошибки нужно ввести правильный идентификатор SSID.
- В принтер введен неправильный пароль от Wi-Fi-сети либо пароль был изменен на роутере. Решение — ввести правильный пароль.
E-5
Ошибка возникает при попытке подключения принтера к Wi-Fi-роутеру, защищенному методом шифрования (типом защиты), который не поддерживается печатающей машиной. Поддерживается ли выбранный в роутере метод шифрования или нет, зависит от конкретной модели принтера Epson. Однако все современные печатающие машины поддерживают тип защиты WPA PSK (он же — WPA Personal) и WPA2 PSK (WPA2 Personal). Решение проблемы — установка одного из этих методов шифрования в настройках роутера.
E-6
Данная ошибка означает, что принтер не может подключиться к беспроводной сети из-за блокировки устройством связи его MAC-адреса. Решение — выключить функцию фильтрации по MAC-адресу либо удаление из списка блокируемых адресов действующего MAC-адреса принтера.
E-8, E-10, E-11, E-12, E-13
Возникает ошибка в случае, если принтер не может получить персональный IP-адрес для возможности работы в сети, неверно указана маска подсети и/или основной шлюз, имеется конфликт IP-адресов.
Если в сетевых настройках устройства включен параметр «Получить IP-адрес автоматически», на роутере или компьютере нужно также включить функцию автоматического назначения IP (т.е. DHCP-сервер).
Если же адрес, маска подсети и шлюз принтеру назначается вручную, возможно, была допущена ошибка в одном из этих параметров либо возник конфликт IP-адресов (когда два сетевых устройства имеют одинаковые адреса). Решение — ввод правильных сетевых параметров в настройках принтера:
- IP-адрес принтера и сетевого устройства должны быть идентичными по первым трем цифрам, по последней — различаться. Пример: IP-адрес роутера — «192.168.1.1», принтеру нужно присвоить адрес — «192.168.1.10». При вводе последней цифры следует убедиться, что она не совпадает ни с одним другим IP-адресом в сети.
- Маска подсети должна быть одинаковой и у принтера, и у роутера. Как правило, это «255.255.255.0».
- Основной шлюз должен соответствовать IP-адресу сетевого устройства, с которым соединяется принтер. Т.е. сюда следует прописать действующий сетевой IP-адрес роутера или компьютера.
Ошибка печати на принтерах Canon, HP, Epson, Samsung и многих других может иметь множество источников, которые необходимо проверить. Она часто сопровождается сообщениями типа «Принтер не смог распечатать», «Ошибка обработки команды», «Не удалось распечатать локальный документ низкого уровня», «Статус печати принтера — ошибка».
Эта статья поможет пользователю выяснить, почему это происходит и машина печатает такие сообщения, что делать в первую очередь в таких ситуациях. Мы предлагаем несколько быстрых решений для ошибок принтера, которые вызывают и показывают ошибку печати в операционных системах Windows 7, 8 и 10.
Также убедитесь, что вы не установили печать в файл. Нажмите на ссылку, чтобы узнать, как это проверить и исправить.
Содержание
- Очистка очереди печати и отключение автономного режима работы
- Перезапуск служб
- Отключение антивируса и брандмауэра
- Настройка разрешений
- Обновление драйверов
- Откат операционной системы
- Неисправность программ
- Проблемы после заправки картриджей
Очистка очереди печати и отключение автономного режима работы
Если в очереди заданий принтера накопилось несколько заданий печати, возможно заклинивание очереди. В этом случае даже перезагрузка компьютера может не помочь. Пользователь должен выполнить ручную очистку. Самый простой и быстрый способ — использовать панель управления принтером и контекстное меню.
Перезапуск служб
Не забывайте о специальной службе в операционной системе Windows, которая отвечает за управление и работу всех печатающих устройств в ней. Нелишним будет проверить его текущее состояние. Для этого следуйте приведенным ниже инструкциям.
- Откройте окно быстрого запуска с помощью клавиш Windows+R.
- Введите «services.msc», чтобы открыть весь список служб.
- В списке найдите «Диспетчер печати» и щелкните правой кнопкой мыши на его свойствах.
- Проверьте, работает ли сервис. Если необходимо, установите автоматический запуск и нажмите «Запустить», как показано на рисунке.
Отключение антивируса и брандмауэра
Антивирусное и другое программное обеспечение, выступающее в качестве «защитника» от вредоносных файлов и программ, при неправильной настройке может привести к тому, что принтер откажется печатать какие-либо документы. Если вы недавно установили новую антивирусную программу, подключили сетевое устройство, подключили и настроили новый принтер, сначала проверьте это.
Доступ к режиму управления брандмауэром можно получить следующим образом:
- Откройте панель управления, затем в панели управления найдите подраздел «Система и безопасность».
- Перейдите в раздел «Брандмауэр Windows».
- В столбце слева выберите «Включить и отключить» или аналогичный вариант, если вы не используете Windows 7.
- Отключите «Брандмауэр» на некоторое время, чтобы проверить печать.
- Если проблема подтвердится, вы можете окончательно заблокировать «Брандмауэр» или установить исключение для принтера.
Настройка разрешений
Если вы используете сетевой принтер на главном компьютере, через который он подключен к сети, вам нужно будет сделать настройки доступа и разрешения для других пользователей. Это можно сделать через свойства принтера, доступ к которым можно получить через панель управления.
Обновление драйверов
Драйверы — это аббревиатура для специального программного обеспечения, которое позволяет компьютеру или ноутбуку «общаться» с печатающим устройством на его «языке». Иногда сами «драйверы» могут вызывать проблемы, когда принтер не печатает. В таких ситуациях рекомендуется полностью переустановить их. Чтобы правильно выполнить этот процесс, следуйте приведенным ниже инструкциям:
- Откройте окно Quick Launch с помощью сочетания клавиш Windows+R.
- Там введите команду «devmgmt.msc».
- В списке найдите ветку устройств обработки изображений или печати. Расширьте и выделите свою модель.
- В верхней части нажмите на «обновить драйверы».
- В следующем окне вы можете выбрать один из двух вариантов обновления. Мы рекомендуем автоматический, который легче и проще для обычного пользователя.
Откат операционной системы
Если принтер работал без проблем до одного дня и не выдавал никаких ошибок, то в качестве одного из вариантов можно попробовать откатиться на предыдущую версию операционной системы «Windows». Однако это возможно, если вы ранее выполняли точки восстановления вручную или запланировали их автоматическое создание.
Чтобы проверить это и попытаться выполнить откат, выполните следующие действия:
- Зайдите в свойства компьютера.
- Затем выберите и нажмите на «Защита системы» в левой части списка.
- Нажмите «Восстановить», а затем следуйте инструкциям мастера.
Неисправность программ
Все типы браузеров и редакторов могут иметь проблемы или просто не могут печатать из них. Чтобы исключить эту ошибку, попробуйте распечатать документ или графику из любого другого редактора. Например, если принтер не печатает в Excel, попробуйте отправить задание на печать из текстового файла.
Решение проблем с печатью в Word
Способы возобновления работы принтера с помощью приложений Office.
Причины непечатания документов в формате pdf
Все быстрые решения — от устранения сбоев компьютера до исправления поврежденных файлов pdf.
Проблемы после заправки картриджей
Картриджи, которые непосредственно участвуют в процессе нанесения изображения на бумагу, часто становятся причиной выхода из строя самого принтера. Чтобы убедиться, что причиной ошибки являются расходные материалы, возможно, что проблема возникла сразу после заправки. В случае лазерного устройства первое, что необходимо проверить, это качество сборки и наличие контактов между различными частями. Просто аккуратно разберите и снова соберите.
Особое внимание следует обратить на чип, который недавно был поставлен для картриджей лазерных и струйных моделей. Возможно, его необходимо переустановить или полностью заменить.
Также часто бывает, что струйные картриджи засоряются воздухом в системе непрерывной подачи чернил, если она используется. Сопла печатающей головки могут высохнуть, независимо от того, где они установлены (на картридже или как отдельная часть системы). Это вызвано длительным холостым ходом или интенсивным использованием устройства без профилактического обслуживания.
Промывка струйных картриджей в домашних условиях
Все быстрые способы очистки картриджей от грязи.
Все варианты очистки печатающей головки
Быстрые способы очистки и промывки сопел принтера и форсунок.
Connection problems are often the trigger to this error
by Milan Stanojevic
Milan has been enthusiastic about technology ever since his childhood days, and this led him to take interest in all PC-related technologies. He’s a PC enthusiast and he… read more
Updated on September 12, 2022
Reviewed by
Vlad Turiceanu
Passionate about technology, Windows, and everything that has a power button, he spent most of his time developing new skills and learning more about the tech world. Coming… read more
- It’s very frustrating when your Epson printer won’t complete the printing job for no reason.
- When it happens, check the printer’s display for any error messages.
- You may start by troubleshooting your network connection settings.
XINSTALL BY CLICKING THE DOWNLOAD FILE
This software will repair common computer errors, protect you from file loss, malware, hardware failure and optimize your PC for maximum performance. Fix PC issues and remove viruses now in 3 easy steps:
- Download Restoro PC Repair Tool that comes with Patented Technologies (patent available here).
- Click Start Scan to find Windows issues that could be causing PC problems.
- Click Repair All to fix issues affecting your computer’s security and performance
- Restoro has been downloaded by 0 readers this month.
Epson printers are among the top economical printers out there, which is reason enough for choosing one of these models for yourself.
On the other hand, Epson printers also encounter many issues. For example, the most common problems are printing blank pages, not printing when connected wirelessly, or even not printing after changing the ink toner.
In this article, we’ll be looking at some basic troubleshooting steps hoping to get your printer up and running again.
Before setting off, see if your printer displays an error message. Sometimes, these are clear enough to figure out what’s wrong. If otherwise, keep reading to find a solution.
Why is my Epson printer not printing when the ink tank is full?
It is an odd situation to have a full ink tank but still not be able to print. The common culprits are:
- A dislodged cartridge – The cartridge may be inserted but not correctly fitted. In such a situation, you still will not be able to print.
- A turned-off printer – You should double-check that the printer is on and that cables are correctly connected if you use a wired connection.
- Out of paper – Here is another thing to check. You may not have paper in the tray, so printing will not work.
- Clogged print head – In this case, you must clean the print head and make sure it is not stuffed with ink.
Here are a few variations to printer errors you may notice:
- Epson printer not printing color correctly – Verify that your paper’s type setting corresponds to the loaded paper. Also, verify that the printer software does not have selected the Grayscale or Black/Grayscale option.
- Epson printer not printing black but has ink – In this situation, replace any empty or low-ink ink cartridges.
- My Epson printer is printing blank pages – This blank print error could be because you are low or out of ink.
- Epson printer not printing after changing ink – You must ensure that the ink tank is inserted correctly.
- Epson printer not printing wirelessly – Ensure that your product and PC are connected to the same wireless connection or network.
Why is my Epson printer not working after replacing ink cartridges?
A primary reason for this could be that the printer cartridges are not correctly fitted. In this case, you would have to remove them and reseat them. For particular model-specific instructions, go to the Epson printer manual or website.
If the printer head cleaning option is available, you should also use it.
How do I get my Epson printer to print?
1. Check your printer connection
- If it’s a wireless printer, check that the Internet runs OK. Then, disconnect and reconnect the printer to the network, if necessary.
- Also, make sure that the printer is connected to the same network as your device.
- For a USB-connected printer, check that the cables are seated correctly into the ports. Then, change the USB port to see if there’s any change. For a USB-connected printer, check that the cables are seated correctly into the ports. Then, change the USB port to see if there’s any change.
2. Set your printer as the default printer
- Press the Windows key and click the Settings app.
- Click on Bluetooth & devices on the left pane, then select Printers & scanners from the right.
- Select your Epson printer, and click on the Set as default button.
Alternatively, uncheck the Let Windows manage my default printer box to allow the system to use your most recent printer.
3. Update your drivers
- Right-click on the Start menu and select Device Manager.
- Find your printer driver, right-click on it and select Update driver.
- Select Search automatically for drivers.
- Wait for the process to finish and reboot your PC.
Alternatively, you can use automatic updater software. Such tools are created to eliminate the hassle of frequently checking and updating your drivers manually.
Some PC issues are hard to tackle, especially when it comes to corrupted repositories or missing Windows files. If you are having troubles fixing an error, your system may be partially broken.
We recommend installing Restoro, a tool that will scan your machine and identify what the fault is.
Click here to download and start repairing.
Out-of-date drivers may also cause this issue, so follow the steps above to update yours from Windows settings.
DriverFix is a solid updater that is very easy to use. It is always reported to match your hardware with its corresponding driver version, removing the errors that may appear if you install faulty drivers.
To update your drivers with DriverFix, download and install the app, run the DF scanner, select what drivers you want to edit, and follow the prompts with each step.
In addition, you can set up the software to do regular scans and updates and let it work in the background as you take care of other tasks.

DriverFix
Avoid such errors and keep all your drivers up to date.
4. Check ink cartridges
- Press the Windows key and click the Settings app.
- Click on Bluetooth & devices on the left pane, then select Printers & scanners from the right.
- Right-click on your Epson printer and select Printing Preferences.
- In the Maintenance tab, click on Epson Status Monitor 3.
Here, you can see whether you should replace any cartridges with a new one. Sometimes, old cartridges can cause issues. So it’s recommended to replace them with new ones.
Always make sure that the cartridges are set correctly into the tray.
Additionally, check that the cartridges, especially the black ones, are clogged. You can de-clog them using a pin.
- Zoom Microphone Not Working on Windows 10: How to Fix It
- 5 Ways to Fix Microsoft Office Error Code 147-0
- Nvbackend Exe Error: How to Fix It in 5 Steps
- Fix: The Request Contains No Certificate Template Information
- Webcam Flickering on Windows 10: 4 Ways to Stop it
5. Clear all print jobs
- Press the Windows key + R keys.
- Type services.msc in the box and hit Enter.
- Look for Print Spooler, then right-click on it and select Stop.
- Back to your desktop, open File Explorer and, in the address bar, type the address below and hit Enter.
%windir%System32spoolPRINTERS - Delete all the files in the folder.
- Press the Windows key + R keys.
- Type services.msc in the box and hit Enter.
- Look for Print Spooler, then right-click on it and select Start.
How do you reset Epson ink cartridges?
- Flip the ink cartridge so that you can see the microchip.
- Press its reset button, which can be discovered on top of the metal contacts, using the end of a pin or toothpick.
Alternatively, use a replacement chip. Depending on your cartridge, Epson ink stores may have Replacement Chips.
At least one of these steps should help you solve the printing issues with the Epson printer. Note that we have not written these solutions in any particular order. Instead, you should attempt what seems most applicable to your case.
Also, note that the Epson software makes it easier to avoid many errors using the printer.
Please comment in the dedicated section below if you have any additional solutions.
Still having issues? Fix them with this tool:
SPONSORED
If the advices above haven’t solved your issue, your PC may experience deeper Windows problems. We recommend downloading this PC Repair tool (rated Great on TrustPilot.com) to easily address them. After installation, simply click the Start Scan button and then press on Repair All.
Newsletter
Connection problems are often the trigger to this error
by Milan Stanojevic
Milan has been enthusiastic about technology ever since his childhood days, and this led him to take interest in all PC-related technologies. He’s a PC enthusiast and he… read more
Updated on September 12, 2022
Reviewed by
Vlad Turiceanu
Passionate about technology, Windows, and everything that has a power button, he spent most of his time developing new skills and learning more about the tech world. Coming… read more
- It’s very frustrating when your Epson printer won’t complete the printing job for no reason.
- When it happens, check the printer’s display for any error messages.
- You may start by troubleshooting your network connection settings.
XINSTALL BY CLICKING THE DOWNLOAD FILE
This software will repair common computer errors, protect you from file loss, malware, hardware failure and optimize your PC for maximum performance. Fix PC issues and remove viruses now in 3 easy steps:
- Download Restoro PC Repair Tool that comes with Patented Technologies (patent available here).
- Click Start Scan to find Windows issues that could be causing PC problems.
- Click Repair All to fix issues affecting your computer’s security and performance
- Restoro has been downloaded by 0 readers this month.
Epson printers are among the top economical printers out there, which is reason enough for choosing one of these models for yourself.
On the other hand, Epson printers also encounter many issues. For example, the most common problems are printing blank pages, not printing when connected wirelessly, or even not printing after changing the ink toner.
In this article, we’ll be looking at some basic troubleshooting steps hoping to get your printer up and running again.
Before setting off, see if your printer displays an error message. Sometimes, these are clear enough to figure out what’s wrong. If otherwise, keep reading to find a solution.
Why is my Epson printer not printing when the ink tank is full?
It is an odd situation to have a full ink tank but still not be able to print. The common culprits are:
- A dislodged cartridge – The cartridge may be inserted but not correctly fitted. In such a situation, you still will not be able to print.
- A turned-off printer – You should double-check that the printer is on and that cables are correctly connected if you use a wired connection.
- Out of paper – Here is another thing to check. You may not have paper in the tray, so printing will not work.
- Clogged print head – In this case, you must clean the print head and make sure it is not stuffed with ink.
Here are a few variations to printer errors you may notice:
- Epson printer not printing color correctly – Verify that your paper’s type setting corresponds to the loaded paper. Also, verify that the printer software does not have selected the Grayscale or Black/Grayscale option.
- Epson printer not printing black but has ink – In this situation, replace any empty or low-ink ink cartridges.
- My Epson printer is printing blank pages – This blank print error could be because you are low or out of ink.
- Epson printer not printing after changing ink – You must ensure that the ink tank is inserted correctly.
- Epson printer not printing wirelessly – Ensure that your product and PC are connected to the same wireless connection or network.
Why is my Epson printer not working after replacing ink cartridges?
A primary reason for this could be that the printer cartridges are not correctly fitted. In this case, you would have to remove them and reseat them. For particular model-specific instructions, go to the Epson printer manual or website.
If the printer head cleaning option is available, you should also use it.
How do I get my Epson printer to print?
1. Check your printer connection
- If it’s a wireless printer, check that the Internet runs OK. Then, disconnect and reconnect the printer to the network, if necessary.
- Also, make sure that the printer is connected to the same network as your device.
- For a USB-connected printer, check that the cables are seated correctly into the ports. Then, change the USB port to see if there’s any change. For a USB-connected printer, check that the cables are seated correctly into the ports. Then, change the USB port to see if there’s any change.
2. Set your printer as the default printer
- Press the Windows key and click the Settings app.
- Click on Bluetooth & devices on the left pane, then select Printers & scanners from the right.
- Select your Epson printer, and click on the Set as default button.
Alternatively, uncheck the Let Windows manage my default printer box to allow the system to use your most recent printer.
3. Update your drivers
- Right-click on the Start menu and select Device Manager.
- Find your printer driver, right-click on it and select Update driver.
- Select Search automatically for drivers.
- Wait for the process to finish and reboot your PC.
Alternatively, you can use automatic updater software. Such tools are created to eliminate the hassle of frequently checking and updating your drivers manually.
Some PC issues are hard to tackle, especially when it comes to corrupted repositories or missing Windows files. If you are having troubles fixing an error, your system may be partially broken.
We recommend installing Restoro, a tool that will scan your machine and identify what the fault is.
Click here to download and start repairing.
Out-of-date drivers may also cause this issue, so follow the steps above to update yours from Windows settings.
DriverFix is a solid updater that is very easy to use. It is always reported to match your hardware with its corresponding driver version, removing the errors that may appear if you install faulty drivers.
To update your drivers with DriverFix, download and install the app, run the DF scanner, select what drivers you want to edit, and follow the prompts with each step.
In addition, you can set up the software to do regular scans and updates and let it work in the background as you take care of other tasks.

DriverFix
Avoid such errors and keep all your drivers up to date.
4. Check ink cartridges
- Press the Windows key and click the Settings app.
- Click on Bluetooth & devices on the left pane, then select Printers & scanners from the right.
- Right-click on your Epson printer and select Printing Preferences.
- In the Maintenance tab, click on Epson Status Monitor 3.
Here, you can see whether you should replace any cartridges with a new one. Sometimes, old cartridges can cause issues. So it’s recommended to replace them with new ones.
Always make sure that the cartridges are set correctly into the tray.
Additionally, check that the cartridges, especially the black ones, are clogged. You can de-clog them using a pin.
- Zoom Microphone Not Working on Windows 10: How to Fix It
- 5 Ways to Fix Microsoft Office Error Code 147-0
- Nvbackend Exe Error: How to Fix It in 5 Steps
- Fix: The Request Contains No Certificate Template Information
5. Clear all print jobs
- Press the Windows key + R keys.
- Type services.msc in the box and hit Enter.
- Look for Print Spooler, then right-click on it and select Stop.
- Back to your desktop, open File Explorer and, in the address bar, type the address below and hit Enter.
%windir%System32spoolPRINTERS - Delete all the files in the folder.
- Press the Windows key + R keys.
- Type services.msc in the box and hit Enter.
- Look for Print Spooler, then right-click on it and select Start.
How do you reset Epson ink cartridges?
- Flip the ink cartridge so that you can see the microchip.
- Press its reset button, which can be discovered on top of the metal contacts, using the end of a pin or toothpick.
Alternatively, use a replacement chip. Depending on your cartridge, Epson ink stores may have Replacement Chips.
At least one of these steps should help you solve the printing issues with the Epson printer. Note that we have not written these solutions in any particular order. Instead, you should attempt what seems most applicable to your case.
Also, note that the Epson software makes it easier to avoid many errors using the printer.
Please comment in the dedicated section below if you have any additional solutions.
Still having issues? Fix them with this tool:
SPONSORED
If the advices above haven’t solved your issue, your PC may experience deeper Windows problems. We recommend downloading this PC Repair tool (rated Great on TrustPilot.com) to easily address them. After installation, simply click the Start Scan button and then press on Repair All.
Newsletter
При возникновении критической ошибки принтер Epson перестает работать и заносит в энергонезависимую память код ошибки. По этому коду можно узнать область неисправности. Приводим регулярно встречающиеся коды ошибок струйных принтеров и МФУ Epson с расшифровкой на русском языке. Коды ошибок принтеров Epson указаны в 16-системе, которые записываются как XXH, где H (Hex, hexadeсimal) обозначает шестнадцатиричную систему. А также числа в 16-ричной системе в некоторых языках программирования принято обозначать 0xXX.
Код ошибки принтера Epson можно узнать, например, в программе Adjustment Program для конкретной модели.
| Код | Расшифровка | Возможные причины неисправности |
|---|---|---|
| 01H, 0x01 | CR PID excess load error — ошибка перегрузки позиционирования каретки | • Неисправность двигателя каретки • Перегрузка механизма привода каретки ( замятие бумаги, инородное тело, недостаточной смазки, деформация каркаса) • некоторые части разъединились. (Верхний лоток бумаги, Крышка в сборе) • Отсутствуют зубцы на ремне привода каретки• Неправильное натяжение ремня • Отсоединение шлейфа • Неисправность главной платы (Неисправность схемы управления двигателем) |
| 02H,
0x02 |
CR PID excess speed error — ошибка перегрузки позиционирования каретки по скорости | •Неисправность энкодера каретки (загрязнен, повреждена шкала, неисправен датчик) • Неисправность главной платы (Неисправность двигателя) |
| 03H,
0x03 |
CR PID reverse error — ошибка позиционирования каретки при обратном движении | • Неисправность энкодера каретки (загрязнен, повреждена шкала, неисправен датчик)• Внешние воздействия на принтер во время работы, вызывающие остановку каретки, например, инородные предметы, вибрация• Пропуск зубцов ремня каретки• Замятие бумаги • Неисправность главной платы (Неисправность двигателя) |
| 04H,
0x04 |
CR PID lock error — ошибка блокирования каретки | >• Неисправность энкодера каретки (загрязнен, повреждена шкала, неисправен датчик)• Внешние воздействия на принтер во время работы, вызывающие остановку каретки, например, инородные предметы, вибрация• Пропуск зубцов ремня каретки• Замятие бумаги • Неисправность главной платы (Неисправность двигателя) |
| 08H,
0x08 |
CR load position reverse error — ошибка выполнения позиционирования каретки при обратном ходе | • Неисправность энкодера каретки (загрязнен, повреждена шкала, неисправен датчик)• Неисправность главной платы (Неисправность двигателя) |
| 09H,
0x09 |
CR load position excess speed error — ошибка каретки по скорости при выполнении позиционирования | • Неисправность энкодера каретки (загрязнен, повреждена шкала, неисправен датчик)• Неисправность главной платы (Неисправность двигателя) • Пропуск зубцов ремня каретки• Неправильное натяжение ремня• Замятие бумаги • Неисправность главной платы (Неисправность двигателя) |
| 0AH,
0xA |
CR load position excess load error — ошибка избыточной нагрузки позиционирования каретки | • Неисправность двигателя каретки • Перегрузка механизма привода каретки ( замятие бумаги, инородное тело, недостаточной смазки, деформация каркаса, неисправность рычага переключателя) • Отсоединение шлейфа • Неисправность главной платы (Неисправность двигателя) |
| 10H,
0x10 |
Home position detection error (Scanner) — ошибка определения начального положения сканера | • Неисправность сканирующего модуля• Неисправность верхней крышки сканера (загрязненная начальная полоска) • Неисправность нижней части сканера (повреждение стойки) • Неисправность двигателя сканера • Недостаточно смазки • Инородный предмет • Шлейф сканера отсоединился/неисправный • Неисправность главной платы |
| 20H,
0x20 |
LED lightning error (Scanner) ошибка подсветки сканирующей линейки | • Неисправность сканирующего модуля• Инородный предмет • Неисправность верхней крышки сканера (загрязненная начальная полоска) • Неисправность главной платы |
| 40H,
0x40 |
Transistor temperature error — ошибка по темппературе транзисторов | • Неисправность главной платы |
| 41H,
0x41 |
X-Hot detect error (pre printing) — ошибка перегрева перед печатью | • Неисправность печатающей головки • Неисправность главной платы |
| 42H,
0x42 |
X-Hot detect error (after flushing) — ошибка перегрева после прочистки | • Неисправность печатающей головки • Неисправность главной платы |
| 43H,
0x43 |
Head temperature error перегрев печатающей головки | • Неисправность печатающей головки • Неисправность главной платы |
| 50H,
0x50 |
Home position error — ошибка определения начального положения каретки | • Инородные предметы • Деформация шасси • Неисправность механизма переключения • Замятие бумаги |
| 51H,
0x51 |
Невозможность разблокировки каретки | • Инородные предметы • Деформация шасси • Замятие бумаги |
| 52H,
0x52 |
Невозможность блокировки каретки | • Инородные предметы • Деформация шасси • Замятие бумаги |
| 56H,
0x56 |
Contact error at ink replacement timing (Power-off) ошибка контактов при замене картриджей (выключении) | • Инородные предметы • Неправильно установлены картриджи • замятие бумаги |
| 58H,
0x58 |
PF motor drive error
Ошибка двигателя подачи бумаги |
• Неисправен двигатель подачи бумаги • Неисправность главной платы• Неисправность узла обслуживания |
| 5BH,
0x5B |
Insoluble paper jam error — неразрешимая ошибка замятия бумаги | • Инородные предметы • Деформация шасси • Неисправность механизма переключения • Замятие бумаги |
| 60H,
0x60 |
PW detection error — недостаточное излучение на PW датчике | • Посторонние предметы внизу под кареткой, сгорел датчик ширины бумаги, грязный датчик , залит чернилами • Неисправность главной платы |
| 61H,
0x61 |
Light emission of the PW sensor is greater than expected | • Посторонняя засветка • Посторонние предметы внизу под кареткой, сгорел датчик PW |
| 62H,
0x62 |
Рареr sensor lever failure — неисправность датчика бумаги | • Сломан рычаг датчика бумаги • Посторонние предметы • неисправность оптопары |
| 69H,
0x69 |
Contact error at I/S clutch operation — ошибка несанкционированного контакта при операции системы чернил | • Неисправность системы чернил (узла обслуживания) • Неисправность главной платы • Посторонние предметы • Картриджи не вставлены до конца |
| 70H,
0x70 |
Ошибка привода двигателя APG (ведущий вал) | • Ошибка сенсора APG. Отказ мотора APG. Посторонний объект. Отсоединение кабеля или шлейфа. |
| 71H,
0x71 |
APG невозможно найти начальную позицию | • Ошибка сенсора APG. Отказ двигателя APG. Инородные предметы. Отсоединение кабеля или шлейфа. |
| 72H,
0x72 |
Ошибка двигателя APG | • Неисправен двигатель APG |
| 89H,
0x89 |
Препятствие во время чистки головки | Инородные предметы. |
| 97H,
0x97 |
Head drive circuit VBS over-voltage error — повышенное напряжение в цепи драйвера головки | • Неисправна печатающая головка • Неисправна главная плата |
| 9AH,
0x9A |
Circuit error (include blowout of a fuse), Main Board failer — ошибка в схеме (включая перегорание предохранителя), неисправна главная плата управления | Неисправна печатающая головка • Неисправность главной платы • Сгорел предохранитель на плате |
| 0x9C | X-Hot detect error (pre printing) — перегрев головки перед печатью | • Неисправна печатающая головка • Неисправна главная плата |
| 0x9D | X-Hot detect error (after flushing) — перегрев головки после чистки | • Неисправна печатающая головка • Неисправна главная плата |
| 0x9E | Head temperature error
Ошибка перегрева головки |
• Неисправна печатающая головка • Неисправна главная плата |
| 9FH,
0x9F |
No print inspection mode error | Ошибка невозможности войти в режим проверки — заменить плату или головку |
| A0H,
0xA0 |
Переполнение абсорберов | • один из счетчиков абсорберов переполнился, требуется обслуживание |
| E9H
0xE9 |
CR load position excess speed error | • Ошибка каретки по скорости. Проблемы с энкодером, датчиком позиционирования, платой управления. |
| EAH,
0xEA |
CR load position control over-load error — ошибка перегрузки при выполнении позиционирования головки | • Замятие бумаги • Инородные предметы • Помехи движению каретки |
| D1H,
0xD1 |
CR (PID) driving time error — ошибка позиционирования каретки по времени | • Неисправность механизма переключения • Замятие бумаги |
| D2H,
0xD2 |
CR (load position) driving time error — ошибка перемещения каретки по времени | • Неисправность механизма переключения • Неисправность двигателя каретки • Неисправность главной платы (Неисправность двигателя) |
| D3H,
0xD3 |
PF (PID) driving time error — ошибка подачи бумаги по времени | • Неисправность главной платы (Неисправная прошивка)• |
| D4H,
0xD4 |
PF (BS) driving time error | • Неисправность механизма переключения • Неисправность двигателя каретки• Неисправность главной платы (Неисправность двигателя) |
| F1H,
0xF1 |
PF PID excess load error — избыточная нагрузка при подаче бумаги | • Неисправность двигателя бумаги • Избыточная нагрузка механизма подачи бумаги (замятие,инородные предметы, недостаточно смазки, деформация шасси) • • Пропуск зуба ремня каретки• Неправильное натяжение ремня• Замятие бумаги • Неисправность главной платы (Неисправность двигателя) |
| >F2H,
0xF2 |
PF PID excess speed error — превышение скорости подачи бумаги | • Неисправность энкодера подачи бумаги (загрязненная/стертая шкала, Неисправен датчик энкодера) • Отсутствие зубцов ремня привода подачи бумаги • Неправильное натяжение ремня подачи бумаги • Неисправность главной платы (Неисправность двигателя) |
| F3H,
0xF3 |
PF PID reverse error — ошибка обратного хода подачи бумаги | • Неисправность энкодера подачи бумаги (загрязненная/стертая шкала, Неисправен датчик энкодера) • Отсутствие зубцов ремня привода подачи бумаги • Неправильное натяжение ремня подачи бумаги • Замятие бумаги • Бумага выбрасывается из верхнего податчика бумаги после загрузки • Неисправность главной платы (Неисправность двигателя) |
| F4H,
0xF4 |
PF PID lock error — ошибка блокировки подачи бумаги | • Неисправность энкодера подачи бумаги (загрязненная/стертая шкала, неисправен датчик энкодера) • Неисправность двигателя подачи бумаги • Избыточная нагрузка привода подачи бумаги (замятие бумаги, инородные предметы • Отсоединился кабель • Неисправность главной платы (Неисправность двигателя) |
| F8H,
0xF8 |
PF load position reverse error — ошибка позиционирования подачи бумаги при обратном ходе | • Неисправность энкодера подачи бумаги (загрязненная/стертая шкала, неисправен датчик энкодера) • Отсутствие зубцов ремня привода подачи бумаги • Неправильное натяжение ремня подачи бумаги |
| F9H,
0xF9 |
PF load position excess speed error — ошибка превышения скорости подачи бумаги | • Неисправность энкодера подачи бумаги (загрязненная/стертая шкала, Неисправен датчик энкодера) • Отсутствие зубцов ремня привода подачи бумаги •Неправильное натяжение ремня подачи бумаги • Неисправность главной платы (Неисправность двигателя) |
| FAH,
0xFA |
PF load position excess load error ошибка избыточной нагрузки подачи бумаги | • Неисправность двигателя подачи бумаги • Избыточная нагрузка привода подачи бумаги (замятие бумаги, инородные предметы • Отсутствие зубцов ремня привода подачи бумаги •Неправильное натяжение ремня подачи бумаги • Отсоединился кабель |
| FAH
0xFB |
PF PID acceleration lock error | • Неисправность двигателя подачи бумаги • Избыточная нагрузка привода подачи бумаги (замятие бумаги, инородные предметы • Отсутствие зубцов ремня привода подачи бумаги •Неправильное натяжение ремня подачи бумаги • Проблемы энкодера бумаги (диска, датчика) • Ролик отделения неисправен |
| FCH,
0xFC |
PF load position error — ошибка позиционирования подачи бумаги | • Неисправность энкодера подачи бумаги (загрязненная/стертая шкала, Неисправен датчик энкодера) • Избыточная нагрузка привода подачи бумаги (замятие бумаги, инородные предметы) • Отсоединился кабель |
Если трактовка кода ошибки для конкретной модели принтера Epson отличается от общей, следует руководствоваться первой.
Подробнее про коды ошибок серии E-01 читайте здесь. Epson зачем-то ввела дополнительную систему ошибок в 10-ричной системе для некоторых струйных принтеров. Например, XP, SX, хотя для них уже есть система в 16-ричном коде с расшифровкой.
Еще посетители сайта читают:
- Ошибка Е-01 Epson XP, SX
- Ремонт принтеров Epson
- Устройство и неисправности головки Epson FA04000 L210-L465
- Чистка печатающей головки Epson
- Принтер Epson не захватывает бумагу
- Устройство печатающих головок Epson
В работе принтеров и МФУ Epson иногда возникают ошибки, приводящие к ошибкам в печати. Некоторые сбои могут быть устранены путем сброса настроек. Однако под «сбросом принтера» подразумевается не только установка заводских значений программной конфигурации, но и обнуление картриджей и памперса. Рассмотрим, зачем и как это делается.
Все современные принтеры и МФУ семейства Epason являются технически сложными печатающими машинами. Устройства имеют множество функциональных возможностей, в числе которых и функция самодиагностики. При возникновении каких-либо неисправностей встроенное программное обеспечение самостоятельно обнаруживает их и сообщает пользователю в виде сообщений на LCD-экране и/или путем включения индикаторов на лицевой панели. Дальнейшая часть статьи будет посвящена причинам мигания светодиодных лампочек, изображенных в виде капельки или молнии.
Почему на принтере мигает красная лампочка
Если на принтере начинает гореть красная лампочка, это может быть связано с различными проблемами в работе устройства. Чтобы разобраться и выяснить точную причину, понадобится обследовать его. Кнопка горит как от банального отсутствия бумаги, так и от более серьезных неполадок, требующих разборки. Поэтому при самостоятельном поиске поломок потребуется обращать внимание на различные детали.
- 1 Назначение индикаторов на принтере
- 2 Алгоритм поиска и устранение проблемы
- 3 Горит лампочка на EPSON3.1 Светодиод мигает «капля»3.2 Постоянное горение светодиода3.3 Мигает светодиод со значком молния
- 3.1 Светодиод мигает «капля»
- 3.2 Постоянное горение светодиода
- 3.3 Мигает светодиод со значком молния
- 4 Решение для принтеров Samsung
- 5 Что делать с принтером Brother
- 6 Заключение
Мигает индикатор «капелька»
Данный индикатор в принтерах Epson показывает состояние картриджей. В зависимости от конкретной модели устройства, непрерывное горение или мигание индикатора «капелька» одно из двух:
- Мигание — в одном из картриджей заканчиваются чернила;
- Непрерывное горение — чернильницы пусты либо имеют место их аппаратные/программные неисправности.
Рассмотрим оба состояния индикатора.
Мигание
При мигании индикатора «капелька» достаточно заправить картридж чернилами или просто заменить его (если есть такая возможность). Если после дозаправки лампочка продолжает мигать, возможно, принтер «не понял», что пользователь залил чернила. Первым делом нужно попробовать перезагрузить устройство путем его выключения и последующего включения через 15-20 секунд.
Операционная система принтера должна будет произвести автоматическую диагностику состояния картриджей, проверив и уровень залитых в них чернил. Если этого не произошло, и лампочка продолжает мигать, можно попробовать запустить данную функцию вручную с компьютера. Делается это следующим образом:
- Сначала нужно запустить на компьютере драйвер принтера. Сделать это можно прямо из той программы, откуда осуществляется печать (например, из Microsoft Word). Здесь достаточно нажать комбинацию клавиш «Ctrl+P» (окно программы должно быть в фокусе), а затем нажать на кнопку «Свойства», которая расположена напротив названия (производитель и модель) принтера.
- Во вновь открывшемся окне отобразятся несколько вкладок. Нужно найти среди них — «Maintenance»/»Сервис» и перейти в нее.
- Утилита автоматически проверит уровень чернил в принтере, а затем отобразит информацию в виде изображений с картриджами. Если все чернильницы отобразятся заполненными — задача выполнена, можно продолжить печать.
Однако и это не всегда помогает. Если в окне драйвера картриджи отображаются пустыми и индикатор «капелька» продолжает мигать, остается только вручную сбросить счетчик уровня чернил. Таким образом, принтер «будет считать», что в него были помещены новые картриджи. Для сброса счетчика можно воспользоваться следующим способом:
- Сразу после запуска программа автоматически найдет все подключенные к компьютеру принтеры и отобразит их в виде значка с названием модели оборудования. Здесь достаточно выбрать (выделить кликом мыши) нужный принтер.
- В верхней правой части программы нужно найти кнопку «Сброс уровня чернил» и кликнуть по ней. На экран будет выведено диалоговое окно, в котором следует нажать «ОК».
- Уровень чернил будет сброшен. Остается только перезагрузить принтер, а затем проверить состояние картриджей в окне драйвера вышеупомянутым способом.
Если и после этого индикатор продолжит мигать либо будет гореть беспрерывно, переходим к следующей части статьи.
Непрерывное горение
Подобное состояние индикатора может означать одно из двух:
- Картридж установлен неправильно либо имеет аппаратно-технические неисправности.
- Вновь установленные картриджи не поддерживаются конкретной моделью принтера либо они не являются оригинальным продуктом Epson.
При неправильной установке чернильниц их достаточно извлечь из принтера, а затем установить обратно до щелчка — он будет означать, что картридж зафиксирован на месте. Также следует проследить, чтобы в отсеке для установки чернильниц не было никаких посторонних предметов. После этого с принтером можно проделать все, что было сказано в предыдущей главе.
Если же картриджи имеют аппаратные неисправности, то их следует заменить. Ремонтом этих устройств не занимается большинство (если не все) сервисных центров, да и стоят они недорого. Единственное, что здесь можно попробовать — попытаться прочистить чернильницы в том месте, где расположены сопла. Если сопла забиты высохшей краской, они не смогут нормально функционировать, что также приводит к миганию или горению индикатора «капелька». Прочистка производится следующим образом:
- На дно неглубокой тары уложить несколько слоев салфеток, марли, ватных дисков или другого материала.
- Налить немного (чуть выше уложенного на дно тары материала) воды, а лучше — специальной жидкости для очистки чернильниц.
- Поставить картридж на дно тары соплами вниз.
- Подождать несколько часов (можно и сутки, если пары часов было недостаточно).
- Протереть сопла сухой салфеткой, ватой и т.д.
- Установить в принтер и пробовать печатать.
Если прочистка не дала никакого эффекта, останется только заменить картриджи.
Сброс настроек
Принтеры или МФУ состоят не только из простых электромеханических компонентов, но и компьютеризированных модулей. В принтерах и МФУ также присутствует управляющая (материнская) плата со встроенным микропроцессором, запоминающие устройства — оперативная и постоянная память, интерфейсы для обмена данными между внешними устройствами (USB, LAN порты, Wi-Fi-адаптеры и т. Разумеется, управление всем этим оборудованием осуществляется при помощи бортовой операционной системой (прошивкой).
Как и в случае с любым компьютером, принтер позволяет изменять настройки некоторых из своих функциональных модулей. Устройство также может хранить всевозможные пользовательские и системные данные, вести отчеты и так далее.
Но в то же самое время современные принтеры и МФУ (от любого производителя) имеют один недостаток, который присутствует у всей цифровой техники — вероятность прекращения нормального функционирования по вине программных сбоев. Последние могут возникать по различным причинам: переполнение памяти, непредвиденные логические ошибки, кратковременный сбой и так далее. Для устранения многих программных неполадок помогает специальная функция, запуск которой позволяет очистить всю накопленную принтером информацию и вернуть его настройки к заводским значениям.
Алгоритм поиска и устранение проблемы
Возможные причины мигания индикатора «предупреждение» весьма разнообразны. Но все же можно искать неполадки в определенной последовательности действий. Алгоритм поиска и решения проблем следующий.
- Первоначально необходимо проверить наличие листов и картриджа, а при их отсутствии – вложить листы или вставить до щелчка новый картридж.
- Если листы присутствовали, то следует проверить механизм их подачи и при наличии застрявшей бумаги – достать ее, предварительно вытащив картридж.
- Когда с бумагой все в порядке, лучше сразу проверить подключение принтера к ПК, если оно отсутствует – соединить устройства usb-шнуром.
- Если это не помогает, и картридж установлен, то следует проверить правильность его вставки, а также плотность закрытия крышки. Для этого достают картридж из принтера и вставляют заново до щелчка.
- Во время манипуляций с бумагой и картриджем требуется обратить внимание на наличие остатков упаковочного материала: если такой присутствует – удалить его.
- После проделанных действий в большинстве случаев мигание пропадает, но если оно осталось, то возможно проблема кроется в датчиках контроля бумаги и закрытия крышки, программном сбое. Чтобы решить ее, потребуется перезагрузка устройства, а в крайнем случае – замена его элементов.
Может наблюдаться такое состояние печатающей техники, когда одновременно светятся или мигают два индикатора — красный и зеленый. Действуют в этих случаях так.
- Когда «предупреждение» и «готовность» регулярно включаются-выключаются, то это свидетельствует об инициализации устройства, либо отмене очереди печати.
- Если красный мигает, а зеленый постоянно горит, при этом принтер не работает, то это показывает, что бумажные листы застряли, заклинил механизм подачи. Решение проблемы – извлечение застрявшей бумаги.
Когда после проведения всех предложенных действий принтер все равно не печатает, и сигнализируют его индикаторы, тогда можно попробовать напечатать отчет. Это делают следующим способом: нажимают большую кнопку на принтере и в течение нескольких секунд удерживают ее. Появившаяся распечатка может указать на отсутствие тонера либо необходимость «перепрошивки» устройства. Тогда краску следует добавить, или сбросить счетчик, воспользовавшись специальной программой.
Если проблему не удалось устранить самостоятельно, то лучше обратиться в сервисный центр за помощью специалистов или вызвать мастера на дом.
Ниже рассмотрим, почему горит красная лампочка на примере принтеров популярных брендов, и как это устранить.
Что делать с принтером Brother
Причина мигания красного светодиода на принтере Brother аналогична Samsung – девайс вынуждает купить новый картридж, но дорогостоящей покупки можно избежать, если сбросить счетчик и заново заправить картридж.
Для сброса требуется следующее:
- включите принтер;
- достаньте картридж и отделите фотобарабан;
- уберите листы из лотка для бумаги;
- закройте крышку принтера удерживая рычаг на фотобарабане;
- после включения двигателя рычаг необходимо отпустить на несколько секунд и вновь нажать;
- рычаг следует оставлять нажатым до окончания работы двигателя;
- после этого картридж и фотобарабан соединяются друг с другом и устанавливаются на место.
Рычаг для сброса счетчика
Чтобы сбросить счетчик фотобарабана, необходимо сделать следующее:
- на дисплее принтера открываем «меню»;
- среди доступных действий выбираем «сброс фотобарабана»;
- 5 секунд жмем на кнопку «ОК»;
- жмем «вверх»;
- далее вновь входим в «меню»;
- выбираем «информация об устройстве»;
- «установки пользователя»;
- «ОК» и «СТАРТ».
После этого красный светодиод перестанет мигать.
Если зеленый и красный светодиод мигают попеременно или вместе, то это сигнал об одном из состояний устройства. Чтобы понять, что это значит, достаточно обратиться к инструкции, где разъяснены все возможные комбинации.
Индикатор «Капля»
Один индикатор может указывать на несколько проблем. Примером может служить индикатор «Drip» на панелях управления принтеров Epson. Его активация указывает на ненормальное состояние картриджа, о чем свидетельствует мигающий или постоянный индикатор.
Если на мониторе помимо мигающего индикатора появляется уведомление об ошибке, его можно устранить, выключив монитор состояния принтера.
Мигание «Blink» не указывает на серьезную неисправность. Если оборудование работает, сигнал тревоги информирует пользователя о том, что картриджи пусты и печать без них невозможна. Однако мигание может указывать на более серьезную неисправность самого оборудования или программного обеспечения.
Быстрое решение
Обычно проблема решается заменой картриджей. После установки новых оригинальных картриджей принтер продолжает работать в обычном режиме без дополнительных действий. Неисправности объясняются неисправными самозаправляющимися картриджами.
Если не помогло
Когда обновление картриджей не удается, причина кроется в самом оборудовании. Тест начинается с перезагрузки. Принтер выключается и перезапускается через 15-20 секунд. При запуске операционная система сканирует состояние и заправку картриджей.
Проверка программой драйвера
Если результат отрицательный, функция запускается вручную с компьютера:
- На компьютере активируется соответствующий драйвер. Для этого используется программное обеспечение, поддерживаемое принтером (Microsoft Word и другие). Сфокусировав окно программы, нажмите «Ctrl+P», а затем щелкните окно «Свойства», которое открывается напротив обозначения плохого принтера.
- В открывшемся окне есть несколько вкладок, из которых выбирается раздел «Обслуживание»/»Сервис».
- При входе в выбранную папку активируется элемент «EPSON Status Monitor 3» (он расположен в верхней части списка).
После того как инструмент автоматически проверит уровень чернил, информация отобразится в виде картриджей. Если они отображаются как полные, принтер готов к печати.
Сброс уровня чернил
Следующим шагом в устранении мигающего «пятна» является ручной сброс показаний измерителя уровня чернил. После этой манипуляции датчики принтера в любом случае укажут, что устройство оснащено новыми картриджами. Процедура выполняется следующим образом:
- На компьютер устанавливается бесплатное программное обеспечение ‘Resetters’. Хотя представители Epson не одобряют такой подход, приложение абсолютно безопасно, эффективно и было неоднократно протестировано.
- Программа автоматически определяет подключенные к компьютеру печатающие устройства и сообщает пользователю их модели.
- После выбора неисправного устройства курсор будет перемещен в правый верхний угол, где расположено окно «Сброс уровня чернил». Когда появится запрос, нажмите «OK».
Это завершает процесс перезапуска принтера, после чего следует проверка состояния картриджей, как описано выше.
Постоянно горит капля
Такое состояние светодиода может указывать на одно из двух условий:
- Картридж установлен неправильно или произошла аппаратная ошибка.
- Вновь установленные картриджи не поддерживаются моделью принтера или не являются подлинной продукцией Epson.
Если картриджи установлены неправильно, просто выньте их из принтера, а затем вставьте обратно, пока не услышите щелчок, это означает, что картридж зафиксирован на месте. Также убедитесь, что в камере чернильного картриджа нет посторонних предметов. После этого с принтером можно обращаться, как описано в предыдущем разделе.
Если картриджи имеют аппаратный дефект, их следует заменить. Большинство (если не все) сервисных центров не ремонтируют эти устройства, а стоят они недешево. Единственное, что вы можете попробовать здесь, это попытаться прочистить чернильницы, где расположены сопла. Если сопла забиты засохшими чернилами, они не будут функционировать должным образом, что также приводит к миганию или загоранию индикатора «капля». Очистка производится следующим образом:
- Положите несколько слоев ткани, марли, ватных дисков или другого материала на дно неглубокой емкости.
- Налейте немного (чуть выше материала на дне емкости) воды, а еще лучше — специального средства для чистки чернильниц.
- Поместите картридж на дно контейнера соплами вниз.
- Подождите несколько часов (24 часа, если нескольких часов недостаточно).
- Протрите форсунки сухой тканью, ватой и т.д.
- Поместите в принтер и попробуйте напечатать.
Если очистка не дала никакого эффекта, остается только заменить картриджи.
Мигает светодиод со значком молния
Такой светодиод есть только у мобильных принтеров EPSON, т. у принтеров, которые могут работать от аккумулятора, а не только напрямую от сети. Светодиод не всегда присутствует на панели управления и может отображаться на экране принтера. Таким образом, его индикация является сигналом о том, что происходит зарядка. Он может реагировать не только на подключение к розетке, но и к USB-порту компьютера.
Мобильный принтер Epson
Однако если индикатор мигает сам по себе, причина заключается либо в сбое программного обеспечения (принтер вышел из строя), либо в неисправности батареи. В первом случае просто перезагрузите устройство, попробуйте разрядить аккумулятор или извлеките и замените аккумулятор. Во втором случае вам придется обратиться в сервисный центр.
Устранение причин
Проблемы с переполнением чернилами напрямую связаны с количеством раз очистки печатающей головки. Производитель устанавливает максимальное количество промывок в программном счетчике промывок, после превышения которого принтер перестает работать. Необходимо заменить впитывающий картридж, который находится в специальном контейнере.
Для замены впитывающей прокладки необходимо разобрать принтер.
В зависимости от марки и модели принтера поддон для сбора отработанных чернил имеет разную емкость, поэтому количество допустимых чисток головки может быть разным. Многие пользователи предпочитают самостоятельно выполнять промывку или замену переполненных «памперсов» при возгорании капли чернил в принтере epson 210 или другом принтере.
При использовании системы непрерывной подачи чернил (СНПЧ) переполнение происходит гораздо быстрее.
Иногда используется программный метод сброса счетчика или метод выбора определенных комбинаций клавиш управления. Это устранит горение значка капли, но не устранит проблему переполнения. Лучшим вариантом восстановления принтера (принтеров) будет замена картриджей-поглотителей в сервисном центре.
Сменный поглотитель чернил
Проблемы с чернильными картриджами могут возникать по ряду причин. Если в чипе обнаружено недостаточное количество чернил, принтер временно отключится. Работу можно продолжить, заправив чернильный картридж, а затем сбросив уровень чернил в отдельном картридже или во всем принтере. Несоблюдение этого требования может привести к повреждению печатающих головок. На принтерах Epson сброс можно выполнить с помощью дополнительного программного обеспечения или с помощью опции ID Code Replacement.
Другая причина, по которой постоянно горит значок капли, заключается в том, что вновь установленный картридж не соответствует оригинальным моделям Epson. Если установлены оригинальные модели картриджей Epson, может возникнуть ситуация, когда принтер не видит установленное оборудование.
Шарик по-прежнему светится. Если принтер не обнаруживает все установленные картриджи, проблема, скорее всего, заключается в самом принтере. Если он просто не видит вновь установленное оборудование, проблема заключается в установленном картридже.
Назначение индикаторов на принтере
Принтер – это устройство, предназначенное для распечатывания информации с электронных носителей на бумаге. Световые индикаторы разных цветов — зеленого («готовность») и красного («предупреждение») — обязательно присутствуют на данной аппаратуре. Они предназначены для сообщения о состоянии работоспособности.
На изменение состояния техники индикаторы отвечают по-разному: светятся периодически или постоянно, а иногда вообще находятся в выключенном состоянии.
Если красная кнопка мигает на лазерных принтерах Epson, HP, Samsung, Xerox, то причины этого могут быть следующие:
- остался упаковочный материал на деталях устройства;
- не полностью прижата крышка, закрывающая доступ к картриджу;
- неправильная работа датчиков контроля бумаги, закрытия крышки корпуса;
- отсутствует подключение либо связь с персональным компьютером или ноутбуком, другим устройством, с которого распечатываются данные;
- программный сбой;
- мало тонера или он отсутствует вообще.
Из приведенного перечня наиболее распространенными проблемами являются замятие или отсутствие бумаги, неполадки с картриджем.
Горит лампочка на EPSON
На принтере EPSON светодиод с символом «капля» сигнализирует о работе картриджей. У него есть два состояния, которые расскажут о разных проблемах.
- светодиод мигает – один из картриджей скоро закончится;
- непрерывно светится – либо чернильница пуста, либо есть программная/аппаратная неисправность.
Что делать в обеих ситуациях, рассказано ниже.
Светодиод в форме капли на Epson горит красным
Светодиод мигает «капля»
Если «капля» начинает мигать, то один из картриджей заканчивается. Если есть возможность, то его следует заправить, если такая функция не предусмотрена, то картридж стоит поменять. Если это не помогло, то, вероятно, девайс не понял, что чернильница была заправлена. В таком случае его следует перезагрузить – для этого достаточно кратковременного выключения устройства.
Если после этого индикатор все еще продолжает мигать, то стоит сделать следующее.
- На ПК необходимо запустить службу, которая отвечает за работу принтера. Если печать осуществляется из Microsoft World, то прямо в программе можно нажать комбинацию «ctrl+P»и в появившемся окне напротив названия принтера нужно нажать на «свойства».
- Теперь необходимо найти вкладку «Сервис».
- Следующий шаг – поиск кнопки «EPSON Status Monitor 3».
- После нажатия на кнопку принтер автоматически проверит уровень заправки чернил, и если их достаточно, то выдаст, что можно продолжить работу, а светодиод перестанет мигать.
Проверка уровня чернил в EPSON Status Monitor
Если же автоматическая проверка не помогла, но пользователь уверен, что все картриджи заправлены, то придется вручную сбросить счетчик, который отображает уровень наполненности чернильниц. Чтобы это сделать, потребуется выполнить следующее.
- Установить на ПК утилиту «Resetters», разработанную группой энтузиастов специально для техники EPSON. Так как программа неофициальная, то в случае некорректной работы после ее использования компания не несет ответственность, но, судя по многочисленным отзывам, проблем не возникает.
- После запуска утилиты в ее основном окне появятся все подключенные принтеры. Нужно выбрать тот, с которым есть проблема.
- После выбора принтера следует нажать на кнопку «сброс чернил» и подтвердить действие в диалоговом окне.
- Показатели сбросятся, теперь следует перезагрузить устройство и убедиться, что светодиод перестал мигать.
Постоянное горение светодиода
Если светодиод горит постоянно, то вариантов сбоя может быть два:
- картридж установлен неправильно или неисправен;
- картриджи неоригинальные или не подходят к данной модели.
Если картриджи установлены неверно, то достаточно их снять и заново поставить – при корректной установке раздастся щелчок. Также стоит убедиться, что в каретку не попали посторонние предметы, которые могут препятствовать правильному положению картриджа.
Картриджи следует вставлять до щелчка
Если это не помогло, и проблема в неисправных чернильницах, то их следует поменять. Порой причина мигания светодиода в том, что сопла засорились. В такой ситуации картридж извлекается и помещается соплами вниз в емкость с залитой в нее водой, а лучше специальным средством для чистки. Через несколько часов картридж следует вытереть и поставить на место.
Подобный индикатор есть только у мобильных принтеров компании EPSON, то есть тех, которые могут работать от аккумулятора, а не только напрямую от сети. Светодиод не всегда есть на панели управления и может отображаться на экране принтера. Соответственно, его индикация – это сигнал о том, что происходит зарядка. Он может отреагировать не только на подключение к розетке, но и к USB разъему ПК.
Если же индикатор мигает сам по себе, то причина либо в сбое ПО (принтер завис), либо в том, что аккумулятор пришел в негодность. В первом случае достаточно перезагрузить устройство, попробовать разрядить АКБ или извлечь и поставить его на место. Во втором придется отправиться в сервисный центр.
Сброс картриджей и памперса
Самый простой способ сброса датчиков уровней чернил в картриджах и заполненности памперса в любых принтерах — использование специальных сервисных утилит. В работе с печатающими машинами производства Epson хорошо зарекомендовали себя программы SSC Service Utility и PrintHelp. Приведем инструкции по использованию обеих утилит.
Для сброса уровня чернил и памперса при помощи утилиты SSC Service Utility:
- Установите и запустите программу.
- В окне утилиты откройте вкладку «Настройки».
- В верхнем выпадающем меню «Установленные принтеры» должно присутствовать название подключенного к компьютеру принтера Epson. Если оно отсутствует, выберите модель печатающей машины в меню «Модель принтера».
- Сверните приложение в трей, нажав на крестик в правом верхнем углу окна.
- В трее возле часов отобразится иконка программы. Кликните по ней правой кнопкой мыши.
- Для сброса картриджей выберите пункт «Сброс счетчиков». Программа предоставляет возможность обнуления счетчика всех чернильниц одновременно либо только определенного цвета. Выберите нужный вариант.
- Для сброса памперса выберите пункт «Счетчик отработки», затем — «Сбросить счетчик отработки».
- Задача выполнена.
Работа с утилитой PrintHelp:
- Установите и запустите приложение.
- Сразу же после запуска в левой части окна выберите название подключенного к компьютеру принтера.
- Для сброса чернил во вкладке «Управление» нажмите на кнопку «Сброс уровней чернил».
- Для сброса счетчика памперса выберите «Сбросить отработку».
- Процедура завершена.
Следует иметь в виду, что для сброса памперса через приложение PrintHelp для некоторых моделей принтеров Epson понадобится специальный ключ. Его придется приобрести на сайте разработчика утилиты либо найти бесплатный экземпляр в интернете на одном из многочисленных форумов.
Сброс памперса
Памперсом в профессиональных кругах называется впитывающая подкладка (абсорбент), в задачу которой входит поглощение неизрасходованных чернил. Она присутствует в каждом современном принтере. По завершению печати печатающая головка принтера направляется в специальный отсек, где она проходит процедуру очистки. В ходе очистки с поверхности каретки удаляется оставшаяся краска, которая затем впитывается абсорбирующим материалом — памперсом. Гораздо больший объем чернил поступает во впитывающую подкладку при выполнении процедуры очистки печатающей головки. В этом случае вся забираемая в ходе очистки краска из картриджей сразу же направляется в абсорбирующую камеру.
Уровень заполнения памперса чернилами, как и в случае с чернильницами, измеряется специальным датчиком. Система работает по тому же принципу. Если показания датчика достигают какого-то определенного значения, автоматически срабатывает блокировка принтера. На лицевую панель или экран монитора выводится сообщение об окончании срока службы впитывающей подкладки. Однако, в отличие от картриджей, памперс заменить непросто — для этого потребуется разобрать весь принтер, потому данная процедура должна выполняться специалистами.
Блокировку работы печатающей машины по причине переполнения впитывающей подкладки также можно обойти. Для этого предусмотрена функция сброса показаний датчика заполненности памперса чернилами. Работает она по той же схеме, что и в случае с обнулением картриджей.
Технически, сброс уровня чернил может осуществляться бесконечно. В случае с впитывающей подкладкой — это можно делать лишь пару раз (если она не заменяется). Сброс счетчика никак не отражается на фактической заполненности памперсами чернилами. уже через несколько циклов печати краска может попросту начать вытекать из принтера. Именно поэтому данную процедуру рекомендуется выполнять не более 2-х раз, а в идеале — всего 1 раз. При следующем возникновении ошибки печати по причине истечения срока службы подкладки, ее лучше заменить.
Процедуры сброса настроек, картриджей и памперса выполняются по-разному. Подробная инструкция есть на нашем сайте. Здесь рассмотрим наиболее простые способы.
Мигает индикатор «молния»
Данный индикатор присутствует только у мобильных (со встроенным аккумулятором) моделей принтеров Epson. Лампочка «молния» может отсутствовать на лицевой панели устройства, однако в меню LCD-экрана ее всегда можно найти в виде значка поверх пиктограммы с изображением аккумулятора (батареи).
Мигание или непрерывное горение данного индикатора в принтерах Epson может значить только одно — выполняется зарядка аккумуляторной батареи. Причем зарядка может выполняться не только при подключении к принтеру зарядного устройства, но и при подключении его самого к USB-порту компьютера. Именно в последнем случае у рядового пользователя может возникнуть вопрос или даже опасения по поводу загоревшегося индикатора «молния». Однако это не страшно, просто выполняется зарядка батареи.
Другое дело, если индикатор загорается или мигает без подключения к компьютеру зарядного устройства или USB-кабеля от компьютера. Этому может быть два объяснения — либо операционная система устройства подвисла или дала сбой, либо имеются аппаратные неисправности блока питания принтера или аккумулятора. В первом случае может помочь простая перезагрузка печатающей машины, во втором — извлечение и установка батареи на место. Также можно попробовать посадить аккумулятор до конца (до полного отключения устройства), выполняя печать. Если ни один из способов не помогает, принтер придется везти в сервисный центр, т. , возможно, у него присутствуют серьезные аппаратные и/или программные неисправности.
Принтер для дома: лазерный или струйный — что лучше
Решаем большинство проблем с зарядкой айфона
Вечный памперс — делаем внешний отстойник для отработанных чернил принтера
Хром всё забыл — как лишиться всех данных в google chrome за один клик
Инструкция по заправке контейнеров чернилами и сбросу блокировки принтера при снижении уровня чернил.
В очередной раз Epson нас порадовал своей лояльностью. В новоых принтерах L — серии, а именно — L110, L210, L300, L350, L355, L550, L555 — НЕТ защиты от применения НЕоригинальных чернил. Нет никаких чипов и не нужно вводить никакие коды. Наливай да печатай!
ТО, о чем мечтали пользователи струйников — сбылось! СНПЧ — на борту! Никаких ограничений в применениии различных чернил нет! Вся ответственность — риск пользователя (современный автомобиль тоже можно бензином А80 вместо А92, НО — недолго).
Небольшое визуальное пособие о том как сбросить уровень чернил в принтерах L110, L210, L300, L350, L355, L550, L555. Это можно найти и в документации к принтеру, но ее, как правило, никто не читает.
После того, как один из чернильных контейнеров опустошится более, чем наполовину — начнет мигать кнопка «Капля». Ничего страшного — принтер будет печатать еще достаточно долго. После того, как «Капля» загорится постоянно — принтер заблокируется для того, чтобы Вы пополнили контейнерами любыми чернилами, а главное — сбросили ошибку окончания чернил. Вот как это все нужно сделать:
Как видим, требование сводится к проверке физического уровня чернил в контейнере визуально! А теперь вспомните требование в других привычных нам моделях принтеров с картриджами! Там требуют заменить! картридж. И по-другому — никак. Но почему Epson не требует посмотреть реальное количество оставшихся чернил в картридже? Не догадываетесь? 🙂 Ладно, лирику в сторону. Идем дальше (это же всего навсего инструкция).
Интересно, что «использование принтера можно продолжить, даже если НЕТ новых бутылок с чернилами» 🙂 Далее.
Вот и все! Никаких чипов. Никаких картриджей. Никаких блокировок. Вобщем Epson сделал невообразимое — машинку для печатания. Раньше они выпускали машинки для «печатания денег» для себя, а сейчас «разрешили» юзать любые чернила без ограничений (кроме гарантии). Правда принтеры L серии стоят гораздо дороже предыдущих серий примерно в 5 раз. Так что у них все продумано. Ну а для людей с нашим менталитетом — главное чтоб можно было юзать НЕ оригиналы. Это очень спорный вопрос и достаточно большое количество пользователей сейчас склоняются к оригинальным чернилам по собственному желанию, а не принуждению со стороны Epson. И это правильно! И честно!
Одна блокировка все-таки осталась. Но это не корысти ради, а блага юзера для. Если переполнится памперс и польется на стол — это не есть хорошо, поэтому на программном уровне (а не визуальном:-)) Epson оставил блокировку принтера при большом количестве отработанных чернил.
Надеемся, в скором времени принтеры будут поставляться со , которую можно будет контролировать визуально , как это уже можно делать с уровнем чернил!
Вы рекомендуете этот продукт?
Этот продукт рекомендуют5 из 7 участников
Добавьте свою проблему с МФУ Epson L210
– и наши эксперты помогут вам найти её решение
добавлено за сутки
были на сайте за сутки
Не можете починить?
доска объявлений сломаннойтехники и запчастей
Для сброса настроек обычно используется программное обеспечение принтера, устанавливаемое на компьютере. Во всех драйверах печатающих машин Epson присутствует специальная функция возврата программных настроек устройства к заводским значениям. Однако многие ошибки в работе с принтером могут возникнуть из-за неполадок в самом программном обеспечении, потому самым оптимальным вариантом является переустановка драйверов, что позволит не только сбросить настройки, но и устранить проблемы с ПО.
Сначала удалите установленное ПО на имеющийся принтер Epson из системы:
- Последовательно откройте на компьютере: «Панель управления», «Оборудование и звук», «Устройства и принтеры».
- Найдите среди представленных пиктограмм значок принтера Epson, подключенного к компьютеру.
- Кликните по значку правой кнопкой мыши, затем выберите «Удалить устройство». Драйвер принтера будет удален из системы.
- Также рекомендуется удалить с компьютера все сервисные утилиты, относящиеся к принтеру, например — Epson Easy Photo Print, Epson Event Manager и подобные.
- Для удаления приложений перейдите из «Панели управления» в раздел «Программы и компоненты», затем — «Удаление программы».
- В представленном списке найдите приложения, в названии которых присутствует фирма-изготовитель принтера — «Epson».
- Кликните мышкой два раза по названию утилиты. Следуйте инструкциям на экране для удаления программы.
При мигании индикатора «капелька» достаточно заправить картридж чернилами или просто заменить его (если есть такая возможность). Если после дозаправки лампочка продолжает мигать, возможно, принтер «не понял», что пользователь залил чернила. Первым делом нужно попробовать перезагрузить устройство путем его выключения и последующего включения через 15-20 секунд.
В конструкции всех современных печатающих машин предусмотрен специальный модуль, в задачу которого входит определение уровня оставшегося в картриджах чернил. Этот модуль оснащен специальными датчиками, передающими на принтер соответствующую информацию. Получаемые от датчика данные постоянно хранятся в памяти устройства. По достижению определенного значения уровня чернил работа принтера автоматически блокируется системой, о чем на встроенный ЖК-дисплей, светодиодные индикаторы и/или монитор компьютера выводится соответствующее сообщение.
Для продолжения работы печатающей машины пользователю придется заменить чернильницы либо заправить их (если заправка поддерживается). После этого датчик вновь определит уровень чернил в картриджах. Если все прошло успешно, принтер сможет продолжить свою работу.
Однако нередки ситуации, когда после замены или дозаправки картриджей принтер Epson по-прежнему «считает» их пустыми, и ее дальнейшая работа блокируется. Это может происходить по различным причинам, включая возникновение логических ошибок, кратковременных сбоев при передаче информации с датчика на плату управления и т.
Именно в таких ситуациях исправить положение помогает функция сброса картриджей. В разных источниках данная процедура также может именоваться как «сброс счетчика», «сброс уровня чернил», «обнуление картриджей» и т. Как бы ни называлась данная процедура, ее выполнение приводит к удалению (обнулению) из памяти принтера данных об оставшемся уровне чернил в чернильницах.
Функцию сброса следует запускать только в случае, если в картриджах чернила присутствуют фактически. Печать без тонера в чернильницах может сказаться на работоспособности печатающей головки — вплоть до ее полного выхода из строя.
Не далее, чем вчера верный принтер Epson R270 прекратил печатать и стал перемигиваться лампочками на кнопках «капля» и «бумага». Я уже знал, что это памперс. В определённый момент каждый струйный принтер отказывается работать по этой причине, даже при использовании оригинальных картриджей. Если вы используете СНПЧ, то получите такую ошибку быстрее. Если используете обычные картриджи, получите чуть позже. Но если существует памперс (а он существует), то когда-нибудь он переполнится. Можно отнести принтер в сервис, заплатить денег (наверное, немало) и его починят.
Можно вернуть принтер к жизни самостоятельно.
Теперь немного теории. В каждом струйном принтере существует специальный отстойник для отработанных чернил, которые появляются при прочистке печатающих головок. Конструктивно этот отстойник представляет собой специальный контейнер, заполненный впитывающим материалом типа ваты. В народе этот контейнер неофициально называют памперсом, потому что его предназначение примерно такое же, как у обычного детского подгузника. Ёмкость этого отстойника небесконечна, поэтому в принтере существует специальный программный счётчик, который подсчитывает количество прочисток и называется счётчик отработки. Как только значение счётчика совпадёт со значением, заданным производителем, принтер откажется печатать, начнёт мигать всеми лампочками и потребует немедленно обратиться в сервис.
Производители принтеров очень осторожные ребята. Они не хотят, чтобы домашний принтер наделал под собой лужу из отработанных чернил, поэтому устанавливают максимальное значение счётчика отработки с запасом. То есть памперс ещё может служить, но принтер требует сервиса.
Слив отработанных чернил в памперс — изображение с сайта printer-online
В сервисном центре специалисты заменят памперс (либо целиком, либо напихают новый наполнитель), сбросят счётчик и вернут владельцу. Но можно воспользоваться специальной программой, которая просто сбрасывает значение этого счётчика. Для некоторых моделей принтеров существуют специальные «секретные» коды, которые позволяют сбросить счётчик нажатием кнопок принтера в определённой последовательности. И программы и последовательности легко можно найти в интернете.
Алярм! Несмотря на то, что счётчик будет обнулён, памперс будет всё так же переполнен. Так что пользоваться этим методом стоит только в том случае, если печатать надо СРОЧНО и если вы в ближайшее время:
- обратитесь в сервисный центр по поводу замены памперса
- замените наполнитель самостоятельно (что довольно сложно сделать на некоторых моделях)
- выведете катетер в специальную банку
Про последний пункт: к памперсу подходит специальная трубка, по которой в него и поступают отработанные чернила. Активные пользователи СНПЧ отрезают эту трубку от памперса, наращивают её с помощью капельницы и выводят конец за пределы корпуса принтера. Такая трубка (по всё той же аналогии) называется в народе катетер и опускается в обычную банку, которую нужно время от времени сливать. Маловероятно, что вы отважитесь на такое действо с обычным домашним принтером, которым пользуетесь пару раз в месяц, поскольку здесь потребуется разобрать принтер.
Вывод катетера отработки чернил в банку. Изображение с сайта ink-market
Теперь про сам сброс. Программа, которая обнуляет показания счётчика отработки называется ресеттер (т. «сбрасывальщик»). Это неофициальная программа и производитель принтера наверняка лишит вас гарантии за её использование, хотя обычно памперс переполняется уже после окончания гарантийного срока — года через два-три. Для того, чтобы найти такую программу, просто вбейте в поиск марку и модель вашего принтера и добавьте про сброс памперса. В моём случае это было «Epson R270 сброс памперса».
Памперс может быть любой формы. В больших принтерах формата A3 памперс крупнее, в домашних — маленькой ёмкости.
Если вы используете СНПЧ, то лучше вывести катетер в банку. Если вы редко (2-3 раза в месяц) печатаете фотографии и документы, то можете смело сбрасывать счётчик раза 2-3 без замены памперса, потому что чернила в нём со временем подсыхают. В любом случае, вы можете один раз точно сбросить счётчик памперса без каких-либо последствий. Но помните, памперс может переполниться по настоящему и залить не только стол, но и электронику принтера, что непременно испортит принтер.
На принтере EPSON светодиод с символом «blob» указывает на работу картриджей. У него есть два состояния, которые рассказывают о разных проблемах.
- Светодиод мигает — один из картриджей скоро закончится;
- горит постоянно — либо чернильный картридж пуст, либо имеется программная/аппаратная неисправность.
Что делать в обеих ситуациях, объясняется ниже.
Каплевидный светодиод на Epson загорается красным цветом
Если «шарик» начинает мигать, значит, один из картриджей на исходе. Если он есть, заправьте его, если нет, замените картридж. Если это не помогло, устройство, вероятно, не поняло, что чернильный картридж был заправлен. В этом случае необходимо перезагрузить устройство, что можно сделать, кратковременно выключив его.
Если после выполнения этих действий светодиод продолжает мигать, выполните следующие действия.
- На компьютере должна быть запущена служба, отвечающая за работу принтера. Если вы печатаете из Microsoft World, вы можете нажать «ctrl+P» прямо в программе и в открывшемся окне нажать «свойства».
- Теперь вам нужно найти вкладку «Инструменты» .
- На следующем этапе найдите кнопку «EPSON Status Monitor 3».
- Когда вы нажмете на кнопку, принтер автоматически проверит уровень чернил, и если чернил достаточно, он подаст сигнал, что можно продолжать, а светодиод перестанет мигать.
Проверка уровня чернил с помощью EPSON Status Monitor
Если автоматическая проверка не помогает и вы уверены, что все картриджи заправлены, вы можете вручную сбросить счетчик, показывающий уровень чернил. Для этого выполните следующие действия.
- Установите на компьютер инструмент «Resetters», который был разработан группой энтузиастов специально для оборудования EPSON. Поскольку программа является неофициальной, компания не несет ответственности за неполадки после ее использования, но, судя по многочисленным отзывам, проблем не возникает.
- Когда вы запускаете инструмент, в его главном окне отображаются все подключенные принтеры. Вам необходимо выбрать тот, с которым у вас возникли проблемы.
- Выбрав принтер, нажмите кнопку «сбросить чернила» и подтвердите действие в диалоговом окне.
- Это приведет к сбросу настроек принтера, его перезагрузке и проверке того, что светодиод перестал мигать.
Если светодиод горит непрерывно, возможны два источника ошибки
- Картридж вставлен неправильно или поврежден;
- Картриджи не являются оригинальными или не соответствуют модели.
Если картриджи установлены неправильно, просто выньте и снова вставьте их — вы услышите щелчок, когда они будут установлены правильно. Также следует убедиться, что в каретку картриджа не попали посторонние предметы, которые могут помешать правильной установке картриджа.
Картриджи следует вставлять до щелчка.
Если это не помогло и проблема заключается в неисправных картриджах, замените их. Иногда причиной мигающего светодиода является засорение форсунок. В этом случае извлеките картридж и поместите его соплами вниз в емкость, наполненную водой или, лучше всего, специальным чистящим средством. Через несколько часов картридж следует протереть и поставить на место.
Epson L355
Начала мигать капелька на l355, заправила чернила, прокачала и все равно мигает. Что не так?
Ответы 9
Удерживала кнопку треугольника с кругом, индикатор стал гореть и перестал мигать, потом еще раз нажала и удерживала. Отключился.
Оставляла на нгочь отключенным от сети, нажимала треугольник с кругом, делала прокачку — бесполезнео. Подняла на несколько минут крышку со стеклом сканера и капля отключилась и началась автоматическая прокачка. Ура.
Решение для принтеров Samsung
Если принтер Samsung не печатает, и лампа на корпусе горит красным, то в первую очередь стоит заново заправить картридж и обнулить счетчик. Чтобы это сделать, требуется выполнить следующие команды:
- не извлекая картридж и не открывая крышку на девайсе, по очереди нажимаются кнопки: «+», «+», «СТОП», «-», «-», «СТОП», «СТОП»;
- если все сделано верно, то на экране появится надпись «UC»;
- нажатием на кнопки плюс или минус выбираем надпись «FC»;
- жмем «старт», ждем появления «07» и повторно жмем «старт»;
- ожидаем окончания сброса, который сопровождается выключением девайса.
После включения светодиод должен погаснуть.
Если предложенная выше рекомендация не помогла, то возможно следующее:
- застряла бумага;
- некорректно установлен картридж;
- заканчивается тонер;
- физическая поломка.
Заключение
Большинство рассмотренных причин того, почему на принтере горит красная лампочка, можно устранить собственноручно, не прибегая к посторонним услугам. Бумагу следует вставлять аккуратно, не превышая допустимого для используемой модели количества листов. Оптимальным вариантом действий будет ознакомление с эксплуатационной инструкцией во время покупки, а не при возникновении проблемы. Соблюдение правил пользования – вот гарантия долгой и безотказной работы техники.