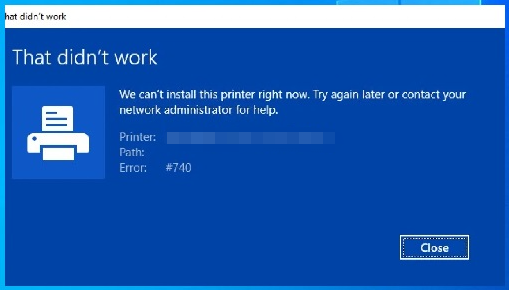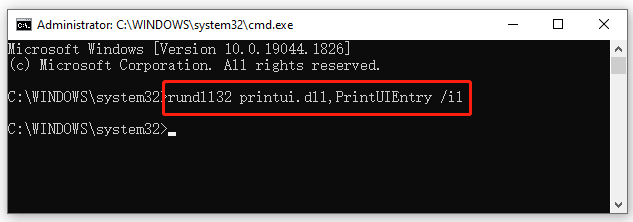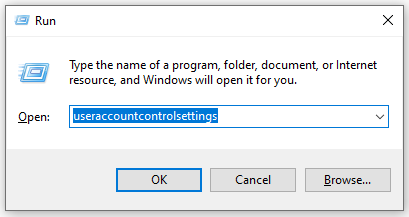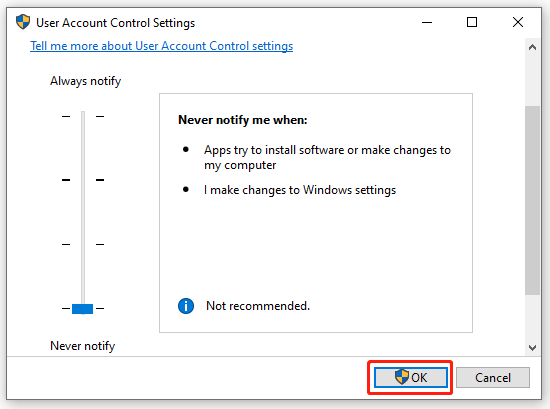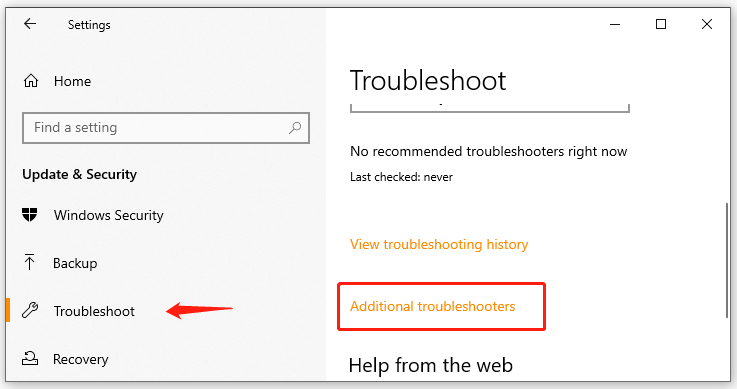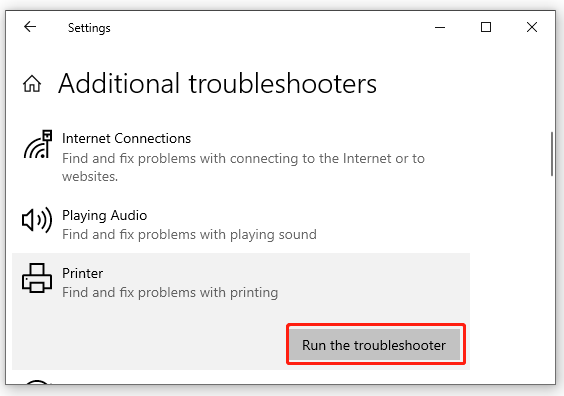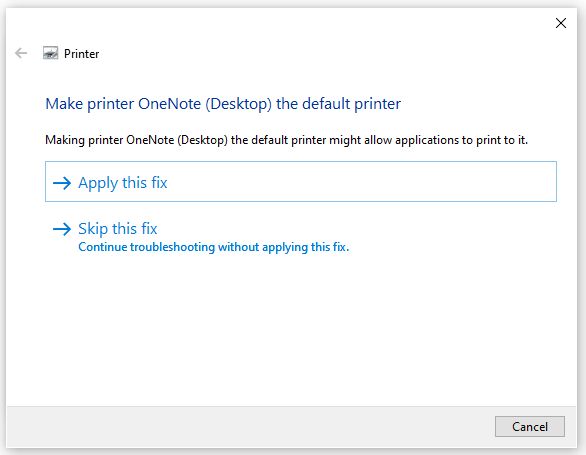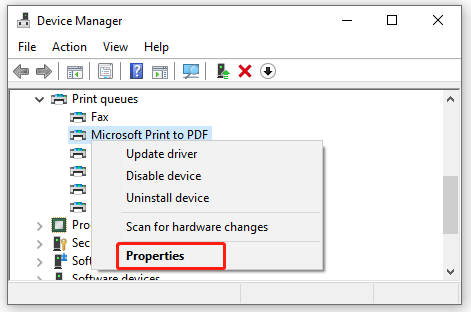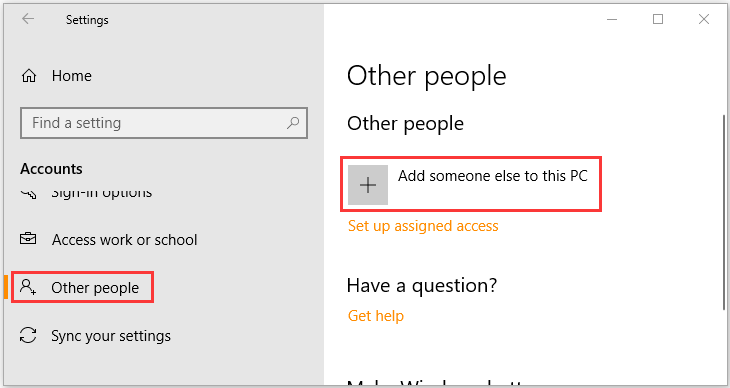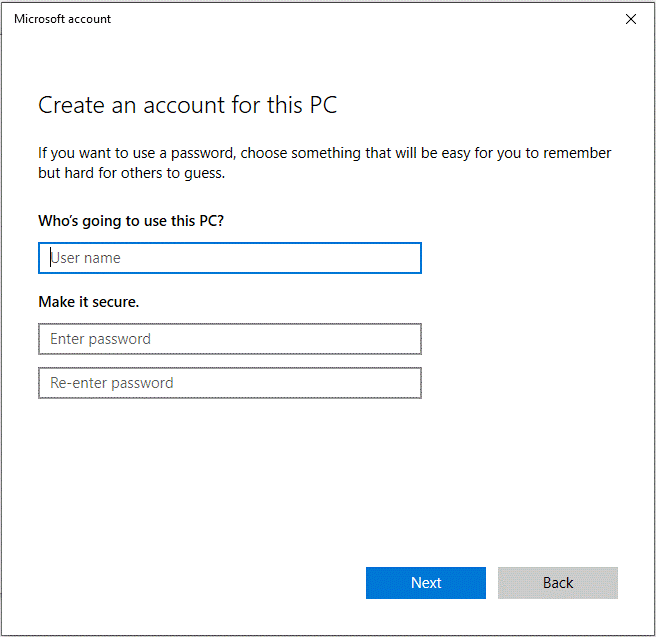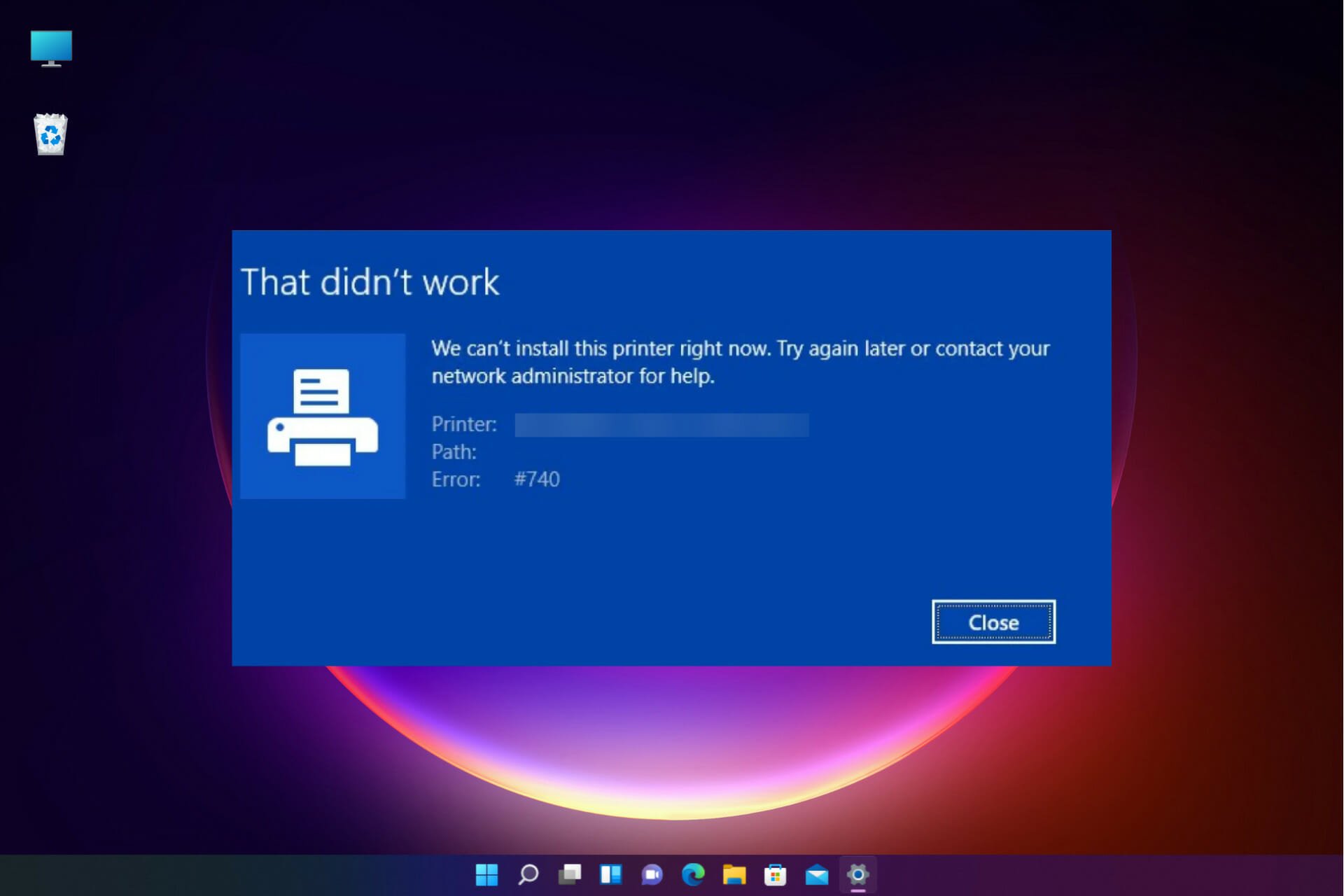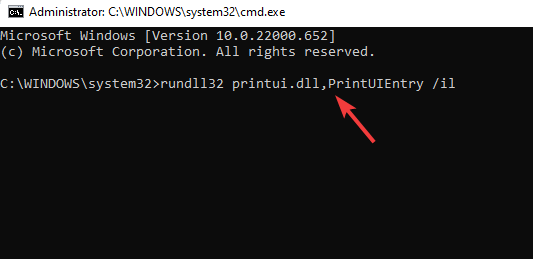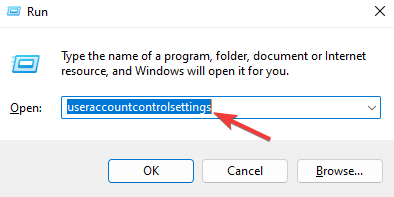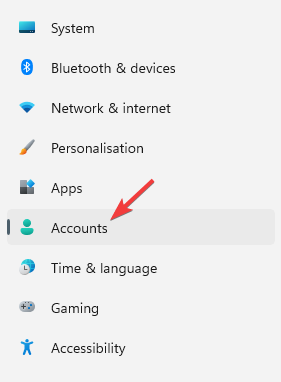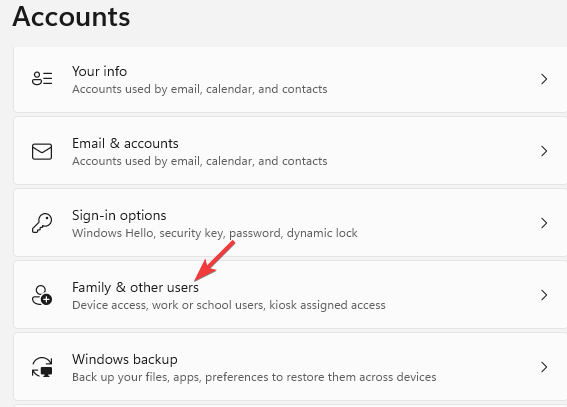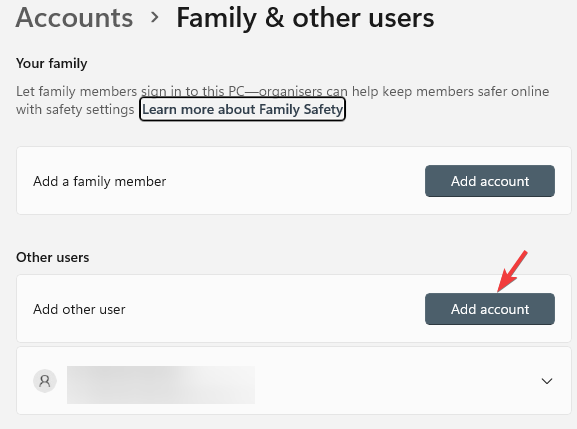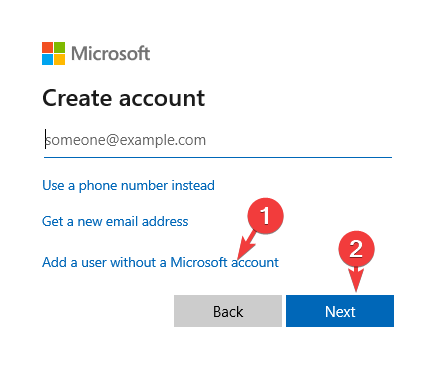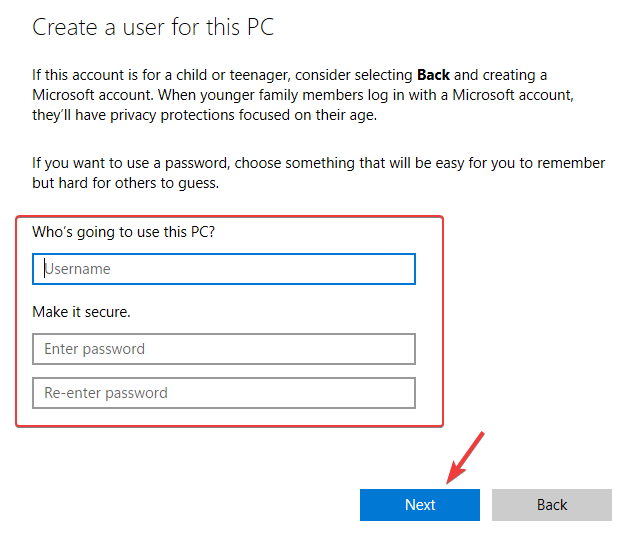Мы не можем установить этот принтер прямо сейчас обычно является 740 ошибкой которая часто преследует пользователей при попытке добавить новый принтер в список устройств. Вот такое сообщение обычно получают пользователи, столкнувшиеся с этой проблемой:
Произошла ошибка. Мы не можем установить этот принтер прямо сейчас. Повторите попытку позже или обратитесь за помощью к сетевому администратору. Ошибка: #740.
Наиболее распространенными причинами ее появления обычно являются недостаток прав администратора, проблемные драйверы принтера и другие технические трудности, такие как временная неисправность принт-серверов. В этом руководстве покажем вам несколько методов, которые могут потенциально устранить ошибку и позволить подключить принтер без таких же проблем.
Скачать средство восстановления Windows
Скачать средство восстановления Windows
Существуют специальные утилиты для восстановления Windows, которые могут решить проблемы, связанные с повреждением реестра, неисправностью файловой системы, нестабильностью драйверов Windows. Мы рекомендуем вам использовать Advanced System Repair Pro для исправления ошибки 740 «Мы не можем установить этот принтер прямо сейчас» в Windows 11 или Windows 10.
1. Запустите мастер установки принтера через командную строку.
При подключении принтера и, соответственно, попытке его добавления Windows выполняет всю работу в фоновом режиме, не позволяя вам увидеть многие детали. В этом методе мы попробуем запустить мастер установки принтера вручную — через Командную строку. Это поможет инициировать установку с правами администратора и, возможно, обойти появляющуюся ошибку. Выполните эти шаги:
- Откройте Командная строка , введя
cmdв поиск рядом с Меню Пуск кнопку. - Щелкните правой кнопкой мыши по Командная строка , а затем выберите Запуск от имени администратора.
- Когда консоль откроется, скопируйте и вставьте эту команду
rundll32 printui.dll,PrintUIEntry /ilи нажмите Enter. - После этого вы увидите новое окно. Выберите свой принтер и нажмите Далее. Если принтер не отображается, нажмите Необходимый принтер отсутствует в списке и найдите его. Вы также можете попробовать переподключить принтер, чтобы он появился.
- После того, как установка завершится успешно, нажмите Завершить и надеемся все наконец заработает.
- Нажмите Windows Key + R кнопки вместе и вставьте
useraccountcontrolsettings, нажмите Enter or OK в конце. - В открывшемся окне переместите ползунок в самый низ, чтобы он стоял на надписи Никогда не уведомлять , а затем нажмите кнопку OK чтобы сохранить изменения. Также нажмите Да когда окно Контроль учетных записей появится.
- Щелкните правой кнопкой мыши по значку Меню Пуск на нижней панели задач рабочего стола и выберите Настройки.
- С левой стороны выберите Bluetooth и устройстваи затем перейдите в Принтеры и сканеры.
- Нажмите на Добавить устройство и добавьте свой принтер, как только он появится.
- Щелкните правой кнопкой мыши по значку Меню Пуск и выберите Настройки. Вы также можете нажать Windows Key + I сочетания клавиш.
- Перейдите в Учетные записи > Семья и другие пользователи.
- На правой панели прокрутите вниз до Другие пользователи раздела и нажмите Добавить аккаунт.
- Теперь выберите У меня нет данных для входа этого человека внизу.
- Выберите Добавить пользователя без учетной записи Майкрософт внизу.
- Затем введите имя пользователя и пароль для нового пользователя и нажмите Далее.
- Под именем только что созданной учетной записи в том же разделе Учетные записи , нажмите Изменить тип учетной записи рядом с Настройки аккаунта.
- Измените тип аккаунта на Администратор и нажмите OK для сохранения изменений.
- Теперь вы можете переключиться на новую учетную запись, перезагрузив компьютер или выйдя из Windows, и попробовать снова добавить свой принтер. Надеемся, все заработало.
2. Отключите контроль учетных записей (UAC)
Контроль учетных записей пользователей или сокращенно UAC — важный компонент безопасности Windows. Он запрашивает подтверждение действий, требующих прав администратора в целях защиты от несанкционированного использования ПК. Однако иногда данная функция может стать причиной невозможности выполнения определенных действий, таких как добавление нового печатающего устройства. Поэтому мы предлагаем чтобы отключить эту функцию и попытаться добавить свой принтер еще раз. Вне зависимости от того, получится у вас это или нет, нам придется включить его обратно из соображений безопасности. Следуйте нашим рекомендациям ниже, чтобы сделать это:
Теперь давайте попробуем снова добавить ваш принтер.
Это должно положить конец вашей проблеме. Не забудьте включить функцию контроля учетных записей пользователей обратно к рекомендуемым настройкам, выполнив действия, описанные выше, только в обратном порядке.
3. Создайте новую локальную учетную запись.
Это еще одна альтернатива, рекомендуемая на различных форумах и в статьях по устранению неполадок. Как говорят, в некоторых случаях создание новой учетной записи администратора успешно устраняет ошибку 740. Новая учетная запись с нуля может решить проблемы с конфигурацией, которые могут присутствовать в текущей. Если ничто из вышеперечисленного не помогло вам попрощаться с проблемой принтера, попробуйте этот заключительный метод.
Заключение
Вот и подошел конец нашего руководства. Надеемся, вам удалось успешно справиться с ошибкой 740 «Мы не можем установить этот принтер прямо сейчас» и больше не сталкиваться с ней при попытке добавить новое печатающее устройство. Если вам нужна еще какая-то помощь (например, удаление вредоносных программ, устранение ошибок и т. д.), поищите соответствующие статьи на нашем веб-сайте, и, возможно, вам удастся найти то, что нужно. Каждый день мы публикуем много новых статей на разные темы.
Не можете добавить принтер в Windows 11? Если вы столкнулись с ошибкой 740 при добавлении принтера на ПК с Windows 11, то вы не одиноки. Часто возникает вопрос, будут ли принтеры работать с Windows 11?
Это распространенная ошибка, и сообщение гласит: «Это не сработало». Мы не можем установить этот принтер прямо сейчас. Повторите попытку позже или обратитесь за помощью к администратору сети. Ошибка: #740.
Однако, к вашему облегчению, это просто означает, что вам нужны необходимые права администратора для добавления принтера.
Кроме того, вы также можете увидеть сообщение «Запрошенная операция требует повышения прав: ошибка 740». Эта ошибка не позволяет запускать приложения или получать доступ к файлам на устройстве хранения.
Существуют различные ошибки, с которыми вы можете столкнуться при установке принтера, например: «Мы не можем установить этот принтер прямо сейчас, ошибка 283» или «Запрошенная операция требует повышения прав: ошибка 740».
При установке последнего обновления Windows иногда проблема может быть устранена, но чаще всего нет. Это может быть по-настоящему раздражающим, когда принтер не работает в Windows 11, и вам нужно выполнить срочную работу.
К счастью, у нас есть несколько быстрых решений, которые могут помочь вам исправить ошибку 740 при добавлении принтера в Windows 11.
Как исправить ошибку 740 при добавлении принтера?
1. Запустите мастер печати с помощью командной строки.
- Одновременно нажмите клавиши Win+ R, чтобы открыть окно команды «Выполнить».
- В поле поиска введите cmd и нажмите клавишу быстрого доступа Ctrl+ Shift+ Enter, чтобы открыть командную строку с повышенными привилегиями.
- Теперь скопируйте и вставьте приведенную ниже команду в окно командной строки и нажмите Enter:
rundll32 printui.dll,PrintUIEntry /il
- После выполнения команды приступайте к установке принтера.
Поэтому, если вы не можете установить принтер и не можете выполнить эту функцию, этот метод должен помочь вам это исправить.
2. Отключите контроль учетных записей пользователей.
- Чтобы открыть консоль «Выполнить», одновременно нажмите клавиши Win+ R
- Введите useraccountcontrolsettings в строке поиска и нажмите Enter.
- Когда откроется окно «Настройки контроля учетных записей», установите для него значение «Никогда не уведомлять».
- Нажмите OK, чтобы сохранить изменения и выйти.
Теперь попробуйте снова установить принтер и проверьте, показывает ли он сообщение — принтер снова не работает, ошибка № 740.
3. Создайте новую учетную запись администратора, чтобы исправить ошибку 740.
- Нажмите комбинацию клавиш – Win+ I, чтобы запустить приложение «Настройки».
- В настройках Windows нажмите «Учетные записи» слева.
- Затем справа нажмите «Семья и другие пользователи».
- Теперь перейдите в раздел «Другие пользователи» и рядом с «Добавить других пользователей» нажмите «Добавить учетную запись».
- Откроется новое окно — Как этот человек будет входить в систему.
- Здесь нажмите У меня нет данных для входа этого человека.
- В окне «Создать учетную запись» нажмите «Добавить пользователя без учетной записи Microsoft» и нажмите «Далее».
- Затем введите новое имя пользователя и пароль и нажмите «Далее».
После создания новой учетной записи вам необходимо изменить ее на учетную запись администратора. Следуйте нашему руководству о том, как изменить учетную запись администратора в Windows 11.
После этого закройте окно настроек, и теперь вы сможете установить принтер.
Следовательно, вы можете сначала создать новую учетную запись администратора, а затем попытаться добавить принтер в Windows 11 с ошибкой 740.
Если ошибка появляется из-за конфликта с Защитником Windows, сторонним антивирусом или если брандмауэр блокирует принтер, временное отключение антивируса и брандмауэра может помочь решить проблему.
Кроме того, прежде чем вы сможете добавить этот принтер, вам необходимо установить для него драйвер. Вам также следует поискать совместимые драйверы принтера для Windows 11 на веб-сайте производителя и установить их.
Хотя это руководство предназначено для пользователей Windows 10, многие решения будут работать и в новой ОС.
Если вы столкнулись с какими-либо другими подобными ошибками с принтером или у вас есть решение, которое сработало для вас, оставьте комментарий в поле для комментариев ниже.
В этой статье мы поговорим об этом и посмотрим, что вы можете сделать, чтобы устранить ошибку установки принтера Error 740 с помощью некоторых простых решений. Некоторые пользователи не могут добавить принтер к своему компьютеру. Когда они пытаются сделать то же самое, они видят следующее сообщение об ошибке.
Это не сработало
Мы не можем установить этот принтер прямо сейчас. Повторите попытку позже или обратитесь за помощью к администратору сети.
Ошибка: #740
Не могу установить этот принтер прямо сейчас #740?
Сообщение об ошибке «Не удается установить этот принтер прямо сейчас» с кодом ошибки: 740. Иногда проблема может быть не чем иным, как сбоем. Windows печально известна своими глюками, и это может быть одним из них. Однако, по сообщениям других жертв и нашему собственному исследованию этого кода ошибки, мы обнаружили, что мастер принтера не может быть установлен в вашей системе. Наиболее распространенной причиной такого необычного поведения является отсутствие прав администратора, что немного странно, поскольку чаще всего о проблеме сообщалось в системе администратора. Мы упомянули все решения, необходимые для решения проблемы, позже в этом руководстве.
Проверьте: загрузите драйверы принтера и программное обеспечение для Windows 11/10
Вы можете исправить ошибку № 740, мы не можем установить этот принтер прямо сейчас в Windows 11/10, выполнив следующие рекомендации:
- Удалите принтер и перезагрузите компьютер.
- Запустите мастер печати от имени администратора
- Отключить UAC или контроль учетных записей
- Запустите средство устранения неполадок принтера
- Создайте новую учетную запись администратора
Поговорим о них подробно.
1]Удалите принтер и перезагрузите компьютер.
Возможно, проблема не более чем в глюке. Этот сбой можно устранить, просто перезапустив процесс. Итак, сначала попробуйте удалить принтер, выключить устройство и отсоединить все кабели. Теперь посмотрите, решена ли проблема. Если проблема не устранена, попробуйте перезагрузить систему. Убедитесь, что нет, нажмите кнопку «Перезагрузить», вместо этого нажмите «Завершение работы», а затем снова откройте систему. Надеюсь, это поможет вам.
2]Запустите мастер печати от имени администратора.
Если проблема не в сбое, то это решение, которое вам нужно. После изучения кода ошибки некоторое время мы наткнулись на решение, которое сработало для многих пользователей. По их словам, все, что вам нужно сделать, чтобы добавить принтер, — это вручную установить мастер с правами администратора. Итак, откройте командную строку от имени администратора и выполните следующую команду.
rundll32 printui.dll,PrintUIEntry /il
Это должно сделать работу за вас.
3]Отключить UAC или контроль учетных записей пользователей
UAC или контроль учетных записей пользователей помогают предотвратить атаку вредоносных программ и повреждение вашего компьютера. Несмотря на то, что это хорошо, иногда это может быть причиной вашей проблемы, как в этом случае. Вы должны попробовать временно отключить UAC и посмотреть, поможет ли это. Выполните указанные шаги, чтобы сделать то же самое.
- Откройте «Выполнить» Win+R.
- Тип настройки управления учетной записью пользователя и нажмите ОК.
- Выбирать Никогда и нажмите ОК.
Наконец, повторите попытку добавления принтера. Надеюсь, добавят без проблем.
4]Запустите средство устранения неполадок принтера
Далее мы собираемся немного нагрузить вашу операционную систему, чтобы решить эту проблему. Средство устранения неполадок принтера — это утилита, которая не только ищет проблему, но и устраняет ее. Мы собираемся развернуть его и посмотреть, поможет ли это.
Windows 11
- Откройте «Настройки» в меню «Пуск».
- Нажмите Система > Устранение неполадок > Другие средства устранения неполадок.
- Найдите средство устранения неполадок принтера и нажмите кнопку «Выполнить».
Windows 10
- Открыть настройки.
- Перейти к Обновление и безопасность > Дополнительное средство устранения неполадок.
- Нажмите Принтер > Запустите средство устранения неполадок.
Дайте средству устранения неполадок выполнить свою работу, а затем посмотрите, сохраняется ли проблема. Надеюсь, средство устранения неполадок решит проблему за вас.
5]Создайте новую учетную запись администратора
Возможно, проблема с вашей учетной записью. Иногда проблема может заключаться в сбое, а иногда и в неправильной настройке. Что вам нужно сделать, так это создать новую учетную запись и повторить попытку добавления вашего принтера. Выполните предписанные шаги, чтобы сделать то же самое.
- Запустите настройки.
- Перейдите в «Учетные записи», а затем в Семья и другие пользователи.
- Нажмите на Добавить аккаунт от Другие пользователи раздел.
- Нажмите «У меня нет данных для входа этого человека».
- Выбирать Добавьте пользователя без учетной записи Microsoft.
- Введите желаемое имя пользователя и вопросы безопасности.
- Наконец, будет создана учетная запись пользователя.
- Теперь нажмите «Изменить тип учетной записи».
- Выбирать Администратор > Хорошо.
Теперь выйдите из своей текущей учетной записи и войдите в только что созданную.
Аналогично: ошибка 740, запрошенная операция требует повышения прав
Как исправить ошибку 740 в Windows 10?
Есть две ошибки 740, с которыми сталкиваются пользователи. Один из них является, Мы не можем установить этот принтер прямо сейчас. Повторите попытку позже или обратитесь за помощью к администратору сети.мы упомянули все необходимые решения для этой ошибки в этом посте, но если вы ищете решения для Запрошенная операция требует возвышения, тогда проверьте наш пост.
Вот и все!
Читайте также: Драйвер принтера не установлен, элемент не найден
Содержание
- Ошибка 740 при установке принтера
- Возможные причины ошибки доступа к принтеру
- Разновидность ошибки
- Решение проблемы с подключением к принтеру
- Дополнительные методы решения ошибок 0x00000002, 0x0000000a, 0x00000006, 0x00000057
- Обновление 16.09.21
- Исправление ошибки 0x0000011b через групповую политику
- Что с безопасностью теперь
- Мы не можем установить этот принтер прямо сейчас, ошибка 740 в Windows 11/10
- Не могу установить этот принтер прямо сейчас #740?
- Мы не можем установить этот принтер прямо сейчас, ошибка 740
- Как исправить ошибку 740 в Windows 10?
Ошибка 740 при установке принтера
Добрый день! Уважаемые читатели и гости блога Pyatilistnik.org. В прошлый раз, я вам подробно объяснил как решается проблема, с печатью при ошибке «Не существует обработчик печати», она всего лишь, одна из тысячи, которая вам может повстречаться. Сегодня я покажу, что делать, если при попытке установить принтер, будь, то локальный или на терминальной ферме, вы получаете ошибку доступа, что вашей операционной системе Windows не удается подключиться к принтеру, хотя все права есть. Как и обычно, все оказывается очень просто.
Возможные причины ошибки доступа к принтеру
Давайте для начала опишу свою ситуацию. Есть терминальная ферма на Windows Server, если кто-то не знает, что это такое, то это мощный сервер или группа серверов, на которые заходят пользователи из вне, для работы с приложениями установленными на них, очень распространенный вариант сейчас в крупных и средних компаниях. Пользователь работая на терминальном сервере, пытается распечатать документ, но его принтер либо не видится вообще, либо при попытке к нему обратиться выдает сообщение с ошибкой:
И такое сообщение может быть и с локальным устройством, вплоть до последней версии Windows 10 Fall Creators Update.
Возможные причины, на что следует обратить внимание:
- Проверить права на доступ к принтеру, актуально для корпоративных принтеров, где системные администраторы, дают возможность пользоваться устройством, по принципу групп, подробнее читайте в статье, про безопасность принтеров и разграничение прав.
- Проблема с драйверами устройства, об этом ниже
- Физическая проблема с принтером
- Принтер находится в автономном режиме (Обязательно проверьте, что не установлена галка)
- Проблемы с SNMP трафиком (Попробуйте его отключить)
Разновидность ошибки
Давайте я приведу самые распространенные коды ошибок в данной ситуации, когда Windows не удается подключиться к принтеру. Отказано в доступе:
- 0x00000002
- 0x0000000a
- 0x00000006
- 0x00000057
- 0x00004005
- 0x0000007e
- 0x000003eb
- 0x00000214
- 0x00000bcb
Решение проблемы с подключением к принтеру
Причина одна и кроется она в цифровой подписи драйверов принтеров, а точнее в отсутствии данной подписи. Если драйвера на устройства подписаны не валидным с точки зрения Microsoft сертификатом или вообще без него, то он таки драйвера не принимает, считая это потенциальной угрозой, в следствии чего ваше устройство перестает работать. Это не новая проблема, но после очередного обновления KB3170455 или KB5005030, проверка цифровой подписи драйверов, ужесточилась.
- Можете полностью отключить проверку цифровой подписи драйверов, как это делать я описывал, посмотрите. В Windows 10 она обязательная и ужесточенная.
- Можете удалить обновление KB3170455, но думаю это не лучший вариант, когда есть в разы проще. (Для этого в командной строке введите wusa.exe /uninstall /KB:3170455 или через окно параметров сервера, или панель управления)
Так как у меня в основном на работе операционная система windows 10 и с нее не удается подключиться к принтеру на терминальном сервере, где есть драйвера без цифровой подписи, чтобы не делать большого количества телодвижений и кучей перезагрузок, я для принтеров, которые испытывают проблемы, поставлю один параметр, который все поправит.
Что вы делаете, вы открываете реестр и переходите вот по такому пути, лично я для быстрого поиска по реестру использую утилиту register jump, делается это либо локально, если принтер подключен по USB, либо же на сервере терминалов, если используются они.
В моем случае это HP M1212, но таких полным полно, Canon, Xerox и так далее.
Находим там параметр PrinterDriverAttributes, по умолчанию там будет стоять значение 0, нужно поменять его на 1. После чего вы смело перезагружаете службу печати либо же сам сервер.
Данный метод, действует в 90 процентах случаев, если вам не помогло, то ниже я привожу дополнительные методы решения данной проблемы.
Дополнительные методы решения ошибок 0x00000002, 0x0000000a, 0x00000006, 0x00000057
Если ваши клиенты так и не могут подключиться к терминальным принтерам, то попробуйте очистить ветку реестра:
В моем случае, я удалил серверы с сервера-печати, убедитесь, что у вас тут будет пусто. После чего можете перезапустить сервер или службу печати.
Еще на Windows 7 бывает ошибка 0x0000007e «Windows не удается подключиться к принтеру. Не существует обработчик печати» при попытке подключить те же сетевые принтеры, решается все пересозданием порта печати. Порт это некое указание, где искать ваше устройство.
Через правый клик, перейдите в свойства печати, вкладка «Порты». Находите текущий порт, и удаляете его.Затем нажимаете добавить.
Указываем стандартный TCP/IP порт для сетевого принтера.
У вас откроется мастер добавления порта.
Указываем ip адрес или DNS имя принтера и имя порта.
Так же можете проверить, что на вкладке «Доступ» стоит галка, разрешающая его. Теперь ваше устройство доступно по сети. Попробуйте снова к нему обратиться по UNC пути \им вашего сервера печати (если есть)имя принтера. Например, \printserversumsungcolor
Еще советую попробовать утилиту диагностики Print-Spooler-Repair-Tool. Это поможет вам исправить ошибку 0x0000007e и, что не существует обработчик печати. Надеюсь данная заметка оказалась для вас полезной, если есть еще какие-либо методы, то пишите о них в комментариях.
Обновление 16.09.21
После очередного обновления безопасности повалилась новая волна обращений по проблеме с принтерами:
Проблема в том, что Microsoft попыталась закрыть брешь в обороне Print Nightmare, через обновление:
- KB5005030 — Windows Server 2019
- KB5005565 и KB5005568, KB5005566 — Windows 10
- KB5005613, KB5005627 — Windows 8.1 и Windows Server 2012
- KB5005563 — Windows 7
- kb5006670
Смысл в том, что теперь не обладая административными правами, вы не можете установить принтер. Выход из этого пока такой, это отключение параметра реестра RestrictDriverInstallationToAdministrators.
Вам нужно пройти в реестре Windows по пути:
И выставить для RestrictDriverInstallationToAdministrators значение «0». Не забываем перезагрузиться.
Так же вы можете добавить и через командную строку, введя;
Исправление ошибки 0x0000011b через групповую политику
То же самое можно сделать и через групповую политику, для этого создайте RestrictDriverInstallationToAdministrators со значением 0. Идем в:
-
- Действие — Создать или заменить, если он уже есть
- Путь раздела — SoftwarePolicies MicrosoftWindows NTPrintersPointAndPrin
- Имя параметра — RestrictDriverInstallationToAdministrators
- Тип — Reg_Dword
- Значение — 0
Далее обновлять политику.
Что с безопасностью теперь
оговорюсь, что удаление KB или выставление RestrictDriverInstallationToAdministrators на «0», возвращает дыру безопасности Print Nightmare, это нужно понимать. Тут два решения, первое долгое, ждать когда MS сделает новое обновление, неизвестно когда, или же сделать вот такую конструкцию.
Мы будим давать пользователю устанавливать принтер, а затем менять параметр реестра RestrictDriverInstallationToAdministrators на 1 и заново закрывать дыру, на полном автомате.
Вам необходимо, как я описывал выше создать ключ RestrictDriverInstallationToAdministrators со значением «0′. Далее, откройте планировщик задач, через окно выполнить.
Создаете задачу и задайте ей имя.
Обязательно укажите, что запускать нужно от имени «NT AUTHORITYСИСТЕМА» и выставлена галка «Выполнить с наивысшими привилегиями». Так же выставите, что это задание будет для Windows 7 и выше.
Переходим на вкладку триггеры, и создаем новый. Укажите, что задачу нужно выполнять например, каждые 15 минут. То есть, вы на время установки меняете удобным для вас способом параметр RestrictDriverInstallationToAdministrators на «0», а автоматическое задание, потом само его поменяет на 1 и закроет уязвимость Print Nightmare.
теперь перейдем на вкладку «действия». Прописываем:
- Программа или сценарий — C:WindowsSystem32cmd.exe
- В качестве аргументов — /c reg add «HKEY_LOCAL_MACHINESoftwarePoliciesMicrosoftWindows NTPrintersPointAndPrint» /v RestrictDriverInstallationToAdministrators /t REG_DWORD /d 1 /f
Все это теперь и будит, коряво, но защищать вас от Print Nightmare и давать возможность устанавливать драйвера, минуя все ошибки по типу 0x0000011b.
Все то же самое, можно сделать и через GPO через немедленную задачу, найти ее можно в разделе:
Создайте там «Немедленную задачу (Windows 7 и выше)».
Вот как у меня выглядит задание.
Надуюсь, что вы смогли устранить ошибку «Windows не удается подключиться к принтеру».
Источник
Мы не можем установить этот принтер прямо сейчас, ошибка 740 в Windows 11/10
В этой статье мы поговорим об этом и посмотрим, что вы можете сделать, чтобы устранить ошибку установки принтера Error 740 с помощью некоторых простых решений. Некоторые пользователи не могут добавить принтер к своему компьютеру. Когда они пытаются сделать то же самое, они видят следующее сообщение об ошибке.
Это не сработало
Мы не можем установить этот принтер прямо сейчас. Повторите попытку позже или обратитесь за помощью к администратору сети.
Ошибка: #740
Не могу установить этот принтер прямо сейчас #740?
Сообщение об ошибке «Не удается установить этот принтер прямо сейчас» с кодом ошибки: 740. Иногда проблема может быть не чем иным, как сбоем. Windows печально известна своими глюками, и это может быть одним из них. Однако, по сообщениям других жертв и нашему собственному исследованию этого кода ошибки, мы обнаружили, что мастер принтера не может быть установлен в вашей системе. Наиболее распространенной причиной такого необычного поведения является отсутствие прав администратора, что немного странно, поскольку чаще всего о проблеме сообщалось в системе администратора. Мы упомянули все решения, необходимые для решения проблемы, позже в этом руководстве.
Проверьте: загрузите драйверы принтера и программное обеспечение для Windows 11/10
Программы для Windows, мобильные приложения, игры — ВСЁ БЕСПЛАТНО, в нашем закрытом телеграмм канале — Подписывайтесь:)
Мы не можем установить этот принтер прямо сейчас, ошибка 740
Вы можете исправить ошибку № 740, мы не можем установить этот принтер прямо сейчас в Windows 11/10, выполнив следующие рекомендации:
- Удалите принтер и перезагрузите компьютер.
- Запустите мастер печати от имени администратора
- Отключить UAC или контроль учетных записей
- Запустите средство устранения неполадок принтера
- Создайте новую учетную запись администратора
Поговорим о них подробно.
1]Удалите принтер и перезагрузите компьютер.
Возможно, проблема не более чем в глюке. Этот сбой можно устранить, просто перезапустив процесс. Итак, сначала попробуйте удалить принтер, выключить устройство и отсоединить все кабели. Теперь посмотрите, решена ли проблема. Если проблема не устранена, попробуйте перезагрузить систему. Убедитесь, что нет, нажмите кнопку «Перезагрузить», вместо этого нажмите «Завершение работы», а затем снова откройте систему. Надеюсь, это поможет вам.
2]Запустите мастер печати от имени администратора.
Если проблема не в сбое, то это решение, которое вам нужно. После изучения кода ошибки некоторое время мы наткнулись на решение, которое сработало для многих пользователей. По их словам, все, что вам нужно сделать, чтобы добавить принтер, — это вручную установить мастер с правами администратора. Итак, откройте командную строку от имени администратора и выполните следующую команду.
rundll32 printui.dll,PrintUIEntry /il
Это должно сделать работу за вас.
3]Отключить UAC или контроль учетных записей пользователей
UAC или контроль учетных записей пользователей помогают предотвратить атаку вредоносных программ и повреждение вашего компьютера. Несмотря на то, что это хорошо, иногда это может быть причиной вашей проблемы, как в этом случае. Вы должны попробовать временно отключить UAC и посмотреть, поможет ли это. Выполните указанные шаги, чтобы сделать то же самое.
- Откройте «Выполнить» Win+R.
- Тип настройки управления учетной записью пользователя и нажмите ОК.
- Выбирать Никогда и нажмите ОК.
Наконец, повторите попытку добавления принтера. Надеюсь, добавят без проблем.
4]Запустите средство устранения неполадок принтера
Далее мы собираемся немного нагрузить вашу операционную систему, чтобы решить эту проблему. Средство устранения неполадок принтера — это утилита, которая не только ищет проблему, но и устраняет ее. Мы собираемся развернуть его и посмотреть, поможет ли это.
- Откройте «Настройки» в меню «Пуск».
- Нажмите Система > Устранение неполадок > Другие средства устранения неполадок.
- Найдите средство устранения неполадок принтера и нажмите кнопку «Выполнить».
- Открыть настройки.
- Перейти к Обновление и безопасность > Дополнительное средство устранения неполадок.
- Нажмите Принтер > Запустите средство устранения неполадок.
Дайте средству устранения неполадок выполнить свою работу, а затем посмотрите, сохраняется ли проблема. Надеюсь, средство устранения неполадок решит проблему за вас.
5]Создайте новую учетную запись администратора
Возможно, проблема с вашей учетной записью. Иногда проблема может заключаться в сбое, а иногда и в неправильной настройке. Что вам нужно сделать, так это создать новую учетную запись и повторить попытку добавления вашего принтера. Выполните предписанные шаги, чтобы сделать то же самое.
- Запустите настройки.
- Перейдите в «Учетные записи», а затем в Семья и другие пользователи.
- Нажмите на Добавить аккаунт от Другие пользователи раздел.
- Нажмите «У меня нет данных для входа этого человека».
- Выбирать Добавьте пользователя без учетной записи Microsoft.
- Введите желаемое имя пользователя и вопросы безопасности.
- Наконец, будет создана учетная запись пользователя.
- Теперь нажмите «Изменить тип учетной записи».
- Выбирать Администратор > Хорошо.
Теперь выйдите из своей текущей учетной записи и войдите в только что созданную.
Аналогично: ошибка 740, запрошенная операция требует повышения прав
Как исправить ошибку 740 в Windows 10?
Есть две ошибки 740, с которыми сталкиваются пользователи. Один из них является, Мы не можем установить этот принтер прямо сейчас. Повторите попытку позже или обратитесь за помощью к администратору сети.мы упомянули все необходимые решения для этой ошибки в этом посте, но если вы ищете решения для Запрошенная операция требует возвышения, тогда проверьте наш пост.
Читайте также: Драйвер принтера не установлен, элемент не найден
Программы для Windows, мобильные приложения, игры — ВСЁ БЕСПЛАТНО, в нашем закрытом телеграмм канале — Подписывайтесь:)
Источник
Как и ее предшественники, Windows 11 не лишена ошибок и проблем, с которыми неожиданно сталкивается пользователь. Официальный форум сообщества Microsoft каждый день полон пользователей, жалующихся на новые ошибки. Одной из таких проблем является ошибка 740, которая появляется, когда пользователь пытается установить принтер на свое устройство с Windows 11.
Согласно проведенному исследованию, это может произойти по ряду причин, таких как общие несоответствия, отсутствие достаточных разрешений, поврежденные драйверы. Независимо от того, что вызывает проблему в вашем случае, методы устранения неполадок, которые мы упомянули ниже, могут помочь вам навсегда избавиться от этой ошибки. Проверять Как принудительно удалить или удалить принтер в Windows 10/11.
1. Повторно подключите принтер
Если Windows не распознает ваш принтер или не может его установить, первое, что вы должны сделать, это удалить принтер с устройства и снова подключить его. Эта ошибка может быть вызвана временным системным сбоем, и повторное подключение принтера может помочь вам избавиться от нее.
Если вы используете проводной принтер, осторожно отсоедините провода, а затем снова подключите их. Если вы используете беспроводной принтер, вам придется отключить его от маршрутизатора.
Если повторное подключение принтера не решает проблему, перейдите к следующему способу ниже.
2. Запустите мастер установки принтера с правами администратора.
Одной из наиболее распространенных причин ошибки 740 в Windows является отсутствие прав администратора. Исправление, которое помогло многим пользователям решить эту проблему, заключалось в ручном запуске мастера установки принтера от имени администратора. Вы можете попробовать этот метод, даже если вы уже используете учетную запись администратора.
В этом методе мы будем использовать командную строку для достижения этой цели.
Вот что вам нужно сделать:
- Нажмите на Win + R Чтобы открыть диалоговое окно «Выполнить».
- Тип CMD В поле Открыть нажмите Shift + Ctrl + Enter Чтобы открыть командную строку с правами администратора.
- В окне командной строки введите команду ниже и нажмите Enter.
rundll32 printui.dll ، PrintUIEntry / il
- После выполнения команды закройте командную строку и проверьте, успешно ли установлен принтер.
Если нет, попробуйте сначала отключить подсказку контроля учетных записей, а затем выполните описанные выше действия. Вот как это сделать:
- Нажмите на Win + R Чтобы открыть диалоговое окно «Выполнить».
- Тип настройки управления учетной записью пользователя В поле «Открыть» нажмите «ОК».
- В следующем окне перетащите полосу на «Не уведомлять» и нажмите «ОК», чтобы сохранить изменения.
После установки принтера обязательно измените настройки контроля учетных записей пользователей на их обычное состояние, поскольку эта служба помогает защитить вашу систему от нежелательных изменений и вредоносных программ. Проверять Как подключить беспроводной принтер к сети Wi-Fi.
3. Запустите средство устранения неполадок принтера.
Еще одно эффективное решение, которое может помочь вам решить проблемы, связанные с принтером, — запустить средство устранения неполадок принтера.
Это средство устранения неполадок было разработано Microsoft для поиска проблем в системе, которые могут помешать вам установить или использовать принтеры в Windows. Если средство устранения неполадок обнаружит проблему, оно уведомит вас и предложит исправления, которые вы сможете применить автоматически.
Вот как запустить средство устранения неполадок принтера в Windows:
- Нажмите на Win + I чтобы открыть настройки Windows.
- выберите Система из правой части.
- Нажмите найди ошибки и исправь их в правой части окна.
- В следующем окне найдите Средство устранения неполадок принтера. Если вы не можете найти его, коснитесь Другие средства устранения неполадок.
-
- В следующем окне вы должны увидеть список инструментов для устранения неполадок. Найдите средство устранения неполадок принтера и нажмите кнопку Трудоустройство связанные с ним.
- Теперь средство устранения неполадок начнет сканирование системы, так что подождите. Если будут выявлены какие-либо проблемы, средство устранения неполадок уведомит вас и порекомендует исправления. В этом случае коснитесь Применить это исправление.
- Если проблем в системе не обнаружено, коснитесь Решить проблему И смотрите следующий способ ниже.
Пока вы там, вы также можете попробовать запустить некоторые другие инструменты, встроенные в Windows. Два наиболее эффективных инструмента, которые могут помочь вам решить проблему: SFC и DISM. Его работа почти такая же, как у средства устранения неполадок, но вам нужно запустить его через командную строку.
4. Переустановите драйверы принтера.
Драйверы принтера также могут быть устаревшими или поврежденными, что не позволяет системе завершить процесс установки принтера.
Исправить просто. Сначала мы попробуем обновить драйверы, и если это не сработает, мы переустановим их.
Вот как это сделать:
- Откройте диалоговое окно «Выполнить», нажав Win + R.
- Тип devmgmt.msc В поле «Открыть» нажмите Enter.
- В окне «Диспетчер устройств» найдите и разверните раздел «Принтеры».
- Щелкните правой кнопкой мыши драйвер принтера и выберите Обновление драйвера из контекстного меню.
- выберите Автоматический поиск драйверов Дождитесь завершения процесса обновления.
После этого проверьте, решена ли проблема. Если нет, начните с переустановки драйвера принтера.
- В разделе «Принтеры» диспетчера устройств щелкните правой кнопкой мыши драйвер принтера и выберите Удалите устройство.
- Нажмите удалить снова продолжить.
- После полного удаления драйвера установите последнюю версию с веб-сайта производителя принтера.
Мы надеемся, что это решит вашу проблему. Проверять Проверьте наличие неисправных драйверов в Windows с помощью средства проверки драйверов.
Еще одним фактором, который может привести к данной ошибке, является устаревшая версия ОС.
Старая Windows может привести к множеству проблем, особенно к проблемам совместимости оборудования. Если вам лень устанавливать последние обновления Windows, настоятельно рекомендуем сразу установить все ожидающие обновления.
Это не только поможет вам решить проблему, но и предотвратит проблемы в будущем.
Установите принтер без проблем
Внимательно следуя описанным выше методам, вы сможете успешно установить принтер на свое устройство с Windows 11. Чтобы предотвратить проблемы с принтером в будущем, обязательно обновите драйверы принтера.
Если вам по-прежнему не удается удалить драйвер принтера, обратитесь к производителю принтера и сообщите о проблеме. Служба поддержки поможет вам определить причину проблемы и предложит соответствующие исправления для устранения ошибки. Теперь вы можете просмотреть Исправить «Это устройство не запускается. (Код 10) »в Windows.
A lot of users encounter the error 740 when adding printer on Windows 10/11. Don’t worry. This post of MiniTool analyzes all possible causes of the printer error 740 and provides corresponding fixes for you.
According to user reports, printer error 740 often occurs when adding a network printer in Windows 10/11. When they attempt to install a printer on Windows, they always receive the error message: That didn’t work. We can’t install this printer right now. Try again later or contact your network administrator for help. Error: #740.
Is anyone running into an issue adding network printers in Windows 10 recently? We used to be able to let the users add their printers from the Windows 10 Printer Settings UI, but now even the administrators can’t add the printers on their behalf. I notice this error only occurs for the Canon printers which use Type 3 PCL6 x64 drivers.
https://www.reddit.com/r/sysadmin/comments/r80q8l/we_cant_install_this_printer_right_now_error_740/
What causes the “error #740 adding printer” on Windows 10/11? As the error message hints, the error 740 printer is often related to the network administrator privileges. In addition, a temporary glitch, outdated or corrupt printer drivers, and improper printer settings can trigger the 740 error as well.
# 1. Reconnect the Printer
Reconnecting and restarting can help many common printer errors especially when your printer cannot be recognized by Windows. Here you can try reconnecting the printer and see if the “add printer error 740” gets fixed.
To do so, carefully disconnect all the wired cables from the printer and turn off your computer. Wait for a while to clear the temporary glitch, and then reconnect the printer and turn on your PC to see if the printer error 740 disappears. If you are using a wireless printer, make sure to disconnect it from the router and reconnect it.
# 2. Run the Add Printer Wizard with Admin Rights
Many users have proven that the printer install error 740 can be solved by running the printer wizard as an administrator. Here you can follow the guide below to add the printer manually with the admin rights.
Step 1. Type cmd in the Windows Search box, and then right-click the Command Prompt app and select Run as administrator. Then click on Yes in the UAC window.
Step 2. In the elevated Command Prompt window, type the following command and hit Enter. After that, you can reconnect the printer and see if the error #740 printer is solved.
rundll32 printui.dll,PrintUIEntry /il
# 3. Disable the User Account Control
The User Account Control (UAC) can be used to block malware or virus from attacking your PC. Sometimes, however, it may trigger some troubles like the error 740 adding printer. In this case, you can try disabling the UAC.
Step 1. Press the Win + R keys to open the Run dialog box, and then type useraccountcontrolsettings in it and hit Enter.
Step 2. In the User Account Control Settings window, drag the blue handle to the Never notify section and click on OK to save the change.
Step 3. Now, you should re-add the printer and check if the error 740 adding printer gets fixed. If not, come back to the User Account Control Settings window and enable UAC to its previous status.
# 4. Run the Windows Printer Troubleshooter
Microsoft provides many built-in troubleshooters that can help you scan and repair some common errors. Here you can try running the printer troubleshooter to fix the printer install error 740. For that:
Step 1. Press the Win + I keys to open the Settings window, and then select Update & Security > Troubleshoot.
Tips:
If you are running on Windows 11, open the Settings windows, select System > Troubleshooter from the right panel, and click on Other troubleshooters.
Step 2. Scroll down the right sidebar and click on Additional troubleshooters.
Step 3. In the pop-up window, scroll down to the Printer section and click on Run the troubleshooter.
Step 4. The troubleshooter will start detecting problems. If any issues are scanned, it will recommend you some fixes. In this case, click on Apply this fix. If the error 740 adding printer persists, you can close the troubleshooter and move down to the following methods.
# 5. Check the Printer Drivers
Sometimes your printer drivers may get corrupted or outdated, which can cause various printer issues like error #740 adding printer. So, we recommend you check if there are any issues with the printer drivers.
Step 1. Press the Win + R keys to open the Run dialog box, and then type devmgmt.msc in the box and hit Enter to open this program.
Step 2. In the Device Manager window, expand the Printers/Print queues categories, then right-click the affected printer driver and select Properties.
Step 3. In the pop-up window, navigate to the Driver tab, and click on Update Driver.
Step 4. Select a way to update the printer driver. You can update the driver automatically or manually based on your preference. Then follow the on-screen prompts to complete the update.
Step 5. Once updated, restart your PC and check if the error 740 adding printer gets solved. If not, you can go back to the Printer Properties window, click on Roll Back Driver/Uninstall Device and follow the on-screen instructions to complete the process.
# 6. Create a New Administrator Account
If all the above methods fail to fix the #740 printer error, it may indicate that there is a problem with your administrator account. Here you can try creating a new administrator account and see if it works.
Step 1. Press the Win + I keys to open the Settings app and click on Accounts.
Step 2. Select the Other people option from the left pane and click on Add someone else to this PC from the right-side pane.
Step 3. Click on I don’t have this person’s sign-in information in the pop-up window.
Step 4. Click on Add a user without a Microsoft account. Then Windows will prompt you to create a new Microsoft account. Here you need to enter a user name and assign a password for the new account and click on Next.
Step 5. Once created, you can change it to your administrator account. If you don’t know how to change the account type to administrator, read this guide.
Step 6. Now, you can log into the newly created administrator account and add the printer to check if the error #740 printer is cleared.
Disabling the user account control has worked for some users
by Madhuparna Roy
A diploma holder in computers and with a keen interest in technology, Madhuparna is passionate about writing How-to guides and helping people solve the most intricate Windows issues…. read more
Updated on January 31, 2023
Reviewed by
Alex Serban
After moving away from the corporate work-style, Alex has found rewards in a lifestyle of constant analysis, team coordination and pestering his colleagues. Holding an MCSA Windows Server… read more
- Do you see the error 740 when adding a printer on Windows 11? This is often due to the lack of administrator rights.
- It could also occur due to broken printer servers, incompatible drivers, printer incompatibility, and more.
- Try disconnecting the printer’s port and connecting it back to your PC or try the below methods to fix it for good.
Cannot add a printer on Windows 11? If you encounter error 740 while adding a printer to your Windows 11 PC, then you are not alone. It often leaves you wondering, will printers work with Windows 11?
This is a common error and the message reads – That didn’t work. We can’t install this printer right now. Try again later or contact your network administrator for help. Error: #740.
However, to your relief, it simply means that you need to have the required administrator privileges to add the printer.
Additionally, you may also see the message – The requested operation requires elevation: Error 740. This error prevents you from running applications or accessing files on the storage device.
There are different errors that you may encounter when installing a printer, for instance – We can’t install this printer right now error 283, or The requested operation requires elevation: Error 740.
While installing the latest Windows update may sometimes fix the issue, mostly it may not. It can be truly annoying when the printer is not working on Windows 11 and you need some urgent work to be done.
Fortunately, we have a few quick solutions that may help you fix the error 740 when adding a printer on Windows 11.
How do I fix error 740 when adding a printer?
1. Run the printer wizard using Command Prompt
- Press the Win + R keys simultaneously to open the Run command window.
- In the search field, type cmd and press the Ctrl + Shift + Enter shortcut key to open the elevated Command Prompt.
- Now, copy and paste the below command in the Command Prompt window and press Enter:
rundll32 printui.dll,PrintUIEntry /il - Once the command is executed, proceed to install the printer.
Therefore, if you are unable to install a printer and cannot complete this function, this method should help you fix it.
2. Disable the User Account Control
- To open the Run console, press the Win + R keys simultaneously.
- Type useraccountcontrolsettings in the search bar and hit Enter.
- As the User Account Control Settings window opens, set it to Never notify.
- Press OK to save the changes and exit.
Some PC issues are hard to tackle, especially when it comes to corrupted repositories or missing Windows files. If you are having troubles fixing an error, your system may be partially broken.
We recommend installing Restoro, a tool that will scan your machine and identify what the fault is.
Click here to download and start repairing.
Now, try installing the printer again and check if it shows the message – that didn’t work error #740 printer again.
- How to fix printer error 482 in a few easy steps
- Printer sharing not working in Windows 11? Here’s what to do
- Fix: Windows cannot connect to the printer
3. Create a new administrator account to fix error 740
- Press the shortcut key combination – Win + I to launch the Settings app.
- In Windows Settings, click on Accounts on the left.
- Next, on the right side, click on Family & other users.
- Now, go to the Other users section, and next to Add other users, click on Add account.
- A new window will open – How will this person sign in.
- Here, click on I don’t have this person’s sign-in information.
- On the Create account window, click on Add a user without a Microsoft account and click on Next.
- Next, type a new username and password and press Next.
Once the new account is created, you would need to change it to the administrator account. Follow our guide on How to change the administrator account in Windows 11.
Once done, close the Settings window and you should be able to install the printer now.
Hence, you can first create a new admin account and then try to add a printer in Windows 11 with error 740.
If the error shows up due to a clash with the Windows Defender, a third-party antivirus, or if the Firewall is blocking the printer, disabling the antivirus and the firewall temporarily may help fix the issue.
Besides, before you can add this printer, you need to install a driver for it. You should also look for some compatible printer drivers for Windows 11 from the manufacturer’s website and install them.
You can also refer to our guide on how to fix error 740 on Windows 10 when you encounter an error while running a specific app.
Although it’s a guide for Windows 10 users, many of the solutions will work on the new OS as well.
If you face any other similar errors with the printer or have a solution that worked for you, do leave a comment in the comments box below.
Newsletter
In this article, we are going to talk about this and see what you can do to resolve the Error 740 Printer install error with some simple solutions. Some users are unable to add a Printer to their computer. When they try to do the same, they see the following error message.
That didn’t work
We can’t install this printer right now. Try again later or contact your network administrator for help.
Error: #740

Can’t install this printer right now #740?
Error message, Can’t install this printer right now, comes with error code: 740. The issue, sometimes, can be nothing more than a glitch. Windows is notorious for having glitches, and this can be one of them. However, as reports from other victims and from our own probing of this error code, we found the Printer wizard is unable to get installed on your system. The most common reason for this peculiar behavior is lack of administrative privilege, which is a bit weird as more often than not, the issue has been reported on an administrator system. We have mentioned all the solutions you need to resolve the issue later in this guide.
Do Check: Download Printer Drivers and Software for Windows 11/10
You can fix Error #740, We can’t install this printer right now on Windows 11/10 by following these suggestions:
- Remove the Printer and restart your computer
- Run Printer Wizard as an administrator
- Disable UAC or User Account Control
- Run Printer Troubleshooter
- Create a new Administrator Account
Let us talk about them in detail.
1] Remove the Printer and restart your computer
Maybe the issue is nothing more than a glitch. This glitch can be resolved by just restarting the process. So, first up, try removing your printer, turn off your device and detach all the cables. Now, see if the issue is resolved. If the issue persists, try restarting your system. Make sure to not, click on the Restart button, instead, click on Shutdown and then reopen your system. Hopefully, this will do the job for you.
2] Run Printer Wizard as an administrator
If the issue was not a glitch, then this is the solution you need. After studying the error code for a while we stumbled upon a solution that worked for a lot of users. According to them, all you have to do to add the Printer is manually install the wizard with administrative privileges. So, open Command Prompt as an administrator and run the following command.
rundll32 printui.dll,PrintUIEntry /il
This should do the job for you.
3] Disable UAC or User Account Control
UAC or User Account Control helps in preventing malware from attacking and damaging your computer. Even though it is a good thing to have, sometimes, it can the reason for your issue, as in this case. You should try and disable UAC temporarily and see if it helps. Follow the given steps to do the same.
- Open Run by Win + R.
- Type useraccountcontrolsettings and click Ok.
- Select Never and press OK.
Finally, retry adding your Printer. Hopefully, it will be added without any hassle.
4] Run Printer Troubleshooter
Next up, we are going to give put some load on your Operating System to resolve the issue. The Printer Troubleshooter is a utility that not only looks for the problem but also resolves it. We are going to deploy it and see if it helps.
Windows 11
- Open Settings from the Start Menu.
- Click System > Troubleshoot > Other troubleshooters.
- Look for the Printer troubleshooter, and click on the Run button.
Windows 10
- Open Settings.
- Go to Update & Security > Additional troubleshooter.
- Click Printer > Run the troubleshooter.
Let the troubleshooter do its job and then see if the issue persists. Hopefully, the troubleshooter will resolve the issue for you.
5] Create a new Administrator Account
Maybe there is an issue with your account. The issue can sometimes be a glitch, and sometimes, a misconfiguration. What you have to do is create a new account and retry adding your Printer. Follow the prescribed steps to do the same.
- Launch Settings.
- Go to Accounts and then to Family and other users.
- Click on Add account from the Other users section.
- Click on I don’t have this person’s sign-in information.
- Select Add a user without a Microsoft account.
- Enter the username you want and Security questions.
- Finally, a user account will be created.
- Now, click on Change account type.
- Select Administrator > Ok.
Now, log out from your current account and log in to the newly created one.
Similar: Error 740, The requested operation requires elevation
How do I fix Error 740 on Windows 10?
There are two Error 740s that users are facing. One of them is, We can’t install this printer right now. Try again later or contact your network administrator for help, we have mentioned all the required solutions for this error in this post, but if you are looking for solutions for The requested operation requires elevation, then check our post.
That’s it!
Also Read: Printer driver was not installed, Element not found
Как и его предшественники, Windows 11 не свободна от ошибок и проблем. Официальный форум сообщества Microsoft изо дня в день полон пользователей, жалующихся на новые ошибки. Одной из таких проблем является ошибка 740, которая появляется, когда пользователи пытаются установить принтер на свое устройство с Windows 11.
Согласно нашему исследованию, это может произойти по ряду причин, таких как общие несоответствия, отсутствие достаточных разрешений и поврежденные драйверы. Независимо от того, что может быть причиной проблемы в вашем случае, методы устранения неполадок, которые мы перечислили ниже, могут помочь вам навсегда избавиться от этой ошибки.
1 Повторно подключите принтер
Если Windows не распознает ваш принтер или не может его установить, первое, что вы должны сделать, это удалить принтер с устройства и снова подключить его. В системе может быть временный сбой, приводящий к этой ошибке, и повторное подключение принтера может помочь вам избавиться от нее.
Если вы используете проводной принтер, осторожно отсоедините провода, а затем снова подключите их. Если вы используете беспроводной принтер, вам придется отключить его от маршрутизатора.
Если повторное подключение принтера не устраняет проблему, перейдите к следующему способу ниже.
2 Установите мастер печати с правами администратора
Одной из наиболее распространенных причин ошибки 740 в Windows является отсутствие прав администратора. Исправление, которое помогло многим пользователям решить эту проблему, заключалось в установке мастера печати вручную от имени администратора. Вы можете попробовать этот метод, даже если вы уже используете учетную запись администратора.
В этом методе мы будем использовать командную строку для достижения этой цели.
Вот что вам нужно сделать:
-
Нажмите Win + R вместе, чтобы открыть «Выполнить».
-
Введите cmd в «Выполнить» и нажмите Ctrl + Shift + Enter, чтобы открыть командную строку с правами администратора.
-
В окне командной строки введите приведенную ниже команду и нажмите Enter.
rundll32 printui.dll,PrintUIEntry /il -
После выполнения команды закройте командную строку и проверьте, успешно ли установлен принтер.
Если нет, попробуйте сначала отключить запрос контроля учетных записей, а затем выполните описанные выше действия. Вот как вы можете это сделать:
- Нажмите Win + R вместе, чтобы открыть «Выполнить».
- Введите useraccountcontrolsettings в поле «Выполнить» и нажмите «ОК».
-
В следующем окне перетащите ползунок на «Никогда не уведомлять» и нажмите «ОК », чтобы сохранить изменения.
После установки принтера убедитесь, что вы изменили настройки UAC на их нормальное состояние, поскольку эта служба помогает защитить вашу систему от нежелательных изменений и вредоносных программ.
3 Запустите средство устранения неполадок принтера.
Еще одно эффективное исправление, которое может помочь вам решить проблемы, связанные с принтером, — запустить средство устранения неполадок принтера.
Это средство устранения неполадок разработано Microsoft для поиска проблем в системе, которые могут помешать вам установить или использовать принтеры в Windows. Если средство устранения неполадок успешно обнаружит проблему, оно уведомит вас и предложит исправления, которые вы можете применить с помощью средства устранения неполадок.
Ниже показано, как запустить средство устранения неполадок принтера в Windows:
-
Нажмите Win + I вместе, чтобы открыть настройки Windows.
-
Выберите Система на левой панели.
-
Нажмите «Устранение неполадок» в правой части окна.
-
В следующем окне найдите средство устранения неполадок принтера. Если вы не можете найти его, нажмите «Другие средства устранения неполадок».
-
В следующем окне вы должны увидеть список средств устранения неполадок. Найдите средство устранения неполадок принтера и нажмите кнопку «Выполнить», связанную с ним.
-
Теперь средство устранения неполадок начнет сканирование системы, так что держитесь там. Если будут выявлены какие-либо проблемы, средство устранения неполадок уведомит вас и порекомендует исправления. В этом случае нажмите «Применить это исправление».
-
Если в системе не обнаружено проблем, нажмите «Закрыть средство устранения неполадок» и см. следующий способ ниже.
Пока вы это делаете, вы также можете попробовать запустить другие утилиты для устранения неполадок, встроенные в Windows. Двумя наиболее эффективными инструментами, которые могут помочь вам решить проблему, являются SFC и DISM. Их работа почти аналогична работе средства устранения неполадок, но вам нужно запускать их через командную строку.
4 Переустановите драйверы принтера
Драйверы вашего принтера также могут быть устаревшими или поврежденными, что не позволяет системе завершить процесс установки принтера.
Исправление простое; мы сначала попробуем обновить драйверы, и если это не сработает, то мы их переустановим.
Вот как вы можете это сделать:
-
Откройте «Выполнить », нажав Win + R.
-
Введите devmgmt.msc в поле «Выполнить» и нажмите «Ввод».
-
В окне «Диспетчер устройств» найдите раздел «Принтеры» и разверните его.
-
Щелкните правой кнопкой мыши драйвер принтера и выберите «Обновить драйвер» в контекстном меню.
-
Выберите Автоматический поиск драйверов и дождитесь завершения процесса обновления.
После этого проверьте, устранена ли проблема. Если нет, переустановите драйвер принтера.
-
В разделе «Принтеры» диспетчера устройств щелкните правой кнопкой мыши драйвер принтера и выберите «Удалить устройство».
-
Нажмите Удалить еще раз, чтобы продолжить.
-
После полного удаления драйвера установите последнюю версию с веб-сайта производителя принтера.
Надеюсь, это решит проблему для вас.
5 Обновите свою Windows
Еще одним фактором, который может привести к данной ошибке, является устаревшая версия операционной системы.
Устаревшая Windows может привести к большому количеству проблем, особенно к проблемам совместимости с оборудованием. Если вы ленились устанавливать последние обновления Windows, то настоятельно рекомендуем сразу же установить все ожидающие обновления.
Это не только поможет вам решить проблему, но и предотвратит возникновение проблем в будущем.
Установите принтер без проблем
Внимательно следуя перечисленным выше методам, вы сможете успешно установить принтер на свое устройство с Windows 11. Чтобы предотвратить возникновение проблем с принтером в будущем, убедитесь, что вы обновляете драйверы принтера.
Если вам по-прежнему не удается удалить драйвер принтера, рассмотрите возможность связаться с производителем принтера и сообщить ему о проблеме. Служба поддержки поможет вам определить причину проблемы и предложит соответствующие исправления для устранения ошибки.
Источник записи: www.makeuseof.com
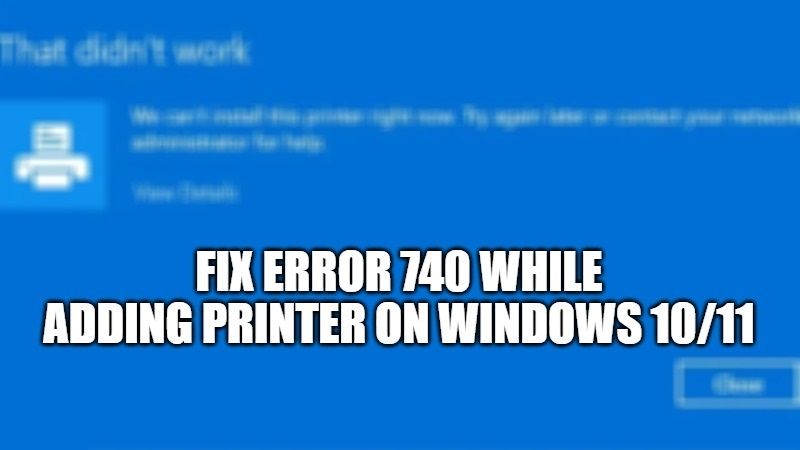
There are some users who are having some problems adding network printers to their Windows 10/11 PC. Previously, users were able to add their own printers from Windows 10 Printer Settings user interface, but due to the problems now, even administrators are unable to add the printers on their behalf. The error that they are getting is as follows: “That didn’t work. We can’t install this printer right now. Try again later or contact your network administrator for help. Error: #740“. So, in this guide, I will show you how to fix error 740 while adding a printer on Windows 10/11 PC.
Error 740 While Adding Printer on Windows 10/11 Fix
If you are getting an “Error 740: The requested operation requires elevation” while adding a printer on your Windows 10/11 computer, don’t worry, as we have got you covered. In this guide, I am going to show you how to fix this error once and for all.
Method 1: Make a New Administrator Account to Fix Error 740
- First, click on Start and open the Settings app.
- Click on the Accounts option to open it.
- Now, click on Family & other users which is located on the right side.
- After that, navigate to the Other users’ section, and then click on Add account which is located next to Add other users.
- A new window will pop up asking you How will this person sign in.
- Just click on I don’t have this person’s sign-in information.
- In the next window where you need to Create an account, you need to click on Add a user without a Microsoft account.
- Then click on Next.
- After that, you need to type a new username and password and then click on Next.
- After the new account is created, you can change it simply to the administrator account by again going to the Family & other users section and then selecting Change account type > Administrator > click OK.
- Finally, you will now be able to add the printer to your Windows 10/11 PC without the error.
Method 2: Running a Command from Elevated CMD
- First, click on the Search bar and then type CMD.
- From the list given, right-click on Command Prompt and then select Run as administrator.
- Now you have to copy and paste the command mentioned below in the Command Prompt window:
rundll32 printui.dll,PrintUIEntry /il - Finally, you will not be able to add or install the printer on your Windows 10/11 computer.
That is everything you need to know about how to fix Error 740 while adding a printer on Windows 10/11 computer. While you are here, you might be also interested to know How to Fix Network Printing errors 0x000006e4, 0x0000007c, and 0x00000709 on Windows 11/10, and How to Print Pictures from iPhone.